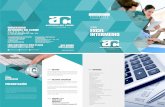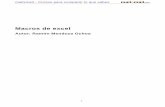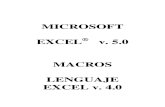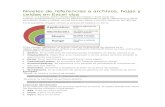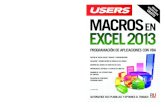Macros en Excel 2013
Transcript of Macros en Excel 2013

AutomAtice sus plAnillAs y optimice el trAbAjo
progrAmAción de AplicAciones con vbA
editor de visuAl bAsic: trAbAjo y configurAción
creAción y modificAción de módulos de código
dominio del modelo de objetos de excel
propiedAdes, métodos y eventos de objetos
dominio de lAs estructurAsde control
creAción de funcionespersonAlizAdAs
profesor en LÍneAAnte cualquier consulta técnica relacionada con el libro, puede contactarse con nuestros expertos: [email protected].
reDUsers.comEn nuestro sitio podrá encontrar noticiasrelacionadas y también participar de la comunidad de tecnología más importante de América Latina.
en este Libro AprenDerá:Automatización: cuáles son los aspectos básicos del lenguaje VBA para Excel y cómo funciona su modelo de objetos.
editor de VbA: características del entorno de programación, las ventanas, las barras de herramientas y su funcionamiento en general.
sentencias: cómo escribir los procedimientos para introducir datos y visualizar resultados. Aspectos para tener en cuenta al exportar o importar módulos.
Datos y funciones: clases de datos utilizados por el lenguaje VBA, sus variables y operadores. Trabajo con funciones predefinidas básicas.
estructuras de programación: control del flujo de ejecución del programa, estructuras condicionales y repetición de operaciones.
objetos y formularios: cuáles son los principales objetos de Excel, sus métodos y propiedades. Cómo crear y programar formularios.
mAcros en excel 2013
mAc
ros
en e
xcel
201
3
Presentamos un libro ideal para todos aquellos usuarios de Microsoft Excel que quieran iniciarse en la programación de aplicaciones
con Visual Basic y, así, ampliar la funcionalidad de sus planillas de cálculo. A lo largo de su contenido, conoceremos los conceptos
básicos de programación que nos permitirán generar nuestras propias macros, para luego trabajar sobre nociones más específicas,
que nos ayuden a agilizar el trabajo diario. También conoceremos nuevas funciones y procedimientos destinados manipular cada
objeto del programa, desde el libro y las celdas, hasta el uso de formularios más complejos.
A través de explicaciones sencillas, guías visuales y procedimientos paso a paso, el lector descubrirá una obra que le permitirá
desarrollar sus propias macros y aplicaciones VBA en Microsoft Excel.
por ViViAnA ZAnini
incluye
versión digitAl
GRATIS
vers
ión
digi
tAl
GR
ATIS
sobre LA AUtorAViviana Zanini es Analista de Sistemas de Computación y profesora de informática. Ha realizado diferentes cursos de especialización en el área de programación y guías de estudio. También ha colaborado como autora en la colección de fascículos Curso visual y práctico Excel, de esta misma editorial.
niVeL De UsUAriobásico / intermedio
CAtegorÍADesarrollo / excel / Microsoft
gracias al lenguaje Visual basic para Aplicaciones, podemos automatizar nuestras tareas, y así, ahorrar
tiempo y esfuerzo.

CONÉCTESE CON LOS MEJORESLIBROS DE COMPUTACIÓN
>> HOME / INTERNET>> 320 PÁGINAS>> ISBN 978-987-1857-41-8
>> HOME / MICROSOFT>> 320 PÁGINAS>> ISBN 978-987-1857-45-6
>> HOME / INTERNET>> 304 PÁGINAS>> ISBN 978-987-1857-61-6
>> WINDOWS>> 192 PÁGINAS>> ISBN 978-987-1857-67-8
313
>>> HOME / INT>> 320 PÁGIN>> ISBN 978-9
>>> HOME / MIC>> 320 PÁGIN>> ISBN 978-9
>> HOME / INT>> 304 PÁGIN>> ISBN 978-9
>> WINDOWS>> 192 PÁGINA>> ISBN 978-
PROYECTOS E IDEAS PARA TRABAJAR EN EL AULA
BASES DE DATOS PARA LA OFICINA, EL HOGAR Y EL COMERCIO
MÁS DE 150 ACTIVIDADES Y CONSEJOS PARA USAR LAS NUEVAS TECNOLOGÍAS.
DESCUBRA TODAS LAS VENTAJAS DEL NUEVO SISTEMA OPERATIVO DE MICROSOFT
MÁS INFORMACIÓN / CONTÁCTENOS
Bombo - RT - Programacion VBA.indd 1 08/02/2013 16:34:17

MACROS EN EXCEL 2013
DESARROLLO DE APLICACIONES CON VISUAL BASIC
por Viviana Zanini

Copyright © MMXIII. Es una publicación de Fox Andina en coedición con DÁLAGA S.A. Hecho el depósito que marca la ley 11723.
Todos los derechos reservados. Esta publicación no puede ser reproducida ni en todo ni en parte, por ningún medio actual o
futuro sin el permiso previo y por escrito de Fox Andina S.A. Su infracción está penada por las leyes 11723 y 25446. La editorial
no asume responsabilidad alguna por cualquier consecuencia derivada de la fabricación, funcionamiento y/o utilización de los
servicios y productos que se describen y/o analizan. Todas las marcas mencionadas en este libro son propiedad exclusiva de sus
respectivos dueños. Impreso en Argentina. Libro de edición argentina. Primera impresión realizada en Sevagraf, Costa Rica 5226,
Grand Bourg, Malvinas Argentinas, Pcia. de Buenos Aires en III, MMXIII.
Zanini, Viviana
Macros en Excel 2013. - 1a ed. - Buenos Aires : Fox Andina, 2013.
320 p. ; 24x17 cm. - (Manual users; 248)
ISBN 978-987-1857-99-9
1. Informática. I. Título
CDD 005.3
TÍTULO: Macros en Excel 2013
AUTOR: Viviana Zanini
COLECCIÓN: Manuales USERS
FORMATO: 24 x 17 cm
PÁGINAS: 320
ISBN 978-987-1857-99-9

BomboANTES DE COMPRAR
EN NUESTRO SITIO PUEDE OBTENER, DE FORMA GRATUITA, UN CAPÍTULO DE CADA UNO DE LOS LIBROS EN VERSIÓN PDF Y PREVIEW DIGITAL. ADEMÁS, PODRÁ ACCEDER AL SUMARIO COMPLETO,
LIBRO DE UN VISTAZO, IMÁGENES AMPLIADAS DE TAPA Y CONTRATAPA Y MATERIAL ADICIONAL.
REDISEÑO BOMBOS LIBROS - PAG 01 - Base Editable - Nov 09.indd 1 27/4/2011 14:48:36

www.redusers.com
PRELIMINARES4
Viviana ZaniniEs Analista de Sistemas de Computación
y profesora de Informática. Ha realizado
diferentes cursos de especialización en el
área de programación.
Se desempeña como profesora en
institutos incorporados a la enseñanza
oficial, en los niveles primario de adultos,
secundario y terciario. Ha confeccionado
distintas guías de estudio para las materias
que imparte.
Ha realizado diferentes proyectos de forma independiente y
también ha desarrollado su experiencia laboral en empresas.
Ha colaborado como autora en la colección de fascículos
Curso visual y práctico de Excel, de esta misma editorial.
AgradecimientosQuiero agradecer, en primer lugar, a mis padres, por haberme
enseñado lo que hoy soy. A mi hermana Sandra, por apoyarme
en la vida y en mis proyectos. A mis dos sobrinos, Víctor y
Christian, a mi cuñado Hugo, a Haydeé, y a mis amigos que me
han apoyado y alentado en esta aventura.
También quiero agradecer especialmente a mi amigo Luis por
su invaluable ayuda.
Agradezco a María, mi editora, por darme esta oportunidad y
por guiarme a través de los distintos capítulos del libro.

www.redusers.com
MACROS EN EXCEL 2013 5
PrólogoA lo largo de mi vida, he sentido una especial atracción hacia
las ciencias exactas y las tecnologías. Aún recuerdo cuando
tuve mi primera computadora; desde entonces, algo cambió en
mí para siempre. De a poco, fui aprendiendo su funcionamiento
e inicié con placer el derrotero de la informática hasta arribar
a las herramientas computacionales de hoy en día. De esta
manera, fui testigo de cómo estos recursos maravillosos
pueden ayudar profundamente tanto a estudiantes como a
profesionales en sus diversas áreas.
Por estas razones, cuando me propusieron la idea de realizar
esta obra relacionada con la programación de planillas de
cálculo, de inmediato me sentí muy atraída con la idea. Al
escribir este libro, fue una importante fuente de inspiración
el método con el que imparto mis clases, el esfuerzo por
transmitir mi apasionamiento a mis alumnos y la forma en que
ellos, a su vez, van recibiendo un legado tecnológico que les
servirá para la vida misma.
Esta obra contiene todo lo necesario para introducirnos en el
mundo de Visual Basic para Aplicaciones (VBA), así como también
los conceptos básicos que servirán como punto de partida para
quienes quieran comenzar a programar sus propias macros.
Es mi deseo que disfruten del resultado de este libro, así
como yo he disfrutado del proceso de elaboración y de escritura.
Solo entonces podré decir que he hecho un buen trabajo.
Para concluir, quiero dejarles una frase de Ada Byron:
“La máquina analítica no tiene la pretensión de crear nada.
Puede realizar cualquier cosa siempre que conozcamos cómo
llevarla a cabo. Puede seguir un análisis; pero es incapaz de
descubrir relaciones analíticas o verdades. Su potencialidad es
la de ayudarnos a hacer posible aquello sobre lo que tenemos
un conocimiento previo”.
Viviana Zanini

www.redusers.com
PRELIMINARES6
El libro de un vistazoEste libro está destinado a todos aquellos que deseen aprender a utilizar
Visual Basic para Aplicaciones y así poder automatizar las tareas que
realizamos con Microsoft Excel. Además del contenido teórico, incluimos
diferentes ejemplos prácticos que se pueden reproducir siguiendo las
explicaciones paso a paso.
INTRODUCCIÓN A LA
AUTOMATIZACIÓN
En la programación de Microsoft Office, todo
gira alrededor de los diferentes objetos y
el lenguaje Visual Basic para Aplicaciones.
Por esta razón, en este capítulo inicial,
conoceremos en detalle los aspectos
básicos que nos permitirán comprender el
lenguaje VBA para Excel, y explicaremos el
modelo de objetos de Excel y su relación
jerárquica. Además, vamos a preparar el
entorno de trabajo para poder utilizar el
lenguaje de programación en los capítulos que
desarrollaremos a continuación.
EL EDITOR DE VISUAL
BASIC PARA EXCEL
El Editor de Visual Basic para Aplicaciones
es un programa cuya ventana principal
nos permite escribir, analizar y modificar
el código de programación de una macro.
Antes de comenzar con el estudio de las
instrucciones VBA, describiremos el entorno de
programación, y conoceremos las ventanas,
las barras de herramientas principales y su
funcionamiento en general.
ESCRIBIR SENTENCIAS CON VBA
Como todo lenguaje de programación, VBA
posee reglas que debemos respetar para
escribir las sentencias. En este capítulo,
aprenderemos a escribir los procedimientos
para introducir datos y visualizar resultados.
También explicaremos cómo podemos
exportar o importar un módulo.
LOS DATOS EN VBA
En un sentido amplio, un tipo de dato define
un conjunto de valores y las operaciones
sobre estos valores. En este capítulo,
describiremos los datos y los tipos de datos
utilizados por el lenguaje VBA. Veremos el uso
de variables y el ámbito de estas. También
examinaremos los diferentes operadores
para trabajar con ellos.
FUNCIONES
Las funciones son uno de los elementos
básicos de la programación. VBA incorpora
funciones predefinidas, que no necesitan
ser declaradas y codificadas. En este

www.redusers.com
MACROS EN EXCEL 2013 7
capítulo, trataremos algunas de las funciones
predefinidas básicas: matemáticas, de cadena,
de comprobación, entre otras.
ESTRUCTURAS DE PROGRAMACIÓN
En el desarrollo de algoritmos muchas veces se
requiere que se realicen cálculos reiterativos,
selección de resultados o también verificaciones.
En este capítulo, explicaremos cómo
representar decisiones en algoritmos cuando
existen acciones con dos o más alternativas.
También conoceremos las estructuras de control
repetitivas disponibles en VBA.
PRINCIPALES OBJETOS DE EXCEL
La programación orientada a objetos se basa
en la idea de la existencia de un mundo lleno
de objetos, de modo que la resolución del
problema se realiza en términos de objetos.
En este capítulo, explicaremos
y trabajaremos con los principales objetos de
Excel, conoceremos sus propiedades
y métodos.
FORMULARIOS
Los formularios son cuadros de diálogo
que se programan por medio de controles,
y que nos permiten crear una interfaz simple y
amigable para introducir, modificar o visualizar
datos. En este capítulo, explicaremos cómo
crear y programar formularios.
SERVICIOS AL LECTOR
En esta ultima sección presentamos un
índice temático que nos permitirá encontrar
de manera fácil y rápida los contenidos
principales de este libro.
A lo largo de este manual, podrá encontrar una serie de recuadros que le brindarán información complementaria:
curiosidades, trucos, ideas y consejos sobre los temas tratados. Para que pueda distinguirlos en forma más sencilla,
cada recuadro está identificado con diferentes iconos:
INFORMACIÓN COMPLEMENTARIA
CURIOSIDADES
E IDEAS
ATENCIÓN DATOS ÚTILES
Y NOVEDADES
SITIOS WEB

www.redusers.com
PRELIMINARES8
ContenidoSobre el autor ............................................................. 4
Prólogo ....................................................................... 5
El libro de un vistazo .................................................. 6
Información complementaria..................................... 7
Introducción ............................................................. 12
Introducción a la automatizaciónEl lenguaje Visual Basic para Aplicaciones ..............14
VBA y Visual Basic (VB) .......................................15
Las macros .................................................................16
Programación orientada a objetos ...........................19
Objetos ..................................................................20
Colecciones ...........................................................25
Propiedades, métodos y eventos ............................27
La ficha Desarrollador ...............................................32
Archivos y seguridad .................................................34
Formato de archivos ..............................................35
La seguridad..........................................................37
Resumen ....................................................................43
Actividades ................................................................44
El Editor de Visual Basic para Excel¿Qué es el Editor
de Visual Basic? .........................................................46
El entorno de VBE .....................................................47
La barra de menú ..................................................47
La barra de herramientas Estándar .......................49
La barra de herramientas Edición .........................51
El Explorador de Proyectos ...................................53
La ventana Código.................................................56
La ventana Propiedades ........................................61
Otras ventanas .......................................................63
El Examinador de objetos .....................................66
Personalizar el Editor de VBA ...................................69
Formato del editor: configurar la tipografía ..........70
La ficha Editor: configurar
la introducción de código ......................................71
Acople de ventanas................................................72
La ficha General: gestión de errores......................73
Resumen ....................................................................75
Actividades ................................................................76
Escribir sentencias con VBA Procedimientos .........................................................78
Ámbito de los procedimentos .................................78
Los procedimientos Sub ........................................79
Los procedimientos Function .................................82
Los procedimientos Property .................................85
Trabajar con los procedimientos...............................85
Insertar módulos ...................................................85
Eliminar un módulo ...............................................86
Crear procedimentos Sub ......................................86

www.redusers.com
MACROS EN EXCEL 2013 9
Crear procedimentos Function ...............................89
Conceptos básicos del código ...................................92
Reglas de asignación de nombres ..........................92
Dividir una instrucción en varias líneas ..................93
Sangrías ................................................................93
Agregar comentarios al código ..............................94
Ejecutar un procedimento ........................................94
Ejecutar un procedimiento
desde otro procedimiento ......................................94
Ejecutar un procedimento
desde el Editor de VBA ........................................95
Ejecutar un procedimento
desde la ventana de Excel .....................................96
Ejecutar el procedimento
con una tecla de acceso directo .............................97
Ejecutar el procedimento utilizando objetos ..........98
Ejecutar funciones ..................................................100
Ejecutar una función desde
una hoja de cálculo ..............................................100
Ejecutar una función desde otro procedimento ....104
Imprimir un módulo ...............................................105
Importar y exportar código .....................................106
Resumen ..................................................................107
Actividades ..............................................................108
Los datos en VBALas variables ............................................................110
Declaración de variables .....................................111
Ámbito de las variables ...........................................115
Nivel de procedimiento ........................................115
Nivel de módulo ..................................................117
Nivel de proyecto ................................................118
Tipos de variables ....................................................118
Datos numéricos ..................................................119
Datos fecha/hora (Date) ......................................122
Datos de texto (String) ........................................122
Datos booleanos ..................................................124
Datos Variant .......................................................124
Datos de objeto (Object) ......................................124
Tipos definidos por el usuario (UDT) ...................125
Las constantes .........................................................127
Los operadores ........................................................128
Operadores aritméticos........................................129
Operadores comparativos ....................................131
Operadores lógicos ..............................................133
Array ........................................................................133
Declaración de array ...........................................134
Resumen ..................................................................137
Actividades ..............................................................138
FuncionesFunciones InputBox y MsgBox ...............................140
InputBox .............................................................140
MsgBox ...............................................................146
Funciones de conversión de tipo.............................155
Función CBool .....................................................155
Función CByte .....................................................157
Función CCur ......................................................158

www.redusers.com
PRELIMINARES10
Función CDate .....................................................158
Función CDbl .......................................................159
Función CDec ......................................................160
Función CInt........................................................160
Función CLng ......................................................161
Función CSng ......................................................161
Función CStr .......................................................161
Función CVar ......................................................162
Función Val ..........................................................162
Funciones de comprobación ...................................163
Función IsDate ....................................................163
Función IsNumeric ..............................................164
Función IsNull .....................................................165
Función IsEmpty .................................................166
Función IsObject ..................................................167
Funciones matemáticas ..........................................167
Función Abs .........................................................167
Función Int ..........................................................168
Función Fix .........................................................168
Función Rnd ........................................................169
Función Sqr .........................................................170
Funciones de cadenas .............................................170
Función Asc .........................................................171
Función Chr .........................................................171
Función Len ........................................................172
Función Left ........................................................172
Función Right ......................................................173
Función Mid ........................................................173
Función LTrim .....................................................174
Función RTrim .....................................................174
Función Trim ........................................................175
Función UCase ...................................................175
Función LCase .....................................................176
Función InStr ......................................................176
Función Replace ..................................................178
Funciones de fecha y hora ......................................179
Función Date .......................................................179
Función Now .......................................................179
Función Time .......................................................179
Función DateDiff .................................................180
Resumen ..................................................................183
Actividades ..............................................................184
Estructuras de programaciónEstructuras condicionales .......................................186
If…Then .............................................................187
If…Then…Else ...................................................191
If…Then…ElseIf ................................................195
Estructuras If anidadas ........................................197
Estructuras Select Case.......................................199
Estructura With…End With .................................204
Estructuras de ciclo ................................................206
Estructura For…Next .........................................206
Estructuras For Each…Next ..............................210
Salir de las estructuras For...Next
y For Each...Next ................................................212
Estructuras Do…Loop ........................................214
Estructuras While…Wend ..................................220

www.redusers.com
MACROS EN EXCEL 2013 11
Resumen ..................................................................221
Actividades ..............................................................222
Principales objetos de ExcelModelo de Objetos de Excel ...................................224
Application ...............................................................224
Propiedades del objeto Application......................225
Métodos del objeto Application ...........................229
Workbooks ...............................................................233
Propiedades de los objetos
Workbooks y Workbook .......................................234
Métodos de los objetos
Workbooks y Workbook .......................................238
Worksheet ................................................................248
Propiedades del objeto Worksheet.......................248
Métodos de los objetos
Worksheets y Worksheet......................................252
Range .......................................................................257
Propiedades de los objetos Range .......................257
Metodos del objeto Range ...................................270
Resumen ..................................................................275
Actividades ..............................................................276
FormulariosFormularios ..............................................................278
Insertar un formulario .........................................278
Propiedades de los formularios............................279
Métodos de los formularios .................................283
Eventos de los formularios ...................................284
Controles de un formulario .....................................284
Etiquetas (Label) ...............................................285
Cuadro de texto (TextBox) .................................288
Cuadro de lista (ListBox) ...................................290
Cuadro combinado (ComboBox) .........................296
Botón de comando (CommandButton) ................298
Marco (Frame) ...................................................300
Casilla de verificación (CheckBox) ......................302
Botón de opción (OptionButton) ..........................303
Imagen (Image) .................................................304
Página múltiple (MultiPage) ..............................306
Barra de desplazamiento (ScrollBar) .................307
Botón de número (SpinButton) ...........................309
Usar un formulario en una
hoja de cálculo.....................................................310
Resumen ..................................................................315
Actividades ..............................................................316
Servicios al lectorÍndice temático ....................................................... 317

www.redusers.com
PRELIMINARES12
IntroducciónVisual Basic para Aplicaciones es un lenguaje de
programación común a todas las aplicaciones del paquete
Microsoft Office, que permite escribir un conjunto de
instrucciones (macros) para programar los distintos objetos
de Excel, como, por ejemplo, una hoja de cálculo, un conjunto
de celdas o gráficos. De esta manera, es posible automatizar
las tareas que realizamos en forma repetitiva en Excel, y hasta
crear aplicaciones.
Comenzaremos por el estudio del lenguaje Visual Basic para
Aplicaciones. Daremos una visión general de la programación
orientada a objetos, y explicaremos el modelo de objetos de
Microsoft Excel y su relación jerárquica. Continuaremos con
la descripción de cada una de las herramientas que forman
el entorno de programación: el Editor de VBA. Estudiaremos
las reglas que debemos seguir para escribir procedimientos
para introducir datos y visualizar resultados. Identificaremos
la importancia de las variables y veremos cómo aplicarlas de
acuerdo con su valor para la resolución de operaciones.
Una vez que hayamos adquirido estos conocimientos,
aprenderemos a utilizar las diferentes funciones que posee
VBA para aplicarlas en nuestros procedimientos. Más adelante,
estudiaremos las estructuras de decisión y las estructuras de
control repetitivas que podemos utilizar en los algoritmos.
Profundizaremos en la programación orientada a objetos y
aprenderemos a trabajar con los principales objetos de Excel,
sus propiedades y métodos.
Para finalizar, entraremos al mundo de los formularios y
sus diferentes controles, que nos permitirán crear una interfaz
amigable para que el usuario pueda introducir, modificar y
visualizar datos.
Todo esto lo haremos a partir de ejemplos que nos
permitirán aprender de forma práctica este lenguaje. El código
utilizado a lo largo de esta obra se puede descargar del sitio
http://www.redusers.com/premium/notas_contenidos/
macrosexcel2013/ para que cada uno pueda probarlo y
estudiarlo en profundidad.

Servicio de atención al lector: [email protected]
En este capítulo, conoceremos los conceptos básicos de la
programación orientada a objetos para trabajar en Excel,
creando macros para optimizar procesos que realizamos con
frecuencia o hacer cálculos complejos que no podríamos
realizar con una simple fórmula.
Introducción a la automatización
Servicio de atención al lector: [email protected]
▼ El lenguaje Visual Basic para
Aplicaciones .............................14
VBA y Visual Basic (VB) ................. 15
▼ Las macros ...............................16
▼ Programación orientada
a objetos...................................19
Objetos ............................................. 20
Colecciones ...................................... 25
Propiedades, métodos y eventos ....... 27
▼ La ficha Desarrollador .............32
▼ Archivos y seguridad ...............34
Formato de archivos ........................ 35
La seguridad .................................... 37
Quitar archivos de la lista
de documentos confiables ................. 42
▼ Resumen ...................................43
▼ Actividades ...............................44

1. INTRODUCCIÓN A LA AUTOMATIZACIÓN14
www.redusers.com
El lenguaje Visual Basic para Aplicaciones
Como seguramente sabemos, Excel es una potente aplicación
incluida en el paquete Microsoft Office que nos proporciona
herramientas y funciones destinadas a analizar, compartir y
administrar datos. Además, Excel nos ofrece amplias posibilidades
para automatizar tareas que realizamos de manera cotidiana, y para
crear aplicaciones basadas en el procesamiento y el análisis de datos
numéricos por medio de la creación de macros.
Visual Basic para Aplicaciones (Visual Basic for Aplications),
también conocido por su abreviatura VBA, es un lenguaje de
programación común a todas las aplicaciones del paquete Microsoft
Office, como así también en otros programas como Corel Draw o Autocad.
Figura 1. En esta imagen vemos como, en Excel 5.0, el módulo de VBA se inserta a la derecha de la última hoja del libro.
En sus orígenes, las macros se escribían en una hoja de macros
separada de la hoja de cálculo y se guardaban en un archivo con la
extensión .XLM. En la versión 5.0 del año 1993, Microsoft incorporó
Visual Basic para Aplicaciones, y el código de programación de las

MACROS EN EXCEL 2013 15
www.redusers.com
macros se escribía en módulos, que son hojas de un libro de Excel al
igual que las hojas de cálculo o las hojas de gráficos.
En la versión 97, se implementaron grandes cambios, y los módulos
dejaron de ser visibles en la ventana de aplicación de Excel; a partir de
ahí, los módulos se pueden escribir y editar en la
ventana del Editor de Visual Basic. Otro de los
cambios que se introdujeron fueron los módulos
de clases, con los que podemos crear nuevas
funcionalidades en Excel.
A partir de la versión 2007, los libros que
contienen código Visual Basic para Aplicaciones
se guardan con un formato de archivo diferente
(.XLSM) al del archivo estándar (.XLSX), y los
conceptos de seguridad se rediseñaron; apareció,
entonces, el Centro de confianza, que permite
ejecutar macros sin necesidad de certificados digitales. En la
versión de Excel 2013, desde la perspectiva de la programación, no se
produjeron cambios significativos.
VBA y Visual Basic (VB)Visual Basic es un lenguaje de programación orientado a objetos
que permite crear aplicaciones. Visual Basic para Aplicaciones es una
versión de Visual Basic que se encuentra embebido en las aplicaciones
de Microsoft Office y que permite escribir un conjunto de instrucciones
(macros) para programar los distintos objetos de Excel, como por
ejemplo, una hoja de cálculo, un conjunto de celdas o de gráficos. De
esta manera, es posible automatizar las tareas que realizamos en forma
repetitiva en Excel, y hasta podemos crear aplicaciones.
Llamado también Certificado de clave pública o Certificado de integridad, es un documento digital
que nos permite identificarnos, firmar digitalmente un documento o efectuar transacciones de tipo
comercial con total seguridad y apoyo legal. En síntesis, es la herramienta que nos permite tomar las
medidas de seguridad adecuadas para mantener la confidencialidad e integridad de la información.
CERTIFICADO DIGITAL
VBA ES UN LENGUAJE
DE PROGRAMACIÓN
COMÚN A TODAS LAS
APLICACIONES DE
MICROSOFT OFFICE

1. INTRODUCCIÓN A LA AUTOMATIZACIÓN16
www.redusers.com
La diferencia entre Visual Basic y Visual Basic para Aplicaciones
radica en que el primero nos permite, entre otras cosas, realizar
ejecutables que se pueden instalar en cualquier computadora bajo el
entorno Windows. En cambio, VBA solo permite escribir instrucciones
que se ejecutarán dentro del entorno Excel.
VBA es un lenguaje de fácil aprendizaje. El código en VB y en VBA es
parecido, por lo que, si tenemos algún conocimiento de programación
en VB, podremos utilizarlo para comprender el lenguaje de macros.
Las macrosVenimos mencionando el término macro, pero ¿qué es una macro?
Podemos decir que una macro es una secuencia de instrucciones
escritas en lenguaje VBA que se almacenan en un módulo. Cuando
invocamos una macro, ya sea presionando un botón o una combinación
de teclas, se desencadenarán las instrucciones almacenadas en ella.
Figura 2. En esta imagen, podemos ver un conjunto de instrucciones escritas en VBA.
Con las macros no solamente podemos agilizar las tareas que
realizamos con frecuencia, sino que también es posible ampliar la

MACROS EN EXCEL 2013 17
www.redusers.com
funcionalidad de Excel, creando nuevas funciones para resolver cálculos
que no podemos realizar con las funciones estándares del programa.
Tenemos dos maneras de crear una macro. Una es empleando la
herramienta Grabar macros, y la otra es escribiendo las instrucciones en
el Editor de Visual Basic que se encuentra embebido en Excel.
La manera más rápida y sencilla de crear una macro es utilizando
la grabadora de macros, ya que no necesitamos tener ningún
conocimiento previo de programación en VBA. Cuando empleamos la
herramienta Grabar macros, lo que hacemos es ir grabando todas las
operaciones (paso a paso) que vamos realizando en nuestro libro hasta
que detenemos la grabación. A medida que realizamos las operaciones,
la grabadora de macros las va convirtiendo al lenguaje VBA. Si bien
emplear este método es más fácil, nos veremos limitados ya que solo
podremos crear macros simples para llevar a cabo una tarea particular.
Si, en cambio, queremos crear macros más complejas, tendremos
que hacerlo utilizando el lenguaje de programación. Sin detenernos
mucho, en el siguiente paso a paso veremos cómo crear una macro que
cambie el formato de texto de una celda (fuente, tamaño de la letra,
color de la fuente, negrita) empleando la grabadora de macros.
PXP: CREAR UNA MACRO CON LA GRABADORA
01 Haga clic en la ficha Desarrollador y presione el botón Grabar macro.

1. INTRODUCCIÓN A LA AUTOMATIZACIÓN18
www.redusers.com
02 En Grabar macro, asigne un nombre a la macro; en este caso, Formato_
personal. Establezca una combinación de teclas para la macro ingresando, en el
cuadro de edición, una letra; en este caso, la A mayúscula. Finalmente, grabe la
macro en el libro activo seleccionando la opción Este libro de la lista Guardar
macro en. Por último, presione Aceptar para iniciar la grabación.
03 Use las opciones Fuente, Tamaño de letra, Color de fuente, Negrita
del grupo lógico Fuente de la ficha Inicio, para darle formato a la tipografía.
Luego de hacer este cambio, presione el botón Detener grabación.

MACROS EN EXCEL 2013 19
www.redusers.com
04 Para probar la macro, sitúese en una celda, presione el botón Macros de la ficha
Desarrollador, y, en el cuadro de diálogo Macro, seleccione la macro
Formato_Personal. Luego, haga clic en el botón Ejecutar para ver cómo se
modifica la letra de la celda.
Programación orientada a objetos
Visual Basic para Aplicaciones es un lenguaje de programación
orientada a objetos (POO). Este concepto de programación se basa en
la existencia de un mundo lleno de objetos. Excel, al igual que el resto de
El nombre de una macro puede tener una longitud máxima de 255 caracteres. Debe comenzar siempre
con una letra y solamente puede contener los siguientes caracteres: letras, números y el guion bajo. No
puede contener caracteres especiales, como signos de exclamación (!) o signos de interrogación (?); y
tampoco puede contener espacios en blanco.
NOMBRES DE MACROS

1. INTRODUCCIÓN A LA AUTOMATIZACIÓN20
www.redusers.com
las aplicaciones de Microsoft Office, nos ofrece un modelo de objetos que
podremos manipular con VBA para cambiar sus propiedades. Por ejemplo,
podemos cambiar los atributos de la fuente (nombre, tamaño, color) o,
mediante métodos como Seleccionar, copiar un conjunto de datos.
Antes de involucrarnos en profundidad en el tema de la
programación, veremos algunos conceptos importantes que nos
servirán de base para crear nuestros algoritmos.
ObjetosPodemos decir que un objeto es algo tangible que se identifica por
sus propiedades y sus métodos, por ejemplo, una persona, un avión,
una mesa, un teléfono. Cada elemento de Excel es un objeto: un libro
(Workbook), las hojas de cálculo (Worksheet), los rangos (Range), los
gráficos (Charts) o una tabla dinámica (PivotTable) son algunos ejemplos
de objetos del modelo de objetos de Excel.
Figura 3. En esta imagen, podemos ver algunos objetos de Excel: las hojas de cálculo, los rangos, un gráfico, una imagen.
Los objetos se agrupan en categorías o colecciones. Así, la clase
aviones, por ejemplo, sería la representante de todos los aviones
del mundo, mientras que el objeto avión será un avión en concreto.
En el caso de Microsoft Excel, por ejemplo, la clase Workbook es la

MACROS EN EXCEL 2013 21
www.redusers.com
representante de todos los libros de Excel, mientras que el objeto
Workbook será un libro de trabajo en concreto.
Jerarquía de objetosEl modelo de objetos de Excel está compuesto por más de 192
objetos diferentes, algunos de ellos están ocultos, y otros se usan muy
poco o se dejaron de utilizar.
Los objetos de Excel pueden contener otros objetos, y, a su vez,
estos pueden contener otros objetos. Esto significa que tenemos un
cierto orden o jerarquía..
Figura 4. En este diagrama, vemos las colecciones de objetos más relevantes y su relación jerárquica.
Ejemplo de modelo de objetos
Aplicación(Application)
Libro(Workbook)
Hoja(Worksheet)
Celda(Range)
Debemos ser cuidadosos al asignar una combinación de teclas para ejecutar una macro, ya que podríamos
suplantar el método abreviado asignado a otra macro o, aún peor, una combinación de acceso rápido que
traiga Excel por defecto. Por ejemplo, si asignáramos la combinación CTRL + C a una macro, mientras
el libro que la contiene estuviera abierto, el atajo no funcionará para copiar elementos al portapapeles.
ATAJOS POR DEFECTO

1. INTRODUCCIÓN A LA AUTOMATIZACIÓN22
www.redusers.com
Por ejemplo, cuando abrimos Excel, estamos abriendo una aplicación
VBA representada por el objeto Application, y, al mismo tiempo,
estamos abriendo un libro representado por el
objeto Workbook, que contiene una hoja activa
representada por el objeto Woksheet, y a su vez se
activa una celda representada por el objeto Range
La disposición jerárquica de estos objetos se
llama modelo de objetos de Excel, que está
relacionado con la interfaz de usuario. Excel
2013 presenta una interfaz de documento único
(SDI), que implica que cada libro tiene su propia
ventana de aplicación de nivel superior con su
correspondiente cinta de opciones.
• Application (aplicación): es el primer objeto en la jerarquía.
Representa a la aplicación Excel. Este objeto actúa como contenedor
de los demás objetos de Excel, por ejemplo: el libro, las hojas de
cálculo, las celdas, los gráficos y muchos otros más. Por medio de
este objeto, podemos acceder a las opciones de Excel como la de
elegir si el cálculo es manual o automático, entre otras.
• Workbook (libro de trabajo): representa a un libro abierto dentro de
la aplicación Excel. Este objeto se encuentra contenido en el objeto
Application y mediante él podemos, por ejemplo, abrir un libro
de trabajo, guardarlo, protegerlo o enviarlo a imprimir. El objeto
Workbook es un miembro de la colección Workbooks.
• Worksheet (las hojas de cálculo): siguiendo el orden jerárquico, en
tercer lugar tenemos el objeto Worksheet, que representa las hojas
del libro con el que estamos trabajando. Con este objeto podemos,
por ejemplo, cambiar el nombre de las hojas, insertar o eliminar
hojas, protegerlas, etcétera.
Un algoritmo es un método para resolver un problema a través de una secuencia de pasos que nos
llevará a cumplir un objetivo o solución, y esto se puede pasar a un lenguaje de programación. En progra-
mación, los algoritmos se implementan en forma de instrucciones. La forma de escribir los algoritmos
va a depender del lenguaje de programación que utilicemos.
ALGORITMO
EL MODELO DE
OBJETOS DE EXCEL
CONTIENE MÁS DE
192 ELEMENTOS
DIFERENTES

MACROS EN EXCEL 2013 23
www.redusers.com
• Range (celda): este objeto es el que representa todas las celdas de la
hoja, así como todas sus columnas y filas, los rangos, la selección de
las celdas. Con este objeto podemos manipular todo lo relacionado
con una celda o grupo de celdas, introducir valores, realizar
operaciones, insertar celdas, entre otras cosas.
Figura 5. En esta imagen, podemos observar el conjunto de objetos Worksheets.
Referencia a objetosHacemos referencia a los objetos de Excel según la posición
jerárquica que estos ocupan en el modelo de objetos y empleamos el
punto para separar el objeto contenedor de uno o varios objetos. Es
decir, el punto nos servirá para navegar por la jerarquía de objetos. Por
ejemplo, para hacer referencia a un libro de Excel llamado Planilla.xlsx,
escribimos la siguiente sentencia:
Application.Workbooks(“planilla.xlsm”)
Si, por ejemplo, quisiéramos hacer referencia a la celda A1 de la hoja
Datos del libro Planilla.xlsx, debemos indicar toda la ruta de la jerarquía
del modelo de objetos:

1. INTRODUCCIÓN A LA AUTOMATIZACIÓN24
www.redusers.com
Application.Workbooks(“planilla.xlsm”).Worksheets(“datos”).Range(“A1”).
Select
Para simplificar este procedimiento, podemos omitir la referencia
Application en la mayoría de los casos. Esto es posible debido a que
es el primer objeto de la estructura jerárquica y es el que contiene al
resto de los objetos. Por lo tanto, también podemos hacer referencia
a la celda A1, de una manera más sencilla, por medio del código que
presentamos a continuación:
Workbooks(“planilla.xlsm”).Worksheets(“datos”).Range(“A1”).Select
Además, podemos omitir la referencia específica a un objeto si ese
objeto se encuentra activo. Es decir, si solo tenemos un libro abierto,
podemos omitir la referencia Workbooks. Siguiendo el ejemplo anterior,
si el único libro abierto es Planilla.xlsx, podemos hacer referencia a la
celda A1 por medio del siguiente código:
Worksheets(“datos”).Range(“A1”).Select
Y algo más simple aún, si sabemos que la hoja activa es Datos,
también es posible omitir el objeto Worksheets:
Range(“A1”).Select
El concepto de la Programación orientada a Objetos o POO (OOP, Objects Oriented Programming) no es
nuevo. Tiene su origen en Simula 67, un lenguaje diseñado para hacer simulaciones que fue creado por
Ole-Johan Dahl y Kristen Nygaard del Centro Noruego, en Oslo. POO es un paradigma de programa-
ción que usa objetos y sus interacciones, para diseñar aplicaciones y programas informáticos.
ORIGEN POO

MACROS EN EXCEL 2013 25
www.redusers.com
Figura 6. En esta imagen, podemos observar cómo hacer referencia a la celda según el modelo jerárquico.
ColeccionesPodemos decir que un conjunto de objetos del mismo tipo forma
una colección. La colección de objetos nos permite trabajar con un
grupo de objetos en lugar de hacerlo simplemente con un solo objeto.
Por lo general, el nombre del objeto de la colección es el plural del
nombre de los objetos contenidos dentro de la colección.
Por ejemplo, la colección denominada Worksheets es una colección
de los objetos Worksheet que están contenidos dentro de un objeto
Workbook. Podemos decir que la colección Worksheets es una colección
dinámica, ya que irá variando a medida que vayamos agregando o
eliminando hojas de cálculo a nuestro libro.
En programación, las variables se utilizan para guardar un dato en la memoria. Este dato puede ser, por
ejemplo, una cadena de caracteres (letras, números, símbolos), números y fechas, entre otros tipos.
Más adelante, en el capítulo 4 de este libro, conoceremos los tipos de datos y variables utilizados en el
lenguaje Visual Basic para Aplicaciones.
VARIABLES

1. INTRODUCCIÓN A LA AUTOMATIZACIÓN26
www.redusers.com
Podemos hacer referencia a un objeto específico de una colección si
colocamos el número del índice del objeto o el nombre del objeto
de la colección. Para hacer referencia a un objeto de una colección,
entonces, podemos usar alguna de las siguientes sintaxis:
Coleccion!Objeto
Coleccion![Objeto]
Coleccion(“Objeto”)
Coleccion(var)
Coleccion(index)
Donde Coleccion es el nombre de la colección, Objeto es el nombre del
objeto, Var es una variable del tipo String que contiene el nombre del
objeto, e Index representa el número del índice del objeto de la colección.
Por ejemplo, si queremos hacer referencia a la primera hoja que
se llama datos del libro planilla.xlsm, podemos escribir algunas de las
sentencias que presentamos a continuación:
Workbooks(“planilla.xlsm”).Worksheets(“datos”)
O bien:
Workbooks(1).Worksheets(1)
Si el libro activo es planilla.xlsm, la referencia anterior la podemos
simplificar de la siguiente manera:
Worksheets!Datos
O bien:
Worksheets(1)

MACROS EN EXCEL 2013 27
www.redusers.com
Figura 7. En esta imagen, vemos cómo podemos hacer referencia a la hoja datos.
Propiedades, métodos y eventosLos objetos tienen propiedades, métodos y eventos que definen las
características y propiedades del objeto.
Las propiedades son un conjunto de características propias del
objeto que hacen que se distinga de otro objeto, tales como su nombre,
tamaño, color, localización en pantalla.
Por ejemplo, si una persona fuera un objeto de Excel, sus
propiedades serían su altura, su peso y su color
de cabello, mientras que, si un avión fuera un
objeto de Excel, sus propiedades serían el tipo de
motor, su tamaño, su color.
De la misma manera, los objetos de Excel
tienen propiedades. Por ejemplo, el objeto Range
tiene las propiedades Name (nombre), Value (valor)
y Column (columna), entre muchas otras.
El uso de las diferentes propiedades nos
va a permitir ver o cambiar las características
del objeto. Por ejemplo, podemos utilizar la
propiedad Value para modificar el valor de una celda. También es
posible utilizar las propiedades para cambiar el aspecto de un objeto,
LAS PROPIEDADES,
MÉTODOS Y EVENTOS
DEFINEN LAS
CARACTERÍSTICAS
DE LOS OBJETOS

1. INTRODUCCIÓN A LA AUTOMATIZACIÓN28
www.redusers.com
por ejemplo, podemos utilizar la propiedad Hidden para ocultar o
mostrar un objeto determinado.
Algunas propiedades pueden ser también objetos. Por ejemplo,
si queremos cambiarle la fuente al objeto Range, utilizaremos la
propiedad Font (fuente). Como las fuentes tienen distintos nombres
(Arial, Times New Roman, Comic Sans Ms), diferentes tamaños (10,
12, 14) y distintos estilos (negrita, cursiva, subrayado), estas son las
propiedades de la fuente. Por consiguiente, si la fuente tiene diferentes
propiedades, entonces la fuente es también un objeto.
Para hacer referencia a las propiedades de cualquier objeto,
empleamos la siguiente sintaxis:
Objeto.Propiedad = valor
Donde Objeto es el nombre del objeto, Propiedad es el nombre de la
propiedad que cambiamos y Valor se refiere al valor que se le asigna
a la propiedad. Por ejemplo, para asignarle el valor 27 a la celda A2,
escribimos la siguiente sintaxis:
Range(“A2”).Value = 27
Otra opción sería cambiar el tamaño de la fuente de la celda A2,
empleando la siguiente sintaxis:
Range(“A2”).Font.Size = 25
Un método es un conjunto de comportamientos o acciones que
puede realizarse en el objeto. Podríamos decir que son las órdenes que
le damos al objeto para que haga algo sobre sí mismo.
Siguiendo con el ejemplo de una persona, sus métodos serían hablar,
caminar, comer o dormir. En el caso del avión, los métodos serían
carretear, girar, despegar. El objeto Range (celda), por ejemplo, tiene los
métodos Activate (activar) y Clear (borrar), entre otros.
Para implementar los métodos de un objeto, utilizamos la sintaxis
que presentamos a continuación:

MACROS EN EXCEL 2013 29
www.redusers.com
Objeto.Método
Donde Objeto es el nombre del objeto y Método es el método que
queremos ejecutar. Por ejemplo, para activar la celda A2 de la hoja
activa, escribimos la siguiente sentencia:
Range(“A2”).Select
Algunos métodos tienen argumentos que a veces son necesarios y
otras, opcionales. Los argumentos nos permiten especificar en forma
más amplia las opciones para la acción que vamos a ejecutar. Por
ejemplo, si queremos guardar el libro activo con el nombre Empleado.
xlsm, escribimos la siguiente sentencia:
ThisWorkbook.SaveAs Filename:=”Empleados.xlsm”
Figura 8. En esta imagen, vemos el código VBA para guardar un archivo con otro nombre.
Además de las propiedades y los métodos, cada objeto tiene
sus eventos. Podemos definir evento como la acción que puede

1. INTRODUCCIÓN A LA AUTOMATIZACIÓN30
www.redusers.com
ser reconocida por un objeto. Por medio de los eventos, es posible
controlar el momento exacto en el que deseamos ejecutar un conjunto
de instrucciones (procedimientos). Ejemplos de eventos son abrir un
libro, imprimir, cambiar el contenido de una celda, hacer clic.
En Visual Basic para Aplicaciones, los diferentes
objetos de Microsoft Excel tienen un conjunto de
eventos que les pueden ocurrir.
Por ejemplo, el evento más típico de un botón
es el Click que se produce cuando lo presionamos.
Otro ejemplo de un evento frecuente para una
hoja de cálculo es Change, que se produce cada
vez que cambiamos de celda.
Que suceda algo como respuesta a un evento
dependerá de que hayamos programado una
acción en el procedimiento de dicho evento.
Por ejemplo, si queremos que cada vez que cerramos el libro de
trabajo se muestre un mensaje de despedida del sistema, tendríamos
que escribir, en el evento BeforeClose del objeto Workbook, el código que
presentamos a continuación:
Private Sub Workbook_BeforeClose(Cancel As Boolean)
Dim Mensaje As String
Mensaje = “Muchas gracias por usar el Sistema de Facturación”
MsgBox Mensaje, vbInformation, “Hasta Pronto”
End Sub
LOS OBJETOS DE
EXCEL TIENEN
UN CONJUNTO DE
EVENTOS QUE LES
PUEDEN OCURRIR
Si empleamos los métodos abreviados de teclado, podremos acceder al cuadro de diálogo Macros de
la ficha Desarrollador, donde encontraremos un listado de las diferentes macros que se encuentran dis-
ponibles y las opciones para ejecutarlas, modificarlas o eliminarlas. Para acceder a esta lista, debemos
presionar la combinación de teclas Alt + F8.
MACROS DISPONIBLES

MACROS EN EXCEL 2013 31
www.redusers.com
Figura 9. En esta imagen, vemos el código VBA que se ejecutará cuando cerremos el archivo.
Private Sub Workbook_BeforeClose(Cancel As Boolean) es un
procedimiento que se ejecuta cada vez que cerramos el libro de
trabajo, y la acción, o evento, es dar el mensaje.
Aunque este tema, al principio, parece algo muy complejo de
entender y de realizar por nosotros mismos, en los próximos capítulos
veremos más en detalle las diferentes propiedades, los métodos y los
eventos que poseen los principales objetos de Excel, y también los
llevaremos a la práctica. De esta manera aprenderemos a manejarlos.
Figura 10. Al cerrar el libro de trabajo, aparecerá la ventana con el mensaje que hemos programado
en el evento BeforeClose del objeto Workbook.

1. INTRODUCCIÓN A LA AUTOMATIZACIÓN32
www.redusers.com
La ficha DesarrolladorDesarrollador es una de las fichas de la cinta de opciones de la versión
2013 de Office, que en las versiones 2007 y 2010 se denominaba
Programador. En ella, encontraremos los comandos
que emplearemos para crear, editar y ejecutar
macros, así como lo necesario para gestionar
complementos y crear formularios.
Por defecto, la ficha Desarrollador no se
encuentra visible, por lo tanto, lo primero que
haremos para trabajar con macros es activarla.
Para activarla en Excel 2013, vamos a la ficha
Archivo y seleccionamos Opciones. En la parte
izquierda del cuadro de diálogo Opciones de Excel,
seleccionamos Personalizar cinta de opciones y, en la
sección Pestañas Principales, marcamos la casilla de verificación de la
ficha Desarrollador para hacerla visible y, por último, pulsamos Aceptar.
Figura 11. Para poder trabajar con macros, tenemos que modificar las opciones de Excel para activar la ficha Desarrollador.
En la ficha Desarrollador, podemos distinguir los grupos lógicos
Código, Complementos, Controles, XML y Modificar, que contienen los
comandos que veremos en la siguiente guía visual.
LA FICHA
DESARROLLADOR
NOS PERMITE
TRABAJAR CON LAS
MACROS

MACROS EN EXCEL 2013 33
www.redusers.com
GV: GRUPOS DE LA FICHA DESARROLLADOR
01 Macros: abre el cuadro de diálogo Macro, donde veremos y podremos ejecutar todas
las macros incluidas en los libros abiertos. También podremos modificarlas, eliminarlas o
cambiarles la combinación de teclas si pulsamos el botón Opciones….
02 Grabar macro: con este botón iniciamos el proceso de grabación de una macro.
03 Complementos: este grupo nos permite administrar y habilitar los complementos disponibles
para usar con el archivo, como Solver, Herramientas para análisis-VBA, etcétera.
04 Insertar: este botón nos permite insertar los distintos controles que nos provee Excel 2013
para generar interfaces amigables: Controles de Formulario y Controles ActiveX. Los
primeros son más simples de usar, pueden ser directamente asignados a una macro o pueden
ser utilizados para manipular listas, textos, barras de desplazamiento, casillas de verificación
y selección, etcétera. Los segundos son más flexibles y ofrecen muchas posibilidades, pero
requieren ser programados con VBA.
05 Modo Diseño: con este botón, activamos o desactivamos el modo diseño del proyecto. El
modo diseño es el tiempo durante el cual no se ejecuta el código del proyecto ni los eventos
de la aplicación principal.
06 Propiedades: con este botón, podemos cambiar las propiedades de los controles ActiveX o
las opciones de la hoja seleccionada.
07 Modificar: este grupo contiene el comando Panel de documentos, donde podremos
modificar las propiedades del panel de información del documento, tales como título, nombre
del autor, asunto y palabras clave que identifican el tema.
01 02 03 04 05 06 07
13 11 09 0812 10

1. INTRODUCCIÓN A LA AUTOMATIZACIÓN34
www.redusers.com
08 XML: dentro de este grupo, encontramos las herramientas que nos permiten importar datos
de un archivo XML o exportar los datos como un archivo XML. XML (Extensible Markup Language) es un metalenguaje que sirve para definir lenguajes de marcado o de etiquetas.
09 Ejecutar cuadro de diálogo: esta opción nos permite ejecutar un cuadro de diálogo
personalizado o Userform (formulario) que diseñamos en VBA
10 Ver código: al presionar este botón, se abrirá el editor de Visual Basic, donde veremos el
código asociado al control que hemos seleccionado.
11 Seguridad de macros: con este botón, podemos personalizar la seguridad de las macro, es
decir, desde aquí es posible habilitar o deshabilitar la ejecución de las macros.
12 Usar referencias relativas: este botón nos permite especificar si deseamos que las
referencias de las celdas se graben en forma absoluta o relativa. Podemos cambiar de una
forma a otra en cualquier momento, incluso, durante la grabación de la macro.
13 Visual Basic: con este icono, accedemos al Editor de Visual Basic. Esta es la herramienta
que vamos a emplear para realizar todo el trabajo de programación. También podemos
acceder a ella presionando la combinación de teclas Alt + F11.
Archivos y seguridadLa funcionalidad de automatización proporcionada por las macros
hizo que Excel fuera propenso a sufrir por virus informáticos
programados para macros. Por tal motivo, Microsoft tomó medidas
para prevenir el uso indebido de Excel, estableciendo un formato de
archivo especial para guardar los libros que contienen macros. Además,
incluyó varios niveles de seguridad.
Empleando los métodos abreviados de teclado, podemos acceder las diferentes opciones de la ficha
Desarrollador. Presionamos primero la combinación de teclas Alt + G y, seguidamente, la letra
correspondiente a la opción deseada. Por ejemplo Alt + G + MA para abrir el cuadro de diálogo Macro.
ACCEDER CON EL TECLADO

MACROS EN EXCEL 2013 35
www.redusers.com
Formato de archivosLa extensión de un archivo nos brinda información importante
sobre un conjunto de características que definen el tipo de archivo,
el formato, la clase de datos que contiene y el
programa que requiere la computadora para
visualizarlo o poder editarlo.
Al igual que en la versión 2007 y 2010, los
archivos creados en Excel 2013 se guardan en
el formato Office Open XML. Por defecto, Excel
2013 asigna a sus archivos la extensión .XLSX.
Este es un formato de archivo seguro, que no
admite la grabación de macros ni controles
ActiveX. Para guardar un archivo que contiene
macros, debemos utilizar el formato .XLSM.
Para evitar tener que seleccionar el tipo de archivo habilitado para
macros cada vez que guardamos un libro con código VBA, podemos
predeterminar el formato .XLSM siguiendo estos pasos:
PXP: CAMBIAR EL FORMATO PREDETERMINADO DE ARCHIVO
01 Haga clic en la ficha Archivo de la cinta de opcionesy en el panel de la izquierda
seleccione Opciones.
PARA GUARDAR
UN ARCHIVO QUE
CONTIENE MACROS
UTILIZAMOS EL
FORMATO .XLSM

1. INTRODUCCIÓN A LA AUTOMATIZACIÓN36
www.redusers.com
02 A continuación, se abrirá el cuadro de diálogo denominado Opciones de Excel,
diríjase al panel que se encuentra en el sector izquierdo de la ventana y seleccione
la tercera categoría de la lista: Guardar.
03 Dentro de la sección Guardar libros, en el menú desplegable Guardar
archivos en formato, seleccione Libro de Excel habilitado para
macros (*.xlsm) y para finalizar haga clic en Aceptar.

MACROS EN EXCEL 2013 37
www.redusers.com
La principal razón de diferenciación de los archivos .XLSX con los
archivos .XLSM es debido a razones de seguridad. En las versiones
anteriores a Excel 2007, la existencia de macros en una hoja de cálculo
era imperceptible a menos que tuviéramos habilitado los niveles de
seguridad referentes a las macros.
Ahora, con solo mirar la extensión del archivo, podemos identificar
que el libro de Excel contiene alguna macro y, así, decidir si queremos
abrir o no el archivo, en función de la confianza que nos genera la
persona que lo ha creado.
La seguridadSiempre que abramos un archivo que contenga código VBA, en forma
predeterminada Excel nos mostrará un mensaje justo debajo de la
cinta de opciones, en el que nos dice que ha deshabilitado parte del
contenido activo.
Esto se debe a que hace algunos años se pusieron de moda los virus
de macro. Estos virus se aprovechaban de los archivos aparentemente
inofensivos, como los documentos de Word o las planillas de Excel,
para realizar diversos ataques que incluían borrado de archivos de los
discos, envío de archivos por e-mail sin que el usuario se diera cuenta,
envío de documentos para imprimir en forma inesperada, entre otras
acciones. Por ese motivo, Microsoft incluyó protección para ayudarnos
a protegernos de este tipo de virus.
Para poder trabajar con un libro que contiene macros, debemos
configurar las restricciones de seguridad de Excel, ya que así podremos
controlar lo que sucede al abrir un archivo que contiene código VBA. En
las próximas páginas, veremos algunas opciones y posibilidades que
tenemos para que Excel 2013 no deshabilite el código de las planillas.
Este formato, utilizado en las suites de Office 2007, 2010 y 2013, presenta las siguientes ventajas:
reduce el tamaño de los archivos respecto al formato de las versiones anteriores, mejora la recuperación
de datos en archivos dañados, proporciona mayor seguridad al diferenciar los archivos que contienen
macros y facilita el compartir datos entre programas y sistemas operativos.
MICROSOFT OFFICE OPEN XML

1. INTRODUCCIÓN A LA AUTOMATIZACIÓN38
www.redusers.com
Figura 12. Para protegernos, Excel nos muestra una barra con un mensaje de advertencia de seguridad
que nos avisa que existe contenido que podría ser inseguro.
Ubicaciones de confianzaComo mencionamos con anterioridad, cada vez que abrimos un
libro que contiene macros, nos aparece un cuadro de diálogo con
una advertencia de seguridad que nos indica que las macros se han
deshabilitado. Esto se debe a que Excel considera
que el archivo que estamos abriendo puede ser
poco seguro porque no se encuentra guardado en
una de las ubicaciones que la aplicación califica
que son de confianza.
Una ubicación de confianza es una carpeta
cualquiera de nuestro disco, cuyo contenido
consideramos que está libre de amenazas.
Podemos tener tantas carpetas de confianza como
sea necesario para guardar en ellas nuestros
archivos. De esta manera, cualquier archivo que
contenga código VBA y que se encuentre guardado en esa carpeta se
abrirá con las macros habilitadas automáticamente, sin mostrar ningún
mensaje de advertencia. A continuación, veamos paso a paso cómo
podemos crear una ubicación de confianza.
EXCEL CONSIDERA
QUE LOS ARCHIVOS
QUE CONTIENEN
MACROS PUEDEN NO
SER DE CONFIANZA

MACROS EN EXCEL 2013 39
www.redusers.com
PXP: CREAR UNA UBICACIÓN DE CONFIANZA
01 Haga clic en el botón Seguridad de macros de la ficha Desarrollador.
En el cuadro de diálogo Centro de confianza, seleccione la opción
Ubicaciones de confianza.
02 Haga clic en el botón de opción Agregar nueva ubicación… y, en la ventana
Ubicación de confianza de Microsoft Office que se abre, presione
el botón Examinar…. En el cuadro de diálogo Examinar, seleccione una carpeta
del disco. Luego de ubicarla, haga clic en Aceptar.

1. INTRODUCCIÓN A LA AUTOMATIZACIÓN40
www.redusers.com
Las modificaciones de configuración de seguridad de macros que hagamos en Excel no afectarán a las
otras aplicaciones de Microsoft Office. Estas modificaciones se aplicarán a todos los libros de Excel,
exceptuando los libros que ya tenemos abiertos. Para que las modificaciones afecten a esos libros,
debemos cerrarlos y volverlos a abrir.
SEGURIDAD
03 Para incluir las subcarpetas de la carpeta de confianza, marque la opción Las
subcarpetas de esta ubicación también son de confianza y
presione Aceptar.
La seguridad: centro de confianzaCuando no guardamos los archivos en una ubicación de confianza,
podemos controlar lo que ocurre cuando abrimos un archivo que contiene
macros si cambiamos la configuración de seguridad de las macros.
Podemos ver la configuración de seguridad de macros de Excel 2013
si hacemos clic en el botón Seguridad de macros del grupo Código de
la ficha Desarrollador. En el cuadro de diálogo Configuración de macros,
encontramos las siguientes opciones de configuración:

MACROS EN EXCEL 2013 41
www.redusers.com
• Deshabilitar todas las macros sin notificación: cuando abrimos un archivo
con macros, esta opción deshabilita su ejecución sin mostrar ningún
mensaje de advertencia. Únicamente se ejecutarán las macros que se
han guardado en una ubicación de confianza.
• Deshabilitar todas las macros con notificación: todas
las macros serán deshabilitadas pero, al abrir un
archivo que contiene macros, se mostrará una
advertencia de seguridad que da la posibilidad
de habilitar o no las macros para ese archivo en
particular. Si optamos por habilitar las macros,
habilitamos el código para siempre. Es decir, la
próxima vez que abramos ese archivo, el código
se habilitará en forma automática.
• Deshabilitar todas las macros excepto las firmadas
digitalmente: habilita, de manera automática, las macros que llevan
una firma digital de un origen aprobado e impide la ejecución de las
restantes macros, mostrándonos un mensaje de notificación.
• Habilitar todas las macros (no recomendado; puede ejecutarse código
posiblemente peligroso): esta opción habilita la ejecución de todas las
macros. No es recomendable esta opción, ya que quedaríamos
expuestos a un ataque de virus de macros.
Figura 13. En el centro de confianza, podemos configurar las opciones de advertencia cuando se abre un libro con macros.
PODEMOS CAMBIAR
LA SEGURIDAD DE
LAS MACROS
DESDE LA FICHA
DESARROLLADOR

1. INTRODUCCIÓN A LA AUTOMATIZACIÓN42
www.redusers.com
Quitar archivos de la lista de documentos confiables
Cada vez que presionamos el botón Habilitar contenido en el mensaje
de advertencia de Excel 2013, habilitamos el código de la macro para
siempre. De esta manera, el archivo queda habilitado ya que pasa a la
lista de documentos confiables.
Si queremos quitar un archivo de la lista de documentos confiables,
presionamos el botón Seguridad de macros y, en el cuadro de diálogo
Centro de confianza, seleccionamos la opción Ubicaciones de confianza, a
continuación, presionamos el botón Quitar. De esta manera, no solo
quitaremos el archivo seleccionado, sino también todos los archivos
que se encuentran incluidos en la lista.
Figura 14. Desde el cuadro de diálogo Ubicaciones de confianza, podremos quitar una carpeta de confianza.
Por defecto, en Windows 8 las extensiones de los archivos están ocultas. Para visualizarlas, abrimos el
Explorador de Windows 8 y vamos a Vista/Opciones/Cambiar opciones de carpeta y búsqueda. En la ficha
Ver, desmarcamos Ocultar las extensiones de archivo para tipos de archivo conocidos.
MOSTRAR EXTENSIONES DE ARCHIVOS

MACROS EN EXCEL 2013 43
www.redusers.com
Certificados digitalesComo mencionamos antes, podemos habilitar automáticamente
las macros que llevan una firma digital. Para ello, debemos tener un
certificado digital.
Un certificado digital es un archivo que funciona como credencial
de identidad en el universo digital. Cada certificado es único para
cada persona y, con él, podemos firmar digitalmente documentos,
certificando su autenticidad. Esta firma no tiene valor formal si no
está legalizada por una entidad de certificación acreditada, como
la Jefatura de Gabinete de Ministros en la República Argentina
(https://pki.jgm.gov.ar/app/).
Para firmar digitalmente el código VBA de un libro de Excel, debemos
hacer clic en el botón Visual Basic de la ficha Desarrollador. Luego,
hacemos clic en el menú Herramientas, seleccionamos Firma digital… y
presionamos el botón Elegir… para seleccionar nuestro certificado.
Microsoft Excel 2013 es una herramienta muy eficaz que se puede usar para manipular, analizar y
presentar datos. Al igual que otras aplicaciones de Office, Excel incluye el lenguaje de programación
Visual Basic para Aplicaciones. En este capítulo, vimos las características del lenguaje, explicamos las
relaciones entre objetos, qué son las propiedades, los métodos y los eventos. Estos conceptos nos
servirán de base para poder crear y manipular nuestras propias macros empleando VBA. También vimos
cómo podemos configurar la seguridad para ejecutar los archivos que contienen macros.
RESUMEN

1. INTRODUCCIÓN A LA AUTOMATIZACIÓN44
www.redusers.com
Actividades
TEST DE AUTOEVALUACIÓN
1 Explique que es VBA.
2 ¿Cómo se pueden crear las macros?
3 ¿A qué se denomina modelo de objetos de Excel?
4 Explique qué son las propiedades, los métodos y los eventos de un objeto.
5 ¿Cuál es el formato de archivo para guardar un libro con macros?
EJERCICIOS PRÁCTICOS
1 Active la ficha Desarrollador en la cinta de opciones.
2 Cree una carpeta y configúrela como ubicación de confianza.
3 Cambie las opciones de seguridad de macros desde el Centro de Confianza.
4 Predetermine el formato habilitado para macros en el cuadro de diálogo Guardar como.
5 Busque información en Internet sobre editores y ubicaciones de confianza.

Servicio de atención al lector: [email protected]
Luego de haber recorrido los principales conceptos de
la programación orientada a objetos, en este capítulo
conoceremos el entorno de programación de Excel: el
Editor de Visual Basic. Describiremos sus componentes
fundamentales y las principales herramientas para escribir,
editar o eliminar macros y, además, crear aplicaciones.
El Editor de Visual Basic para Excel
Servicio de atención al lector: [email protected]
▼ ¿Qué es el Editor
de Visual Basic? .................... 46
▼ El entorno de VBE ................ 47
La barra de menú .........................47
La barra de herramientas
Estándar .......................................49
La barra de herramientas
Edición .........................................51
El Explorador de Proyectos ..........53
La ventana Código ........................56
La ventana Propiedades ................61
El examinador de objetos ..............66
▼ Personalizar el Editor
de VBA .................................. 69
▼ Resumen ............................... 75
▼ Actividades ........................... 76

2. EL EDITOR DE VISUAL BASIC PARA EXCEL46
www.redusers.com
¿Qué es el Editor de Visual Basic?
El Editor de Visual Basic, también llamado VBE (Visual Basic
Editor), es la herramienta que nos servirá para desarrollar, probar y
modificar las macros que utilizaremos junto con los libros de trabajo.
En este capítulo nos dedicaremos a conocer los principales
componentes de su interfaz y sus herramientas más importantes.
Se ejecuta en su propia ventana, separada de la de Excel, y podemos
acceder a él de diferentes maneras:
• Haciendo clic en el botón Visual Basic de la ficha Desarrollador.
• Cuando ya tenemos una macro creada, pulsando el botón Modificar
del cuadro de diálogo Macros, que aparece al presionar el botón
Macros de la ficha Desarrollador.
• Presionando la combinación de teclas Alt + F11.
En esta ventana, encontramos las clásicas barra de menú y barra de
herramientas ubicadas en la parte superior de la ventana.
Figura 1. La ventana del Editor de Visual Basic mantiene la interfaz de usuario de las versiones anteriores a Microsoft Office 2007 a 2013.

MACROS EN EXCEL 2013 47
www.redusers.com
El entorno de VBEA continuación, conoceremos en detalle algunas de las herramientas
principales que integran la ventana del Editor de Visual Basic.
La barra de menúA través de la barra de menú accedemos a la mayoría de las
funciones de VBE para desarrollar, comprobar y guardar las macros. En
ella, encontraremos las siguientes opciones:
• Archivo: agrupa los comandos que permiten
administrar los archivos con código VBA, como
Guardar Libro, Imprimir..., Importar archivo... o
Exportar archivo....
• Edición: contiene los comandos que nos
ayudarán a trabajar con la ventana donde se
incluye el código VBA, como los clásicos Copiar,
Cortar, Pegar, Buscar y Reemplazar. También
incluye un conjunto de comandos que nos
proporcionan información sobre el objeto con
el cual estamos trabajando (IntelliSense) en la ventana de Código:
- Lista de propiedades y métodos: muestra un menú con las propiedades
y los métodos de un objeto después de que escribimos el punto.
- Lista de constantes: presenta un menú emergente con todas las
constantes disponibles para una propiedad o método.
- Información rápida: para acceder a la información rápida de un
elemento. Cuando escribimos una palabra reservada, seguida de
un espacio o de un paréntesis, nos muestra información sobre la
sintaxis de ese elemento y resalta el parámetro actual.
- Información de parámetros: brinda información sobre los parámetros
que se pueden utilizar en una función.
- Palabra completa: usamos esta herramienta para completar una
palabra clave que hemos comenzado a escribir. Es decir, si la
cantidad de letras que hemos escrito son suficientes para definir una
palabra clave única, IntelliSence completa el resto de la palabra.
- Marcadores: muestra un menú que nos permite desplazarnos a
través de los marcadores.
PARA ACCEDER AL
EDITOR DE VISUAL
BASIC, PODEMOS
PRESIONAR LAS
TECLAS ALT + F11

2. EL EDITOR DE VISUAL BASIC PARA EXCEL48
www.redusers.com
• Ver: nos permite mostrar u ocultar características del entorno
del Editor de VBA. Aquí encontramos las opciones para activar y
desactivar las diferentes ventanas del editor como, por ejemplo:
Código, Inmediato, Locales, Inspección, Propiedades, Explorador de
Proyectos. Más adelante, explicaremos con más detalle cada una de
ellas. Con la opción Barra de herramientas, podremos seleccionar las
barras de herramientas que queremos mantener visibles.
• Insertar: desde aquí podemos insertar procedimientos, formularios,
módulos y módulos de clase.
• Formato: este menú tiene varias opciones que nos permiten cambiar
el tamaño y el aspecto de un grupo de controles de un formulario:
botones, etiquetas, cuadro de texto, entre otros. Por ejemplo, el
submenú Igualar tamaño nos permite hacer que un grupo de controles
tengan el mismo ancho, alto o ambos.
• Depuración: después de escribir una macro necesitaremos probarla
para ver si tiene errores. Este menú reúne las herramientas que nos
permitirán ejecutar el código y alertarnos de algún error, como, por
ejemplo, Paso a paso por instrucciones, Paso a paso por procedimientos.
• Ejecutar: contiene las herramientas para ejecutar, interrumpir
y restablecer un procedimiento mientras estamos en modo de
desarrollo, es decir, desde la ventana de código.
• Herramientas: desde este menú, podremos modificar las propiedades
de los proyectos VBA, como así también las opciones generales
del VBE, por ejemplo, controlar la apariencia del código (fuente
utilizada, color, tamaño), controlar qué ventanas son acoplables,
entre otras. Más adelante, describiremos estas herramientas.
• Complementos: permite el acceso al Administrador de complementos.
Los complementos de Excel son archivos que tienen la
extensión .XLA o .XLAM y guardan información de código creado
en Visual Basic para Aplicaciones, como funciones y los
La depuración de un programa es el proceso de corrección o la modificación del código para comprobar
su funcionamiento. VBA incluye una amplia variedad de herramientas que nos van a ayudar en la tarea de
la búsqueda de errores en el código, que veremos en los próximos capítulos.
DEPURAR

MACROS EN EXCEL 2013 49
www.redusers.com
procedimientos, que utilizamos de manera frecuente.
Los complementos se pueden usar en cualquier libro.
• Ventana: contiene los comandos que nos permiten organizar las
ventanas del Editor Visual Basic.
• Ayuda: desde esta opción accedemos a la ayuda del Visual Basic.
La barra de herramientas EstándarDe manera predeterminada, debajo de la Barra de menú, se
encuentra la barra de herramientas Estándar, que al igual que cualquier
otra barra de herramientas contiene los botones con los comandos
comúnmente más usados. En la siguiente Guía visual, explicaremos
cada uno de sus elementos.
GV: BARRA DE HERRAMIENTAS ESTÁNDAR
01 Ver Microsoft Excel: permite ir de la ventana del Editor de Visual Basic a la hoja de trabajo
de Microsoft Excel.
02 Guardar: guarda el libro, incluidos el proyecto y todos sus componentes.
03 Copiar: copia el texto u objeto seleccionado y lo coloca en el Portapapeles.
04 Buscar: abre el cuadro de diálogo Buscar, para rastrear un texto específico.
05 Rehacer: a la inversa del botón Deshacer, este botón rehace las últimas acciones de edición.
01 02 03 04 05 06 07 08 09
18 1011121314151617

2. EL EDITOR DE VISUAL BASIC PARA EXCEL50
www.redusers.com
06 Interrumpir: detiene la ejecución de un procedimiento y cambia al modo de interrupción.
07 Modo de Diseño: permite activar o desactivar el modo Diseño.
08 Ventana de Propiedades: abre la ventana Propiedades donde visualizaremos las diferentes
propiedades de cada uno de los objetos de VBA que seleccionemos.
09 Cuadro de herramientas: este botón está disponible cuando un UserForm está activo.
Permite mostrar u ocultar el cuadro de herramientas que contiene todos los controles y
objetos que se pueden insertar en un formulario.
10 Ayuda de Microsoft Visual Basic para Aplicaciones: brinda acceso a la ayuda de Microsoft
Visual Basic.
11 Examinador de objetos: permite abrir la ventana del Examinador de objetos donde
visualizaremos una lista con los objetos, sus propiedades, métodos y constantes.
12 Explorador de proyectos: abre una ventana que muestra los proyectos abiertos (archivos de
Excel) y sus objetos (hojas de cálculo, formularios, módulos y módulos de clase).
13 Restablecer: restablece el proyecto interrumpido.
14 Ejecutar macro: permite ejecutar un procedimiento o un UserForm dependiendo de dónde
se encuentre el cursor. Si las ventanas de Código o UserForm no están activas, entonces
ejecutará una macro.
15 Deshacer: deshace la última acción de edición.
16 Pegar: inserta el contenido del Portapapeles en el lugar donde se encuentra el cursor.
17 Cortar: permite quitar el texto u objeto seleccionado y colocarlo en el Portapapeles.
18 Insertar UserForm: si hacemos clic directamente sobre el icono, se insertará un formulario
(UserForm). Si desplegamos la flecha, veremos los comandos del menú Insertar: UserForm,
Módulo, Módulo de clase y Procedimiento. Un formulario es una ventana que puede
contener distintos controles, como botones de comandos, etiquetas, cuadros de texto, entre
otros. En el Capítulo 8, trabajaremos con formularios

MACROS EN EXCEL 2013 51
www.redusers.com
La barra de herramientas EdiciónUna barra de herramienta que es de gran utilidad cuando estamos
escribiendo un código es la barra de herramientas Edición. Para
activarla, debemos ingresar al menú Ver, hacer un clic sobre la opción
Barra de herramientas y, luego, seleccionar la opción Edición. Esta
aparecerá como una barra flotante, pero si hacemos un clic sostenido
con el mouse sobre el sector del título y la arrastramos, podremos
ubicarla donde nos resulte más cómodo para trabajar.
Figura 2. Desde el menú Ver, podemos activar y personalizar las diferentes barras de herramientas.
En la siguiente Guía visual, explicaremos para qué sirven las
herramientas de esta barra.
Los tooltips son aquellos mensajes emergentes que aparecen al pasar el puntero del mouse sobre de-
terminados elementos y comandos de una aplicación. Son una herramienta que se encuentra presente en
la mayorìa de las interfaces gráficas, y se emplean para proporcionarle al usuario información adicional
acerca de la función del elemento sobre el cual se encuentra el puntero. De esta manera, facilitan el
trabajo de los usuarios y permiten un manejo más intuitivo de los programas.
TOOLTIPS

2. EL EDITOR DE VISUAL BASIC PARA EXCEL52
www.redusers.com
GV: BARRA DE HERRAMIENTAS DE EDICIÓN
01 Lista de propiedades y métodos: muestra una lista de las propiedades y los métodos que
podemos aplicar al objeto seleccionado.
02 Información rápida: muestra un cuadro que proporciona información de sintaxis del
elemento que hemos seleccionado.
03 Palabra completa: termina de escribir la palabra clave que hemos comenzado a escribir en
la ventana Código, una vez que cuenta con los caracteres suficientes para identificarla.
04 Sangría izquierda: desplaza a la izquierda el texto seleccionado. Equivale a presionar la
combinación de teclas SHIFT + TAB.
05 Bloque de comentarios: convierte un texto seleccionado en un comentario. Los comentarios
son líneas dentro de nuestro código que no serán tomadas en cuenta al momento de realizar
la ejecución del procedimiento.
06 Alternar marcador: lo empleamos para activar o desactivar marcadores, que nos permiten
desplazarnos de forma sencilla a través del código.
07 Alternar anterior: se desplaza al marcador anterior.
08 Borrar todos los marcadores: elimina todos los marcadores que se encuentren activados.
Cuando cerramos el editor, los marcadores se borran.
09 Marcador siguiente: se desplaza al marcador siguiente.
10 Bloque sin comentarios: transforma el texto seleccionado en código.
11 Alternar punto de interrupción: coloca un punto de interrupción en la línea de código
seleccionada. Lo utilizamos para depurar código.
01 02 03 04 05 06 07
08091011121314

MACROS EN EXCEL 2013 53
www.redusers.com
12 Sangría derecha: desplaza hacia la derecha el texto seleccionado. Equivale a pulsar la tecla
TAB.
13 Información de parámetros: muestra información sobre los parámetros de la instrucción
que hemos seleccionado.
14 Lista de constantes: despliega las constantes del sistema que se aplican al argumento
actual. Una constante es un objeto de datos que tiene un valor fijo que no puede ser
alterado. VBA posee un gran número de constantes intrínsecas que podemos utilizar para
verificar aspectos tales como los tipos de datos, o podemos utilizar como argumentos fijos en
funciones y expresiones.
Debajo de las diferentes barras, veremos que la interfaz del VBE
se divide de manera predeterminada en tres sectores: la ventana
Explorador de Proyectos, la ventana Código y la ventana Propiedades.
Explicaremos cada una de ellas en detalle.
El Explorador de ProyectosEl Explorador de Proyectos se ubica en el sector superior izquierdo
de la ventana de VBA. Si, por alguna razón, no estuviera visible, lo
podemos activar de las maneras que detallamos a continuación:
• Seleccionando la opción Explorador de Proyectos del menú Ver.
• Presionando la combinación de teclas CTRL + R.
• Haciendo un clic sobre el botón Explorador de Proyectos que se
encuentra en la Barra de herramientas Estándar.
Al igual que muchas de las aplicaciones para Windows, el Editor de Visual Basic tiene diferentes barras de
herramientas disponibles. Estas pueden ser personalizadas, y, de esta manera, es posible crear barras
de herramientas propias de acuerdo con nuestras necesidades.
BARRAS DE HERRAMIENTAS

2. EL EDITOR DE VISUAL BASIC PARA EXCEL54
www.redusers.com
Para comprender de manera clara la utilidad de esta ventana,
primero es necesario definir qué es un proyecto.
Un proyecto es un libro de Excel que contiene un conjunto de
objetos: hojas de trabajo, módulos y formularios. Entonces, a través
de esta ventana, es posible gestionar los proyectos y movernos entre
sus distintos componentes, como así también entre los diferentes
proyectos que tengamos abiertos.
En la ventana vemos, en forma de estructura jerárquica, los
proyectos que tenemos abiertos y los objetos que estos contienen. El
nivel superior de la estructura es el proyecto actual, que, de manera
predeterminada, recibe el nombre VBAProyect(Libro1).
Figura 3. Desde el Explorador de Proyectos, es posible navegar por los objetos de un libro de Excel,
que contienen o pueden contener código VBA.
En el nivel inmediatamente inferior al proyecto, aparece la carpeta:
• Microsoft Excel Objetos: esta carpeta reúne los objetos que
forman parte del libro, como las hojas y las hojas de gráfico. El
elemento llamado ThisWorkbook representa el libro completo.
En cada uno de estos objetos, podemos escribir nuestro propio
código (procedimientos). El código que incluyamos en el objeto
ThisWorkbook afectará al resto de los objetos.

MACROS EN EXCEL 2013 55
www.redusers.com
A medida que vamos insertado formularios, módulos o módulos de
clase, se crearán las siguientes carpetas:
• Formularios: agrupa los objetos Formularios, llamados también
UserForms o cuadros de diálogos personalizados. Los formularios
contienen una serie de controles que nos van a permitir introducir,
modificar o visualizar datos.
• Módulos: también se los denomina
módulos estándar; en ellos escribiremos
procedimientos. Un procedimiento es un
conjunto de instrucciones VBA que sirven para
realizar una tarea específica. Por ejemplo,
podemos generar un procedimiento que
seleccione un conjunto de datos, para luego
crear con ellos un gráfico de barras o de otra
clase. Un módulo puede contener varios
procedimientos. A su vez, es posible tener
tantos módulos como necesitemos dentro
de un mismo libro. Estos pueden ser exportados o importados
entre distintos proyectos. Se guardan bajo un nombre y poseen la
extensión .BAS (que identifica a los archivos básicos).
• Módulos de clase: son módulos especiales que nos permiten crear
nuestros propios objetos, dotándolos de diversas propiedades.
Tienen la extensión .CLS (archivos de clase) y, al igual que los
módulos estándares, pueden ser exportados o importados.
En la parte superior de la ventana Explorador de Proyectos, hay una
barra de herramientas que contiene tres botones que detallaremos en la
Guía visual que presentamos a continuación.
UN PROYECTO ES UN
LIBRO DE EXCEL QUE
CONTIENE HOJAS DE
CÁLCULO, MÓDULOS Y
FORMULARIOS
Se denominan reglas de sintaxis del lenguaje a las reglas de gramática que debemos seguir en un
lenguaje de programación. Las reglas de sintaxis determinan si la secuencia de caracteres que forman un
programa puede ser traducida por el compilador a código de máquina. Cada lenguaje de programación
tiene sus propias reglas de sintaxis.
SINTAXIS

2. EL EDITOR DE VISUAL BASIC PARA EXCEL56
www.redusers.com
GV: HERRAMIENTAS DEL EXPLORADOR DE PROYECTOS
01 Ver código: muestra la ventana de código para el módulo seleccionado.
02 Ver objeto: muestra la hoja o formulario que hemos seleccionado en la carpeta de objetos.
03 Alternar carpetas: permite ver todos los objetos en una sola carpeta, independientemente
del tipo de objeto.
01
02
03
La ventana CódigoLa ventana Código, también llamada Editor de código, es la que
emplearemos para escribir, mostrar y editar todo el código Visual Basic
que va a gestionar una macro.
Cada elemento de un proyecto tiene asociado una ventana Código.
Podemos tener abiertas tantas ventanas como necesitemos, pudiendo
compartir código entre ellas mediante las acciones de cortar, copiar y
pegar. Si no está visible, la activamos de las siguientes maneras:
• Haciendo un doble clic con el mouse sobre algún objeto de la
ventana Explorador de Proyectos.

MACROS EN EXCEL 2013 57
www.redusers.com
• Seleccionando del menú Ver la opción Código.
• Presionando la tecla F7.
Figura 4. La ventana Código contiene diferentes elementos que nos facilitan localizar procedimientos y editar código VBA.
En función del objeto que deseemos codificar, esta ventana tendrá
algunas particularidades determinadas. Si es un módulo estándar de
código, tendrá solo funciones y procedimientos. Si es un módulo de
código de un formulario, contendrá, además de los procedimientos
normales, los métodos para los eventos del objeto Formulario y
Controles. En cambio, si es un módulo de clase, tendrá procedimientos
de propiedades, la definición de la clase y métodos, entre otros.
Debajo de la barra de título de la ventana, veremos dos listas
desplegables (poseen dos flechas a su derecha) que nos van a permitir
movernos de manera fácil y rápida dentro del código VBA.
Los objetos de Visual Basic para Aplicaciones se guardan en carpetas que representan su función. Al
igual que en el Explorador de Windows, podremos expandir o contraer las carpetas del Explorador de
Proyectos haciendo simplemente un clic en el signo + (más) o – (menos).
CONTRAER O EXPANDIR

2. EL EDITOR DE VISUAL BASIC PARA EXCEL58
www.redusers.com
Figura 5. La ventana Código muestra la lista de objetos del formulario que hemos seleccionado.
• A la izquierda, tenemos el cuadro Objetos, que muestra el nombre
del objeto que se encuentra seleccionado. Si el objeto es un módulo,
solo mostrará la opción general. En cambio, si el objeto es un
formulario, presentará una lista de todos los objetos asociados con
él, como podemos observar en la Figura 5.
• A la derecha, se encuentra el cuadro Procedimiento/Evento. Si hemos
seleccionado un módulo estándar de código, tendrá solo funciones
y procedimientos. En cambio, si es un módulo de clase, tendrá
procedimientos de propiedades, la definición de la clase y métodos,
entre otros. Si es un módulo de código de un formulario, contendrá
además de los procedimientos normales, los métodos para los
eventos del objeto Formulario y Controles, como muestra la Figura 6.
Si tenemos abiertas varias ventanas Código, podemos copiar código entre ellas, utilizando el método
drag and drop. Seleccionamos el código y lo arrastramos manteniendo presionada la tecla CTRL
hasta el otro módulo. Si no mantenemos presionada esta tecla cuando arrastramos, en lugar de copiar
el código, lo estaremos moviendo.
DRAG AND DROP

MACROS EN EXCEL 2013 59
www.redusers.com
Figura 6. El cuadro Procedimiento/Evento presenta una relación de los eventos reconocidos por VBA para
un formulario o control mostrado en el cuadro Objeto.
En la esquina inferior de la ventana Código, hay
dos botones que nos permiten establecer cómo
veremos los procedimientos:
• El botón Ver módulo completo, situado a la
derecha, muestra todos los procedimientos
incluidos en el módulo seleccionado,
separados por una línea.
• El botón Ver procedimiento, ubicado a la
izquierda, permite filtrar los procedimientos,
mostrando únicamente el código del procedimiento sobre el que se
encuentra el cursor.
Todos los procedimientos de un módulo se muestran en una sola lista, por la cual nos podemos desplazar.
Cuando seleccionamos un procedimiento utilizando los cuadros de lista de la ventana Código, el cursor se
moverá a la primera línea del código en el procedimiento que hemos seleccionado.
DESPLAZARSE POR LOS PROCEDIMIENTOS
PODEMOS VER
TODOS LOS
PROCEDIMEINTOS
DE UN MÓDULO O
FILTRARLOS

2. EL EDITOR DE VISUAL BASIC PARA EXCEL60
www.redusers.com
Figura 7. Todo el código del procedimiento se muestra igual que si se mirara la versión de un texto en un procesador de texto.
Inmediatamente por encima de la barra de
desplazamiento vertical, encontramos la barra
de división. Si arrastramos esta barra hacia
abajo, dividimos la ventana Código, en sentido
vertical, en dos paneles, uno debajo del otro. De
este modo, es posible desplazarnos de manera
independiente por cada uno de los paneles a
medida que lo necesitemos.
Los cuadros Objeto y Procedimiento/Evento
mostrarán las opciones que corresponden al panel
que se encuentre activo. Para cerrar el panel, simplemente debemos
hacer doble clic sobre la barra de división.
LA BARRA DE
DIVISIÓN PERMITE
SEPARAR LA
VENTANA CÓDIGO EN
DOS PANELES
La ventana Código presenta en la parte izquierda una barra indicadora. En esta, podremos situar
marcas para señalar distintos puntos de interrupción, también denominados breakpoints, dentro de un
determinado procedimiento o puntos de interrupción en diferentes procedimientos, que nos permiten
examinar en detalle una línea de código específica.
BREAKPOINTS

MACROS EN EXCEL 2013 61
www.redusers.com
Figura 8. Si arrastramos la barra de división hasta la parte superior de la ventana, se cierra el panel.
La ventana PropiedadesLa ventana Propiedades se ubica en el sector inferior izquierdo de la
ventana de VBA. Muestra y permite cambiar las diferentes propiedades
del objeto que hemos seleccionado en la ventana del Explorador de
proyectos, mientras estamos en modo de diseño, es decir, cuando no
estamos ejecutando un procedimiento o formulario.
Si esta ventana no está visible, podemos activarla mediante los
siguientes procedimientos:
• Seleccionando del menú Ver la opción Ventana Propiedades.
• Presionando la tecla F4.
El traductor es un programa que convierte el código fuente a un código objeto y luego a un código
ejecutable. Puede ser un compilador o un intérprete. El primero de ellos se encarga de revisar la
sintaxis y, si no se detectan errores, hace la traducción del código fuente a un lenguaje de bajo nivel,
mientras que el intérprete hace la revisión línea por línea.
TRADUCTOR DE CÓDIGO

2. EL EDITOR DE VISUAL BASIC PARA EXCEL62
www.redusers.com
• Haciendo clic sobre el botón Ventana de Propiedades que se encuentra
en la barra de herramientas Estándar.
Figura 9. La ventana Propiedades muestra la configuración del objeto seleccionado.
Debajo de la barra de título de la ventana, visualizamos el nombre
y el tipo del objeto que se encuentra actualmente seleccionado.
En la parte inferior, vemos la lista de propiedades del objeto.
Si seleccionamos un libro, una hoja o un formulario, tendremos una
gran cantidad de propiedades. En cambio, cuando seleccionamos un
módulo estándar, la única propiedad que veremos será el nombre
del módulo (Name). En próximos capítulos, veremos cómo podemos
cambiar las diferentes propiedades de los objetos.
Cada objeto posee propiedades específicas. Si queremos obtener información acerca de una propiedad
en particular, podemos recurrir a la ayuda de Visual Basic para Aplicaciones. Para esto, debemos
seleccionar la propiedad en cuestión y, luego, presionar la tecla F1. Inmediatamente se abrirá la ventana
de ayuda de VBA con toda la información disponible sobre la propiedad.
INFORMACIÓN SOBRE LAS PROPIEDADES

MACROS EN EXCEL 2013 63
www.redusers.com
Es posible visualizar las propiedades del objeto ordenadas en forma
alfabética o agrupadas por categorías haciendo clic en las solapas
correspondientes de esta ventana.
Figura 10. Luego de seleccionar la solapa Por categoría, vemos las propiedades del objeto Label agrupadas según este concepto.
Otras ventanasAdemás de las tres ventanas que describimos antes, existen otras que
nos ayudarán a escribir y probar el código, como la ventana Inmediato,
la ventana Locales y la ventana Inspección. A
continuación, veremos cada una de ellas en detalle.
La ventana InmediatoLa ventana Inmediato, también llamada ventana
de depuración, permite probar una instrucción, un
comando o una función del lenguaje VBA cuando
estamos en modo de diseño. Podemos activarla de
las siguientes maneras:
• Seleccionando del menú Ver la opción Ventana Inmediato.
• Presionando la combinación de teclas CTRL + G.
LA VENTANA
INMEDIATO PERMITE
PROBAR UNA
INSTRUCCIÓN EN
MODO DE DISEÑO

2. EL EDITOR DE VISUAL BASIC PARA EXCEL64
www.redusers.com
Figura 11. La ventana Inmediato es útil para ejecutar las instrucciones VBA de manera directa.
Esta herramienta muestra los resultados de las
instrucciones que introducimos en esta ventana,
sin tener que escribirlas en un procedimiento.
De esta manera, es posible comprobar los
efectos de ciertos valores en un procedimiento o
función de forma aislada.
Las instrucciones que escribamos en esta
ventana se ejecutarán luego de presionar la tecla
ENTER. Podemos volver a ejecutar cualquier
instrucción que se encuentre en esta ventana,
ubicando el cursor donde está la línea y presionando otra vez la tecla.
Excel recuerda todas las instrucciones que escribamos en la ventana
Inmediato, incluso después de haberla cerrado. Su contenido se
eliminará una vez que salgamos del programa.
La ventana LocalesLa ventana Locales se utiliza para comprobar el valor de las
variables y los objetos locales del módulo en el que nos encontremos
durante la ejecución del código. Para activarla, vamos al menú Ver y
seleccionamos la opción Ventana Locales.
LAS INSTRUCCIONES
DE LA VENTANA
INMEDIATO SE
EJECUTARÁN AL
PULSAR ENTER

MACROS EN EXCEL 2013 65
www.redusers.com
Figura 12. La ventana Locales simplemente muestra los nombres y los valores de las variables.
La ventana InspecciónLa ventana Inspección permite agregar objetos para ver el valor actual
de una variable o expresión, cuando estamos en modo de interrupción.
Para activarla, debemos seleccionar la opción dentro del menú Ver.
Figura 13. La ventana Inspección permite agregar objetos para tenerlos vigilados.

2. EL EDITOR DE VISUAL BASIC PARA EXCEL66
www.redusers.com
El Examinador de objetosEl Examinador de objetos nos provee de los medios básicos para
encontrar los objetos, sus propiedades y métodos asociados, que
utilizamos en los proyectos VBA. Para activarlo:
• Seleccionamos del menú Ver la opción Examinador de objetos.
• Presionamos la tecla F2.
• Hacemos clic en el botón Examinador de objetos de la barra de
herramientas Estándar.
Figura 14. Disponemos de tres posibilidades para acceder al Examinador de objetos.
Una vez que abrimos la ventana, veremos una jerarquía de los objetos
que aparecen en VBA, junto con sus métodos y propiedades. En la
siguiente Guía visual, explicaremos en detalle cada una de sus partes.
Para compartir un archivo de Excel 2013 usando el servicio de SkyDrive, iniciamos sesión en Office con
una cuenta de Microsoft haciendo un clic en el botón Iniciar sesión, de la esquina superior derecha de la
ventana. Luego, con el libro abierto, hacemos clic en Archivo/Guardar Como y seleccionamos SkyDrive.
TRABAJAR EN EQUIPO

MACROS EN EXCEL 2013 67
www.redusers.com
GV: EXAMINADOR DE OBJETOS
01 Cuadro Proyecto/Biblioteca: despliega una lista con los nombres de todas las bibliotecas y
los proyectos que se encuentran disponibles en el proyecto activo.
02 Barra de herramientas: contiene los accesos rápidos para trabajar con el Examinador de
objetos.
03 El Botón Volver nos sitúa en el último lugar donde estuvimos con el examinador y el Botón
Avanzar nos sitúa en el último sitio donde estuvo el examinador antes de presionar Volver.
04 Botón Ver definición: si el miembro está definido en nuestro código, al presionar este botón
se desplazará a esa parte del código.
01
11
02 04
03 05
06
0807
09
10
12
13

2. EL EDITOR DE VISUAL BASIC PARA EXCEL68
www.redusers.com
05 Botón Ayuda: nos proporciona una ayuda en línea para el elemento que tengamos
seleccionado.
06 Botón Copiar al Portapeles: copia la información que se muestra actualmente al
portapapeles. Luego podemos usar la opción Pegar para incluir esta información en
nuestro código.
07 Botón Mostrar/Ocultar: abre u oculta el cuadro Resultados de búsqueda.
08 Botón Búsqueda: permite buscar en las bibliotecas que hayamos seleccionado en el cuadro
Proyecto/Biblioteca el texto que hayamos introducido en el cuadro de texto búsqueda.
09 Resultados de la búsqueda: muestra una lista con la biblioteca, la clase y el miembro que
corresponde al texto que hemos escrito en el cuadro de texto de búsqueda
10 Miembros: proporciona una lista de los métodos y propiedades disponibles de la clase que
seleccionamos en el cuadro Clases. Por defecto, los miembros aparecen ordenados en forma
alfabética.
11 Panel Detalles: muestra una definición del miembro seleccionado.
12 Clases: muestra todas las clases de la biblioteca que hemos seleccionado del cuadro
Proyecto/Biblioteca. Si seleccionamos, por ejemplo, la clase Excel, nos mostrará todos los
objetos de Excel.
13 Cuadro de texto de búsqueda: permite encontrar rápidamente la información en una
biblioteca en particular. Para ello, seleccionamos una biblioteca, escribimos en el cuadro
de texto de búsqueda el texto por buscar y, luego, hacemos clic en el botón Buscar. Los
resultados de la búsqueda se mostrarán en la sección Resultado de la búsqueda.
Una biblioteca consiste en un archivo que contiene información acerca de los objetos de una aplicación. Si
en la ventana del Examinador de objetos seleccionamos la opción <todas>, como podemos esperar, se
mostrarán los objetos de todas las bibliotecas instaladas en la computadora. Si, en cambio, por ejemplo,
únicamente seleccionamos la biblioteca Excel o VBA, listará solo los nombres de los objetos que son
exclusivos de Excel o Visual Basic para Aplicaciones.
BIBLIOTECA

MACROS EN EXCEL 2013 69
www.redusers.com
Personalizar el Editor de VBAComo en la mayoría de las aplicaciones, es
posible personalizar la configuración del Editor de
Visual Basic, ya sea modificando la disposición de
las ventanas como la edición de código.
Para poder realizar estas modificaciones,
debemos acceder al menú Herramientas y luego,
selecionar Opciones. A continuación, conoceremos
algunas de las características principales que
contiene este cuadro de diálogo.
Figura 15. Otra forma de acceder a las opciones de configuración del Editor VBA es pulsar la combinación de teclas ALT + H + N.
Otra forma de acceder a los menús es mediante la tecla ALT. Al pulsarla, el menú Archivo aparece
destacado y, con las flechas de dirección, podemos desplazarnos a través de los diferentes títulos. Para
abrir un menú, presionamos la tecla ENTER y, para seleccionar una opción, pulsamos la tecla de la letra
que se muestra subrayada en el nombre en cuestión (tecla de acceso).
ACCEDER AL MENÚ
PARA PERSONALIZAR
EL VBE, DEBEMOS
ACCEDER A
HERRAMIENTAS/
OPCIONES

2. EL EDITOR DE VISUAL BASIC PARA EXCEL70
www.redusers.com
Formato del editor: configurar la tipografía
Cuando escribimos código VBA en la ventana Código, de manera
predeterminada, las palabras clave, las funciones y las instrucciones
VBA aparecen en color azul; los objetos, los métodos y las propiedades
se muestran en negro, y los comentarios se presentan en color verde.
Es posible modificar estos colores de acuerdo con nuestra preferencia,
mediante la pestaña Formato del editor.
• En el sector Colores de código, vemos una lista con todos los elementos
de código a los que se les puede cambiar el color. Debajo hay listas
desplegables para elegir los colores de primer plano, de fondo, del
texto utilizado para los indicadores del margen y los marcadores.
• El cuadro Fuente despliega la lista con los tipos de fuentes
disponibles en nuestra computadora. Courier New es la fuente que
aparece en forma predeterminada.
• El cuadro Tamaño permite seleccionar o escribir un cuerpo de fuente.
• El cuadro Ejemplo presenta una vista previa de la fuente, el tamaño y
los colores que fuimos definiendo.
Figura 16. Desde la pestaña Formato del editor, es posible cambiar los colores del código,
elegir la fuente y el tamaño de la letra.

MACROS EN EXCEL 2013 71
www.redusers.com
La ficha Editor: configurar la introducción de código
Desde la pestaña Editor, configuramos el entorno de edición. Está
dividida en dos secciones: Opciones del código y Opciones de la ventana.
Figura 17. Para configurar las opciones de la pestaña Editor, debemos seleccionar las casillas de verificación y luego pulsar Aceptar.
En la primera sección encontramos las siguientes opciones:
• Comprobación de sintaxis automática: comprueba cada línea de código
después de su introducción e informa la existencia de errores.
• Requerir la declaración de variables: agrega la instrucción Option Explicit
al crear un nuevo módulo. Esta sentencia fuerza la declaración de
variables. Detallaremos más sobre este tema en próximos capítulos.
Cuando seleccionamos una ventana desde el menú Ver, esta aparecerá en el lugar donde la ubicamos la
última vez. Es decir, si colocamos la ventana Inmediato en la parte superior de la interfaz, la próxima vez
que abramos la ventana de Microsoft Visual Basic para Aplicaciones, esta se encontrará en el mismo lugar.
UBICACIÓN DE LAS VENTANAS

2. EL EDITOR DE VISUAL BASIC PARA EXCEL72
www.redusers.com
• Lista de miembros automática: muestra una lista de miembros,
constantes o valores disponibles para un parámetro de función,
procedimiento, instrucción, entre otras.
• Información rápida automática: proporciona información sobre las
funciones y sus parámetros a medida que se escriben.
• Sugerencias de datos automáticas: brinda información sobre variables y
expresiones. Solo está disponible en modo de interrupción.
• Sangría automática: después de haber incluido una tabulación en una
línea, permite que las líneas siguientes comiencen en esa posición.
• Ancho de tabulación: para establecer el valor de ancho del tabulador.
El valor predeterminado es de 4 espacios, pero se puede definir con
un intervalo de 1 a 32 espacios
En la segunda sección, disponemos de las siguientes opciones:
• Modificar texto mediante “arrastrar y colocar”: permite arrastrar y
colocar código en las ventanas Inmediato e Inspección.
• Vista completa predeterminada del módulo: configura la ventana Código
para mostrar los procedimientos como una lista única que se puede
desplazar o cada procedimiento por separado.
• Separador de procedimientos: permite visualizar u ocultar las líneas
de separación que aparecen al final de cada procedimiento en la
ventana Código.
Acople de ventanasComo vimos anteriormente, el Editor de Visual Basic contiene
diferentes ventanas que utilizamos para el desarrollo de las macros.
Podemos organizarlas, cambiarles el tamaño, moverlas, de la misma
manera que lo hacemos en las aplicaciones del entorno Windows.
El modo de interrupción es una parada momentánea mientras ejecutamos un programa desde el entorno
de VBA. Cuando estamos en este modo, podemos ver paso a paso cómo se comporta una aplicación, y
corregir los errores del código o cambiar su comportamiento de acuerdo con nuestra necesidad.
MODO DE INTERRUPCIÓN

MACROS EN EXCEL 2013 73
www.redusers.com
También es posible acoplar una ventana a un costado de la pantalla del
editor, mediante la función arrastrar y soltar. Pero, antes de realizar
este procedimiento, en la pestaña Acoplar, debemos especificar cuáles
son las ventanas que deseamos acoplar.
Figura 18. En la pestaña Acoplar, seleccionamos las casillas de las ventanas que queremos acoplar y, luego, podemos arrastrarlas.
La ficha General: gestión de erroresLa ficha General nos permite establecer aquellas opciones que se
aplicarán sobre el entorno de desarrollo. Entre las más importantes se
encuentran las que detallamos a continuación:
• Opciones de la cuadrícula: los formularios, en
modo de diseño, presentan una cuadrícula
que nos sirve para posicionar los controles en
forma alineada. Desde aquí, podemos mostrar
u ocultar la cuadrícula, y configurar el ancho
y alto. La opción Forzar controles a cuadrícula
permite alinear los objetos a ella.
• Interceptación de errores: a pesar del cuidado que
tengamos cuando estemos escribiendo el
código de una macro, en algunas situaciones,
LA FICHA GENERAL
NOS PERMITE
ESTABLECER LAS
OPCIONES PARA TODO
EL ENTORNO

2. EL EDITOR DE VISUAL BASIC PARA EXCEL74
www.redusers.com
podemos cometer una serie de errores. Muchos de estos, a medida
que vamos escribiendo las sentencias, son detectados en forma
inmediata por el editor de VBA; en cambio, otros son descubiertos
recién cuando ejecutamos la macro. Cuando se produce un error al
ejecutar una macro, aparecerá un mensaje, y el proceso se detendrá
o se comportará de manera imprevisible. Para evitar este
inconveniente, podemos incluir código que intercepte el error e
indique cómo controlarlo (rutinas de control de errores). El
proceso de interceptar y controlar errores en tiempo de ejecución es
lo que se denomina interceptación de errores. Si nuestro código
incluye rutinas de control de errores, necesitamos seleccionar la
opción interrumpir en errores no controlados, para que se tengan en
cuenta estas instrucciones.
Figura 19. En la pestaña General, podemos seleccionar las diferentes opciones de interceptación de errores.
Compilar se refiere al proceso por medio del cual un conjunto de instrucciones escritas o codificadas en
un lenguaje de programación (lenguaje fuente) son convertidas a lenguaje máquina (código binario), de
forma tal que estas instrucciones puedan ser ejecutadas por la computadora.
COMPILAR

MACROS EN EXCEL 2013 75
www.redusers.com
• Compilar: la opción Compilar a petición nos permite determinar si el
proyecto debe ser compilado antes de iniciarse o si la compilación
se realiza a medida que sea necesario. Si activamos Compilar en
segundo plano, VBA utiliza el tiempo en el que el procesador está
inactivo para compilar el código de nuestro procedimiento.
Figura 20. Podemos activar o desactivar la cuadrícula que se muestra en un Userform. Por defecto está activada.
El Editor de Visual Basic se encuentra integrado en todas las aplicaciones del paquete Microsoft Office
y permite programar desde una simple macro hasta el desarrollo de aplicaciones más complejas para
automatizar diferentes tareas. En este capítulo, hicimos un recorrido por el entorno de desarrollo de Visual
Basic (IDE, Integrated Development Environment), conocimos las diferentes barras de herramientas, las
ventanas que lo componen, como así también aprendimos a configurar las opciones de esta herramienta.
RESUMEN

2. EL EDITOR DE VISUAL BASIC PARA EXCEL76
www.redusers.com
Actividades
TEST DE AUTOEVALUACIÓN
1 ¿Cuál es la función del Editor de VBA?
2 ¿Cuál es la combinación de teclas para acceder a VBA?
3 ¿Qué es un proyecto?
4 ¿Cuál es la función del Explorador de Proyectos?
5 ¿Qué provee el Examinador de Objetos?
6 ¿Cuál es la combinación de teclas para visualizar el Explorador de Proyectos?
7 ¿Para qué se emplea la ventana Código?
8 ¿Para qué se emplea la ventana Propiedades?
9 ¿Qué significa acoplar ventanas?
10 ¿Qué utilidad tiene la ventana Inmediato?
EJERCICIOS PRÁCTICOS
1 Acceda al editor de VBA.
2 Visualice la ventana Código haciendo doble clic en ThisWorkbook.
3 Acople la ventana Código.
4 Acceda a la ventana Inmediato.
5 A través de la ficha Formato del editor, modifique el tamaño de la fuente del elemento texto del error de sintaxis.

Servicio de atención al lector: [email protected]
En este capítulo, comenzaremos a detallar la sintaxis del
lenguaje de programación VBA y trabajaremos con algunos
objetos de Excel. Aprenderemos a organizar el código de las
macros en módulos, veremos qué son los procedimientos, y
cómo escribirlos para introducir datos y visualizar resultados.
También explicaremos cómo exportar o importar un módulo.
Escribir sentencias con VBA
Servicio de atención al lector: [email protected]
▼ Procedimientos ........................78
▼ Trabajar con los
procedimientos ........................85
▼ Conceptos básicos del código .92
▼ Ejecutar un procedimiento .....94
▼ Ejecutar funciones ................100
▼ Importar y exportar código ...106
▼ Resumen .................................107
▼ Actividades .............................108

3. ESCRIBIR SENTENCIAS CON VBA 78
www.redusers.com
ProcedimientosComo mencionamos en el capítulo anterior, en la ventana del Explorador
de proyectos vemos todos los objetos que pueden contener código VBA (los
objetos Hojas, ThisWorkbook, Módulos, UserFoms). Dentro de estos objetos,
vamos a organizar el código por medio de los procedimientos. En Excel,
podemos distinguir tres tipos de procedimientos:
• Los procedimientos Sub, también llamados subrutinas.
• Los procedimientos Function, que son las funciones.
• Los procedimientos Property o procedimientos de propiedad.
Ámbito de los procedimentosDe forma predeterminada, los procedimientos son públicos (Public)
en todos los módulos. Esto significa que se los puede llamar desde
cualquier parte del proyecto, es decir, cuando un procedimiento es
llamado para su ejecución, VBA lo busca en el módulo donde nos
encontremos, si no lo encuentra, entonces continuará la búsqueda en el
resto de los módulos del proyecto.
Figura 1. Un mismo procedimiento declarado como público (Public Sub) y como privado (Private Sub).

MACROS EN EXCEL 2013 79
www.redusers.com
En cambio, un procedimiento privado (Private) solo puede ser llamado
desde otros procedimientos que se encuentren en el mismo módulo.
Los procedimientos SubPodemos decir que los procedimientos Sub son el conjunto de
códigos VBA contenido por las sentencias Sub y End Sub, que realizan
una serie de acciones específicas. Pueden estar compuestos por todas
las líneas de código que necesitemos, sin embargo, los procedimientos
largos se vuelven más complejos. Por esto, es aconsejable dividirlos en
procedimientos más pequeños, para que cada uno desarrolle una tarea.
Así será más sencillo encontrar o modificar el código de una macro.
Es posible invocar o llamar a un procedimiento desde otro. Cuando
un procedimiento llama a otro, el control se transfiere al segundo y,
cuando finaliza la ejecución del código del segundo procedimiento,
este devuelve el control al que lo llamó.
Distinguimos dos tipos de procedimientos Sub: los procedimientos
generales y los procedimientos de eventos.
• Procedimientos generales: son los procedimientos declarados en
un módulo. Una vez que se define este tipo de procedimiento, se lo
debe llamar específicamente desde el código.
Figura 2. Un procedimiento general se debe llamar desde la aplicación.

3. ESCRIBIR SENTENCIAS CON VBA 80
www.redusers.com
• Procedimientos de evento: este tipo de procedimiento permanece
inactivo hasta que se lo llama para responder a eventos provocados
por el usuario o desencadenados por el sistema. Cuando un objeto
en VBA reconoce que se ha producido un evento, llama
automáticamente al procedimiento de evento utilizando el nombre
correspondiente al evento. Más adelante, hablaremos sobre este tipo
de procedimientos.
Figura 3. Este procedimiento muestra un mensaje antes de que se cierre el libro (evento BeforeClose).
Sintaxis de los procedimientos SubTodo procedimiento Sub obligatoriamente debe comenzar con
la sentencia Sub, que indica el inicio, seguido del nombre del
Un programa es un conjunto de instrucciones, también llamadas comandos, que se procesan ordena-
damente durante su ejecución. VBA es un leguaje de programación que ofrece una serie de comandos
con los que podemos crear programas. En VBA, los programas forman parte de un procedimiento alma-
cenado dentro de un módulo.
PROGRAMA

MACROS EN EXCEL 2013 81
www.redusers.com
procedimiento y de la sentencia End Sub, que marca el fin. La sentencia
Sub también puede ir precedida de otras expresiones, que tienen la
función de delimitar el ámbito del procedimiento, y de una lista de
argumentos, es decir, un conjunto de datos, para que el procedimiento
pueda usarlos de manera interna.
La sintaxis que define a un procedimiento es la siguiente:
[Private | Public | Friend] [Static] Sub nombre [(lista de argumentos)]
[Instrucciones]
[Exit Sub]
[Instrucciones]
End Sub
Donde:
• Public: indica que el procedimiento está disponible para todos los
módulos del proyecto. Este dato es opcional.
• Private: determina que el procedimiento solo puede ser llamado
desde otros procedimientos que estén en el mismo módulo. Este
dato es opcional.
• Friend: se emplea únicamente en un módulo de clase. Podemos
declarar como Friend a aquellos procedimientos de la clase que
queremos poner a disposición de otras clases dentro del mismo
procedimiento. Este dato es opcional.
• Static: indica que las variables del procedimiento se mantendrán
entre una llamada y otra. Este dato es opcional.
• nombre: es el nombre del procedimiento Sub. Este dato es requerido.
• lista de argumentos: es una lista de variables separadas por comas que
se pasan al procedimiento Sub cuando se lo invoca. Es opcional.
En la sintaxis para escribir un procedimiento, algunos elementos están encerrados entre corchetes ([]),
y algunas palabras están separadas por una barra vertical (|). El corchete nos está indicando que los
elementos son opcionales, y la barra vertical, que es posible seleccionar más de una palabra.
ELEMENTOS DE LA SINTAXIS

3. ESCRIBIR SENTENCIAS CON VBA 82
www.redusers.com
• Instrucciones: es el conjunto de sentencias que se ejecutan dentro
del procedimiento Sub. Cada instrucción se escribe en una línea
diferente. Este dato es opcional.
• Exit Sub: permite salir de un procedimiento. No es necesario a no
ser que se necesite retornar a la sentencia situada inmediatamente
a continuación de la que efectuó la llamada antes que el
procedimiento finalice.
• End Sub: marca el cierre del procedimiento Sub.
Por ejemplo, la sintaxis de un procedimiento que nos permite
ingresar el nombre y el apellido en la celda A1 sería la siguiente:
Private Sub ejemplo()
n = InputBox(“Ingrese su nombre”)
A = InputBox(“Ingrese su apellido”)
Range(“a1”).Value = n & “ “ & A
End Sub
Los procedimientos FunctionComo sabemos, Microsoft Excel proporciona un gran conjunto de
funciones predefinidas o internas, tales como Suma, Promedio, Max,
Min, entre otras. Pero, en ocasiones, necesitamos realizar cálculos más
complejos para los cuales no existe una función disponible.
Por medio de los procedimientos Function, podemos crear nuevas
funciones ampliando, de esta manera, las incorporadas en Excel. A este
tipo de funciones, se las conoce como funciones definidas por el usuario.
Al igual que los procedimientos Sub, un procedimiento Function
puede tomar argumentos, realizar un conjunto de acciones específicas y
Dentro de una hoja de cálculo, una fórmula siempre comienza con el signo igual (=), y el resultado se
almacena dentro de la celda que la contiene. En un módulo de Visual Basic, los valores se guardan dentro
de las variables, que no están asociadas con posiciones de una hoja de cálculo.
FÓRMULAS

MACROS EN EXCEL 2013 83
www.redusers.com
cambiar el valor de los argumentos. El código de estos procedimientos
está encerrado entre las sentencias Function y En Function.
A diferencia de los procedimientos Sub, los procedimientos Function
pueden devolver un valor o resultado; por esta razón, cuando
declaramos una función, es necesario establecer qué tipo de variable
será el valor que va a devolver el procedimiento.
Figura 4. El código de esta función definida por el usuario devuelve el perímetro de un hexágono.
Sintaxis de los procedimientos FunctionTodo procedimiento Function debe comenzar con la sentencia
Function que indica el inicio, seguido del nombre de la función y la
sentencia End Function, que marca el fin. La sintaxis que define a este
tipo de procedimiento es la siguiente:
[Private | Public | Friend] [Static] Function nombre [(lista de argumentos)] [(As
tipo)]
[Instrucciones]
[Exit Function]
[Instrucciones]
End Function

3. ESCRIBIR SENTENCIAS CON VBA 84
www.redusers.com
Donde:
• Public: indica que el procedimiento Function está disponible para
todos los módulos del proyecto. Este dato es opcional.
• Private: determina que el procedimiento Function solo puede ser
llamado desde otros procedimientos que estén en el mismo módulo.
Este dato es opcional.
• Friend: se emplea solamente en un módulo de clase. Podemos
declarar como Friend a aquellos procedimientos de la clase que
queremos poner a disposición de otras clases dentro del mismo
procedimiento. Este dato es opcional.
• Static: indica que las variables del procedimiento Function se
mantendrán entre una llamada y otra. Este dato es opcional.
• nombre: es el nombre del procedimiento Function. Este dato es
requerido.
• lista de argumentos: es una lista de variables separadas por comas
que se pasan al procedimiento cuando se lo invoca. Este dato es
opcional.
• As tipo: determina el tipo de datos que devuelve la función. Este dato
es opcional. En el Capítulo 4, veremos los tipos de datos.
• Instrucciones: es el conjunto de sentencias que se ejecutarán dentro
del procedimiento. Cada instrucción se escribe en una línea
diferente. Este dato es opcional.
• Exit Function: permite salir de una función. Solo se requiere
si se necesita retornar a la sentencia situada inmediatamente
a continuación de la que efectuó la llamada antes de que el
procedimiento finalice.
Por ejemplo, la sintaxis de una función que nos permite calcular el
área de un hexágono sería la siguiente:
Con frecuencia, el código de un procedimiento necesita cierta información para realizar su trabajo. Esta
información se pasa a través de variables. Cuando una variable se pasa a un procedimiento, esta recibe
el nombre de argumento. En el próximo capítulo analizaremos el uso de las variables y las constantes.
ARGUMENTOS DE LOS PROCEDIMENTOS

MACROS EN EXCEL 2013 85
www.redusers.com
Function area_hexagono(Lado, Apotema)
P = Lado * 6
A = (P * Apotema) / 2
area_hexagono = A
End Function
Los procedimientos PropertyLos procedimientos Property se emplean para crear y personalizar
las propiedades de los objetos de Microsoft Excel. Este tipo de
procedimientos se declaran por defecto como públicos, aunque
también es posible declararlos como privados. No entraremos en
detalles, ya que el tema es muy amplio y no se abordará en este libro.
Trabajar con los procedimientos
Como ya mencionamos, podemos crear un
procedimiento en los objetos Hojas, ThisWorkbook,
Módulos y UserFoms. Sin embargo, es conveniente
utilizar módulos para organizar mejor el código.
Por ejemplo, en un módulo, podríamos tener
todo el código que usamos para la edición de
texto; en otro, todo lo relacionado con cálculos de
porcentajes, y así sucesivamente. A continuación,
veremos cómo podemos insertar módulos.
Insertar módulosPara agregar un modulo al proyecto, dentro del editor de VBA, vamos
al menú Insertar y seleccionamos Módulo.
Al insertar el módulo, VBA le asigna un nombre por defecto, en este
caso Módulo1, pero podemos modificarlo a través de la ventana
Propiedades. Para esto, seleccionamos el Módulo1 en el Explorador de
AL TRABAJAR CON
PROCEDIMIENTOS
ES CONVENIENTE
ORGANIZAR EL
CÓDIGO EN MÓDULOS

3. ESCRIBIR SENTENCIAS CON VBA 86
www.redusers.com
proyectos, vamos a la ventana Propiedades, hacemos clic en Name, y
escribimos un nombre nuevo.
Figura 5. Insertamos el Módulo1, que permanecerá con el libro aún cuando esté cerrado y estará disponible cuando lo volvamos a abrir.
Eliminar un móduloSi necesitamos eliminar un módulo del proyecto, debemos realizar un
procedimiento muy sencillo. Primero, debemos dirigirnos al Explorador de
proyectos y tenemos que seleccionar el módulo que queremos eliminar.
Luego, hacemos un clic con el botón derecho del mouse y, en el menú
que se abre, seleccionamos Quitar Ejemplo....
A continuación, aparecerá un cuadro de diálogo que nos preguntará
si deseamos exportar el módulo antes de eliminarlo. Pulsamos No, y
entonces el módulo se habrá eliminado.
Crear procedimentos SubPara crear un procedimiento Sub, podemos hacerlo escribiendo
directamente en la ventana Código. En el siguiente Paso a paso,
veremos cómo generar un simple procedimiento que nos permite
ingresar en la celda activa un nombre con fuente Comic Sans Ms, en
tamaño 9, color Rojo y alineación centrada.

MACROS EN EXCEL 2013 87
www.redusers.com
PXP: CREAR UN PROCEDIMIENTO SUB
01 Abra un nuevo libro de Excel, ingrese al Editor de Visual Basic e inserte un nuevo
módulo. En la ventana Código, escriba la palabra Sub y, a continuación, dejando un
espacio, el nombre del procedimiento, por ejemplo: Mi_Nombre.
02 A continuación, presione ENTER. El editor de VBA añade después del nombre unos
paréntesis y, luego, inserta una nueva línea con las instrucciones End Sub.

3. ESCRIBIR SENTENCIAS CON VBA 88
www.redusers.com
03 Escriba entre estas dos líneas el código que muestra la imagen, que le aplicará el
formato al nombre.
También podemos crear un procedimiento Sub utilizando el cuadro
de diálogo Agregar procedimiento del menú Insertar/Procedimiento. Se
abrirá un cuadro de diálogo en el cual debemos seleccionar algunas
opciones y, luego, presionamos Aceptar. Veremos que, en la ventana de
código, aparece lo siguiente:
Public Sub Saludo()
End Sub
Si introducimos las primeras letras de una palabra clave en la ventana de código y presionamos la combi-
nación de teclas CTRL + Barra espaciadora, VBA completará la palabra por nosotros. Si hay varias palabras
clave que comienzan con las mismas letras, al pulsar CTRL + Barra espaciadora, VBA mostrará un menú
con la lista de todas las palabras clave.
PALABRA COMPLETA

MACROS EN EXCEL 2013 89
www.redusers.com
Figura 6. En el cuadro de diálogo Agregar procedimiento, especificamos el tipo, ámbito y el nombre del procedimiento.
Crear procedimentos FunctionAl igual que como vimos en los procedimientos Sub, los
procedimientos Function los podemos crear en cualquier objeto
contenedor de código. También es algo muy sencillo de realizar, pero
para entenderlo de manera clara y aprenderlo bien desde el principio,
vamos a hacerlo través de un pequeño ejercicio.
En el Paso a paso, que presentamos a continuación, describimos en
detalle el procedimiento que debemos realizar para crear una función
en un módulo que nos permitará calcular el perímetro de un hexágono.
Solo tenemos que seguir cada uno de los pasos indicados.
Debemos asegurarnos de que el código de los procedimientos VBA contenga todos los comentarios que
consideremos indispensables. Los comentarios, por lo general, deben colocarse en el inicio de un pro-
cedimiento, y pueden contener diferentes tipos de detalles que, por ejemplo, incluyen la fecha en que se
escribió el procedimiento, su versión, el nombre del programador y cualquier otro dato que pueda ayudar
a entender el código contenido en el procedimiento.
AGREGAR COMENTARIOS

3. ESCRIBIR SENTENCIAS CON VBA 90
www.redusers.com
PXP: CREAR UN PROCEDIMIENTO FUNCTION
01 En un nuevo libro, ingrese al Editor de Visual Basic e inserte un módulo. En la
ventana Código, escriba Function y, a continuación, dejando un espacio, el
nombre del procedimiento, por ejemplo: perimetro_hexagono (Lado).
02 Una vez ingresado el nombre, presione ENTER. El editor de VBA añade unos
paréntesis después del nombre y, a continuación, inserta una nueva línea con las
instrucciones End Function.

MACROS EN EXCEL 2013 91
www.redusers.com
03 Entre estas dos líneas, escriba el código que se muestra en la imagen, que contiene
la fórmula para calcular el perímetro.
Como vimos antes, podemos utilizar la sentencia Exit Function para
salir de una función antes de que esta finalice. Por ejemplo, tenemos la
función calculo_perimetro que espera recibir un valor positivo y mayor
que cero para realizar el cálculo. Entonces, si el valor recibido es menor
que cero, la función no podrá continuar, mostrará un mensaje de error
y, como consecuencia, saldrá de la función de inmediato.
Por lo tanto, para detener la ejecución de la función cuando recibe
un valor menor que cero, empleamos la sentencia Exit Function como
muestra la siguiente sintaxis:
IntelliSence es una interesante herramienta que nos permite ahorrar trabajo y tiempo en las búsquedas
y en la escritura de código. Muestra, en la ventana de código, una lista de las propiedades y los métodos
de un objeto después de que hayamos escrito el nombre de un objeto o de una colección conocida por
Visual Basic para Aplicaciones seguida de un punto.
INTELLISENCE

3. ESCRIBIR SENTENCIAS CON VBA 92
www.redusers.com
Function calculo_perimetro(Lado)
If Lado <= 0 Then
MsgBox “Ingresar un número mayor que 0”
Exit Function
Else
P = Lado * 6
calculo_perimetro = P
End If
End Function
Conceptos básicos del código
Existen ciertas reglas que debemos respetar para la escritura
de código, como las convenciones de asignación de nombres a los
procedimientos, las variables y los argumentos; la combinación de líneas
de código; las sangrías y el agregado de comentarios. A continuación,
veremos en detalle todos estos requisitos que tenemos que cumplir.
Reglas de asignación de nombresDebemos seguir algunas reglas para dar nombre a los
procedimientos, variables y argumentos en un módulo de Visual Basic:
• El nombre no puede tener más de 255 caracteres de longitud, y el
primer carácter debe ser una letra.
• No puede contener espacio ni caracteres especiales, tales como
punto (.), signo de exclamación (!), arroba (@), ampersand (&),
símbolo peso ($), símbolo numeral (#).
• No es posible usar nombres reservados de VBA (palabras clave)
como Private, If o Workbook, entre otras.
• Las minúsculas y mayúsculas no se diferencian. El Editor de VBA
ajusta automáticamente la escritura.

MACROS EN EXCEL 2013 93
www.redusers.com
Dividir una instrucción en varias líneas
Aunque una línea de código de VBA puede tener
hasta 1024 caracteres; como dijimos anteriormente,
es una buena práctica dividirla en varias líneas.
Para dividir una instrucción larga en diferentes
líneas en la ventana de código, utilizamos el guion
bajo (_) precedido de un espacio.
Podemos utilizar el carácter de continuación de
línea en los siguientes lugares del código:
• Antes o después de los operadores, como &, +, -.
• Antes o después de una coma (,).
• Antes o después de un signo igual (=).
No es posible utilizarlo en los siguientes casos:
• Entre los dos puntos (:) y el signo igual (=).
• En el texto entre comillas.
SangríasAunque los procedimientos escritos en VBA no exigen reglas
estrictas en su escritura, es una práctica habitual realizar el sangrado
para las líneas de código. El uso de sangrías ayudará a que el código
sea más fácil de leer y comprender. Es recomendable utilizar sangrías
para entrar las líneas de código que toman decisiones o acciones
repetidas. Para aplicarlas en una o más líneas, empleamos la tecla TAB.
El siguiente ejemplo ilustra el uso de sangrías:
Sub area_circulo()
r = 3
Pi = 3.1416
MsgBox “El area del circulo de radio: “ & r & _
“ es: “ & r * r * Pi
End Sub
AUNQUE UNA
LÍNEA DE CÓDIGO
PUEDE TENER 1024
CARACTERES, ES
MEJOR DIVIDIRLA

3. ESCRIBIR SENTENCIAS CON VBA 94
www.redusers.com
Agregar comentarios al códigoUn comentario es un texto explicativo precedido por un apóstrofo
(´), que situamos en el código. Este símbolo le indica a VBA que pase
por alto las palabras que van a continuación
de él. Los comentarios son muy útiles para
describir la funcionalidad del código de los
procedimientos. Además, sirven para probar
y solucionar problemas en los procedimientos
VBA. Por ejemplo, cuando ejecutamos un
procedimiento, puede que este no funcione como
esperamos. En lugar de borrar las líneas de código
que sospechamos que sean las causantes del
problema, lo que podemos hacer es comentarlas,
de este modo, las omitimos momentáneamente y
seguimos comprobando otras partes del procedimiento.
Ejecutar un procedimientoPodemos ejecutar un procedimiento Sub de diferentes maneras; a
continuación, veremos algunas de ellas.
Ejecutar un procedimiento desde otro procedimiento
Podemos llamar a un procedimiento Sub desde otro procedimiento
escribiendo su nombre dentro del procedimiento que lo llama. Por
ejemplo, para llamar al procedimiento mi_nombre, escribimos el código:
Sub llama_proc()
mi_nombre
End Sub
Si dos o más módulos contienen un procedimiento con el mismo
nombre, debemos incluir el nombre del módulo, además del nombre
LOS COMENTARIOS
PERMITEN PROBAR
Y SOLUCIONAR
PROBLEMAS
DEL CÓDIGO

MACROS EN EXCEL 2013 95
www.redusers.com
del procedimiento. Por ejemplo, supongamos que tenemos un proyecto
que se llama Ejemplos2.xls con tres módulos: Módulo1, Módulo2 y
Módulo3, y en los Módulo1 y Módulo3 tenemos dos procedimientos
llamados encabezado. Para llamar al procedimiento encabezado que se
encuentra en el Módulo3, deberemos escribir la siguiente sintaxis:
Sub llama_proc2()
Módulo 3.encabezado
End Sub
También podemos llamar a un procedimiento empleando la cláusula
Call. Veamos el siguiente ejemplo:
Sub llama_proc2()
Call mi_nombre
End Sub
Aunque no debamos pasarle ningún argumento a un procedimiento
cuando lo invocamos, es aconsejable que empleemos la sentencia Call.
De esta forma, podemos identificar de manera rápida las llamadas que
realizamos a otros procedimientos.
Ejecutar un procedimiento desde el Editor de VBA
Para ejecutar un procedimiento desde el Editor de Visual Basic,
debemos ingresar al menú Ejecutar y seleccionar las opciones Ejecutar
Tengamos en cuenta que, si usamos Call, debemos poner entre paréntesis los parámetros que se pasan
al procedimiento llamado, independientemente del hecho de que no haya ningún valor de retorno del pro-
cedimiento. También podemos utilizar Call con una función, pero solo si el valor de retorno no se utiliza.
SENTENCIA CALL

3. ESCRIBIR SENTENCIAS CON VBA 96
www.redusers.com
Sub/UserForm. También podemos presionar la tecla F5 o el botón Ejecutar
de la barra de herramientas Estándar. Esta opción solo es válida si el
procedimiento no requiere argumentos.
Figura 7. Desde el menú Ejecutar, podemos ejecutar un procedimiento en la ventana de VBE.
Ejecutar un procedimiento desde la ventana de Excel
También es posible ejecutar un procedimiento desde la ventana
de Excel. Para realizar esto, debemos ir a la ficha Desarrollador y
luego pulsar el botón Macros. En el cuadro de diálogo que se abre a
continuación, seleccionamos el procedimiento que queremos ejecutar
y, para finalizar, presionamos el botón Ejecutar.
Si bien podemos asignar la palabra que queramos, cuando elegimos los nombres para los procedimientos,
las variables e, incluso, las constantes es conveniente elegir denominaciones que sean significativas. Porque,
de esta manera, lograremos una mayor claridad en la comprensión y el seguimiento de los procedimientos.
NOMBRES DE PROCEDIMIENTOS

MACROS EN EXCEL 2013 97
www.redusers.com
Figura 8. Podemos abrir el cuadro de diálogo Macros pulsando la combinación de teclas ALT + F8.
Ejecutar el procedimiento con una tecla de acceso directo
Otra manera de ejecutar un procedimiento es presionar una tecla
de acceso directo asignada para este fin. Para esto, lo que primero
debemos hacer es configurar qué tecla es la que vamos a utilizar.
Desde la ventana de Excel, presionamos el botón Macros que se
encuentra en la ficha Desarrollador y, en el cuadro de diálogo que se
abre, seleccionamos Opciones…. A continuación, en el cuadro de diálogo
denominado Opciones de la macro, tenemos que hacer un clic en Tecla
de método abreviado y, luego, escribimos una letra en la casilla que se
encuentra a continuación de CTRL +.
Podemos comentar varias líneas de código, seleccionándolas y, luego, presionando el botón Bloque
con comentarios de la barra de herramientas Edición. Para activar nuevamente el código comentado,
seleccionamos las líneas y, luego, hacemos un clic en el botón Bloque sin comentario de la misma barra.
COMENTAR VARIAS LÍNEAS

3. ESCRIBIR SENTENCIAS CON VBA 98
www.redusers.com
Figura 9. La letra introducida corresponde a la combinación de teclas para ejecutar la macro.
Ejecutar el procedimiento utilizando objetos
Otra manera de ejecutar un procedimiento es asignar la macro a un
botón de control de formulario (esta herramienta la desarrollaremos en
profundidad en el Capítulo 8 dedicado a los formularios) o a cualquier
otro objeto, como pueden ser las formas, las imágenes y los gráficos
que se encuentran en la ventana de Excel.
Para asignar un procedimiento a un botón de formulario, vamos a
la ficha Desarrollador, presionamos Insertar y, en el sector Controles de
formulario, seleccionamos Botón (control de formulario).
Cuando le pasamos el control a una subrutina desde un procedimiento, esto hará que se detenga la
ejecución del programa que la llamó, e iniciará la subrutina.
Esta subrutina continuará funcionando hasta que encuentre una declaración End Sub o una declaración de
salida, y le pasará nuevamente el control al procedimiento que la llamó.
TENER EN CUENTA

MACROS EN EXCEL 2013 99
www.redusers.com
A continuación, en algún sector libre de la hoja de trabajo, hacemos
un clic con el botón izquierdo del mouse y arrastramos el cursor para
dibujar el botón. Al realizar esto, se abrirá el cuadro de diálogo Asignar
Macro, en el que tenemos que seleccionar de la lista el nombre de la
macro que necesitamos y luego presionamos Aceptar.
Figura 10. Los botones de formularios son los objetos ideales para asignar procedimientos.
Para asignar un procedimiento a un objeto, primero dibujamos
alguna forma desde la ficha Insertar, seleccionamos el objeto con el
botón derecho del mouse y, en el menú desplegable, elegimos la opción
Asignar Macro…. En el cuadro de diálogo que se abre, seleccionamos el
procedimiento que queremos asignarle al objeto.
Es importante tener en cuenta que no es posible ejecutar un procedimiento Function presionando la tecla
F5, cuando el puntero del mouse se encuentra en la ventana de código del procedimiento de función en la
ventana del Editor de Visual Basic. Tampoco podremos hacerlo desde la opción Macro que se encuentra
en la ficha Desarrollador de Excel. Para habilitar estas dos opciones solo tenemos que cambiar la ubica-
ción del puntero del mouse y luego realizar la operación.
EJECUTAR FUNCTION

3. ESCRIBIR SENTENCIAS CON VBA 100
www.redusers.com
Figura 11. Al desplegar el menú contextual del objeto, encontramos la opción Asignar Macro….
Ejecutar funcionesA diferencia de los procedimientos Sub, los procedimientos Function
se pueden ejecutar solamente de dos maneras:
• Desde otro procedimiento Sub o Function.
• Dentro de una fórmula en una hoja de cálculo.
Ejecutar una función desde una hoja de cálculo
En este caso veremos cómo podemos ejecutar una función desde
una hoja de cálculo. Tenemos, por ejemplo, la función personalizada
área_hexagono que, como su nombre lo indica, nos permite calcular el
área de un hexágono. Para utilizarla podemos proceder de dos maneras
diferentes. La primera sería insertar la función desde la ficha Fórmulas/
Insertar función del grupo Biblioteca de funciones. En el siguiente Paso a
paso, describimos este procedimiento.

MACROS EN EXCEL 2013 101
www.redusers.com
PXP: LLAMAR UNA FUNCIÓN DESDE UNA HOJA
01 En una hoja de cálculo, ingrese los datos que muestra la imagen. Ubíquese en la
celda B5 y, en la ficha Fórmulas, seleccione Insertar función.
02 Excel abrirá el cuadro de diálogo Insertar función. En la lista desplegable O
seleccionar una categoría, elija la opción Definida por el
usuario.

3. ESCRIBIR SENTENCIAS CON VBA 102
www.redusers.com
03 Seleccione la función que previamente habíamos creado como Public en el Editor
de VBA, en este caso área_hexagono, y presione Aceptar.
04 En el cuadro de diálogo Argumentos de función, seleccione las celdas donde
se encuentran los valores correspondientes y finalmente presione Aceptar.

MACROS EN EXCEL 2013 103
www.redusers.com
05 En la hoja de cálculo, se ve el resultado de la función área_hexagono.
La segunda posibilidad para ejecutar una
función desde una hoja de cálculo es aún más
sencilla: debemos escribir directamente la
función en la celda donde necesitamos obtener el
resultado. Por ejemplo, primero nos ubicamos en
la celda B5; luego, escribimos el símbolo igual (=),
y, a continuación, ingresamos el nombre de la
función seguido del paréntesis de apertura,
seleccionamos los argumentos (lado y apotema),
cerramos el paréntesis y presionamos ENTER.
Un procedimiento Función es como una función integrada de Excel. Podemos usarlo todas las veces que
queramos en la hoja de cálculo, siempre y cuando lo declaremos como Public. Si lo declaramos como
Private, no estará disponible para el usuario y no aparecerá en el cuadro de diálogo Insertar función.
FUNCIÓN PÚBLICA
PARA EJECUTAR UNA
FUNCIÓN EN UNA
HOJA DE CÁLCULO
CONTAMOS CON DOS
POSIBILIDADES

3. ESCRIBIR SENTENCIAS CON VBA 104
www.redusers.com
Figura 12. Cuando tenemos que trabajar con funciones complejas, es conveniente
crear funciones definidas por el usuario (UDF).
Ejecutar una función desde otro procedimento
Para llamar una función, debemos hacerlo desde otro procedimiento.
Para esto, tenemos que escribir en un módulo el nombre de la función
seguida de los argumentos correspondientes. Por ejemplo, observemos
el código que presentamos a continuación:
Sub llama_funcion()
A = area_hexagono(6, 5)
MsgBox A
End Sub
De esta manera, cuando ejecutemos el procedimiento denominado
llama_funcion, Microsoft Excel nos mostrará un mensaje que contiene el
resultado de la función ingresada.

MACROS EN EXCEL 2013 105
www.redusers.com
GV: IMPRIMIR-VBAPROJECT
01 Imprimir: determina lo que se va a imprimir: Imagen de Formulario, Código. Se puede
seleccionar más de una opción según lo que hayamos elegido en la opción Intervalo. Si
nuestro proyecto contiene formularios, podremos imprimir únicamente la imagen del
formulario o el código
02 Aceptar: activa la impresión de acuerdo con lo configurado anteriormente.
03 Cancelar: cancela la ventana de Imprimir-VBAProject.
04 Configurar…: permite seleccionar la impresora y configurar, por ejemplo, el tipo de papel
y su orientación.
Imprimir un móduloEs posible imprimir el código de un módulo desde la ventana del editor
de VBA. Para esto, vamos al menú Archivo y seleccionamos Imprimir....
En la siguiente Guía visual, conoceremos las opciones de impresión.
01
09 02
04
03
05
08
07
06

3. ESCRIBIR SENTENCIAS CON VBA 106
www.redusers.com
La función creada en un libro de Excel, solo estará disponible mientras el libro esté abierto. Para que
pueda insertarse en cualquier libro, debemos guardarla en el libro personal de macros. Para esto, arras-
tramos el módulo que contiene la función a la carpeta Personal.XLSB del Explorador de proyectos.
FUNCIONES PERSONALIZADAS
05 Ayuda: nos proporciona ayuda sobre la ventana Imprimir.
06 Imprimir a un archivo: envía la impresión al archivo especificado en el cuadro de diálogo
Imprimir en un archivo.
07 Calidad de impresión: permite elegir entre alta, media, baja o borrador.
08 Intervalo: permite elegir qué parte del proyecto vamos a imprimir. Selección imprime
el código seleccionado. Módulo actual imprime los formularios o el código del módulo
seleccionado. Proyecto actual imprime los formularios o el código de todo el proyecto.
09 Impresora: identifica el dispositivo en el que se va a realizar la impresión.
Importar y exportar códigoEn ocasiones, podemos necesitar emplear el código de un módulo
o un formulario creado en un proyecto para otro proyecto. En estas
situaciones, es posible utilizar las opciones para exportar e importar
del menú Archivo de la ventana de VBE.
Para exportar un archivo, vamos a la ventana del Explorador de
proyectos y seleccionamos el objeto en cuestión. Hacemos clic en el
menú Archivo y, luego, pulsamos Exportar archivo.... En el cuadro de
diálogo que se abre, elegimos la carpeta donde vamos a guardar el
archivo e ingresamos un nombre. Luego, presionamos Aceptar.

MACROS EN EXCEL 2013 107
www.redusers.com
Para importar un archivo, abrimos el proyecto donde queremos
ingresarlo. En la ventana del Editor de VBA, hacemos clic en el menú
Archivo y seleccionamos la opción Importar archivo…. En el cuadro de
diálogo, seleccionamos la carpeta donde se encuentra el archivo y,
luego, el nombre del archivo. Para finalizar, presionamos Aceptar.
Figura 13. Este cuadro de diálogo nos permite importar un módulo o formulario.
En este capítulo, aprendimos muchos conceptos clave que emplearemos posteriormente para desarro-
llar los procedimientos que nos permitirán automatizar tareas. Conocimos los diferentes procedimientos
que existen en VBA, y la manera de crearlos y ejecutarlos. Aprendimos a escribir diferentes procedi-
mientos siguiendo las reglas gramaticales y de sintaxis. Por último, vimos cómo podemos reutilizar los
procedimientos en otros proyectos mediante las herramientas de exportación e importación.
RESUMEN

3. ESCRIBIR SENTENCIAS CON VBA 108
www.redusers.com
Actividades
TEST DE AUTOEVALUACIÓN
1 ¿Qué es un procedimiento?
2 ¿Para qué se emplean los procedimientos Sub?
3 ¿Cuál es la sintaxis de un procedimiento Function?
4 ¿Cómo se puede ejecutar un procedimiento Sub?
5 ¿Qué es una subrutina?
6 ¿Cómo se llama a una subrutina?
7 ¿Cuál es el ámbito de los procedimientos?
8 ¿Cómo se puede importar un procedimiento?
9 ¿Cómo se imprime el código de un módulo?
10 ¿Cómo puedo dividir una instrucción en varias líneas?
EJERCICIOS PRÁCTICOS
1 Inserte un nuevo módulo.
2 Cámbiele la propiedad Name por practico_1.
3 Escriba el procedimiento del archivo Cap3_actividad03.doc que se encuentra en el sitio http://www.redusers.com/premium/notas_contenidos/macrosexcel2013/.
4 Ejecute el procedimiento creado desde la ventana de VBE.
5 Cree un botón en la hoja de cálculo y asigne a este botón el procedimiento creado. Ejecute el procedimiento a través del botón.

Servicio de atención al lector: [email protected]
En Microsoft Excel podemos introducir diferentes clases de
datos en las celdas y aplicarles un formato. Esto describe a
una variable en cualquier lenguaje de programación. En este
capítulo, conoceremos qué son las variables, y los diferentes
tipos que existen. También aprenderemos a declararlas en
VBA para usarlas en los distintos procedimientos.
Los datos en VBA
Servicio de atención al lector: [email protected]
▼ Las variables ..........................110
▼ Ámbito de las variables ..........115
Nivel procedimiento ....................... 115
Nivel de módulo ............................. 117
Nivel de proyecto ........................... 118
▼ Tipos de variables ..................118
▼ Las constantes .......................127
▼ Los operadores ......................128
Operadores aritméticos .................. 129
Operadores comparativos ............... 131
Operadores lógicos ......................... 133
▼ Array .......................................133
▼ Resumen .................................137
▼ Actividades .............................138

4. LOS DATOS EN VBA 110
www.redusers.com
Las variablesA menudo necesitaremos guardar valores temporalmente cuando
realicemos cálculos con VBA. Por ejemplo, podemos almacenar los
valores de las ventas y gastos totales de un negocio para luego usarlos
en un cálculo de margen de ganancia.
Figura 1. La expresión Total devolverá un valor distinto cada vez, dependiendo de los valores que indique el usuario.
Una variable es el elemento del código que
empleamos para guardar valores o información
temporal que luego usaremos en la ejecución
de un programa. El contenido que se guarda
en la variable es la información que queremos
manipular y se llama valor de la variable.
Podemos decir que las variables son las
palabras mediante las cuales vamos a hacer
referencia a una determinada información dentro
de nuestro programa. El uso de variables se
debe a que, en muchas ocasiones, no tendremos la información que
queremos manipular de antemano, sino que esta se va a generar o a
solicitar en un determinado momento. Por ejemplo, podemos pedirle
UNA VARIABLE ES
EL ELEMENTO DEL
CÓDIGO QUE USAMOS
PARA GUARDAR UN
VALOR TEMPORAL

MACROS EN EXCEL 2013 111
www.redusers.com
al usuario, mientras se ejecuta el programa, que
ingrese la cantidad vendida de un producto.
Luego, esta información la guardamos bajo el
nombre c_vendida. De esta manera, a lo largo
del desarrollo del programa, cuando tengamos
que referirnos a la cantidad vendida que ingresó
el usuario, simplemente hacemos referencia a
c_vendida, en lugar de indicar la cantidad real
ingresada por dicho usuario.
Declaración de variablesToda información que manejemos requiere un uso de la memoria
RAM de la computadora que ejecuta nuestra aplicación, por eso es
indispensable reservar un lugar de memoria para cada variable antes
de utilizarla. Esta acción se conoce como declaración, inicialización
o definición de la variable. Existen dos maneras de declarar las
variables en VBA: implícita o explícita.
Declaración implícitaEn VBA, no es necesario declarar una variable antes de usarla,
porque la aplicación la creará en forma automática cuando le
asignemos un valor al nombre de dicha variable. Por ejemplo, podemos
crear de manera implícita las siguientes variables:
x = 12
recargo = 20
nombre = “Viviana”
EN VBA, PODEMOS
DECLARAR LAS
VARIABLES DE DOS
MANERAS: IMPLÍCITA
O EXPLÍCITA
Al igual que en los procedimientos, podemos identificar a las variables en VBA con cualquier nombre
válido. Es decir, el nombre debe comenzar por una letra y no por un número, y puede tener hasta 250 ca-
racteres de longitud sin espacios. Tampoco puede ser igual a ninguna de las palabras clave de VBA Excel.
NOMBRES DE VARIABLES

4. LOS DATOS EN VBA 112
www.redusers.com
Figura 2. Una declaración de este tipo a veces es conveniente, pero limita el control sobre las variables
Declaración explícitaDeclarar una variable de manera explícita significa que debemos
definir los nombres de todas las variables que vamos a utilizar antes de
emplearlas en el código VBA.
Para poder realizar esta declaración, tenemos que usar la instrucción
Dim, seguida del nombre de la variable. Por ejemplo, si queremos crear
la variable nombre, podemos usar la siguiente instrucción: Dim nombre.
Si necesitamos crear la variable domicilio, tenemos que utilizar la
instrucción: Dim domicilio. De esta manera debemos proceder con cada
una de las variables que vayamos a incluir en el código.
La notación científica es una convención matemática que expresa un número entero o decimal como
potencia de diez. Si el número es mayor que 10, desplazamos la coma decimal hacia la izquierda. En
cambio, si el número es menor que 1, entonces la desplazamos hacia la derecha tantos lugares como
sea necesario para que el único dígito que quede a la izquierda de la coma se encuentre entre 1 y 9, y
todos los otros dígitos estén a la derecha de la coma.
LA NOTACIÓN CIENTÍFICA

MACROS EN EXCEL 2013 113
www.redusers.com
Figura 3. VBA inicializa las variables del tipo numérico con el valor 0 y de cadenas de texto con el valor (“”).
Option ExplicitComo vimos anteriormente, si bien podemos
declarar las variables en forma implícita, esta
manera no es la más conveniente, porque se
pueden provocar errores en el código si nos
equivocamos en el nombre que le asignamos a la
variable. Para evitar estos problemas, podemos
forzar la declaración de variables incluyendo
la instrucción Option Explicit en la sección de
declaraciones del módulo. Lo que hace esta
instrucción es obligar a que todas las variables del
módulo se declaren de manera explícita.
Por costumbre, declaramos todas las variables al principio de cada procedimiento. Pero podemos po-
ner las declaraciones de variables en cualquier lugar que deseemos dentro de un procedimiento VBA,
siempre y cuando la instrucción Dim anteceda a la primera utilización de la variable en el procedimiento.
DECLARACIÓN DE VARIABLES
DECLARAR
VARIABLES DE FORMA
EXPLÍCITA PUEDE
GENERAR ERRORES
EN EL CÓDIGO

4. LOS DATOS EN VBA 114
www.redusers.com
Figura 4. La instrucción Option Explicit le indica a Excel que todas las variables deben ser declaradas.
Cuando compilamos o ejecutamos un procedimiento donde
empleamos esta instrucción, VBA comprobará si las variables han sido
declaradas y, en el caso de no encontrar una variable no declarada, nos
mostrará un mensaje de error.
Figura 5. Cuando usamos la instrucción Option Explicit y no declaramos una variable, se producirá un error.
La instrucción la debemos escribir en la sección de declaraciones
de todos los módulos en los que deseamos que VBA nos obligue a
declarar explícitamente las variables. Si queremos que aparezca en
forma predeterminada en todos los módulos, debemos activar la

MACROS EN EXCEL 2013 115
www.redusers.com
opción Requerir la declaración de variables, desde el menú Herramientas/
Opciones/Editor, como vimos en el Capítulo 2. De esta manera, cada
vez que insertemos un nuevo módulo, aparecerá automáticamente la
instrucción Option Explicit. Esta acción no afectará a los módulos ya
existentes de nuestro proyecto.
Ámbito de las variablesEl ámbito o alcance de una variable definirá en qué parte del
proyecto es conocida la variable y dónde puede utilizarse, mientras
que el tiempo de vida de una variable define la duración del valor
asignado a esta.
En función del lugar donde se definen las variables, podemos
distinguir los siguientes ámbitos.
Nivel de procedimientoLas variables de nivel de procedimiento solamente estarán
disponibles en el procedimiento donde las declaramos o usamos por
primera vez. Fuera de ese procedimiento en particular, las variables de
esta clase dejarán de existir.
Es decir, cuando declaramos una variable en un procedimiento,
únicamente el código de dicho procedimiento puede tener acceso
o modificar el valor de esa variable. Luego, la variable se destruye
cuando finaliza el procedimiento.
Las variables locales se declaran mediantes las palabras clave Dim,
Static o Private dentro de un procedimiento. Por ejemplo: Dim x o Static x.
Tengamos en cuenta que VBA recuerda el nombre de las variables a través del procedimiento, es decir,
guarda un espacio de memoria con ese nombre dependiendo del tipo. Por ejemplo, si declaramos una va-
riable llamada gastoTotal y posteriormente la introducimos como gastototal, VBA convertirá el nombre
a gastoTotal de manera automática como parte de su comprobación sintáctica.
NOMBRE DE LAS VARIABLES

4. LOS DATOS EN VBA 116
www.redusers.com
Figura 6. La variable x solo se utiliza en el procedimiento alcance_interno.
Las variables declaradas con la instrucción Dim solamente existirán
mientras se ejecuta el procedimiento, es decir, se reinicializan cuando
finaliza el procedimiento. En cambio, los valores de las variables
declaradas con la instrucción Static conservan sus valores entre varias
llamadas al procedimiento, siempre y cuando se ejecute el código.
Veamos dos ejemplos de estas declaraciones:
Sub acumulador_1()
Dim x
x = x + 1
MsgBox x
End Sub
Sub acumulador_2()
Static x
x = x + 1
MsgBox x
End Sub

MACROS EN EXCEL 2013 117
www.redusers.com
Entendamos la diferencia entre estas dos instrucciones. Cada vez
que ejecutemos el procedimiento acumulador_1, nos mostrará el valor
1, dado que la variable x se reinicializará en 0. En cambio, cuando
ejecutemos el procedimiento acumulador_2, el valor de x se incrementará
en 1, dado que la variable x conserva su valor.
Nivel de móduloLas variables del nivel de módulo se crean con una declaración de
tipo Dim o Private en la sección de declaraciones generales de un
módulo de código o formulario, es decir, antes del primer
procedimiento del módulo. Como su nombre lo indica, están
disponibles para todos los procedimientos de ese módulo.
Figura 7. La variable x está disponible para todos los procedimientos de este módulo.
Si bien podemos ponerles cualquier nombre a las variables, es recomendable que utilicemos nombres sig-
nificativos, que sugieran lo que ellas representan; esto hará que el programa sea más legible y compren-
sible. También es una buena idea incluir breves comentarios que indiquen qué función cumple la variable.
NOMBRES SIGNIFICATIVOS

4. LOS DATOS EN VBA 118
www.redusers.com
Nivel de proyectoLas variables del nivel de proyecto se crean con una declaración Public
en la sección de declaraciones generales de un módulo de código o
formulario. Están disponibles para todos los procedimientos del proyecto.
La variable contendrá los valores hasta que se cierre el proyecto.
Figura 8. El nivel final de declaración de una variable se conoce como el nivel proyecto.
Tipos de variablesLas variables pueden almacenar diferentes tipos de datos. El tipo
de dato es el que determina la naturaleza del conjunto de valores que
puede tomar una variable. Todos los datos tienen un tipo asociado con
Visual Basic para Aplicaciones permite declarar una serie de variables empleando una sola línea de ins-
trucción. Para ello, utilizamos la palabra clave Dim y, a continuación, los nombres de las variables y su
tipo de dato, separados con comas. Por ejemplo: Dim a As Integer, b As Integer.
DECLARAR UNA SERIE DE VARIABLES

MACROS EN EXCEL 2013 119
www.redusers.com
ellos. Un dato puede ser un simple carácter, tal como la letra C o un
valor entero como, por ejemplo, 27.
Cuando declaramos una variable, también podemos proporcionarle
un tipo de dato. Para ello, empleamos la siguiente instrucción:
Dim nombre_de_variable [As tipo_de_dato]
La cláusula As permite definir el tipo de dato o de objeto de la
variable que vamos a declarar. Los tipos de datos definen la clase de
información que va a almacenar la variable. VBA soporta los tipos de
datos que enumeramos a continuación:
• Datos numéricos.
• Datos fecha/hora.
• Datos de texto.
• Datos booleanos.
• Datos Variant.
• Datos de objeto.
Datos numéricosVBA proporciona dos familias de datos numéricos: de número
entero y de coma flotante. Como datos enteros, tenemos los
siguientes tipos.
ByteLos valores de tipo Byte son los números enteros comprendidos entre
0 y 255. Estos datos se almacenan en memoria como un byte (8 bits).
Los cálculos matemáticos exigen dos tipos de datos numéricos: enteros y reales. Como podemos es-
perar, las computadoras también diferencian uno y otro tipo. Si bien todos los datos se representan en
memoria como cadenas binarias, la cadena binaria almacenada para el número entero 27 no es la misma
que la cadena almacenada para el número real 27,0.
DIFERENCIAS

4. LOS DATOS EN VBA 120
www.redusers.com
Por ejemplo, si necesitamos declarar la variable edad como Byte,
usamos la siguiente sentencia:
Dim edad As Byte
Figura 9. Las variables de tipo Byte son muy útiles cuando se necesita ahorrar espacio.
IntegerLas variables definidas como Integer pueden almacenar números
enteros en el rango de valores de -32768 a 32767. Los enteros se
almacenan en memoria como 2 bytes. Por ejemplo, para declarar la
variable cantidad como Integer, usamos la siguiente sentencia:
Dim cantidad As Integer
LongLas variables definidas como Long pueden almacenar números enteros
comprendidos entre -2.147.483.648 y 2.147.483.647. Por ejemplo, para
declarar la variable precio como Long, usamos la siguiente sentencia:
Dim precio As Long

MACROS EN EXCEL 2013 121
www.redusers.com
Como datos de coma flotante tenemos los siguientes tipos.
SingleLas variables definidas como Single pueden almacenar números
reales de 32 bits con una precisión de 7 decimales. Por ejemplo, para
declarar la variable masa como Single, usamos la siguiente sentencia:
Dim masa As Single
DoubleLas variables definidas como Double pueden almacenar números
reales de 64 bits con una precisión de 16 decimales que van de
-1.79769313486231E308 a -4,94065645841247E-324 para valores
negativos y de 4,94065645841247E-324 a 1,79769313486232E308
para valores positivos. Por ejemplo, si queremos una variable llamada
distancia que nos permita almacenar la distancia entre la tierra y el sol,
usamos la siguiente sentencia:
Dim distancia As Long
CurrencyLas variables definidas como Currency pueden almacenar
números reales que van de -922.337.203.685.477,5808 a
922.337.203.685.477,5807. Este tipo nos permite manejar valores con
una precisión de 15 dígitos a la izquierda del punto decimal y 4 dígitos
a la derecha. Esta clase de datos la usamos para realizar cálculos de
American Standard Code For Information Interchange (ASCII) es un código de caracteres de 7
bits, en el que cada bit representa un carácter único. Los valores binarios entre 0 y 31 corresponden a
instrucciones, los valores entre 32 y 127 corresponden al alfabeto alfanumérico y, entre 128 y 255, a
caracteres de otros idiomas y signos menos convencionales.
ASCII

4. LOS DATOS EN VBA 122
www.redusers.com
tipo monetario, donde necesitamos evitar errores de redondeo. Por
ejemplo, si queremos declarar la variable precio como Currency, tenemos
que usar la siguiente sentencia:
Dim precio As Currency
Datos fecha/hora (Date)El tipo de dato Date lo empleamos para almacenar fechas y horas
como un número real. Por ejemplo, para declarar la variable envasado
como Date, usamos la siguiente sentencia:
Dim envasado As Date
Los valores de fecha u hora se deben incluir entre dos signos #,
como podemos ver en el siguiente ejemplo:
envasado = #27/12/14#
hora= #10:20:00 AM#
Datos de texto (String)El tipo de dato String consiste en una secuencia de caracteres
contiguos de cero o más caracteres correspondientes al código ASCII.
Es decir, se trata de una cadena de caracteres que puede incluir letras,
números, espacios y signos de puntuación. Los datos almacenados
en una variable de tipo String serán tratados como texto y no como
números. Por ejemplo, si necesitamos declarar la variable apellido como
String, usamos la siguiente sentencia:
La unidad básica de tiempo es el día. Cada día está representado por un número de serie. El número de
serie 1 representa la fecha 1/1/1900. Cuando introducimos una fecha, esta se almacena como el núme-
ro que representa los días que hay entre la fecha inicial y la indicada. Por ejemplo, el día 28 de octubre
de 1996 se representa con el número de serie 35366.
FECHAS

MACROS EN EXCEL 2013 123
www.redusers.com
Dim apellido As String
De forma predetermina, en Visual Basic para
Aplicaciones, las variables de tipo String son de
longitud variable, es decir, la cadena crece y
disminuye según le asignemos nuevos datos.
Aunque también podemos declarar cadenas
de longitud fija que nos permiten indicar un
número específico de caracteres. Para declararlas,
se utiliza el asterisco (*) seguido del número de
caracteres. Por ejemplo, si queremos declarar
la variable dirección con una longitud fija de 45
caracteres, usamos la siguiente sentencia:
Dim direccion As String * 45
Entonces, cuando le asignamos una cadena con menos de 45
caracteres, la variable dirección se rellenará con espacios en blanco
hasta completar los 45 caracteres. En cambio, si le asignamos una
cadena con más de 45 caracteres, VBA la truncará.
Figura 10. Podemos utilizar el sufijo $ para establecer el tipo de variable String de longitud fija. Por ejemplo: dirección$.
POR DEFECTO,
EN VBA LAS
VARIABLES DE TIPO
STRING SON DE
LONGITUD VARIABLE

4. LOS DATOS EN VBA 124
www.redusers.com
Datos booleanosLos datos Boolean son de tipo lógico; esto quiere decir que pueden
tomar solo dos valores posibles: True (verdadero) y False (falso). El valor
por defecto es False. Por ejemplo, para declarar la variable ultimo como
Boolean, usamos la siguiente sentencia:
Dim ultimo As Boolean
Datos VariantLos datos Variant pueden contener prácticamente cualquier tipo de
valor. Se utilizan para declarar una variable cuyo tipo no se especifica
en forma explícita. Cuando declaramos una variable sin especificar el
tipo que va a contener o devolver, VBA la declara como un tipo Variant.
La forma de declarar una variable explícitamente es la siguiente:
Dim mi_variable As Variant
Datos de objeto (Object)Este tipo de variable permite almacenar referencias a objetos. De
esta manera, podemos acceder a las propiedades de un objeto e invocar
sus propiedades y métodos a través de la variable. Para declarar una
variable Object cuando no conocemos el tipo de objeto, usamos la
siguiente sentencia:
Dim mi_variable As Object
Para declarar una variable Object cuando conocemos el tipo de
objeto, usamos la sentencia:
Cuando realizamos funciones u operaciones aritméticas usando variables del tipo Variant, el valor siempre
debe ser un número. Además, si queremos concatenar cadenas, es decir, combinar dos o más cadenas
de caracteres, tenemos que utilizar el operador & de unión, en lugar del operador + de suma.
DATOS VARIANT

MACROS EN EXCEL 2013 125
www.redusers.com
Dim nombre_variable As Tipo_Objeto
Donde Tipo_Objeto debe ser uno de los tipos de objetos de VBA,
como por ejemplo, Range o Worksheet y no uno de los tipos de datos
que vimos anteriormente. Por ejemplo, para declarar la variable bloque
como objeto Range, emplearemos la siguiente sentencia:
Dim bloque As Range
Figura 11. Las variables Object se declaran con las instrucciones Dim o Public en función de su alcance.
Para asignarle un objeto a una variable de tipo Object, usamos la
instrucción Set. Siguiendo con el ejemplo anterior, para asignarle a la
variable bloque el rango A1:B10, usamos la siguiente sentencia:
Set bloque = Range(“A1:B10”)
Tipos definidos por el usuario (UDT)Además de los tipos de variables explicadas anteriormente, en VBA
podemos definir un tipo de variable especial que agrupa variables
de distintas clases. Este tipo de variables se conoce con el nombre
de variables definidas por el usuario (UDT, User Defined Type) y

4. LOS DATOS EN VBA 126
www.redusers.com
pueden contener muchas clases de datos, como, por ejemplo, String,
Integer, Currency e incluso otros tipos definidos por nosotros.
Los datos UDT solo pueden definirse en la sección de declaración
de módulo, es decir, fuera de cualquier procedimiento Sub. Para esto,
utilizamos la siguiente sentencia:
Type nombre_tipo_dato
Variable_1 As tipo_datos
Variable_1 As tipo_datos
Variable_1 As tipo_datos
……
End Type
Supongamos que queremos definir un tipo de datos llamado Empresa,
que contenga los datos: r_social, direccion, telefono y localidad. Para esto,
escribimos la siguiente sentencia:
Type Empresa
r_social As String * 45
direccion As String * 30
localidad As String * 35
telefono As Long
End Type
Cada vez que necesitemos una variable de este nuevo tipo,
tendremos que declararla como cualquier variable, por ejemplo:
Podemos convertir mediante funciones de Visual Basic para Aplicaciones valores en tipos de datos espe-
cíficos, pero tengamos en cuenta que los valores que se pasan a una función de conversión deben ser vá-
lidos para el tipo de dato de destino o se producirá un error. En próximos capítulos ampliaremos el tema.
DATOS ESPECÍFICOS

MACROS EN EXCEL 2013 127
www.redusers.com
Dim Empresa_1 As Empresa
Para asignarle un valor a esa variable, especificamos el nombre de la
variable, colocamos un punto (.) y, a continuación, la variable interna,
por ejemplo:
Empresa_1.r_social = “Construcciones VMZ S. A”
Las constantesLas constantes, como su nombre lo indica,
son objetos invariables, es decir, mantienen su
valor durante toda la ejecución de la aplicación.
Se utilizan, por lo general, para almacenar valores
que reaparecen una y otra vez o para almacenar
números que resulten difíciles de recordar.
Tienen igual alcance que una declaración de
variable, podemos declarar constantes a nivel
procedimiento, módulo o proyecto. La sintaxis
para declarar una constante es la siguiente:
[Public | Private] Const nombre_constante [As tipo] = expresión
Donde:
• nombre_constante: es un nombre simbólico válido para la constante
(las reglas son las mismas que para las variables).
Inicializar una variable consiste en darle un valor tan pronto como la variable ha sido declarada. Para
esto, escribimos el nombre de la variable; a continuación, ingresamos el operador de asignación = (sím-
bolo igual) seguido por el valor deseado. Por ejemplo, a la variable cant, le asignamos el valor 30 de la
siguiente manera: cant = 30
INICIALIZAR
LAS CONSTANTES
MANTIENEN
SU VALOR DURANTE
TODA LA EJECUCIÓN
DE LA APLICACIÓN

4. LOS DATOS EN VBA 128
www.redusers.com
• expresión: puede estar compuesta por constantes y operadores de
cadena o numéricos.
Por ejemplo, podemos declarar la constante espacio que guarde la
distancia entre la tierra y el sol. Para ello, usamos la sentencia:
Const espacio As Long = 149600000
Figura 12. Los caracteres sufijos se pueden aplicar también a la declaración de variables, por ejemplo: espacio#.
Los operadoresLas variables y constantes se pueden procesar utilizando
operaciones y funciones adecuadas a sus tipos de datos. Una
operación es un conjunto de datos o funciones unidas por
operadores, ya sea para modificar un valor o para producir un nuevo
valor. Los operadores soportados por VBA son:
• Operadores aritméticos: + (suma), – (resta), * (multiplicación),
/ (división), \ (división entera), Mod (Resto), ^ (exponencial),
& (concatenación).

MACROS EN EXCEL 2013 129
www.redusers.com
• Operadores comparativos: = (igual), < (menor), <= (menor o igual),
> (mayor), >= (mayor o igual), <> (distinto).
• Operadores lógicos: Not (negación lógica), And (conjunción lógica),
Or (disyunción lógica).
Operadores aritméticosLos operadores aritméticos son empleados para realizar las
operaciones matemáticas, como suma, resta, multiplicación, división. A
continuación, veremos cada uno en detalle.
Suma, resta, multiplicación, exponenciaciónEl operador + (más) se utiliza para añadir un valor a otro y también
cuando necesitamos concatenar cadenas.
El operador – (menos) se usa para realizar la diferencia entre dos o
más números y para presentar un número como valor negativo.
El operador * (multiplicación) se emplea para añadir un número a sí
mismo una cantidad determinada de veces asignadas por otro número.
El operador ^ (exponencial) lo utilizamos para elevar un número a la
potencia de otro número.
DivisiónLa división se utiliza para obtener la fracción de un número en
términos de otra. VBA proporciona dos tipos de operaciones para la
división sobre la base del resultado que deseamos obtener:
-División entera: cuando queremos que el resultado sea un número
entero, utilizamos el operador \. Los operandos pueden ser cualquier
tipo de número válido, con partes decimales o sin ellas.
Cuando declaramos una variable, esta se inicializa con un valor por defecto dependiendo del tipo de dato
de la variable. Las variables del tipo numérico y fecha toman el valor 0; las de tipo Boolean, el valor False
o 0; las de tipo String, la cadena vacía (“”) y las de tipo Variant, el valor Empty.
VALORES POR DEFECTO

4. LOS DATOS EN VBA 130
www.redusers.com
• División decimal: cuando deseamos que el resultado de la
operación sea un número decimal, empleamos el operador /.
Por ejemplo, si tenemos dos variables a y b, siendo a = 9 y b = 4, el
resultado de a / b será 2,25, en cambio, el resultado de a \ b es igual a 2.
Figura 13. Tengamos en cuenta que, si el operando (b) es 0, el resultado de a/b provocará un error.
ModComo sabemos, la operación de división da un resultado de un
número con o sin valores decimales. A veces, necesitamos calcular el
resto de dicha división, para esto utilizamos el operador Mod.
Por ejemplo, si tenemos dos variables a y b, siendo a = 7 y b = 2, el
resultado de la operación 7 Mod 2 es igual a 1.
Las expresiones boolenas (lógicas) son denominadas así en honor del matemático británico George
Boole (1815-1864), uno de los fundadores de la lógica matemática. Estas expresiones se utilizan para
analizar, seleccionar y procesar datos que se introducen en el componente de aplicación.
EXPRESIONES BOOLEANAS

MACROS EN EXCEL 2013 131
www.redusers.com
ConcatenaciónPara colocar dos o más cadenas juntas, utilizamos el operador &,
que une las cadenas en el orden en que las coloquemos. Por ejemplo,
podríamos tener, en la variable nom, el nombre de una persona y, en
la variable apell, el apellido; para obtener el nombre completo de esta
persona concatenando dichas variables, procedemos de esta manera:
Sub ejemplo_concatenar()
Dim nom As String, apell As String
Dim nombyapell As String
nom = “Christian”
apell = “Ballesteros”
nombyapell = nom & “ “ & apell
MsgBox (“Hola: “) & nombyapell
End Sub
Operadores comparativosLos operadores comparativos, llamados también relacionales,
comparan valores en expresiones, generando como resultado un valor
lógico: verdadero o falso. Se utilizan respetando el siguiente formato:
variable_1 operador _relacional variable_1
constante_1 operador_relacional constante_2
Es conveniente que declaremos las variables con el tipo adecuado, es decir, que especifiquemos el tipo
de la variable cada vez que la declaremos. Si no lo hacemos, VBA le asignará por defecto el tipo Variant
y, aunque este sirva para todo, no es el recomendable para muchos casos, como para realizar bucles.
TIPOS DE VARIABLES

4. LOS DATOS EN VBA 132
www.redusers.com
En la siguiente tabla, podemos ver diferentes ejemplos.
OPERADORES COMPARATIVOS
Variable a Variable b Expresión Resultado
27 3 a > b Verdadero
35 7 a < b Falso
12 12 a = b Verdadero
12 12 a <> b Falso
Tabla 1. Podemos combinar varios operadores relacionales en una instrucción compleja.
Figura 14. Por lo general, estos operadores se emplean con la instrucción condicional If.
El operador not tiene la prioridad más alta, seguida de los operadores multiplicativos (multiplicación, divi-
sión, mod y and), de los operadores aditivos (suma, resta, or) y, por último, de los operadores de relación.
Por tal motivo, los operadores de relación se pueden utilizar con paréntesis a fin de prevenir errores.
JERARQUÍA DE LOS OPERADORES

MACROS EN EXCEL 2013 133
www.redusers.com
Operadores lógicosLas expresiones lógicas pueden combinarse para formar expresiones
más complejas utilizando los operadores lógicos and, or y not. Estos
operadores se utilizan generalmente como condiciones.
La operación and (y) combina dos condiciones simples y produce un
resultado verdadero, solo si los dos operandos son verdaderos. Por
ejemplo: (nota >= 6) And (asistencia >=7).
La operación or (o) es verdadera si uno de los dos operandos es
verdadero. Por ejemplo: (nota1 >=6) Or (nota2 >=4).
La operación not (no) actúa sobre una sola condición simple y el
operando y niega su valor. Por ejemplo: Not (a < b).
ArrayUn array, llamado también arreglo, es una estructura en la que se
almacena un conjunto de datos del mismo tipo (elementos) ordenados
en forma lineal, uno a continuación de otro, con un nombre en común.
Es decir, es una lista de un número finito de n elementos del mismo
tipo que se caracteriza por:
• Almacenar los datos del array en posiciones de memoria contigua.
• Tener un solo nombre de variable que representa a todos los
elementos. Estos, a su vez, se diferencian por un índice o subíndice.
• Es posible acceder a los elementos de un array en forma aleatoria
por medio de su índice.
En lo que se refiere a su dimensión, podemos decir que contamos
con cinco tipos de arrays diferentes:
El empleo de matrices nos ayudará a crear código más pequeño y sencillo, puesto que las matrices per-
miten hacer referencia por el mismo nombre a una serie de variables y usar un número para distinguirla.
En los próximos capítulos, explicaremos el uso de arrays mediante bucles.
MATRICES

4. LOS DATOS EN VBA 134
www.redusers.com
• Array de una dimensión: son los llamados vectores o listas
unidimensionales. Los elementos de un vector se almacenan en
posiciones contiguas de memoria, a cada una de las cuales se puede
acceder directamente.
• Array de dos dimensiones: son matrices o tablas. Una matriz es
un array con dos índices, el primero corresponde a las filas, y el
segundo, a las columnas.
• Array multidimensionales: son los que poseen más de 3 índices.
El número máximo de índices es 64.
En cuanto al tamaño, tenemos dos tipos de array:
• Array estáticos: son aquellos que tienen siempre el mismo número
de elementos. Este tipo de matriz la utilizamos cuando sabemos el
número exacto de elementos que va a contener.
• Array dinámicos: son aquellos cuyo tamaño se puede cambiar en
cualquier momento. Este tipo de matriz la empleamos cuando no
conocemos con exactitud el número de elementos que va a contener.
Declaración de arrayUn array se declara como cualquier otra variable. Para esto,
utilizamos la siguiente sintaxis:
[Dim|Private|Public|Static] nombre ([dimensión]) [As tipo]
Donde:
• nombre: es un nombre válido que identifica al array.
• dimensión: es la lista de expresiones numéricas, separadas por
comas, que definen las dimensiones del array. Si se omite la
dimensión, el arreglo será dinámico.
Las UDT (variables definidas por el usuario) se asemejan a las matrices multidimensionales en las que se
pueden almacenar valores relacionados mediante un nombre de variable. Pero debemos saber que las
UDT se construyen a partir de diferentes tipos de datos, y las matrices deben contener el mismo tipo.
UDT

MACROS EN EXCEL 2013 135
www.redusers.com
El índice del elemento de la matriz parte de 0 a menos que se use la
instrucción Option Base {0 | 1} en la sección de declaración de módulo.
Figura 15. Los array son muy útiles para trabajar con bucles y con bases de datos.
Declarar un vector estáticoSi, por ejemplo, queremos declarar un array llamado código para
almacenar el nombre de cinco frutas, debemos escribir la sentencia que
presentamos a continuación:
Sub ejemplo_array1()
Dim frutas(5) As String
frutas(0) = “Ananá”
frutas(1) = “Pera”
frutas(2) = “Manzana”
frutas(3) = “Uva”
frutas(4) = “Naranja”
End Sub
Observemos que, al no haber especificado la instrucción Option
Base, el índice del vector comienza en 0. En cambio, si especificamos

4. LOS DATOS EN VBA 136
www.redusers.com
la instrucción Option Base 1, el índice del vector comienza en 1, por lo
tanto, el procedimiento lo deberíamos escribir de la siguiente manera:
Option Base 1
Sub ejemplo_array()
Dim frutas(5) As String
frutas(1) = “Ananá”
frutas(2) = “Pera”
frutas(3) = “Manzana”
frutas(4) = “Uva”
frutas(5) = “Naranja”
MsgBox frutas(1) & “, “ & frutas(2) & “, “ & frutas(3) & “, “ & frutas(4) & “, “ &
frutas(5)
End Sub
Declarar una matriz estáticaEn cambio, si, por ejemplo, queremos declarar una matriz llamada
x de dos dimensiones (2 filas y 3 columnas) y asignarle unos valores,
debemos escribir la siguiente sentencia:
Sub ejemplo_matriz()
Dim x(3, 2) As String
Dim i As Integer, j As Integer
x(0, 0) = “Manzana”
x(0, 1) = 8
x(1, 0) = “Naranja”
x(1, 1) = 7
x(2, 0) = “Pomelo”
x(2, 1) = 9
End Sub
Declarar vectores y matrices dinámicasEn el caso de que queramos crear un vector o una matriz dinámica,
no necesitaremos especificar su tamaño cuando los declaramos. Por

MACROS EN EXCEL 2013 137
www.redusers.com
ejemplo, para crear un vector dinámico llamado datos, simplemente
escribimos la siguiente sentencia:
Dim datos() As String
Podemos cambiar el tamaño de un array, con la instrucción ReDim,
por ejemplo:
ReDim datos(8)
Tras dimensionar un array con esta instrucción, los valores que
contenía se reinicializan, tomando el valor por defecto del tipo de dato
declarado.
Si deseamos conservar los valores que tenía un array dinámico antes
de redimensionarlo, debemos utilizar la instrucción Preserve entre
Redim y el nombre del array. En los próximos capítulos, ampliaremos el
tema de vectores y matrices.
En este capítulo, describimos los datos y las clases de datos utilizados por el lenguaje Visual Basic para
Aplicaciones. Aprendimos a declarar las variables y a definir el tipo de variables adecuado. Vimos cómo
podemos utilizar las variables y las constantes en operaciones básicas, como la suma, resta, multipli-
cación y división, entre otras. Explicamos cómo crear variables definidas por el usuario y, para finalizar,
describimos cómo declarar array unidimensionales y multidimensionales.
RESUMEN

4. LOS DATOS EN VBA 138
www.redusers.com
Actividades
TEST DE AUTOEVALUACIÓN
1 ¿Qué es una variable?
2 ¿Para qué se emplean los tipos de variables?
3 ¿Cómo se declara una variable?
4 ¿Qué hace la instrucción Option Explicit?
5 ¿Qué es un String?
6 ¿Qué instrucción se utiliza para asignarle un objeto a una variable de tipo Object?
7 ¿Qué diferencia hay entre un tipo de dato definido por el usuario y un array?
8 ¿Cómo se declara un Array?
9 ¿Cómo se declara una matriz?
10 ¿Para qué se emplea la instrucción Option Base1?
EJERCICIOS PRÁCTICOS
1 Inserte un nuevo módulo.
2 Cámbiele la propiedad Name por practico_2.
3 Escriba el procedimiento del archivo Cap4_actividad03.doc, que se encuentra en http://www.redusers.com/premium/notas_contenidos/macrosexcel2013/.
4 Desde la ventana de VBE, ejecute el procedimiento creado.
5 Cree un botón en la hoja de cálculo y asígnele el procedimiento creado. Ejecute el procedimiento a través del botón creado.

Servicio de atención al lector: [email protected]
Las funciones son uno de los elementos básicos en
programación. Además de las que proporciona Excel, es
posible crear funciones por medio de los procedimientos
Function. Asimismo, VBA tiene funciones integradas que
podemos usar dentro de las subrutinas. En este capítulo,
trataremos algunas de las funciones más utilizadas.
Funciones
Servicio de atención al lector: [email protected]
▼ Funciones InputBox
y MsgBox................................140
▼ Funciones de conversión
de tipo ....................................155
▼ Funciones de
comprobación ........................163
▼ Funciones matemáticas .........167
▼ Funciones de cadenas ............170
▼ Funciones de fecha
y hora .....................................179
▼ Resumen .................................183
▼ Actividades .............................184

5. FUNCIONES140
www.redusers.com
Funciones InputBox y MsgBox
En algunas ocasiones, necesitamos interactuar con el usuario durante
la ejecución de una macro, ya sea para mostrarle información o para
obtener de este una respuesta. En VBA, podemos emplear los cuadros de
diálogo predefinidos InputBox y MsgBox para establecer este vínculo.
InputBoxCuando necesitamos solicitar información específica al usuario
durante la ejecución de un procedimiento, utilizamos la función
InputBox. Esta muestra en la pantalla un cuadro de diálogo modal en el
cual el usuario podrá introducir la información requerida, que luego se
almacenará dentro de una variable.
Figura 1. La función InputBox presenta una petición dentro de un cuadro de diálogo y devuelve lo que el usuario haya escrito.
Esta función devuelve los datos introducidos como una cadena de
caracteres, si el usuario presiona el botón Aceptar o la tecla ENTER;
en cambio, si presiona el botón Cancelar o la tecla ESC, esta función

MACROS EN EXCEL 2013 141
www.redusers.com
devuelve una cadena de longitud cero (“”). La sintaxis completa de la
función InputBox es la siguiente:
InputBox(promt [,title][,default][,xpost][,ypost][,helpfile, context])
Donde los argumentos se refieren a:
• promt (mensaje): es una cadena o variable del
tipo cadena, cuyo valor es presentado por
VBA en el cuadro de diálogo al momento de su
ejecución. El mensaje es el único parámetro
requerido que se debe pasar a esta función.
Su longitud está limitada a 1.024 caracteres
aproximadamente. El mensaje no tiene división
de líneas y es preciso añadir explícitamente
separadores de línea mediante el carácter de
retorno de carro (Chr(13)) o un carácter de
avance de línea (Chr(10)). El siguiente código muestra un ejemplo en
el que dividimos el mensaje en dos líneas:
Sub ejemplo_2()
Dim rpta As String
rpta = InputBox(“Por favor “ & Chr(13) & _
“Ingrese su nacionalidad: “)
End Sub
Los cuadros de diálogo predefinidos son siempre modales. Esta característica significa que los cuadros
se deben cerrar antes de poder continuar trabajando con el resto de la aplicación. Por ejemplo, un
cuadro de diálogo es modal si se requiere que se haga clic en el botón Aceptar o en el botón Cancelar
para poder continuar ejecutando el procedimiento.
MODAL
PARA SOLICITARLE
INFORMACIÓN AL
USUARIO, UTILIZAMOS
LA FUNCIÓN
INPUTBOX

5. FUNCIONES142
www.redusers.com
Figura 2. Cuando necesitamos dividir un mensaje en varias líneas, usamos el carácter Chr(13).
• title (título): contiene la palabra empleada en la barra de título del
InputBox. Es opcional; si no se utiliza, la barra de título mostrará:
Microsoft Excel. Este es un ejemplo de cómo cambiar el título:
Sub cuadro_dialogo_titulo()
Dim rpta As String
rpta = InputBox(“Ingrese su nacionalidad: “, _
“Nacionalidad”)
End Sub
Para interactuar con los usuarios, además de los cuadros de diálogo predefinidos de Visual Basic para
Aplicaciones, podemos crear cuadros de diálogo personalizados, llamados formularios, que nos permitan
mostrar o introducir datos. En el Capítulo 9, describiremos cómo crear formularios personalizados.
INTERACTUAR CON LOS USUARIOS

MACROS EN EXCEL 2013 143
www.redusers.com
Figura 3. Para cambiar el título del cuadro de diálogo usamos el argumento Title.
• default (valor por omisión): también es un
parámetro opcional y permite presentar un
texto por defecto en el cuadro en el que el
usuario introducirá la información. Si se
omite, el cuadro aparecerá en blanco. Por
ejemplo, supongamos que estamos pidiendo
a los usuarios que ingresen su nacionalidad y
sabemos que la mayoría de ellos han nacido en
la Argentina, entonces podemos establecer como
valor predeterminado para el cuadro de texto la
palabra Argentino, como se muestra en el siguiente procedimiento:
Sub cuadro_dialogo_default)
Dim rpta As String
rpta = InputBox(“Ingrese su nacionalidad: “, _
“Nacionalidad”, “Argentino”)
End Sub
EL PARÁMETRO
TITLE PERMITE
INGRESAR UN TÍTULO
PERSONALIZADO
PARA EL INPUTBOX

5. FUNCIONES144
www.redusers.com
De esta manera, el usuario no tiene que escribir nada si la
información predeterminada es correcta; solamente deberá presionar
la tecla ENTER o hacer clic en el botón Aceptar. Si, en cambio, la
información predeterminada no es correcta, el usuario podrá sustituir
el texto por defecto con su propia información.
Figura 4. El dato por defecto Argentino es seleccionado (resaltado) de manera automática.
• xpost (posición x): es un número que identifica la distancia horizontal
entre el lado izquierdo de la pantalla y la ventada de entrada. Si se
omite este valor, la ventana aparecerá centrada horizontalmente. La
distancia se expresa en twips. Este parámetro es opcional.
• ypost (posición y): es un número que identifica la distancia vertical,
expresada en twips, entre el borde superior de la pantalla y la
Cada argumento dentro de los paréntesis se separa con una coma. Si se omite alguno, también debe
usarse la coma como separador. Por ejemplo, respuesta = InputBox(“Ingrese su nacionalidad: “, ,
“Argentino”). Los argumentos deben ir en el orden correcto (mensaje, título, valor por defecto, posición
horizontal, posición vertical, archivo ayuda, número de contexto para la ayuda).
SINTAXIS DE LA FUNCIÓN INPUTBOX

MACROS EN EXCEL 2013 145
www.redusers.com
ventana de entrada. Si se omite este valor, la ventana se mostrará en
el primer tercio de la pantalla. Este parámetro también es opcional.
El siguiente ejemplo muestra cómo cambiar la ubicación horizontal y
vertical del cuadro de diálogo:
Sub cuadro_dialogo_defaul()
Dim rpta As String
rpta = InputBox(“Ingrese su nacionalidad: “, _
“Nacionalidad”, “Argentino”, 3000, 1500)
End Sub
Figura 5. Para cambiar la posición del cuadro de diálogo en la ventana, usamos los argumentos xpost, ypost.
• helpfile (archivo ayuda): identifica el archivo de ayuda que se utilizará
para apoyar la realización de esta ventana. Si se ingresa este
parámetro, obligatoriamente se debe especificar el parámetro context.
• context (contexto): es el número de índice que corresponde al
tema de ayuda asignado por el autor, cuya función es permitir la
localización del texto de ayuda que se debe mostrar.

5. FUNCIONES146
www.redusers.com
MsgBoxUtilizamos la función MsgBox cuando necesitamos obtener
respuestas del tipo sí o no de los usuarios, y para mostrar mensajes
breves, como errores, advertencias o alertas en un cuadro de diálogo,
durante la ejecución de un procedimiento. Este cuadro de diálogo
puede tener un icono e incluir hasta tres botones.
Figura 6. El MsgBox es una buena manera de alertar al usuario acerca de algún problema o para pedirle una respuesta del tipo sí/no.
La función MsgBox hace dos cosas: muestra un cuadro de diálogo para
proporcionarle información al usuario y devuelve un valor de tipo Integer
en función del botón que el usuario ha presionado. Si deseamos conocer
el botón que ha presionado el usuario y actuar en consecuencia, debemos
almacenar en una variable el valor que se genera al pulsar un botón de
mensaje. La sintaxis completa de la función es la siguiente:
Un twip es una unidad de medida de pantalla que es igual a 1/20 de punto de impresora. En una pulgada,
hay 1440 twips y, en un centímetro, hay 567 twips. Es una unidad de medida utilizada en los lenguajes de
programación para asegurar la ubicación y la proporción de los elementos de la pantalla de la aplicación.
TWIP

MACROS EN EXCEL 2013 147
www.redusers.com
MsgBox(prompt[, buttons][, title][, helpfile, context])
Donde los argumentos se refieren a:
• promt (mensaje): es una cadena o variable del tipo cadena, cuyo
valor es presentado por VBA en el cuadro de diálogo al momento
de su ejecución. Posee las mismas características que el mismo
argumento de los InputBox. El mensaje es el único argumento
requerido, aunque los botones y el título se incluyen normalmente.
La siguiente sintaxis ilustra un ejemplo de un MsgBox:
MsgBox “La macro terminó de ejecutarse”
Figura 7. Un simple cuadro de mensaje que solo brinda información a los usuarios acerca de un procedimiento.
• buttons (botones): es la suma de valores que especifica varias
propiedades, número y tipos de botones por mostrar, estilo de
icono, el botón activado por defecto y la modalidad del cuadro de
mensaje. Si se omite este argumento, el valor predeterminado es 0,
que corresponde al botón Aceptar.
• title (título): contiene el nombre empleado en la barra de título del
cuadro de diálogo del MsgBox. Es un argumento opcional; si no se
utiliza, la barra de título mostrará Microsoft Excel.

5. FUNCIONES148
www.redusers.com
• helpfile, context: estos argumentos opcionales están disponibles para
agregar una ayuda al cuadro de diálogo.
El argumento buttonsEl argumento buttons nos permite mostrar distintos cuadros de
mensajes de acuerdo con el valor que tome este argumento. Este
valor se obtiene combinando diferentes códigos para definir el tipo
de botones, para especificar el tipo de iconos, para programar el
botón seleccionado por defecto e indicar el modo de ejecución. En las
siguientes tablas veremos los valores que se pueden tomar:
CUADRO DE MENSAJES DEL ARGUMENTO BUTTONS
Botones por mostrar Valor Constante
Aceptar 0 vbOkOnly
Aceptar y cancelar 1 vbOkCancel
Anular, reintentar e ignorar 2 vbAbortRetryIgnore
Sí, no y cancelar 3 vbYesNoCancel
Sí y no 4 vbYesNo
Reintentar y cancelar 5 vbRetryCancel
Tabla 1. Valores que puede tomar el argumento buttons.
En el ejemplo que presentamos a continuación, utilizamos la función
MsgBox para mostrar un mensaje en un cuadro de diálogo que contiene
los botones Sí y No para que el usuario seleccione la respuesta:
Sub ejemplo_botones()
MsgBox “¿Desea eliminar los datos?”, _
vbYesNo, “Información Importante”
End Sub

MACROS EN EXCEL 2013 149
www.redusers.com
Figura 8. Solamente podremos presionar los botones Sí y No para continuar. Este mensaje no se puede cancelar con la tecla ESC.
De manera alternativa, en lugar de emplear la constante vbYesNo,
podríamos utilizar el valor 4, que es el que representa a esa constante,
como podemos observar en el código que presentamos a continuación.
Las dos posibilidades generan el mismo mensaje.
Sub ejemplo_msgbox()
MsgBox “Nombre no válido”, 4
End Sub
Para mejorar el formato de presentación, en los mensajes de cuadros de diálogo, es posible insertar
algunos caracteres especiales utilizando, por ejemplo, las siguientes constantes: vbCrlf (retorno de carro
y salto de línea), vbCr (salto de párrafo), vbNullChar (carácter nulo), vbNullString (cadena de longitud nula),
vbTab (tabulación) y vbBlack (retroceso).
CARACTERES ESPECIALES

5. FUNCIONES150
www.redusers.com
BOTÓN ACTIVADO POR DEFECTO
Botón por defecto Valor Constante
Primer botón 0 vbDefaultButton1
Segundo botón 256 vbDefaultButton2
Tercer botón 512 vbDefaultButton3
Cuarto botón 768 vbDefaultButton4
Tabla 3. Opciones que nos permiten programar cuál será el botón predeterminado.
CONSTANTES DEL ARGUMENTO BUTTONS
Constante Valor
vbCritical 16
vbQuestion 32
vbExlamation 48
vbInformation 62
Tabla 2. Otros valores que puede tomar el argumento buttons.
Continuando con el ejemplo que mostramos anteriormente, en esta
ocasión vamos a utilizar la función MsgBox para presentar un mensaje
en el cuadro de diálogo que no solo contiene los botones Sí y No, para
que el usuario pueda seleccionar una respuesta, sino que también
muestra un icono de advertencia:
Sub ejemplo_botones2()
MsgBox “¿Desea eliminar los datos?”, _
vbYesNo + vbExclamation, “Información _
Importante”
End Sub

MACROS EN EXCEL 2013 151
www.redusers.com
MODALIDAD DE UN MENSAJE
Modalidad Valor Constante
Aplicación modal 0 vbApplicationModal
Sistema modal 4096 vbSystemModal
Tabla 4. Opciones que nos permiten establecer la modalidad de un MsgBox.
PRESENTACIÓN DE UN MENSAJE
Descripción Valor Constante
Muestra la ventana del cuadro 65536 vbMsgBoxSetForeground
de mensaje en primer plano.
Alinea el texto a la derecha. 524288 vbMsgBoxRight
Especifica el orden de lectura de derecha 1048576 vbMsgBoxRtlReading
a izquierda para los sistemas hebreo y árabe.
Tabla 5. Opciones que nos permiten establecer la presentación de un MsgBox.
Figura 9. Ahora, tenemos un cuadro de mensaje en el que hemos agregado un icono
de exclamación para llamar la atención del usuario.

5. FUNCIONES152
www.redusers.com
Por ejemplo, si queremos alinear el texto del mensaje y del título a la
derecha, usamos el siguiente código:
Sub ejemplo_botones2()
MsgBox “¿Desea eliminar los datos?”, _
vbYesNo + vbExclamation + vbMsgBoxRight, _
“Información Importante”
End Sub
Figura 10. Hemos configurado un cuadro de mensaje cuyo texto se encuentra alineado a la derecha.
Como vimos anteriormente, cuando un cuadro de diálogo MsgBox se establece como sistema modal, el
usuario no podrá continuar el trabajo con ninguna aplicación hasta que responda el cuadro de mensaje
que se le presenta. Por lo general, esta opción no es muy empleada, ya que se bloquean todas las
aplicaciones hasta que el usuario responda el mensaje.
SISTEMA MODAL

MACROS EN EXCEL 2013 153
www.redusers.com
Los valores de retornoComo hemos mencionado con anterioridad, el cuadro de diálogo
MsgBox devuelve un número entero entre 1 y 7 dependiendo del botón
que se ha presionado. Este valor puede almacenarse en una variable
para luego tomar decisiones adecuadas sobre la base de la elección
que han realizado los usuarios.
En la tabla que presentamos a continuación, vemos cada uno de los
valores que puede devolver el cuadro de diálogo MsgBox de acuerdo
con el botón que ha presionado el usuario.
Microsoft Excel posee un amplio conjunto de funciones lógicas. Como podemos esperar, la mayoría de
ellas utiliza pruebas condicionales para determinar si una condición especificada es verdadera o falsa. La
prueba condicional es una ecuación que compara dos números, funciones, fórmulas, cadenas o valores
lógicos y debe incluir, al menos, un operador lógico. En el próximo capítulo, nos dedicaremos a estudiar
las estructuras condicionales de VBA.
FUNCIONES LÓGICAS
VALORES DE RETORNO
Constante Valor Botón presionado
vbOk 1 Aceptar
vbCancel 2 Cancelar
vbAbort 3 Anular
vbRetry 4 Reintentar
vbIgnore 5 Ignorar
vbYes 6 Sí
vbNo 7 No
Tabla 6. Opciones que nos permiten establecer el valor de retorno de un MsgBox.
En el siguiente código mostramos cómo podemos utilizar el valor de
retorno de la función MsgBox:

5. FUNCIONES154
www.redusers.com
Sub ejemplo_mensaje10()
Dim rpta As Integer
rpta = MsgBox(“¿Desea continuar?”, 4)
If rpta = 7 Then
MsgBox (“Hasta pronto...”)
Exit Sub
Else
MsgBox (“Continuamos trabajando”)
End If
End Sub
Figura 11. El cuadro de diálogo proporciona retroalimentación a la macro según el botón que ha presionado el usuario.
Cuando este procedimiento se ejecuta, muestra un cuadro de
mensaje con los botones Sí y No y, luego, recibimos la respuesta del
usuario en la variable rpta. Esta respuesta puede ser 6 o 7 en función
de si el usuario hace clic en el botón Sí o No. Usamos la estructura If …
Then (más adelante explicaremos en detalle el uso de esta estructura)

MACROS EN EXCEL 2013 155
www.redusers.com
para probar el valor de la variable rpta. Si el valor es 7, significa que el
usuario presionó el botón No, por lo tanto, se le muestra un mensaje y
sale de la subrutina, pero si hace clic en el botón Sí, el procedimiento
continúa mostrando otro mensaje en pantalla.
Funciones de conversión de tipo
Como hemos visto en el capítulo anterior, las
variables pueden almacenar diferentes tipos de
datos. El tipo de dato determina la naturaleza
del conjunto de valores que toma una variable.
Puede ocurrir que, a veces, necesitemos importar
o vincular datos de fuentes externas o utilizar
los datos de manera diferente al tipo de dato
predeterminado. Para esto, vamos a utilizar las
funciones de conversión de tipo que provee VBA.
Debemos tener en cuenta que no todos los tipos
de datos se pueden convertir a cualquier otro tipo de datos. Cuando
usamos una función de conversión de tipo, esta devuelve el valor
convertido, pero no cambia el valor almacenado.
VBA proporciona varias funciones de conversión que podemos usar
para convertir valores en tipos de datos específicos. La sintaxis de las
funciones es la siguiente: Nombre_funcion(argumento). Donde:
• Nombre_funcion: determina el tipo de retorno.
• argumento: puede ser un valor variable, constante o una expresión.
A continuación, describiremos cada una de las funciones de
conversión que podemos utilizar en VBA.
Función CBoolLa función CBool convierte una expresión numérica en un valor
booleano. Los valores cero los convierte en Falso (False) y todos los demás
NO TODOS LOS
TIPOS DE DATOS SE
PUEDEN CONVERTIR
A CUALQUIER OTRO
TIPO DE DATO

5. FUNCIONES156
www.redusers.com
en Verdadero (True). Si la expresión es una cadena de caracteres alfabéticos,
se obtiene un error de coincidencia de tipos. Esta función es ideal para
usarla en las sentencias condicionales. Su sintaxis es CBool(argumento) .
Por ejemplo, las siguientes expresiones devuelven Falso porque cada
argumento se evalúa como cero (0):
X= CBool(“0”)
X= CBool(27-27)
Figura 12. Un valor booleano puede ser Verdadero o Falso. El valor Falso es el número o el carácter 0.
Las siguientes expresiones devuelven Verdadero, porque todos los
argumentos se evalúan como un valor distinto a cero (0):
X= CBool(“1”)
X= CBool(27-3)
La siguiente expresión devuelve error, porque se utilizan como
argumento caracteres alfabéticos:
X= CBool(“abc”)

MACROS EN EXCEL 2013 157
www.redusers.com
Figura 13. Si utilizamos como argumento caracteres alfabéticos, se obtiene un error de coincidencia de tipos.
Función CByteLa función CByte convierte una expresión
numérica en byte. Esta función tiene algunas
restricciones que es importante tener en cuenta.
El valor de la expresión se redondea siempre hacia
arriba, no debe exceder de 255 ni tampoco puede
ser un número negativo.
Su sintaxis es CByte(argumento). Por ejemplo, la
siguiente expresión, que devuelve 21:
x = CByte(21.267)
En VBA, existen funciones de conversión aparentemente repetidas como str(), cstr(), dbl(), cdbl(), entre
otras. Las que no tienen la c delante son más antiguas y trabajan en el formato nativo del Basic, el inglés
americano, donde, por ejemplo, el separador decimal es el punto. En cambio, las funciones precedidas
por la letra c son más actuales y usan la configuración regional del sistema.
FUNCIONES DE CONVERSIÓN REPETIDAS
LA FUNCIÓN CBYTE
CONVIERTE UNA
EXPRESIÓN DE TIPO
NUMÉRICA
EN BYTE

5. FUNCIONES158
www.redusers.com
Figura 14. Si la expresión queda fuera del intervalo apropiado para el subtipo Byte, se produce un error.
Función CCurLa función CCur convierte una expresión numérica al tipo moneda. El
resultado se redondea a cuatro dígitos después del punto decimal. Su
sintaxis es CCur(argumento). Este ejemplo devuelve 271.2196:
x = CCur(271.21967)
Función CDateLa función CDate convierte una expresión numérica o de cadena
que tenga formato de fecha u hora a un tipo de dato Date. Determina
válidos los formatos fecha/hora de acuerdo con la configuración
regional de Windows. Su sintaxis es CDate(argumento).
Si la expresión es un valor numérico, CDate convierte la parte
entera del número de acuerdo con el número de días, desde el 30
de diciembre de 1899. Si la expresión contiene un valor decimal, se
convierte a tiempo multiplicando el decimal por 24. Por ejemplo, la
siguiente expresión que devuelve 02/04/1974 11:12:29 p.m.
CDate(27121.967)

MACROS EN EXCEL 2013 159
www.redusers.com
Si el argumento es un valor de cadena, la función convierte la cadena
siempre que esta represente una fecha válida. Por ejemplo, la siguiente
expresión que devuelve 28/10/1996.
CDate(“28 octubre 1996”)
Figura 15. La función CDate reconoce formatos de fecha definidos en la configuración regional del sistema.
Función CDblLa función CDbl convierte una expresión a un tipo de datos Double.
La expresión debe ser un número que esté dentro del rango doble. Su
sintaxis es CDbl(argumento). Este ejemplo devuelve 271221,967:
CDbl(“27121.967”)
Los valores que pasamos a una función de conversión deben ser válidos para el tipo de dato de destino
o se producirá un error. Por ejemplo, si intentamos convertir un tipo Long en un Integer, el tipo Long
debe estar en el intervalo válido de tipo de datos Integer.
UNA CONVERSIÓN EXITOSA

5. FUNCIONES160
www.redusers.com
Función CDecLa función CDec convierte una expresión a un tipo de datos
Decimal. Como vimos en los casos anteriores, esta función también
tiene algunas restricciones que debemos tener en cuenta antes
de su aplicación. La expresión debe ser un número o una cadena
numérica que se encuentre dentro del rango decimal. Su sintaxis es
CDec(argumento). Por ejemplo, tenemos la siguiente expresión que
devuelve el valor 271221,967.
CDec(27121.967)
Función CIntLa función CInt convierte una expresión a un tipo de dato Integer. La
expresión debe ser un número o una cadena numérica que se encuentre
dentro del rango de número entero (-32678 a 32767). Si el argumento
tiene un valor decimal, VBA redondea al número entero más próximo.
Su sintaxis es CInt(argumento). Por ejemplo, tenemos la siguiente
expresión que devuelve 271222.
CInt(27121.967)
Figura 16. Los valores iguales o mayores a 0,5 se redondean hacia arriba, y los valores menores a 0,5 se redondean hacia abajo.

MACROS EN EXCEL 2013 161
www.redusers.com
Función CLngLa función CLng convierte una expresión numérica a un entero largo.
La expresión debe ser un número o cadena numérica que esté dentro
del rango entero largo. Su sintaxis es CLng(argumento). Por ejemplo, la
siguiente expresión que devuelve 272.
CLng(271.967)
Función CSngLa función CSng convierte una expresión numérica a una de simple
precisión. Su sintaxis es CSng(argumento). Por ejemplo, la siguiente
expresión que devuelve 271967.
CSng(“271.967”)
Función CStrLa función CStr convierte una variable de
cualquier tipo de datos a una variable tipo String
(cadena). Esta función no posee restricciones
sobre las expresiones para su aplicación. Su
sintaxis es CStr(argumento).
Por ejemplo, en este caso, tenemos la variable
X del tipo booleana, a la cual le asignamos el valor
True, y entonces, la siguiente expresión devuelve
la cadena Verdadero.
CStr(x)
Visual Basic para Aplicaciones acepta un intervalo de fechas desde el 1 de enero de 100 hasta el 31 de
diciembre de 9999. En cambio Excel para Windows solo admite el intervalo de fechas entre el 1 de enero
de 1990 y el 31 de diciembre de 9999, y Excel para Macintosh tiene un intervalo más pequeño que va
desde el 1 de enero de 1904 al 31 de diciembre de 9999.
INTERVALO DE FECHAS
LA FUNCIÓN CSTR
CONVIERTE UNA
VARIABLE DE
CUALQUIER TIPO DE
DATO EN STRING

5. FUNCIONES162
www.redusers.com
Figura 17. Empleamos la función CStr para transformar un valor de tipo booleano en una cadena.
Función CVarLa función CVar convierte cualquier variable al tipo Variant. Podemos
usar esta función para conseguir que una expresión no numérica nos
devuelva una numérica. Su sintaxis es CVar(argumento). Por ejemplo, la
siguiente expresión que devuelve 27.
x = CVar(27)
Función ValLa función Val convierte una cadena en un número, quita los
espacios en blanco de un argumento de cadena y convierte los
Si bien VBA realiza la conversión implícita de tipos de datos en tiempo de ejecución entre tipos de datos
compatibles, es decir, efectúa las conversiones de datos sin una sintaxis especial en el código, es preferible
que nosotros hagamos las conversiones empleando las funciones de conversión de tipo para prevenir errores.
CONVERSIÓN CON FUNCIONES

MACROS EN EXCEL 2013 163
www.redusers.com
caracteres restantes en un número. Si la cadena tiene algún carácter no
numérico, devuelve cero (0). Su sintaxis es Val(argumento). Por ejemplo,
la siguiente expresión que devuelve el número -123.
x = Val(“-123”)
Funciones de comprobaciónVisual Basic para Aplicaciones proporciona
un conjunto de funciones que nos ayudarán a
comprobar o validar el tipo de datos ingresados
por el usuario o los datos contenidos en las
celdas. Estas funciones prueban el valor para ver
si se trata de un tipo especificado.
A continuación, describiremos algunas de las
funciones de comprobación.
Función IsDateEsta función comprueba si la expresión contiene un valor que se
puede convertir a una fecha. Si el contenido representa una fecha
válida, la función devuelve Verdadero (True).
Por ejemplo, el siguiente procedimiento comprueba si el contenido
de la celda A2 es una fecha. Si lo es, devuelve Verdadero en la celda C2,
en caso contrario devuelve Falso.
Sub ejemplo_isdate()
Set x = Range(“A2”)
r = IsDate(x)
Range(“c2”).Value = r
End Sub
LAS FUNCIONES DE
COMPROBACIÓN
VALIDAN EL TIPO DE
DATOS INGRESADO
POR EL USUARIO

5. FUNCIONES164
www.redusers.com
Figura 18. En este ejemplo, empleamos la función IsDate para comprobar el valor de la celda A2.
Función IsNumericEsta función comprueba si la expresión contiene un valor que se
puede interpretar como número. Por ejemplo, el contenido de A3.
Figura 19. En este ejemplo, empleamos la función IsNumeric para comprobar el valor de la celda A3.

MACROS EN EXCEL 2013 165
www.redusers.com
Si el contenido es numérico, devuelve Verdadero en la celda C3, en
caso contrario, devuelve Falso.
Sub ejemplo_numeric()
Set x = Range(“A3”)
r = IsDate(x)
Range(“c3”).Value = r
End Sub
Función IsNullEsta función comprueba si la expresión contiene un valor nulo;
devuelve Verdadero en el caso de que así sea y Falso en el resto de los
casos. Por ejemplo, el siguiente procedimiento devuelve Verdadero
porque la variable x contiene un valor nulo:
Sub ejemplo_isnull()
x = Null
x = IsNull(x)
MsgBox x
End Sub
Una ventaja de usar la función Val es que, si el argumento de cadena no se puede convertir a un número,
esta función siempre devolverá 0 (cero), mientras que las funciones equivalentes (CByte, CCur, CDbl,
CDec, CLng, CSng) devolverían el mensaje de error: “No coinciden los tipos”.
LA FUNCIÓN VAL

5. FUNCIONES166
www.redusers.com
Función IsEmptyEsta función se utiliza para determinar si las variables individuales
están inicializadas; devuelve Verdadero si esto se cumple y, en caso
contrario, devuelve Falso. El siguiente código comprueba si en la celda
A3 de la hoja activa hay datos:
Sub ejemplo_empty()
MsgBox IsEmpty(Range(“A3”))
End Sub
Figura 20. Como en la celda A3 no hay datos, IsEmpty(Range(“A3”)) devuelve Verdadero.
Una variable Variant tiene el valor Empty antes de asignarle un valor. Este es un valor especial distinto
de 0 (cero), una cadena de longitud cero (“”) o el valor Null, que desaparece en cuanto se le asigna
cualquier valor (incluyendo 0, una cadena de longitud cero o Null). Para restablecer una variable Variant
como Empty, se le debe asignar la palabra clave Empty.
VALOR EMPTY

MACROS EN EXCEL 2013 167
www.redusers.com
Función IsObjectEsta función se utiliza para comprobar si una variable representa
otra variable de tipo Object; si es así, devuelve Verdadero. El siguiente
código muestra esta comprobación:
Sub ejemplo_isobject()
Dim y As Object
MsgBox IsObject(y)
End Sub
Funciones matemáticasVisual Basic para Aplicaciones también cuenta con funciones
matemáticas propias para realizar operaciones matemáticas tales como
raíz cuadrada y valor absoluto, que podemos emplear en nuestros
procedimientos. A continuación, vamos a describir algunas de las
funciones matemáticas más comunes.
Función AbsLa función Abs devuelve el valor absoluto de un número. El valor
absoluto de un número es la distancia que hay entre un número y el 0,
es decir, dicho número sin signo. Su sintaxis es Abs(número).
Por ejemplo, tenemos la siguiente instrucción:
Las funciones integradas de Visual Basic para Aplicaciones no son las mismas que las de Microsoft Excel,
sin embargo, podemos utilizarlas en los procedimientos de VBA, mediante el objeto WorksheetFunction,
que está contenido en el objeto Application. Este objeto contiene todas las funciones de Microsoft Excel
que podemos llamar desde los procedimientos de VBA.
FUNCIONES DE EXCEL Y DE VBA

5. FUNCIONES168
www.redusers.com
Distancia = Abs(B - A)
Siendo A = 35 y B = 45, la función devuelve 10.
Figura 21. La función Abs devuelve el valor absoluto del término que se encuentra entre paréntesis.
Función IntLa función Int devuelve la parte entera de un número decimal. Su
sintaxis es Int(número). Por ejemplo, la instrucción que devuelve 27:
Int(27,12)
Si este número es negativo, Int devuelve el primer entero negativo
que es menor o igual que el número. Por ejemplo, la siguiente
instrucción que devuelve -28:
Int(-27,12)
Función FixLa función Fix también devuelve la parte entera de un número decimal,
pero, a diferencia de la función Int, si el número es negativo devuelve

MACROS EN EXCEL 2013 169
www.redusers.com
el primer entero negativo que es mayor de ese número. Su sintaxis es
Fix(número). Por ejemplo, la siguiente instrucción que devuelve -27:
Fix(-27,12)
Figura 22. En este código, podemos comparar el uso de las funciones Int y Fix. Ambas devuelven la parte
entera de un número decimal.
Función RndLa función Rnd genera un número aleatorio entre los valores 0 y 1.
Su sintaxis es Rnd(número).
El argumento número determina cómo la función genera el número
aleatorio. Si es 0, se obtiene el último número aleatorio generado;
si es menor que 0, se repite el número cada vez que se ejecute el
procedimiento; en cambio, si es mayor que 0, genera el siguiente
número aleatorio en la secuencia. Esto se debe a que los números
generados por la función Rnd son solo números pseudoaleatorios, es
decir, la primera vez que se ejecuta la función, arranca la generación
de números aleatorios a partir de un número denominado semilla
y ejecuta operaciones matemáticas relacionadas con esa semilla
para generar el primer número aleatorio. Para solucionar esta
pseudoaleatoriedad, se debe cambiar la semilla que se usa como base

5. FUNCIONES170
www.redusers.com
para la generación de números aleatorios, usando antes de la función
Rnd, la instrucción Randomize.
Función SqrLa función Sqr devuelve la raíz cuadrada de una expresión numérica, la
cual debe ser un valor no negativo para evitar que se produzcan errores
durante la ejecución del procedimiento. Su sintaxis es Sqr(número).
Figura 23. En este código, hemos utilizado la función Sqr, que devuelve 5 como resultado.
Funciones de cadenasVisual Basic para Aplicaciones también ofrece una gran cantidad
de funciones diseñadas para trabajar con las variables de cadena,
que podemos utilizar, por ejemplo, para analizar una porción de una
cadena, comprobar si una cadena contiene otra, sustituir partes de una
cadena con otro valor y concatenar cadenas, entre otras posibilidades.
A continuación, describiremos algunas funciones de cadena más
comunes que nos permitirán realizar todas estas tareas y también
algunas otras de gran utilidad.

MACROS EN EXCEL 2013 171
www.redusers.com
Función AscLa función Asc devuelve un valor entero
(Integer) entre 0 y 255, que representa el valor
ASCII del primer carácter de la cadena. Es
importante tener en cuenta que, si la cadena no
contiene caracteres, se producirá un error cuando
ejecutemos el código.
Su sintaxis es Asc (cadena).
Por ejemplo, tenemos la siguiente instrucción
que devuelve el número 67:
Asc(“Christian”)
Función ChrLa función Chr es la inversa de la función Asc, es decir, devuelve el
carácter de un número. El argumento es dato de tipo Long que identifica
a un carácter. Su sintaxis es Chr (cadena).
Por ejemplo, la siguiente instrucción que devuelve el carácter C:
Chr(67)
Figura 24. En este código, podemos comprobar el funcionamiento de la función Asc y de su inversa Chr.
SI LA CADENA
NO CONTIENE
CARACTERES, SE
GENERARÁ UN ERROR
EN EL CÓDIGO

5. FUNCIONES172
www.redusers.com
Función LenLa función Len se utiliza para determinar el número de caracteres
de una cadena; devuelve un entero largo, excepto cuando la cadena es
nula, en cuyo caso devuelve un valor nulo. Su sintaxis es Len(cadena) .
Figura 25. La función Len es una de las funciones de texto más utilizadas, en este ejemplo, Len(“Categoría A”), devuelve 11.
Función LeftLa función Left devuelve la serie de caracteres más a la izquierda de
un argumento de cadena. Su sintaxis es Lef(cadena,nro_caracteres), donde
nro_caracteres indica la cantidad de caracteres por extraer del argumento
cadena. Por ejemplo, la siguiente instrucción que devuelve Categoría:
Left(“Categoría A”,9)
Una de las ventajas de la función CInt con respecto a la función Val es que utiliza la configuración
regional del sistema y, por lo tanto, reconoce el separador de miles, mientras que la función Val, al no
reconocer la configuración regional, convierte la expresión 1000 a 1.
CINT VS VAL

MACROS EN EXCEL 2013 173
www.redusers.com
Función RightSimilar a la función anterior, Right devuelve la serie de caracteres
más a la derecha de un argumento de cadena. Su sintaxis es
Right(cadena,nro_caracteres), donde nro_caracteres indica la cantidad de
caracteres por extraer del argumento cadena.
Por ejemplo, la siguiente instrucción devuelve la letra A:
Right(“Categoría A”,1)
Función MidLa función Mid devuelve los n caracteres de
una cadena especificada, situados a partir de una
determinada posición. Su sintaxis es Mid(cadena,
start[, lenght]), donde:
• start: indica la posición a partir de la cual
vamos a extraer los caracteres. Este número
debe ser de tipo Long y mayor que 0. Si es
mayor que el número de caracteres de la
cadena, la función devuelve una cadena de
longitud cero.
• lenght: indica el número de caracteres que queremos extraer. Su tipo
es Log. Este parámetro es opcional; si no se encuentra, la función
devolverá el resto de la cadena, empezando por la posición start.
Por ejemplo, la siguiente instrucción que devuelve la cadena “gor”:
Mid(“Categoría A”,5,3)
MID DEVUELVE LOS N
CARACTERES DE UNA
CADENA SITUADOS
A PARTIR DE UNA
POSICIÓN
Las funciones trigonométricas básicas que proporciona Visual Basic para Aplicaciones son algunas de
las más utilizadas en esta área: Sin(número) que permite calcular el seno, Cos(número) para calcular el
coseno, Tan(número) que permite calcular la tangente y Atn(número) para calcular el arcotangente. En
estos casos la única restricción es que el argumento de estas funciones siempre debe ser una expresión
numérica que exprese un ángulo en radianes.
FUNCIONES TRIGONOMÉTRICAS

5. FUNCIONES174
www.redusers.com
Figura 26. Las funciones Left, Right y Mid regresan una porción de cadena dependiendo de la función y de los argumentos proporcionados.
Función LTrimEsta función quita los espacios iniciales de una cadena. Su sintaxis
es LTrim(cadena). Por ejemplo, si x contiene “ Hola “ devuelve “Hola “.
LTrim(x)
Función RTrimEsta función quita los espacios finales de una cadena. Su sintaxis es
LTrim(cadena). Por ejemplo, si x contiene “ Casa “ devuelve “ Casa“.
RTrim(x)
Si el mensaje de un cuadro de diálogo es una cadena de texto, lo pondremos entre comillas. Si en cambio
es una variable o una expresión, irá sin comillas. Además, recordemos que, si queremos escribir más
de una línea en el mensaje del cuadro de diálogo, utilizaremos el carácter de cambio de línea Chr(13).
USAR COMILLAS

MACROS EN EXCEL 2013 175
www.redusers.com
Función TrimQuita los espacios iniciales y finales de una cadena. Su sintaxis es
Trim(cadena). Por ejemplo, si x contiene “ Árbol “ devuelve “Árbol“.
Trim(x)
Figura 27. Las funciones LTrim, RTrim y Trim devuelven un tipo string que contiene la copia de una cadena determinada
a la que se le han eliminado los espacios en blanco.
Función UCase La función UCase convierte en mayúscula todos los caracteres de una
cadena de texto. Su sintaxis es UCase(cadena). Por ejemplo, la función
Ucase (“hola”) devuelve la cadena HOLA.
En Visual Basic para Aplicaciones también existen otras funciones de cadena, como, por ejemplo, la
función StrComp(string1, string2 [comparar], que devuelve un entero como resultado de la comparación
de dos cadenas, y la función StrReverse(cadena), que devuelve una cadena con los caracteres invertidos
respecto a la cadena presentada como argumento.
OTRAS FUNCIONES

5. FUNCIONES176
www.redusers.com
Función LCaseLa función LCase convierte en minúscula todos los caracteres de una
cadena de texto. Su sintaxis es LCase(cadena). Por ejemplo, la función
Ucase (“HOLA”) devuelve hola.
Figura 28. Las funciones UCase y LCase nos permiten pasar una cadena de caracteres a mayúsculas y minúsculas.
Función InStrLa función InStr devuelve la posición de una subcadena dentro de
una cadena. Esta función distingue entre mayúsculas y minúsculas.
Su sintaxis es InStr([start,] string1, string2[comparar]), donde:
• start: es un parámetro opcional que indica la posición donde
empieza a buscar.
VBA también posee la función Format que permite cambiar el formato de una cadena a mayúsculas y
minúsculas. Por ejemplo, la función Format(“cadena”, “>”) devuelve la cadena convertida a mayúscu-
la, en cambio, si usamos como cadena de formato “<”, nos devuelve la cadena convertida a minúscula.
FORMATO

MACROS EN EXCEL 2013 177
www.redusers.com
VALORES COMPARAR
Constante VBA Valor Descripción
vbUseCompareOption -1 Sigue el criterio definido en Option Compare.
vbBinaryCompare 0 Hace una comparación a nivel bytes.
vbTextCompare 1 Compara los textos.
Tabla 7. Opciones que puede tomar el argumento comparar de la función InStr.
• string1: es la cadena o expresión de cadena en la que se busca.
• string2: es la cadena buscada.
• comparar: es una constante opcional que indica que se consideran
cadenas iguales. Si no se escribe, toma el valor por defecto. En la
siguiente tabla, podemos ver las opciones para comparar.
Por ejemplo, la función InStr(1, “Christian Germán”, “Germán”) devuelve
11, porque el argumento Germán comienza en la onceava posición dentro
de la cadena Christian Germán.
Figura 29. La función InStr devuelve un tipo Variant (Long), que indica la posición en la que se encuentra la subcadena buscada.

5. FUNCIONES178
www.redusers.com
La función InStrRev es similar a la función InStr, solo que la
búsqueda empieza desde el final de la cadena.
Función ReplaceLa función Replace se utiliza para reemplazar una subcadena por otra
en una cadena. Su sintaxis es:
Replace(expresión, encontrar, reemplazarCon [, inicio[, contar[, comparar]]]).
Figura 30. En este caso, MsgBox Replace(“Mi auto es azul”, “azul”, “rojo”) devuelve la cadena “Mi auto es rojo”.
Donde
• expresión: es la cadena o expresión de cadena en la que se busca.
• encontrar: es la subcadena buscada.
Unicode es un esquema de codificación de caracteres que utiliza 2 bytes por cada carácter. ISO
(Internacional Standards Organization) define un número dentro del intervalo 0 a 65.535 por cada
carácter y símbolo de cada idioma, más algunos espacios vacíos para futuras ampliaciones.
UNICODE

MACROS EN EXCEL 2013 179
www.redusers.com
• remplazarCon: es la cadena que reemplazará a la anterior.
• inicio: indica la posición dentro del texto original (expresión) para
comenzar a reemplazar
• comparar: como en la función IntStr, es la forma de comparar.
Funciones de fecha y horaVBA ofrece varias funciones para obtener la fecha y la hora del reloj
del sistema, que podemos utilizar en diferentes procedimientos. A
continuación, describiremos las principales de esta clase.
Función DateLa función Date devuelve la fecha actual del sistema operativo de
nuestra computadora en el formato que tengamos definido para la
representación de fechas del sistema. Su sintaxis es Date.
Función NowLa función Now devuelve la fecha y la hora actual del sistema
operativo en el formato que tengamos definido para la representación
de fechas del sistema. Su sintaxis es Now.
Función TimeLa función Time devuelve la hora actual del sistema operativo de
nuestra computadora en el formato que tengamos definido para la
representación de fechas del sistema. Su sintaxis es Time.
Cuando utilizamos la función InputBox, tenemos pocas posibilidades de modificar los componentes del
cuadro de diálogo. Solo podremos cambiar el texto de la barra de título, la solicitud de datos que se
presenta al usuario, la posición del cuadro de diálogo en la pantalla y si tendrá un botón de ayuda o no.
CUADRO INPUTBOX

5. FUNCIONES180
www.redusers.com
Figura 31. VBA tiene muchas funciones integradas que nos permiten trabajar con fechas y horas.
Función DateDiffLa función DateDiff determina la cantidad de tiempo entre dos fechas
diferentes. Esta función puede devolver cualquier intervalo de tiempo
entre los valores de fecha especificados, como meses, días, horas,
minutos o incluso segundos. Su sintaxis es:
DateDiff(intervalo, fecha1, fecha2[, primerdíasemana[, primerasemanaaño]]).
Donde:
• intervalo: es el intervalo de tiempo utilizado para calcular la diferencia
entre fecha1 y fecha2. Hay diez diferentes valores que se pueden
La función Date devuelve la fecha en el idioma del sistema, si es en castellano es dd/mm/aaaa, si es
inglés es mm/dd/aaaa. Para cambiarlo, se puede utilizar la función Format. Esta función devuelve una
cadena formateada de acuerdo con las instrucciones contenidas en la cadena formato, por ejemplo,
Format(date, “dd/mm/aaaa”)
FORMATO

MACROS EN EXCEL 2013 181
www.redusers.com
especificar para este argumento, los detallamos en la Tabla 8.
• fecha1 y fecha2: especifica las dos fechas que se utilizarán en el
cálculo. Puede ser una cadena de fecha, el valor devuelto por una
función o el contenido de una celda, mientras sea una fecha válida.
• primerdíasemana: es una constante que indica el primer día de la
semana. Si se omite, se asume que es domingo. Veamos la Tabla 9.
• primerasemanaaño: determina la primera semana del año. Si se omite,
considera como primera semana aquella en la que se encuentre el 1
de enero, incluso si cae en sábado. Para esto, veamos la Tabla 10.
VALORES INTERVALO
Intervalo Descripción Intervalo Descripción
yyyy Año w Día de la semana
q Trimestre ww Semana
m Mes h Hora
y Día del año n Minuto
d Día s Segundo
Tabla 8. Opciones que puede tomar el argumento intervalo de la función DateDiff.
PRIMER DÍA DE LA SEMANA (PRIMERDÍASEMANA)
Intervalo Descripción
yyyy Año. Solo compara el año de ambas fechas 31/12/11 y 1/1/12, devuelve el valor de un año.
q Trimestre. Divide el año en cuatro trimestres y devuelve el número de trimestre entre fechas.
El generador de números aleatorios comienza la generación de números aleatorios con una semilla
determinada. Cada semilla genera una serie diferente de números aleatorios; eso significa que las series
de números aleatorios se repitan cada vez que el procedimiento se ejecute, a menos que el generador
de números aleatorios se reinicialice con un nuevo valor semilla.
RANDOMIZE

5. FUNCIONES182
www.redusers.com
m Mes. Solo compara la porción mes de ambas fechas 31/12/11 y 1/12/12, devuelve
el valor de un mes.
y Día del año. Mismo resultado que usando d.
d Día. Número de día entre dos fechas.
w Día de la semana. Determina el día de la semana de la primera fecha, por ejemplo, miércoles,
y cuenta la cantidad de miércoles entre las fechas.
ww Semana. Se basa en el valor especificado como el argumento firstdayofwek para determinar
el número de semana entre dos fechas.
h Hora. Si un horario no está especificado, usa medianoche o 00:00.
n Minuto. Número de minuto entre dos horarios.
s Segundo. Número de segundo entre dos horarios.
Tabla 9. Opciones que puede tomar el argumento primerdiasemana
de la función DateDiff.
PRIMERA SEMANA DEL AÑO (PRIMERASEMANAAÑO)
Constante Valor Descripción
vbUseSystem 0 Utiliza la configuración de la API de NLS.
vbFirstJan1 1 Empieza con la semana en la que se encuentra el 1 de enero (predeterminado).
vbFirstFourDays 2 Empieza con la primera semana que tenga al menos cuatro días en el nuevo año.
vbFirstFullWeek 3 Empieza con la primera semana que esté completamente incluida en el nuevo año.
Tabla 10. Opciones que puede tomar el argumento primerasemanaaño de la función DateDiff.
Los cuadros de diálogo no modales nos permiten cambiar el enfoque entre el cuadro de diálogo y otro
formulario sin tener que cerrar el cuadro de diálogo. Es decir, podemos continuar trabajando en cualquier
parte de la aplicación actual y mientras el cuadro de diálogo se encuentra presente.
CUADROS DE DIÁLOGO NO MODALES

MACROS EN EXCEL 2013 183
www.redusers.com
Por ejemplo, el siguiente procedimiento muestra el número de
meses transcurridos entre dos fechas dadas:
Sub ejemplo_DateDiff()
Dim fecha1 As Date, fecha2 As Date
fecha1 = #10/10/2012#
fecha2 = #10/11/2012#
meses = DateDiff(“d”, fecha1, fecha2)
MsgBox “Transcurrieron: “ & meses & “ meses”
End Sub
En este capítulo, conocimos las funciones InputBox y MsgBox que nos permiten interactuar con el
usuario. También describimos las funciones integradas de Visual Basic para Aplicaciones (matemáticas,
de comprobación, de cadenas, de fecha y hora), que podemos emplear tanto en los procedimientos Sub
como en los procedimientos Function. Explicamos las funciones que permiten transformar información
a un formato determinado, y otras para manipular cadenas de caracteres y para realizar cálculos
matemáticos.
RESUMEN

5. FUNCIONES184
www.redusers.com
Actividades
TEST DE AUTOEVALUACIÓN
1 ¿Cuál es la diferencia entre un InputBox y un MsgBox?
2 ¿Qué nos permite hacer el argumento buttons de la función MsgBox?
3 ¿Para qué se emplean las funciones de conversión de tipo?
4 ¿Para qué se emplea la función CDate?
5 ¿Para qué se emplea la función Val?
6 ¿Para qué se utilizan las funciones de comprobación?
7 ¿Cuál es la utilidad de la función IsEmpty?
8 ¿Cuál es la utilidad de la función Rnd?
9 ¿Cuál es la utilidad de la función Trim?
10 ¿Para qué se emplean las fuciones UCase y LCase?
EJERCICIOS PRÁCTICOS
1 Inserte un nuevo módulo.
2 Cámbiele la propiedad Name por practico_3.
3 Escriba el procedimiento del archivo Cap5_actividad03.doc, que se encuentra en el sitio http://www.redusers.com/premium/notas_contenidos/macrosexcel2013/.
4 Ejecute el procedimiento creado desde la ventana de VBE.
5 Cree un botón en la hoja de cálculo y asigne a este botón el procedimiento creado. Ejecute el procedimiento a través del botón creado

Servicio de atención al lector: [email protected]
Las estructuras de programación permiten controlar el
flujo de ejecución de un programa, es decir, el orden en
que se ejecutan sus acciones individuales. En este capítulo,
explicaremos las estructuras condicionales que nos
permitirán tomar decisiones cuando nos encontremos con
dos o más alternativas.
Estructuras de programación
Servicio de atención al lector: [email protected]
▼ Estructuras condicionales .....186
If…Then ........................................ 187
If…Then…Else ............................. 191
If…Then…ElseIf ........................... 195
Estructuras If anidadas .................. 197
Estructuras Select Case ................. 199
Estructura With…End With ........... 204
▼ Estructuras de ciclo ...............206
Estructura For…Next ................... 206
Estructuras For Each…Next ......... 210
Estructuras Do…Loop .................. 214
Estructuras While…Wend ............. 220
▼ Resumen .................................221
▼ Actividades .............................222

6. ESTRUCTURAS DE PROGRAMACIÓN186
www.redusers.com
Estructuras condicionalesEn todos los ejemplos de los procedimientos que hemos realizado
hasta el momento, cada instrucción se ejecutaba una única vez
en el orden en el que aparecía. Sin embargo, con frecuencia, nos
encontraremos con situaciones en las que se deben proporcionar
instrucciones alternativas que pueden ejecutarse o no, dependiendo
de los datos de entrada, y reflejando el cumplimiento o no de una
determinada condición establecida.
Las estructuras condicionales, llamadas también estructuras de
decisión o selectivas, se utilizan para tomar decisiones lógicas. En
ellas se evalúa una condición y, dependiendo del resultado obtenido,
se realizan diferentes operaciones. Podemos utilizarlas para comparar
tanto números como cadenas.
Entre las estructuras de decisión que acepta Visual Basic para
Aplicaciones, se incluyen las siguientes:
• If…Then
• If…Then…Else
• Select Case
Falsa
Verdadera
Falsa
Condición
Acción
FalsaVerdadera FalsaVerdadera
Condición
Acción BAcción A
Figura 1. Diagrama de flujo de las estructuras condicionales simple y doble.

MACROS EN EXCEL 2013 187
www.redusers.com
If…ThenEn muchos casos, necesitaremos ejecutar una o más instrucciones
solo si una cierta condición es verdadera y no tendremos que
realizar ninguna acción si la condición es falsa, es cuando deberemos
usar la estructura If...Then (si… entonces).
Si solo tenemos que realizar una sola instrucción en el caso de que
la condición sea verdadera, usamos la sintaxis de una línea:
If condición Then instrucciones
En el caso de que necesitemos escribir varias instrucciones cuando
la condición es verdadera, usamos la siguiente sintaxis:
If condición Then
Instrucción_1
Instrucción_2
Instrucción_3
……
End If
Donde:
• condición: normalmente es una comparación, pero puede ser cualquier
expresión numérica o de cadena que dé como resultado un valor de
tipo numérico. VBA interpreta este valor como True o False. Cualquier
valor numérico distinto de cero es considerado True, mientras que el
cero es False, como así también una condición Null.
Los diagramas de flujo (flowchart), como, por ejemplo, el que podemos observar en la Figura 1, se
emplean para representar gráficamente los distintos procesos que se tienen que realizar para resolver un
problema, y se construyen utilizando símbolos estándares. Estos símbolos están conectados entre sí por
flechas que indican el orden de ejecución de los procesos.
FLOWCHART

6. ESTRUCTURAS DE PROGRAMACIÓN188
www.redusers.com
• instrucciones: es el conjunto de órdenes que debe realizar el
compilador. En el formato en bloque es opcional, pero es requerido
en el formato de línea que no tenga una cláusula Else. Si la condición
es True y hay varias condiciones, estas se separan por dos puntos (:).
Cuando VBA encuentra una sentencia If…Then,
evalúa si la expresión lógica es verdadera (True);
en caso afirmativo, ejecutará las sentencias que
siguen a la cláusula Then. Si la expresión es falsa
(False), entonces no hace nada.
Veamos algunos casos prácticos. Se le pide
al usuario que ingrese la fecha de cierre, y, en
el caso de que lo haga, entonces se ejecute el
procedimiento cierre. Para esto escribimos el
siguiente código:
Sub ejemplo1()
Dim Fecha_V As Date
Fecha_V = InputBox(“Ingrese fecha de cierre:”)
If Fecha_V = Date Then cierre
End Sub
Ahora vamos a realizar un procedimiento que le pregunte al usuario
si desea salir de la aplicación, y, si su respuesta es afirmativa, entonces
se muestre un saludo y se ejecute el procedimiento salir.
La realización de acciones o decisiones alternativas se especifican utilizando condiciones que son verda-
deras o falsas. Estas condiciones se llaman expresiones lógicas y se forman al comparar los valores
de las expresiones mediante operadores relacionales o de comparación.
EXPRESIONES LÓGICAS
SI LA EXPRESIÓN
LÓGICA DE LA
SENTENCIA IF...
THEN ES FALSA, VBA
NO HACE NADA

MACROS EN EXCEL 2013 189
www.redusers.com
Sub ejemplo2()
R = MsgBox(“¿Desea salir de la aplicacion?” _
, vbQuestion + vbYesNo)
If R = vbYes Then
MsgBox “Hasta Pronto”
salir
End If
End Sub
Figura 2. Si la condición es verdadera, se sale de la aplicación. En caso contrario, no se hace nada.
Hasta el momento, vimos ejemplos con la estructura If para evaluar
una condición simple; no obstante, también es posible crear condiciones
más complejas utilizando los operadores lógicos: And, Or y Not.
Estos operadores se utilizan con constantes lógicas de forma
similar a la manera en que los operadores aritméticos se usan con las
constantes numéricas. La operación And (y) combina dos condiciones

6. ESTRUCTURAS DE PROGRAMACIÓN190
www.redusers.com
simples y produce un resultado verdadero (True) si los dos operandos
son verdaderos. Es decir: condición_1 And condición_2. Por ejemplo:
If nro >= 0 And nro <= 100 Then MsgBox “Correcto”
La operación Or (o) es verdadera si uno de los dos operandos es
verdadero. Es decir, condición_1 Or condición_2. Por ejemplo:
If edad >= 15 Or altura <= 1,60 Then MsgBox “Tenis”
La operación Not (no) actúa sobre una sola condición simple
u operando, y simplemente niega (o invierte) su valor. Es decir,
condición_1 Not condición_2. Por ejemplo:
If Not (cat = “A”) Then Premio = sueldo * adicional
TABLA DE VERDAD
OPERADOR AND
Operador 1 Operador 2 Operador 1 And Operador 2
True True True
True False False
False False False
OPERADOR OR
Operador 1 Operador 2 Operador 1 Or Operador 2
True True True
True False True
False True True
False False False
OPERADOR NOT
Operador 1 Not Operador 2
True False
False True
Tabla 1. Descripción del significado de los operadores lógicos.

MACROS EN EXCEL 2013 191
www.redusers.com
Por ejemplo, si el monto por pagar es mayor a 5000 y el cliente paga
al contado, se le aplicará un 10% de descuento; de lo contrario, no se
le aplicará nada. En este caso, tenemos dos condiciones que se deben
cumplir, usamos el operador lógico And:
Sub ejemplo3()
Dim monto As Double
Dim f_pago As String
Dim descuento As Double
monto = Val(InputBox(“Ingrese monto a pagar”))
f_pago = UCase(InputBox(“Ingrese forma de pago” _
& “Contado (C) Tarjeta (T)”))
If monto > 5000 And f_pago = “C” Then
descuento = monto * 10 / 100
End If
MsgBox “Total a pagar “ & monto - descuento
End Sub
If…Then…ElseComo vimos, la estructura If…Then es muy limitada, porque permite
ejecutar una o más instrucciones solo si una cierta condición es
verdadera, y no realiza ninguna acción en caso contrario.
Cuando la expresión lógica contiene diferentes tipos de operadores lógicos, es preciso seguir un orden
de prioridad o precedencia para obtener el valor final de la expresión. El operador Not tiene la prioridad
más alta, seguida del operador And, el operador Or y, por último, los operadores de relación.
ORDEN DE PRIORIDAD

6. ESTRUCTURAS DE PROGRAMACIÓN192
www.redusers.com
Normalmente, necesitaremos realizar una serie de instrucciones si la
condición es verdadera y otro conjunto de ellas si la condición es falsa.
Para poder hacerlo, VBA cuenta con la estructura If…Then…Else (si…
entonces…sino).
If condición Then
Instrucción_1
Instrucción_2
Instrucción_3
……
Else
Instrucción_4
Instrucción_5
Instrucción_6
……
End If
Esta estructura permite que el flujo del programa se bifurque por dos
caminos distintos según si la condición se cumple o no. Si la condición
resulta verdadera (True), se ejecutará el bloque de instrucciones
correspondientes, y, si resulta falsa (False), se ejecutará el bloque de
instrucciones comprendidos entre Else y End If. Cuando termina las
operaciones, el ciclo del programa vuelve a la secuencia normal.
En el ejemplo que presentamos a continuación, definimos dos
variables: sexo y nombre. Luego, le solicitamos al usuario que ingrese
El promedio ponderado es un tipo de promedio en el cual el resultado no surge de sumar todos los va-
lores y dividirlos por el número total de valores, sino de asignarle un peso a cada valor para que algunos
valores influyan más en el resultado que otros. Se obtiene del cociente entre la suma de los productos de
cada dato por su peso y la suma de los pesos.
PROMEDIO PONDERADO

MACROS EN EXCEL 2013 193
www.redusers.com
el nombre y el sexo de una persona. En función del último dato
introducido, se escribirá: “Hola Sra. xxxx”, si la variable sexo es igual a
F y “Hola Sr. xxxx”, si es distinta de F.
Sub ejemplo3()
Dim nombre As String
Dim sexo As String
nombre = UCase(InputBox(“Ingrese su nombre: “))
sexo = UCase(InputBox(“Ingrese su sexo: “ & _
“(F: femenino, M: Masculino)”))
If sexo = “F” Then
MsgBox “Hola Sra. “ & nombre
Else
MsgBox “Hola Sr. “ & nombre
End If
End Sub
Figura 3. Usamos If...Then...Else para definir varios bloques de instrucciones, uno de los cuales se ejecutará.

6. ESTRUCTURAS DE PROGRAMACIÓN194
www.redusers.com
Veamos otro ejemplo. Vamos a realizar un procedimiento que le
solicite al usuario que ingrese tres notas de los cursos que ha realizado
un alumno. El curso A tiene 2 créditos, el curso B tiene 3 créditos y el
curso C tiene 4 créditos. El alumno puede llevar más de 20 créditos si
su promedio ponderado fue 8 o más.
Sub ejemplo4()
Dim n1 As Byte, n2 As Byte, n3 As Byte
Dim P As Double
n1 = Val(InputBox(“Ingrese nota curso A: “))
n2 = Val(InputBox(“Ingrese nota curso B: “))
n3 = Val(InputBox(“Ingrese nota curso C: “))
P = (n1 * 2 + n2 * 3 + n3 * 4) / (2 + 3 + 4)
If P >= 8 Then
MsgBox “Promedio ponderado = “ & P & _
“ Puede llevar más de 20 créditos)”
Else
MsgBox “Promedio ponderado = “ & P & _
“ Sólo puede llevar hasta 20 créditos)”
End If
End Sub
Para que el uso de las estructuras sea algo simple y eficiente, debemos tomar en cuenta la siguiente
recomendación. Si bien podemos agregar más cláusulas ElseIf a la estructura If…Then, esta sintaxis
puede resultarnos confusa y molesta de escribir cuando en cada ElseIf comparamos la misma expresión
con un valor distinto. Para estas situaciones, podemos emplear la estructura Select Case.
ELSEIF O SELECT CASE

MACROS EN EXCEL 2013 195
www.redusers.com
If…Then…ElseIfLa estructura If…Then…ElseIf es un caso especial de If…Then…Else.
Usamos esta estructura en aquellas situaciones en que necesitamos
comprobar más de una condición al mismo tiempo.
If condición_1 Then
Instrucción_1
Instrucción_2
……
ElseIf condición_2 Then
Instrucción_3
Instrucción_4
……
ElseIf condición_3 Then
Instrucción_5
Instrucción_6
……
……
Else
Instrucción_7
Instrucción_8
……
End If
Llamadas también estructuras de bifurcaciones y bucles, son las encargadas de controlar el flujo de
un programa según sus requerimientos. Es decir, permitiendo tomar decisiones y realizar un proceso
repetidas veces. Este tipo de estructuras son comunes en la mayoría de los lenguajes de programación,
aunque su sintaxis puede variar de un lenguaje de programación a otro.
SENTENCIAS DE CONTROL

6. ESTRUCTURAS DE PROGRAMACIÓN196
www.redusers.com
En este tipo de estructura, la condición_1 es
la que se examina en primer lugar. Si resulta
verdadera (True), entonces se ejecutará el bloque
de instrucciones correspondientes; en cambio, si
es falsa, recién se evaluará la segunda condición
(condición_2). Si la segunda condición es verdadera
(True), se ejecutará el bloque de instrucciones
ElseIf, y así sucesivamente.
Por último, si ninguna de las condiciones
evaluadas resultan verdaderas, entonces al llegar
a este punto, se deberán ejecutar las instrucciones que se encuentran
comprendidas entre el bloque Else y End If.
Veamos el siguiente ejemplo en el que se le pide al usuario que
ingrese tres números distintos. Dados estos números, el programa
mostrará cuál de ellos es el mayor.
Sub ejemplo_ElseIf()
Dim n1 As Integer, n2 As Integer, n3 As Integer
n1 = Val(InputBox(“Ingrese el primer nro: “))
n2 = Val(InputBox(“Ingrese el segundo nro: “))
n3 = Val(InputBox(“Ingrese el tercer nro: “))
If n1 > n2 Then
MsgBox “El nro “ & n1 & _
“ es mayor que: “ & n2
ElseIf n1 > n3 Then
MsgBox “El nro “ & n1 & “ es menor que: “ & _
n2 & “ pero mayor que “ & n3
Else
MsgBox “El nro “ & n1 & “ es menor que “ & _
n2 & “ y “ & n3
End If
End Sub
LA CONDICIÓN_1 SE
EVALÚA EN PRIMER
LUGAR; SI ES FALSA,
SE EXAMINA LA
CONDICIÓN_2

MACROS EN EXCEL 2013 197
www.redusers.com
Figura 4. La cláusula ElseIf al igual que la cláusula Else son opcionales.
Estructuras If anidadasComo hemos visto en la sintaxis de la estructura If, dentro del
bloque de instrucciones por ejecutar podemos usar cualquier
instrucción, incluso otra sentencia If…Then…Else. Cuando una o ambas
bifurcaciones de una sentencia If…Then...Else contienen también una
sentencia If…Then...Else, se dice que dichas sentencias están anidadas,
y el proceso recibe el nombre de anidamiento.
Podemos usar una sentencia If anidada para construir decisiones con
alternativas. Veamos un ejemplo. Un negocio ha programado una serie
de ofertas basadas en un porcentaje de descuento sobre el total de la
compra, que varía según el monto. Si es mayor o igual a 500, se hará un
descuento del 30%; si es menor que 500 pero mayor o igual a 200, se
Recordar que sintácticamente el sangrado y la separación de líneas no son necesarios en la escritura
del código, pero favorecen la legibilidad de los procedimientos cuando estamos usando estructuras de
repetición o estructuras de selección y, sobre todo, cuando anidamos estructuras.
LEGIBILIDAD

6. ESTRUCTURAS DE PROGRAMACIÓN198
www.redusers.com
hará un descuento del 20%; si es menor a 200 pero mayor o igual a 100,
se hará un descuento del 10%, y por montos menores a 100 no se hará
ningún descuento. Cada If lleva su cláusula End If correspondiente.
Sub ejemplo_If_anidado()
Dim importe As Single
Dim total As Single
importe = InputBox(“Ingrese Importe: “)
If importe >= 500 Then
total = importe - importe * 30 / 100
MsgBox “Importe a cobrar: “ & total
Else
If importe >= 200 And importe < 500 Then
total = importe - importe * 20 / 100
MsgBox “Importe a cobrar: “ & total
Else
If importe >= 100 And importe < 200 Then
total = importe - importe * 10 / 100
MsgBox “Importe a cobrar: “ & total
Else
MsgBox “Importe a cobrar: “ & importe
End If
End If
End If
End Sub
Cuando escribamos las expresiones de los Case, debemos hacerlo de la forma más sencilla posible,
evitando intervalos muy extraños y teniendo cuidado con los operadores relacionales para no dejar afuera
ningún valor posible. Si se nos olvida la palabra clave Is, VBA la escribirá por nosotros.
ESCRIBIR EXPRESIONES CASE

MACROS EN EXCEL 2013 199
www.redusers.com
Estructuras Select CaseCuando tenemos muchas condiciones diferentes, puede ser difícil
utilizar varios If anidados; por esta razón, VBA ofrece la estructura
Select Case como alternativa de la estructura If…Then…Else.
Con la estructura Select Case, se evalúa una expresión que puede
tomar un número indeterminado de valores y realizar acciones según el
valor de esta. Su sintaxis es la siguiente:
Select Case expresión
Case Valor1
Instrucción_1
Instrucción_2
……
Case Valor2
Instrucción_1
Instrucción_2
……
Case Valor3
Instrucción_1
Instrucción_2
……
…….
Case Else
Instrucción_1
Instrucción_2
……
End Select
La estructura Select Case funciona con una única expresión de prueba
que se evalúa una sola vez al principio de la estructura. Visual Basic
para Aplicaciones compara el resultado de esta expresión con los
valores de cada Case de la estructura y, si hay coincidencia, ejecuta el
bloque de instrucciones asociados a ese Case.

6. ESTRUCTURAS DE PROGRAMACIÓN200
www.redusers.com
La palabra clave Case, normalmente, va seguida de una lista de
expresiones de uno o más valores. Si hay más de un valor en una lista,
se separan los valores por comas, por ejemplo:
Case 1, 2, 3
Para indicar un intervalo de valores, ambos inclusive, usamos la
palabra clave To. Por ejemplo, si queremos considerar válidos los
valores comprendidos entre 1 y 3:
Case 1 To 3
Si queremos usar operadores relacionales, utilizamos la palabra
clave Is. Por ejemplo, para tomar como válidos todos los valores
mayores que 3 utilizamos:
Case Is >3
Si los bloques de instrucciones van a llevar solo una instrucción
sencilla, podemos ponerla a continuación de la expresión del Case
separada con dos puntos, como, por ejemplo:
Case 1: MsgBox “Lunes”
Tengamos en cuenta que, si más de un Case coincide con la expresión
de prueba, solamente se ejecutará el bloque de instrucciones asociado
con la primera coincidencia. VBA ejecutará las instrucciones de la
cláusula (opcional) Case Else si ningún valor de la lista de expresiones
coincide con la expresión de prueba. Veamos el siguiente ejemplo.
Una casa de artículos para el hogar ofrece a sus clientes los
siguientes planes de pago:
• Plan 1: si el cliente paga el 100% al contado, se hace un 10% de
descuento sobre el precio contado.
• Plan 2: si el cliente paga el 50% al contado y el resto en 2 cuotas
iguales, el precio se incrementa un 10%.
• Plan 3: si el cliente paga el 25% al contado y el resto en 3 cuotas
iguales, el precio se incrementa un 15%.

MACROS EN EXCEL 2013 201
www.redusers.com
Dado el precio del artículo y el tipo de plan, se muestra un mensaje
con los valores por pagar. Si el plan ingresado no es correcto, se
mostrará un mensaje. Para esto, escribimos el siguiente procedimiento:
Sub ejemplo_SelectCase()
Dim op As Integer
Dim monto As Single
Dim pcont As Single, pfin As Single
monto = InputBox(“Ingrese monto a pagar”)
op = InputBox(“Ingrese el tipo de plan (1, 2 o 3)”)
Select Case op
Case 1
pcont = monto - monto * 10 / 100
MsgBox “Paga al contado: “ & pcont
Case 2
pcont = monto + monto * 10 / 100
pfin = pcont / 2
cuota = pfin / 2
MsgBox “Paga al contado: “ & pfin & _
Chr(13) & “y dos cuotas de: “ & cuota
Case 3
pcont = monto + monto * 15 / 100
pfin = pcont * 25 / 100
cuota = (pcont - pfin) / 3
MsgBox “Paga al contado: “ & pfin & _
Chr(13) & “y tres cuotas de: “ & cuota
Case Else
MsgBox “Eligio mal el tipo de plan”
End Select
End Sub

6. ESTRUCTURAS DE PROGRAMACIÓN202
www.redusers.com
Figura 5. Con la estructura Case podemos evaluar una variable y realizar acciones dependiendo de su valor.
Veamos otro ejemplo, pero esta vez empleando operadores de
comparación. Se pide al usuario que ingrese una longitud expresada en
centímetros. Si la longitud es menor que 30,48 cm, se la debe mostrar
en pulgadas; si es mayor o igual que 91,44 cm, se la debe mostrar en
yardas, y, en caso contrario, se la debe mostrar en pies. (Sabemos que
1 yarda = 3 pies, 1 pie = 12 pulgadas y 1 pulgada = 2,54 cm).
Para esto, escribimos el siguiente procedimiento:
Sub ejemplo_SelectCase()
‘L = longitud, inch = pulgada
‘ft = pie, yd = yarda
Dim L As Single, inch As Single
Dim ft As Single, yd As Single
L = Val(InputBox(“Ingrese Longitud en cm:”))
Select Case L
Case Is < 30.48

MACROS EN EXCEL 2013 203
www.redusers.com
inch = L / 2.54
MsgBox L & “ cm equivalen a “ & inch & _
“ pulgadas”
Case 30.48 To 91.44
ft = L / (12 * 2.54)
MsgBox L & “ cm equivalen a “ & ft & “ pies”
Case Else
yd = L / (3 * 12 * 2.54)
MsgBox L & “ cm equivalen a “ & yd &
“ yardas”
End Select
End Sub
Figura 6. Incluimos las palabras clave Is y To en la expresión, para identificar la comparación que estamos realizando.

6. ESTRUCTURAS DE PROGRAMACIÓN204
www.redusers.com
Estructura With…End WithDado que la mayoría de los objetos tienen diversas propiedades, a
veces necesitaremos realizar varia acciones sobre un mismo objeto, por
lo cual repetiremos una y otra vez el mismo objeto para realizar esa serie
de operaciones. Podemos evitar esto, empleando la estructura With…End
With, que permite nombrar un objeto y realizar varias instrucciones en
él, sin tener que nombrarlo varias veces. De esta manera, se facilita la
escritura del código cuando hacemos referencia a los mismos miembros
de un objeto, ya que solo debemos indicar sus propiedades y métodos.
Su sintaxis es la siguiente:
With objeto
[instrucciones]
End With
En el ejemplo que detallamos a continuación, veremos cómo poner
una fila entera en negrita, fuente Comic Sans Ms, tamaño 14, color verde:
Sub ejemplo_with()
With Range(“A1:E1”).Font
.Bold = True
.Name = “Comic Sans MS”
.Size = 14
.ColorIndex = 4
End With
End Sub
En el Capítulo 1, explicamos la jerarquía de objetos de VBA Excel y cómo hacer referencia a ellos, a sus
propiedades, métodos y eventos. En el Capítulo 7, hablaremos de los principales objetos de Excel y traba-
jaremos con sus propiedades y métodos, donde la estructura With…End With nos será de gran utilidad.
OBJETOS DE EXCEL

MACROS EN EXCEL 2013 205
www.redusers.com
Si no hubiésemos utilizado la estructura Wiht…End With, deberíamos
haber escrito el siguiente procedimiento:
Sub ejemplo_with()
Range(“A1:E1”).Select
Selection.Font.Bold = True
Selection.Font.Name = “Comic Sans MS”
Selection.Font.Size = 14
Selection.Font.ColorIndex = 4
End Sub
Figura 7. Como podemos apreciar, utilizando este tipo de estructura, el código es más limpio y más fácil de mantener
Si vamos a sumar o restar, inicializaremos los contadores en cero al principio del programa para que no
empiece con valores residuales. En cambio, si vamos a multiplicar, los inicializaremos en 1 porque, si
valen cero, todo lo que multipliquemos seguirá valiendo cero.
INICIALIZAR CONTADORES O ACUMULADORES

6. ESTRUCTURAS DE PROGRAMACIÓN206
www.redusers.com
Estructuras de cicloLas estructuras de ciclo, llamadas también estructuras de bucle,
nos permiten repetir uno o varios bloques de código un número
determinado de veces de acuerdo con una condición. En tanto esta
condición se cumpla, es decir, devuelva un valor
verdadero (True), el ciclo seguirá ejecutándose.
En el momento en que la condición devuelva
una respuesta falsa (False), el ciclo terminará y
el programa ejecutará el resto del código que se
encuentra luego del ciclo.
Por ejemplo, podemos usar estas estructuras
para validar el ingreso de un usuario a un
determinado sistema. El usuario ingresa la
contraseña y entra en un ciclo; si esta es
incorrecta, devuelve falso, y el ciclo seguirá
ejecutándose hasta que escriba la contraseña correcta. En caso
contrario, devolverá verdadero y se saldrá del ciclo.
Entre las estructuras de bucle que acepta Visual Basic para
Aplicaciones, se incluyen las que nombramos a continuación:
• For...Next
• For...Each…Next
• Do…Loop
• While…Wend
Estructura For…Next Cuando necesitamos repetir una operación un número fijo de veces
dentro de un procedimiento, utilizamos la estructura For…Next.
La estructura For usa una variable llamada contador, que incrementa o
reduce su valor en cada repetición del bucle. Su sintaxis es la siguiente:
For contador = inicio To final [Step incremento]
Bloque de instrucciones
Next
EN EL MOMENTO EN
QUE LA CONDICIÓN
DEVUELVE UNA
RESPUESTA FALSA,
EL CICLO TERMINA

MACROS EN EXCEL 2013 207
www.redusers.com
Donde:
• contador: es la variable que usaremos como contador, debe ser de
tipo numérico. Esta variable incrementa o decrementa su valor de
manera constante, por ejemplo de 1 en 1
• inicio: esta es una expresión de tipo numérica cuyo valor tomará el
contador la primera vez.
• final: es una expresión numérica cuyo valor usará For de manera que
solo entrará si el contador no supera el valor de esta expresión.
• incremento: es opcional. Es una expresión numérica que puede ser
positiva o negativa. Si el incremento es positivo, inicio debe ser
menor o igual que final, de lo contrario no
se ejecutarán las instrucciones del bucle. Si
incremento es negativo, inicio debe ser mayor o
igual que finalizar para que se ejecute el bloque
de instrucciones. Si no se establece el Step, el
valor predeterminado de incremento es 1.
• Bloque de instrucciones: es el conjunto de
sentencias que se ejecutarán con cada
ejecución del bucle.
• Next: esta palabra clave sirve para delimitar el
final del bucle. Cuando el bucle se encuentra
con el Next, se vuelve otra vez al principio del For, y así hasta
realizar el número de ejecuciones determinadas.
En el siguiente ejemplo, vamos a hacer un procedimiento que
permita realizar la sumatoria de los números enteros múltiplos de 5,
comprendidos entre el 1 y el 100, es decir, 5 + 10 + 15 + … + 100, y
muestre el resultado en un cuadro de mensaje.
La diferencia entre acumuladores y contadores es que los primeros se incrementan con cualquier núme-
ro, como, por ejemplo, el total de una factura; mientras que los segundos se incrementan siempre con el
mismo número, normalmente 1. Los contadores se usan generalmente en un ciclo For…Next en donde
toma un valor inicial y se incrementa hasta un valor final.
ACUMULADORES/CONTADORES
UTILIZAMOS LA
ESTRUCTURA FOR...
NEXT PARA REPETIR
UNA OPERACIÓN UN
NÚMERO DE VECES

6. ESTRUCTURAS DE PROGRAMACIÓN208
www.redusers.com
Sub ejemplo_bucle_For_Next()
Dim i As Integer
Dim suma As Integer
For i = 1 To 100
If (i Mod 5) = 0 Then
suma = suma + i
End If
Next
MsgBox “La suma de los múltiplos de 5 entre 1 y 100 es: “ &suma
End Sub
Figura 8. Este tipo de bucles es el más usado para recorrer los vectores de índices numéricos secuenciales.

MACROS EN EXCEL 2013 209
www.redusers.com
Al entrar al bucle For, la variable i toma el valor 1; a continuación, se
ejecuta el bloque de sentencias y, luego, se incrementa la variable i en
1. Es decir, el valor de la variable i se convertirá
en 2 en la primera vuelta, y así sucesivamente
hasta que la variable tome el valor 101. Con esto,
la condición ya no será igual a 100, y se saldrá del
bucle, siguiendo la ejecución del código que venga
a continuación del final del Next.
Como podemos ver, la variable que usamos
como contador en un bucle For…Next se
incrementa en 1 (uno) cada vez que se ejecuta
el bucle. Sin embargo, es posible modificar este
incremento utilizando la palabra clave Step
seguida de una expresión numérica.
Por ejemplo, el siguiente procedimiento calcula la potencia de dos
de los números naturales impares que se encuentran comprendidos
entre 1 y 10, es decir 12, 32, 52, 72, 92.
Sub ejemplo_step()
Dim i As Integer
Dim suma As Integer
Dim potencia As Integer
For i = 1 To 10 Step 2
potencia = i ^ 2
Range(“A” & i).Value = i
Range(“B” & i).Value = “=”
Range(“C” & i).Value = potencia
Next
End Sub
PODEMOS MODIFICAR
EL VALOR DE
INCREMENTO
USANDO LA PALABRA
CLAVE NEXT

6. ESTRUCTURAS DE PROGRAMACIÓN210
www.redusers.com
En este caso, al entrar al bucle For, la variable i toma el valor 1; a
continuación, se ejecuta el bloque de sentencias y, luego, se incrementa
la variable i en 2. Es decir, el valor de la variable de i se convertirá en
3 en la primera vuelta, y así sucesivamente hasta que la variable tome
el valor 11. De esta manera, la condición ya no será igual a 10, y se
saldrá del bucle, siguiendo la ejecución del código que se encuentre a
continuación del final del Next.
Figura 9. En un bucle, también podemos indicar valores decimales para el incremento y las variables inicio y fin.
Estructuras For Each…Next Como explicamos en el Capítulo 1, VBA es un lenguaje orientado
a objetos. Por lo tanto, es común que tengamos que trabajar con una
colección de objetos, como, por ejemplo, hojas de cálculo (Worksheets).
Es importante tener en cuenta que, cuando en los bucles For…Next usamos la sentencia Step
fraccionaria, estos se ejecutarán más lentamente que los que tienen valores enteros. Lo mismo sucede
con los bucles que emplean variables variantes para el contador, aunque sean enteros.
PRECAUCIÓN

MACROS EN EXCEL 2013 211
www.redusers.com
La estructura For…Each…Next nos permite recorrer todos los
elementos de una colección o matriz y realizar acciones para cada uno
de los elementos. Su sintaxis es la siguiente:
For Each elemento In grupo
[Instrucciones]
[Exit For]
[Instrucciones]
Next [elemento]
Donde:
• elemento: es la variable de tipo objeto o Variant que se emplea para
recorrer los elementos de la colección o matriz. Si es una colección,
esta puede ser una variable del tipo Variant o un objeto genérico o
especifico, como por ejemplo, un objeto Worksheet. En cambio, si es
una matriz, esta variable solo puede ser del tipo Variant.
• grupo: es el nombre del conjunto de objetos o de una matriz.
• Instrucciones: representa el grupo de sentencias por realizar.
• Next: indica el final del bucle.
En este ejemplo incluimos un encabezado de página alineado a la
derecha en todas las hojas de un libro de trabajo.
Sub ejemplo_For_Each()
Dim Pagina As Object
For Each Pagina In ThisWorkbook.Sheets
Pagina.PageSetup.RightHeader = “Empresa ABC”
Next Pagina
End Sub

6. ESTRUCTURAS DE PROGRAMACIÓN212
www.redusers.com
Figura 10. La grabadora de macros no puede registrar este tipo de bucles.
Salir de las estructuras For...Next y For Each...Next
Algunas veces, necesitamos salir de un bucle For…Next antes de que
se haya ejecutado el número de veces que hemos previsto, para esto
contamos con la sentencia Exit For.
En el siguiente código, se le solicita al usuario que ingrese su
contraseña; si la contraseña es correcta, se muestra un mensaje
de bienvenida y se sale del bucle. En caso contrario, se le solicita
nuevamente el ingreso de su contraseña, y tiene hasta cinco intentos
de ingresarla correctamente. Si después de cinco intentos no la ingresa
en forma correcta, sale del bucle y muestra un mensaje de error.
Sub ejemplo_For_Next_Exit()
Dim contrasenia As String
Dim i As Integer
For i = 1 To 5
contrasenia = InputBox(“Ingrese contraseña”)

MACROS EN EXCEL 2013 213
www.redusers.com
If contrasenia = “123” Then
mensaje = 1
Exit For
Else
mensaje = 2
End If
Next
If mensaje = 1 Then
MsgBox “Bienvenido al sistema”
Else
MsgBox “Ha olvidado su contraseña, “ & _
“comuníquese con el administrador”, _
vbOKOnly + vbCritical
End If
End Sub
Figura 11. Al no ingresar la contraseña correcta, aparecerá un MsgBox donde se muestra solo el botón Aceptar.

6. ESTRUCTURAS DE PROGRAMACIÓN214
www.redusers.com
Estructuras Do…Loop Muchas veces, necesitamos seguir repitiendo una operación o
no, dependiendo de los resultados obtenidos dentro del bucle. La
estructura Do…Loop permite ejecutar un bloque de instrucciones un
número indefinido de veces, hasta que se cumpla una condición. Este
tipo de bucle hace posible probar una condición al comienzo o al final
de una estructura de bucle. También podemos especificar si el bucle
se repite mientras (While) la condición sigue siendo verdadera (True)
o hasta que se convierta en verdadera (Until). Según esto, tenemos las
variantes de la estructura Do…Loop que veremos a continuación.
Do…Loop WhileEste bucle se repite mientras la condición se cumple.
Do
Instrucciones
Loop While condición
Do…Loop UntilEste bucle se repite hasta que la condición se cumple.
Do
Instrucciones
Loop Until condición
Podemos ejecutar bucles en la modalidad paso a paso desde la ventana del editor de Visual Basic para
Aplicaciones. Si presionamos la tecla F8, podremos comprobar el funcionamientos de un bucle For…
Next, Do...Loop, Do While…Loop, por ejemplo, y así poder depurar los posibles errores en un código.
TECLA F8

MACROS EN EXCEL 2013 215
www.redusers.com
Tanto en la estructura Do…Loop While como en la estructura Do…Loop
Until, las instrucciones se ejecutan primero, y se prueba la condición
después de cada ejecución.
En el siguiente ejemplo, se le solicita al usuario que ingrese la
cantidad de números para realizar la sumatoria de los múltiplos de 5,
entre 1 y la cantidad ingresada.
Sub ejemplo_bucle_Do_Loop()
Dim i As Integer
Dim n As Integer
Dim suma As Integer
n = InputBox(“ingrese cantidad de números”)
Do
i = i + 1
If (i Mod 5) = 0 Then
suma = suma + i
End If
Loop While i < n
MsgBox “La suma de los múltiplos de 5 entre” & _
“1 y “ & n & “ es: “ & suma
End Sub
Un error muy frecuente que solemos cometer con las estructuras de repetición Do…Loop consiste en
olvidarnos de incrementar el contador. Esto da lugar a bucles infinitos, es decir, bucles que no acaban
nunca. Otro error común es poner mal la condición de finalización del bucle.
ESTRUCTURAS DO...LOOP

6. ESTRUCTURAS DE PROGRAMACIÓN216
www.redusers.com
Figura 12. Usando la condición al final del bucle, se garantiza al menos una ejecución de instrucciones.
Do While…Loop En este tipo de bucle, VBA evalúa primero la condición. Si esta es
verdadera (True), se ejecutan las instrucciones y, luego, vuelve a la
instrucción Do While y prueba la condición otra vez. Si la condición es
falsa (False), se salta todas las instrucciones.
Do While condición
Instrucciones
Loop
El procedimiento que presentamos a continuación calcula la suma de
los primeros 10 números enteros.
Podemos usar cualquier ciclo para resolver un determinado problema. El ciclo que elijamos dependerá
de nuestra necesidad. No debemos olvidar que cuanto menos código tengamos que escribir y menos
variables sea necesario controlar mejor será la interpretación de una macro.
¿QUÉ CICLO USAR?

MACROS EN EXCEL 2013 217
www.redusers.com
Sub ejemplo_do_while()
Do While i <= 10
suma = suma + i
i = i + 1
Loop
MsgBox “La suma de los primeros 10 “ & _
“nros enteros es: “ & suma
End Sub
Do Until…Loop Esta estructura es una variante del bucle Do While…Loop. En este
caso, el bucle se repite siempre y cuando la condición sea falsa (False)
en vez de verdadera (True), es decir, el bucle se repite mientras no se
cumpla una determinada condición.
Do Until condición
Instrucciones
Loop
El procedimiento que presentamos a continuación muestra cómo
podemos calcular la suma de los primeros 10 números enteros
empleando la estructura Do Until…Loop.
Sub ejemplo_do_until()
Do Until i > 10
suma = suma + i

6. ESTRUCTURAS DE PROGRAMACIÓN218
www.redusers.com
i = i + 1
Loop
MsgBox “La suma de los primeros 10 “ & _
“nros enteros es: “ & suma
End Sub
Figura 13. El bucle se ejecuta hasta que la variable i (contador) sea mayor a 10.
Salir de una estructura DoAl igual que con las estructuras For…Next y For Each…Next, es posible
que tengamos situaciones en las que deseamos salir de un bucle Do…
Loop antes de ejecutar las sentencias restantes del bucle. Para ello,
contamos con la instrucción Exit Do. Cuando VBA encuentra una
instrucción Exit Do, el control se transfiere directamente a la siguiente
instrucción que se encuentra fuera del bucle.
El código que presentamos a continuación muestra un ejemplo de
cómo salir de un bucle Do…Loop.

MACROS EN EXCEL 2013 219
www.redusers.com
Sub ejemplo_Do()
Dim contrasenia As String
Dim i As Integer
i = 0
Do
i = i + 1
If i > 5 Then
MsgBox “Ha olvidado su contraseña, “ & _
“comuníquese con el administrador”
Exit Sub
End If
contrasenia = InputBox(“Ingrese su contraseña”)
Loop Until contrasenia = “123”
MsgBox “Bienvenido al sistema”
End Sub
Figura 14. Si el usuario ingresa mal la contraseña, luego de 5 intentos se sale del bucle mostrándole un mensaje.

6. ESTRUCTURAS DE PROGRAMACIÓN220
www.redusers.com
Estructuras While…Wend VBA permite otra variante del bucle Do While…Loop, es decir, con
la comprobación al principio del bucle. La estructura While…Wend
podemos utilizarla cuando no conocemos por anticipado el número de
iteraciones. Su sintaxis es la siguiente:
While condición
Instrucciones
Wend
Cuando se ejecuta este bucle, VBA evalúa primero la condición; si
esta es verdadera (True), ejecuta el bloque de instrucciones que siguen
hasta la sentencia Wend, en caso contrario sale del bucle.
Por ejemplo, podemos usar la estructura While…Wend para calcular la
suma de n números naturales.
Sub ejemplo_bucle_While_Wend()
Dim contador As Integer
Dim n As Integer
Dim suma As Integer
n = InputBox(“ingrese cantidad de números”)
While contador <= n
contador = contador + 1
If (contador Mod 5) = 0 Then
suma = suma + contador
End If
Wend

MACROS EN EXCEL 2013 221
www.redusers.com
MsgBox “La suma de los múltiplos de 5 “ & _
“entre 1 y “ & n & “ es: “ & suma
End Sub
Figura 15. Los bucles While…Wend se incluyen en VBA para la compatibilidad con versiones anteriores.
Las estructuras o sentencias de control se clasifican en sentencias selectivas o condicionales, y
repetitivas o bucles. En este capítulo, describimos los principales tipos de estructuras en VBA. Dentro
de las sentencias selectivas, se destacan las estructuras If…Then…Else y Select Case, que permiten
ejecutar o no un conjunto de instrucciones dependiendo de la evaluación de ciertas condiciones. Dentro
de las estructuras de repetición, se distinguen los bucles For…Next y Do…Loop, que permiten repetir
una tarea varias veces a una gran velocidad.
RESUMEN

6. ESTRUCTURAS DE PROGRAMACIÓN222
www.redusers.com
Actividades
TEST DE AUTOEVALUACIÓN
1 Defina las estructuras condicionales y enuncie su clasificación.
2 ¿Qué diferencia hay entre ElseIf y Else?
3 ¿Cuándo es conveniente usar la instrucción Select Case?
4 Defina las estructuras repetitivas y enuncie su clasificación.
5 ¿Para qué se emplea un contador?
6 ¿Para qué se emplea un acumulador?
7 ¿Cuál es la sentencia que nos permite salir de un ciclo For…Next, antes que este termine su ejecución?
8 ¿Para qué se emplea la instrucción With End With?
9 ¿Qué diferencia existe entre la estructura Do While…Loop y Do…Loop While?
10 ¿Cuál es la sentencia que nos permite salir de un ciclo DO?
EJERCICIOS PRÁCTICOS
1 Desarrolle un procedimiento que permita realizar la suma de los primeros 10 números enteros.
2 Desarrolle un procedimiento que le permita ingresar un número al usuario (del 1 al 12) y le devuelva el nombre del mes correspondiente.
3 Realice un procedimiento que permita ingresar dos números por el teclado y determinar cuál de los dos valores es el menor. Mostrarlo en un cuadro de mensaje.
4 Efectuar un procedimiento que lea los primeros 300 números enteros y determine cuántos de ellos son impares; al final, se deberá mostrar su sumatoria.
5 Desarrolle un procedimiento que permita calcular el promedio de notas de un grupo de alumnos. Este finaliza cuando N = 0.

Servicio de atención al lector: [email protected]
VBA es un lenguaje de programación que permite manipular
los objetos de Excel: las hojas de cálculo, los rangos de
celdas, los libros y la propia aplicación. En este capítulo, nos
introduciremos en los conceptos de programación específicos
de VBA en Microsoft Excel, que nos permitirán acceder y
controlar las propiedades, los objetos y sus funcionalidades.
Principales objetos de Excel
Servicio de atención al lector: [email protected]
▼ Modelo de Objetos de Excel ..224
▼ Application .............................224
▼ Workbooks .............................233
▼ Worksheet ..............................248
▼ Range .....................................257
▼ Resumen .................................275
▼ Actividades .............................276

7. PRINCIPALES OBJETOS DE EXCEL224
www.redusers.com
Modelo de Objetos de ExcelComo explicamos en el Capítulo 1, el modelo de objetos de
Excel contiene una gran cantidad de elementos ordenados en forma
jerárquica. Aunque disponemos de muchos objetos, casi siempre
utilizaremos estos cuatro:
• Application: aplicación
• Workbook: libro de trabajo
• Worksheet: hoja de cálculo
• Range: celda
A continuación, explicaremos las características de cada uno
de estos objetos, como así también conoceremos sus principales
propiedades y métodos, y la manera de personalizarlos.
ApplicationApplication es el objeto de nivel superior en el modelo de objetos de
Excel; representa al programa y al libro de trabajo.
Brinda acceso a las opciones y las configuraciones a nivel de la
aplicación, como, por ejemplo, de la cinta de opciones, de la impresora
activa, el tamaño de la fuente por defecto, entre otras.
Entonces, al modificar las propiedades y los métodos de este objeto,
estaremos realizando cambios que se van a reflejar en la interfaz de
Excel y en sus diferentes herramientas.
Como Application es el objeto principal dentro del modelo de objetos de Excel y todos los demás objetos
derivan de él, la mayoría de las veces no será necesario referirnos explícitamente a este objeto, ya que
se supone que todos los demás provienen de él. Conocer este detalle nos permite simplificar y abreviar
la escritura del código al trabajar con los distintos objetos de Excel.
JERARQUÍA DE LOS OBJETOS

MACROS EN EXCEL 2013 225
www.redusers.com
Figura 1. Muchas de las opciones que podemos modificar con el objeto Application son las que encontramos
en Archivo/Opciones.
Propiedades del objeto ApplicationApplication es un objeto que tiene una gran cantidad de propiedades,
algunas definen el ambiente donde se ejecuta Microsoft Excel, otras
controlan la presentación de la interfaz (como
por ejemplo el aspecto del puntero del mouse en
Excel), y otras devuelven objetos.
A continuación, describiremos algunas de las
propiedades más importantes.
CaptionEsta propiedad devuelve o establece el nombre
que aparece en la Barra de título de la ventana de la
aplicación principal (Microsoft Excel).
Por ejemplo, si queremos cambiar el título Microsoft Excel, que es
el que aparece por defecto, por Liquidación de Haberes, utilizamos la
sentencia que mostramos a continuación:
Application.Caption = “Liquidación de Haberes”
APPLICATION ES EL
OBJETO DE NIVEL
SUPERIOR EN EL
MODELO DE OBJETOS
DE EXCEL

7. PRINCIPALES OBJETOS DE EXCEL226
www.redusers.com
Figura 2. Si establecemos el valor Empty para el nombre, la propiedad Application.Caption
devuelve Microsoft Excel.
PathEsta propiedad devuelve la unidad y la carpeta donde está instalado
Microsoft Excel, por ejemplo, C:\Program Files (86)\Microsoft Office\
Office14. Para que nos muestre en un cuadro de mensaje la ubicación de
Microsoft Excel, podemos usar la siguiente sentencia:
MsgBox “Microsoft Excel está instalado en” & _
Application.Path
DefaultFilePathEsta propiedad podemos usarla para establecer la ubicación
predeterminada que utiliza Microsoft Excel para abrir sus archivos. En
este caso, usamos la siguiente sentencia:
MsgBox “La ruta de los archivos por defecto es “ & _
Application.DefaultFilePath

MACROS EN EXCEL 2013 227
www.redusers.com
En cambio, si queremos cambiar la ubicación predeterminada,
podemos utilizar la siguiente sentencia:
Application.DefaultFilePath = “C:\Users\Planillas”
StatusBarEsta propiedad la utilizamos para mostrar
mensajes de texto personalizados en la barra de
estado mientras se está ejecutando una macro.
Por ejemplo, si estamos ejecutando un proceso
de actualización de datos, podemos mostrar en la
barra de estado el mensaje Actualizando…. Para
esto escribimos la siguiente sentencia:
Application.StatusBar = “Actualizando.....”
Este mensaje va a permanecer en la barra de estado hasta que otro
mensaje se escriba en ella, ya sea porque le asignamos a la propiedad
StatusBar otro valor o porque Microsoft Excel lo hace.
Figura 3. Para borrar los mensajes de la barra de estado, le asignamos a la propiedad StatusBar
el valor False o una cadena nula (“”).
STATUSBAR
MUESTRA MENSAJES
PERSONALIZADOS
EN LA BARRA DE
ESTADO

7. PRINCIPALES OBJETOS DE EXCEL228
www.redusers.com
DisplayFormulaBarEsta propiedad permite mostrar u ocultar la Barra de fórmulas. Por
ejemplo, si queremos ocultar la Barra de fórmulas para ganar espacio en
la pantalla, podemos utilizar la siguiente sentencia:
Application.DisplayFormulaBar = False
Para restablecerla, asignamos el valor True a la propiedad
DisplayFormulaBar.
DisplayAlertsEsta propiedad determina si la aplicación muestra los cuadros de
diálogo de alerta. Por ejemplo, si el código de una macro elimina una
hoja de cálculo, Excel normalmente nos mostrará un cuadro de alerta
donde se nos pide que confirmemos la eliminación. Para suprimir estos
mensajes, establecemos la propiedad DisplayAlerts en False.
Por ejemplo, el siguiente procedimiento elimina la hoja auxiliar y no
le pregunta al usuario si desea confirmar esta acción. Luego, volvemos
a activar los mensajes de alerta, estableciendo la propiedad en True.
Sub ejemplo_elimina_hoja()
Application.DisplayAlerts = False
Worksheets(“auxiliar”).Delete
Application.DisplayAlerts = True
End Sub
El uso de la propiedad StatusBar es muy útil, siempre y cuando la barra de estado esté visible. Recorde-
mos que la interfaz de Excel puede ser personalizada por el usuario, de manera que la barra de estado
quede oculta. Antes de mostrar un mensaje, debemos asegurarnos de que la barra de estado esté
visible; para esto utilizamos la propiedad Application.DisplayStatusBar = True.
CUÁNDO USAR STATUSBAR

MACROS EN EXCEL 2013 229
www.redusers.com
DisplayFullScreenEsta propiedad permite establecer si Microsoft Excel se ejecuta
en modo pantalla completa. Además de maximizar la ventana de la
aplicación, oculta la barra de título, la cinta de opciones y la barra de
estado. Esto nos permite ampliar la visualización de la hoja de cálculo.
Para esto, escribimos la siguiente sentencia:
Application.DisplayFullScreen = True
Figura 4. Para volver al modo de pantalla normal, establecemos en False la propiedad DisplayFullScreen.
Métodos del objeto ApplicationComo vimos en capítulos anteriores, un método es un conjunto
de comportamientos o acciones que puede realizarse en el objeto. A
continuación, describiremos algunos de los métodos que podemos
utilizar con el objeto Application.
OnTimeEste método se puede utilizar para programar los procedimientos
que se ejecuten en momentos específicos del día o en intervalos de
tiempo determinados. Su sintaxis es la siguiente:

7. PRINCIPALES OBJETOS DE EXCEL230
www.redusers.com
Application.OnTime (hora,nombre,hora_lim,programar)
Donde:
• hora: es la hora a la que se desea ejecutar el procedimiento.
• nombre: es el nombre del procedimiento que se va a ejecutar.
• hora_lim: es la hora límite a partir de la cual ya no se ejecutará el
procedimiento.
• programar: puede ser True para programar un nuevo procedimiento
OnTime o False para anular un procedimiento establecido
previamente.
Por ejemplo, si queremos ejecutar un
procedimiento todos los días a las 13:00 para
mostrarle un cuadro de mensaje al usuario donde
se le informe que es el horario del almuerzo,
podemos escribir la sentencia que mostramos a
continuación:
Application.OnTime TimeValue(“13:00:00”),
“almuerzo”
Figura 5. Podemos usar también la expresión Now+TimeValue(hs) para ejecutar un procedimiento a partir de un tiempo determinado.
ONTIME PERMITE
PROGRAMAR
PROCEDIMIENTOS
EN MOMENTOS
ESPECÍFICOS DEL DÍA

MACROS EN EXCEL 2013 231
www.redusers.com
OnKeyEste método ejecuta un procedimiento determinado cuando el
usuario presiona una tecla o una combinación de ellas.
Su sintaxis es la siguiente:
Application.Onkey(tecla, procedimiento)
Donde
• tecla: es una cadena que indica la tecla que se debe presionar.
• procedimiento: es una cadena que indica el nombre del procedimiento
que se va a ejecutar.
Por ejemplo, si queremos asignarle al procedimiento saludo la
combinación de teclas CTRL + - (signo menos), usamos la sentencia:
Application.OnKey “^ {-}”, “saludo”
Si deseamos borrar la asignación de teclas
realizadas con el método OnKey del ejemplo
anterior, utilizaremos la siguiente sentencia:
Application.OnKey “^ {-}”, “”
WaitEste método realiza una pausa hasta que transcurra un momento
especificado, en una macro que se está ejecutando. Cuando llega a la
hora determinada, devuelve el valor True.
Su sintaxis es la siguiente: Application.Wait(hora)
Como argumento para el método OnKey, podemos combinar cualquier tecla individual con las teclas ALT,
CTRL, MAYÚS, incluso combinar estas últimas entre sí. Para mayor información, podemos consultar las
tablas de códigos que se muestran en la ayuda de Visual Basic para Aplicaciones, presionando la tecla F1.
ARGUMENTOS PARA ONKEY
ONKEY EJECUTA UN
PROCEDIMIENTO
DETERMINADO
CUANDO EL USUARIO
PULSA UNA TECLA

7. PRINCIPALES OBJETOS DE EXCEL232
www.redusers.com
Donde hora es cuando se desea que se reanude la macro. El siguiente
ejemplo muestra un mensaje luego de haber transcurrido 1 minuto.
If Application.Wait(Now + TimeValue(“0:01:00”)) Then
MsgBox “Finalizo el proceso de actualización”
End If
Figura 6. El método Wait suspende todas actividades de Microsoft Excel, exceptuando los procesos de segundo plano.
QuitEste método nos permite salir de Microsoft Excel. Si tenemos algún
libro abierto y si no hemos guardado los cambios, mostrará un cuadro
de diálogo que pregunta si deseamos guardar los cambios. La sentencia
que nos permite salir de la aplicación es la siguiente:
Application.Quit
Si establecimos la propiedad DisplayAlerts en False o la propiedad
Save de un libro como True (esta propiedad la veremos más adelante),
al ejecutar la sentencia Application.Quit, se cerrará la aplicación sin
preguntarnos si deseamos guardar los cambios realizados en los libros.

MACROS EN EXCEL 2013 233
www.redusers.com
WorkbooksEl objeto Workbooks se encuentra debajo del objeto Application en la
jerarquía del modelo de objetos de Microsoft Excel. El objeto Workbook
forma parte de la colección Workbooks. Este objeto es devuelto por las
siguientes propiedades del objeto Application:
• Application.Workbooks: devuelve la colección Workbooks.
• Application.ActiveWorkbook: devuelve el libro activo. Si no hay libros
abiertos, esta propiedad devuelve Nothing.
• Application.ThisWorkbook: esta propiedad devuelve el libro que
contiene la macro que se ejecuta.
Figura 7. Excel 2013 soporta la Interfaz de Documento Único (SDI). Cada libro tiene su propia ventana de aplicación de nivel superior.
El objeto Application posee métodos que nos permiten realizar operaciones relacionadas con la aplica-
ción activa, actuar sobre las fórmulas y cálculos, y sobre las celdas, entre otros. Para conocer más sobre
ellos, podemos abrir el Examinador de objetos presionando la tecla F2.
MÁS MÉTODOS

7. PRINCIPALES OBJETOS DE EXCEL234
www.redusers.com
A continuación, describiremos algunas de las propiedades y
métodos de los objetos Workbooks y Workbook.
Propiedades de los objetos Workbooks y Workbook
Tengamos en cuenta, cuando trabajamos con objetos y colecciones,
que muchos objetos de la colección comparten las mismas propiedades
y métodos que sus miembros. Dependiendo del objeto que utilicemos,
los parámetros que son necesarios o que estén disponibles para estos
miembros pueden variar.
ItemComo mencionamos anteriormente, el objeto Workbook forma parte de
la colección Workbooks. Cada libro de la colección puede ser identificado
por la propiedad Item, que hace referencia a un único elemento de la
colección. Por lo tanto, podemos acceder a un libro en particular usando
un número de índice (Item). Una vez que hemos hecho alusión a un
objeto Workbooks mediante la propiedad Item, podemos trabajar con él
a través de sus propiedades y métodos. Por ejemplo, para referirnos al
tercer libro de la colección, podemos usar la siguiente sentencia:
Workbooks.Item(3)
O simplemente:
Workbooks.(3)
La instrucción Kill solo permite eliminar archivos, no carpetas. Para borrar carpetas, usamos la instruc-
ción RmDir. Su sintaxis es RmDir Path, donde Path, es la cadena de acceso de la carpeta que queremos
eliminar. Por ejemplo RmDir (“C: :\Ventas”). Si omitimos la ruta, VBA intentará eliminar la carpeta actual.
Esta instrucción solo elimina carpetas vacías, de lo contrario dará error.
ELIMINAR CARPETAS

MACROS EN EXCEL 2013 235
www.redusers.com
También es posible referirnos a un libro
específico de una colección Workbooks a través
del nombre del archivo, el cual debe estar entre
comillas. Por ejemplo, si queremos referirnos al
archivo llamado sueldos.xlsm tenemos que hacerlo
de la siguiente manera:
Workbooks(“sueldos.xlsm”).Activate
Otra manera de hacer referencia a un libro de
Excel es a través de la propiedad ActiveWorkbook, del objeto Application,
que devuelve el libro activo.
Figura 8. Podemos referirnos al libro activo de Excel a través de la propiedad ActiveWorkbook
del objeto Application.
LA PROPIEDAD ITEM
HACE REFERENCIA A
UN ÚNICO ELEMENTO
DE LA COLECCIÓN
WORKBOOKS

7. PRINCIPALES OBJETOS DE EXCEL236
www.redusers.com
Name Esta propiedad devuelve el nombre de un libro. Por ejemplo, el
siguiente procedimiento muestra el nombre del libro activo:
Sub ejemplo()
Dim libro As String
libro = ActiveWorkbook.Name
MsgBox “El nombre del libro activo es :” & libro
End Sub
Este otro ejemplo muestra el nombre del tercer libro de la colección
Workbooks.
Sub ejemplo()
Dim libro As String
libro = Workbooks(3).Name
MsgBox “El nombre del tercer libro es :” & libro
End SubEnd Sub
FullNameEsta propiedad devuelve el nombre y la ruta completa de un libro
especificado. Por ejemplo, el siguiente procedimiento muestra el
nombre y la ruta del documento activo.
Los objetos Workbooks y Workbook poseen otras propiedades como CreateBackup, que indica si creamos
una copia de seguridad cuando grabamos el archivo, y Password que devuelve o define la contraseña
necesaria para abrir un libro. Para conocer más acerca de estas y de otras propiedades, podemos con-
sultar la ayuda de VBA presionando la tecla F1.
MÁS PROPIEDADES

MACROS EN EXCEL 2013 237
www.redusers.com
Sub ejemplo_fullname()
a = ActiveWorkbook.FullName
MsgBox “El nombre y la ruta del archivo es: “ & a
End Sub
Figura 9. A diferencia de la propiedad FullName, la propiedad Path solo devuelve la ruta completa del archivo.
SavedEsta propiedad devuelve el valor False para indicar que se han
realizado cambios desde la última vez que se guardó el archivo. En el
caso contrario, devuelve True. Por ejemplo, el siguiente procedimiento
Podemos investigar y conocer aún más acerca de las propiedades, métodos y eventos de los objetos
de Microsoft Excel consultando la referencia del modelo de objetos en Microsoft Developer Network
(MSDN) en el sitio de: http://msdn.microsoft.com/es-es/library/bb149081.aspx.
MSDN

7. PRINCIPALES OBJETOS DE EXCEL238
www.redusers.com
muestra un mensaje que indica si se han guardado o no los cambios
realizados en el libro de trabajo.
Sub ejemplo_Saved()
cambios = ThisWorkbook.Saved
If cambios = False Then
MsgBox “No se guardaron los cambios en el libro”
Else
MsgBox “Se guardaron los cambios en el libro”
End If
End Sub
Métodos de los objetos Workbooks y Workbook
A continuación, veremos algunos de los métodos que podemos
utilizar con los objetos Workbooks y Workbook.
AddEste método pertenece a la colección Workbooks y permite crear un
nuevo libro de Microsoft Excel. Cuando se genera un nuevo libro, VBA
crea un nuevo objeto Workbook y lo suma a la colección Workbooks.
Su sintaxis es:
Workbooks.Add(Template)
Donde Template es un argumento opcional que determina cómo se
creará el nuevo libro. Este argumento puede ser:

MACROS EN EXCEL 2013 239
www.redusers.com
• Una cadena que especifica el nombre de un
archivo existente de Microsoft Excel para
usarlo de plantilla. Cuando utilizamos un
archivo de plantilla, lo que hace Excel es copiar
todos los elementos de la hoja de cálculo
especificada, incluyendo los textos y las
macros, en el nuevo libro.
• Una constante XLWBATemplate que permite
especificar el tipo de libro que se va a crear.
Hay cuatro tipos de esta constante:
- xlWBATWorksheet: para crear un libro con una sola hoja de cálculo.
- xlWBATChart: para crear un libro que contiene un gráfico.
- xlWBATExcel4IntlMacroSheet: para crear una hoja de macro Excel 4.0.
- xlWBATExcel4MacroSheet: para crear una hoja internacional de macros.
Si no especificamos este argumento, Microsoft Excel crea un libro
nuevo con varias hojas en blanco.
El siguiente ejemplo crea una variable (libro) del tipo Workbook y
luego a esta variable le asignamos el método Add.
Sub nuevo_libro()
Dim libro As Workbook
Set libro = Workbooks.Add
End Sub
La Ventana Inmediato dentro del Editor de Visual Basic para Aplicaciones es una herramienta muy útil
para explorar objetos, propiedades y métodos. En ella, podemos ejecutar instrucciones VBA y, de esta
manera, vemos el resultado en forma inmediata. Para abrirla, simplemente presionamos la combinación
de teclas CRTL + G o la seleccionamos desde el menú Ver.
VENTANA INMEDIATO
ADD ES UN MÉTODO
DE WORKBOOKS
QUE CREA UN
NUEVO LIBRO
DE EXCEL

7. PRINCIPALES OBJETOS DE EXCEL240
www.redusers.com
Figura 10. Una vez que le asignamos a una variable el método Add, podemos usarla para cambiar las propiedades del libro.
En este ejemplo, creamos tres libros de trabajo:
Sub crea_libros()
Dim x As Integer
For x = 1 To 3
Workbooks.Add
Next x
End Sub
Cuando trabajamos con muchos libros en simultáneo, podemos guardar un área de trabajo. En ese
caso, Microsoft Excel tendrá en cuenta la posición de todos los libros que están abiertos, al igual que
muchas de sus características. Las áreas de trabajo almacenadas tienen la extensión .XLW. En VBA, para
hacerlo usamos el método SaveWorkspace.
ÁREA DE TRABAJO

MACROS EN EXCEL 2013 241
www.redusers.com
En este ejemplo, creamos un nuevo libro con una hoja de gráfico.
Sub nuevo_libro()
Dim libro As Workbook
Set libro = Workbooks.Add(xlWBATChart)
End Sub
SaveAsDespués de crear un libro, es probable que deseemos guardarlo. Para
esto, contamos con el método Save As. Su sintaxis más básica es:
Workbook.SaveAs(FileName)
Donde FileName es el único parámetro requerido, y se utiliza para
especificar el nombre y la ubicación del archivo. En el siguiente
ejemplo, creamos un procedimiento que agrega un nuevo libro y lo
guarda con el nombre Ejemplo.xlsm.
Sub GuardarComo1()
Workbooks.Add
ThisWorkbook.SaveAs (“Ejemplo.xlsm”)
End Sub
Su sintaxis completa es la siguiente:
Workbook.SaveAs(FileName FileFormat, Password, WriteResPassword,
ReadOnlyRecommended, CreateBackup, AccessMode, ConflictResolution, AddToMru,
Local).

7. PRINCIPALES OBJETOS DE EXCEL242
www.redusers.com
Donde:
• FileFormat: contiene la constante XFileFormat que indica el formato
para guardar el archivo, por omisión es el libro de Excel (xlNormal).
• Password: como contraseña para abrir el archivo podemos escribir
hasta quince caracteres. Distingue entre mayúsculas y minúsculas.
• WriteResPassword: contiene la contraseña de restricción de escritura
de un archivo.
• ReadOnlyRecommended: si esta es True, aparece un mensaje que
recomienda que el archivo se abrirá como de solo lectura.
• CreateBackup: crea una copia de seguridad del archivo.
• AccessMode: contiene un valor constante xlNoChange, XlExclusive o
slShared, que indica el modo de acceso.
• ConflictResolution: contiene una constante que indica la forma de
resolver conflictos, xlLocalSessionChanges acepta cambios del usuario
local, xlOtherSessionChanges acepta cambios de otros usuarios.
• AddToMru: predeterminado como False. Si se establece como True, se
agrega el libro a la lista de archivos usados recientemente.
• Local: guarda los archivos en el idioma de Microsoft Excel si es True.
Si es False, los archivos se guardan en el idioma VBA.
En este ejemplo, el procedimiento crea un nuevo libro y lo guarda
como Ventas.xlsm en Mis Documentos. Le asignamos una contraseña:
Sub Ejemplo_GuardaComo()
Dim ruta As String, nombre As String
ruta = “C:\Users\Pepe\Documents\”
nombre = “Ventas.xlsm”
ActiveWorkbook.SaveAs ruta & nombre, _
FileFormat:= xlOpenXMLWorkbookMacroEnabled, _
Password:=”123”, _
ReadOnlyRecommended:=False
End Sub

MACROS EN EXCEL 2013 243
www.redusers.com
Figura 11. El formato xlOpenXMLWorkbookMacroEnabled especifica que el archivo se guardará
en el formato Libro de Open XML con macros habilitadas.
SaveUtilizamos el método Save para guardar los diferentes cambios que
hemos realizado en un libro después de haberlo guardado por primera
vez. Su sintaxis es la siguiente:
Workbook.Save
La siguiente sentencia guarda el libro activo:
ThisWorkbook.Save
El método Close cierra todos los libros de trabajo, pero Microsoft Excel sigue abierto. En cambio, si
usamos el método Quit del objeto Application, este también cerrará Excel. Si tenemos libros abiertos, se
cerrarán primero los libros, y, si alguno contiene cambios, la aplicación nos pedirá que los guardemos.
Siempre y cuando no hayamos usado la propiedad DisplayAlerts.
OPCIONES PARA CERRAR

7. PRINCIPALES OBJETOS DE EXCEL244
www.redusers.com
Si conocemos el nombre del archivo, por ejemplo Ventas.xlsm,
podemos usar la siguiente sintaxis:
Workbooks(“Ventas.xlsm”).Save
CloseEste método aplicado al objeto Workbooks permite cerrar un libro, y
no acepta ningún argumento. Su sintaxis es:
Workbooks.Close
Podemos hacer referencia a un libro de la colección Workbooks, a
través de su nombre o su índice. Por ejemplo, si tenemos tres libros
abiertos y queremos cerrar el segundo, empleamos la sentencia:
Workbooks(2).Close
El siguiente ejemplo cierra el libro Ventas.xlsm:
Workbooks(“Ventas.xlsm”).Close
Figura 12. Si no guardamos los cambios en el libro, al ejecutar esta sentencia nos preguntará si deseamos hacerlo.

MACROS EN EXCEL 2013 245
www.redusers.com
En el caso de que no especifiquemos ningún libro, todos los libros
que tengamos abiertos se cerrarán.
En cambio, el método Close del objeto Workbook puede aceptar hasta
tres argumentos, por lo tanto, nos va a permitir cerrar un libro en
particular. Su sintaxis es la siguiente:
Workbook. Close(SaveChanges, Filename,_
RouteWorkbook)
Donde:
• SaveChanges: guarda los cambios del libro
que se cierra, si se especifica el valor True. En
cambio, si se indica el valor False, el libro se
cierra sin guardar los cambios realizados.
• Filename: podemos especificar un nombre para
guardar el archivo, siempre que le hayamos
indicado el valor True a SaveCanges.
• RouteWorkbook: este parámetro se emplea
cuando necesitamos distribuir el libro entre
otros usuarios para trabajar en grupo.
La sintaxis que presentamos a continuación cierra el libro que se
encuentra activo. Si, con anterioridad, no se han guardado los cambios
realizados, se mostrará un cuadro de diálogo que nos pregunta si
deseamos hacerlo antes de cerrar el libro.
ThisWorkbook.Close
EL MÉTODO CLOSE
DEL OBJETO
WORKBOOKS
PERMITE CERRAR
UN LIBRO
La instrucción Kill elimina un archivo de Excel o de cualquier otro tipo. Su sintaxis es Kill Path&Filename.
Por ejemplo: KillFile = “C:\Planilla\Ventas.xlsx”. Podemos eliminar uno o varios archivos a la vez usando
los símbolos de comodín: el asterisco (*) para reemplazar una secuencia de caracteres o el signo de
interrogación (?) que reemplaza un solo carácter.
BORRAR UN ARCHIVO

7. PRINCIPALES OBJETOS DE EXCEL246
www.redusers.com
La siguiente sintaxis permite cerrar el libro activo y abre el cuadro
de diálogo Guardar como:
ThisWorkbook.Close SaveChanges:=True
Tengamos en cuenta que, si no especificamos el parámetro
SaveChange, Microsoft Excel comprobará cada libro de trabajo para
asegurarse de que se han guardado desde su última modificación. Si el
libro contiene cambios, Excel nos pedirá que los guardemos.
OpenEmpleamos este método para abrir un archivo de Microsoft Excel.
Cada vez que abrimos un libro, este se agregará a la colección
Workbooks. Al igual de lo que sucede con el
comando Archivo/Abrir de la cinta de opciones de
Excel, el libro que abramos será el libro activo. Su
sintaxis más básica es la siguiente:
Workbooks.Open(FileName)
Donde FileName es el único parámetro
requerido, e indica el nombre y la ruta del archivo
por abrir. Si solo proporcionamos el nombre del
archivo, Excel lo buscará en la carpeta actual.
Por ejemplo, para abrir el archivo Ventas.xlsm que se encuentra en la
carpeta actual, escribimos la siguiente sentencia:
Workbooks.Open (“Ventas.xlsm”)
EL LIBRO QUE
ABRAMOS CON
EL MÉTODO OPEN
PASARÁ A SER
EL LIBRO ACTIVO
En lugar de especificar en el código el archivo que deseamos abrir, podemos mostrar el cuadro de
diálogo Abrir a través del método GetOpenFilename. Al utilizar este método, cuando el usuario hace clic
en el botón Aceptar, el nombre del archivo seleccionado se almacena en una variable, y esta variable se
le asigna al método Open.
GETOPENFILE

MACROS EN EXCEL 2013 247
www.redusers.com
Si en cambio queremos abrir el archivo Liquidacion.xlsm que se
encuentra en la carpeta Planillas del disco C, escribimos la sentencia:
Workbooks.Open (“C:\Planillas\Liquidacion.xlsm”)
Figura 13. Cuando Excel no encuentra el archivo que queremos abrir, presenta un mensaje de error.
Este método posee dieciséis parámetros diferentes que determinan
la manera en que Microsoft Excel va a abrir el libro. La sintaxis
completa de este método es la siguiente:
Workbooks.Open(FileName, UpdateLinks, ReadOnly, Format, Password,
WriteResPassword, IgnoreReadOnlyRecommended, Origin, Delimiter, Editable,
Notify, Converter, AddToMru, Local, CorruptLoad)
Describiremos a través de ejemplos solo alguno de ellos. Si
queremos abrir un archivo como de solo lectura, usaremos el
argumento ReadOnly, asignándole un valor True.
Workbooks.Open Filename:=”Ventas.xlsm”, _
ReadOnly:=True

7. PRINCIPALES OBJETOS DE EXCEL248
www.redusers.com
Para abrir un archivo que está protegido con una contraseña,
utilizamos el argumento Password, como muestra la siguiente sentencia:
Workbooks.Open Filename:=”Ventas.xlsm”, _
Password:=”clave”
Para agregar el archivo a la lista de usados recientemente, tenemos
el argumento AddToMru, como vemos en la sentencia:
Workbooks.Open Filename:=”Ventas.xlsm”, _
Addtomru:=True
WorksheetComo sabemos, un libro de Excel contiene hojas de cálculo que
podemos insertar, borrar, copiar o desplazar a cualquier lugar que
deseemos. Como así también, renombrarlas, seleccionarlas y editarlas
en conjunto, es decir, introducir un dato y aplicar formatos al mismo
tiempo a todas las celdas de varias hojas de cálculo.
En Visual Basic para Aplicaciones, una hoja de cálculo es un objeto
del tipo Worksheet, y las diferentes hojas de cálculo que vamos a
utilizar se almacenan en la colección Worksheets.
Propiedades del objeto WorksheetEl objeto Worksheet se encuentra debajo del objeto Workbook en la
jerarquía del modelo de objetos de Excel. A continuación veremos
algunas de sus propiedades.
ItemCuando abrimos un archivo de Microsoft Excel, por defecto se
crea un libro de trabajo que contiene una hoja de cálculo. Para hacer
referencia a una determinada hoja de la colección, utilizamos la

MACROS EN EXCEL 2013 249
www.redusers.com
propiedad Item. Por ejemplo, para referirnos a
la segunda hoja del libro activo, escribimos la
siguiente sentencia:
Worksheets.Item(2).Activate
O simplemente:
Worksheets(2).Activate
También podemos referirnos a una hoja de cálculo en concreto de
una colección Worksheets a través de su nombre, el cual debe estar
entre comillas. Por ejemplo, hacemos referencia a la hoja Norte de la
siguiente manera:
Worksheets(“Norte”).Activate
En el caso de que necesitemos hacer referencia a la hoja activa,
usamos la siguiente sentencia:
ActiveSheet
Figura 14. La colección Worksheets también recibe el nombre de Sheets.
PARA HACER
REFERENCIA A
UNA HOJA DE UN
LIBRO, USAMOS LA
PROPIEDAD ITEM

7. PRINCIPALES OBJETOS DE EXCEL250
www.redusers.com
NameEsta propiedad se emplea para establecer o devolver el nombre de
una hoja de cálculo. Por ejemplo, tenemos el siguiente procedimiento
que muestra el nombre de la Hoja3.
Sub nombre()
MsgBox Worksheets(3).Name
End Sub
Si queremos cambiar el nombre de la Hoja1 por Enero, podemos
utilizar la siguiente sentencia:
Worksheets(“hoja1”).Name = “Enero”
También podríamos usar la siguiente sentencia:
Sheets(“hoja1”).Name = “Enero”
CodeNameCuando en el código de una macro hacemos referencia a la hoja de
cálculo por el nombre de la pestaña o por su índice, corremos el riesgo
de generar un error, porque el nombre de las hojas o su posición en el
libro pueden variar. Una forma de salvaguardar el código que se refiere
a hojas específicas es usando la propiedad CodeName. Esta devuelve el
nombre clave que Microsoft Excel le asigna a la hoja de cálculo cuando
Podemos declarar una variable del tipo Worksheet para obtener la referencia a una hoja de cálculo. La
inicializamos mediante la propiedad Item y la asignamos a la variable mediante el operador Set. Por ejem-
plo, para asignar a la variable Ene la hoja Enero del libro Ventas.xlsm, escribimos lo siguiente: Set Ene =
Workbooks(“Ventas.xlsm”).Worksheets(“Enero”).
REFERENCIA A UNA HOJA DE CÁLCULO

MACROS EN EXCEL 2013 251
www.redusers.com
la crea (Hoja1, Hoja2, Hoja3, etcétera). La siguiente sentencia devuelve el
nombre clave de la Hoja1 y activa la Hoja3.
MsgBox Worksheets(1).CodeName
Hoja3.Activate
Figura 15. En la ventana del Explorador de proyectos, los CodeName son los que figuran fuera de los paréntesis.
VisibleEsta propiedad permite mostrar u ocultar una
hoja de cálculo. Por defecto, tiene el valor True; si
le asignamos el valor False ocultamos la hoja de
cálculo. Por ejemplo, si queremos ocultar la hoja
Enero, escribimos la siguiente sentencia:
Worksheets(“Enero”).Visible = False
Con esta sentencia, el usuario puede volver a
visualizar esta hoja empleando el comando Ocultar
y mostrar del grupo Celdas/Formato que se encuentra en la ficha Inicio de
la interfaz de Microsoft Excel.
LA PROPIEDAD
VISIBLE PERMITE
MOSTRA U OCULTAR
UNA HOJA DE
CÁLCULO

7. PRINCIPALES OBJETOS DE EXCEL252
www.redusers.com
Si en cambio, queremos ocultar la hoja para que la única forma de
hacerla visible sea a través del código, empleamos la sentencia:
Worksheets(“Enero”).Visible = xlSheetVeryHidden
En este caso, para volver a mostrar esta hoja, tenemos que asignarle
el valor True a la propiedad Visible.
CountEsta propiedad de la colección Worksheets y Sheets devuelve el número
de elementos que hay en la colección actual. Por ejemplo, si queremos
saber cuántas hojas tiene un libro, utilizamos la siguiente sentencia:
MsgBox Worksheets.Count
UsedRangeCuando necesitamos saber cuál es el rango utilizado en una hoja
de cálculo, usamos la propiedad UsedRange del objeto Worksheet. La
siguiente sentencia selecciona el rango utilizado en la hoja Enero.
Worksheets(“Enero”).UsedRange.Select
Métodos de los objetos Worksheets y Worksheet
A continuación, explicaremos algunos de los diferentes métodos de
los objetos Worsheets y Worksheet.
Si bien podemos ponerles cualquier nombre a las hojas, el que utilicemos determinará el ancho de la pes-
taña, en la parte inferior de la ventana del libro de trabajo. Por lo tanto, debemos dar a las hojas nombres
concisos, de tal forma que podamos ver más de dos o tres solapas a la vez.
NOMBRES DE LAS HOJAS

MACROS EN EXCEL 2013 253
www.redusers.com
AddEste método del objeto Worksheets o Sheets permite agregar hojas de
cálculo, de gráfico o de macros a un libro de Excel.
Su sintaxis es la siguiente:
Objeto.Add(Before, After, Count, Type)
Donde:
• Objeto: puede ser un objeto Worksheets o Sheets.
• Before: indica que la hoja se agrega antes de la hoja activa. Si se
omite este parámetro o el parámetro After, la nueva hoja se agregará
antes de la hoja que se encuentra activa.
• After: indica que la hoja se agrega después de la hoja activa.
• Count: permite indicar la cantidad de hojas que
vamos a agregar. Si omitimos este parámetro,
solamente se agregará una hoja.
• Type: especifica el tipo de hoja que queremos
crear. Si se trata de una hoja de cálculo,
usamos el valor xlWorksheet; si en cambio
queremos crear una hoja de gráfico, usamos
el valor xlChart. Para crear una hoja de
macros, usamos el valor xlExcel4MacroSheet
o xlExcel4IntlMacroSheet. Si se omite este
argumento se creará una hoja de cálculo.
Por ejemplo, el procedimiento que presentamos a continuación
agrega una nueva hoja de cálculo después de la hoja Febrero y modifica
el nombre de la nueva hoja por Marzo.
Sub metodoAdd()
Worksheets.Add after:=Worksheets(“Febrero”)
ActiveSheet.Name = “Marzo”
End Sub
EL MÉTODO ADD
DE WORKSHEETS
AGREGA HOJAS DE
CÁLCULO, DE GRÁFICO
O DE MARCROS

7. PRINCIPALES OBJETOS DE EXCEL254
www.redusers.com
Figura 16. La cantidad de hojas de un libro está condicionada por nuestra necesidad y la memoria de la computadora.
MovePodemos organizar las hojas de un libro de Excel usando el método
Move del objeto Sheets o Worksheets. Cuando movemos una hoja,
debemos indicar la nueva ubicación especificando el nombre de la hoja
que deseamos colocar antes o después de la hoja activa.
Su sintaxis es la siguiente:
Objeto.Move(Before, After)
Donde:
• Objeto: puede ser un objeto Worksheets o Sheets.
• Before: se utiliza para indicar la hoja delante de la cual se va a mover
la hoja seleccionada.
• After: permite indicar la hoja después de la cual se desea mover la
hoja seleccionada.
Por ejemplo, si queremos mover la hoja denominada Abril para
ubicarla después de la última hoja del libro, podemos utilizar la
sentencia que mostramos a continuación:

MACROS EN EXCEL 2013 255
www.redusers.com
Sub mover()
ultima = Worksheets.Count
Worksheets(“Abril”).Move After:=Worksheets(ultima)
End Sub
Si no especificamos los argumentos Before o After, Excel creará un
libro nuevo y moverá la hoja a ese libro.
CopyEste método permite copiar una hoja de cálculo especificada a otra
ubicación dentro del mismo libro o en otro libro.
Su sintaxis es la siguiente:
Objeto.Copy(Before, After)
Donde:
• Objeto: es la hoja que queremos copiar.
• Before: indica la hoja delante de la cual vamos a
copiar la hoja seleccionada.
• After: se utiliza para indicar la hoja después de
la cual se desea copiar la hoja seleccionada.
El siguiente procedimiento crea tres copias de la hoja Zona1,
las ubica a continuación de esta (la hoja Zona1 tiene índice 1) y las
renombra como Zona2, Zona3 y Zona4.
Tengamos en cuenta que, si movemos una hoja de cálculo antes o después de una hoja inexistente, se
provocará un error. Para evitar estos errores, especialmente cuando usamos índices para hacer referen-
cia a una hoja específica, debemos usar la propiedad Count que determina la cantidad de hojas del libro.
De esta manera, nos aseguramos de que el índice que usamos es válido.
COUNT
EL MÉTODO COPY
COPIA UNA HOJA
DENTRO DE UN
MISMO LIBRO O EN
OTRO DISTINTO

7. PRINCIPALES OBJETOS DE EXCEL256
www.redusers.com
Sub copiar()
For i = 2 To 4
Worksheets(“Zona1”).Copy After:=Worksheets(i - 1)
Worksheets(i).Name = “Zona” & i
Next
End Sub
Si omitimos los parámetros Before o After, VBA creará un nuevo libro
con la hoja copiada. Por ejemplo, la siguiente sentencia copia la hoja
Zona1 a un nuevo libro:
Worksheets (“Zona1”).Copy
DeleteEste método elimina hojas de cálculo, de gráfico y de macros. Si la
hoja de cálculo contiene datos, Excel mostrará un cuadro de diálogo
que solicita que confirmemos si realmente queremos eliminar la hoja.
Su sintaxis es la siguiente:
Objeto.Delete
Donde Objeto puede ser un objeto Worksheets o Sheets.
Por ejemplo, si queremos eliminar la hoja Norte del libro activo, que
ocupa la segunda posición en la colección, podemos usar una de las
siguientes sintaxis:
Worksheets(“Norte”).Delete
Worksheets(2).Delete
Si Norte es la hoja activa, podemos usar la siguiente sentencia:
ActiveSheet.Delete

MACROS EN EXCEL 2013 257
www.redusers.com
Figura 17. Cuando eliminamos una hoja, esta acción se realiza de manera permanente.
RangeEl objeto Range se encuentra debajo del objeto Worksheet y puede ser
una celda, una fila, una columna o un conjunto de celdas de una misma
hoja o de otras hojas (rango 3D).
Propiedades de los objetos RangeEl objeto Range tiene una amplia variedad de propiedades con las
cuales podemos trabajar; a continuación, describiremos algunas de ellas.
Las hojas de cálculo pueden contener información confidencial o datos que no deseamos que sean
modificados. VBA, además de la protección mediante contraseñas para los libros, permite proteger los
datos de una determinada hoja. Usamos el método Protect para proteger una hoja y Unprotec para des-
protegerla. Si queremos proteger la hoja activa, usamos la sentencia ActiveSheet.Protect.
PROTEGER HOJAS

7. PRINCIPALES OBJETOS DE EXCEL258
www.redusers.com
ActiveCellEsta propiedad del objeto Application y Windows devuelve la celda
activa de la ventana activa o seleccionada.
Su sintaxis es la siguiente:
Objeto.ActiveCell
Donde Objeto puede ser Application o Windows. Por ejemplo, la
siguiente sentencia muestra el contenido de la celda activa.
MsgBox Application.ActiveCell
RangeEsta propiedad se utiliza para devolver un objeto Range que
representa un rango de celdas. Su sintaxis es:
Objeto.Range (rango)
Donde
• Objeto: puede ser un objeto Application, Range o Worksheet.
• rango: es una referencia de rango o nombre introducido como texto
(string).
Por ejemplo, tenemos la siguiente sentencia que selecciona el rango
A1:E1 de la hoja que se encuentra activa:
Range(“A1:E1”).Select
Llamamos celda activa a la celda que ha sido seleccionada. Cuando seleccionamos una única celda,
esta se vuelve activa. Si, en cambio, tenemos seleccionado un rango, la celda activa (Activecell) será la
primera del extremo superior izquierdo o desde donde parta la selección. Podemos identificarla como la
celda resaltada en la selección.
CELDA ACTIVA

MACROS EN EXCEL 2013 259
www.redusers.com
Si, en cambio, queremos indicar un rango no contiguo, utilizamos
la coma como operador de unión. Por ejemplo, para el rango A1:A5 y
C1:C5, escribimos la siguiente sentencia:
Range(“A1:A5, C1:C5”).Select
También es posible hacer referencia a un rango por su nombre.
Por ejemplo, si queremos hacer referencia al rango denominado costo
utilizamos la siguiente sentencia:
Range(“costo”).Select
Figura 18. El nombre del rango en VBA debe ponerse entre comillas, a diferencia del uso de los rangos
con nombre en las fórmulas dentro de una misma hoja.
CellsTambién podemos hacer referencia a celdas específicas de una hoja
de cálculo utilizando la propiedad Cells, que devuelve un objeto Range,
el cual puede ser todas las celdas de la hoja de cálculo o un rango de
celdas. Su sintaxis es la siguiente:
Objeto.Cells(índice_fila, índice_columna)

7. PRINCIPALES OBJETOS DE EXCEL260
www.redusers.com
Donde:
• Objeto: puede ser un objeto Application, Range o Worksheet.
• índice_fila: es el número de fila de la celda. Si el objeto es una hoja
de cálculo, indice_fila se refiere a la fila 1 de la hoja; en cambio, si el
objeto es un rango, se refiere a la primera fila del rango.
• índice_columna: puede ser una letra o un número que representa
la columna de la celda. Si el objeto es una hoja de cálculo, indice_
columna B o 2 se refiere a la columna B de la hoja. En cambio, si el
objeto es un rango, B o 2 se refiere a la segunda columna del rango.
Por ejemplo, para referirnos a la celda D4, podemos escribir las
siguientes sentencias:
Cells(4, “D”)
Cells (4,4)
En este ejemplo, creamos un procedimiento que muestra la tabla de
multiplicar del 2 en el rango A1:A10:
Sub ejemplo_cells()
For i = 1 To 10
Cells(i, 1).Value = “2 X “ & i & “ = “ & 2 * i
Next
End Sub
RowsEsta propiedad devuelve un objeto Range que hace referencia a una
fila de un objeto Application, Range o Worksheet. Su sintaxis es:
Objeto.Rows (indice)

MACROS EN EXCEL 2013 261
www.redusers.com
Donde:
• Objeto: puede ser un objeto Application, Range o Worksheet.
• indice: es el número de fila. Si el objeto es una hoja de cálculo, índice
1 se refiere a la fila 1 de la hoja; en cambio, si el objeto es un rango
de celdas, entonces índice 1 se refiere a la primera fila del rango.
Este argumento es opcional.
Por ejemplo, si queremos seleccionar la fila 1 de una hoja de cálculo,
escribimos la siguiente sentencia:
Rows(“1”).Select
ColumnsEsta propiedad devuelve un objeto Range que
hace referencia a una columna de un objeto
Application, Range o Worksheet. Su sintaxis es:
Objeto.Rows (indice)
Donde
• Objeto: puede ser un objeto Application, Range o
Worksheet.
• indice: es el número de fila. Si el objeto es una hoja de cálculo, índice
1 se refiere a la columna A de la hoja; en cambio, si es un rango de
celdas, entonces índice 1 se refiere a la primera columna del rango.
Este es un argumento opcional.
LA PROPIEDAD
COLUMNS DEVUELVE
UN OBJETO QUE HACE
REFERENCIA
A UNA COLUMNA
Las propiedades EntireRow, EntireColumn y CurrentRegion son útiles para realizar operaciones que per-
miten ampliar un rango. EntireRow representa una o más filas del rango especificado, y EntireColumn,
una o más columnas. CurrentRegion devuelve el rango delimitado por cualquier combinación de filas y
columnas en blanco.
OTRAS PROPIEDADES

7. PRINCIPALES OBJETOS DE EXCEL262
www.redusers.com
Por ejemplo, para seleccionar la columna C de una hoja de cálculo,
escribimos la siguiente sentencia:
Columns(“C”).Select
Figura 19. Si en la propiedad Columns omitimos el indice, devuelve todas las filas de la hoja de cálculo.
OffsetEsta propiedad devuelve un objeto Range que está desplazado de
un rango especificado por un cierto número de filas y columnas. Su
sintaxis es la siguiente:
Range.Offset ([fila_offset],[columna_offset])
Donde
• fila_offset: es el número de fila para desplazar. Si el número es
positivo, desplaza el rango hacia abajo; si es negativo, lo desplaza
hacia arriba y, si es cero, usa la misma fila.
• columna_offset: es el número de columna para desplazar. Si el número
es positivo, desplaza el rango hacia la derecha; si es negativo, lo
desplaza hacia la izquierda y, si es cero, usa la misma columna.

MACROS EN EXCEL 2013 263
www.redusers.com
Por ejemplo, si queremos mover dos celdas a la izquierda de la celda
activa, usamos la siguiente sentencia.
ActiveCell.Offset (0,-2).Select
ValueEsta propiedad permite establecer o devolver el
valor que tiene una celda especificada dentro de
una hoja de cálculo.
Si la celda elegida se encuentra vacía, entonces
Value devuelve el valor Empty.
Su sintaxis es la siguiente:
Expresión.Value
Donde Expresión representa un objeto Range.
A continuación, veamos algunos ejemplos que permiten asignar un
valor a una celda específica en la hoja activa. Por ejemplo, a la celda A5
le asignamos el valor 56:
Range(“A5”).Value = 56
En este ejemplo, insertamos la fecha y hora del sistema a la celda
activa de la hoja activa:
ActiveCell.Value = Now
Si queremos introducir el mismo valor en muchas celdas de la hoja
activa, por ejemplo en el rango C1:E5, agregamos la palabra Hola:
Range(“C1:E5”).Value = “Hola”
Para introducir un valor en una celda de una hoja de trabajo
específica, por ejemplo, en la celda A2 de la hoja Gastos, ingresamos el
texto Comunes de la siguiente manera:
Worksheets(“Gastos”).Range(“A2”).Value = “Comunes”
LA PROPIEDAD
VALUE DEVUELVE
EL VALOR QUE
TIENE UNA CELDA
ESPECIFICADA

7. PRINCIPALES OBJETOS DE EXCEL264
www.redusers.com
Si necesitamos introducir en una celda un texto entre comillas
dobles, debemos triplicar las comillas dobles. Por ejemplo, en la celda
B1, ingresamos el texto Sandra entre comillas.
Range(“B1”).Value = “””Sandra”””
Figura 20. No es necesario activar una celda para introducir un valor en ella, desde cualquier parte de la hoja se puede escribir.
Si queremos llenar el rango A1:J10 con valores consecutivos,
podemos usar el siguiente procedimiento:
Sub ejemplo()
n = 1
For F = 1 To 10
For c = 1 To 10
Sheets(“Nros”).Cells(F, c).Value = n
n = n + 1
Next c
Next F
End Sub

MACROS EN EXCEL 2013 265
www.redusers.com
FormulaLocalEsta propiedad permite ingresar fórmulas y
funciones en nuestro propio idioma, cualquiera
que este fuera, en las celdas de Excel mediante
VBA, de la misma manera que la escribiríamos
dentro de una celda de Excel
Su sintaxis es la siguiente:
Expresión.FormulaLocal = “formula”
Donde
• Expresión: representa un objeto Range.
• Formula: es una fórmula o función ingresada como texto (String).
Figura 21. Al escribir la función en nuestro propio idioma, la macro solo será compatible con otro Excel en nuestro idioma.
Supongamos que tenemos una planilla de ventas, como se muestra
en la Figura 21, en la que debemos calcular:
• Total anual: es igual a la suma de los períodos por cada vendedor.
• Comisión del vendedor: es igual al total anual por el porcentaje
de comisión del vendedor.
LA PROPIEDAD
FORMULALOCAL
PERMITE INGRESAR
FUNCIONES EN
NUESTRO IDIOMA

7. PRINCIPALES OBJETOS DE EXCEL266
www.redusers.com
Escribimos el siguiente procedimiento:
Sub ejemplo_formula_local()
Range(“F7:F15”).FormulaLocal = “=Suma(B7:E7)”
Range(“G7:G15”).FormulaLocal = “=F7*B$3”
End Sub
EndEsta propiedad del objeto Range sirve para determinar la dirección a
la cual se extenderá una selección de rango. Su función es desplazar el
cursor a la celda que esté, a partir de la celda activa, en dirección hacia
arriba (xlUp), abajo (xlDown), derecha (xlToRight) o izquierda (xlToLeft),
dentro del rango actual, es decir, aquel que está delimitado por una fila
o columna en blanco. Su sintaxis es:
Objeto.End(Direction)
Donde objeto representa a un objeto Range. Por ejemplo, para
desplazarnos desde la celda A2 hasta la última celda con datos (no
vacía) hacia abajo, usamos la siguiente sentencia:
Range(“A7”).End(xlDown).Select
Si, por ejemplo, queremos encontrar la primera fila libre a partir de
la celda A7, usamos el siguiente procedimiento:
Cuando usamos esta propiedad, debemos escribir el nombre de la función en inglés. De este modo,
nuestra macro será compatible con cualquier versión de Excel aunque esté en un idioma diferente al
que usamos. Por ejemplo, si queremos sumar el rango de celdas B7:E7, debemos ingresar la sentencia
Range (“F7:F15”).Formula = “=Sum(B7:E7)” .
RANGE.FORMULA

MACROS EN EXCEL 2013 267
www.redusers.com
Sub ultima_celda()
Worksheets(“Ventas”).Select
filalibre = Range(“A7”).End(xlDown).Offset(1, 0).Row
MsgBox filalibre
End Sub
Figura 22. Esta propiedad equivale a presionar las teclas FIN + FLECHA ARRIBA, FIN + FLECHA ABAJO, FIN + FLECHA
IZQUIERDA o FIN + FLECHA DERECHA.
FontEsta propiedad del objeto Range sirve para establecer el tipo de
fuente para los datos contenidos en una celda o un grupo de ellas.
Su sintaxis es la siguiente:
Objeto.Font
Donde objeto es la variable que representa al objeto Range.
Por ejemplo, si queremos cambiarle al rango A1: A10 el tipo de
letra a Comic Sans Ms, cuerpo 10 y Negrita, tenemos que escribir el
procedimiento que mostramos a continuación:

7. PRINCIPALES OBJETOS DE EXCEL268
www.redusers.com
Sub fuente()
For i = 1 To 10
With Cells(i, 1).Font
.Name = “Comic Sans Ms”
.Size = 10
.Bold = True
End With
Next i
End Sub
InteriorEsta propiedad permite establecer el color del interior de una celda.
Su sintaxis es la siguiente:
Objeto.Interior
Por ejemplo, el procedimiento que presentamos a continuación
muestra en la columna A el valor indice correspondiente a la paleta
ColorIndex y, en la columna B, pinta el interior de las celdas con todos
los valores correspondientes a la paleta ColorIndex.
Sub colores()
Dim i As Integer
With Worksheets(“relleno”)
For i = 1 To 56
Select Case i
Case Is < 15

MACROS EN EXCEL 2013 269
www.redusers.com
.Cells(i, 1).Interior.ColorIndex = i
.Cells(i, 2).Value = “ = “ & i
Case Is < 29
.Cells(i - 14, 3).Interior.ColorIndex = i
.Cells(i - 14, 4).Value = “ = “ & i
Case Is < 43
.Cells(i - 28, 5).Interior.ColorIndex = i
.Cells(i - 28, 6).Value = “ = “ & i
Case Is < 57
.Cells(i - 42, 7).Interior.ColorIndex = i
.Cells(i - 42, 8).Value = “ = “ & i
End Select
Next i
End With
End Sub
Figura 23. Al pintar el fondo de una celda en rojo, asignamos a la propiedad
ColorIndex del interior un valor 3.

7. PRINCIPALES OBJETOS DE EXCEL270
www.redusers.com
BorderEsta propiedad permite aplicar bordes a una celda o un rango de
celdas. Su sintaxis es la siguiente:
Objeto.Borders
Por ejemplo, este procedimiento aplica un borde grueso, estilo
entrecortado y color azul al rango A1:D5.
Sub bordes()
Worksheets(“bordes”).Select
With Range(“A1:D5”).Borders
.LineStyle = xlDash
.ColorIndex = 41
.Weight = 3
End With
End Sub
Métodos del objeto RangeA continuación, explicaremos algunos métodos del objeto Range.
SelectEste método permite seleccionar una celda o un conjunto de ellas.
Su sintaxis es la siguiente:
Objeto.Select
Donde Objeto representa a un objeto Range. Por ejemplo, si queremos
seleccionar una celda, usamos la siguiente sentencia:
Range(“A1”).Select

MACROS EN EXCEL 2013 271
www.redusers.com
Para seleccionar un rango indicado por variables, podemos utilizar
el procedimiento que mostramos a continuación:
Sub seleccionar()
columna = 5
rango = (“B2” & “:E” & columna)
Range(rango).Select
End Sub
Figura 24. Mediante la propiedad CurrentRegion, podemos seleccionar el rango que contiene datos.
Excel emplea una paleta de 56 colores RGB predefinidos, que podemos usar como relleno de celdas,
color de bordes y de fuente. El código RGB se basa en la mezcla de tres colores (red, green, blue) para
conseguir toda la gama completa. El valor de cada uno de los 56 colores puede ser cualquiera de los 16
millones de colores disponibles, pero en Excel solo podemos usar 56 colores.
COLORES RGB

7. PRINCIPALES OBJETOS DE EXCEL272
www.redusers.com
Para seleccionar la última celda con datos a partir de la celda A7,
usamos el siguiente procedimiento:
Sub ultima_celda()
Worksheets(“Ventas”).Select
Range(“A7”).Select
While ActiveCell.Value <> “”
ActiveCell.Offset(1, 0).Select
Wend
filalibre = ActiveCell.Row
End Sub
Figura 25. Usamos ActiveCell.Offset para desplazarnos una fila hacia abajo, si la celda activa contiene datos.
El método Cut del objeto Range permite cortar el contenido de una celda o un conjunto de celdas y pe-
garlo en el Portapapeles, para luego utilizarlo, o en un destino especificado. Por ejemplo, si necesitamos
mover el contenido del rango A1:A6 al rango C1:C6 de la hoja de cálculo activa, tenemos que escribir la
sentencia Range(“A6:A15”).Cut Range(“C6:C15”).
MOVER

MACROS EN EXCEL 2013 273
www.redusers.com
DataSeriesEste método permite introducir una serie de datos en un rango de
celdas. Su sintaxis es la siguiente:
Objeto.DataSeries(Rowcol, Type, Date, Step, Stop, Trend)
Donde:
• Objeto: es el rango que vamos a usar para la serie de datos.
• RowCol: para introducir datos en una fila, usamos la constante xlRows y,
para introducir datos en columnas, usamos la constante xlColumns. Si
se omiten estas constantes, VBA utiliza el tamaño y la forma del rango.
• Type: es el tipo de serie. Por defecto es xlLinear (serie lineal), pero
también puede ser: xlGrowht (serie geométrica), xlChronological (serie
cronológica) o xlAutoFill (autorrelleno).
• Date: si hemos usado la constante xlChronological para el argumento
Type, permite especificar diferentes intervalos para las series de
fecha. Sus opciones son xlDay, xlWeekday, xlMonth o xlYear.
• Step: permite especificar el valor de incremento de la serie, por
omisión este valor es 1.
• Stop: para especificar el valor final de la serie. Si este valor se omite,
entonces Excel rellena el rango.
• Trend: indica la tendencia. Si el valor es True, crea una serie lineal o
geométrica. Si el valor es False, crea una serie de datos estándares.
Por omisión, este valor es False.
Por ejemplo, usando el método DataSeries, podemos crear una tabla
de multiplicar como mostramos a continuación:
Sub TablasMultiplicar()
Worksheets(“serie”).Activate
For Columna = 1 To 10
Cells(1, Columna) = Columna
Set Rango = Range(Cells(1, Columna), Cells(10, Columna))
Rango.DataSeries Step:=Columna
Next
End Sub

7. PRINCIPALES OBJETOS DE EXCEL274
www.redusers.com
CopyEste método permite copiar celdas y rangos. Su sintaxis es la siguiente:
Objeto.Copy(Destination)
Donde Objeto es el rango que vamos a usar para la serie de datos.
Por ejemplo, para copiar el contenido de la celda A6 en la celda B6 de la
hoja activa, usamos la siguiente sentencia:
Range(“A6”).Copy Range(“B6”)
Para copiar un rango en una hoja de cálculo distinta de la hoja
activa, tenemos esta sentencia:
Worksheets(“Ventas”).Range(“A6:A15”).Copy _
Worksheets(“Vendedores”).Range(“A6:A15”)
ClearContentsEste método borra el contenido de las celdas, conservando el
formato de ellas. Su sintaxis es la siguiente:
Objeto.ClearContents
Por ejemplo, para eliminar el contenido del rango de celdas A7:G15,
usamos la siguiente sentencia:
Range(“A7:G15”).ClearContents
La propiedad UsedRange del objeto Range devuelve un rango rectangular que se extiende desde la celda
superior izquierda del rango utilizado (la primera) hasta la celda inferior derecha usada (la última del
rango). Por ejemplo, si la celda A1 tiene la palabra Ventas y la celda C6 contiene el número 40, el rango
utilizado que devolverá esta propiedad será el rango A1: C6.
USEDRANGE

MACROS EN EXCEL 2013 275
www.redusers.com
Figura 26. Para eliminar el contenido y el formato de un grupo de celdas, usamos el método Clear.
Por ejemplo: Range(“A7:G15”).Clear.
En este capítulo, realizamos una breve descripción de los principales objetos del modelo de objetos
de Microsoft Excel: Application, Workbook, Worksheet y Range. Aprendimos a trabajar con algunas de
sus propiedades y métodos a través de diversos ejemplos que nos ayudarán a crear nuestros propios
procedimientos. Este es solo un comienzo, tengamos en cuenta que existen muchas otras propiedades
y métodos relacionados con estos objetos.
RESUMEN

7. PRINCIPALES OBJETOS DE EXCEL276
www.redusers.com
Actividades
TEST DE AUTOEVALUACIÓN
1 ¿Para qué sirve la propiedad DefaultFilePath del objeto Application?
2 ¿Para qué sirve la propiedad DisplayAlerts del objeto Application?
3 ¿Qué permite hacer el método Quit del objeto Application?
4 ¿Qué devuelve la propiedad Thisworkbook?
5 ¿Para qué sirve la propiedad Name del objeto Workbook?
6 ¿Cuál es el método del objeto Workbook que me permite crear un nuevo libro de Excel?
7 ¿Para qué sirven los métodos Save y SaveAs del objeto Workbook?
8 ¿Qué permite hacer el método Close del objeto Workbook?
9 ¿Para qué se puede emplear la propiedad Visible del objeto Worksheets?
10 ¿Qué objeto devuelve la propiedad Range?
EJERCICIOS PRÁCTICOS
1 Inserte un nuevo módulo y cámbiele la propiedad Name por ejercicio_1.
2 Escriba el procedimiento del archivo Cap7_actividad02.doc, que se encuentra en el sitio http://www.redusers.com/premium/notas_contenidos/macrosexcel2013/.
3 Cree un botón en la hoja de cálculo, asígnele el procedimiento creado y ejecútelo.
4 Inserte un nuevo módulo y cámbiele la propiedad Name por ejercicio_2.
5 Escriba el procedimiento del archivo Cap7_actividad05.doc, que se encuentra en el sitio http://www.redusers.com/premium/notas_contenidos/macrosexcel2013/.

Servicio de atención al lector: [email protected]
En este capítulo, explicaremos cómo diseñar formularios
usando el Editor de VBA para crear cuadros de diálogo
personalizados, que nos permitirán generar una interfaz
amigable para interactuar con el usuario. Además,
conoceremos algunos controles, con sus propiedades y
eventos, y aprenderemos a programarlos.
Formularios
Servicio de atención al lector: [email protected]
▼ Formularios ............................278
Insertar un formulario ................... 278
Propiedades de los formularios ...... 279
Métodos de los formularios ............ 283
Eventos de los formularios ............. 284
▼ Controles de un formulario ...284
Etiquetas (Label) ......................... 285
Cuadro de texto (TextBox) ............ 288
Cuadro de lista (ListBox) .............. 290
Cuadro combinado (ComboBox) ... 296
Botón de comando
(CommandButton) ........................ 298
Marco (Frame) ............................. 300
Casilla de verificación
(CheckBox) .................................... 302
Botón de opción (OptionButton) ..... 303
Imagen (Image) ........................... 304
▼ Resumen .................................315
▼ Actividades .............................316

8. FORMULARIOS278
www.redusers.com
FormulariosLos formularios, llamados también cuadros de diálogos
personalizados, son ventanas editables que contienen objetos de
menor jerarquía, tales como botones, cuadros de textos, textos
estáticos y lista de opciones, entre otros. Se los emplea para mostrar
información y para permitirle al usuario introducir o seleccionar
contenido. Se les puede asociar una combinación de código VBA y de
datos para responder a las acciones del usuario. Un libro de trabajo
puede tener cualquier cantidad de formularios.
Insertar un formularioPara agregar un formulario a un proyecto, desde la ventana del
Editor de Visual Basic para Aplicaciones hacemos clic en el menú
Insertar y, luego, seleccionamos la opción
denominada UserForm.
Al insertar el primer formulario a un proyecto,
veremos que en el Explorador de proyectos se crea
una carpeta llamada Formularios, que contiene el
elemento UserForm1. Esta carpeta tendrá todos los
formularios que generemos para nuestro libro.
En el sector derecho de la ventana del Editor de
VBA, aparecerá un formulario vacío y, como una
ventana flotante, veremos el Cuadro de herramientas
que agrupa los diferentes controles que podemos
incorporar al formulario. Estos controles son los que permiten
interactuar con los usuarios; más adelante los veremos en detalle.
Los UserForms no son exclusivos de Microsoft Excel, sino que forman parte de la biblioteca de objetos de
Visual Basic para Aplicaciones, y, por lo tanto, los tenemos disponibles para usarlos en todas las aplica-
ciones del paquete Microsoft Office, como, por ejemplo, en Word o en PowerPoint.
USERFORMS EN OFFICE
A TRAVÉS DE UN
FORMULARIO, EL
USUARIO PUEDE
INGRESAR O
SELECCIONAR DATOS

MACROS EN EXCEL 2013 279
www.redusers.com
Figura 1. También podemos insertar un formulario pulsando el botón Insertar UserForm de la barra de herramientas Estándar.
El formulario es un objeto UserForm y, como cualquier otro objeto
de VBA, tiene sus propios eventos, propiedades y métodos con los que
podemos controlar su apariencia y su comportamiento.
Propiedades de los formulariosEl primer paso para diseñar formularios consiste en establecer
sus propiedades. Si la ventana Propiedades no se encuentra visible
en el Editor de VBA, para acceder a ella pulsamos la opción Ventana
Propiedades del menú Ver o hacemos un clic con el botón derecho del
mouse sobre el formulario y, en el menú, seleccionamos Propiedades.
Debemos tener presente que una sola propiedad puede pertenecer a
Es posible establecer las propiedades de un formulario tanto en tiempo de diseño, mientras lo estamos
armando, desde la ventana Propiedades del Editor de VBA, como en tiempo de ejecución, al escribir
el código, es decir, mientras se ejecuta realmente la aplicación y se interactúa con ella. No hay una forma
mejor que la otra, sino que la elección dependerá de nuestro gusto.
ESTABLECER PROPIEDADES

8. FORMULARIOS280
www.redusers.com
diferentes objetos. Por ejemplo, es posible definir un tipo y tamaño de
letra para los cuadros de texto, los botones de comando y las etiquetas,
entre otros elementos disponibles.
Figura 2. La ventana Propiedades tiene dos fichas que presentan las propiedades por categoría o en orden alfabético.
A continuación, describiremos algunas de las propiedades más
comunes de los formularios.
• Name: permite establecer el nombre con el que haremos referencia al
formulario en el código. Cuando agregamos un formulario, VBA, de
manera predeterminada, le asigna el nombre UserForm1, UserForm2,
UserForm3, y así sucesivamente. Es conveniente darle a esta
propiedad un valor más significativo, como, por ejemplo, frmEntrada,
para un formulario de entrada de datos.
Cuando seleccionamos la propiedad BackColor, veremos el valor &H8000000F&, el cual está codificado.
Esto se debe a que Visual Basic describe los códigos de color utilizando un código hexadecimal (base 16). El
empleo de códigos hexadecimales, en teoría, permite la definición de hasta 16.772.216 colores diferentes.
COLORES

MACROS EN EXCEL 2013 281
www.redusers.com
• Caption: permite ingresar un texto
personalizado que se mostrará en la barra de
título del formulario.
• Height: permite establecer la altura del
formulario en puntos.
• Width: permite determinar el ancho del
formulario en puntos
• BackColor: permite elegir el color de fondo del
formulario. Para seleccionar un color diferente
al predeterminado, debemos desplegar el
menú del cuadro de valores mediante un clic sobre su contenido y
luego sobre la flecha de la derecha. Veremos que este menú contiene
dos fichas: Sistema y Paleta. La ficha Sistema muestra una paleta
de colores que Windows generalmente utiliza para sus distintos
objetos. En cambio, la ficha Paleta presenta todos los colores que
se encuentran disponibles para el fond de los formularios. Esta
propiedad también la podemos modificar desde el código. Su
sintaxis es Objeto.BackColor [=Long]. Donde Objeto es cualquier objeto
válido, y Long es un argumento opcional que determina el valor
numérico que representa un color válido.
Figura 3. Haciendo un clic con el botón derecho del mouse sobre los casilleros en blanco de la ficha Paleta, podemos crear nuestros propios colores.
LA PROPIEDAD
BACKCOLOR PERMITE
CAMBIAR EL COLOR
DE FONDO DEL
FORMULARIO

8. FORMULARIOS282
www.redusers.com
• BorderStyle: permite establecer un tipo de borde para el formulario.
Tiene dos opciones: 0 - fmBorderStyleNone para un control sin línea,
y 1 - fmBorderStyleSingle para un control con una línea. La segunda
opción es la predeterminada para el objeto formulario.
• BorderColor: permite definir el color del borde; se emplea junto a la
propiedad BorderStyle.
• StartUpPosition: permite determinar la ubicación exacta del
formulario en la pantalla, como, por ejemplo, centrado.
• Picture: permite incluir una imagen de fondo para el formulario.
Figura 4. Haciendo un clic en el botón ... del cuadro de valores de la propiedad Picture, podremos seleccionar un archivo de imagen.
• PictureAlignment: permite alinear la imagen dentro del formulario.
Las opciones disponibles son: 0 - fmPictureAlignmentTopLeft alinea la
imagen en la parte superior izquierda del formulario;
1 - fmPictureAlignmentTopRight alinea la imagen en la parte superior
derecha del formulario; 2 - fmPictureAlignmentCenter centra la imagen
en el formulario (es la opción predeterminada);
3 - fmPictureAlignmentBottomLeft alinea la imagen en la parte inferior
izquierda del formulario y 4 - fmPictureAlignmentBottomRight alinea la
imagen en la parte inferior derecha del formulario.
• PictureSizeMode: permite ajustar el tamaño de la imagen. Tiene
diferentes opciones disponibles: 0 - fmPictureSizeModeClip

MACROS EN EXCEL 2013 283
www.redusers.com
mantiene el tamaño original de la imagen. Si este supera el
tamaño del formulario, solo se mostrará una parte de la imagen;
1 - fmPictureSizeModeStretch autoajusta la imagen, en dirección
vertical y horizontal, para que entre en el formulario. Esta opción
distorsionará la imagen; 3 - fmPictureSizeModeZoom autoajusta la
imagen al tamaño del formulario, pero, a diferencia de la opción
anterior, no distorsiona la imagen.
Métodos de los formulariosA continuación, vamos a conocer los distintos métodos que nos
permiten manejar los formularios.
• Show: muestra el formulario en pantalla. Para esto, Visual Basic para
Aplicaciones primero comprueba que el formulario esté cargado
en la memoria y, si no lo está, procede a cargarlo. La sintaxis
básica es NombreFormulario.Show. Por ejemplo, tenemos el siguiente
procedimiento que muestra el formulario llamado frmEjemplo.
Sub mostrar_formulario()
frmEjemplo.Show
End Sub
• Load: carga el formulario en memoria, pero no lo hace visible. Su
sintaxis es Load NombreFormulario.
• Hide: oculta el formulario, sin descargarlo de la memoria. Si bien
los controles no estarán al alcance del usuario, podemos seguir
haciendo referencia a ellos a través del código. Esto quiere decir que
los valores de las variables a nivel formulario no desaparecen, sino
que permanecen ocultas. Su sintaxis es NombreFormulario.Hide. Por
ejemplo, el procedimiento que presentamos a continuación oculta el
formulario llamado frmEjemplo.
Sub mostrar_formulario()
frmEjemplo.Hide
End Sub

8. FORMULARIOS284
www.redusers.com
• Unload: descarga el formulario de la memoria, y, de esta manera,
todos los controles volverán a los valores que tenían por defecto. Su
sintaxis es Unload NombreFormulario.
Eventos de los formulariosA continuación, veremos los principales eventos de un formulario.
• Initialize: se produce al cargar por primera vez el formulario, a través
del método Show o Load. Esto significa que, si en una aplicación
cargamos un formulario por primera vez, se va a realizar este
evento, pero, si descargamos el formulario y luego lo volvemos a
cargar, esta segunda vez y las sucesivas no se producirá este evento.
• Activate: ocurre cuando el formulario se vuelve activo, es decir, cada
vez que se hace visible (método Show). Esto sucede múltiples veces
si tenemos en la aplicación más de un formulario, pero solo uno de
ellos puede ser el formulario activo.
Controles de un formularioLa gran mayoría de los formularios que diseñemos se utilizará para
que los usuarios puedan ingresar y seleccionar datos de una manera
fácil, por eso, es necesario que contengan controles. Microsoft Excel
posee una gran variedad de controles que podemos agregar a un
formulario. Para esto, usaremos el Cuadro de herramientas que aparece
al insertar o abrir un formulario y que contiene los controles más
utilizados. Primero elegimos el control que necesitamos, luego lo
seleccionamos y lo arrastramos al formulario.
Me es una palabra reservada de acceso directo que se refiere al objeto UserForm que contiene el código.
Al escribirla seguida por un punto (.), veremos automáticamente todas las propiedades para el formulario.
Por ejemplo, para ocultar el formulario activo podemos utilizar la siguiente sentencia Me.Hide.
ME

MACROS EN EXCEL 2013 285
www.redusers.com
Figura 5. El editor de VBA carece de comandos de menú para agregar controles al formulario.
Si el Cuadro de herramientas no se encuentra visible, debemos ir al
menú Ver y seleccionar la opción Cuadro de herramientas o presionar el
botón Cuadro de herramientas de la barra de herramientas Estándar.
A continuación, describiremos las principales propiedades, métodos
y eventos de los controles más comunes.
Etiquetas (Label) El control Etiqueta (Label) se utiliza para mostrar
información que los usuarios no pueden modificar
y para identificar a otros controles, como, por
ejemplo, los cuadros de texto y las barras de
desplazamiento.
PropiedadesAl igual que en los formularios, es posible
establecer las propiedades de cualquier control
en tiempo de diseño, a través de la ventana Propiedades, o en tiempo
de ejecución, asignando la propiedad en el código. Las principales
propiedades del control Etiqueta son:
EN EL CUADRO DE
HERRAMIENTAS DE
LOS FORMULARIOS
ENCONTRAMOS LOS
CONTROLES

8. FORMULARIOS286
www.redusers.com
• Name: permite establecer el nombre con el que haremos referencia a
la etiqueta en el código. Por omisión, se le asigna el nombre Label1.
• Caption: el contenido que muestra una etiqueta es asignado por
esta propiedad. Por ejemplo, si a la etiqueta llamada lbl_titulo le
queremos asignar el texto “Ejemplo Etiqueta” en tiempo de ejecución,
usamos la siguiente sentencia:
lbl_titulo.Caption = “Ejemplo Etiqueta”.
Figura 6. Podemos ajustar el tamaño de la Etiqueta desde el menú Formato/Ajustar tamaño al contenido.
• TextAlign: especifica la alineación del texto dentro del control. Las
opciones disponibles son: 1 - fmTextAlignLeft alinea el texto hacia la
izquierda; 2 - fmTextAlignCenter centra el texto y 3 - FmTextAlignRight
alinea el texto hacia la derecha. Por ejemplo, si queremos centrar el
texto de la etiqueta lbl_titulo en tiempo de ejecución, utilizamos la
siguiente sintaxis: lbl_titulo.TextAlign = fmTextAlignCenter.
• AutoSize: determina si el tamaño del control se ajusta de manera
automática a su contenido. El valor que puede tomar es True o False.
• Font: establece la fuente, el estilo y el tamaño del texto del control.
Por ejemplo, si queremos que el texto de la etiqueta lbl_titulo tenga
fuente Arial, estilo Negrita, tamaño 14 y color azul tenemos que usar la
sentencia que presentamos a continuación:

MACROS EN EXCEL 2013 287
www.redusers.com
With lbl_titulo
.Font.Name = “Arial”
.Font.Size = 14
.Font.Bold = True
.Font.Italic = True
.ForeColor = RGB(0, 0, 255)
End With
• BorderStyle: al igual que en los formularios, esta propiedad establece
el tipo de borde para la etiqueta.
• BorderColor: permite definir el color del borde de la etiqueta.
Figura 7. Por convención, como nombre de un Label se emplea el prefijo lbl seguido de un nombre significativo. Por ejemplo: lbl_titulo.
Cuando agregamos controles a un formulario, en algún momento de nuestro trabajo vamos a tener que
seleccionarlos, ya sea para cambiar su tamaño o bien para modificar su ubicación. Para esto, utilizare-
mos el seleccionador de objetos, que es el primer icono que aparece en el Cuadro de herramientas. Esta
herramienta se encuentra seleccionada por defecto.
SELECCIONAR OBJETOS

8. FORMULARIOS288
www.redusers.com
EventosLos eventos más empleados en las etiquetas son:
• Click: se produce cuando se pulsa el control.
• DbClick: ocurre cuando se hace doble clic sobre el control.
Cuadro de texto (TextBox) El control Cuadro de texto (TextBox) se suele utilizar para mostrar
información o para que el usuario ingrese datos. El contenido puede
ser editado por el usuario.
PropiedadesLas propiedades más importantes de los cuadros de texto son:
• Name: permite establecer el nombre con el que haremos referencia
al cuadro de texto en el código. De manera predeterminada, se le
asigna el nombre TextBox1.
• Text : el contenido que muestra un cuadro de texto es controlado
por esta propiedad. Se puede establecer de tres maneras diferentes.
En tiempo de diseño, desde la ventana Propiedades. En tiempo de
ejecución, mediante código, por ejemplo: txt_mensaje.Text = “Ingrese
sus datos aquí”. Por último, a través del texto que escribe el usuario
en tiempo de ejecución. El contenido se puede recuperar si se lee la
propiedad Text en tiempo de ejecución.
• Font: esta propiedad establece la fuente, el estilo y el tamaño para el
texto contenido en el control.
• Enabled: a partir de los valores True o False, determina si el control
puede responder a eventos generados por el usuario. Esta propiedad
Si seleccionamos varios controles, podremos cambiar de manera simultánea sus propiedades para acele-
rar nuestro trabajo. Pero debemos tener en cuenta que, cuando seleccionamos dos o más controles, en
la ventana Propiedades únicamente veremos las propiedades compartidas por esos controles.
CAMBIAR LAS PROPIEDADES

MACROS EN EXCEL 2013 289
www.redusers.com
la utilizamos para habilitar y deshabilitar los controles. Cuando
le asignamos el valor False, el usuario no podrá interactuar con
el control. Es decir, el cuadro de texto quedará inhabilitado para
responder al usuario hasta que cambiemos al valor True.
Por ejemplo, si queremos deshabilitar en tiempo de ejecución el
cuadro de texto llamado txt_Importe, utilizamos la siguiente sentencia:
txt _Importe.Enabled = False.
Figura 8. Por convención, como nombre de un TextBox se emplea el prefijo txt seguido
de un nombre significativo. Por ejemplo: txt_nombre.
• Locked: especifica si el control puede ser editado. Puede adoptar
dos valores: True o False. Si le asignamos el valor True, el usuario no
podrá modificar el texto de este control.
• MaxLength: establece la longitud máxima de caracteres permitida
para el cuadro de texto. Si no se establece o si se pone valor 0,
permite cualquier longitud de texto.
En un cuadro de texto, es posible tomar el contenido de una celda determinada, utilizando la propiedad
ControlSource. Esta propiedad es la que permite hacer referencia a una celda, por ejemplo, la A1. También
podemos tomar el valor de una celda para usarlo en un cuadro de texto empleando el procedimiento de
evento TextBox_Change del cuadro de texto.
CONTROLSOURCE

8. FORMULARIOS290
www.redusers.com
• MultiLine: de manera predeterminada, el cuadro de texto presenta
una única línea de texto y no muestra las barras de desplazamiento;
por lo tanto, si un texto es más largo que el ancho de un cuadro de
texto, solo veremos una parte de este. Si le asignamos el valor True a
esta propiedad, el cuadro de texto aceptará múltiples líneas.
• ScrollBars: permite agregar barras de desplazamiento verticales
(fmScrollBarsVertical), horizontales (fmScrollBarsHorizontal) o ambas
(fmScrollBarsBoth). Por omisión, el cuadro de texto carece de barras
de desplazamiento.
• PasswordChar: a veces, es conveniente que no se pueda leer lo que se
escribe en el cuadro de texto, como, por ejemplo, la entrada de una
contraseña. Esta propiedad permite especificar el carácter empleado
para ocultar el texto que realmente contiene un control.
Figura 9. El contenido de la propiedad Text no cambia por el hecho de presentar en pantalla un carácter distinto.
EventosLos eventos más empleados en los cuadros de texto son:
• Change: ocurre cuando se modifica el contenido del área de edición
del cuadro de texto.
• KeyPress: se produce cuando el usuario presiona una tecla.
Cuadro de lista (ListBox) El control Cuadro de lista (ListBox) presenta una lista de elementos
para que el usuario seleccione uno o varios de ellos. Si el número de

MACROS EN EXCEL 2013 291
www.redusers.com
elementos supera a los que se pueden mostrar en el cuadro de lista,
aparecen de manera automática las barras de desplazamiento en el
control, que permiten recorrer todos los elementos.
Propiedades Las propiedades más importantes del cuadro de lista son:
• RowSource: permite definir los valores de un ListBox o un ComboBox
(este control lo veremos más adelante). El valor válido para esta
propiedad es una cadena, que puede ser una dirección de celda
o un nombre de rango. Por ejemplo, si queremos crear un cuadro
de lista con los datos del rango A3:A15 de la hoja de cálculo
Hoja1, escribimos la siguiente sentencia en el evento Activate del
formulario, de modo que los datos se carguen en forma automática
al cuadro de lista al abrir el formulario.
Private Sub UserForm_Activate()
lst_bebidas.RowSource = “Hoja1!$A$3:$A$15”
End Sub
Figura 10. La propiedad RowSource también se puede establecer en tiempo de diseño, introduciendo el rango sin comillas en la ventana Propiedades. Por ejemplo: =Hoja1!$A3:A15.
• ColumnCount: permite establecer el número de columnas que se
mostrarán en un ListBox o ComboBox. El valor por defecto es 1.

8. FORMULARIOS292
www.redusers.com
• ColumnHeads: permite mostrar u ocultar el encabezado de las
columnas. Si establecemos el valor en True, se utilizará la primera
fila de los datos como encabezados de las columnas.
• ColumnWidths: permite ajustar el ancho de cada columna de la lista.
Si dejamos este valor en blanco (por defecto) o lo establecemos en
-1, el ancho de la columna será determinado por Microsoft Excel.
Es importante tener en cuenta dos restricciones para configurar
de manera adecuada este parámetro. Los valores deben estar
expresados en unidades (centímetros, pulgadas) y separados por
punto y coma (;). Por ejemplo: 6 cm; 2 cm. Si no especificamos una
unidad de medida, el ancho de la columna se medirá en pulgadas.
Figura 11. Por convención, como nombre de un ListBox se emplea el prefijo lst seguido
de un nombre significativo. Por ejemplo: lst_bebidas.
Esta propiedad es la que permite determinar la forma en que veremos la lista de elementos. La opción
fmListStylePlain es el valor por defecto y muestra la lista sin ningún efecto visual. En cambio, fmListS-
tyleOption agrega a la lista unos botones de opción, si se permite seleccionar un solo elemento; o unas
casillas de verificación, si se permite una selección múltiple.
LISTSTYLE

MACROS EN EXCEL 2013 293
www.redusers.com
• MultiSelect: de forma predeterminada, podemos seleccionar
un solo elemento de la lista, pero esta propiedad nos permite
habilitar la selección de varios elementos. Tiene tres opciones:
0 - fmMultiSelectSingle habilita la selección de un solo elemento de
la lista; 1 - fmMultiSelectMulti permite seleccionar o deseleccionar
más de un elemento de la lista haciendo un clic con el mouse o
presionando la barra espaciadora; 2 - fmMultiSelectExtended habilita
la selección de un rango continuo de la lista, combinando la
tecla SHIFT con el botón izquierdo del mouse, y, para seleccionar
elementos no contiguos, utilizamos la tecla CTRL y el botón
izquierdo del mouse.
• ListCount: devuelve el número total de elementos que contiene un
cuadro de lista.
• ListIndex: devuelve la posición del elemento seleccionado en el
cuadro de lista. Si no se selecciona ningún elemento, el valor es -1.
Por ejemplo, la siguiente sintaxis muestra un cuadro de diálogo con
el número del elemento seleccionado:
MsgBox “Se seleccionó el elemento” & lst_bebidas.ListIndex & “de la lista”
• Value: devuelve el valor del elemento que ha sido seleccionado
dentro de un ListBox o ComboBox.
MétodosLos métodos más importantes del cuadro de lista son:
• AddItem: permite añadir a un cuadro de lista elementos que no están
contenidos en un rango de una hoja de cálculo. También podemos
La propiedad Selected indica qué elementos han sido seleccionados de la lista. Se emplea en lugar de
ListIndex cuando creamos un cuadro de lista con la propiedad Multiselect en el valor fmMultiSelectMulti
o fmMultiSelectExtended. Los valores que puede tomar esta propiedad son True cuando el elemento ha
sido seleccionado y False cuando el elemento no está seleccionado.
OTRAS PROPIEDADES

8. FORMULARIOS294
www.redusers.com
usarlo para recuperar elementos a partir de un rango de una hoja de
cálculo o una matriz. Por ejemplo, si queremos cargar un cuadro de
lista llamado lst_aviones con las marcas de ocho aviones, podemos
escribir la siguiente sentencia:
With lst_aviones
.RowSource = “”
.AddItem “Airbus”
.AddItem “Beechcraft”
.AddItem “Boeing”
.AddItem “Bombardier”
.AddItem “Cesna”
.AddItem “Embraer”
.AddItem “Honda”
.AddItem “Learjet”
End With
Figura 12. El método AddItem no funcionará si el ListBox está enlazado a datos, por lo tanto, RowSourse se borrará si se hubiera establecido.
Si los datos que queremos que contenga el cuadro de lista se
encuentran en un rango de celdas de una hoja de cálculo, podemos

MACROS EN EXCEL 2013 295
www.redusers.com
usar una estructura de bucle que recorra el rango de celdas y vaya
ingresando cada elemento al cuadro de lista. Por ejemplo, si tenemos
una hoja de cálculo llamada Marcas, que contiene en el rango A3:A10 los
elementos que queremos que aparezcan en el cuadro de lista llamado
lst_aviones, podemos utilizar la siguiente sentencia para cargar los datos
al cuadro de lista.
Worksheets(“Marcas”).Range(“A3”).Select
Do While ActiveCell <> Empty
lst_aviones.AddItem ActiveCell
ActiveCell.Offset(1, 0).Select
Loop
Figura 13. Los nombres que están debajo de A2 serán enviados al ListBox. Cuando aparezca una celda vacía,
la condición Do While finalizará la ejecución del código.
• RemoveItem: permite eliminar elementos de un cuadro de lista. Por
ejemplo, si tenemos un cuadro de lista llamado lst_aviones con ocho
elementos y queremos eliminar el segundo, escribimos la sentencia:
lst_aviones.RemoveItem (1).

8. FORMULARIOS296
www.redusers.com
Si en cambio queremos eliminar el elemento que hemos seleccionado
de la lista, usamos la sentencia:
lst_aviones.RemoveItem (lst_aviones.ListIndex).
• Clear: permite borrar todos los elementos de un cuadro de lista.
Por ejemplo, si queremos eliminar el contenido del cuadro de lista
llamado lst_aviones, escribimos la sentencia:
Lst_aviones.Clear.
EventosLos eventos más empleados en un cuadro de lista son:
-Click: ocurre cuando el usuario interactúa con el control.
-Change: se produce cuando se cambia un elemento de la lista.
Cuadro combinado (ComboBox) El control Cuadro combinado (ComboBox) es un cuadro de lista
desplegable. Cuando está cerrado, muestra un solo elemento, pero,
si lo desplegamos mediante la flecha que se encuentra a su derecha,
presenta la lista completa de elementos.
Un ComboBox reúne las características de un cuadro de texto (TextBox)
y un cuadro de lista (ListBox), porque le permite al usuario elegir una
opción de la lista o agregar elementos a la lista.
Propiedades El cuadro combinado presenta muchas propiedades que son
comunes al control cuadro de lista, como, por ejemplo, RowSource,
ColumnCount, ColumnHeads, ColumnWidths, ListCount y ListIndex. Una
propiedad específica de este control es Style, que establece el
comportamiento del control y tiene dos opciones:
• 0 - fmStyleDropDownCombo: es el estilo por defecto; despliega la lista
cuando hacemos clic en la flecha. En este caso, el usuario puede
seleccionar o escribir un valor en el área de edición.

MACROS EN EXCEL 2013 297
www.redusers.com
• 2 - FmStyleDropDownList: es similar a la anterior, pero no permite
ingresar texto, solo seleccionar elementos.
Figura 14. Por convención, como nombre de un ComboBox se emplea el prefijo cbo seguido
de un nombre significativo. Por ejemplo: cbo_horarios.
MétodosAl igual que el control ListBox, que vimos anteriormente, el control
ComboBox posee el método Additem para agregar elementos a la lista,
el método RemoveItem para eliminar un elemento determinado y el
método Clear para eliminar todos los elementos de la lista.
Por ejemplo, si queremos crear un cuadro combinado llamado cbo_
turnos, podemos utilizar la siguiente sentencia:
cbo_turnos.AddItem “Mañana”
cbo_turnos.AddItem “Vespertino”
cbo_turnos.AddItem “Tarde”
cbo_turnos.AddItem “Noche”
El método RemoveItem solo se puede utilizar con una macro o código VBA. Debemos tener en cuenta que
este método no funcionará si el ListBox o el ComboBox están enlazados a datos a través de la propiedad
RowSource. Por tal motivo, esta propiedad debe ser limpiada antes de emplear el método RemoveItem.
REMOVEITEM

8. FORMULARIOS298
www.redusers.com
Figura 15. También podemos utilizar un Array para rellenar un ComboBox con elementos
que no están enlazados a una hoja de cálculo.
EventosLos eventos más empleados en un cuadro combinado son:
• Click: ocurre cuando el usuario interactúa con el control.
• Change: se produce cuando se modifica un elemento de la lista.
Botón de comando (CommandButton) La mayoría de los formularios tiene al menos un control Botón de
comando (CommandButton), que le permite al usuario hacer clic sobre él
para realizar acciones, como, por ejemplo, ejecutar una función.
Es posible configurar el espacio que queremos que haya entre los controles de un formulario. Para esto,
seleccionamos los controles; luego, vamos al menú Formato y seleccionamos Espacio horizontal (o Espa-
cio vertical). En función del espacio que deseamos modificar, pulsamos Igualar, Aumentar, Disminuir o Quitar.
ESPACIO ENTRE CONTROLES

MACROS EN EXCEL 2013 299
www.redusers.com
Por lo general, se utiliza el evento Click para ejecutar alguna acción
cuando se produce dicho evento.
Propiedades Las propiedades más importantes del botón de comando son:
• Name: permite asignarle un nombre al botón de comando.
• Caption: permite ingresar el texto que muestra el botón de comando.
• Font: permite elegir la fuente, el estilo y el tamaño para el texto
contenido en el botón de comando.
• Height: determina el alto del botón.
• Width: determina el ancho del botón.
• Left: permite establecer la distancia desde el extremo izquierdo del
botón hasta el extremo izquierdo del formulario que lo contiene.
• Top : permite configurar la distancia desde el extremo superior del
botón hasta el extremo superior del formulario que lo contiene.
Figura 16. Por convención, como nombre de un CommandButton se emplea el prefijo cmd seguido de un nombre significativo. Por ejemplo cmd_calcular.
• BackStyle: permite establecer el estilo de fondo para el botón
de comando. Tiene dos opciones: fmBackStyleTransparent hace

8. FORMULARIOS300
www.redusers.com
transparente el fondo del botón, es decir, se ve lo que hay detrás de
este objeto; fmBackStyleOpaque establece el fondo del botón en opaco.
• BackColor: permite especificar el color de segundo plano del botón
de comando. Para poder visualizar el color del botón, la propiedad
BackStyle debe ser fmBackStyleOpaque.
• Enabled: permite habilitar o deshabilitar el botón. Si tiene el
valor True, el botón estará habilitado y responderá a las acciones
generadas por el usuario. Si el valor es False, el botón quedará
inhabilitado para el usuario.
MétodosEste control prácticamente no posee métodos. El más importante es
SetFocus, que establece el foco en un control VBA, en este caso, el botón
de comando. Para usar este método, el control debe estar habilitado.
EventosEl evento más empleado en el botón de comando es Click, que
ocurre cuando el usuario presiona el botón de comando con el botón
izquierdo del mouse o cuando pulsa la tecla ENTER.
Marco (Frame) El control Marco (Frame) se utiliza para agrupar otros controles y
darle una mayor funcionalidad a la interfaz. Es especialmente útil
cuando el cuadro de diálogo contiene más de un grupo de controles
de opción. También podemos usarlo para subdividir un formulario y
organizar su estructura.
Es una buena ayuda escribir el código que usamos en minúscula; de esta manera, sabremos de forma
rápida si la sintaxis y la ortografía del código es correcta ya que, al presionar la tecla ENTER, VBA pone
automáticamente en mayúscula todas las palabras reconocidas. También, podemos recurrir a la ayuda
de las palabras clave, ubicando el cursor sobre el término y presionando la tecla F1.
CÓDIGO EN MINÚSCULAS

MACROS EN EXCEL 2013 301
www.redusers.com
Para ubicar diferentes controles dentro de un marco, primero
debemos dibujar el marco en el formulario y, luego, arrastrar los
controles desde el Cuadro de herramientas al interior del marco.
PropiedadesLas propiedades principales del marco son:
• Caption: es la propiedad por defecto de este control, permite agregar
un texto, a modo de título, en la parte superior del marco.
• BorderStyle: establece si el marco tendrá o no una línea de
borde. Tiene dos opciones. fmBorderStyleNone para un marco sin
borde. Debemos tener en cuenta que, si le quitamos el borde al
control, el texto que le asignemos en Caption no se visualizará.
fmBorderStyleSingle mostrará un borde de una sola línea.
• Visible: permite ocultar el control. Si Frame contiene otros controles,
y establecemos esta propiedad en False, estos quedarán ocultos.
Otras propiedades que presenta este control y que ya conocemos
son Font, BackColor, Enabled, Left, Top .
Figura 17. Por convención, como nombre de un Frame se emplea el prefijo fra seguido
de un nombre significativo. Por ejemplo: fra_opciones.

8. FORMULARIOS302
www.redusers.com
Métodos y eventosEste control también tiene métodos y eventos, pero, como su uso es
infrecuente, no los veremos en este libro.
Casilla de verificación (CheckBox)El control Casilla de verificación (CheckBox) le ofrece al usuario una
opción para que dé una respuesta del tipo Sí/No o Verdadero/Falso. También se emplea, por lo general, para listar opciones y que
el usuario pueda elegir entre ellas; es muy útil cuando el usuario tiene
que elegir entre más de una opción. Dependiendo de si la casilla está
seleccionada (True) o no (False), se realiza una acción u otra.
PropiedadesLa propiedad Value devuelve y establece el valor seleccionado. Tiene
tres posibles valores: Null indica que la casilla de verificación no está
seleccionada, ni desactivada; True indica que la casilla está marcada, y
False, que se encuentra desactivado.
El control tiene otras propiedades que ya conocemos, como Alignmen,
AutoSize, Font y ForeColor.
Figura 18. Por convención, como nombre de un CheckBox se emplea el prefijo chk seguido de un nombre significativo. Por ejemplo: chk_auto.

MACROS EN EXCEL 2013 303
www.redusers.com
MétodosEl método más importante de la casilla de verificación es SetFocus,
que establece el enfoque a un objeto específico. Cuando un control
tiene el enfoque (o foco) se convierte en activo y puede responder
directamente a una entrada del usuario con el teclado o con el mouse.
EventosEl evento más empleado es Click, que ocurre cuando el usuario
selecciona de manera definitiva un valor entre otros posibles.
Botón de opción (OptionButton)El control Botón de opción (OptionButton) se
emplea cuando el usuario tiene que seleccionar
solo una opción entre varias disponibles. Por
lo general, se usa en grupos de al menos dos
elementos, y es conveniente agrupar los botones
de opción en un control Frame.
Debemos tener en cuenta que todos los
controles de este tipo que están dentro de
un mismo marco actúan como un solo grupo,
independiente de los botones de opción que se
encuentran en otros grupos.
PropiedadesLas principales propiedades del botón de opción son:
• Name: permite establecer el nombre con el que haremos referencia
al botón de opción en el código.
• Caption: muestra la descripción que acompaña al botón de opción.
• Value: los valores que puede tomar esta propiedad son de tipo
boolean. Si el botón está seleccionado, toma el valor True; en caso
contrario, toma el valor False.
El resto de las propiedades que posee son comunes a la mayoría de
los otros controles, como Font, Enabled, BackColor, Visible.
EL CONTROL BOTÓN
DE OPCIÓN PERMITE
SELECCIONAR UN
ELEMENTO ENTRE
VARIOS DISPONIBLES

8. FORMULARIOS304
www.redusers.com
MétodosEl método más importante que posee es SetFocus, que establece el
enfoque a un objeto específico, en este caso, el botón de opción.
EventosEl evento más empleado en el botón de opción es Click, que ocurre
cuando el usuario selecciona de forma definitiva un valor entre otros.
Imagen (Image) El control Imagen (Image) se utiliza para mostrar una foto, gráfico o
ilustración dentro de un formulario, que puede provenir de un archivo
o del Portapapeles. La imagen se guarda en el libro de trabajo; de esta
manera, es posible distribuir el libro de Excel a cualquier persona sin
incluir una copia del archivo de imagen. Las imágenes pueden ser del
tipo BMP, CUR, GIF, ICO, JPG, WNF.
Figura 19. Por convención, como nombre de un Image se emplea el prefijo img seguido
de un nombre significativo. Por ejemplo: img_foto.
El control ToggleButton (botón de alternar) posee dos estados: activado y desactivado. Al hacer clic so-
bre este botón, se intercambian estos dos estados, y el botón modifica su apariencia. Si está presionado,
toma el valor verdadero (True), y, en el caso contrario, toma el valor falso (False).
BOTÓN DE ALTERNAR

MACROS EN EXCEL 2013 305
www.redusers.com
PropiedadesLas principales propiedades del control Imagen son:
• AutoSize: establece si la imagen cambia o no de tamaño
automáticamente. Tiene dos valores: False o True.
• Picture: se utiliza para indicar el archivo de imagen que se mostrará
en el control. Cuando se especifica desde el código VBA, hay que
emplear la función LoadPicture.
• PictureSizeMode: especifica cómo se mostrará la imagen, en
relación a su tamaño original y a la escala. Tiene tres opciones.
fmPictureSizeModeClip es el valor predeterminado, recorta la imagen
que sea más grande que el formulario. fmPictureSizeModeStrech
agranda la imagen para adaptarla al formulario, puede distorsionarla
horizontal o verticalmente. Con esta
opción, no se tendrá en cuenta la propiedad
PictureAlignment. fmPictureSizeModeZoom
agranda la imagen sin distorsionarla.
• PictureAlignment: especifica la alineación
de la imagen. Tiene cinco opciones:
fmPictureAlignmenTopLeft alinea la
imagen a la esquina superior izquierda;
fmPictureAlignmenTopRight alinea la
imagen a la esquina superior derecha;
fmPictureAlignmenCenter centra la imagen en el
formulario; fmPictureAlignmenBottomLeft alinea la imagen a la esquina
inferior izquierda; fmPictureAlignmenBottomRight alinea la imagen a la
esquina inferior derecha.
Este control también tiene otras propiedades que ya conocemos,
como BorderStyle, BorderColor, Height, Width.
EventosLos principales eventos del control Image son:
• Click: cuando el usuario hace clic sobre la imagen.
• DoubleClick: cuando el usuario hace doble clic sobre la imagen.
• MouseMove: cuando el mouse se mueve sobre el área del control.
EL CONTROL IMAGE
SE UTILIZA PARA
MOSTRAR UNA FOTO
DENTRO DE UN
FORMULARIO

8. FORMULARIOS306
www.redusers.com
• MouseDown: cuando el mouse está presionado, antes de Click.
• MouseUp: se produce al soltar el botón del mouse.
Página múltiple (MultiPage)El control Página múltiple (MultiPage) contiene diferentes fichas. Cada
ficha es una nueva página que puede contener un conjunto de controles
diferentes. La selección de una página oculta a las otras páginas de la
hoja. Este control es útil cuando queremos manejar una gran cantidad
de datos que se pueden clasificar en varias categorías, porque crea una
página para cada una.
Figura 20. Por convención, como nombre de un MultiPage se emplea el prefijo mpg seguido
de un nombre significativo. Por ejemplo: mpg_datos.
El control RefEdit se utiliza para permitirle al usuario seleccionar un rango de una hoja de cálculo. Este
rango lo podemos aplicar dentro de un formulario o de una instrucción VBA. El control muestra la direc-
ción de la celda o rango que el usuario selecciona o introduce. El rango de celdas puede ser una celda o
un rango de celdas contiguas o no.
REFEDIT

MACROS EN EXCEL 2013 307
www.redusers.com
De manera predeterminada, el control tiene dos páginas, y cada
página tiene su propio orden de tabulación (la activación de cada
control de una página al presionar la tecla TAB). La numeración del
orden de tabulación comienza por 0.
PropiedadesLa principal propiedad del control MultiPage es Caption, que establece
el nombre que aparece en la ficha del control.
EventosEl evento predeterminado de este control es el evento Change, que se
produce cada vez que se cambia de página.
Barra de desplazamiento (ScrollBar) El control Barra de desplazamiento (ScrollBar)
permite rápidos desplazamientos a lo largo de
una lista de elementos. Recorre un determinado
rango de valores cuando un usuario hace clic en
las flechas de desplazamiento, cuando arrastra el
ScrollBox o hace clic en algún área entre las flechas
de desplazamiento y el Scrollbox. Es similar a las
barras de desplazamiento de cualquier programa.
PropiedadesLas principales propiedades que posee la barra de desplazamiento
son las que detallamos a continuación:
Para unificar el tamaño de varios controles, debemos seleccionar los controles, haciendo clic sobre cada
uno de ellos mientras mantenemos presionada la tecla SHIFT, luego vamos al menú Formato/Igualar
tamaño y, en función de lo que deseamos, elegimos una de las siguientes opciones: Ancho, Alto o Ambos.
TAMAÑO DE LOS CONTROLES
LA BARRA DE
DESPLAZAMIENTO
PERMITE RECORRER
UNA LISTA DE
ELEMENTOS

8. FORMULARIOS308
www.redusers.com
• Value: es el valor actual del cuadro de desplazamiento, consiste en
un número entero que se encuentra comprendido entre los valores
asignados a las propiedades Max y Min.
• Max: establece el máximo valor de desplazamiento cuando el botón
se encuentra en la posición más alta.
• Min: establece el mínimo valor de desplazamiento cuando el botón
se encuentra en la posición más baja.
• SmallChange: determina la cantidad en que la propiedad Value cambia
cuando se hace clic sobre el control, va de 1 a 32767.
• LargeChange: especifica el cambio incremental cuando un usuario
hace clic en el desplazamiento largo. El valor por defecto es 1.
• Orientation: determina si la barra de desplazamiento se ubica en
sentido horizontal o vertical. Tiene tres configuraciones.
-1 - fmOrientationAuto: el alto y el ancho del control definen si la barra
se muestra en forma horizontal o vertical. 0 - fmOrientationVertical: el
control se mostrará en forma vertical. 1 - fmOrientationHorizontal: el
control se mostrará en forma horizontal.
Figura 21. Por convención, como nombre de un ScrollBar vertical se emplea el prefijo vsb y para el horizontal, hsb.
Un formulario es no modal cuando el usuario puede hacer clic en cualquier otra parte de la aplicación
mientras el formulario se encuentra abierto. Estos formularios solo son compatibles con Microsoft Office
2000 y las versiones posteriores. Si tratamos de generar un formulario no modal en una versión anterior
de Office, se producirá un error en tiempo de ejecución.
FORMULARIOS NO MODALES

MACROS EN EXCEL 2013 309
www.redusers.com
MétodosEl método más importante es SetFocus, que establece el enfoque a un
objeto específico, en este caso el ScrollBar.
EventosEl evento más utilizado para este control es el evento Change, que
ocurre cada vez que el usuario genera un desplazamiento.
Botón de número (SpinButton) El control Botón de número (SpinButton) está
conformado por una flecha hacia arriba y otra hacia
abajo, y permite al usuario seleccionar un valor
haciendo clic sobre una de las dos flechas. Se usa
frecuentemente junto con los controles Cuadro de
texto o Etiqueta, que muestran el valor actual (Value)
del botón de número.
PropiedadesLas propiedades más importantes del botón de
número son las siguientes:
• Value: determina el valor del SpinButton.
• Max: establece el valor máximo que puede tener el control.
• Min: determina el valor mínimo que puede tener el control.
• SmallChange: indica la cantidad en que la propiedad Value cambia
cuando se hace clic sobre el control. El valor predeterminado es 1.
EL CONTROL BOTÓN
DE NÚMERO LE
PERMITE AL USUARIO
SELECCIONAR
UN VALOR
Un control MultiPage es un contenedor de controles similar a un Frame. Cada página tiene un conjunto
diferente de controles, y la selección de una página oculta las otras. En cambio, el control TabStrip posee
un conjunto de controles del mismo tipo en todas las fichas. El contenido de los controles cambia cuando
seleccionamos una ficha, pero el diseño de los controles sigue siendo igual.
MULTIPAGE CONTRA TABSTRIP

8. FORMULARIOS310
www.redusers.com
Figura 22. Min, Max y SmallChange toman valores enteros largos, lo que significa que no hay decimales
MétodosEl método más importante es SetFocus, que establece el enfoque a un
objeto específico, en este caso, el botón de número.
EventosEl evento más utilizado para este control es Change, que se produce
cada vez que presionamos una de las flechas del control.
Usar un formulario en una hoja de cálculo
Luego de haber aprendido a crear formularios y de haber conocido
cada uno de sus controles, veremos un ejemplo donde crearemos un
formulario que nos permita ingresar datos en una hoja de cálculo. En
este caso, haremos un registro de alumnos de distintos cursos.
Un control TabStrip (barra de tabulaciones), de forma predeterminada, tiene dos fichas, llamadas Tab1
y Tab2, respectivamente. Cada ficha es un objeto independiente. Entonces, este control se emplea para
visualizar distintos contenidos en cada ficha, para el mismo conjunto de controles.
BARRA DE TABULACIONES

MACROS EN EXCEL 2013 311
www.redusers.com
PXP: CREAR UN FORMULARIO DE REGISTRO
01 Diseñe una planilla como muestra la imagen. Copie la hoja tres veces y cambie el
nombre de cada una por Básico, Intermedio, Avanzado y Macros.
02 Abra el editor de VBA e inserte un formulario. En Caption, ingrese Registro
de Alumnos. Agregue ocho etiquetas, seis cuadros de texto, un cuadro combinado,
un marco, cuatro botones de opción y dos botones de comando.

8. FORMULARIOS312
www.redusers.com
03 Defina las propiedades Name y Caption para cada uno de los controles. Por
ejemplo, para los botones de comando, Name: cmd_grabar; cmd_nuevo; cmd_
salir, Caption: Grabar, Nuevo y Salir.
04 Para cargar el cuadro de lista (ComboBox) cuando el formulario se carga por
primera vez, haga doble clic sobre el formulario y, en el evento Activate, escriba
el código que se muestra en la imagen.

MACROS EN EXCEL 2013 313
www.redusers.com
05 Para guardar los datos ingresados desde el formulario, haga doble clic sobre el
botón Grabar y, en el evento Click, escriba el código que se muestra en la
imagen, que permite según el curso elegido seleccionar la hoja correspondiente.
06 A continuación, escriba el código que se muestra en la imagen. Este se encarga de
localizar la fila libre y almacena, en cada una de las celdas correspondientes, los
datos que provienen del formulario.

8. FORMULARIOS314
www.redusers.com
07 Programe el botón Nuevo para ingresar nuevos registros. Este procedimiento
blanquea el formulario para un nuevo ingreso. En el evento Click del botón,
escriba el siguiente código.
08 Finalmente, solo resta que programe el botón Salir. Para realizar este
procedimento, solo tendrá que ecribir en el evento Click del botón, el código
Unload Me, como puede obeservarse en la imagen.

MACROS EN EXCEL 2013 315
www.redusers.com
09 Ejecute el formulario presionando la tecla F5, y a continuación ingrese algunos
datos para probar que el código funciona de manera adecuada.
En este capítulo, describimos la utilidad del formulario y sus principales propiedades y métodos. También
explicamos los distintos controles que podemos emplear en un UserForm para crear una interfaz de usua-
rio amigable. Conocimos sus propiedades, métodos y eventos más importantes. A través de ejemplos,
vimos cómo podemos programar dichos controles mediante el lenguaje VBA. Por último, aprendimos a
almacenar los datos provenientes de un formulario en varias hojas de cálculo.
RESUMEN

8. FORMULARIOS316
www.redusers.com
Actividades
TEST DE AUTOEVALUACIÓN
1 ¿Qué es un formulario?
2 Explicar el método Show.
3 ¿Para qué se emplea la propiedad Caption del control TextBox?
4 ¿Para qué son útiles las etiquetas?
5 ¿Para qué se utiliza la propiedad AutoSize, del control Label?
6 ¿Cuál es el control que permite elegir una opción entre otras?
7 ¿Para qué se usa el control ListBox?
8 ¿Las características de qué controles combina el control ComboBox?
9 ¿Para qué se emplea el control Frame?
10 ¿Cuál es el evento más importante del ComandButton?
EJERCICIOS PRÁCTICOS
1 Crear un formulario que muestre un mensaje de bienvenida en un cuadro de texto cuando se hace clic en un botón de comando.
2 Crear un formulario que multiplique el contenido de dos cuadros de texto y que muestre el resultado en otro cuadro de texto cuando se presiona el botón de comando.
3 Realice un formulario que permita ingresar dos números por el teclado y determinar cuál de los dos valores es el menor. Mostrarlo en un cuadro de texto.
4 Crear un formulario que permita cambiar el color de fondo y la letra del contenido de un cuadro de texto.
5 Crear un formulario que contenga veinte números en un control ListBox. Cuando se selecciona uno de ellos, deberá mostrarse ese número en un cuadro de texto.

317MACROS EN EXCEL 2013
www.redusers.com
Índice temático
Copy ..............................................255, 274
Corel Draw ............................................. 14
Count .............................................252, 255
Cuadro de herramientas .................278, 284
Currency ............................................... 121
Cut ....................................................... 272
DataSeries ............................................ 273
Delete ................................................... 256
DisplayAlerts ........................................ 228
DisplayFormulaBar ............................... 228
DisplayFullScreen ................................. 229
Editor de Visual Basic (VBE) .................. 46
End ....................................................... 266
EntireColumn ........................................ 261
EntireRow ............................................ 261
Examinador de objetos ............................ 66
Excel 5.0 ................................................ 14
Explorador de Proyectos .................53, 278
Ficha Desarrollador ............... 30, 32, 40, 46
Ficha Editor ............................................ 71
Ficha Formato del editor ......................... 70
Ficha General ........................................ 73
Ficha Programador ................................. 32
Flowchart ............................................. 187
Font ...................................................... 267
FormulaLocal........................................ 265
Formulario .................................32, 55, 278
FullName .............................................. 236
Inicializar ............................................. 127
InputBox ............................................... 140
IntelliSence .......................................47, 91
ActiveCell ............................................. 258
Add ................................................238, 253
Application ......................................22, 224
Argumentos .......................................29, 84
Área de trabajo ..................................... 240
Array .................................................... 133
ASCII ................................................... 121
Autocad .................................................. 14
Barra de herramientas ........................... 53
Barra de herramientas Edición ................ 51
Barra de herramientas Estándar ............. 49
Barra de menú ........................................ 47
Barra de título ...................................... 225
BeforeClose ............................................ 30
Border .................................................. 270
Breakpoint .............................................. 60
Bucle .................................................... 206
Byte ..................................................... 119
Caption ................................................. 225
Cells ..................................................... 259
Centro de confianza ......................15, 39, 40
Certificado digital ..............................15, 43
Change ................................................... 30
Chart ...................................................... 20
ClearContents ....................................... 274
Click ....................................................... 30
Close .............................................243, 244
CodeName ............................................ 250
Colecciones ........................................20, 25
Columns ................................................ 261
Comentario ............................................. 94
Constante ............................................. 127
Controles .........................................57, 284
A
B
C
C
D
E
F
I

318 SERVICIOS AL LECTOR
www.redusers.com
RGB ..................................................... 271
Rows .................................................... 260
Rutina de control de errores .................... 74
Sangría ................................................... 93
Save ..................................................... 243
SaveAs ................................................. 241
Saved ................................................... 237
SaveWorkspace ..................................... 240
Select ................................................... 270
Single ................................................... 121
Sintaxis .....................................55, 81, 144
SkyDrive ................................................. 66
StatusBar ......................................227, 228
String ................................................... 122
Tipos definidos por el usuario .........125, 133
Tooltips ................................................... 51
Twip ..................................................... 146
Ubicación de confianza ............................ 38
UsedRange ........................................... 252
UserForm ........................................55, 278
Value .................................................... 263
Variable .........................................110, 118
Ventana Código ....................................... 56
Ventana Inmediato ...........................63, 239
Ventana Inspección ................................. 65
Ventana Locales .................................... 64
Ventana Propiedades .............................. 61
Virus ....................................................... 37
Visible .................................................. 251
Visual Basic (VB) ................................... 15
Wait ..................................................... 231
Workbook ..................................20, 22, 233
Worksheet .................................20, 22, 248
Interfaz de documento único ............22, 233
Interger ................................................ 120
Interior ................................................. 268
Item ..............................................234, 248
Macro ................................................16, 38
Menú Herramientas ............................... 69
Microsoft Developer Network................ 237
Modal ....................................141, 152, 182
Modelo de objetos de Excel ..............22, 224
Módulo ......................................55, 85, 117
Módulo de clase .................................15, 55
Move .................................................... 254
MsgBox ................................................ 146
Objeto ..............................................20, 224
Office Open XML ...............................35, 37
Offset .................................................... 262
OnKey ................................................... 231
OnTime ................................................. 229
Open .................................................... 246
Operador ............................................... 128
Option Explicit ...................................... 113
Path ..................................................... 226
PivotTable .............................................. 20
Private ..............................................79, 81
Procedimiento Function .....................78, 82
Procedimiento Property .....................78, 85
Procedimiento Sub.............................78, 79
Programación orientada a objetos ......19, 24
Protect ................................................. 257
Proyecto ................................................ 54
Public ................................................78, 81
Randomize ............................................ 181
Range ...................20, 22, 23, 257, 266, 274
RangeFormula ...................................... 266
I
M
O
P
R
R
S
T
U
W
V

313
Una obra ideal para aprender todas las ventajas y servicios integrados que ofrece Office 365 para optimizar nuestro trabajo.
>> EMPRESAS / OFFICE>> 320 PÁGINAS>> ISBN 978-987-1857-65-4
313
CONÉCTESE CON LOS MEJORESLIBROS DE COMPUTACIÓN
MÁS INFORMACIÓN / CONTÁCTENOS
Bombo - RCT - Programacion VBA.indd 1 16/02/2013 0:07:56

AutomAtice sus plAnillAs y optimice el trAbAjo
progrAmAción de AplicAciones con vbA
editor de visuAl bAsic: trAbAjo y configurAción
creAción y modificAción de módulos de código
dominio del modelo de objetos de excel
propiedAdes, métodos y eventos de objetos
dominio de lAs estructurAsde control
creAción de funcionespersonAlizAdAs
profesor en LÍneAAnte cualquier consulta técnica relacionada con el libro, puede contactarse con nuestros expertos: [email protected].
reDUsers.comEn nuestro sitio podrá encontrar noticiasrelacionadas y también participar de la comunidad de tecnología más importante de América Latina.
en este Libro AprenDerá:Automatización: cuáles son los aspectos básicos del lenguaje VBA para Excel y cómo funciona su modelo de objetos.
editor de VbA: características del entorno de programación, las ventanas, las barras de herramientas y su funcionamiento en general.
sentencias: cómo escribir los procedimientos para introducir datos y visualizar resultados. Aspectos para tener en cuenta al exportar o importar módulos.
Datos y funciones: clases de datos utilizados por el lenguaje VBA, sus variables y operadores. Trabajo con funciones predefinidas básicas.
estructuras de programación: control del flujo de ejecución del programa, estructuras condicionales y repetición de operaciones.
objetos y formularios: cuáles son los principales objetos de Excel, sus métodos y propiedades. Cómo crear y programar formularios.
mAcros en excel 2013
mAc
ros
en e
xcel
201
3
Presentamos un libro ideal para todos aquellos usuarios de Microsoft Excel que quieran iniciarse en la programación de aplicaciones
con Visual Basic y, así, ampliar la funcionalidad de sus planillas de cálculo. A lo largo de su contenido, conoceremos los conceptos
básicos de programación que nos permitirán generar nuestras propias macros, para luego trabajar sobre nociones más específicas,
que nos ayuden a agilizar el trabajo diario. También conoceremos nuevas funciones y procedimientos destinados manipular cada
objeto del programa, desde el libro y las celdas, hasta el uso de formularios más complejos.
A través de explicaciones sencillas, guías visuales y procedimientos paso a paso, el lector descubrirá una obra que le permitirá
desarrollar sus propias macros y aplicaciones VBA en Microsoft Excel.
por ViViAnA ZAnini
incluye
versión digitAl
GRATIS
vers
ión
digi
tAl
GR
ATIS
sobre LA AUtorAViviana Zanini es Analista de Sistemas de Computación y profesora de informática. Ha realizado diferentes cursos de especialización en el área de programación y guías de estudio. También ha colaborado como autora en la colección de fascículos Curso visual y práctico Excel, de esta misma editorial.
niVeL De UsUAriobásico / intermedio
CAtegorÍADesarrollo / excel / Microsoft
gracias al lenguaje Visual basic para Aplicaciones, podemos automatizar nuestras tareas, y así, ahorrar
tiempo y esfuerzo.