m10 Dibujando Con Rutas
Transcript of m10 Dibujando Con Rutas
7282019 m10 Dibujando Con Rutas
httpslidepdfcomreaderfullm10-dibujando-con-rutas 141
Ministerio de Educacioacuten ITE |GIMP aplicaciones didaacutecticas
GIMP aplicaciones didaacutecticas
Dibujando con rutas
7282019 m10 Dibujando Con Rutas
httpslidepdfcomreaderfullm10-dibujando-con-rutas 241
GIMP aplicaciones didaacutecticas
Imagen vectorial en GIMP
Programa
Introduccioacuten
Las Rutas en GIMP nos permiten trabajar con imaacutegenes vectoriales Dada la flexibilidad de este tipo de imaacutegenes podraacutes dibujar de
forma contralada y sencilla para conseguir trabajos muy interesantes
Las rutas son muy faacuteciles de crear y de ser transformadas ademaacutes de poder ser importadas y exportadas para ser usadas en todas las
imaacutegenes que quieras
Objetivos
Conocer las caracteriacutesticas de la imagen vectorial en GIMP
Trabajar las posibilidades de las rutas
Transformar en selecciones y selecciones en rutas para construir imaacutegenes para el aula
Practicar la importacioacuten y exportacioacuten de rutas
Contenidos
Imagen vectorial en GIMP
La herramienta de Rutas
Crear rutas y editarlas
Dibujar con rutas
Rutas a seleccioacuten
Selecciones a rutas
Exportar e importar rutas
Formato vectorial Las rutas
Las rutas son liacuteneas con puntos de control que permiten modificaciones es decir tienen la adaptabilidad de las curvas vectoriales Por
1
7282019 m10 Dibujando Con Rutas
httpslidepdfcomreaderfullm10-dibujando-con-rutas 341
ese motivo pueden modificarse de forma sencilla adaptaacutendose a las necesidades que tengamos Desde una ruta podemos hacer
selecciones trazar la ruta con las diferentes herramientas de dibujo que tiene GIMP rellenar el interior de la ruta etc Y esas curvas
creadas rutas siguen siendo editables para realizar modificaciones o guardarlas para ser recuperadas en otras imaacutegenes distintas
GIMP trabaja con imaacutegenes de mapas de bits y hay otros programas especiacuteficos para trabajar con imaacutegenes vectoriales Las rutas nos
permiten trabajar en las imaacutegenes de mapa de bits con curvas vectoriales en GIMP uniendo la potencia de ambos tipos de imaacutegenes
Supongamos que dibujamos una liacutenea en una capa con la herramienta Laacutepiz una vez dibujada no podemos hacer modificaciones en la
curvatura ni en el trazado de esa liacutenea como mucho podremos modificar la intensidad del color o deshacer la liacutenea creada pero no
modificar su curvatura su longitud o alargar con nuevas curvas la original Las rutas siacute que permiten hacerlo Los graacuteficos vectorialesen GIMP nos ayudaraacuten de una forma notable
El acceso a las Rutas se realiza desde la Caja de herramientas seleccionando la herramienta de Rutas Una vez
seleccionada y para poder ver las rutas que vayamos haciendo debemos seleccionar la pestantildea Rutas de la Ventana Capas -
Pinceles
Cada una de las rutas que creemos se situacutea en una capa y se van guardando en las llamadas Capas de ruta que son
independientes unas de otras Cuando necesites una ruta podraacutes acceder a ella para utilizarla en cualquiera de las capas de imagen de
las que se componga la imagen sobre la que trabajes
Opciones de la herramienta Rutas
En otras ocasiones y para crear selecciones hemos utilizado la herramienta Seleccioacuten por Beacutezier a la que ahora llamaremos
herramienta Rutas
2
7282019 m10 Dibujando Con Rutas
httpslidepdfcomreaderfullm10-dibujando-con-rutas 441
En la pestantildea Rutas de la Ventana Capas - Pinceles encuentras los siguientes iconos
Las rutas se van almacenando en la paleta a la que se accede desde la pestantildea Rutas cada una de ellas puede tener un nombre que
nos serviraacute para identificarla Para hacer visibles las rutas en la Ventana Imagen debes hacer visible el icono con un ojo
situado a la izquierda de la miniatura que representa la ruta por defecto la Ruta es invisible en la Ventana Imagen
3
7282019 m10 Dibujando Con Rutas
httpslidepdfcomreaderfullm10-dibujando-con-rutas 541
Crear rutas
Nota
Recuerda estas caracteriacutesticas y comenzamos a trabajar con rutas
Una ruta es una curva Beacutezier que puede ser editada para adaptarse al contorno que nosotros queramos Las curvas Beacutezier se
componen de unos puntos de control que podemos antildeadir y eliminar de acuerdo con nuestras necesidades Con la herramienta Rutas
podemos modificar y corregir cualquier error que hayamos cometido al trazarlas
Las curvas Beacutezier se denominan asiacute en honor al matemaacutetico franceacutes Pierre Beacutezier que definioacute la forma de una curva en
teacuterminos matemaacuteticos con cuatro puntos de direccioacuten Ajustando los puntos de direccioacuten se tiene un control completo sobre el
tamantildeo y la forma de la curva
Vamos a comenzar creando una ruta con las herramientas comentadas en el apartado anterior
1 Crea un nuevo documento en GIMP con fondo blanco y de un tamantildeo de 400x400 piacutexeles
2 Elige la herramienta Crear y editar rutas
3 Haz clic en la parte superior izquierda de la Ventana Imagen Aparece un punto de anclaje o punto de control en ese
lugar y en la pestantildea Rutas se crea automaacuteticamente una capa de Rutas
4 Clic de nuevo en la mitad de la Ventana Imagen y se crea el segundo punto de anclaje
5 Clic en la parte inferior derecha de la Ventana Imagen Se crea el tercer y uacuteltimo punto de anclaje de nuestra Ruta
4
7282019 m10 Dibujando Con Rutas
httpslidepdfcomreaderfullm10-dibujando-con-rutas 641
6 Ahora tienes tres puntos de anclaje representados por ciacuterculos pero auacuten no existe ninguna curva Modifica la liacutenea
trabajando con los puntos de anclaje En las Opciones de la herramienta selecciona Editar
7 Haz clic en el punto de anclaje central y mueve el puntero del ratoacuten sin soltar el botoacuten Observaraacutes que aparecen unos
nuevos elementos son los llamados manejadores (representados por un cuadrado) que permiten modificar la curvatura de la
liacutenea antes y despueacutes del punto de anclaje
8 Al acercarte con el puntero del ratoacuten a un punto de anclaje (control) el cursor antildeade un icono de dos flechas dobles que nos
permite mover los manejadores cuando estamos en modo Editar y el punto de anclaje cuando estamos en modo
Disentildeo mientras que cuando nos situamos en cualquier parte de la Ruta veremos que aparece el signo maacutes (+) que permite
crear un nuevo punto de anclaje Hacemos clic y arrastramos los manejadores hasta conseguir la curvatura deseada
5
7282019 m10 Dibujando Con Rutas
httpslidepdfcomreaderfullm10-dibujando-con-rutas 741
Dibujar con rutas
9 Para modificar la posicioacuten del punto de anclaje debes hacer clic en eacutel (es un ciacuterculo) y arrastrarlo a su nueva posicioacuten
recuerda que primero debes cambiar en las Opciones de la herramienta a la opcioacuten Disentildeo
10 Puedes mover la curva completa para situarla en un lugar distinto de la Ventana Imagen con la opcioacuten Mover de las
Opciones de Herramienta
11 En la pestantildea Rutas de la Ventana Capas - Pinceles vas a crear dos duplicados de la ruta creada a los que llamaraacutes
Ruta 2 y Ruta 3
12 Modifica la posicioacuten de cada ruta en la Ventana imagen Recuerda que para poder ver una ruta u otra debemos hacer clic en
el icono de ojo en la Ventana que contiene la pestantildea Rutas
13 En la ventana Opciones de herramienta existe la posibilidad de marcar la opcioacuten Poligonal lo que hace que cada punto
de anclaje sea el veacutertice de un poliacutegono y no tendremos manejadores de curvas Los puntos de anclaje inicial y final soacutelo
disponen de un manejador
Guarda el trabajo como rutasxcf
6
7282019 m10 Dibujando Con Rutas
httpslidepdfcomreaderfullm10-dibujando-con-rutas 841
Ahora comenzaremos a usar las rutas que tenemos en la pestantildea Rutas de la Ventana Capas - Pinceles para pintar en una
imagen con fondo blanco
Para pintar utilizaremos la herramienta Pincel Al seleccionar esta herramienta en la parte correspondiente a las Opciones de
herramienta nos aparecen las siguientes posibilidades
Puedes seleccionar el tipo de pincel a utilizar y pintar con un color soacutelido o con un degradado En esta ocasioacuten elige el degradado
marcando la opcioacuten Utilizar color desde el degradado
Puedes especificar la Opacidad la Escala del pincel elegido la Proporcioacuten de aspecto y el Aacutengulo de apoyo del pincel con
que pintaraacutes
La transparencia de la pintura que utilicemos podemos seleccionarla en la opcioacuten Opacidad El modo de fusioacuten funciona de la
misma forma que en las capas de imagen
Puedes guardar las opciones de esta herramienta para usos posteriores o recuperar unas opciones guardadas
Antes de comenzar a pintar debes elegir la forma del Pincel con el que vas a pintar Haz clic en la forma del pincel que aparece en las
Opciones de la herramienta (a la derecha de la opcioacuten Pinceles)
o en la pestantildea Pinceles situada en la parte inferior de la Ventana Capas - Pinceles Es conveniente conocer la forma de elegir
un pincel modificar el existente o crear uno nuevo
En Pinceles (Parte inferior de la Ventana Capas - Pinceles) tienes las siguientes opciones
7
7282019 m10 Dibujando Con Rutas
httpslidepdfcomreaderfullm10-dibujando-con-rutas 941
Vamos a crear un pincel nuevo
1 Selecciona un pincel en la paleta de pinceles situada en la parte inferior de la Ventana Capas - Pinceles
2 Haz clic en el icono de Crear un pincel nuevo situado en la parte inferior de la pestantildea Pinceles Observa que se abre
la ventana Editor de Pinceles
3 Cambia los valores por los que puedes observar en la siguiente imagen
4 Te encuentras con las siguientes opciones para crear el nuevo pincel
Forma disponibles ciacuterculo cuadrado y diamante
8
7282019 m10 Dibujando Con Rutas
httpslidepdfcomreaderfullm10-dibujando-con-rutas 1041
Radio radio total de la brocha
Puacuteas solamente uacutetil cuando eliges la forma cuadrada o diamante degradado que existe desde el centro de la brocha hasta el
final de la brocha
Dureza degradado que existe del centro de la brocha al final de la brocha
Proporcioacuten corresponde a la proporcioacuten entre anchura y altura 1 corresponde a circular y 20 a elipse
Aacutengulo=0 aacutengulo formado con la horizontal en el caso de elegir una relacioacuten de aspecto eliacuteptica
Espaciado cuando se hace un trazo con el pincel se estampa su imagen repetidamente Si las estampaciones se encuentran
muy cercanas unas de otras da la impresioacuten de ser una liacutenea soacutelida que se consigue con el valor 1 En esta ocasioacuten es
suficiente con ponerlo en el valor 10 dado el tamantildeo del pincel
5 Haz clic sobre la X para cerrar la ventana y el nuevo pincel apareceraacute en la paleta de Pinceles
Deja soacutelo una ruta visible y que quede seleccionada Haz clic sobre ella con el botoacuten derecho en la Ventana Capas - Pinceles y
elige la opcioacuten Trazar ruta El diaacutelogo que aparece ahora es bastante sofisticado pero nosotros soacutelo vamos a utilizar la parte inferior
en la que marcamos la opcioacuten Trazar utilizando una herramienta de pintura
Puedes elegir cualquier herramienta de pintura para realizar el trazado en esta ocasioacuten escoge Pincel y haz clic en Trazo En la
imagen el pincel dibuja sobre la ruta y obtienes
9
7282019 m10 Dibujando Con Rutas
httpslidepdfcomreaderfullm10-dibujando-con-rutas 1141
Como tienes otras dos rutas puedes cambiar de pincel y trazarlas con otro o utilizar otra herramienta de pintura
Trazado con la herramienta de pintura Aeroacutegrafo
10
7282019 m10 Dibujando Con Rutas
httpslidepdfcomreaderfullm10-dibujando-con-rutas 1241
Editar rutas
Trazado con la herramienta de pintura Laacutepiz
Las tres rutas trazadas cada una en una capa de imagen
Una vez que hemos creado una ruta en una imagen o hemos importado una ruta previamente guardada en otra imagen es posible que
necesitemos adaptarla a la imagen sobre la que vamos a trabajar
GIMP facilita la edicioacuten de las rutas Las herramientas a utilizar son sencillas y una vez conocidas todas las posibilidades comprobaraacutes
la gran utilidad que tienen las rutas para nuestro trabajo
Recuerda los elementos de control de una curva Beacutezier en GIMP una ruta
Esta ruta que se muestra es una ruta abierta Tambieacuten pueden utilizarse rutas cerradas Maacutes adelante veremos coacutemo se puede cerrar
una ruta
La anterior imagen nos sirve para conocer el significado de cada elemento de una ruta y la forma en que se representan en GIMP
11
7282019 m10 Dibujando Con Rutas
httpslidepdfcomreaderfullm10-dibujando-con-rutas 1341
Los puntos de anclaje se representan con un ciacuterculo blanco cuando estaacuten seleccionados (ellos o los puntos de direccioacuten
que permiten modificar el trazado curvo) y un ciacuterculo oscuro cuando no estaacuten seleccionados
Los puntos (manejadores) de direccioacuten estaacuten representados por cuadrados blancos y las liacuteneas de direccioacuten soacutelo
aparecen cuando tenemos seleccionado el punto de anclaje del que dependen
Cuando dibujamos una ruta los puntos de anclaje se van uniendo con liacuteneas rectas salvo cuando hacemos clic y
arrastramos el punto de anclaje entonces aparecen los puntos de direccioacuten del punto de anclaje que se estaacute
dibujando y podemos dibujar la ruta con trazado curvo
Los puntos de anclaje inicial y final aunque aparecen con dos manejadores de direccioacuten soacutelo tienen uno que permite
la modificacioacuten de la curva
Vamos a crear una ruta para aprender a manejar los diferentes elementos de la herramienta Ruta
1 En un nuevo documento con un tamantildeo de 400 x 400 piacutexeles y con fondo blanco dibuja tres puntos de anclaje que esteacuten en
liacutenea recta (puedes utilizar una guiacutea para colocar los tres puntos en liacutenea recta)
2 Selecciona Editar en las Opciones de herramienta Haz clic en el punto de anclaje central y sin liberar el ratoacuten mueve
el punto de direccioacuten por la pantalla Veraacutes que soacutelo mueves uno de los dos puntos de direccioacuten que tiene el punto
de anclaje central Si a la vez presionas la tecla Mayuacutes veraacutes que al arrastrar el ratoacuten aparece el otro punto de direccioacuten
y se mueven los dos manejadores de direccioacuten a la vez y de forma simeacutetrica De esta forma puedes modificar a la vez la
curva anterior y posterior al punto de anclaje
3 Accede a los puntos de anclaje inicial y final Siguiendo el mismo procedimiento muestra los dos manejadores de
direccioacuten correspondientes a esos puntos de anclaje y modifica la curva hasta obtener algo similar a
4 Prueba otros movimientos de los manejadores de direccioacuten para comprobar el funcionamiento de cada uno de ellos y ver
como modifican la curva Recuerda que si haces clic en uno de ellos y luego presionas la tecla Mayuacutes podraacutes manejar los dospuntos de direccioacuten a la vez
Habraacutes comprobado que seguacuten coloques el ratoacuten encima de un punto de anclaje de un punto de direccioacuten o de la propia curva
se va modificando la imagen del cursor para indicarnos lo que va a hacer en ese momento la herramienta que estamos utilizando
Veamos los iconos que aparecen y su significado
12
7282019 m10 Dibujando Con Rutas
httpslidepdfcomreaderfullm10-dibujando-con-rutas 1441
Transformar rutas
Las rutas pueden transformarse de forma independiente utilizando las herramientas de Transformacioacuten que ya hemos usado en
alguna ocasioacuten Vamos a modificar una ruta con las herramientas de transformacioacuten que se observan en la imagen y que se
encuentran en la Caja de herramientas
Estas herramientas de Transformacioacuten permiten Rotar Escalar Inclinar Crear perspectiva y Voltear Pueden aplicarsesobre una capa sobre una seleccioacuten o sobre una ruta Para elegir sobre queacute elemento se aplica la transformacioacuten debemos
seleccionarlo en las Opciones de la herramienta de transformacioacuten que vayamos a utilizar En esta ocasioacuten vamos a elegir
Rutas
13
7282019 m10 Dibujando Con Rutas
httpslidepdfcomreaderfullm10-dibujando-con-rutas 1541
Rotar
Creamos una ruta y sobre ella aplicamos las diferentes herramientas de Transformacioacuten
1 Crea una ruta como la de la figura En caso de que te resulte muy complicado puedes obtener un archivo xcf que contiene una
ruta con esa forma haz clic AQUI con el botoacuten derecho del ratoacuten y elige la opcioacuten Guardar destino como abre esa
imagen en GIMP y haz visible la capa de rutas que contiene la Ruta de la imagen siguiente
2 Selecciona la herramienta Rotar y en las opciones haz clic en el icono de Rutas Al ponerte en la Ventana
Imagen y mover el ratoacuten veraacutes coacutemo el trazado rota en la vista previa aunque no es efectiva hasta que no aceptes la rotacioacuten
3 Para comprobar la efectividad de esta herramienta vas a duplicar la ruta que tienes y aplicar sobre el duplicado posteriormentela herramienta Rotar En la pestantildea Rutas duplica el trazado Estrella y deja visible solamente la ruta copia
4 Con la herramienta Rotar seleccionada haz un giro manual a la ruta o introduce 30 en el valor de Aacutengulo en la Ventana
Rotar y acepta14
7282019 m10 Dibujando Con Rutas
httpslidepdfcomreaderfullm10-dibujando-con-rutas 1641
Escalar
5 Ahora tienes dos rutas Aplica sobre cada de ellas un Trazado de ruta con un color diferente Puedes hacerlo sobre la misma
capa de imagen o sobre diferentes capas para tener un mayor control Puedes obtener un resultado similar al siguiente
Partimos de la misma ruta que hemos utilizado anteriormente
1 Selecciona la herramienta Escalar y en las Opciones de la herramienta haz clic en el icono Rutas Al colocarte
en la Ventana Imagen y mover el ratoacuten veraacutes como la ruta comienza a ser escalada mostraacutendose en vista previa Recuerda
que no es efectiva esta escala hasta que hagas clic en Aceptar
2 Duplica la ruta que tienes y aplica la herramienta Escalar (Redimensionar ) sobre la ruta duplicada En la pestantildea Rutas
duplica la ruta Estrella y deja visible soacutelo esta ruta copia
3 A continuacioacuten pon los valores que se muestran en la figura
4 Haz clic en Escala y ya tienes dos rutas semejantes pero de distinto tamantildeo Coloca la ruta de menor tamantildeo en el centro de la
de mayor tamantildeo ayudaacutendote de la herramienta Alineacioacuten
5 Traza las rutas con pinceles o herramientas de pintura distintas o de distinto color
15
7282019 m10 Dibujando Con Rutas
httpslidepdfcomreaderfullm10-dibujando-con-rutas 1741
Inclinar
Partimos de la misma ruta que has utilizado anteriormente
1 Escala la ruta un 50 para colocarla en la parte superior izquierda de la imagen
2 Duplica la ruta y seleccioacutenala dejando visibles las dos rutas
3 Selecciona la herramienta Inclinar (Cizallar ) y en las Opciones de la herramienta haz clic en el icono Rutas Al
ponerte en la Ventana Imagen y mover el ratoacuten veraacutes en la vista previa coacutemo la ruta se inclina aunque no es efectiva esta
inclinacioacuten hasta que no apliques
4 La inclinacioacuten se puede hacer en el eje X (de izquierda a derecha) o en el eje Y (de arriba a abajo) Haz dos inclinaciones
primero en el eje X con un valor de 600 Y posteriormente en el eje Y con un valor de -300 Haz clic en Cizallar
5 Mueve la ruta modificada para que simule ser la sombra de la ruta no modificada
6 Traza las rutas con distintos pinceles o herramientas de pintura
16
7282019 m10 Dibujando Con Rutas
httpslidepdfcomreaderfullm10-dibujando-con-rutas 1841
Perspectiva
Volvemos a usar la misma ruta que hemos utilizado anteriormente
1 Selecciona la herramienta Perspectiva y en las opciones elige Rutas Al ponerte en la Ventana Imagen y mover el
ratoacuten puedes seguir en vista previa coacutemo se aplica la perspectiva sobre la ruta Como en ocasiones anteriores hasta que no
aceptes la nueva perspectiva eacutesta no es efectiva Crea una perspectiva de derecha a izquierda
2 Traza la ruta con un pincel con degradado
17
7282019 m10 Dibujando Con Rutas
httpslidepdfcomreaderfullm10-dibujando-con-rutas 1941
Simetriacutea
Para esta transformacioacuten vas a crear una nueva ruta similar a la utilizada al principio de este apartado
1 Coloca tres puntos de anclaje y da la siguiente forma a la ruta Guarda la ruta con el nombre curva doble y la duplicas
2 Selecciona en la pestantildea Rutas la copia de la ruta
3 Selecciona la herramienta Simetriacutea en la Caja de herramientas y en las opciones haz clic en el icono de Rutas
Realiza un Volteo Vertical y mueve la ruta volteada si fuera necesario hasta obtener unas rutas como las siguientes
18
7282019 m10 Dibujando Con Rutas
httpslidepdfcomreaderfullm10-dibujando-con-rutas 2041
Rutas a seleccioacuten
4 Traza las rutas con un pincel distinto para cada una
En ocasiones necesitamos rellenar una ruta cerrada con un color soacutelido con un degradado o o con un relleno con patroacuten En estas
ocasiones lo maacutes correcto es transformar la ruta en una seleccioacuten y posteriormente rellenar esa seleccioacuten con el color o el motivo
elegido
Vas a convertir una ruta en una seleccioacuten y posteriormente fusionarla con otra ruta Partimos de un documento en blanco de un
tamantildeo de 400x400 piacutexeles
1 Crea una ruta rectangular con la herramienta Ruta Puedes ayudarte con unas guiacuteas para obtener una ruta perfectamente
rectangular Para cerrar una ruta rectangular primero debes dibujar con rutas los cuatro veacutertices y cuando hayas dibujado elcuarto cambia la opcioacuten de la herramienta Rutas a Editar haces clic en el primer veacutertice y la ruta queda cerrada
19
7282019 m10 Dibujando Con Rutas
httpslidepdfcomreaderfullm10-dibujando-con-rutas 2141
2 Con la herramienta Seleccionar regiones eliacutepticas dibuja una seleccioacuten circular que se solape con la ruta creada
3 Accede a la pestantildea Rutas y selecciona la ruta con forma de rectaacutengulo haz clic en el icono de Ruta a seleccioacuten teniendo
presionada la tecla mayuacutesculas o Antildeadir a seleccioacuten para agregar la regioacuten de la ruta a la seleccioacuten circular
4 Ahora puedes rellenar esta seleccioacuten con un degradado Selecciona la herramienta de Relleno degradado y elige el
degradado Sunrise para rellenar la seleccioacuten obtenida
20
7282019 m10 Dibujando Con Rutas
httpslidepdfcomreaderfullm10-dibujando-con-rutas 2241
Imagen para la ruta
Cualquier ruta puede convertirse en una seleccioacuten y ser antildeadida sustraiacuteda o intersectada con selecciones ya existentes
Convertir una seleccioacuten en una ruta
En muchas ocasiones es maacutes faacutecil crear una ruta a partir de una seleccioacuten por ejemplo obteniendo la seleccioacuten con la Varita
maacutegica que ir trazando la ruta punto a punto
Para comprobarlo vas a utilizar la siguiente imagen que puedes obtener de la forma habitual haz clic sobre la imagen y guarda la
imagen que aparece en la nueva ventana que se abre
1 Abre en GIMP la imagen rutas_01jpg
2 Elige la herramienta Varita maacutegica y en las Opciones de la herramienta pon un Umbral de 50 Haz clic en cualquier
parte de la imagen que sea de color negro y obtienes una seleccioacuten Utilizando las herramientas de seleccioacuten
deselecciona todo aquello que ha sido seleccionado y que no pertenezca al cuerpo del pez Despueacutes selecciona la parte inversa
de la seleccioacuten obtenida para conseguir la seleccioacuten del cuerpo del pez y quita de la seleccioacuten el ojo del pez La seleccioacuten debe
responder a la que puedes observar en la figura siguiente
21
7282019 m10 Dibujando Con Rutas
httpslidepdfcomreaderfullm10-dibujando-con-rutas 2341
Para comprobar la zona de la imagen que estaacute seleccionada puedes usar el Editor de seleccioacuten La zona en color blanco
del Editor es la parte seleccionada
3 En la Ventana Capas - Pinceles haz clic en la pestantildea Rutas y en el icono que representa la Seleccioacuten a ruta
4 Si tienes presionada la tecla Mayuacutes al hacer clic sobre esta opcioacuten puedes acceder a la Configuracioacuten avanzada de
seleccioacuten a rutas a partir de una seleccioacuten en la que puedes manejar multitud de paraacutemetros En esta ocasioacuten no
cambiaremos los paraacutemetros y crearemos la ruta con los paraacutemetros por defecto
5 Dependiendo de la dificultad de la seleccioacuten puede que tarde un poco en crearse la ruta La ruta creada es editable tal y como lo
eran las que hemos utilizado hasta ahora
22
7282019 m10 Dibujando Con Rutas
httpslidepdfcomreaderfullm10-dibujando-con-rutas 2441
Exportar e importar rutas
6 Crea una nueva imagen con el fondo blanco con el mismo tamantildeo que la imagen del pez (600 x 398 piacutexeles) Ahora tienes dos
imaacutegenes una la del pez que contiene la ruta que acabas de obtener y otra la recieacuten creada con fondo blanco
7 Debes tener las dos Ventanas imagen de forma que puedas verlas a la vez y que no se superpongan totalmente la una a la
otra En la Ventana imagen del pez accede a la pestantildea Rutas de la Ventana Capas - Pinceles y selecciona la ruta que
has obtenido a partir de la seleccioacuten Haz clic sobre la miniatura de la ruta y arrastra esta ruta sobre la nueva Ventana imagen
que acabas de crear
8 Ahora tienes una ruta en la imagen en blanco que es una copia de la que has obtenido en la imagen del pez Ahora realiza un
trazado de la ruta con un piacutencel sencillo
9 Si transformas la ruta en una seleccioacuten puedes rellenar esa seleccioacuten para obtener una imagen similar a la siguiente
En el anterior apartado hemos copiado una ruta de un documento a otro de GIMP Esa es la forma maacutes raacutepida de hacerlo pero no la
maacutes segura sobre todo cuando no se tiene un buen dominio del manejo del ratoacuten
En el menuacute Rutas al que se accede desde la Ventana Capas - Pinceles pestantildea Rutas y haciendo clic derecho sobre una ruta
activa obtienes un menuacute contextual con las siguientes opciones
23
7282019 m10 Dibujando Con Rutas
httpslidepdfcomreaderfullm10-dibujando-con-rutas 2541
Herramienta de rutas para seleccionar la herramienta sin necesidad de hacerlo desde la Caja de herramientas de
GIMP
Editar atributos de ruta Cambio de nombre de la ruta
Ruta nueva crea una nueva capa de ruta
Elevar y Bajar la ruta para subir o descender capas de ruta en la pila de rutas
Duplicar ruta Copia de una ruta existente en una nueva capa de ruta
Borrar ruta Elimina la ruta activa
Combinar capas visibles Une en una sola capa de rutas todas las capas de rutas que sean visibles en la Ventana
imagen
Ruta a seleccioacuten Transforma la ruta en una seleccioacuten
Antildeadir a la seleccioacuten Une a una seleccioacuten existente la ruta seleccionada
Sustraer de la seleccioacuten Quita de una seleccioacuten existente la ruta seleccionada
Intersectar con seleccioacuten Intersecciona con una seleccioacuten existente la ruta seleccionada
Seleccioacuten a ruta Transforma en ruta una seleccioacuten activa
Trazar ruta Utiliza una herramienta de dibujo para dibujar a lo largo de la ruta seleccionada
Copiar ruta Copia en el portapapeles la ruta seleccionada en la Ventana Imagen
Pegar ruta Pega la ruta copiada de la forma anterior
Exportar ruta Guarda una ruta en nuestro disco
24
7282019 m10 Dibujando Con Rutas
httpslidepdfcomreaderfullm10-dibujando-con-rutas 2641
Importar ruta Coloca como capa de ruta una ruta exportada y guardada en disco
Vamos a Importar y Exportar rutas
1 Crea un nuevo documento de 400x400 piacutexeles de tamantildeo
2 Guarda en tu disco duro la ruta desde este enlace (selecciona en el menuacute contextual Guardar destino como)
3 En la nueva imagen creada accede a Menuacute de Rutas --gt Importar ruta Busca en tu ordenador el archivo que contiene la
ruta que acabas de descargar con el nombre rutaflortxt Puede que no encuentres el archivo porque GIMP cuando trata de
importar rutas lo primero que hace es buscar archivos SVG Selecciona Todos los archivos () en la Ventana Importar
Rutas Una vez importada tendraacutes una capa de ruta cambia el nombre por Ruta flor
4 Haz una copia de la capa de ruta recieacuten importada y roacutetala 5 grados De la nueva capa rotada haz otra copia y vuelve a rotarla 5
grados Repite este proceso quince veces hasta obtener una superposicioacuten de rutas como la que se observa
5 Exporta la ruta como florcompleta Tendraacutes a tu disposicioacuten una ruta con todas las curvas de las anteriores rutas creadas
6 Para concluir puedes trazar las rutas con cualquier herramienta de pintura
25
7282019 m10 Dibujando Con Rutas
httpslidepdfcomreaderfullm10-dibujando-con-rutas 2741
Importar archivos SVG
SVG (Scalable Vector Graphics) graacutefico vectorial escalable es un formato que permite ser importado desde GIMP y se transforma
en rutas que se colocan como capas en la Ventana de Rutas
SVG se estaacute convirtiendo en un estaacutendar de graacuteficos vectoriales que puedan usarse en paacuteginas web Actualmente los graacuteficos
vectoriales que se utilizan en paacuteginas web provienen de programas como Flash para poder ver los graacuteficos SVG en el explorador
Internet Explorer es necesario tener instalado un plug-in que nos permita verlos otros navegadores como Firefox o Safari
permiten ver estos graacuteficos sin antildeadir nada A continuacioacuten puedes ver la simulacioacuten de una imagen en formato SVG
La siguiente imagen es una imagen de mapa de bits en formato PNG que proviene de una imagen vectorial SVG Si haces clic sobre
ella podraacutes comprobar si tu navegador estaacute preparado para poder verlas
Lo que nos interesa en el caso de GIMP es que podemos importar como rutas los trazados de este tipo de imaacutegenes o que podemos
importar una imagen en formato SVG directamente a GIMP Vamos a proceder a la realizacioacuten de un pequentildeo ejercicio para
comprender su funcionamiento
Si has conseguido ver la imagen SVG por el procedimiento descrito en los anteriores paacuterrafos guarda esa imagen haciendo clic derecho
sobre ella y elige la opcioacuten Guardar como No cambies el nombre del archivo En caso de que no hayas conseguido ver la imagen
en tu explorador de Internet puedes obtener la imagen desde este enlace Guarda gimpsvg en tu disco duro
26
7282019 m10 Dibujando Con Rutas
httpslidepdfcomreaderfullm10-dibujando-con-rutas 2841
1 Abre GIMP Abre desde GIMP el archivo gimpsvg y te apareceraacute la siguiente ventana
2 Desde esta ventana puedes elegir el tamantildeo al que quieras transformar el archivo de imagen vectorial SVG Una vez abierto en
GIMP tendraacute las caracteriacutesticas de una imagen de mapa de bits perdiendo las de los graacuteficos vectoriales Para seguir teniendo
algo de esas caracteriacutesticas vectoriales puedes seleccionar la opcioacuten Importar rutas Obtendraacutes la imagen al tamantildeo elegido
y en la Ventana de Rutas tendraacutes las diferentes rutas de las que se compone esta imagen Haz clic en Aceptar
3 Accede a la Ventana Rutas y observa las rutas que se han importado
4 Ademaacutes de la imagen obtienes las rutas con las que se ha realizado la imagen vectorial SVG esto te permite crear nuevas
imaacutegenes partiendo de las rutas importadas
5 Utiliza la imagen realizada anteriormente flor completa Abre esta imagen y accede a la Ventana Rutas y desde alliacute a
Importar ruta Localiza el archivo gimpsvg y haz clic en Aceptar Se importan las rutas que hemos visto en la anterior
imagen Selecciona y haz visible la titulada TextoGimp traza dicha ruta con un pincel sencillo Puedes obtener una imagensimilar a la siguiente
27
7282019 m10 Dibujando Con Rutas
httpslidepdfcomreaderfullm10-dibujando-con-rutas 2941
Praacutectica guiada
Laacutemina para clase
A continuacioacuten vas a realizar varias praacutecticas en las que pudes comprobar la gran utilidad que tienen las Rutas para el trabajo con
imaacutegenes en GIMP
Vamos a crear ayudaacutendonos de la herramienta Rutas una laacutemina en la que mostraremos la clasificacioacuten de los triaacutengulos
Dibujando los poliacutegonos
1 Crea una imagen nueva utilizando la opcioacuten Plantilla y elige A4 (300 dpi) con disposicioacuten vertical GIMP te avisa de que
estaacutes creando una imagen con un tamantildeo elevado en caso de que tu ordenador no sea muy potente puedes bajar el nuacutemero
de dpi aunque si el destino de la imagen es para impresioacuten no bajes de 150 dpi Modifica las unidades de medida elige
piacutexeles Divide de forma vertical la imagen en dos partes para colocar las dos clasificaciones Triaacutengulos seguacuten sus lados y
Triaacutengulos seguacuten sus aacutengulos Traza una liacutenea guiacutea horizontal en el piacutexel 1754 Crea dos guiacuteas maacutes donde iraacuten colocados los
triaacutengulos que seraacuten horizontales y en los piacutexeles 1300 y 3000
2 Comienza a dibujar los triaacutengulos clasificados seguacuten sus lados Equilaacutetero Isoacutesceles y Escaleno Coloca dos guiacuteas verticalesque te serviraacuten de ayuda en la construccioacuten del triaacutengulo equilaacutetero pon las guiacuteas verticales en los piacutexeles 300 y 700 para que
el triaacutengulo tenga un lado de 400 piacutexeles
28
7282019 m10 Dibujando Con Rutas
httpslidepdfcomreaderfullm10-dibujando-con-rutas 3041
Utiliza la herramienta Zoom para acercarte y ver doacutende puedes colocar otra guiacutea que te permita realizar un triaacutengulo equilaacutetero
Dos veacutertices del triaacutengulo van a ir situados en la guiacutea que estaacute en el piacutexel 1300 a una distancia de 400 piacutexeles si colocas una
tercera guiacutea en el centro de las separadas 400 piacutexeles sabraacutes que ahiacute estaraacute situado el tercer veacutertice
3 Existe una herramienta en Gimp que nos permite medir distancias y que funciona de la siguiente forma haz clic en unlugar determinado y arrastra hasta el punto donde quieras medir Haz clic en uno de los veacutertices inferiores y lleva el ratoacuten hasta la
guiacutea central suelta el botoacuten del ratoacuten cuando veas en la barra de estado de la Ventana imagen los datos correctos 400
piacutexeles de distancia y 60ordm de amplitud En ese punto iraacute el tercer veacutertice de nuestro triaacutengulo exactamente en el piacutexel 954
horizontal Crea una liacutenea guiacutea horizontal que pase por ese punto
4 Selecciona la herramienta Rutas en la Caja de herramientas de GIMP y haz clic en cada uno de los veacutertices del triaacutengulo
Para cerrar la ruta ya sabes que debes hacer clic en el primer punto de anclaje en modo Edicioacuten No te olvides marcar la
opcioacuten Poligonal Una vez creada la ruta cambia su nombre a Equilaacutetero Crea una capa nueva de imagen con el nombre
Equilaacutetero y traza la ruta en esa capa con color negro y 10 piacutexeles de ancho Transforma la ruta en una seleccioacuten y rellena la
seleccioacuten con color rojo Ya tienes el triaacutengulo equilaacutetero
29
7282019 m10 Dibujando Con Rutas
httpslidepdfcomreaderfullm10-dibujando-con-rutas 3141
5 Construye ahora el triaacutengulo isoacutesceles Crea una capa nueva con el nombre Isoacutesceles y antildeade liacuteneas guiacuteas que te ayuden en
su creacioacuten una liacutenea guiacutea vertical (1240 piacutexeles) en el centro de tu imagen para colocar el triaacutengulo en esa posicioacuten y que te
serviraacute para colocar el veacutertice superior La guiacutea situada en el veacutertice superior del triaacutengulo equilaacutetero te sirve para colocar el
veacutertice superior del isoacutesceles La base del isoacutesceles mediraacute 700 con lo que debes colocar dos liacuteneas guiacuteas verticales en los
piacutexeles 890 y 1590
Selecciona la herramienta Rutas y crea una nueva ruta con el nombre Isoacutesceles Traza la ruta con las mismas caracteriacutesticas
que el triaacutengulo equilaacutetero y rellena la seleccioacuten creada con color azul
6 De la misma forma construiraacutes el triaacutengulo escaleno cuyos veacutertices inferiores estaraacuten situados en los piacutexeles 1780 y 2380 con
una base de 600 piacutexeles Crea una nueva capa llamada Escaleno dibuja la ruta traza y rellena con color verde Guarda el
trabajo como triangulosxcf Puedes combinar las tres capas de los triaacutengulos para trabajar maacutes coacutemodamente con GIMP y no
tener problemas con los recursos de tu ordenador Guarda ahora con el nombre triangulos_s_cxcf
7 En la mitad inferior de la imagen construye utilizando el mismo meacutetodo la clasificacioacuten de los triaacutengulos atendiendo a sus
aacutengulos de izquierda a derecha rectaacutengulo acutaacutengulo y obtusaacutengulo Para obtener
8 Guarda el trabajo como triangulosxcf
30
7282019 m10 Dibujando Con Rutas
httpslidepdfcomreaderfullm10-dibujando-con-rutas 3241
Tiacutetulos con rutas
Una vez construidos los triaacutengulos vas a colocar los textos que acompantildean a la laacutemina Coloca dos tiacutetulos ayudaacutendote de las rutas y los
nombres de los tipos de triaacutengulos los pondraacutes utilizando solamente la herramienta texto
1 Borra todas las guiacuteas que tienes en la imagen accediendo al Menuacute Imagen --gt Guiacuteas --gt Quitar todas las guiacuteas Coloca
dos guiacuteas horizontales para los textos de cada triaacutengulo Para los triaacutengulos seguacuten sus lados pon una guiacutea horizontal en el piacutexel
1450 y en el otro grupo de triaacutengulos la guiacutea iraacute en el piacutexel 3150
2 Selecciona la herramienta Texto y escribe los nombres de los triaacutengulos ayudaacutendote de las guiacuteas para alinearlos correctamente
Recomendamos utilizar la fuente Arial Bold con 70 puntos y en color negro
3 Crea una capa nueva llamada tiacutetulos para situar los textos Clasificacioacuten de los triaacutengulos seguacuten sus lados y Clasificacioacuten de
los triaacutengulos seguacuten sus aacutengulos Vas a crear estos textos ayudaacutendote de la herramienta de texto y aplicando rutas sobre una
seleccioacuten de estos textos
4 Coloca unas liacuteneas guiacuteas horizontales en los piacutexeles 750 y 2400 Coge la herramienta de Texto y con el tipo de letra Arial
Black 80 puntos escribe Clasificacioacuten de los triaacutengulos seguacuten sus lados sobre la capa de texto creada aplica la opcioacuten Alfa
a seleccioacuten Accede a la pestantildea Rutas de la ventana correspondiente y haz clic en el botoacuten Seleccioacuten a ruta Ahoratienes una ruta con la forma del texto Puedes borrar la capa de texto recieacuten creada y teniendo seleccionada la capa tiacutetulos
hacer un trazado de la ruta con las propiedades siguientes color negro y trazado de 6 piacutexeles
5 Repite el proceso para el otro texto
6 Finalizaremos la laacutemina creando el tiacutetulo de nuestro trabajo TRIAacuteNGULOS Crea una capa nueva llamada Tiacutetulo principal
Escribe con la herramienta Texto TRIAacuteNGULOS con el tipo de letra Bookman Old Style Semi-Bold o similar y un tamantildeo
de 150 piacutexeles con un color amarillento Coloca el texto centrado en la parte superior y crea una ruta como en los anteriores
tiacutetulos traza esa ruta con un pincel cuyas caracetriacutesticas pueden ser color azul y brocha Circle Fuzzy 19
31
7282019 m10 Dibujando Con Rutas
httpslidepdfcomreaderfullm10-dibujando-con-rutas 3341
Resplandor en una imagen
Imagen para la praacutectica
7 Guarda el trabajo como laacutemina triaacutengulosxcf
Cuando trabajamos con las selecciones vimos que podiacuteamos seleccionar cualquier parte de una imagen y trabajar sobre el aacuterea que
comprende pero nunca soacutelo sobre la liacutenea Ahora con las rutas podemos utilizar las selecciones para conseguir dar un efecto de
contorno a una imagen sin rellenar el interior
A continuacioacuten convertiraacutes una seleccioacuten en una ruta para despueacutes seleccionar parte de eacutesta para conseguir un determinado efecto
La imagen sobre la que vamos a trabajar es la siguiente consiacuteguela de la forma habitual
32
7282019 m10 Dibujando Con Rutas
httpslidepdfcomreaderfullm10-dibujando-con-rutas 3441
Brillo en el borde
1 Abre en GIMP la imagen rutas_02jpg Selecciona el azul del cielo con la herramienta Varita maacutegica ajustando de forma
adecuada el umbral de similitud de color para que no se quede alguna parte sin seleccionar o selecciones algo maacutes de lo
necesario con un valor situado entre 25 y 40 seraacute suficiente
2 Para conseguir una seleccioacuten de toda la estatua invertimos la seleccioacuten Menuacute --gt Seleccionar --gt Invertir (Ctrl + I)
3 En la pestantildea Rutas haz clic en el icono de Seleccioacuten a ruta y obtienes una ruta a la que denominaraacutes Exterior estatua
4 Quita la seleccioacuten de la Ventana imagen (Ctrl + Mayuacutes + A) y haz visible la ruta creada
5 Selecciona la herramienta Pincel para obtener brillo alrededor de la estatua El color del pincel debe ser blanco con una
opacidad del 50 Y el pincel seleccionado Circle fuzzy (15)
6 Ahora traza la ruta desde la pestantildea Rutas haciendo clic en Menuacute --gt Editar --gt Trazar ruta donde eliges la opcioacuten
Trazar Utiliza como herramienta de pintura el Pincel
7 Haz invisible la ruta para comprobar el resultado obtenido que debe ser cercano al que se observa en la figura de la izquierda
Intenta conseguir el efecto que tiene en la figura de la derecha
33
7282019 m10 Dibujando Con Rutas
httpslidepdfcomreaderfullm10-dibujando-con-rutas 3541
8 Guarda el trabajo
Dividir el borde
1 Selecciona el fondo de la estatua
2 Invierte la seleccioacuten
3 Transforma la seleccioacuten en una ruta y renoacutembrala como Ruta1
4 Duplica la ruta y renoacutembrala como Ruta2
5 En la Ruta1 elimina los segmentos que no se pintaran en blanco (Ctrl+Mayuacutes+clicsobre el segmento que se quiere
eliminar) y pinta de color blanco lo que queda de la ruta
6 En la Ruta2 elimina los segmentos que no se pintaraacuten en azul (Ctrl+Mayuacutes+clicsobre el segmento que se quiere eliminar) y
pinta de color azul lo que queda de la ruta
34
7282019 m10 Dibujando Con Rutas
httpslidepdfcomreaderfullm10-dibujando-con-rutas 3641
Desde una imagen vectorial
Desde una imagen vectorial
Vamos a obtener una imagen de mapa de bits partiendo de una imagen vectorial SVG Primero debes conseguir la imagen SVG desde
este enlace
1 Abre GIMP Y en eacutel la imagen matrazsvg que acabas de conseguir En la ventana de importacioacuten (Renderizar graacutefico
vectorial escalable es decir transformar en imagen de mapa de bits) selecciona los valores que se muestran en la siguiente
imagen
2 Accede al menuacute Editar --gt Limpiar para borrar la imagen importada desde el archivo SVG Antildeade cinco capas a la imagen
una de fondo que puedes rellenar de un color claro y las otras cuatro para formar la imagen a partir de las rutas importadas35
7282019 m10 Dibujando Con Rutas
httpslidepdfcomreaderfullm10-dibujando-con-rutas 3741
Nombra las capas para diferenciarlas
3 Accede a la capa de rutas path2176 y transforma la ruta en seleccioacuten rellena esa seleccioacuten con color blanco
4 Traza la misma ruta con un pincel no excesivamente grueso Situacutea el trazado en una capa diferente
5 Transforma la ruta path5147 en seleccioacuten Aumenta la seleccioacuten en 20 piacutexeles difumina la seleccioacuten 5 piacutexeles y rellena esa
seleccioacuten con un relleno degradado muy suave
36
7282019 m10 Dibujando Con Rutas
httpslidepdfcomreaderfullm10-dibujando-con-rutas 3841
6 Transforma la ruta path2178 en una seleccioacuten amplia difumina y relleacutenala con un color gris muy claro simularaacute el fondo del
vaso
7 Por uacuteltimo transforma la ruta path5169 en una seleccioacuten y rellena para simular el liacutequido que contiene el vaso Obtendraacutes una
imagen similar a la siguiente
37
7282019 m10 Dibujando Con Rutas
httpslidepdfcomreaderfullm10-dibujando-con-rutas 3941
Actividades
Primera
Segunda
Realiza una laacutemina que te pueda servir para tu asignatura o nivel en la que utilices las rutas para su realizacioacuten Puedes basarte
en la primera Praacutectica guiada de este moacutedulo
Sobre una imagen de 600x400 piacutexeles crea una ruta que tenga una forma poligonal aplica sobre copias de esa ruta un miacutenimo
de tres herramientas de Transformacioacuten Cada ruta de las obtenidas debe trazarse con distintos tipos de pinceles A
continuacioacuten tienes un posible resultado
38
7282019 m10 Dibujando Con Rutas
httpslidepdfcomreaderfullm10-dibujando-con-rutas 4041
Tercera
Imagen para la Tercera actividad
Cuarta
Partiendo de la imagen que puedes obtener a continuacioacuten construye una ruta para que puedas trazar con un pincel todo el
borde que existe entre la construccioacuten y el cielo Utiliza esa ruta para modificar la imagen (Ruta a seleccioacuten aplicando
Filtros etc) y obtener una nueva del estilo de la siguiente
Tomando como ejemplo la siguiente imagen
39
7282019 m10 Dibujando Con Rutas
httpslidepdfcomreaderfullm10-dibujando-con-rutas 4141
Crea las rutas necesarias de forma manual para utilizando trazados con pincel crear una imagen similar
7282019 m10 Dibujando Con Rutas
httpslidepdfcomreaderfullm10-dibujando-con-rutas 241
GIMP aplicaciones didaacutecticas
Imagen vectorial en GIMP
Programa
Introduccioacuten
Las Rutas en GIMP nos permiten trabajar con imaacutegenes vectoriales Dada la flexibilidad de este tipo de imaacutegenes podraacutes dibujar de
forma contralada y sencilla para conseguir trabajos muy interesantes
Las rutas son muy faacuteciles de crear y de ser transformadas ademaacutes de poder ser importadas y exportadas para ser usadas en todas las
imaacutegenes que quieras
Objetivos
Conocer las caracteriacutesticas de la imagen vectorial en GIMP
Trabajar las posibilidades de las rutas
Transformar en selecciones y selecciones en rutas para construir imaacutegenes para el aula
Practicar la importacioacuten y exportacioacuten de rutas
Contenidos
Imagen vectorial en GIMP
La herramienta de Rutas
Crear rutas y editarlas
Dibujar con rutas
Rutas a seleccioacuten
Selecciones a rutas
Exportar e importar rutas
Formato vectorial Las rutas
Las rutas son liacuteneas con puntos de control que permiten modificaciones es decir tienen la adaptabilidad de las curvas vectoriales Por
1
7282019 m10 Dibujando Con Rutas
httpslidepdfcomreaderfullm10-dibujando-con-rutas 341
ese motivo pueden modificarse de forma sencilla adaptaacutendose a las necesidades que tengamos Desde una ruta podemos hacer
selecciones trazar la ruta con las diferentes herramientas de dibujo que tiene GIMP rellenar el interior de la ruta etc Y esas curvas
creadas rutas siguen siendo editables para realizar modificaciones o guardarlas para ser recuperadas en otras imaacutegenes distintas
GIMP trabaja con imaacutegenes de mapas de bits y hay otros programas especiacuteficos para trabajar con imaacutegenes vectoriales Las rutas nos
permiten trabajar en las imaacutegenes de mapa de bits con curvas vectoriales en GIMP uniendo la potencia de ambos tipos de imaacutegenes
Supongamos que dibujamos una liacutenea en una capa con la herramienta Laacutepiz una vez dibujada no podemos hacer modificaciones en la
curvatura ni en el trazado de esa liacutenea como mucho podremos modificar la intensidad del color o deshacer la liacutenea creada pero no
modificar su curvatura su longitud o alargar con nuevas curvas la original Las rutas siacute que permiten hacerlo Los graacuteficos vectorialesen GIMP nos ayudaraacuten de una forma notable
El acceso a las Rutas se realiza desde la Caja de herramientas seleccionando la herramienta de Rutas Una vez
seleccionada y para poder ver las rutas que vayamos haciendo debemos seleccionar la pestantildea Rutas de la Ventana Capas -
Pinceles
Cada una de las rutas que creemos se situacutea en una capa y se van guardando en las llamadas Capas de ruta que son
independientes unas de otras Cuando necesites una ruta podraacutes acceder a ella para utilizarla en cualquiera de las capas de imagen de
las que se componga la imagen sobre la que trabajes
Opciones de la herramienta Rutas
En otras ocasiones y para crear selecciones hemos utilizado la herramienta Seleccioacuten por Beacutezier a la que ahora llamaremos
herramienta Rutas
2
7282019 m10 Dibujando Con Rutas
httpslidepdfcomreaderfullm10-dibujando-con-rutas 441
En la pestantildea Rutas de la Ventana Capas - Pinceles encuentras los siguientes iconos
Las rutas se van almacenando en la paleta a la que se accede desde la pestantildea Rutas cada una de ellas puede tener un nombre que
nos serviraacute para identificarla Para hacer visibles las rutas en la Ventana Imagen debes hacer visible el icono con un ojo
situado a la izquierda de la miniatura que representa la ruta por defecto la Ruta es invisible en la Ventana Imagen
3
7282019 m10 Dibujando Con Rutas
httpslidepdfcomreaderfullm10-dibujando-con-rutas 541
Crear rutas
Nota
Recuerda estas caracteriacutesticas y comenzamos a trabajar con rutas
Una ruta es una curva Beacutezier que puede ser editada para adaptarse al contorno que nosotros queramos Las curvas Beacutezier se
componen de unos puntos de control que podemos antildeadir y eliminar de acuerdo con nuestras necesidades Con la herramienta Rutas
podemos modificar y corregir cualquier error que hayamos cometido al trazarlas
Las curvas Beacutezier se denominan asiacute en honor al matemaacutetico franceacutes Pierre Beacutezier que definioacute la forma de una curva en
teacuterminos matemaacuteticos con cuatro puntos de direccioacuten Ajustando los puntos de direccioacuten se tiene un control completo sobre el
tamantildeo y la forma de la curva
Vamos a comenzar creando una ruta con las herramientas comentadas en el apartado anterior
1 Crea un nuevo documento en GIMP con fondo blanco y de un tamantildeo de 400x400 piacutexeles
2 Elige la herramienta Crear y editar rutas
3 Haz clic en la parte superior izquierda de la Ventana Imagen Aparece un punto de anclaje o punto de control en ese
lugar y en la pestantildea Rutas se crea automaacuteticamente una capa de Rutas
4 Clic de nuevo en la mitad de la Ventana Imagen y se crea el segundo punto de anclaje
5 Clic en la parte inferior derecha de la Ventana Imagen Se crea el tercer y uacuteltimo punto de anclaje de nuestra Ruta
4
7282019 m10 Dibujando Con Rutas
httpslidepdfcomreaderfullm10-dibujando-con-rutas 641
6 Ahora tienes tres puntos de anclaje representados por ciacuterculos pero auacuten no existe ninguna curva Modifica la liacutenea
trabajando con los puntos de anclaje En las Opciones de la herramienta selecciona Editar
7 Haz clic en el punto de anclaje central y mueve el puntero del ratoacuten sin soltar el botoacuten Observaraacutes que aparecen unos
nuevos elementos son los llamados manejadores (representados por un cuadrado) que permiten modificar la curvatura de la
liacutenea antes y despueacutes del punto de anclaje
8 Al acercarte con el puntero del ratoacuten a un punto de anclaje (control) el cursor antildeade un icono de dos flechas dobles que nos
permite mover los manejadores cuando estamos en modo Editar y el punto de anclaje cuando estamos en modo
Disentildeo mientras que cuando nos situamos en cualquier parte de la Ruta veremos que aparece el signo maacutes (+) que permite
crear un nuevo punto de anclaje Hacemos clic y arrastramos los manejadores hasta conseguir la curvatura deseada
5
7282019 m10 Dibujando Con Rutas
httpslidepdfcomreaderfullm10-dibujando-con-rutas 741
Dibujar con rutas
9 Para modificar la posicioacuten del punto de anclaje debes hacer clic en eacutel (es un ciacuterculo) y arrastrarlo a su nueva posicioacuten
recuerda que primero debes cambiar en las Opciones de la herramienta a la opcioacuten Disentildeo
10 Puedes mover la curva completa para situarla en un lugar distinto de la Ventana Imagen con la opcioacuten Mover de las
Opciones de Herramienta
11 En la pestantildea Rutas de la Ventana Capas - Pinceles vas a crear dos duplicados de la ruta creada a los que llamaraacutes
Ruta 2 y Ruta 3
12 Modifica la posicioacuten de cada ruta en la Ventana imagen Recuerda que para poder ver una ruta u otra debemos hacer clic en
el icono de ojo en la Ventana que contiene la pestantildea Rutas
13 En la ventana Opciones de herramienta existe la posibilidad de marcar la opcioacuten Poligonal lo que hace que cada punto
de anclaje sea el veacutertice de un poliacutegono y no tendremos manejadores de curvas Los puntos de anclaje inicial y final soacutelo
disponen de un manejador
Guarda el trabajo como rutasxcf
6
7282019 m10 Dibujando Con Rutas
httpslidepdfcomreaderfullm10-dibujando-con-rutas 841
Ahora comenzaremos a usar las rutas que tenemos en la pestantildea Rutas de la Ventana Capas - Pinceles para pintar en una
imagen con fondo blanco
Para pintar utilizaremos la herramienta Pincel Al seleccionar esta herramienta en la parte correspondiente a las Opciones de
herramienta nos aparecen las siguientes posibilidades
Puedes seleccionar el tipo de pincel a utilizar y pintar con un color soacutelido o con un degradado En esta ocasioacuten elige el degradado
marcando la opcioacuten Utilizar color desde el degradado
Puedes especificar la Opacidad la Escala del pincel elegido la Proporcioacuten de aspecto y el Aacutengulo de apoyo del pincel con
que pintaraacutes
La transparencia de la pintura que utilicemos podemos seleccionarla en la opcioacuten Opacidad El modo de fusioacuten funciona de la
misma forma que en las capas de imagen
Puedes guardar las opciones de esta herramienta para usos posteriores o recuperar unas opciones guardadas
Antes de comenzar a pintar debes elegir la forma del Pincel con el que vas a pintar Haz clic en la forma del pincel que aparece en las
Opciones de la herramienta (a la derecha de la opcioacuten Pinceles)
o en la pestantildea Pinceles situada en la parte inferior de la Ventana Capas - Pinceles Es conveniente conocer la forma de elegir
un pincel modificar el existente o crear uno nuevo
En Pinceles (Parte inferior de la Ventana Capas - Pinceles) tienes las siguientes opciones
7
7282019 m10 Dibujando Con Rutas
httpslidepdfcomreaderfullm10-dibujando-con-rutas 941
Vamos a crear un pincel nuevo
1 Selecciona un pincel en la paleta de pinceles situada en la parte inferior de la Ventana Capas - Pinceles
2 Haz clic en el icono de Crear un pincel nuevo situado en la parte inferior de la pestantildea Pinceles Observa que se abre
la ventana Editor de Pinceles
3 Cambia los valores por los que puedes observar en la siguiente imagen
4 Te encuentras con las siguientes opciones para crear el nuevo pincel
Forma disponibles ciacuterculo cuadrado y diamante
8
7282019 m10 Dibujando Con Rutas
httpslidepdfcomreaderfullm10-dibujando-con-rutas 1041
Radio radio total de la brocha
Puacuteas solamente uacutetil cuando eliges la forma cuadrada o diamante degradado que existe desde el centro de la brocha hasta el
final de la brocha
Dureza degradado que existe del centro de la brocha al final de la brocha
Proporcioacuten corresponde a la proporcioacuten entre anchura y altura 1 corresponde a circular y 20 a elipse
Aacutengulo=0 aacutengulo formado con la horizontal en el caso de elegir una relacioacuten de aspecto eliacuteptica
Espaciado cuando se hace un trazo con el pincel se estampa su imagen repetidamente Si las estampaciones se encuentran
muy cercanas unas de otras da la impresioacuten de ser una liacutenea soacutelida que se consigue con el valor 1 En esta ocasioacuten es
suficiente con ponerlo en el valor 10 dado el tamantildeo del pincel
5 Haz clic sobre la X para cerrar la ventana y el nuevo pincel apareceraacute en la paleta de Pinceles
Deja soacutelo una ruta visible y que quede seleccionada Haz clic sobre ella con el botoacuten derecho en la Ventana Capas - Pinceles y
elige la opcioacuten Trazar ruta El diaacutelogo que aparece ahora es bastante sofisticado pero nosotros soacutelo vamos a utilizar la parte inferior
en la que marcamos la opcioacuten Trazar utilizando una herramienta de pintura
Puedes elegir cualquier herramienta de pintura para realizar el trazado en esta ocasioacuten escoge Pincel y haz clic en Trazo En la
imagen el pincel dibuja sobre la ruta y obtienes
9
7282019 m10 Dibujando Con Rutas
httpslidepdfcomreaderfullm10-dibujando-con-rutas 1141
Como tienes otras dos rutas puedes cambiar de pincel y trazarlas con otro o utilizar otra herramienta de pintura
Trazado con la herramienta de pintura Aeroacutegrafo
10
7282019 m10 Dibujando Con Rutas
httpslidepdfcomreaderfullm10-dibujando-con-rutas 1241
Editar rutas
Trazado con la herramienta de pintura Laacutepiz
Las tres rutas trazadas cada una en una capa de imagen
Una vez que hemos creado una ruta en una imagen o hemos importado una ruta previamente guardada en otra imagen es posible que
necesitemos adaptarla a la imagen sobre la que vamos a trabajar
GIMP facilita la edicioacuten de las rutas Las herramientas a utilizar son sencillas y una vez conocidas todas las posibilidades comprobaraacutes
la gran utilidad que tienen las rutas para nuestro trabajo
Recuerda los elementos de control de una curva Beacutezier en GIMP una ruta
Esta ruta que se muestra es una ruta abierta Tambieacuten pueden utilizarse rutas cerradas Maacutes adelante veremos coacutemo se puede cerrar
una ruta
La anterior imagen nos sirve para conocer el significado de cada elemento de una ruta y la forma en que se representan en GIMP
11
7282019 m10 Dibujando Con Rutas
httpslidepdfcomreaderfullm10-dibujando-con-rutas 1341
Los puntos de anclaje se representan con un ciacuterculo blanco cuando estaacuten seleccionados (ellos o los puntos de direccioacuten
que permiten modificar el trazado curvo) y un ciacuterculo oscuro cuando no estaacuten seleccionados
Los puntos (manejadores) de direccioacuten estaacuten representados por cuadrados blancos y las liacuteneas de direccioacuten soacutelo
aparecen cuando tenemos seleccionado el punto de anclaje del que dependen
Cuando dibujamos una ruta los puntos de anclaje se van uniendo con liacuteneas rectas salvo cuando hacemos clic y
arrastramos el punto de anclaje entonces aparecen los puntos de direccioacuten del punto de anclaje que se estaacute
dibujando y podemos dibujar la ruta con trazado curvo
Los puntos de anclaje inicial y final aunque aparecen con dos manejadores de direccioacuten soacutelo tienen uno que permite
la modificacioacuten de la curva
Vamos a crear una ruta para aprender a manejar los diferentes elementos de la herramienta Ruta
1 En un nuevo documento con un tamantildeo de 400 x 400 piacutexeles y con fondo blanco dibuja tres puntos de anclaje que esteacuten en
liacutenea recta (puedes utilizar una guiacutea para colocar los tres puntos en liacutenea recta)
2 Selecciona Editar en las Opciones de herramienta Haz clic en el punto de anclaje central y sin liberar el ratoacuten mueve
el punto de direccioacuten por la pantalla Veraacutes que soacutelo mueves uno de los dos puntos de direccioacuten que tiene el punto
de anclaje central Si a la vez presionas la tecla Mayuacutes veraacutes que al arrastrar el ratoacuten aparece el otro punto de direccioacuten
y se mueven los dos manejadores de direccioacuten a la vez y de forma simeacutetrica De esta forma puedes modificar a la vez la
curva anterior y posterior al punto de anclaje
3 Accede a los puntos de anclaje inicial y final Siguiendo el mismo procedimiento muestra los dos manejadores de
direccioacuten correspondientes a esos puntos de anclaje y modifica la curva hasta obtener algo similar a
4 Prueba otros movimientos de los manejadores de direccioacuten para comprobar el funcionamiento de cada uno de ellos y ver
como modifican la curva Recuerda que si haces clic en uno de ellos y luego presionas la tecla Mayuacutes podraacutes manejar los dospuntos de direccioacuten a la vez
Habraacutes comprobado que seguacuten coloques el ratoacuten encima de un punto de anclaje de un punto de direccioacuten o de la propia curva
se va modificando la imagen del cursor para indicarnos lo que va a hacer en ese momento la herramienta que estamos utilizando
Veamos los iconos que aparecen y su significado
12
7282019 m10 Dibujando Con Rutas
httpslidepdfcomreaderfullm10-dibujando-con-rutas 1441
Transformar rutas
Las rutas pueden transformarse de forma independiente utilizando las herramientas de Transformacioacuten que ya hemos usado en
alguna ocasioacuten Vamos a modificar una ruta con las herramientas de transformacioacuten que se observan en la imagen y que se
encuentran en la Caja de herramientas
Estas herramientas de Transformacioacuten permiten Rotar Escalar Inclinar Crear perspectiva y Voltear Pueden aplicarsesobre una capa sobre una seleccioacuten o sobre una ruta Para elegir sobre queacute elemento se aplica la transformacioacuten debemos
seleccionarlo en las Opciones de la herramienta de transformacioacuten que vayamos a utilizar En esta ocasioacuten vamos a elegir
Rutas
13
7282019 m10 Dibujando Con Rutas
httpslidepdfcomreaderfullm10-dibujando-con-rutas 1541
Rotar
Creamos una ruta y sobre ella aplicamos las diferentes herramientas de Transformacioacuten
1 Crea una ruta como la de la figura En caso de que te resulte muy complicado puedes obtener un archivo xcf que contiene una
ruta con esa forma haz clic AQUI con el botoacuten derecho del ratoacuten y elige la opcioacuten Guardar destino como abre esa
imagen en GIMP y haz visible la capa de rutas que contiene la Ruta de la imagen siguiente
2 Selecciona la herramienta Rotar y en las opciones haz clic en el icono de Rutas Al ponerte en la Ventana
Imagen y mover el ratoacuten veraacutes coacutemo el trazado rota en la vista previa aunque no es efectiva hasta que no aceptes la rotacioacuten
3 Para comprobar la efectividad de esta herramienta vas a duplicar la ruta que tienes y aplicar sobre el duplicado posteriormentela herramienta Rotar En la pestantildea Rutas duplica el trazado Estrella y deja visible solamente la ruta copia
4 Con la herramienta Rotar seleccionada haz un giro manual a la ruta o introduce 30 en el valor de Aacutengulo en la Ventana
Rotar y acepta14
7282019 m10 Dibujando Con Rutas
httpslidepdfcomreaderfullm10-dibujando-con-rutas 1641
Escalar
5 Ahora tienes dos rutas Aplica sobre cada de ellas un Trazado de ruta con un color diferente Puedes hacerlo sobre la misma
capa de imagen o sobre diferentes capas para tener un mayor control Puedes obtener un resultado similar al siguiente
Partimos de la misma ruta que hemos utilizado anteriormente
1 Selecciona la herramienta Escalar y en las Opciones de la herramienta haz clic en el icono Rutas Al colocarte
en la Ventana Imagen y mover el ratoacuten veraacutes como la ruta comienza a ser escalada mostraacutendose en vista previa Recuerda
que no es efectiva esta escala hasta que hagas clic en Aceptar
2 Duplica la ruta que tienes y aplica la herramienta Escalar (Redimensionar ) sobre la ruta duplicada En la pestantildea Rutas
duplica la ruta Estrella y deja visible soacutelo esta ruta copia
3 A continuacioacuten pon los valores que se muestran en la figura
4 Haz clic en Escala y ya tienes dos rutas semejantes pero de distinto tamantildeo Coloca la ruta de menor tamantildeo en el centro de la
de mayor tamantildeo ayudaacutendote de la herramienta Alineacioacuten
5 Traza las rutas con pinceles o herramientas de pintura distintas o de distinto color
15
7282019 m10 Dibujando Con Rutas
httpslidepdfcomreaderfullm10-dibujando-con-rutas 1741
Inclinar
Partimos de la misma ruta que has utilizado anteriormente
1 Escala la ruta un 50 para colocarla en la parte superior izquierda de la imagen
2 Duplica la ruta y seleccioacutenala dejando visibles las dos rutas
3 Selecciona la herramienta Inclinar (Cizallar ) y en las Opciones de la herramienta haz clic en el icono Rutas Al
ponerte en la Ventana Imagen y mover el ratoacuten veraacutes en la vista previa coacutemo la ruta se inclina aunque no es efectiva esta
inclinacioacuten hasta que no apliques
4 La inclinacioacuten se puede hacer en el eje X (de izquierda a derecha) o en el eje Y (de arriba a abajo) Haz dos inclinaciones
primero en el eje X con un valor de 600 Y posteriormente en el eje Y con un valor de -300 Haz clic en Cizallar
5 Mueve la ruta modificada para que simule ser la sombra de la ruta no modificada
6 Traza las rutas con distintos pinceles o herramientas de pintura
16
7282019 m10 Dibujando Con Rutas
httpslidepdfcomreaderfullm10-dibujando-con-rutas 1841
Perspectiva
Volvemos a usar la misma ruta que hemos utilizado anteriormente
1 Selecciona la herramienta Perspectiva y en las opciones elige Rutas Al ponerte en la Ventana Imagen y mover el
ratoacuten puedes seguir en vista previa coacutemo se aplica la perspectiva sobre la ruta Como en ocasiones anteriores hasta que no
aceptes la nueva perspectiva eacutesta no es efectiva Crea una perspectiva de derecha a izquierda
2 Traza la ruta con un pincel con degradado
17
7282019 m10 Dibujando Con Rutas
httpslidepdfcomreaderfullm10-dibujando-con-rutas 1941
Simetriacutea
Para esta transformacioacuten vas a crear una nueva ruta similar a la utilizada al principio de este apartado
1 Coloca tres puntos de anclaje y da la siguiente forma a la ruta Guarda la ruta con el nombre curva doble y la duplicas
2 Selecciona en la pestantildea Rutas la copia de la ruta
3 Selecciona la herramienta Simetriacutea en la Caja de herramientas y en las opciones haz clic en el icono de Rutas
Realiza un Volteo Vertical y mueve la ruta volteada si fuera necesario hasta obtener unas rutas como las siguientes
18
7282019 m10 Dibujando Con Rutas
httpslidepdfcomreaderfullm10-dibujando-con-rutas 2041
Rutas a seleccioacuten
4 Traza las rutas con un pincel distinto para cada una
En ocasiones necesitamos rellenar una ruta cerrada con un color soacutelido con un degradado o o con un relleno con patroacuten En estas
ocasiones lo maacutes correcto es transformar la ruta en una seleccioacuten y posteriormente rellenar esa seleccioacuten con el color o el motivo
elegido
Vas a convertir una ruta en una seleccioacuten y posteriormente fusionarla con otra ruta Partimos de un documento en blanco de un
tamantildeo de 400x400 piacutexeles
1 Crea una ruta rectangular con la herramienta Ruta Puedes ayudarte con unas guiacuteas para obtener una ruta perfectamente
rectangular Para cerrar una ruta rectangular primero debes dibujar con rutas los cuatro veacutertices y cuando hayas dibujado elcuarto cambia la opcioacuten de la herramienta Rutas a Editar haces clic en el primer veacutertice y la ruta queda cerrada
19
7282019 m10 Dibujando Con Rutas
httpslidepdfcomreaderfullm10-dibujando-con-rutas 2141
2 Con la herramienta Seleccionar regiones eliacutepticas dibuja una seleccioacuten circular que se solape con la ruta creada
3 Accede a la pestantildea Rutas y selecciona la ruta con forma de rectaacutengulo haz clic en el icono de Ruta a seleccioacuten teniendo
presionada la tecla mayuacutesculas o Antildeadir a seleccioacuten para agregar la regioacuten de la ruta a la seleccioacuten circular
4 Ahora puedes rellenar esta seleccioacuten con un degradado Selecciona la herramienta de Relleno degradado y elige el
degradado Sunrise para rellenar la seleccioacuten obtenida
20
7282019 m10 Dibujando Con Rutas
httpslidepdfcomreaderfullm10-dibujando-con-rutas 2241
Imagen para la ruta
Cualquier ruta puede convertirse en una seleccioacuten y ser antildeadida sustraiacuteda o intersectada con selecciones ya existentes
Convertir una seleccioacuten en una ruta
En muchas ocasiones es maacutes faacutecil crear una ruta a partir de una seleccioacuten por ejemplo obteniendo la seleccioacuten con la Varita
maacutegica que ir trazando la ruta punto a punto
Para comprobarlo vas a utilizar la siguiente imagen que puedes obtener de la forma habitual haz clic sobre la imagen y guarda la
imagen que aparece en la nueva ventana que se abre
1 Abre en GIMP la imagen rutas_01jpg
2 Elige la herramienta Varita maacutegica y en las Opciones de la herramienta pon un Umbral de 50 Haz clic en cualquier
parte de la imagen que sea de color negro y obtienes una seleccioacuten Utilizando las herramientas de seleccioacuten
deselecciona todo aquello que ha sido seleccionado y que no pertenezca al cuerpo del pez Despueacutes selecciona la parte inversa
de la seleccioacuten obtenida para conseguir la seleccioacuten del cuerpo del pez y quita de la seleccioacuten el ojo del pez La seleccioacuten debe
responder a la que puedes observar en la figura siguiente
21
7282019 m10 Dibujando Con Rutas
httpslidepdfcomreaderfullm10-dibujando-con-rutas 2341
Para comprobar la zona de la imagen que estaacute seleccionada puedes usar el Editor de seleccioacuten La zona en color blanco
del Editor es la parte seleccionada
3 En la Ventana Capas - Pinceles haz clic en la pestantildea Rutas y en el icono que representa la Seleccioacuten a ruta
4 Si tienes presionada la tecla Mayuacutes al hacer clic sobre esta opcioacuten puedes acceder a la Configuracioacuten avanzada de
seleccioacuten a rutas a partir de una seleccioacuten en la que puedes manejar multitud de paraacutemetros En esta ocasioacuten no
cambiaremos los paraacutemetros y crearemos la ruta con los paraacutemetros por defecto
5 Dependiendo de la dificultad de la seleccioacuten puede que tarde un poco en crearse la ruta La ruta creada es editable tal y como lo
eran las que hemos utilizado hasta ahora
22
7282019 m10 Dibujando Con Rutas
httpslidepdfcomreaderfullm10-dibujando-con-rutas 2441
Exportar e importar rutas
6 Crea una nueva imagen con el fondo blanco con el mismo tamantildeo que la imagen del pez (600 x 398 piacutexeles) Ahora tienes dos
imaacutegenes una la del pez que contiene la ruta que acabas de obtener y otra la recieacuten creada con fondo blanco
7 Debes tener las dos Ventanas imagen de forma que puedas verlas a la vez y que no se superpongan totalmente la una a la
otra En la Ventana imagen del pez accede a la pestantildea Rutas de la Ventana Capas - Pinceles y selecciona la ruta que
has obtenido a partir de la seleccioacuten Haz clic sobre la miniatura de la ruta y arrastra esta ruta sobre la nueva Ventana imagen
que acabas de crear
8 Ahora tienes una ruta en la imagen en blanco que es una copia de la que has obtenido en la imagen del pez Ahora realiza un
trazado de la ruta con un piacutencel sencillo
9 Si transformas la ruta en una seleccioacuten puedes rellenar esa seleccioacuten para obtener una imagen similar a la siguiente
En el anterior apartado hemos copiado una ruta de un documento a otro de GIMP Esa es la forma maacutes raacutepida de hacerlo pero no la
maacutes segura sobre todo cuando no se tiene un buen dominio del manejo del ratoacuten
En el menuacute Rutas al que se accede desde la Ventana Capas - Pinceles pestantildea Rutas y haciendo clic derecho sobre una ruta
activa obtienes un menuacute contextual con las siguientes opciones
23
7282019 m10 Dibujando Con Rutas
httpslidepdfcomreaderfullm10-dibujando-con-rutas 2541
Herramienta de rutas para seleccionar la herramienta sin necesidad de hacerlo desde la Caja de herramientas de
GIMP
Editar atributos de ruta Cambio de nombre de la ruta
Ruta nueva crea una nueva capa de ruta
Elevar y Bajar la ruta para subir o descender capas de ruta en la pila de rutas
Duplicar ruta Copia de una ruta existente en una nueva capa de ruta
Borrar ruta Elimina la ruta activa
Combinar capas visibles Une en una sola capa de rutas todas las capas de rutas que sean visibles en la Ventana
imagen
Ruta a seleccioacuten Transforma la ruta en una seleccioacuten
Antildeadir a la seleccioacuten Une a una seleccioacuten existente la ruta seleccionada
Sustraer de la seleccioacuten Quita de una seleccioacuten existente la ruta seleccionada
Intersectar con seleccioacuten Intersecciona con una seleccioacuten existente la ruta seleccionada
Seleccioacuten a ruta Transforma en ruta una seleccioacuten activa
Trazar ruta Utiliza una herramienta de dibujo para dibujar a lo largo de la ruta seleccionada
Copiar ruta Copia en el portapapeles la ruta seleccionada en la Ventana Imagen
Pegar ruta Pega la ruta copiada de la forma anterior
Exportar ruta Guarda una ruta en nuestro disco
24
7282019 m10 Dibujando Con Rutas
httpslidepdfcomreaderfullm10-dibujando-con-rutas 2641
Importar ruta Coloca como capa de ruta una ruta exportada y guardada en disco
Vamos a Importar y Exportar rutas
1 Crea un nuevo documento de 400x400 piacutexeles de tamantildeo
2 Guarda en tu disco duro la ruta desde este enlace (selecciona en el menuacute contextual Guardar destino como)
3 En la nueva imagen creada accede a Menuacute de Rutas --gt Importar ruta Busca en tu ordenador el archivo que contiene la
ruta que acabas de descargar con el nombre rutaflortxt Puede que no encuentres el archivo porque GIMP cuando trata de
importar rutas lo primero que hace es buscar archivos SVG Selecciona Todos los archivos () en la Ventana Importar
Rutas Una vez importada tendraacutes una capa de ruta cambia el nombre por Ruta flor
4 Haz una copia de la capa de ruta recieacuten importada y roacutetala 5 grados De la nueva capa rotada haz otra copia y vuelve a rotarla 5
grados Repite este proceso quince veces hasta obtener una superposicioacuten de rutas como la que se observa
5 Exporta la ruta como florcompleta Tendraacutes a tu disposicioacuten una ruta con todas las curvas de las anteriores rutas creadas
6 Para concluir puedes trazar las rutas con cualquier herramienta de pintura
25
7282019 m10 Dibujando Con Rutas
httpslidepdfcomreaderfullm10-dibujando-con-rutas 2741
Importar archivos SVG
SVG (Scalable Vector Graphics) graacutefico vectorial escalable es un formato que permite ser importado desde GIMP y se transforma
en rutas que se colocan como capas en la Ventana de Rutas
SVG se estaacute convirtiendo en un estaacutendar de graacuteficos vectoriales que puedan usarse en paacuteginas web Actualmente los graacuteficos
vectoriales que se utilizan en paacuteginas web provienen de programas como Flash para poder ver los graacuteficos SVG en el explorador
Internet Explorer es necesario tener instalado un plug-in que nos permita verlos otros navegadores como Firefox o Safari
permiten ver estos graacuteficos sin antildeadir nada A continuacioacuten puedes ver la simulacioacuten de una imagen en formato SVG
La siguiente imagen es una imagen de mapa de bits en formato PNG que proviene de una imagen vectorial SVG Si haces clic sobre
ella podraacutes comprobar si tu navegador estaacute preparado para poder verlas
Lo que nos interesa en el caso de GIMP es que podemos importar como rutas los trazados de este tipo de imaacutegenes o que podemos
importar una imagen en formato SVG directamente a GIMP Vamos a proceder a la realizacioacuten de un pequentildeo ejercicio para
comprender su funcionamiento
Si has conseguido ver la imagen SVG por el procedimiento descrito en los anteriores paacuterrafos guarda esa imagen haciendo clic derecho
sobre ella y elige la opcioacuten Guardar como No cambies el nombre del archivo En caso de que no hayas conseguido ver la imagen
en tu explorador de Internet puedes obtener la imagen desde este enlace Guarda gimpsvg en tu disco duro
26
7282019 m10 Dibujando Con Rutas
httpslidepdfcomreaderfullm10-dibujando-con-rutas 2841
1 Abre GIMP Abre desde GIMP el archivo gimpsvg y te apareceraacute la siguiente ventana
2 Desde esta ventana puedes elegir el tamantildeo al que quieras transformar el archivo de imagen vectorial SVG Una vez abierto en
GIMP tendraacute las caracteriacutesticas de una imagen de mapa de bits perdiendo las de los graacuteficos vectoriales Para seguir teniendo
algo de esas caracteriacutesticas vectoriales puedes seleccionar la opcioacuten Importar rutas Obtendraacutes la imagen al tamantildeo elegido
y en la Ventana de Rutas tendraacutes las diferentes rutas de las que se compone esta imagen Haz clic en Aceptar
3 Accede a la Ventana Rutas y observa las rutas que se han importado
4 Ademaacutes de la imagen obtienes las rutas con las que se ha realizado la imagen vectorial SVG esto te permite crear nuevas
imaacutegenes partiendo de las rutas importadas
5 Utiliza la imagen realizada anteriormente flor completa Abre esta imagen y accede a la Ventana Rutas y desde alliacute a
Importar ruta Localiza el archivo gimpsvg y haz clic en Aceptar Se importan las rutas que hemos visto en la anterior
imagen Selecciona y haz visible la titulada TextoGimp traza dicha ruta con un pincel sencillo Puedes obtener una imagensimilar a la siguiente
27
7282019 m10 Dibujando Con Rutas
httpslidepdfcomreaderfullm10-dibujando-con-rutas 2941
Praacutectica guiada
Laacutemina para clase
A continuacioacuten vas a realizar varias praacutecticas en las que pudes comprobar la gran utilidad que tienen las Rutas para el trabajo con
imaacutegenes en GIMP
Vamos a crear ayudaacutendonos de la herramienta Rutas una laacutemina en la que mostraremos la clasificacioacuten de los triaacutengulos
Dibujando los poliacutegonos
1 Crea una imagen nueva utilizando la opcioacuten Plantilla y elige A4 (300 dpi) con disposicioacuten vertical GIMP te avisa de que
estaacutes creando una imagen con un tamantildeo elevado en caso de que tu ordenador no sea muy potente puedes bajar el nuacutemero
de dpi aunque si el destino de la imagen es para impresioacuten no bajes de 150 dpi Modifica las unidades de medida elige
piacutexeles Divide de forma vertical la imagen en dos partes para colocar las dos clasificaciones Triaacutengulos seguacuten sus lados y
Triaacutengulos seguacuten sus aacutengulos Traza una liacutenea guiacutea horizontal en el piacutexel 1754 Crea dos guiacuteas maacutes donde iraacuten colocados los
triaacutengulos que seraacuten horizontales y en los piacutexeles 1300 y 3000
2 Comienza a dibujar los triaacutengulos clasificados seguacuten sus lados Equilaacutetero Isoacutesceles y Escaleno Coloca dos guiacuteas verticalesque te serviraacuten de ayuda en la construccioacuten del triaacutengulo equilaacutetero pon las guiacuteas verticales en los piacutexeles 300 y 700 para que
el triaacutengulo tenga un lado de 400 piacutexeles
28
7282019 m10 Dibujando Con Rutas
httpslidepdfcomreaderfullm10-dibujando-con-rutas 3041
Utiliza la herramienta Zoom para acercarte y ver doacutende puedes colocar otra guiacutea que te permita realizar un triaacutengulo equilaacutetero
Dos veacutertices del triaacutengulo van a ir situados en la guiacutea que estaacute en el piacutexel 1300 a una distancia de 400 piacutexeles si colocas una
tercera guiacutea en el centro de las separadas 400 piacutexeles sabraacutes que ahiacute estaraacute situado el tercer veacutertice
3 Existe una herramienta en Gimp que nos permite medir distancias y que funciona de la siguiente forma haz clic en unlugar determinado y arrastra hasta el punto donde quieras medir Haz clic en uno de los veacutertices inferiores y lleva el ratoacuten hasta la
guiacutea central suelta el botoacuten del ratoacuten cuando veas en la barra de estado de la Ventana imagen los datos correctos 400
piacutexeles de distancia y 60ordm de amplitud En ese punto iraacute el tercer veacutertice de nuestro triaacutengulo exactamente en el piacutexel 954
horizontal Crea una liacutenea guiacutea horizontal que pase por ese punto
4 Selecciona la herramienta Rutas en la Caja de herramientas de GIMP y haz clic en cada uno de los veacutertices del triaacutengulo
Para cerrar la ruta ya sabes que debes hacer clic en el primer punto de anclaje en modo Edicioacuten No te olvides marcar la
opcioacuten Poligonal Una vez creada la ruta cambia su nombre a Equilaacutetero Crea una capa nueva de imagen con el nombre
Equilaacutetero y traza la ruta en esa capa con color negro y 10 piacutexeles de ancho Transforma la ruta en una seleccioacuten y rellena la
seleccioacuten con color rojo Ya tienes el triaacutengulo equilaacutetero
29
7282019 m10 Dibujando Con Rutas
httpslidepdfcomreaderfullm10-dibujando-con-rutas 3141
5 Construye ahora el triaacutengulo isoacutesceles Crea una capa nueva con el nombre Isoacutesceles y antildeade liacuteneas guiacuteas que te ayuden en
su creacioacuten una liacutenea guiacutea vertical (1240 piacutexeles) en el centro de tu imagen para colocar el triaacutengulo en esa posicioacuten y que te
serviraacute para colocar el veacutertice superior La guiacutea situada en el veacutertice superior del triaacutengulo equilaacutetero te sirve para colocar el
veacutertice superior del isoacutesceles La base del isoacutesceles mediraacute 700 con lo que debes colocar dos liacuteneas guiacuteas verticales en los
piacutexeles 890 y 1590
Selecciona la herramienta Rutas y crea una nueva ruta con el nombre Isoacutesceles Traza la ruta con las mismas caracteriacutesticas
que el triaacutengulo equilaacutetero y rellena la seleccioacuten creada con color azul
6 De la misma forma construiraacutes el triaacutengulo escaleno cuyos veacutertices inferiores estaraacuten situados en los piacutexeles 1780 y 2380 con
una base de 600 piacutexeles Crea una nueva capa llamada Escaleno dibuja la ruta traza y rellena con color verde Guarda el
trabajo como triangulosxcf Puedes combinar las tres capas de los triaacutengulos para trabajar maacutes coacutemodamente con GIMP y no
tener problemas con los recursos de tu ordenador Guarda ahora con el nombre triangulos_s_cxcf
7 En la mitad inferior de la imagen construye utilizando el mismo meacutetodo la clasificacioacuten de los triaacutengulos atendiendo a sus
aacutengulos de izquierda a derecha rectaacutengulo acutaacutengulo y obtusaacutengulo Para obtener
8 Guarda el trabajo como triangulosxcf
30
7282019 m10 Dibujando Con Rutas
httpslidepdfcomreaderfullm10-dibujando-con-rutas 3241
Tiacutetulos con rutas
Una vez construidos los triaacutengulos vas a colocar los textos que acompantildean a la laacutemina Coloca dos tiacutetulos ayudaacutendote de las rutas y los
nombres de los tipos de triaacutengulos los pondraacutes utilizando solamente la herramienta texto
1 Borra todas las guiacuteas que tienes en la imagen accediendo al Menuacute Imagen --gt Guiacuteas --gt Quitar todas las guiacuteas Coloca
dos guiacuteas horizontales para los textos de cada triaacutengulo Para los triaacutengulos seguacuten sus lados pon una guiacutea horizontal en el piacutexel
1450 y en el otro grupo de triaacutengulos la guiacutea iraacute en el piacutexel 3150
2 Selecciona la herramienta Texto y escribe los nombres de los triaacutengulos ayudaacutendote de las guiacuteas para alinearlos correctamente
Recomendamos utilizar la fuente Arial Bold con 70 puntos y en color negro
3 Crea una capa nueva llamada tiacutetulos para situar los textos Clasificacioacuten de los triaacutengulos seguacuten sus lados y Clasificacioacuten de
los triaacutengulos seguacuten sus aacutengulos Vas a crear estos textos ayudaacutendote de la herramienta de texto y aplicando rutas sobre una
seleccioacuten de estos textos
4 Coloca unas liacuteneas guiacuteas horizontales en los piacutexeles 750 y 2400 Coge la herramienta de Texto y con el tipo de letra Arial
Black 80 puntos escribe Clasificacioacuten de los triaacutengulos seguacuten sus lados sobre la capa de texto creada aplica la opcioacuten Alfa
a seleccioacuten Accede a la pestantildea Rutas de la ventana correspondiente y haz clic en el botoacuten Seleccioacuten a ruta Ahoratienes una ruta con la forma del texto Puedes borrar la capa de texto recieacuten creada y teniendo seleccionada la capa tiacutetulos
hacer un trazado de la ruta con las propiedades siguientes color negro y trazado de 6 piacutexeles
5 Repite el proceso para el otro texto
6 Finalizaremos la laacutemina creando el tiacutetulo de nuestro trabajo TRIAacuteNGULOS Crea una capa nueva llamada Tiacutetulo principal
Escribe con la herramienta Texto TRIAacuteNGULOS con el tipo de letra Bookman Old Style Semi-Bold o similar y un tamantildeo
de 150 piacutexeles con un color amarillento Coloca el texto centrado en la parte superior y crea una ruta como en los anteriores
tiacutetulos traza esa ruta con un pincel cuyas caracetriacutesticas pueden ser color azul y brocha Circle Fuzzy 19
31
7282019 m10 Dibujando Con Rutas
httpslidepdfcomreaderfullm10-dibujando-con-rutas 3341
Resplandor en una imagen
Imagen para la praacutectica
7 Guarda el trabajo como laacutemina triaacutengulosxcf
Cuando trabajamos con las selecciones vimos que podiacuteamos seleccionar cualquier parte de una imagen y trabajar sobre el aacuterea que
comprende pero nunca soacutelo sobre la liacutenea Ahora con las rutas podemos utilizar las selecciones para conseguir dar un efecto de
contorno a una imagen sin rellenar el interior
A continuacioacuten convertiraacutes una seleccioacuten en una ruta para despueacutes seleccionar parte de eacutesta para conseguir un determinado efecto
La imagen sobre la que vamos a trabajar es la siguiente consiacuteguela de la forma habitual
32
7282019 m10 Dibujando Con Rutas
httpslidepdfcomreaderfullm10-dibujando-con-rutas 3441
Brillo en el borde
1 Abre en GIMP la imagen rutas_02jpg Selecciona el azul del cielo con la herramienta Varita maacutegica ajustando de forma
adecuada el umbral de similitud de color para que no se quede alguna parte sin seleccionar o selecciones algo maacutes de lo
necesario con un valor situado entre 25 y 40 seraacute suficiente
2 Para conseguir una seleccioacuten de toda la estatua invertimos la seleccioacuten Menuacute --gt Seleccionar --gt Invertir (Ctrl + I)
3 En la pestantildea Rutas haz clic en el icono de Seleccioacuten a ruta y obtienes una ruta a la que denominaraacutes Exterior estatua
4 Quita la seleccioacuten de la Ventana imagen (Ctrl + Mayuacutes + A) y haz visible la ruta creada
5 Selecciona la herramienta Pincel para obtener brillo alrededor de la estatua El color del pincel debe ser blanco con una
opacidad del 50 Y el pincel seleccionado Circle fuzzy (15)
6 Ahora traza la ruta desde la pestantildea Rutas haciendo clic en Menuacute --gt Editar --gt Trazar ruta donde eliges la opcioacuten
Trazar Utiliza como herramienta de pintura el Pincel
7 Haz invisible la ruta para comprobar el resultado obtenido que debe ser cercano al que se observa en la figura de la izquierda
Intenta conseguir el efecto que tiene en la figura de la derecha
33
7282019 m10 Dibujando Con Rutas
httpslidepdfcomreaderfullm10-dibujando-con-rutas 3541
8 Guarda el trabajo
Dividir el borde
1 Selecciona el fondo de la estatua
2 Invierte la seleccioacuten
3 Transforma la seleccioacuten en una ruta y renoacutembrala como Ruta1
4 Duplica la ruta y renoacutembrala como Ruta2
5 En la Ruta1 elimina los segmentos que no se pintaran en blanco (Ctrl+Mayuacutes+clicsobre el segmento que se quiere
eliminar) y pinta de color blanco lo que queda de la ruta
6 En la Ruta2 elimina los segmentos que no se pintaraacuten en azul (Ctrl+Mayuacutes+clicsobre el segmento que se quiere eliminar) y
pinta de color azul lo que queda de la ruta
34
7282019 m10 Dibujando Con Rutas
httpslidepdfcomreaderfullm10-dibujando-con-rutas 3641
Desde una imagen vectorial
Desde una imagen vectorial
Vamos a obtener una imagen de mapa de bits partiendo de una imagen vectorial SVG Primero debes conseguir la imagen SVG desde
este enlace
1 Abre GIMP Y en eacutel la imagen matrazsvg que acabas de conseguir En la ventana de importacioacuten (Renderizar graacutefico
vectorial escalable es decir transformar en imagen de mapa de bits) selecciona los valores que se muestran en la siguiente
imagen
2 Accede al menuacute Editar --gt Limpiar para borrar la imagen importada desde el archivo SVG Antildeade cinco capas a la imagen
una de fondo que puedes rellenar de un color claro y las otras cuatro para formar la imagen a partir de las rutas importadas35
7282019 m10 Dibujando Con Rutas
httpslidepdfcomreaderfullm10-dibujando-con-rutas 3741
Nombra las capas para diferenciarlas
3 Accede a la capa de rutas path2176 y transforma la ruta en seleccioacuten rellena esa seleccioacuten con color blanco
4 Traza la misma ruta con un pincel no excesivamente grueso Situacutea el trazado en una capa diferente
5 Transforma la ruta path5147 en seleccioacuten Aumenta la seleccioacuten en 20 piacutexeles difumina la seleccioacuten 5 piacutexeles y rellena esa
seleccioacuten con un relleno degradado muy suave
36
7282019 m10 Dibujando Con Rutas
httpslidepdfcomreaderfullm10-dibujando-con-rutas 3841
6 Transforma la ruta path2178 en una seleccioacuten amplia difumina y relleacutenala con un color gris muy claro simularaacute el fondo del
vaso
7 Por uacuteltimo transforma la ruta path5169 en una seleccioacuten y rellena para simular el liacutequido que contiene el vaso Obtendraacutes una
imagen similar a la siguiente
37
7282019 m10 Dibujando Con Rutas
httpslidepdfcomreaderfullm10-dibujando-con-rutas 3941
Actividades
Primera
Segunda
Realiza una laacutemina que te pueda servir para tu asignatura o nivel en la que utilices las rutas para su realizacioacuten Puedes basarte
en la primera Praacutectica guiada de este moacutedulo
Sobre una imagen de 600x400 piacutexeles crea una ruta que tenga una forma poligonal aplica sobre copias de esa ruta un miacutenimo
de tres herramientas de Transformacioacuten Cada ruta de las obtenidas debe trazarse con distintos tipos de pinceles A
continuacioacuten tienes un posible resultado
38
7282019 m10 Dibujando Con Rutas
httpslidepdfcomreaderfullm10-dibujando-con-rutas 4041
Tercera
Imagen para la Tercera actividad
Cuarta
Partiendo de la imagen que puedes obtener a continuacioacuten construye una ruta para que puedas trazar con un pincel todo el
borde que existe entre la construccioacuten y el cielo Utiliza esa ruta para modificar la imagen (Ruta a seleccioacuten aplicando
Filtros etc) y obtener una nueva del estilo de la siguiente
Tomando como ejemplo la siguiente imagen
39
7282019 m10 Dibujando Con Rutas
httpslidepdfcomreaderfullm10-dibujando-con-rutas 4141
Crea las rutas necesarias de forma manual para utilizando trazados con pincel crear una imagen similar
7282019 m10 Dibujando Con Rutas
httpslidepdfcomreaderfullm10-dibujando-con-rutas 341
ese motivo pueden modificarse de forma sencilla adaptaacutendose a las necesidades que tengamos Desde una ruta podemos hacer
selecciones trazar la ruta con las diferentes herramientas de dibujo que tiene GIMP rellenar el interior de la ruta etc Y esas curvas
creadas rutas siguen siendo editables para realizar modificaciones o guardarlas para ser recuperadas en otras imaacutegenes distintas
GIMP trabaja con imaacutegenes de mapas de bits y hay otros programas especiacuteficos para trabajar con imaacutegenes vectoriales Las rutas nos
permiten trabajar en las imaacutegenes de mapa de bits con curvas vectoriales en GIMP uniendo la potencia de ambos tipos de imaacutegenes
Supongamos que dibujamos una liacutenea en una capa con la herramienta Laacutepiz una vez dibujada no podemos hacer modificaciones en la
curvatura ni en el trazado de esa liacutenea como mucho podremos modificar la intensidad del color o deshacer la liacutenea creada pero no
modificar su curvatura su longitud o alargar con nuevas curvas la original Las rutas siacute que permiten hacerlo Los graacuteficos vectorialesen GIMP nos ayudaraacuten de una forma notable
El acceso a las Rutas se realiza desde la Caja de herramientas seleccionando la herramienta de Rutas Una vez
seleccionada y para poder ver las rutas que vayamos haciendo debemos seleccionar la pestantildea Rutas de la Ventana Capas -
Pinceles
Cada una de las rutas que creemos se situacutea en una capa y se van guardando en las llamadas Capas de ruta que son
independientes unas de otras Cuando necesites una ruta podraacutes acceder a ella para utilizarla en cualquiera de las capas de imagen de
las que se componga la imagen sobre la que trabajes
Opciones de la herramienta Rutas
En otras ocasiones y para crear selecciones hemos utilizado la herramienta Seleccioacuten por Beacutezier a la que ahora llamaremos
herramienta Rutas
2
7282019 m10 Dibujando Con Rutas
httpslidepdfcomreaderfullm10-dibujando-con-rutas 441
En la pestantildea Rutas de la Ventana Capas - Pinceles encuentras los siguientes iconos
Las rutas se van almacenando en la paleta a la que se accede desde la pestantildea Rutas cada una de ellas puede tener un nombre que
nos serviraacute para identificarla Para hacer visibles las rutas en la Ventana Imagen debes hacer visible el icono con un ojo
situado a la izquierda de la miniatura que representa la ruta por defecto la Ruta es invisible en la Ventana Imagen
3
7282019 m10 Dibujando Con Rutas
httpslidepdfcomreaderfullm10-dibujando-con-rutas 541
Crear rutas
Nota
Recuerda estas caracteriacutesticas y comenzamos a trabajar con rutas
Una ruta es una curva Beacutezier que puede ser editada para adaptarse al contorno que nosotros queramos Las curvas Beacutezier se
componen de unos puntos de control que podemos antildeadir y eliminar de acuerdo con nuestras necesidades Con la herramienta Rutas
podemos modificar y corregir cualquier error que hayamos cometido al trazarlas
Las curvas Beacutezier se denominan asiacute en honor al matemaacutetico franceacutes Pierre Beacutezier que definioacute la forma de una curva en
teacuterminos matemaacuteticos con cuatro puntos de direccioacuten Ajustando los puntos de direccioacuten se tiene un control completo sobre el
tamantildeo y la forma de la curva
Vamos a comenzar creando una ruta con las herramientas comentadas en el apartado anterior
1 Crea un nuevo documento en GIMP con fondo blanco y de un tamantildeo de 400x400 piacutexeles
2 Elige la herramienta Crear y editar rutas
3 Haz clic en la parte superior izquierda de la Ventana Imagen Aparece un punto de anclaje o punto de control en ese
lugar y en la pestantildea Rutas se crea automaacuteticamente una capa de Rutas
4 Clic de nuevo en la mitad de la Ventana Imagen y se crea el segundo punto de anclaje
5 Clic en la parte inferior derecha de la Ventana Imagen Se crea el tercer y uacuteltimo punto de anclaje de nuestra Ruta
4
7282019 m10 Dibujando Con Rutas
httpslidepdfcomreaderfullm10-dibujando-con-rutas 641
6 Ahora tienes tres puntos de anclaje representados por ciacuterculos pero auacuten no existe ninguna curva Modifica la liacutenea
trabajando con los puntos de anclaje En las Opciones de la herramienta selecciona Editar
7 Haz clic en el punto de anclaje central y mueve el puntero del ratoacuten sin soltar el botoacuten Observaraacutes que aparecen unos
nuevos elementos son los llamados manejadores (representados por un cuadrado) que permiten modificar la curvatura de la
liacutenea antes y despueacutes del punto de anclaje
8 Al acercarte con el puntero del ratoacuten a un punto de anclaje (control) el cursor antildeade un icono de dos flechas dobles que nos
permite mover los manejadores cuando estamos en modo Editar y el punto de anclaje cuando estamos en modo
Disentildeo mientras que cuando nos situamos en cualquier parte de la Ruta veremos que aparece el signo maacutes (+) que permite
crear un nuevo punto de anclaje Hacemos clic y arrastramos los manejadores hasta conseguir la curvatura deseada
5
7282019 m10 Dibujando Con Rutas
httpslidepdfcomreaderfullm10-dibujando-con-rutas 741
Dibujar con rutas
9 Para modificar la posicioacuten del punto de anclaje debes hacer clic en eacutel (es un ciacuterculo) y arrastrarlo a su nueva posicioacuten
recuerda que primero debes cambiar en las Opciones de la herramienta a la opcioacuten Disentildeo
10 Puedes mover la curva completa para situarla en un lugar distinto de la Ventana Imagen con la opcioacuten Mover de las
Opciones de Herramienta
11 En la pestantildea Rutas de la Ventana Capas - Pinceles vas a crear dos duplicados de la ruta creada a los que llamaraacutes
Ruta 2 y Ruta 3
12 Modifica la posicioacuten de cada ruta en la Ventana imagen Recuerda que para poder ver una ruta u otra debemos hacer clic en
el icono de ojo en la Ventana que contiene la pestantildea Rutas
13 En la ventana Opciones de herramienta existe la posibilidad de marcar la opcioacuten Poligonal lo que hace que cada punto
de anclaje sea el veacutertice de un poliacutegono y no tendremos manejadores de curvas Los puntos de anclaje inicial y final soacutelo
disponen de un manejador
Guarda el trabajo como rutasxcf
6
7282019 m10 Dibujando Con Rutas
httpslidepdfcomreaderfullm10-dibujando-con-rutas 841
Ahora comenzaremos a usar las rutas que tenemos en la pestantildea Rutas de la Ventana Capas - Pinceles para pintar en una
imagen con fondo blanco
Para pintar utilizaremos la herramienta Pincel Al seleccionar esta herramienta en la parte correspondiente a las Opciones de
herramienta nos aparecen las siguientes posibilidades
Puedes seleccionar el tipo de pincel a utilizar y pintar con un color soacutelido o con un degradado En esta ocasioacuten elige el degradado
marcando la opcioacuten Utilizar color desde el degradado
Puedes especificar la Opacidad la Escala del pincel elegido la Proporcioacuten de aspecto y el Aacutengulo de apoyo del pincel con
que pintaraacutes
La transparencia de la pintura que utilicemos podemos seleccionarla en la opcioacuten Opacidad El modo de fusioacuten funciona de la
misma forma que en las capas de imagen
Puedes guardar las opciones de esta herramienta para usos posteriores o recuperar unas opciones guardadas
Antes de comenzar a pintar debes elegir la forma del Pincel con el que vas a pintar Haz clic en la forma del pincel que aparece en las
Opciones de la herramienta (a la derecha de la opcioacuten Pinceles)
o en la pestantildea Pinceles situada en la parte inferior de la Ventana Capas - Pinceles Es conveniente conocer la forma de elegir
un pincel modificar el existente o crear uno nuevo
En Pinceles (Parte inferior de la Ventana Capas - Pinceles) tienes las siguientes opciones
7
7282019 m10 Dibujando Con Rutas
httpslidepdfcomreaderfullm10-dibujando-con-rutas 941
Vamos a crear un pincel nuevo
1 Selecciona un pincel en la paleta de pinceles situada en la parte inferior de la Ventana Capas - Pinceles
2 Haz clic en el icono de Crear un pincel nuevo situado en la parte inferior de la pestantildea Pinceles Observa que se abre
la ventana Editor de Pinceles
3 Cambia los valores por los que puedes observar en la siguiente imagen
4 Te encuentras con las siguientes opciones para crear el nuevo pincel
Forma disponibles ciacuterculo cuadrado y diamante
8
7282019 m10 Dibujando Con Rutas
httpslidepdfcomreaderfullm10-dibujando-con-rutas 1041
Radio radio total de la brocha
Puacuteas solamente uacutetil cuando eliges la forma cuadrada o diamante degradado que existe desde el centro de la brocha hasta el
final de la brocha
Dureza degradado que existe del centro de la brocha al final de la brocha
Proporcioacuten corresponde a la proporcioacuten entre anchura y altura 1 corresponde a circular y 20 a elipse
Aacutengulo=0 aacutengulo formado con la horizontal en el caso de elegir una relacioacuten de aspecto eliacuteptica
Espaciado cuando se hace un trazo con el pincel se estampa su imagen repetidamente Si las estampaciones se encuentran
muy cercanas unas de otras da la impresioacuten de ser una liacutenea soacutelida que se consigue con el valor 1 En esta ocasioacuten es
suficiente con ponerlo en el valor 10 dado el tamantildeo del pincel
5 Haz clic sobre la X para cerrar la ventana y el nuevo pincel apareceraacute en la paleta de Pinceles
Deja soacutelo una ruta visible y que quede seleccionada Haz clic sobre ella con el botoacuten derecho en la Ventana Capas - Pinceles y
elige la opcioacuten Trazar ruta El diaacutelogo que aparece ahora es bastante sofisticado pero nosotros soacutelo vamos a utilizar la parte inferior
en la que marcamos la opcioacuten Trazar utilizando una herramienta de pintura
Puedes elegir cualquier herramienta de pintura para realizar el trazado en esta ocasioacuten escoge Pincel y haz clic en Trazo En la
imagen el pincel dibuja sobre la ruta y obtienes
9
7282019 m10 Dibujando Con Rutas
httpslidepdfcomreaderfullm10-dibujando-con-rutas 1141
Como tienes otras dos rutas puedes cambiar de pincel y trazarlas con otro o utilizar otra herramienta de pintura
Trazado con la herramienta de pintura Aeroacutegrafo
10
7282019 m10 Dibujando Con Rutas
httpslidepdfcomreaderfullm10-dibujando-con-rutas 1241
Editar rutas
Trazado con la herramienta de pintura Laacutepiz
Las tres rutas trazadas cada una en una capa de imagen
Una vez que hemos creado una ruta en una imagen o hemos importado una ruta previamente guardada en otra imagen es posible que
necesitemos adaptarla a la imagen sobre la que vamos a trabajar
GIMP facilita la edicioacuten de las rutas Las herramientas a utilizar son sencillas y una vez conocidas todas las posibilidades comprobaraacutes
la gran utilidad que tienen las rutas para nuestro trabajo
Recuerda los elementos de control de una curva Beacutezier en GIMP una ruta
Esta ruta que se muestra es una ruta abierta Tambieacuten pueden utilizarse rutas cerradas Maacutes adelante veremos coacutemo se puede cerrar
una ruta
La anterior imagen nos sirve para conocer el significado de cada elemento de una ruta y la forma en que se representan en GIMP
11
7282019 m10 Dibujando Con Rutas
httpslidepdfcomreaderfullm10-dibujando-con-rutas 1341
Los puntos de anclaje se representan con un ciacuterculo blanco cuando estaacuten seleccionados (ellos o los puntos de direccioacuten
que permiten modificar el trazado curvo) y un ciacuterculo oscuro cuando no estaacuten seleccionados
Los puntos (manejadores) de direccioacuten estaacuten representados por cuadrados blancos y las liacuteneas de direccioacuten soacutelo
aparecen cuando tenemos seleccionado el punto de anclaje del que dependen
Cuando dibujamos una ruta los puntos de anclaje se van uniendo con liacuteneas rectas salvo cuando hacemos clic y
arrastramos el punto de anclaje entonces aparecen los puntos de direccioacuten del punto de anclaje que se estaacute
dibujando y podemos dibujar la ruta con trazado curvo
Los puntos de anclaje inicial y final aunque aparecen con dos manejadores de direccioacuten soacutelo tienen uno que permite
la modificacioacuten de la curva
Vamos a crear una ruta para aprender a manejar los diferentes elementos de la herramienta Ruta
1 En un nuevo documento con un tamantildeo de 400 x 400 piacutexeles y con fondo blanco dibuja tres puntos de anclaje que esteacuten en
liacutenea recta (puedes utilizar una guiacutea para colocar los tres puntos en liacutenea recta)
2 Selecciona Editar en las Opciones de herramienta Haz clic en el punto de anclaje central y sin liberar el ratoacuten mueve
el punto de direccioacuten por la pantalla Veraacutes que soacutelo mueves uno de los dos puntos de direccioacuten que tiene el punto
de anclaje central Si a la vez presionas la tecla Mayuacutes veraacutes que al arrastrar el ratoacuten aparece el otro punto de direccioacuten
y se mueven los dos manejadores de direccioacuten a la vez y de forma simeacutetrica De esta forma puedes modificar a la vez la
curva anterior y posterior al punto de anclaje
3 Accede a los puntos de anclaje inicial y final Siguiendo el mismo procedimiento muestra los dos manejadores de
direccioacuten correspondientes a esos puntos de anclaje y modifica la curva hasta obtener algo similar a
4 Prueba otros movimientos de los manejadores de direccioacuten para comprobar el funcionamiento de cada uno de ellos y ver
como modifican la curva Recuerda que si haces clic en uno de ellos y luego presionas la tecla Mayuacutes podraacutes manejar los dospuntos de direccioacuten a la vez
Habraacutes comprobado que seguacuten coloques el ratoacuten encima de un punto de anclaje de un punto de direccioacuten o de la propia curva
se va modificando la imagen del cursor para indicarnos lo que va a hacer en ese momento la herramienta que estamos utilizando
Veamos los iconos que aparecen y su significado
12
7282019 m10 Dibujando Con Rutas
httpslidepdfcomreaderfullm10-dibujando-con-rutas 1441
Transformar rutas
Las rutas pueden transformarse de forma independiente utilizando las herramientas de Transformacioacuten que ya hemos usado en
alguna ocasioacuten Vamos a modificar una ruta con las herramientas de transformacioacuten que se observan en la imagen y que se
encuentran en la Caja de herramientas
Estas herramientas de Transformacioacuten permiten Rotar Escalar Inclinar Crear perspectiva y Voltear Pueden aplicarsesobre una capa sobre una seleccioacuten o sobre una ruta Para elegir sobre queacute elemento se aplica la transformacioacuten debemos
seleccionarlo en las Opciones de la herramienta de transformacioacuten que vayamos a utilizar En esta ocasioacuten vamos a elegir
Rutas
13
7282019 m10 Dibujando Con Rutas
httpslidepdfcomreaderfullm10-dibujando-con-rutas 1541
Rotar
Creamos una ruta y sobre ella aplicamos las diferentes herramientas de Transformacioacuten
1 Crea una ruta como la de la figura En caso de que te resulte muy complicado puedes obtener un archivo xcf que contiene una
ruta con esa forma haz clic AQUI con el botoacuten derecho del ratoacuten y elige la opcioacuten Guardar destino como abre esa
imagen en GIMP y haz visible la capa de rutas que contiene la Ruta de la imagen siguiente
2 Selecciona la herramienta Rotar y en las opciones haz clic en el icono de Rutas Al ponerte en la Ventana
Imagen y mover el ratoacuten veraacutes coacutemo el trazado rota en la vista previa aunque no es efectiva hasta que no aceptes la rotacioacuten
3 Para comprobar la efectividad de esta herramienta vas a duplicar la ruta que tienes y aplicar sobre el duplicado posteriormentela herramienta Rotar En la pestantildea Rutas duplica el trazado Estrella y deja visible solamente la ruta copia
4 Con la herramienta Rotar seleccionada haz un giro manual a la ruta o introduce 30 en el valor de Aacutengulo en la Ventana
Rotar y acepta14
7282019 m10 Dibujando Con Rutas
httpslidepdfcomreaderfullm10-dibujando-con-rutas 1641
Escalar
5 Ahora tienes dos rutas Aplica sobre cada de ellas un Trazado de ruta con un color diferente Puedes hacerlo sobre la misma
capa de imagen o sobre diferentes capas para tener un mayor control Puedes obtener un resultado similar al siguiente
Partimos de la misma ruta que hemos utilizado anteriormente
1 Selecciona la herramienta Escalar y en las Opciones de la herramienta haz clic en el icono Rutas Al colocarte
en la Ventana Imagen y mover el ratoacuten veraacutes como la ruta comienza a ser escalada mostraacutendose en vista previa Recuerda
que no es efectiva esta escala hasta que hagas clic en Aceptar
2 Duplica la ruta que tienes y aplica la herramienta Escalar (Redimensionar ) sobre la ruta duplicada En la pestantildea Rutas
duplica la ruta Estrella y deja visible soacutelo esta ruta copia
3 A continuacioacuten pon los valores que se muestran en la figura
4 Haz clic en Escala y ya tienes dos rutas semejantes pero de distinto tamantildeo Coloca la ruta de menor tamantildeo en el centro de la
de mayor tamantildeo ayudaacutendote de la herramienta Alineacioacuten
5 Traza las rutas con pinceles o herramientas de pintura distintas o de distinto color
15
7282019 m10 Dibujando Con Rutas
httpslidepdfcomreaderfullm10-dibujando-con-rutas 1741
Inclinar
Partimos de la misma ruta que has utilizado anteriormente
1 Escala la ruta un 50 para colocarla en la parte superior izquierda de la imagen
2 Duplica la ruta y seleccioacutenala dejando visibles las dos rutas
3 Selecciona la herramienta Inclinar (Cizallar ) y en las Opciones de la herramienta haz clic en el icono Rutas Al
ponerte en la Ventana Imagen y mover el ratoacuten veraacutes en la vista previa coacutemo la ruta se inclina aunque no es efectiva esta
inclinacioacuten hasta que no apliques
4 La inclinacioacuten se puede hacer en el eje X (de izquierda a derecha) o en el eje Y (de arriba a abajo) Haz dos inclinaciones
primero en el eje X con un valor de 600 Y posteriormente en el eje Y con un valor de -300 Haz clic en Cizallar
5 Mueve la ruta modificada para que simule ser la sombra de la ruta no modificada
6 Traza las rutas con distintos pinceles o herramientas de pintura
16
7282019 m10 Dibujando Con Rutas
httpslidepdfcomreaderfullm10-dibujando-con-rutas 1841
Perspectiva
Volvemos a usar la misma ruta que hemos utilizado anteriormente
1 Selecciona la herramienta Perspectiva y en las opciones elige Rutas Al ponerte en la Ventana Imagen y mover el
ratoacuten puedes seguir en vista previa coacutemo se aplica la perspectiva sobre la ruta Como en ocasiones anteriores hasta que no
aceptes la nueva perspectiva eacutesta no es efectiva Crea una perspectiva de derecha a izquierda
2 Traza la ruta con un pincel con degradado
17
7282019 m10 Dibujando Con Rutas
httpslidepdfcomreaderfullm10-dibujando-con-rutas 1941
Simetriacutea
Para esta transformacioacuten vas a crear una nueva ruta similar a la utilizada al principio de este apartado
1 Coloca tres puntos de anclaje y da la siguiente forma a la ruta Guarda la ruta con el nombre curva doble y la duplicas
2 Selecciona en la pestantildea Rutas la copia de la ruta
3 Selecciona la herramienta Simetriacutea en la Caja de herramientas y en las opciones haz clic en el icono de Rutas
Realiza un Volteo Vertical y mueve la ruta volteada si fuera necesario hasta obtener unas rutas como las siguientes
18
7282019 m10 Dibujando Con Rutas
httpslidepdfcomreaderfullm10-dibujando-con-rutas 2041
Rutas a seleccioacuten
4 Traza las rutas con un pincel distinto para cada una
En ocasiones necesitamos rellenar una ruta cerrada con un color soacutelido con un degradado o o con un relleno con patroacuten En estas
ocasiones lo maacutes correcto es transformar la ruta en una seleccioacuten y posteriormente rellenar esa seleccioacuten con el color o el motivo
elegido
Vas a convertir una ruta en una seleccioacuten y posteriormente fusionarla con otra ruta Partimos de un documento en blanco de un
tamantildeo de 400x400 piacutexeles
1 Crea una ruta rectangular con la herramienta Ruta Puedes ayudarte con unas guiacuteas para obtener una ruta perfectamente
rectangular Para cerrar una ruta rectangular primero debes dibujar con rutas los cuatro veacutertices y cuando hayas dibujado elcuarto cambia la opcioacuten de la herramienta Rutas a Editar haces clic en el primer veacutertice y la ruta queda cerrada
19
7282019 m10 Dibujando Con Rutas
httpslidepdfcomreaderfullm10-dibujando-con-rutas 2141
2 Con la herramienta Seleccionar regiones eliacutepticas dibuja una seleccioacuten circular que se solape con la ruta creada
3 Accede a la pestantildea Rutas y selecciona la ruta con forma de rectaacutengulo haz clic en el icono de Ruta a seleccioacuten teniendo
presionada la tecla mayuacutesculas o Antildeadir a seleccioacuten para agregar la regioacuten de la ruta a la seleccioacuten circular
4 Ahora puedes rellenar esta seleccioacuten con un degradado Selecciona la herramienta de Relleno degradado y elige el
degradado Sunrise para rellenar la seleccioacuten obtenida
20
7282019 m10 Dibujando Con Rutas
httpslidepdfcomreaderfullm10-dibujando-con-rutas 2241
Imagen para la ruta
Cualquier ruta puede convertirse en una seleccioacuten y ser antildeadida sustraiacuteda o intersectada con selecciones ya existentes
Convertir una seleccioacuten en una ruta
En muchas ocasiones es maacutes faacutecil crear una ruta a partir de una seleccioacuten por ejemplo obteniendo la seleccioacuten con la Varita
maacutegica que ir trazando la ruta punto a punto
Para comprobarlo vas a utilizar la siguiente imagen que puedes obtener de la forma habitual haz clic sobre la imagen y guarda la
imagen que aparece en la nueva ventana que se abre
1 Abre en GIMP la imagen rutas_01jpg
2 Elige la herramienta Varita maacutegica y en las Opciones de la herramienta pon un Umbral de 50 Haz clic en cualquier
parte de la imagen que sea de color negro y obtienes una seleccioacuten Utilizando las herramientas de seleccioacuten
deselecciona todo aquello que ha sido seleccionado y que no pertenezca al cuerpo del pez Despueacutes selecciona la parte inversa
de la seleccioacuten obtenida para conseguir la seleccioacuten del cuerpo del pez y quita de la seleccioacuten el ojo del pez La seleccioacuten debe
responder a la que puedes observar en la figura siguiente
21
7282019 m10 Dibujando Con Rutas
httpslidepdfcomreaderfullm10-dibujando-con-rutas 2341
Para comprobar la zona de la imagen que estaacute seleccionada puedes usar el Editor de seleccioacuten La zona en color blanco
del Editor es la parte seleccionada
3 En la Ventana Capas - Pinceles haz clic en la pestantildea Rutas y en el icono que representa la Seleccioacuten a ruta
4 Si tienes presionada la tecla Mayuacutes al hacer clic sobre esta opcioacuten puedes acceder a la Configuracioacuten avanzada de
seleccioacuten a rutas a partir de una seleccioacuten en la que puedes manejar multitud de paraacutemetros En esta ocasioacuten no
cambiaremos los paraacutemetros y crearemos la ruta con los paraacutemetros por defecto
5 Dependiendo de la dificultad de la seleccioacuten puede que tarde un poco en crearse la ruta La ruta creada es editable tal y como lo
eran las que hemos utilizado hasta ahora
22
7282019 m10 Dibujando Con Rutas
httpslidepdfcomreaderfullm10-dibujando-con-rutas 2441
Exportar e importar rutas
6 Crea una nueva imagen con el fondo blanco con el mismo tamantildeo que la imagen del pez (600 x 398 piacutexeles) Ahora tienes dos
imaacutegenes una la del pez que contiene la ruta que acabas de obtener y otra la recieacuten creada con fondo blanco
7 Debes tener las dos Ventanas imagen de forma que puedas verlas a la vez y que no se superpongan totalmente la una a la
otra En la Ventana imagen del pez accede a la pestantildea Rutas de la Ventana Capas - Pinceles y selecciona la ruta que
has obtenido a partir de la seleccioacuten Haz clic sobre la miniatura de la ruta y arrastra esta ruta sobre la nueva Ventana imagen
que acabas de crear
8 Ahora tienes una ruta en la imagen en blanco que es una copia de la que has obtenido en la imagen del pez Ahora realiza un
trazado de la ruta con un piacutencel sencillo
9 Si transformas la ruta en una seleccioacuten puedes rellenar esa seleccioacuten para obtener una imagen similar a la siguiente
En el anterior apartado hemos copiado una ruta de un documento a otro de GIMP Esa es la forma maacutes raacutepida de hacerlo pero no la
maacutes segura sobre todo cuando no se tiene un buen dominio del manejo del ratoacuten
En el menuacute Rutas al que se accede desde la Ventana Capas - Pinceles pestantildea Rutas y haciendo clic derecho sobre una ruta
activa obtienes un menuacute contextual con las siguientes opciones
23
7282019 m10 Dibujando Con Rutas
httpslidepdfcomreaderfullm10-dibujando-con-rutas 2541
Herramienta de rutas para seleccionar la herramienta sin necesidad de hacerlo desde la Caja de herramientas de
GIMP
Editar atributos de ruta Cambio de nombre de la ruta
Ruta nueva crea una nueva capa de ruta
Elevar y Bajar la ruta para subir o descender capas de ruta en la pila de rutas
Duplicar ruta Copia de una ruta existente en una nueva capa de ruta
Borrar ruta Elimina la ruta activa
Combinar capas visibles Une en una sola capa de rutas todas las capas de rutas que sean visibles en la Ventana
imagen
Ruta a seleccioacuten Transforma la ruta en una seleccioacuten
Antildeadir a la seleccioacuten Une a una seleccioacuten existente la ruta seleccionada
Sustraer de la seleccioacuten Quita de una seleccioacuten existente la ruta seleccionada
Intersectar con seleccioacuten Intersecciona con una seleccioacuten existente la ruta seleccionada
Seleccioacuten a ruta Transforma en ruta una seleccioacuten activa
Trazar ruta Utiliza una herramienta de dibujo para dibujar a lo largo de la ruta seleccionada
Copiar ruta Copia en el portapapeles la ruta seleccionada en la Ventana Imagen
Pegar ruta Pega la ruta copiada de la forma anterior
Exportar ruta Guarda una ruta en nuestro disco
24
7282019 m10 Dibujando Con Rutas
httpslidepdfcomreaderfullm10-dibujando-con-rutas 2641
Importar ruta Coloca como capa de ruta una ruta exportada y guardada en disco
Vamos a Importar y Exportar rutas
1 Crea un nuevo documento de 400x400 piacutexeles de tamantildeo
2 Guarda en tu disco duro la ruta desde este enlace (selecciona en el menuacute contextual Guardar destino como)
3 En la nueva imagen creada accede a Menuacute de Rutas --gt Importar ruta Busca en tu ordenador el archivo que contiene la
ruta que acabas de descargar con el nombre rutaflortxt Puede que no encuentres el archivo porque GIMP cuando trata de
importar rutas lo primero que hace es buscar archivos SVG Selecciona Todos los archivos () en la Ventana Importar
Rutas Una vez importada tendraacutes una capa de ruta cambia el nombre por Ruta flor
4 Haz una copia de la capa de ruta recieacuten importada y roacutetala 5 grados De la nueva capa rotada haz otra copia y vuelve a rotarla 5
grados Repite este proceso quince veces hasta obtener una superposicioacuten de rutas como la que se observa
5 Exporta la ruta como florcompleta Tendraacutes a tu disposicioacuten una ruta con todas las curvas de las anteriores rutas creadas
6 Para concluir puedes trazar las rutas con cualquier herramienta de pintura
25
7282019 m10 Dibujando Con Rutas
httpslidepdfcomreaderfullm10-dibujando-con-rutas 2741
Importar archivos SVG
SVG (Scalable Vector Graphics) graacutefico vectorial escalable es un formato que permite ser importado desde GIMP y se transforma
en rutas que se colocan como capas en la Ventana de Rutas
SVG se estaacute convirtiendo en un estaacutendar de graacuteficos vectoriales que puedan usarse en paacuteginas web Actualmente los graacuteficos
vectoriales que se utilizan en paacuteginas web provienen de programas como Flash para poder ver los graacuteficos SVG en el explorador
Internet Explorer es necesario tener instalado un plug-in que nos permita verlos otros navegadores como Firefox o Safari
permiten ver estos graacuteficos sin antildeadir nada A continuacioacuten puedes ver la simulacioacuten de una imagen en formato SVG
La siguiente imagen es una imagen de mapa de bits en formato PNG que proviene de una imagen vectorial SVG Si haces clic sobre
ella podraacutes comprobar si tu navegador estaacute preparado para poder verlas
Lo que nos interesa en el caso de GIMP es que podemos importar como rutas los trazados de este tipo de imaacutegenes o que podemos
importar una imagen en formato SVG directamente a GIMP Vamos a proceder a la realizacioacuten de un pequentildeo ejercicio para
comprender su funcionamiento
Si has conseguido ver la imagen SVG por el procedimiento descrito en los anteriores paacuterrafos guarda esa imagen haciendo clic derecho
sobre ella y elige la opcioacuten Guardar como No cambies el nombre del archivo En caso de que no hayas conseguido ver la imagen
en tu explorador de Internet puedes obtener la imagen desde este enlace Guarda gimpsvg en tu disco duro
26
7282019 m10 Dibujando Con Rutas
httpslidepdfcomreaderfullm10-dibujando-con-rutas 2841
1 Abre GIMP Abre desde GIMP el archivo gimpsvg y te apareceraacute la siguiente ventana
2 Desde esta ventana puedes elegir el tamantildeo al que quieras transformar el archivo de imagen vectorial SVG Una vez abierto en
GIMP tendraacute las caracteriacutesticas de una imagen de mapa de bits perdiendo las de los graacuteficos vectoriales Para seguir teniendo
algo de esas caracteriacutesticas vectoriales puedes seleccionar la opcioacuten Importar rutas Obtendraacutes la imagen al tamantildeo elegido
y en la Ventana de Rutas tendraacutes las diferentes rutas de las que se compone esta imagen Haz clic en Aceptar
3 Accede a la Ventana Rutas y observa las rutas que se han importado
4 Ademaacutes de la imagen obtienes las rutas con las que se ha realizado la imagen vectorial SVG esto te permite crear nuevas
imaacutegenes partiendo de las rutas importadas
5 Utiliza la imagen realizada anteriormente flor completa Abre esta imagen y accede a la Ventana Rutas y desde alliacute a
Importar ruta Localiza el archivo gimpsvg y haz clic en Aceptar Se importan las rutas que hemos visto en la anterior
imagen Selecciona y haz visible la titulada TextoGimp traza dicha ruta con un pincel sencillo Puedes obtener una imagensimilar a la siguiente
27
7282019 m10 Dibujando Con Rutas
httpslidepdfcomreaderfullm10-dibujando-con-rutas 2941
Praacutectica guiada
Laacutemina para clase
A continuacioacuten vas a realizar varias praacutecticas en las que pudes comprobar la gran utilidad que tienen las Rutas para el trabajo con
imaacutegenes en GIMP
Vamos a crear ayudaacutendonos de la herramienta Rutas una laacutemina en la que mostraremos la clasificacioacuten de los triaacutengulos
Dibujando los poliacutegonos
1 Crea una imagen nueva utilizando la opcioacuten Plantilla y elige A4 (300 dpi) con disposicioacuten vertical GIMP te avisa de que
estaacutes creando una imagen con un tamantildeo elevado en caso de que tu ordenador no sea muy potente puedes bajar el nuacutemero
de dpi aunque si el destino de la imagen es para impresioacuten no bajes de 150 dpi Modifica las unidades de medida elige
piacutexeles Divide de forma vertical la imagen en dos partes para colocar las dos clasificaciones Triaacutengulos seguacuten sus lados y
Triaacutengulos seguacuten sus aacutengulos Traza una liacutenea guiacutea horizontal en el piacutexel 1754 Crea dos guiacuteas maacutes donde iraacuten colocados los
triaacutengulos que seraacuten horizontales y en los piacutexeles 1300 y 3000
2 Comienza a dibujar los triaacutengulos clasificados seguacuten sus lados Equilaacutetero Isoacutesceles y Escaleno Coloca dos guiacuteas verticalesque te serviraacuten de ayuda en la construccioacuten del triaacutengulo equilaacutetero pon las guiacuteas verticales en los piacutexeles 300 y 700 para que
el triaacutengulo tenga un lado de 400 piacutexeles
28
7282019 m10 Dibujando Con Rutas
httpslidepdfcomreaderfullm10-dibujando-con-rutas 3041
Utiliza la herramienta Zoom para acercarte y ver doacutende puedes colocar otra guiacutea que te permita realizar un triaacutengulo equilaacutetero
Dos veacutertices del triaacutengulo van a ir situados en la guiacutea que estaacute en el piacutexel 1300 a una distancia de 400 piacutexeles si colocas una
tercera guiacutea en el centro de las separadas 400 piacutexeles sabraacutes que ahiacute estaraacute situado el tercer veacutertice
3 Existe una herramienta en Gimp que nos permite medir distancias y que funciona de la siguiente forma haz clic en unlugar determinado y arrastra hasta el punto donde quieras medir Haz clic en uno de los veacutertices inferiores y lleva el ratoacuten hasta la
guiacutea central suelta el botoacuten del ratoacuten cuando veas en la barra de estado de la Ventana imagen los datos correctos 400
piacutexeles de distancia y 60ordm de amplitud En ese punto iraacute el tercer veacutertice de nuestro triaacutengulo exactamente en el piacutexel 954
horizontal Crea una liacutenea guiacutea horizontal que pase por ese punto
4 Selecciona la herramienta Rutas en la Caja de herramientas de GIMP y haz clic en cada uno de los veacutertices del triaacutengulo
Para cerrar la ruta ya sabes que debes hacer clic en el primer punto de anclaje en modo Edicioacuten No te olvides marcar la
opcioacuten Poligonal Una vez creada la ruta cambia su nombre a Equilaacutetero Crea una capa nueva de imagen con el nombre
Equilaacutetero y traza la ruta en esa capa con color negro y 10 piacutexeles de ancho Transforma la ruta en una seleccioacuten y rellena la
seleccioacuten con color rojo Ya tienes el triaacutengulo equilaacutetero
29
7282019 m10 Dibujando Con Rutas
httpslidepdfcomreaderfullm10-dibujando-con-rutas 3141
5 Construye ahora el triaacutengulo isoacutesceles Crea una capa nueva con el nombre Isoacutesceles y antildeade liacuteneas guiacuteas que te ayuden en
su creacioacuten una liacutenea guiacutea vertical (1240 piacutexeles) en el centro de tu imagen para colocar el triaacutengulo en esa posicioacuten y que te
serviraacute para colocar el veacutertice superior La guiacutea situada en el veacutertice superior del triaacutengulo equilaacutetero te sirve para colocar el
veacutertice superior del isoacutesceles La base del isoacutesceles mediraacute 700 con lo que debes colocar dos liacuteneas guiacuteas verticales en los
piacutexeles 890 y 1590
Selecciona la herramienta Rutas y crea una nueva ruta con el nombre Isoacutesceles Traza la ruta con las mismas caracteriacutesticas
que el triaacutengulo equilaacutetero y rellena la seleccioacuten creada con color azul
6 De la misma forma construiraacutes el triaacutengulo escaleno cuyos veacutertices inferiores estaraacuten situados en los piacutexeles 1780 y 2380 con
una base de 600 piacutexeles Crea una nueva capa llamada Escaleno dibuja la ruta traza y rellena con color verde Guarda el
trabajo como triangulosxcf Puedes combinar las tres capas de los triaacutengulos para trabajar maacutes coacutemodamente con GIMP y no
tener problemas con los recursos de tu ordenador Guarda ahora con el nombre triangulos_s_cxcf
7 En la mitad inferior de la imagen construye utilizando el mismo meacutetodo la clasificacioacuten de los triaacutengulos atendiendo a sus
aacutengulos de izquierda a derecha rectaacutengulo acutaacutengulo y obtusaacutengulo Para obtener
8 Guarda el trabajo como triangulosxcf
30
7282019 m10 Dibujando Con Rutas
httpslidepdfcomreaderfullm10-dibujando-con-rutas 3241
Tiacutetulos con rutas
Una vez construidos los triaacutengulos vas a colocar los textos que acompantildean a la laacutemina Coloca dos tiacutetulos ayudaacutendote de las rutas y los
nombres de los tipos de triaacutengulos los pondraacutes utilizando solamente la herramienta texto
1 Borra todas las guiacuteas que tienes en la imagen accediendo al Menuacute Imagen --gt Guiacuteas --gt Quitar todas las guiacuteas Coloca
dos guiacuteas horizontales para los textos de cada triaacutengulo Para los triaacutengulos seguacuten sus lados pon una guiacutea horizontal en el piacutexel
1450 y en el otro grupo de triaacutengulos la guiacutea iraacute en el piacutexel 3150
2 Selecciona la herramienta Texto y escribe los nombres de los triaacutengulos ayudaacutendote de las guiacuteas para alinearlos correctamente
Recomendamos utilizar la fuente Arial Bold con 70 puntos y en color negro
3 Crea una capa nueva llamada tiacutetulos para situar los textos Clasificacioacuten de los triaacutengulos seguacuten sus lados y Clasificacioacuten de
los triaacutengulos seguacuten sus aacutengulos Vas a crear estos textos ayudaacutendote de la herramienta de texto y aplicando rutas sobre una
seleccioacuten de estos textos
4 Coloca unas liacuteneas guiacuteas horizontales en los piacutexeles 750 y 2400 Coge la herramienta de Texto y con el tipo de letra Arial
Black 80 puntos escribe Clasificacioacuten de los triaacutengulos seguacuten sus lados sobre la capa de texto creada aplica la opcioacuten Alfa
a seleccioacuten Accede a la pestantildea Rutas de la ventana correspondiente y haz clic en el botoacuten Seleccioacuten a ruta Ahoratienes una ruta con la forma del texto Puedes borrar la capa de texto recieacuten creada y teniendo seleccionada la capa tiacutetulos
hacer un trazado de la ruta con las propiedades siguientes color negro y trazado de 6 piacutexeles
5 Repite el proceso para el otro texto
6 Finalizaremos la laacutemina creando el tiacutetulo de nuestro trabajo TRIAacuteNGULOS Crea una capa nueva llamada Tiacutetulo principal
Escribe con la herramienta Texto TRIAacuteNGULOS con el tipo de letra Bookman Old Style Semi-Bold o similar y un tamantildeo
de 150 piacutexeles con un color amarillento Coloca el texto centrado en la parte superior y crea una ruta como en los anteriores
tiacutetulos traza esa ruta con un pincel cuyas caracetriacutesticas pueden ser color azul y brocha Circle Fuzzy 19
31
7282019 m10 Dibujando Con Rutas
httpslidepdfcomreaderfullm10-dibujando-con-rutas 3341
Resplandor en una imagen
Imagen para la praacutectica
7 Guarda el trabajo como laacutemina triaacutengulosxcf
Cuando trabajamos con las selecciones vimos que podiacuteamos seleccionar cualquier parte de una imagen y trabajar sobre el aacuterea que
comprende pero nunca soacutelo sobre la liacutenea Ahora con las rutas podemos utilizar las selecciones para conseguir dar un efecto de
contorno a una imagen sin rellenar el interior
A continuacioacuten convertiraacutes una seleccioacuten en una ruta para despueacutes seleccionar parte de eacutesta para conseguir un determinado efecto
La imagen sobre la que vamos a trabajar es la siguiente consiacuteguela de la forma habitual
32
7282019 m10 Dibujando Con Rutas
httpslidepdfcomreaderfullm10-dibujando-con-rutas 3441
Brillo en el borde
1 Abre en GIMP la imagen rutas_02jpg Selecciona el azul del cielo con la herramienta Varita maacutegica ajustando de forma
adecuada el umbral de similitud de color para que no se quede alguna parte sin seleccionar o selecciones algo maacutes de lo
necesario con un valor situado entre 25 y 40 seraacute suficiente
2 Para conseguir una seleccioacuten de toda la estatua invertimos la seleccioacuten Menuacute --gt Seleccionar --gt Invertir (Ctrl + I)
3 En la pestantildea Rutas haz clic en el icono de Seleccioacuten a ruta y obtienes una ruta a la que denominaraacutes Exterior estatua
4 Quita la seleccioacuten de la Ventana imagen (Ctrl + Mayuacutes + A) y haz visible la ruta creada
5 Selecciona la herramienta Pincel para obtener brillo alrededor de la estatua El color del pincel debe ser blanco con una
opacidad del 50 Y el pincel seleccionado Circle fuzzy (15)
6 Ahora traza la ruta desde la pestantildea Rutas haciendo clic en Menuacute --gt Editar --gt Trazar ruta donde eliges la opcioacuten
Trazar Utiliza como herramienta de pintura el Pincel
7 Haz invisible la ruta para comprobar el resultado obtenido que debe ser cercano al que se observa en la figura de la izquierda
Intenta conseguir el efecto que tiene en la figura de la derecha
33
7282019 m10 Dibujando Con Rutas
httpslidepdfcomreaderfullm10-dibujando-con-rutas 3541
8 Guarda el trabajo
Dividir el borde
1 Selecciona el fondo de la estatua
2 Invierte la seleccioacuten
3 Transforma la seleccioacuten en una ruta y renoacutembrala como Ruta1
4 Duplica la ruta y renoacutembrala como Ruta2
5 En la Ruta1 elimina los segmentos que no se pintaran en blanco (Ctrl+Mayuacutes+clicsobre el segmento que se quiere
eliminar) y pinta de color blanco lo que queda de la ruta
6 En la Ruta2 elimina los segmentos que no se pintaraacuten en azul (Ctrl+Mayuacutes+clicsobre el segmento que se quiere eliminar) y
pinta de color azul lo que queda de la ruta
34
7282019 m10 Dibujando Con Rutas
httpslidepdfcomreaderfullm10-dibujando-con-rutas 3641
Desde una imagen vectorial
Desde una imagen vectorial
Vamos a obtener una imagen de mapa de bits partiendo de una imagen vectorial SVG Primero debes conseguir la imagen SVG desde
este enlace
1 Abre GIMP Y en eacutel la imagen matrazsvg que acabas de conseguir En la ventana de importacioacuten (Renderizar graacutefico
vectorial escalable es decir transformar en imagen de mapa de bits) selecciona los valores que se muestran en la siguiente
imagen
2 Accede al menuacute Editar --gt Limpiar para borrar la imagen importada desde el archivo SVG Antildeade cinco capas a la imagen
una de fondo que puedes rellenar de un color claro y las otras cuatro para formar la imagen a partir de las rutas importadas35
7282019 m10 Dibujando Con Rutas
httpslidepdfcomreaderfullm10-dibujando-con-rutas 3741
Nombra las capas para diferenciarlas
3 Accede a la capa de rutas path2176 y transforma la ruta en seleccioacuten rellena esa seleccioacuten con color blanco
4 Traza la misma ruta con un pincel no excesivamente grueso Situacutea el trazado en una capa diferente
5 Transforma la ruta path5147 en seleccioacuten Aumenta la seleccioacuten en 20 piacutexeles difumina la seleccioacuten 5 piacutexeles y rellena esa
seleccioacuten con un relleno degradado muy suave
36
7282019 m10 Dibujando Con Rutas
httpslidepdfcomreaderfullm10-dibujando-con-rutas 3841
6 Transforma la ruta path2178 en una seleccioacuten amplia difumina y relleacutenala con un color gris muy claro simularaacute el fondo del
vaso
7 Por uacuteltimo transforma la ruta path5169 en una seleccioacuten y rellena para simular el liacutequido que contiene el vaso Obtendraacutes una
imagen similar a la siguiente
37
7282019 m10 Dibujando Con Rutas
httpslidepdfcomreaderfullm10-dibujando-con-rutas 3941
Actividades
Primera
Segunda
Realiza una laacutemina que te pueda servir para tu asignatura o nivel en la que utilices las rutas para su realizacioacuten Puedes basarte
en la primera Praacutectica guiada de este moacutedulo
Sobre una imagen de 600x400 piacutexeles crea una ruta que tenga una forma poligonal aplica sobre copias de esa ruta un miacutenimo
de tres herramientas de Transformacioacuten Cada ruta de las obtenidas debe trazarse con distintos tipos de pinceles A
continuacioacuten tienes un posible resultado
38
7282019 m10 Dibujando Con Rutas
httpslidepdfcomreaderfullm10-dibujando-con-rutas 4041
Tercera
Imagen para la Tercera actividad
Cuarta
Partiendo de la imagen que puedes obtener a continuacioacuten construye una ruta para que puedas trazar con un pincel todo el
borde que existe entre la construccioacuten y el cielo Utiliza esa ruta para modificar la imagen (Ruta a seleccioacuten aplicando
Filtros etc) y obtener una nueva del estilo de la siguiente
Tomando como ejemplo la siguiente imagen
39
7282019 m10 Dibujando Con Rutas
httpslidepdfcomreaderfullm10-dibujando-con-rutas 4141
Crea las rutas necesarias de forma manual para utilizando trazados con pincel crear una imagen similar
7282019 m10 Dibujando Con Rutas
httpslidepdfcomreaderfullm10-dibujando-con-rutas 441
En la pestantildea Rutas de la Ventana Capas - Pinceles encuentras los siguientes iconos
Las rutas se van almacenando en la paleta a la que se accede desde la pestantildea Rutas cada una de ellas puede tener un nombre que
nos serviraacute para identificarla Para hacer visibles las rutas en la Ventana Imagen debes hacer visible el icono con un ojo
situado a la izquierda de la miniatura que representa la ruta por defecto la Ruta es invisible en la Ventana Imagen
3
7282019 m10 Dibujando Con Rutas
httpslidepdfcomreaderfullm10-dibujando-con-rutas 541
Crear rutas
Nota
Recuerda estas caracteriacutesticas y comenzamos a trabajar con rutas
Una ruta es una curva Beacutezier que puede ser editada para adaptarse al contorno que nosotros queramos Las curvas Beacutezier se
componen de unos puntos de control que podemos antildeadir y eliminar de acuerdo con nuestras necesidades Con la herramienta Rutas
podemos modificar y corregir cualquier error que hayamos cometido al trazarlas
Las curvas Beacutezier se denominan asiacute en honor al matemaacutetico franceacutes Pierre Beacutezier que definioacute la forma de una curva en
teacuterminos matemaacuteticos con cuatro puntos de direccioacuten Ajustando los puntos de direccioacuten se tiene un control completo sobre el
tamantildeo y la forma de la curva
Vamos a comenzar creando una ruta con las herramientas comentadas en el apartado anterior
1 Crea un nuevo documento en GIMP con fondo blanco y de un tamantildeo de 400x400 piacutexeles
2 Elige la herramienta Crear y editar rutas
3 Haz clic en la parte superior izquierda de la Ventana Imagen Aparece un punto de anclaje o punto de control en ese
lugar y en la pestantildea Rutas se crea automaacuteticamente una capa de Rutas
4 Clic de nuevo en la mitad de la Ventana Imagen y se crea el segundo punto de anclaje
5 Clic en la parte inferior derecha de la Ventana Imagen Se crea el tercer y uacuteltimo punto de anclaje de nuestra Ruta
4
7282019 m10 Dibujando Con Rutas
httpslidepdfcomreaderfullm10-dibujando-con-rutas 641
6 Ahora tienes tres puntos de anclaje representados por ciacuterculos pero auacuten no existe ninguna curva Modifica la liacutenea
trabajando con los puntos de anclaje En las Opciones de la herramienta selecciona Editar
7 Haz clic en el punto de anclaje central y mueve el puntero del ratoacuten sin soltar el botoacuten Observaraacutes que aparecen unos
nuevos elementos son los llamados manejadores (representados por un cuadrado) que permiten modificar la curvatura de la
liacutenea antes y despueacutes del punto de anclaje
8 Al acercarte con el puntero del ratoacuten a un punto de anclaje (control) el cursor antildeade un icono de dos flechas dobles que nos
permite mover los manejadores cuando estamos en modo Editar y el punto de anclaje cuando estamos en modo
Disentildeo mientras que cuando nos situamos en cualquier parte de la Ruta veremos que aparece el signo maacutes (+) que permite
crear un nuevo punto de anclaje Hacemos clic y arrastramos los manejadores hasta conseguir la curvatura deseada
5
7282019 m10 Dibujando Con Rutas
httpslidepdfcomreaderfullm10-dibujando-con-rutas 741
Dibujar con rutas
9 Para modificar la posicioacuten del punto de anclaje debes hacer clic en eacutel (es un ciacuterculo) y arrastrarlo a su nueva posicioacuten
recuerda que primero debes cambiar en las Opciones de la herramienta a la opcioacuten Disentildeo
10 Puedes mover la curva completa para situarla en un lugar distinto de la Ventana Imagen con la opcioacuten Mover de las
Opciones de Herramienta
11 En la pestantildea Rutas de la Ventana Capas - Pinceles vas a crear dos duplicados de la ruta creada a los que llamaraacutes
Ruta 2 y Ruta 3
12 Modifica la posicioacuten de cada ruta en la Ventana imagen Recuerda que para poder ver una ruta u otra debemos hacer clic en
el icono de ojo en la Ventana que contiene la pestantildea Rutas
13 En la ventana Opciones de herramienta existe la posibilidad de marcar la opcioacuten Poligonal lo que hace que cada punto
de anclaje sea el veacutertice de un poliacutegono y no tendremos manejadores de curvas Los puntos de anclaje inicial y final soacutelo
disponen de un manejador
Guarda el trabajo como rutasxcf
6
7282019 m10 Dibujando Con Rutas
httpslidepdfcomreaderfullm10-dibujando-con-rutas 841
Ahora comenzaremos a usar las rutas que tenemos en la pestantildea Rutas de la Ventana Capas - Pinceles para pintar en una
imagen con fondo blanco
Para pintar utilizaremos la herramienta Pincel Al seleccionar esta herramienta en la parte correspondiente a las Opciones de
herramienta nos aparecen las siguientes posibilidades
Puedes seleccionar el tipo de pincel a utilizar y pintar con un color soacutelido o con un degradado En esta ocasioacuten elige el degradado
marcando la opcioacuten Utilizar color desde el degradado
Puedes especificar la Opacidad la Escala del pincel elegido la Proporcioacuten de aspecto y el Aacutengulo de apoyo del pincel con
que pintaraacutes
La transparencia de la pintura que utilicemos podemos seleccionarla en la opcioacuten Opacidad El modo de fusioacuten funciona de la
misma forma que en las capas de imagen
Puedes guardar las opciones de esta herramienta para usos posteriores o recuperar unas opciones guardadas
Antes de comenzar a pintar debes elegir la forma del Pincel con el que vas a pintar Haz clic en la forma del pincel que aparece en las
Opciones de la herramienta (a la derecha de la opcioacuten Pinceles)
o en la pestantildea Pinceles situada en la parte inferior de la Ventana Capas - Pinceles Es conveniente conocer la forma de elegir
un pincel modificar el existente o crear uno nuevo
En Pinceles (Parte inferior de la Ventana Capas - Pinceles) tienes las siguientes opciones
7
7282019 m10 Dibujando Con Rutas
httpslidepdfcomreaderfullm10-dibujando-con-rutas 941
Vamos a crear un pincel nuevo
1 Selecciona un pincel en la paleta de pinceles situada en la parte inferior de la Ventana Capas - Pinceles
2 Haz clic en el icono de Crear un pincel nuevo situado en la parte inferior de la pestantildea Pinceles Observa que se abre
la ventana Editor de Pinceles
3 Cambia los valores por los que puedes observar en la siguiente imagen
4 Te encuentras con las siguientes opciones para crear el nuevo pincel
Forma disponibles ciacuterculo cuadrado y diamante
8
7282019 m10 Dibujando Con Rutas
httpslidepdfcomreaderfullm10-dibujando-con-rutas 1041
Radio radio total de la brocha
Puacuteas solamente uacutetil cuando eliges la forma cuadrada o diamante degradado que existe desde el centro de la brocha hasta el
final de la brocha
Dureza degradado que existe del centro de la brocha al final de la brocha
Proporcioacuten corresponde a la proporcioacuten entre anchura y altura 1 corresponde a circular y 20 a elipse
Aacutengulo=0 aacutengulo formado con la horizontal en el caso de elegir una relacioacuten de aspecto eliacuteptica
Espaciado cuando se hace un trazo con el pincel se estampa su imagen repetidamente Si las estampaciones se encuentran
muy cercanas unas de otras da la impresioacuten de ser una liacutenea soacutelida que se consigue con el valor 1 En esta ocasioacuten es
suficiente con ponerlo en el valor 10 dado el tamantildeo del pincel
5 Haz clic sobre la X para cerrar la ventana y el nuevo pincel apareceraacute en la paleta de Pinceles
Deja soacutelo una ruta visible y que quede seleccionada Haz clic sobre ella con el botoacuten derecho en la Ventana Capas - Pinceles y
elige la opcioacuten Trazar ruta El diaacutelogo que aparece ahora es bastante sofisticado pero nosotros soacutelo vamos a utilizar la parte inferior
en la que marcamos la opcioacuten Trazar utilizando una herramienta de pintura
Puedes elegir cualquier herramienta de pintura para realizar el trazado en esta ocasioacuten escoge Pincel y haz clic en Trazo En la
imagen el pincel dibuja sobre la ruta y obtienes
9
7282019 m10 Dibujando Con Rutas
httpslidepdfcomreaderfullm10-dibujando-con-rutas 1141
Como tienes otras dos rutas puedes cambiar de pincel y trazarlas con otro o utilizar otra herramienta de pintura
Trazado con la herramienta de pintura Aeroacutegrafo
10
7282019 m10 Dibujando Con Rutas
httpslidepdfcomreaderfullm10-dibujando-con-rutas 1241
Editar rutas
Trazado con la herramienta de pintura Laacutepiz
Las tres rutas trazadas cada una en una capa de imagen
Una vez que hemos creado una ruta en una imagen o hemos importado una ruta previamente guardada en otra imagen es posible que
necesitemos adaptarla a la imagen sobre la que vamos a trabajar
GIMP facilita la edicioacuten de las rutas Las herramientas a utilizar son sencillas y una vez conocidas todas las posibilidades comprobaraacutes
la gran utilidad que tienen las rutas para nuestro trabajo
Recuerda los elementos de control de una curva Beacutezier en GIMP una ruta
Esta ruta que se muestra es una ruta abierta Tambieacuten pueden utilizarse rutas cerradas Maacutes adelante veremos coacutemo se puede cerrar
una ruta
La anterior imagen nos sirve para conocer el significado de cada elemento de una ruta y la forma en que se representan en GIMP
11
7282019 m10 Dibujando Con Rutas
httpslidepdfcomreaderfullm10-dibujando-con-rutas 1341
Los puntos de anclaje se representan con un ciacuterculo blanco cuando estaacuten seleccionados (ellos o los puntos de direccioacuten
que permiten modificar el trazado curvo) y un ciacuterculo oscuro cuando no estaacuten seleccionados
Los puntos (manejadores) de direccioacuten estaacuten representados por cuadrados blancos y las liacuteneas de direccioacuten soacutelo
aparecen cuando tenemos seleccionado el punto de anclaje del que dependen
Cuando dibujamos una ruta los puntos de anclaje se van uniendo con liacuteneas rectas salvo cuando hacemos clic y
arrastramos el punto de anclaje entonces aparecen los puntos de direccioacuten del punto de anclaje que se estaacute
dibujando y podemos dibujar la ruta con trazado curvo
Los puntos de anclaje inicial y final aunque aparecen con dos manejadores de direccioacuten soacutelo tienen uno que permite
la modificacioacuten de la curva
Vamos a crear una ruta para aprender a manejar los diferentes elementos de la herramienta Ruta
1 En un nuevo documento con un tamantildeo de 400 x 400 piacutexeles y con fondo blanco dibuja tres puntos de anclaje que esteacuten en
liacutenea recta (puedes utilizar una guiacutea para colocar los tres puntos en liacutenea recta)
2 Selecciona Editar en las Opciones de herramienta Haz clic en el punto de anclaje central y sin liberar el ratoacuten mueve
el punto de direccioacuten por la pantalla Veraacutes que soacutelo mueves uno de los dos puntos de direccioacuten que tiene el punto
de anclaje central Si a la vez presionas la tecla Mayuacutes veraacutes que al arrastrar el ratoacuten aparece el otro punto de direccioacuten
y se mueven los dos manejadores de direccioacuten a la vez y de forma simeacutetrica De esta forma puedes modificar a la vez la
curva anterior y posterior al punto de anclaje
3 Accede a los puntos de anclaje inicial y final Siguiendo el mismo procedimiento muestra los dos manejadores de
direccioacuten correspondientes a esos puntos de anclaje y modifica la curva hasta obtener algo similar a
4 Prueba otros movimientos de los manejadores de direccioacuten para comprobar el funcionamiento de cada uno de ellos y ver
como modifican la curva Recuerda que si haces clic en uno de ellos y luego presionas la tecla Mayuacutes podraacutes manejar los dospuntos de direccioacuten a la vez
Habraacutes comprobado que seguacuten coloques el ratoacuten encima de un punto de anclaje de un punto de direccioacuten o de la propia curva
se va modificando la imagen del cursor para indicarnos lo que va a hacer en ese momento la herramienta que estamos utilizando
Veamos los iconos que aparecen y su significado
12
7282019 m10 Dibujando Con Rutas
httpslidepdfcomreaderfullm10-dibujando-con-rutas 1441
Transformar rutas
Las rutas pueden transformarse de forma independiente utilizando las herramientas de Transformacioacuten que ya hemos usado en
alguna ocasioacuten Vamos a modificar una ruta con las herramientas de transformacioacuten que se observan en la imagen y que se
encuentran en la Caja de herramientas
Estas herramientas de Transformacioacuten permiten Rotar Escalar Inclinar Crear perspectiva y Voltear Pueden aplicarsesobre una capa sobre una seleccioacuten o sobre una ruta Para elegir sobre queacute elemento se aplica la transformacioacuten debemos
seleccionarlo en las Opciones de la herramienta de transformacioacuten que vayamos a utilizar En esta ocasioacuten vamos a elegir
Rutas
13
7282019 m10 Dibujando Con Rutas
httpslidepdfcomreaderfullm10-dibujando-con-rutas 1541
Rotar
Creamos una ruta y sobre ella aplicamos las diferentes herramientas de Transformacioacuten
1 Crea una ruta como la de la figura En caso de que te resulte muy complicado puedes obtener un archivo xcf que contiene una
ruta con esa forma haz clic AQUI con el botoacuten derecho del ratoacuten y elige la opcioacuten Guardar destino como abre esa
imagen en GIMP y haz visible la capa de rutas que contiene la Ruta de la imagen siguiente
2 Selecciona la herramienta Rotar y en las opciones haz clic en el icono de Rutas Al ponerte en la Ventana
Imagen y mover el ratoacuten veraacutes coacutemo el trazado rota en la vista previa aunque no es efectiva hasta que no aceptes la rotacioacuten
3 Para comprobar la efectividad de esta herramienta vas a duplicar la ruta que tienes y aplicar sobre el duplicado posteriormentela herramienta Rotar En la pestantildea Rutas duplica el trazado Estrella y deja visible solamente la ruta copia
4 Con la herramienta Rotar seleccionada haz un giro manual a la ruta o introduce 30 en el valor de Aacutengulo en la Ventana
Rotar y acepta14
7282019 m10 Dibujando Con Rutas
httpslidepdfcomreaderfullm10-dibujando-con-rutas 1641
Escalar
5 Ahora tienes dos rutas Aplica sobre cada de ellas un Trazado de ruta con un color diferente Puedes hacerlo sobre la misma
capa de imagen o sobre diferentes capas para tener un mayor control Puedes obtener un resultado similar al siguiente
Partimos de la misma ruta que hemos utilizado anteriormente
1 Selecciona la herramienta Escalar y en las Opciones de la herramienta haz clic en el icono Rutas Al colocarte
en la Ventana Imagen y mover el ratoacuten veraacutes como la ruta comienza a ser escalada mostraacutendose en vista previa Recuerda
que no es efectiva esta escala hasta que hagas clic en Aceptar
2 Duplica la ruta que tienes y aplica la herramienta Escalar (Redimensionar ) sobre la ruta duplicada En la pestantildea Rutas
duplica la ruta Estrella y deja visible soacutelo esta ruta copia
3 A continuacioacuten pon los valores que se muestran en la figura
4 Haz clic en Escala y ya tienes dos rutas semejantes pero de distinto tamantildeo Coloca la ruta de menor tamantildeo en el centro de la
de mayor tamantildeo ayudaacutendote de la herramienta Alineacioacuten
5 Traza las rutas con pinceles o herramientas de pintura distintas o de distinto color
15
7282019 m10 Dibujando Con Rutas
httpslidepdfcomreaderfullm10-dibujando-con-rutas 1741
Inclinar
Partimos de la misma ruta que has utilizado anteriormente
1 Escala la ruta un 50 para colocarla en la parte superior izquierda de la imagen
2 Duplica la ruta y seleccioacutenala dejando visibles las dos rutas
3 Selecciona la herramienta Inclinar (Cizallar ) y en las Opciones de la herramienta haz clic en el icono Rutas Al
ponerte en la Ventana Imagen y mover el ratoacuten veraacutes en la vista previa coacutemo la ruta se inclina aunque no es efectiva esta
inclinacioacuten hasta que no apliques
4 La inclinacioacuten se puede hacer en el eje X (de izquierda a derecha) o en el eje Y (de arriba a abajo) Haz dos inclinaciones
primero en el eje X con un valor de 600 Y posteriormente en el eje Y con un valor de -300 Haz clic en Cizallar
5 Mueve la ruta modificada para que simule ser la sombra de la ruta no modificada
6 Traza las rutas con distintos pinceles o herramientas de pintura
16
7282019 m10 Dibujando Con Rutas
httpslidepdfcomreaderfullm10-dibujando-con-rutas 1841
Perspectiva
Volvemos a usar la misma ruta que hemos utilizado anteriormente
1 Selecciona la herramienta Perspectiva y en las opciones elige Rutas Al ponerte en la Ventana Imagen y mover el
ratoacuten puedes seguir en vista previa coacutemo se aplica la perspectiva sobre la ruta Como en ocasiones anteriores hasta que no
aceptes la nueva perspectiva eacutesta no es efectiva Crea una perspectiva de derecha a izquierda
2 Traza la ruta con un pincel con degradado
17
7282019 m10 Dibujando Con Rutas
httpslidepdfcomreaderfullm10-dibujando-con-rutas 1941
Simetriacutea
Para esta transformacioacuten vas a crear una nueva ruta similar a la utilizada al principio de este apartado
1 Coloca tres puntos de anclaje y da la siguiente forma a la ruta Guarda la ruta con el nombre curva doble y la duplicas
2 Selecciona en la pestantildea Rutas la copia de la ruta
3 Selecciona la herramienta Simetriacutea en la Caja de herramientas y en las opciones haz clic en el icono de Rutas
Realiza un Volteo Vertical y mueve la ruta volteada si fuera necesario hasta obtener unas rutas como las siguientes
18
7282019 m10 Dibujando Con Rutas
httpslidepdfcomreaderfullm10-dibujando-con-rutas 2041
Rutas a seleccioacuten
4 Traza las rutas con un pincel distinto para cada una
En ocasiones necesitamos rellenar una ruta cerrada con un color soacutelido con un degradado o o con un relleno con patroacuten En estas
ocasiones lo maacutes correcto es transformar la ruta en una seleccioacuten y posteriormente rellenar esa seleccioacuten con el color o el motivo
elegido
Vas a convertir una ruta en una seleccioacuten y posteriormente fusionarla con otra ruta Partimos de un documento en blanco de un
tamantildeo de 400x400 piacutexeles
1 Crea una ruta rectangular con la herramienta Ruta Puedes ayudarte con unas guiacuteas para obtener una ruta perfectamente
rectangular Para cerrar una ruta rectangular primero debes dibujar con rutas los cuatro veacutertices y cuando hayas dibujado elcuarto cambia la opcioacuten de la herramienta Rutas a Editar haces clic en el primer veacutertice y la ruta queda cerrada
19
7282019 m10 Dibujando Con Rutas
httpslidepdfcomreaderfullm10-dibujando-con-rutas 2141
2 Con la herramienta Seleccionar regiones eliacutepticas dibuja una seleccioacuten circular que se solape con la ruta creada
3 Accede a la pestantildea Rutas y selecciona la ruta con forma de rectaacutengulo haz clic en el icono de Ruta a seleccioacuten teniendo
presionada la tecla mayuacutesculas o Antildeadir a seleccioacuten para agregar la regioacuten de la ruta a la seleccioacuten circular
4 Ahora puedes rellenar esta seleccioacuten con un degradado Selecciona la herramienta de Relleno degradado y elige el
degradado Sunrise para rellenar la seleccioacuten obtenida
20
7282019 m10 Dibujando Con Rutas
httpslidepdfcomreaderfullm10-dibujando-con-rutas 2241
Imagen para la ruta
Cualquier ruta puede convertirse en una seleccioacuten y ser antildeadida sustraiacuteda o intersectada con selecciones ya existentes
Convertir una seleccioacuten en una ruta
En muchas ocasiones es maacutes faacutecil crear una ruta a partir de una seleccioacuten por ejemplo obteniendo la seleccioacuten con la Varita
maacutegica que ir trazando la ruta punto a punto
Para comprobarlo vas a utilizar la siguiente imagen que puedes obtener de la forma habitual haz clic sobre la imagen y guarda la
imagen que aparece en la nueva ventana que se abre
1 Abre en GIMP la imagen rutas_01jpg
2 Elige la herramienta Varita maacutegica y en las Opciones de la herramienta pon un Umbral de 50 Haz clic en cualquier
parte de la imagen que sea de color negro y obtienes una seleccioacuten Utilizando las herramientas de seleccioacuten
deselecciona todo aquello que ha sido seleccionado y que no pertenezca al cuerpo del pez Despueacutes selecciona la parte inversa
de la seleccioacuten obtenida para conseguir la seleccioacuten del cuerpo del pez y quita de la seleccioacuten el ojo del pez La seleccioacuten debe
responder a la que puedes observar en la figura siguiente
21
7282019 m10 Dibujando Con Rutas
httpslidepdfcomreaderfullm10-dibujando-con-rutas 2341
Para comprobar la zona de la imagen que estaacute seleccionada puedes usar el Editor de seleccioacuten La zona en color blanco
del Editor es la parte seleccionada
3 En la Ventana Capas - Pinceles haz clic en la pestantildea Rutas y en el icono que representa la Seleccioacuten a ruta
4 Si tienes presionada la tecla Mayuacutes al hacer clic sobre esta opcioacuten puedes acceder a la Configuracioacuten avanzada de
seleccioacuten a rutas a partir de una seleccioacuten en la que puedes manejar multitud de paraacutemetros En esta ocasioacuten no
cambiaremos los paraacutemetros y crearemos la ruta con los paraacutemetros por defecto
5 Dependiendo de la dificultad de la seleccioacuten puede que tarde un poco en crearse la ruta La ruta creada es editable tal y como lo
eran las que hemos utilizado hasta ahora
22
7282019 m10 Dibujando Con Rutas
httpslidepdfcomreaderfullm10-dibujando-con-rutas 2441
Exportar e importar rutas
6 Crea una nueva imagen con el fondo blanco con el mismo tamantildeo que la imagen del pez (600 x 398 piacutexeles) Ahora tienes dos
imaacutegenes una la del pez que contiene la ruta que acabas de obtener y otra la recieacuten creada con fondo blanco
7 Debes tener las dos Ventanas imagen de forma que puedas verlas a la vez y que no se superpongan totalmente la una a la
otra En la Ventana imagen del pez accede a la pestantildea Rutas de la Ventana Capas - Pinceles y selecciona la ruta que
has obtenido a partir de la seleccioacuten Haz clic sobre la miniatura de la ruta y arrastra esta ruta sobre la nueva Ventana imagen
que acabas de crear
8 Ahora tienes una ruta en la imagen en blanco que es una copia de la que has obtenido en la imagen del pez Ahora realiza un
trazado de la ruta con un piacutencel sencillo
9 Si transformas la ruta en una seleccioacuten puedes rellenar esa seleccioacuten para obtener una imagen similar a la siguiente
En el anterior apartado hemos copiado una ruta de un documento a otro de GIMP Esa es la forma maacutes raacutepida de hacerlo pero no la
maacutes segura sobre todo cuando no se tiene un buen dominio del manejo del ratoacuten
En el menuacute Rutas al que se accede desde la Ventana Capas - Pinceles pestantildea Rutas y haciendo clic derecho sobre una ruta
activa obtienes un menuacute contextual con las siguientes opciones
23
7282019 m10 Dibujando Con Rutas
httpslidepdfcomreaderfullm10-dibujando-con-rutas 2541
Herramienta de rutas para seleccionar la herramienta sin necesidad de hacerlo desde la Caja de herramientas de
GIMP
Editar atributos de ruta Cambio de nombre de la ruta
Ruta nueva crea una nueva capa de ruta
Elevar y Bajar la ruta para subir o descender capas de ruta en la pila de rutas
Duplicar ruta Copia de una ruta existente en una nueva capa de ruta
Borrar ruta Elimina la ruta activa
Combinar capas visibles Une en una sola capa de rutas todas las capas de rutas que sean visibles en la Ventana
imagen
Ruta a seleccioacuten Transforma la ruta en una seleccioacuten
Antildeadir a la seleccioacuten Une a una seleccioacuten existente la ruta seleccionada
Sustraer de la seleccioacuten Quita de una seleccioacuten existente la ruta seleccionada
Intersectar con seleccioacuten Intersecciona con una seleccioacuten existente la ruta seleccionada
Seleccioacuten a ruta Transforma en ruta una seleccioacuten activa
Trazar ruta Utiliza una herramienta de dibujo para dibujar a lo largo de la ruta seleccionada
Copiar ruta Copia en el portapapeles la ruta seleccionada en la Ventana Imagen
Pegar ruta Pega la ruta copiada de la forma anterior
Exportar ruta Guarda una ruta en nuestro disco
24
7282019 m10 Dibujando Con Rutas
httpslidepdfcomreaderfullm10-dibujando-con-rutas 2641
Importar ruta Coloca como capa de ruta una ruta exportada y guardada en disco
Vamos a Importar y Exportar rutas
1 Crea un nuevo documento de 400x400 piacutexeles de tamantildeo
2 Guarda en tu disco duro la ruta desde este enlace (selecciona en el menuacute contextual Guardar destino como)
3 En la nueva imagen creada accede a Menuacute de Rutas --gt Importar ruta Busca en tu ordenador el archivo que contiene la
ruta que acabas de descargar con el nombre rutaflortxt Puede que no encuentres el archivo porque GIMP cuando trata de
importar rutas lo primero que hace es buscar archivos SVG Selecciona Todos los archivos () en la Ventana Importar
Rutas Una vez importada tendraacutes una capa de ruta cambia el nombre por Ruta flor
4 Haz una copia de la capa de ruta recieacuten importada y roacutetala 5 grados De la nueva capa rotada haz otra copia y vuelve a rotarla 5
grados Repite este proceso quince veces hasta obtener una superposicioacuten de rutas como la que se observa
5 Exporta la ruta como florcompleta Tendraacutes a tu disposicioacuten una ruta con todas las curvas de las anteriores rutas creadas
6 Para concluir puedes trazar las rutas con cualquier herramienta de pintura
25
7282019 m10 Dibujando Con Rutas
httpslidepdfcomreaderfullm10-dibujando-con-rutas 2741
Importar archivos SVG
SVG (Scalable Vector Graphics) graacutefico vectorial escalable es un formato que permite ser importado desde GIMP y se transforma
en rutas que se colocan como capas en la Ventana de Rutas
SVG se estaacute convirtiendo en un estaacutendar de graacuteficos vectoriales que puedan usarse en paacuteginas web Actualmente los graacuteficos
vectoriales que se utilizan en paacuteginas web provienen de programas como Flash para poder ver los graacuteficos SVG en el explorador
Internet Explorer es necesario tener instalado un plug-in que nos permita verlos otros navegadores como Firefox o Safari
permiten ver estos graacuteficos sin antildeadir nada A continuacioacuten puedes ver la simulacioacuten de una imagen en formato SVG
La siguiente imagen es una imagen de mapa de bits en formato PNG que proviene de una imagen vectorial SVG Si haces clic sobre
ella podraacutes comprobar si tu navegador estaacute preparado para poder verlas
Lo que nos interesa en el caso de GIMP es que podemos importar como rutas los trazados de este tipo de imaacutegenes o que podemos
importar una imagen en formato SVG directamente a GIMP Vamos a proceder a la realizacioacuten de un pequentildeo ejercicio para
comprender su funcionamiento
Si has conseguido ver la imagen SVG por el procedimiento descrito en los anteriores paacuterrafos guarda esa imagen haciendo clic derecho
sobre ella y elige la opcioacuten Guardar como No cambies el nombre del archivo En caso de que no hayas conseguido ver la imagen
en tu explorador de Internet puedes obtener la imagen desde este enlace Guarda gimpsvg en tu disco duro
26
7282019 m10 Dibujando Con Rutas
httpslidepdfcomreaderfullm10-dibujando-con-rutas 2841
1 Abre GIMP Abre desde GIMP el archivo gimpsvg y te apareceraacute la siguiente ventana
2 Desde esta ventana puedes elegir el tamantildeo al que quieras transformar el archivo de imagen vectorial SVG Una vez abierto en
GIMP tendraacute las caracteriacutesticas de una imagen de mapa de bits perdiendo las de los graacuteficos vectoriales Para seguir teniendo
algo de esas caracteriacutesticas vectoriales puedes seleccionar la opcioacuten Importar rutas Obtendraacutes la imagen al tamantildeo elegido
y en la Ventana de Rutas tendraacutes las diferentes rutas de las que se compone esta imagen Haz clic en Aceptar
3 Accede a la Ventana Rutas y observa las rutas que se han importado
4 Ademaacutes de la imagen obtienes las rutas con las que se ha realizado la imagen vectorial SVG esto te permite crear nuevas
imaacutegenes partiendo de las rutas importadas
5 Utiliza la imagen realizada anteriormente flor completa Abre esta imagen y accede a la Ventana Rutas y desde alliacute a
Importar ruta Localiza el archivo gimpsvg y haz clic en Aceptar Se importan las rutas que hemos visto en la anterior
imagen Selecciona y haz visible la titulada TextoGimp traza dicha ruta con un pincel sencillo Puedes obtener una imagensimilar a la siguiente
27
7282019 m10 Dibujando Con Rutas
httpslidepdfcomreaderfullm10-dibujando-con-rutas 2941
Praacutectica guiada
Laacutemina para clase
A continuacioacuten vas a realizar varias praacutecticas en las que pudes comprobar la gran utilidad que tienen las Rutas para el trabajo con
imaacutegenes en GIMP
Vamos a crear ayudaacutendonos de la herramienta Rutas una laacutemina en la que mostraremos la clasificacioacuten de los triaacutengulos
Dibujando los poliacutegonos
1 Crea una imagen nueva utilizando la opcioacuten Plantilla y elige A4 (300 dpi) con disposicioacuten vertical GIMP te avisa de que
estaacutes creando una imagen con un tamantildeo elevado en caso de que tu ordenador no sea muy potente puedes bajar el nuacutemero
de dpi aunque si el destino de la imagen es para impresioacuten no bajes de 150 dpi Modifica las unidades de medida elige
piacutexeles Divide de forma vertical la imagen en dos partes para colocar las dos clasificaciones Triaacutengulos seguacuten sus lados y
Triaacutengulos seguacuten sus aacutengulos Traza una liacutenea guiacutea horizontal en el piacutexel 1754 Crea dos guiacuteas maacutes donde iraacuten colocados los
triaacutengulos que seraacuten horizontales y en los piacutexeles 1300 y 3000
2 Comienza a dibujar los triaacutengulos clasificados seguacuten sus lados Equilaacutetero Isoacutesceles y Escaleno Coloca dos guiacuteas verticalesque te serviraacuten de ayuda en la construccioacuten del triaacutengulo equilaacutetero pon las guiacuteas verticales en los piacutexeles 300 y 700 para que
el triaacutengulo tenga un lado de 400 piacutexeles
28
7282019 m10 Dibujando Con Rutas
httpslidepdfcomreaderfullm10-dibujando-con-rutas 3041
Utiliza la herramienta Zoom para acercarte y ver doacutende puedes colocar otra guiacutea que te permita realizar un triaacutengulo equilaacutetero
Dos veacutertices del triaacutengulo van a ir situados en la guiacutea que estaacute en el piacutexel 1300 a una distancia de 400 piacutexeles si colocas una
tercera guiacutea en el centro de las separadas 400 piacutexeles sabraacutes que ahiacute estaraacute situado el tercer veacutertice
3 Existe una herramienta en Gimp que nos permite medir distancias y que funciona de la siguiente forma haz clic en unlugar determinado y arrastra hasta el punto donde quieras medir Haz clic en uno de los veacutertices inferiores y lleva el ratoacuten hasta la
guiacutea central suelta el botoacuten del ratoacuten cuando veas en la barra de estado de la Ventana imagen los datos correctos 400
piacutexeles de distancia y 60ordm de amplitud En ese punto iraacute el tercer veacutertice de nuestro triaacutengulo exactamente en el piacutexel 954
horizontal Crea una liacutenea guiacutea horizontal que pase por ese punto
4 Selecciona la herramienta Rutas en la Caja de herramientas de GIMP y haz clic en cada uno de los veacutertices del triaacutengulo
Para cerrar la ruta ya sabes que debes hacer clic en el primer punto de anclaje en modo Edicioacuten No te olvides marcar la
opcioacuten Poligonal Una vez creada la ruta cambia su nombre a Equilaacutetero Crea una capa nueva de imagen con el nombre
Equilaacutetero y traza la ruta en esa capa con color negro y 10 piacutexeles de ancho Transforma la ruta en una seleccioacuten y rellena la
seleccioacuten con color rojo Ya tienes el triaacutengulo equilaacutetero
29
7282019 m10 Dibujando Con Rutas
httpslidepdfcomreaderfullm10-dibujando-con-rutas 3141
5 Construye ahora el triaacutengulo isoacutesceles Crea una capa nueva con el nombre Isoacutesceles y antildeade liacuteneas guiacuteas que te ayuden en
su creacioacuten una liacutenea guiacutea vertical (1240 piacutexeles) en el centro de tu imagen para colocar el triaacutengulo en esa posicioacuten y que te
serviraacute para colocar el veacutertice superior La guiacutea situada en el veacutertice superior del triaacutengulo equilaacutetero te sirve para colocar el
veacutertice superior del isoacutesceles La base del isoacutesceles mediraacute 700 con lo que debes colocar dos liacuteneas guiacuteas verticales en los
piacutexeles 890 y 1590
Selecciona la herramienta Rutas y crea una nueva ruta con el nombre Isoacutesceles Traza la ruta con las mismas caracteriacutesticas
que el triaacutengulo equilaacutetero y rellena la seleccioacuten creada con color azul
6 De la misma forma construiraacutes el triaacutengulo escaleno cuyos veacutertices inferiores estaraacuten situados en los piacutexeles 1780 y 2380 con
una base de 600 piacutexeles Crea una nueva capa llamada Escaleno dibuja la ruta traza y rellena con color verde Guarda el
trabajo como triangulosxcf Puedes combinar las tres capas de los triaacutengulos para trabajar maacutes coacutemodamente con GIMP y no
tener problemas con los recursos de tu ordenador Guarda ahora con el nombre triangulos_s_cxcf
7 En la mitad inferior de la imagen construye utilizando el mismo meacutetodo la clasificacioacuten de los triaacutengulos atendiendo a sus
aacutengulos de izquierda a derecha rectaacutengulo acutaacutengulo y obtusaacutengulo Para obtener
8 Guarda el trabajo como triangulosxcf
30
7282019 m10 Dibujando Con Rutas
httpslidepdfcomreaderfullm10-dibujando-con-rutas 3241
Tiacutetulos con rutas
Una vez construidos los triaacutengulos vas a colocar los textos que acompantildean a la laacutemina Coloca dos tiacutetulos ayudaacutendote de las rutas y los
nombres de los tipos de triaacutengulos los pondraacutes utilizando solamente la herramienta texto
1 Borra todas las guiacuteas que tienes en la imagen accediendo al Menuacute Imagen --gt Guiacuteas --gt Quitar todas las guiacuteas Coloca
dos guiacuteas horizontales para los textos de cada triaacutengulo Para los triaacutengulos seguacuten sus lados pon una guiacutea horizontal en el piacutexel
1450 y en el otro grupo de triaacutengulos la guiacutea iraacute en el piacutexel 3150
2 Selecciona la herramienta Texto y escribe los nombres de los triaacutengulos ayudaacutendote de las guiacuteas para alinearlos correctamente
Recomendamos utilizar la fuente Arial Bold con 70 puntos y en color negro
3 Crea una capa nueva llamada tiacutetulos para situar los textos Clasificacioacuten de los triaacutengulos seguacuten sus lados y Clasificacioacuten de
los triaacutengulos seguacuten sus aacutengulos Vas a crear estos textos ayudaacutendote de la herramienta de texto y aplicando rutas sobre una
seleccioacuten de estos textos
4 Coloca unas liacuteneas guiacuteas horizontales en los piacutexeles 750 y 2400 Coge la herramienta de Texto y con el tipo de letra Arial
Black 80 puntos escribe Clasificacioacuten de los triaacutengulos seguacuten sus lados sobre la capa de texto creada aplica la opcioacuten Alfa
a seleccioacuten Accede a la pestantildea Rutas de la ventana correspondiente y haz clic en el botoacuten Seleccioacuten a ruta Ahoratienes una ruta con la forma del texto Puedes borrar la capa de texto recieacuten creada y teniendo seleccionada la capa tiacutetulos
hacer un trazado de la ruta con las propiedades siguientes color negro y trazado de 6 piacutexeles
5 Repite el proceso para el otro texto
6 Finalizaremos la laacutemina creando el tiacutetulo de nuestro trabajo TRIAacuteNGULOS Crea una capa nueva llamada Tiacutetulo principal
Escribe con la herramienta Texto TRIAacuteNGULOS con el tipo de letra Bookman Old Style Semi-Bold o similar y un tamantildeo
de 150 piacutexeles con un color amarillento Coloca el texto centrado en la parte superior y crea una ruta como en los anteriores
tiacutetulos traza esa ruta con un pincel cuyas caracetriacutesticas pueden ser color azul y brocha Circle Fuzzy 19
31
7282019 m10 Dibujando Con Rutas
httpslidepdfcomreaderfullm10-dibujando-con-rutas 3341
Resplandor en una imagen
Imagen para la praacutectica
7 Guarda el trabajo como laacutemina triaacutengulosxcf
Cuando trabajamos con las selecciones vimos que podiacuteamos seleccionar cualquier parte de una imagen y trabajar sobre el aacuterea que
comprende pero nunca soacutelo sobre la liacutenea Ahora con las rutas podemos utilizar las selecciones para conseguir dar un efecto de
contorno a una imagen sin rellenar el interior
A continuacioacuten convertiraacutes una seleccioacuten en una ruta para despueacutes seleccionar parte de eacutesta para conseguir un determinado efecto
La imagen sobre la que vamos a trabajar es la siguiente consiacuteguela de la forma habitual
32
7282019 m10 Dibujando Con Rutas
httpslidepdfcomreaderfullm10-dibujando-con-rutas 3441
Brillo en el borde
1 Abre en GIMP la imagen rutas_02jpg Selecciona el azul del cielo con la herramienta Varita maacutegica ajustando de forma
adecuada el umbral de similitud de color para que no se quede alguna parte sin seleccionar o selecciones algo maacutes de lo
necesario con un valor situado entre 25 y 40 seraacute suficiente
2 Para conseguir una seleccioacuten de toda la estatua invertimos la seleccioacuten Menuacute --gt Seleccionar --gt Invertir (Ctrl + I)
3 En la pestantildea Rutas haz clic en el icono de Seleccioacuten a ruta y obtienes una ruta a la que denominaraacutes Exterior estatua
4 Quita la seleccioacuten de la Ventana imagen (Ctrl + Mayuacutes + A) y haz visible la ruta creada
5 Selecciona la herramienta Pincel para obtener brillo alrededor de la estatua El color del pincel debe ser blanco con una
opacidad del 50 Y el pincel seleccionado Circle fuzzy (15)
6 Ahora traza la ruta desde la pestantildea Rutas haciendo clic en Menuacute --gt Editar --gt Trazar ruta donde eliges la opcioacuten
Trazar Utiliza como herramienta de pintura el Pincel
7 Haz invisible la ruta para comprobar el resultado obtenido que debe ser cercano al que se observa en la figura de la izquierda
Intenta conseguir el efecto que tiene en la figura de la derecha
33
7282019 m10 Dibujando Con Rutas
httpslidepdfcomreaderfullm10-dibujando-con-rutas 3541
8 Guarda el trabajo
Dividir el borde
1 Selecciona el fondo de la estatua
2 Invierte la seleccioacuten
3 Transforma la seleccioacuten en una ruta y renoacutembrala como Ruta1
4 Duplica la ruta y renoacutembrala como Ruta2
5 En la Ruta1 elimina los segmentos que no se pintaran en blanco (Ctrl+Mayuacutes+clicsobre el segmento que se quiere
eliminar) y pinta de color blanco lo que queda de la ruta
6 En la Ruta2 elimina los segmentos que no se pintaraacuten en azul (Ctrl+Mayuacutes+clicsobre el segmento que se quiere eliminar) y
pinta de color azul lo que queda de la ruta
34
7282019 m10 Dibujando Con Rutas
httpslidepdfcomreaderfullm10-dibujando-con-rutas 3641
Desde una imagen vectorial
Desde una imagen vectorial
Vamos a obtener una imagen de mapa de bits partiendo de una imagen vectorial SVG Primero debes conseguir la imagen SVG desde
este enlace
1 Abre GIMP Y en eacutel la imagen matrazsvg que acabas de conseguir En la ventana de importacioacuten (Renderizar graacutefico
vectorial escalable es decir transformar en imagen de mapa de bits) selecciona los valores que se muestran en la siguiente
imagen
2 Accede al menuacute Editar --gt Limpiar para borrar la imagen importada desde el archivo SVG Antildeade cinco capas a la imagen
una de fondo que puedes rellenar de un color claro y las otras cuatro para formar la imagen a partir de las rutas importadas35
7282019 m10 Dibujando Con Rutas
httpslidepdfcomreaderfullm10-dibujando-con-rutas 3741
Nombra las capas para diferenciarlas
3 Accede a la capa de rutas path2176 y transforma la ruta en seleccioacuten rellena esa seleccioacuten con color blanco
4 Traza la misma ruta con un pincel no excesivamente grueso Situacutea el trazado en una capa diferente
5 Transforma la ruta path5147 en seleccioacuten Aumenta la seleccioacuten en 20 piacutexeles difumina la seleccioacuten 5 piacutexeles y rellena esa
seleccioacuten con un relleno degradado muy suave
36
7282019 m10 Dibujando Con Rutas
httpslidepdfcomreaderfullm10-dibujando-con-rutas 3841
6 Transforma la ruta path2178 en una seleccioacuten amplia difumina y relleacutenala con un color gris muy claro simularaacute el fondo del
vaso
7 Por uacuteltimo transforma la ruta path5169 en una seleccioacuten y rellena para simular el liacutequido que contiene el vaso Obtendraacutes una
imagen similar a la siguiente
37
7282019 m10 Dibujando Con Rutas
httpslidepdfcomreaderfullm10-dibujando-con-rutas 3941
Actividades
Primera
Segunda
Realiza una laacutemina que te pueda servir para tu asignatura o nivel en la que utilices las rutas para su realizacioacuten Puedes basarte
en la primera Praacutectica guiada de este moacutedulo
Sobre una imagen de 600x400 piacutexeles crea una ruta que tenga una forma poligonal aplica sobre copias de esa ruta un miacutenimo
de tres herramientas de Transformacioacuten Cada ruta de las obtenidas debe trazarse con distintos tipos de pinceles A
continuacioacuten tienes un posible resultado
38
7282019 m10 Dibujando Con Rutas
httpslidepdfcomreaderfullm10-dibujando-con-rutas 4041
Tercera
Imagen para la Tercera actividad
Cuarta
Partiendo de la imagen que puedes obtener a continuacioacuten construye una ruta para que puedas trazar con un pincel todo el
borde que existe entre la construccioacuten y el cielo Utiliza esa ruta para modificar la imagen (Ruta a seleccioacuten aplicando
Filtros etc) y obtener una nueva del estilo de la siguiente
Tomando como ejemplo la siguiente imagen
39
7282019 m10 Dibujando Con Rutas
httpslidepdfcomreaderfullm10-dibujando-con-rutas 4141
Crea las rutas necesarias de forma manual para utilizando trazados con pincel crear una imagen similar
7282019 m10 Dibujando Con Rutas
httpslidepdfcomreaderfullm10-dibujando-con-rutas 541
Crear rutas
Nota
Recuerda estas caracteriacutesticas y comenzamos a trabajar con rutas
Una ruta es una curva Beacutezier que puede ser editada para adaptarse al contorno que nosotros queramos Las curvas Beacutezier se
componen de unos puntos de control que podemos antildeadir y eliminar de acuerdo con nuestras necesidades Con la herramienta Rutas
podemos modificar y corregir cualquier error que hayamos cometido al trazarlas
Las curvas Beacutezier se denominan asiacute en honor al matemaacutetico franceacutes Pierre Beacutezier que definioacute la forma de una curva en
teacuterminos matemaacuteticos con cuatro puntos de direccioacuten Ajustando los puntos de direccioacuten se tiene un control completo sobre el
tamantildeo y la forma de la curva
Vamos a comenzar creando una ruta con las herramientas comentadas en el apartado anterior
1 Crea un nuevo documento en GIMP con fondo blanco y de un tamantildeo de 400x400 piacutexeles
2 Elige la herramienta Crear y editar rutas
3 Haz clic en la parte superior izquierda de la Ventana Imagen Aparece un punto de anclaje o punto de control en ese
lugar y en la pestantildea Rutas se crea automaacuteticamente una capa de Rutas
4 Clic de nuevo en la mitad de la Ventana Imagen y se crea el segundo punto de anclaje
5 Clic en la parte inferior derecha de la Ventana Imagen Se crea el tercer y uacuteltimo punto de anclaje de nuestra Ruta
4
7282019 m10 Dibujando Con Rutas
httpslidepdfcomreaderfullm10-dibujando-con-rutas 641
6 Ahora tienes tres puntos de anclaje representados por ciacuterculos pero auacuten no existe ninguna curva Modifica la liacutenea
trabajando con los puntos de anclaje En las Opciones de la herramienta selecciona Editar
7 Haz clic en el punto de anclaje central y mueve el puntero del ratoacuten sin soltar el botoacuten Observaraacutes que aparecen unos
nuevos elementos son los llamados manejadores (representados por un cuadrado) que permiten modificar la curvatura de la
liacutenea antes y despueacutes del punto de anclaje
8 Al acercarte con el puntero del ratoacuten a un punto de anclaje (control) el cursor antildeade un icono de dos flechas dobles que nos
permite mover los manejadores cuando estamos en modo Editar y el punto de anclaje cuando estamos en modo
Disentildeo mientras que cuando nos situamos en cualquier parte de la Ruta veremos que aparece el signo maacutes (+) que permite
crear un nuevo punto de anclaje Hacemos clic y arrastramos los manejadores hasta conseguir la curvatura deseada
5
7282019 m10 Dibujando Con Rutas
httpslidepdfcomreaderfullm10-dibujando-con-rutas 741
Dibujar con rutas
9 Para modificar la posicioacuten del punto de anclaje debes hacer clic en eacutel (es un ciacuterculo) y arrastrarlo a su nueva posicioacuten
recuerda que primero debes cambiar en las Opciones de la herramienta a la opcioacuten Disentildeo
10 Puedes mover la curva completa para situarla en un lugar distinto de la Ventana Imagen con la opcioacuten Mover de las
Opciones de Herramienta
11 En la pestantildea Rutas de la Ventana Capas - Pinceles vas a crear dos duplicados de la ruta creada a los que llamaraacutes
Ruta 2 y Ruta 3
12 Modifica la posicioacuten de cada ruta en la Ventana imagen Recuerda que para poder ver una ruta u otra debemos hacer clic en
el icono de ojo en la Ventana que contiene la pestantildea Rutas
13 En la ventana Opciones de herramienta existe la posibilidad de marcar la opcioacuten Poligonal lo que hace que cada punto
de anclaje sea el veacutertice de un poliacutegono y no tendremos manejadores de curvas Los puntos de anclaje inicial y final soacutelo
disponen de un manejador
Guarda el trabajo como rutasxcf
6
7282019 m10 Dibujando Con Rutas
httpslidepdfcomreaderfullm10-dibujando-con-rutas 841
Ahora comenzaremos a usar las rutas que tenemos en la pestantildea Rutas de la Ventana Capas - Pinceles para pintar en una
imagen con fondo blanco
Para pintar utilizaremos la herramienta Pincel Al seleccionar esta herramienta en la parte correspondiente a las Opciones de
herramienta nos aparecen las siguientes posibilidades
Puedes seleccionar el tipo de pincel a utilizar y pintar con un color soacutelido o con un degradado En esta ocasioacuten elige el degradado
marcando la opcioacuten Utilizar color desde el degradado
Puedes especificar la Opacidad la Escala del pincel elegido la Proporcioacuten de aspecto y el Aacutengulo de apoyo del pincel con
que pintaraacutes
La transparencia de la pintura que utilicemos podemos seleccionarla en la opcioacuten Opacidad El modo de fusioacuten funciona de la
misma forma que en las capas de imagen
Puedes guardar las opciones de esta herramienta para usos posteriores o recuperar unas opciones guardadas
Antes de comenzar a pintar debes elegir la forma del Pincel con el que vas a pintar Haz clic en la forma del pincel que aparece en las
Opciones de la herramienta (a la derecha de la opcioacuten Pinceles)
o en la pestantildea Pinceles situada en la parte inferior de la Ventana Capas - Pinceles Es conveniente conocer la forma de elegir
un pincel modificar el existente o crear uno nuevo
En Pinceles (Parte inferior de la Ventana Capas - Pinceles) tienes las siguientes opciones
7
7282019 m10 Dibujando Con Rutas
httpslidepdfcomreaderfullm10-dibujando-con-rutas 941
Vamos a crear un pincel nuevo
1 Selecciona un pincel en la paleta de pinceles situada en la parte inferior de la Ventana Capas - Pinceles
2 Haz clic en el icono de Crear un pincel nuevo situado en la parte inferior de la pestantildea Pinceles Observa que se abre
la ventana Editor de Pinceles
3 Cambia los valores por los que puedes observar en la siguiente imagen
4 Te encuentras con las siguientes opciones para crear el nuevo pincel
Forma disponibles ciacuterculo cuadrado y diamante
8
7282019 m10 Dibujando Con Rutas
httpslidepdfcomreaderfullm10-dibujando-con-rutas 1041
Radio radio total de la brocha
Puacuteas solamente uacutetil cuando eliges la forma cuadrada o diamante degradado que existe desde el centro de la brocha hasta el
final de la brocha
Dureza degradado que existe del centro de la brocha al final de la brocha
Proporcioacuten corresponde a la proporcioacuten entre anchura y altura 1 corresponde a circular y 20 a elipse
Aacutengulo=0 aacutengulo formado con la horizontal en el caso de elegir una relacioacuten de aspecto eliacuteptica
Espaciado cuando se hace un trazo con el pincel se estampa su imagen repetidamente Si las estampaciones se encuentran
muy cercanas unas de otras da la impresioacuten de ser una liacutenea soacutelida que se consigue con el valor 1 En esta ocasioacuten es
suficiente con ponerlo en el valor 10 dado el tamantildeo del pincel
5 Haz clic sobre la X para cerrar la ventana y el nuevo pincel apareceraacute en la paleta de Pinceles
Deja soacutelo una ruta visible y que quede seleccionada Haz clic sobre ella con el botoacuten derecho en la Ventana Capas - Pinceles y
elige la opcioacuten Trazar ruta El diaacutelogo que aparece ahora es bastante sofisticado pero nosotros soacutelo vamos a utilizar la parte inferior
en la que marcamos la opcioacuten Trazar utilizando una herramienta de pintura
Puedes elegir cualquier herramienta de pintura para realizar el trazado en esta ocasioacuten escoge Pincel y haz clic en Trazo En la
imagen el pincel dibuja sobre la ruta y obtienes
9
7282019 m10 Dibujando Con Rutas
httpslidepdfcomreaderfullm10-dibujando-con-rutas 1141
Como tienes otras dos rutas puedes cambiar de pincel y trazarlas con otro o utilizar otra herramienta de pintura
Trazado con la herramienta de pintura Aeroacutegrafo
10
7282019 m10 Dibujando Con Rutas
httpslidepdfcomreaderfullm10-dibujando-con-rutas 1241
Editar rutas
Trazado con la herramienta de pintura Laacutepiz
Las tres rutas trazadas cada una en una capa de imagen
Una vez que hemos creado una ruta en una imagen o hemos importado una ruta previamente guardada en otra imagen es posible que
necesitemos adaptarla a la imagen sobre la que vamos a trabajar
GIMP facilita la edicioacuten de las rutas Las herramientas a utilizar son sencillas y una vez conocidas todas las posibilidades comprobaraacutes
la gran utilidad que tienen las rutas para nuestro trabajo
Recuerda los elementos de control de una curva Beacutezier en GIMP una ruta
Esta ruta que se muestra es una ruta abierta Tambieacuten pueden utilizarse rutas cerradas Maacutes adelante veremos coacutemo se puede cerrar
una ruta
La anterior imagen nos sirve para conocer el significado de cada elemento de una ruta y la forma en que se representan en GIMP
11
7282019 m10 Dibujando Con Rutas
httpslidepdfcomreaderfullm10-dibujando-con-rutas 1341
Los puntos de anclaje se representan con un ciacuterculo blanco cuando estaacuten seleccionados (ellos o los puntos de direccioacuten
que permiten modificar el trazado curvo) y un ciacuterculo oscuro cuando no estaacuten seleccionados
Los puntos (manejadores) de direccioacuten estaacuten representados por cuadrados blancos y las liacuteneas de direccioacuten soacutelo
aparecen cuando tenemos seleccionado el punto de anclaje del que dependen
Cuando dibujamos una ruta los puntos de anclaje se van uniendo con liacuteneas rectas salvo cuando hacemos clic y
arrastramos el punto de anclaje entonces aparecen los puntos de direccioacuten del punto de anclaje que se estaacute
dibujando y podemos dibujar la ruta con trazado curvo
Los puntos de anclaje inicial y final aunque aparecen con dos manejadores de direccioacuten soacutelo tienen uno que permite
la modificacioacuten de la curva
Vamos a crear una ruta para aprender a manejar los diferentes elementos de la herramienta Ruta
1 En un nuevo documento con un tamantildeo de 400 x 400 piacutexeles y con fondo blanco dibuja tres puntos de anclaje que esteacuten en
liacutenea recta (puedes utilizar una guiacutea para colocar los tres puntos en liacutenea recta)
2 Selecciona Editar en las Opciones de herramienta Haz clic en el punto de anclaje central y sin liberar el ratoacuten mueve
el punto de direccioacuten por la pantalla Veraacutes que soacutelo mueves uno de los dos puntos de direccioacuten que tiene el punto
de anclaje central Si a la vez presionas la tecla Mayuacutes veraacutes que al arrastrar el ratoacuten aparece el otro punto de direccioacuten
y se mueven los dos manejadores de direccioacuten a la vez y de forma simeacutetrica De esta forma puedes modificar a la vez la
curva anterior y posterior al punto de anclaje
3 Accede a los puntos de anclaje inicial y final Siguiendo el mismo procedimiento muestra los dos manejadores de
direccioacuten correspondientes a esos puntos de anclaje y modifica la curva hasta obtener algo similar a
4 Prueba otros movimientos de los manejadores de direccioacuten para comprobar el funcionamiento de cada uno de ellos y ver
como modifican la curva Recuerda que si haces clic en uno de ellos y luego presionas la tecla Mayuacutes podraacutes manejar los dospuntos de direccioacuten a la vez
Habraacutes comprobado que seguacuten coloques el ratoacuten encima de un punto de anclaje de un punto de direccioacuten o de la propia curva
se va modificando la imagen del cursor para indicarnos lo que va a hacer en ese momento la herramienta que estamos utilizando
Veamos los iconos que aparecen y su significado
12
7282019 m10 Dibujando Con Rutas
httpslidepdfcomreaderfullm10-dibujando-con-rutas 1441
Transformar rutas
Las rutas pueden transformarse de forma independiente utilizando las herramientas de Transformacioacuten que ya hemos usado en
alguna ocasioacuten Vamos a modificar una ruta con las herramientas de transformacioacuten que se observan en la imagen y que se
encuentran en la Caja de herramientas
Estas herramientas de Transformacioacuten permiten Rotar Escalar Inclinar Crear perspectiva y Voltear Pueden aplicarsesobre una capa sobre una seleccioacuten o sobre una ruta Para elegir sobre queacute elemento se aplica la transformacioacuten debemos
seleccionarlo en las Opciones de la herramienta de transformacioacuten que vayamos a utilizar En esta ocasioacuten vamos a elegir
Rutas
13
7282019 m10 Dibujando Con Rutas
httpslidepdfcomreaderfullm10-dibujando-con-rutas 1541
Rotar
Creamos una ruta y sobre ella aplicamos las diferentes herramientas de Transformacioacuten
1 Crea una ruta como la de la figura En caso de que te resulte muy complicado puedes obtener un archivo xcf que contiene una
ruta con esa forma haz clic AQUI con el botoacuten derecho del ratoacuten y elige la opcioacuten Guardar destino como abre esa
imagen en GIMP y haz visible la capa de rutas que contiene la Ruta de la imagen siguiente
2 Selecciona la herramienta Rotar y en las opciones haz clic en el icono de Rutas Al ponerte en la Ventana
Imagen y mover el ratoacuten veraacutes coacutemo el trazado rota en la vista previa aunque no es efectiva hasta que no aceptes la rotacioacuten
3 Para comprobar la efectividad de esta herramienta vas a duplicar la ruta que tienes y aplicar sobre el duplicado posteriormentela herramienta Rotar En la pestantildea Rutas duplica el trazado Estrella y deja visible solamente la ruta copia
4 Con la herramienta Rotar seleccionada haz un giro manual a la ruta o introduce 30 en el valor de Aacutengulo en la Ventana
Rotar y acepta14
7282019 m10 Dibujando Con Rutas
httpslidepdfcomreaderfullm10-dibujando-con-rutas 1641
Escalar
5 Ahora tienes dos rutas Aplica sobre cada de ellas un Trazado de ruta con un color diferente Puedes hacerlo sobre la misma
capa de imagen o sobre diferentes capas para tener un mayor control Puedes obtener un resultado similar al siguiente
Partimos de la misma ruta que hemos utilizado anteriormente
1 Selecciona la herramienta Escalar y en las Opciones de la herramienta haz clic en el icono Rutas Al colocarte
en la Ventana Imagen y mover el ratoacuten veraacutes como la ruta comienza a ser escalada mostraacutendose en vista previa Recuerda
que no es efectiva esta escala hasta que hagas clic en Aceptar
2 Duplica la ruta que tienes y aplica la herramienta Escalar (Redimensionar ) sobre la ruta duplicada En la pestantildea Rutas
duplica la ruta Estrella y deja visible soacutelo esta ruta copia
3 A continuacioacuten pon los valores que se muestran en la figura
4 Haz clic en Escala y ya tienes dos rutas semejantes pero de distinto tamantildeo Coloca la ruta de menor tamantildeo en el centro de la
de mayor tamantildeo ayudaacutendote de la herramienta Alineacioacuten
5 Traza las rutas con pinceles o herramientas de pintura distintas o de distinto color
15
7282019 m10 Dibujando Con Rutas
httpslidepdfcomreaderfullm10-dibujando-con-rutas 1741
Inclinar
Partimos de la misma ruta que has utilizado anteriormente
1 Escala la ruta un 50 para colocarla en la parte superior izquierda de la imagen
2 Duplica la ruta y seleccioacutenala dejando visibles las dos rutas
3 Selecciona la herramienta Inclinar (Cizallar ) y en las Opciones de la herramienta haz clic en el icono Rutas Al
ponerte en la Ventana Imagen y mover el ratoacuten veraacutes en la vista previa coacutemo la ruta se inclina aunque no es efectiva esta
inclinacioacuten hasta que no apliques
4 La inclinacioacuten se puede hacer en el eje X (de izquierda a derecha) o en el eje Y (de arriba a abajo) Haz dos inclinaciones
primero en el eje X con un valor de 600 Y posteriormente en el eje Y con un valor de -300 Haz clic en Cizallar
5 Mueve la ruta modificada para que simule ser la sombra de la ruta no modificada
6 Traza las rutas con distintos pinceles o herramientas de pintura
16
7282019 m10 Dibujando Con Rutas
httpslidepdfcomreaderfullm10-dibujando-con-rutas 1841
Perspectiva
Volvemos a usar la misma ruta que hemos utilizado anteriormente
1 Selecciona la herramienta Perspectiva y en las opciones elige Rutas Al ponerte en la Ventana Imagen y mover el
ratoacuten puedes seguir en vista previa coacutemo se aplica la perspectiva sobre la ruta Como en ocasiones anteriores hasta que no
aceptes la nueva perspectiva eacutesta no es efectiva Crea una perspectiva de derecha a izquierda
2 Traza la ruta con un pincel con degradado
17
7282019 m10 Dibujando Con Rutas
httpslidepdfcomreaderfullm10-dibujando-con-rutas 1941
Simetriacutea
Para esta transformacioacuten vas a crear una nueva ruta similar a la utilizada al principio de este apartado
1 Coloca tres puntos de anclaje y da la siguiente forma a la ruta Guarda la ruta con el nombre curva doble y la duplicas
2 Selecciona en la pestantildea Rutas la copia de la ruta
3 Selecciona la herramienta Simetriacutea en la Caja de herramientas y en las opciones haz clic en el icono de Rutas
Realiza un Volteo Vertical y mueve la ruta volteada si fuera necesario hasta obtener unas rutas como las siguientes
18
7282019 m10 Dibujando Con Rutas
httpslidepdfcomreaderfullm10-dibujando-con-rutas 2041
Rutas a seleccioacuten
4 Traza las rutas con un pincel distinto para cada una
En ocasiones necesitamos rellenar una ruta cerrada con un color soacutelido con un degradado o o con un relleno con patroacuten En estas
ocasiones lo maacutes correcto es transformar la ruta en una seleccioacuten y posteriormente rellenar esa seleccioacuten con el color o el motivo
elegido
Vas a convertir una ruta en una seleccioacuten y posteriormente fusionarla con otra ruta Partimos de un documento en blanco de un
tamantildeo de 400x400 piacutexeles
1 Crea una ruta rectangular con la herramienta Ruta Puedes ayudarte con unas guiacuteas para obtener una ruta perfectamente
rectangular Para cerrar una ruta rectangular primero debes dibujar con rutas los cuatro veacutertices y cuando hayas dibujado elcuarto cambia la opcioacuten de la herramienta Rutas a Editar haces clic en el primer veacutertice y la ruta queda cerrada
19
7282019 m10 Dibujando Con Rutas
httpslidepdfcomreaderfullm10-dibujando-con-rutas 2141
2 Con la herramienta Seleccionar regiones eliacutepticas dibuja una seleccioacuten circular que se solape con la ruta creada
3 Accede a la pestantildea Rutas y selecciona la ruta con forma de rectaacutengulo haz clic en el icono de Ruta a seleccioacuten teniendo
presionada la tecla mayuacutesculas o Antildeadir a seleccioacuten para agregar la regioacuten de la ruta a la seleccioacuten circular
4 Ahora puedes rellenar esta seleccioacuten con un degradado Selecciona la herramienta de Relleno degradado y elige el
degradado Sunrise para rellenar la seleccioacuten obtenida
20
7282019 m10 Dibujando Con Rutas
httpslidepdfcomreaderfullm10-dibujando-con-rutas 2241
Imagen para la ruta
Cualquier ruta puede convertirse en una seleccioacuten y ser antildeadida sustraiacuteda o intersectada con selecciones ya existentes
Convertir una seleccioacuten en una ruta
En muchas ocasiones es maacutes faacutecil crear una ruta a partir de una seleccioacuten por ejemplo obteniendo la seleccioacuten con la Varita
maacutegica que ir trazando la ruta punto a punto
Para comprobarlo vas a utilizar la siguiente imagen que puedes obtener de la forma habitual haz clic sobre la imagen y guarda la
imagen que aparece en la nueva ventana que se abre
1 Abre en GIMP la imagen rutas_01jpg
2 Elige la herramienta Varita maacutegica y en las Opciones de la herramienta pon un Umbral de 50 Haz clic en cualquier
parte de la imagen que sea de color negro y obtienes una seleccioacuten Utilizando las herramientas de seleccioacuten
deselecciona todo aquello que ha sido seleccionado y que no pertenezca al cuerpo del pez Despueacutes selecciona la parte inversa
de la seleccioacuten obtenida para conseguir la seleccioacuten del cuerpo del pez y quita de la seleccioacuten el ojo del pez La seleccioacuten debe
responder a la que puedes observar en la figura siguiente
21
7282019 m10 Dibujando Con Rutas
httpslidepdfcomreaderfullm10-dibujando-con-rutas 2341
Para comprobar la zona de la imagen que estaacute seleccionada puedes usar el Editor de seleccioacuten La zona en color blanco
del Editor es la parte seleccionada
3 En la Ventana Capas - Pinceles haz clic en la pestantildea Rutas y en el icono que representa la Seleccioacuten a ruta
4 Si tienes presionada la tecla Mayuacutes al hacer clic sobre esta opcioacuten puedes acceder a la Configuracioacuten avanzada de
seleccioacuten a rutas a partir de una seleccioacuten en la que puedes manejar multitud de paraacutemetros En esta ocasioacuten no
cambiaremos los paraacutemetros y crearemos la ruta con los paraacutemetros por defecto
5 Dependiendo de la dificultad de la seleccioacuten puede que tarde un poco en crearse la ruta La ruta creada es editable tal y como lo
eran las que hemos utilizado hasta ahora
22
7282019 m10 Dibujando Con Rutas
httpslidepdfcomreaderfullm10-dibujando-con-rutas 2441
Exportar e importar rutas
6 Crea una nueva imagen con el fondo blanco con el mismo tamantildeo que la imagen del pez (600 x 398 piacutexeles) Ahora tienes dos
imaacutegenes una la del pez que contiene la ruta que acabas de obtener y otra la recieacuten creada con fondo blanco
7 Debes tener las dos Ventanas imagen de forma que puedas verlas a la vez y que no se superpongan totalmente la una a la
otra En la Ventana imagen del pez accede a la pestantildea Rutas de la Ventana Capas - Pinceles y selecciona la ruta que
has obtenido a partir de la seleccioacuten Haz clic sobre la miniatura de la ruta y arrastra esta ruta sobre la nueva Ventana imagen
que acabas de crear
8 Ahora tienes una ruta en la imagen en blanco que es una copia de la que has obtenido en la imagen del pez Ahora realiza un
trazado de la ruta con un piacutencel sencillo
9 Si transformas la ruta en una seleccioacuten puedes rellenar esa seleccioacuten para obtener una imagen similar a la siguiente
En el anterior apartado hemos copiado una ruta de un documento a otro de GIMP Esa es la forma maacutes raacutepida de hacerlo pero no la
maacutes segura sobre todo cuando no se tiene un buen dominio del manejo del ratoacuten
En el menuacute Rutas al que se accede desde la Ventana Capas - Pinceles pestantildea Rutas y haciendo clic derecho sobre una ruta
activa obtienes un menuacute contextual con las siguientes opciones
23
7282019 m10 Dibujando Con Rutas
httpslidepdfcomreaderfullm10-dibujando-con-rutas 2541
Herramienta de rutas para seleccionar la herramienta sin necesidad de hacerlo desde la Caja de herramientas de
GIMP
Editar atributos de ruta Cambio de nombre de la ruta
Ruta nueva crea una nueva capa de ruta
Elevar y Bajar la ruta para subir o descender capas de ruta en la pila de rutas
Duplicar ruta Copia de una ruta existente en una nueva capa de ruta
Borrar ruta Elimina la ruta activa
Combinar capas visibles Une en una sola capa de rutas todas las capas de rutas que sean visibles en la Ventana
imagen
Ruta a seleccioacuten Transforma la ruta en una seleccioacuten
Antildeadir a la seleccioacuten Une a una seleccioacuten existente la ruta seleccionada
Sustraer de la seleccioacuten Quita de una seleccioacuten existente la ruta seleccionada
Intersectar con seleccioacuten Intersecciona con una seleccioacuten existente la ruta seleccionada
Seleccioacuten a ruta Transforma en ruta una seleccioacuten activa
Trazar ruta Utiliza una herramienta de dibujo para dibujar a lo largo de la ruta seleccionada
Copiar ruta Copia en el portapapeles la ruta seleccionada en la Ventana Imagen
Pegar ruta Pega la ruta copiada de la forma anterior
Exportar ruta Guarda una ruta en nuestro disco
24
7282019 m10 Dibujando Con Rutas
httpslidepdfcomreaderfullm10-dibujando-con-rutas 2641
Importar ruta Coloca como capa de ruta una ruta exportada y guardada en disco
Vamos a Importar y Exportar rutas
1 Crea un nuevo documento de 400x400 piacutexeles de tamantildeo
2 Guarda en tu disco duro la ruta desde este enlace (selecciona en el menuacute contextual Guardar destino como)
3 En la nueva imagen creada accede a Menuacute de Rutas --gt Importar ruta Busca en tu ordenador el archivo que contiene la
ruta que acabas de descargar con el nombre rutaflortxt Puede que no encuentres el archivo porque GIMP cuando trata de
importar rutas lo primero que hace es buscar archivos SVG Selecciona Todos los archivos () en la Ventana Importar
Rutas Una vez importada tendraacutes una capa de ruta cambia el nombre por Ruta flor
4 Haz una copia de la capa de ruta recieacuten importada y roacutetala 5 grados De la nueva capa rotada haz otra copia y vuelve a rotarla 5
grados Repite este proceso quince veces hasta obtener una superposicioacuten de rutas como la que se observa
5 Exporta la ruta como florcompleta Tendraacutes a tu disposicioacuten una ruta con todas las curvas de las anteriores rutas creadas
6 Para concluir puedes trazar las rutas con cualquier herramienta de pintura
25
7282019 m10 Dibujando Con Rutas
httpslidepdfcomreaderfullm10-dibujando-con-rutas 2741
Importar archivos SVG
SVG (Scalable Vector Graphics) graacutefico vectorial escalable es un formato que permite ser importado desde GIMP y se transforma
en rutas que se colocan como capas en la Ventana de Rutas
SVG se estaacute convirtiendo en un estaacutendar de graacuteficos vectoriales que puedan usarse en paacuteginas web Actualmente los graacuteficos
vectoriales que se utilizan en paacuteginas web provienen de programas como Flash para poder ver los graacuteficos SVG en el explorador
Internet Explorer es necesario tener instalado un plug-in que nos permita verlos otros navegadores como Firefox o Safari
permiten ver estos graacuteficos sin antildeadir nada A continuacioacuten puedes ver la simulacioacuten de una imagen en formato SVG
La siguiente imagen es una imagen de mapa de bits en formato PNG que proviene de una imagen vectorial SVG Si haces clic sobre
ella podraacutes comprobar si tu navegador estaacute preparado para poder verlas
Lo que nos interesa en el caso de GIMP es que podemos importar como rutas los trazados de este tipo de imaacutegenes o que podemos
importar una imagen en formato SVG directamente a GIMP Vamos a proceder a la realizacioacuten de un pequentildeo ejercicio para
comprender su funcionamiento
Si has conseguido ver la imagen SVG por el procedimiento descrito en los anteriores paacuterrafos guarda esa imagen haciendo clic derecho
sobre ella y elige la opcioacuten Guardar como No cambies el nombre del archivo En caso de que no hayas conseguido ver la imagen
en tu explorador de Internet puedes obtener la imagen desde este enlace Guarda gimpsvg en tu disco duro
26
7282019 m10 Dibujando Con Rutas
httpslidepdfcomreaderfullm10-dibujando-con-rutas 2841
1 Abre GIMP Abre desde GIMP el archivo gimpsvg y te apareceraacute la siguiente ventana
2 Desde esta ventana puedes elegir el tamantildeo al que quieras transformar el archivo de imagen vectorial SVG Una vez abierto en
GIMP tendraacute las caracteriacutesticas de una imagen de mapa de bits perdiendo las de los graacuteficos vectoriales Para seguir teniendo
algo de esas caracteriacutesticas vectoriales puedes seleccionar la opcioacuten Importar rutas Obtendraacutes la imagen al tamantildeo elegido
y en la Ventana de Rutas tendraacutes las diferentes rutas de las que se compone esta imagen Haz clic en Aceptar
3 Accede a la Ventana Rutas y observa las rutas que se han importado
4 Ademaacutes de la imagen obtienes las rutas con las que se ha realizado la imagen vectorial SVG esto te permite crear nuevas
imaacutegenes partiendo de las rutas importadas
5 Utiliza la imagen realizada anteriormente flor completa Abre esta imagen y accede a la Ventana Rutas y desde alliacute a
Importar ruta Localiza el archivo gimpsvg y haz clic en Aceptar Se importan las rutas que hemos visto en la anterior
imagen Selecciona y haz visible la titulada TextoGimp traza dicha ruta con un pincel sencillo Puedes obtener una imagensimilar a la siguiente
27
7282019 m10 Dibujando Con Rutas
httpslidepdfcomreaderfullm10-dibujando-con-rutas 2941
Praacutectica guiada
Laacutemina para clase
A continuacioacuten vas a realizar varias praacutecticas en las que pudes comprobar la gran utilidad que tienen las Rutas para el trabajo con
imaacutegenes en GIMP
Vamos a crear ayudaacutendonos de la herramienta Rutas una laacutemina en la que mostraremos la clasificacioacuten de los triaacutengulos
Dibujando los poliacutegonos
1 Crea una imagen nueva utilizando la opcioacuten Plantilla y elige A4 (300 dpi) con disposicioacuten vertical GIMP te avisa de que
estaacutes creando una imagen con un tamantildeo elevado en caso de que tu ordenador no sea muy potente puedes bajar el nuacutemero
de dpi aunque si el destino de la imagen es para impresioacuten no bajes de 150 dpi Modifica las unidades de medida elige
piacutexeles Divide de forma vertical la imagen en dos partes para colocar las dos clasificaciones Triaacutengulos seguacuten sus lados y
Triaacutengulos seguacuten sus aacutengulos Traza una liacutenea guiacutea horizontal en el piacutexel 1754 Crea dos guiacuteas maacutes donde iraacuten colocados los
triaacutengulos que seraacuten horizontales y en los piacutexeles 1300 y 3000
2 Comienza a dibujar los triaacutengulos clasificados seguacuten sus lados Equilaacutetero Isoacutesceles y Escaleno Coloca dos guiacuteas verticalesque te serviraacuten de ayuda en la construccioacuten del triaacutengulo equilaacutetero pon las guiacuteas verticales en los piacutexeles 300 y 700 para que
el triaacutengulo tenga un lado de 400 piacutexeles
28
7282019 m10 Dibujando Con Rutas
httpslidepdfcomreaderfullm10-dibujando-con-rutas 3041
Utiliza la herramienta Zoom para acercarte y ver doacutende puedes colocar otra guiacutea que te permita realizar un triaacutengulo equilaacutetero
Dos veacutertices del triaacutengulo van a ir situados en la guiacutea que estaacute en el piacutexel 1300 a una distancia de 400 piacutexeles si colocas una
tercera guiacutea en el centro de las separadas 400 piacutexeles sabraacutes que ahiacute estaraacute situado el tercer veacutertice
3 Existe una herramienta en Gimp que nos permite medir distancias y que funciona de la siguiente forma haz clic en unlugar determinado y arrastra hasta el punto donde quieras medir Haz clic en uno de los veacutertices inferiores y lleva el ratoacuten hasta la
guiacutea central suelta el botoacuten del ratoacuten cuando veas en la barra de estado de la Ventana imagen los datos correctos 400
piacutexeles de distancia y 60ordm de amplitud En ese punto iraacute el tercer veacutertice de nuestro triaacutengulo exactamente en el piacutexel 954
horizontal Crea una liacutenea guiacutea horizontal que pase por ese punto
4 Selecciona la herramienta Rutas en la Caja de herramientas de GIMP y haz clic en cada uno de los veacutertices del triaacutengulo
Para cerrar la ruta ya sabes que debes hacer clic en el primer punto de anclaje en modo Edicioacuten No te olvides marcar la
opcioacuten Poligonal Una vez creada la ruta cambia su nombre a Equilaacutetero Crea una capa nueva de imagen con el nombre
Equilaacutetero y traza la ruta en esa capa con color negro y 10 piacutexeles de ancho Transforma la ruta en una seleccioacuten y rellena la
seleccioacuten con color rojo Ya tienes el triaacutengulo equilaacutetero
29
7282019 m10 Dibujando Con Rutas
httpslidepdfcomreaderfullm10-dibujando-con-rutas 3141
5 Construye ahora el triaacutengulo isoacutesceles Crea una capa nueva con el nombre Isoacutesceles y antildeade liacuteneas guiacuteas que te ayuden en
su creacioacuten una liacutenea guiacutea vertical (1240 piacutexeles) en el centro de tu imagen para colocar el triaacutengulo en esa posicioacuten y que te
serviraacute para colocar el veacutertice superior La guiacutea situada en el veacutertice superior del triaacutengulo equilaacutetero te sirve para colocar el
veacutertice superior del isoacutesceles La base del isoacutesceles mediraacute 700 con lo que debes colocar dos liacuteneas guiacuteas verticales en los
piacutexeles 890 y 1590
Selecciona la herramienta Rutas y crea una nueva ruta con el nombre Isoacutesceles Traza la ruta con las mismas caracteriacutesticas
que el triaacutengulo equilaacutetero y rellena la seleccioacuten creada con color azul
6 De la misma forma construiraacutes el triaacutengulo escaleno cuyos veacutertices inferiores estaraacuten situados en los piacutexeles 1780 y 2380 con
una base de 600 piacutexeles Crea una nueva capa llamada Escaleno dibuja la ruta traza y rellena con color verde Guarda el
trabajo como triangulosxcf Puedes combinar las tres capas de los triaacutengulos para trabajar maacutes coacutemodamente con GIMP y no
tener problemas con los recursos de tu ordenador Guarda ahora con el nombre triangulos_s_cxcf
7 En la mitad inferior de la imagen construye utilizando el mismo meacutetodo la clasificacioacuten de los triaacutengulos atendiendo a sus
aacutengulos de izquierda a derecha rectaacutengulo acutaacutengulo y obtusaacutengulo Para obtener
8 Guarda el trabajo como triangulosxcf
30
7282019 m10 Dibujando Con Rutas
httpslidepdfcomreaderfullm10-dibujando-con-rutas 3241
Tiacutetulos con rutas
Una vez construidos los triaacutengulos vas a colocar los textos que acompantildean a la laacutemina Coloca dos tiacutetulos ayudaacutendote de las rutas y los
nombres de los tipos de triaacutengulos los pondraacutes utilizando solamente la herramienta texto
1 Borra todas las guiacuteas que tienes en la imagen accediendo al Menuacute Imagen --gt Guiacuteas --gt Quitar todas las guiacuteas Coloca
dos guiacuteas horizontales para los textos de cada triaacutengulo Para los triaacutengulos seguacuten sus lados pon una guiacutea horizontal en el piacutexel
1450 y en el otro grupo de triaacutengulos la guiacutea iraacute en el piacutexel 3150
2 Selecciona la herramienta Texto y escribe los nombres de los triaacutengulos ayudaacutendote de las guiacuteas para alinearlos correctamente
Recomendamos utilizar la fuente Arial Bold con 70 puntos y en color negro
3 Crea una capa nueva llamada tiacutetulos para situar los textos Clasificacioacuten de los triaacutengulos seguacuten sus lados y Clasificacioacuten de
los triaacutengulos seguacuten sus aacutengulos Vas a crear estos textos ayudaacutendote de la herramienta de texto y aplicando rutas sobre una
seleccioacuten de estos textos
4 Coloca unas liacuteneas guiacuteas horizontales en los piacutexeles 750 y 2400 Coge la herramienta de Texto y con el tipo de letra Arial
Black 80 puntos escribe Clasificacioacuten de los triaacutengulos seguacuten sus lados sobre la capa de texto creada aplica la opcioacuten Alfa
a seleccioacuten Accede a la pestantildea Rutas de la ventana correspondiente y haz clic en el botoacuten Seleccioacuten a ruta Ahoratienes una ruta con la forma del texto Puedes borrar la capa de texto recieacuten creada y teniendo seleccionada la capa tiacutetulos
hacer un trazado de la ruta con las propiedades siguientes color negro y trazado de 6 piacutexeles
5 Repite el proceso para el otro texto
6 Finalizaremos la laacutemina creando el tiacutetulo de nuestro trabajo TRIAacuteNGULOS Crea una capa nueva llamada Tiacutetulo principal
Escribe con la herramienta Texto TRIAacuteNGULOS con el tipo de letra Bookman Old Style Semi-Bold o similar y un tamantildeo
de 150 piacutexeles con un color amarillento Coloca el texto centrado en la parte superior y crea una ruta como en los anteriores
tiacutetulos traza esa ruta con un pincel cuyas caracetriacutesticas pueden ser color azul y brocha Circle Fuzzy 19
31
7282019 m10 Dibujando Con Rutas
httpslidepdfcomreaderfullm10-dibujando-con-rutas 3341
Resplandor en una imagen
Imagen para la praacutectica
7 Guarda el trabajo como laacutemina triaacutengulosxcf
Cuando trabajamos con las selecciones vimos que podiacuteamos seleccionar cualquier parte de una imagen y trabajar sobre el aacuterea que
comprende pero nunca soacutelo sobre la liacutenea Ahora con las rutas podemos utilizar las selecciones para conseguir dar un efecto de
contorno a una imagen sin rellenar el interior
A continuacioacuten convertiraacutes una seleccioacuten en una ruta para despueacutes seleccionar parte de eacutesta para conseguir un determinado efecto
La imagen sobre la que vamos a trabajar es la siguiente consiacuteguela de la forma habitual
32
7282019 m10 Dibujando Con Rutas
httpslidepdfcomreaderfullm10-dibujando-con-rutas 3441
Brillo en el borde
1 Abre en GIMP la imagen rutas_02jpg Selecciona el azul del cielo con la herramienta Varita maacutegica ajustando de forma
adecuada el umbral de similitud de color para que no se quede alguna parte sin seleccionar o selecciones algo maacutes de lo
necesario con un valor situado entre 25 y 40 seraacute suficiente
2 Para conseguir una seleccioacuten de toda la estatua invertimos la seleccioacuten Menuacute --gt Seleccionar --gt Invertir (Ctrl + I)
3 En la pestantildea Rutas haz clic en el icono de Seleccioacuten a ruta y obtienes una ruta a la que denominaraacutes Exterior estatua
4 Quita la seleccioacuten de la Ventana imagen (Ctrl + Mayuacutes + A) y haz visible la ruta creada
5 Selecciona la herramienta Pincel para obtener brillo alrededor de la estatua El color del pincel debe ser blanco con una
opacidad del 50 Y el pincel seleccionado Circle fuzzy (15)
6 Ahora traza la ruta desde la pestantildea Rutas haciendo clic en Menuacute --gt Editar --gt Trazar ruta donde eliges la opcioacuten
Trazar Utiliza como herramienta de pintura el Pincel
7 Haz invisible la ruta para comprobar el resultado obtenido que debe ser cercano al que se observa en la figura de la izquierda
Intenta conseguir el efecto que tiene en la figura de la derecha
33
7282019 m10 Dibujando Con Rutas
httpslidepdfcomreaderfullm10-dibujando-con-rutas 3541
8 Guarda el trabajo
Dividir el borde
1 Selecciona el fondo de la estatua
2 Invierte la seleccioacuten
3 Transforma la seleccioacuten en una ruta y renoacutembrala como Ruta1
4 Duplica la ruta y renoacutembrala como Ruta2
5 En la Ruta1 elimina los segmentos que no se pintaran en blanco (Ctrl+Mayuacutes+clicsobre el segmento que se quiere
eliminar) y pinta de color blanco lo que queda de la ruta
6 En la Ruta2 elimina los segmentos que no se pintaraacuten en azul (Ctrl+Mayuacutes+clicsobre el segmento que se quiere eliminar) y
pinta de color azul lo que queda de la ruta
34
7282019 m10 Dibujando Con Rutas
httpslidepdfcomreaderfullm10-dibujando-con-rutas 3641
Desde una imagen vectorial
Desde una imagen vectorial
Vamos a obtener una imagen de mapa de bits partiendo de una imagen vectorial SVG Primero debes conseguir la imagen SVG desde
este enlace
1 Abre GIMP Y en eacutel la imagen matrazsvg que acabas de conseguir En la ventana de importacioacuten (Renderizar graacutefico
vectorial escalable es decir transformar en imagen de mapa de bits) selecciona los valores que se muestran en la siguiente
imagen
2 Accede al menuacute Editar --gt Limpiar para borrar la imagen importada desde el archivo SVG Antildeade cinco capas a la imagen
una de fondo que puedes rellenar de un color claro y las otras cuatro para formar la imagen a partir de las rutas importadas35
7282019 m10 Dibujando Con Rutas
httpslidepdfcomreaderfullm10-dibujando-con-rutas 3741
Nombra las capas para diferenciarlas
3 Accede a la capa de rutas path2176 y transforma la ruta en seleccioacuten rellena esa seleccioacuten con color blanco
4 Traza la misma ruta con un pincel no excesivamente grueso Situacutea el trazado en una capa diferente
5 Transforma la ruta path5147 en seleccioacuten Aumenta la seleccioacuten en 20 piacutexeles difumina la seleccioacuten 5 piacutexeles y rellena esa
seleccioacuten con un relleno degradado muy suave
36
7282019 m10 Dibujando Con Rutas
httpslidepdfcomreaderfullm10-dibujando-con-rutas 3841
6 Transforma la ruta path2178 en una seleccioacuten amplia difumina y relleacutenala con un color gris muy claro simularaacute el fondo del
vaso
7 Por uacuteltimo transforma la ruta path5169 en una seleccioacuten y rellena para simular el liacutequido que contiene el vaso Obtendraacutes una
imagen similar a la siguiente
37
7282019 m10 Dibujando Con Rutas
httpslidepdfcomreaderfullm10-dibujando-con-rutas 3941
Actividades
Primera
Segunda
Realiza una laacutemina que te pueda servir para tu asignatura o nivel en la que utilices las rutas para su realizacioacuten Puedes basarte
en la primera Praacutectica guiada de este moacutedulo
Sobre una imagen de 600x400 piacutexeles crea una ruta que tenga una forma poligonal aplica sobre copias de esa ruta un miacutenimo
de tres herramientas de Transformacioacuten Cada ruta de las obtenidas debe trazarse con distintos tipos de pinceles A
continuacioacuten tienes un posible resultado
38
7282019 m10 Dibujando Con Rutas
httpslidepdfcomreaderfullm10-dibujando-con-rutas 4041
Tercera
Imagen para la Tercera actividad
Cuarta
Partiendo de la imagen que puedes obtener a continuacioacuten construye una ruta para que puedas trazar con un pincel todo el
borde que existe entre la construccioacuten y el cielo Utiliza esa ruta para modificar la imagen (Ruta a seleccioacuten aplicando
Filtros etc) y obtener una nueva del estilo de la siguiente
Tomando como ejemplo la siguiente imagen
39
7282019 m10 Dibujando Con Rutas
httpslidepdfcomreaderfullm10-dibujando-con-rutas 4141
Crea las rutas necesarias de forma manual para utilizando trazados con pincel crear una imagen similar
7282019 m10 Dibujando Con Rutas
httpslidepdfcomreaderfullm10-dibujando-con-rutas 641
6 Ahora tienes tres puntos de anclaje representados por ciacuterculos pero auacuten no existe ninguna curva Modifica la liacutenea
trabajando con los puntos de anclaje En las Opciones de la herramienta selecciona Editar
7 Haz clic en el punto de anclaje central y mueve el puntero del ratoacuten sin soltar el botoacuten Observaraacutes que aparecen unos
nuevos elementos son los llamados manejadores (representados por un cuadrado) que permiten modificar la curvatura de la
liacutenea antes y despueacutes del punto de anclaje
8 Al acercarte con el puntero del ratoacuten a un punto de anclaje (control) el cursor antildeade un icono de dos flechas dobles que nos
permite mover los manejadores cuando estamos en modo Editar y el punto de anclaje cuando estamos en modo
Disentildeo mientras que cuando nos situamos en cualquier parte de la Ruta veremos que aparece el signo maacutes (+) que permite
crear un nuevo punto de anclaje Hacemos clic y arrastramos los manejadores hasta conseguir la curvatura deseada
5
7282019 m10 Dibujando Con Rutas
httpslidepdfcomreaderfullm10-dibujando-con-rutas 741
Dibujar con rutas
9 Para modificar la posicioacuten del punto de anclaje debes hacer clic en eacutel (es un ciacuterculo) y arrastrarlo a su nueva posicioacuten
recuerda que primero debes cambiar en las Opciones de la herramienta a la opcioacuten Disentildeo
10 Puedes mover la curva completa para situarla en un lugar distinto de la Ventana Imagen con la opcioacuten Mover de las
Opciones de Herramienta
11 En la pestantildea Rutas de la Ventana Capas - Pinceles vas a crear dos duplicados de la ruta creada a los que llamaraacutes
Ruta 2 y Ruta 3
12 Modifica la posicioacuten de cada ruta en la Ventana imagen Recuerda que para poder ver una ruta u otra debemos hacer clic en
el icono de ojo en la Ventana que contiene la pestantildea Rutas
13 En la ventana Opciones de herramienta existe la posibilidad de marcar la opcioacuten Poligonal lo que hace que cada punto
de anclaje sea el veacutertice de un poliacutegono y no tendremos manejadores de curvas Los puntos de anclaje inicial y final soacutelo
disponen de un manejador
Guarda el trabajo como rutasxcf
6
7282019 m10 Dibujando Con Rutas
httpslidepdfcomreaderfullm10-dibujando-con-rutas 841
Ahora comenzaremos a usar las rutas que tenemos en la pestantildea Rutas de la Ventana Capas - Pinceles para pintar en una
imagen con fondo blanco
Para pintar utilizaremos la herramienta Pincel Al seleccionar esta herramienta en la parte correspondiente a las Opciones de
herramienta nos aparecen las siguientes posibilidades
Puedes seleccionar el tipo de pincel a utilizar y pintar con un color soacutelido o con un degradado En esta ocasioacuten elige el degradado
marcando la opcioacuten Utilizar color desde el degradado
Puedes especificar la Opacidad la Escala del pincel elegido la Proporcioacuten de aspecto y el Aacutengulo de apoyo del pincel con
que pintaraacutes
La transparencia de la pintura que utilicemos podemos seleccionarla en la opcioacuten Opacidad El modo de fusioacuten funciona de la
misma forma que en las capas de imagen
Puedes guardar las opciones de esta herramienta para usos posteriores o recuperar unas opciones guardadas
Antes de comenzar a pintar debes elegir la forma del Pincel con el que vas a pintar Haz clic en la forma del pincel que aparece en las
Opciones de la herramienta (a la derecha de la opcioacuten Pinceles)
o en la pestantildea Pinceles situada en la parte inferior de la Ventana Capas - Pinceles Es conveniente conocer la forma de elegir
un pincel modificar el existente o crear uno nuevo
En Pinceles (Parte inferior de la Ventana Capas - Pinceles) tienes las siguientes opciones
7
7282019 m10 Dibujando Con Rutas
httpslidepdfcomreaderfullm10-dibujando-con-rutas 941
Vamos a crear un pincel nuevo
1 Selecciona un pincel en la paleta de pinceles situada en la parte inferior de la Ventana Capas - Pinceles
2 Haz clic en el icono de Crear un pincel nuevo situado en la parte inferior de la pestantildea Pinceles Observa que se abre
la ventana Editor de Pinceles
3 Cambia los valores por los que puedes observar en la siguiente imagen
4 Te encuentras con las siguientes opciones para crear el nuevo pincel
Forma disponibles ciacuterculo cuadrado y diamante
8
7282019 m10 Dibujando Con Rutas
httpslidepdfcomreaderfullm10-dibujando-con-rutas 1041
Radio radio total de la brocha
Puacuteas solamente uacutetil cuando eliges la forma cuadrada o diamante degradado que existe desde el centro de la brocha hasta el
final de la brocha
Dureza degradado que existe del centro de la brocha al final de la brocha
Proporcioacuten corresponde a la proporcioacuten entre anchura y altura 1 corresponde a circular y 20 a elipse
Aacutengulo=0 aacutengulo formado con la horizontal en el caso de elegir una relacioacuten de aspecto eliacuteptica
Espaciado cuando se hace un trazo con el pincel se estampa su imagen repetidamente Si las estampaciones se encuentran
muy cercanas unas de otras da la impresioacuten de ser una liacutenea soacutelida que se consigue con el valor 1 En esta ocasioacuten es
suficiente con ponerlo en el valor 10 dado el tamantildeo del pincel
5 Haz clic sobre la X para cerrar la ventana y el nuevo pincel apareceraacute en la paleta de Pinceles
Deja soacutelo una ruta visible y que quede seleccionada Haz clic sobre ella con el botoacuten derecho en la Ventana Capas - Pinceles y
elige la opcioacuten Trazar ruta El diaacutelogo que aparece ahora es bastante sofisticado pero nosotros soacutelo vamos a utilizar la parte inferior
en la que marcamos la opcioacuten Trazar utilizando una herramienta de pintura
Puedes elegir cualquier herramienta de pintura para realizar el trazado en esta ocasioacuten escoge Pincel y haz clic en Trazo En la
imagen el pincel dibuja sobre la ruta y obtienes
9
7282019 m10 Dibujando Con Rutas
httpslidepdfcomreaderfullm10-dibujando-con-rutas 1141
Como tienes otras dos rutas puedes cambiar de pincel y trazarlas con otro o utilizar otra herramienta de pintura
Trazado con la herramienta de pintura Aeroacutegrafo
10
7282019 m10 Dibujando Con Rutas
httpslidepdfcomreaderfullm10-dibujando-con-rutas 1241
Editar rutas
Trazado con la herramienta de pintura Laacutepiz
Las tres rutas trazadas cada una en una capa de imagen
Una vez que hemos creado una ruta en una imagen o hemos importado una ruta previamente guardada en otra imagen es posible que
necesitemos adaptarla a la imagen sobre la que vamos a trabajar
GIMP facilita la edicioacuten de las rutas Las herramientas a utilizar son sencillas y una vez conocidas todas las posibilidades comprobaraacutes
la gran utilidad que tienen las rutas para nuestro trabajo
Recuerda los elementos de control de una curva Beacutezier en GIMP una ruta
Esta ruta que se muestra es una ruta abierta Tambieacuten pueden utilizarse rutas cerradas Maacutes adelante veremos coacutemo se puede cerrar
una ruta
La anterior imagen nos sirve para conocer el significado de cada elemento de una ruta y la forma en que se representan en GIMP
11
7282019 m10 Dibujando Con Rutas
httpslidepdfcomreaderfullm10-dibujando-con-rutas 1341
Los puntos de anclaje se representan con un ciacuterculo blanco cuando estaacuten seleccionados (ellos o los puntos de direccioacuten
que permiten modificar el trazado curvo) y un ciacuterculo oscuro cuando no estaacuten seleccionados
Los puntos (manejadores) de direccioacuten estaacuten representados por cuadrados blancos y las liacuteneas de direccioacuten soacutelo
aparecen cuando tenemos seleccionado el punto de anclaje del que dependen
Cuando dibujamos una ruta los puntos de anclaje se van uniendo con liacuteneas rectas salvo cuando hacemos clic y
arrastramos el punto de anclaje entonces aparecen los puntos de direccioacuten del punto de anclaje que se estaacute
dibujando y podemos dibujar la ruta con trazado curvo
Los puntos de anclaje inicial y final aunque aparecen con dos manejadores de direccioacuten soacutelo tienen uno que permite
la modificacioacuten de la curva
Vamos a crear una ruta para aprender a manejar los diferentes elementos de la herramienta Ruta
1 En un nuevo documento con un tamantildeo de 400 x 400 piacutexeles y con fondo blanco dibuja tres puntos de anclaje que esteacuten en
liacutenea recta (puedes utilizar una guiacutea para colocar los tres puntos en liacutenea recta)
2 Selecciona Editar en las Opciones de herramienta Haz clic en el punto de anclaje central y sin liberar el ratoacuten mueve
el punto de direccioacuten por la pantalla Veraacutes que soacutelo mueves uno de los dos puntos de direccioacuten que tiene el punto
de anclaje central Si a la vez presionas la tecla Mayuacutes veraacutes que al arrastrar el ratoacuten aparece el otro punto de direccioacuten
y se mueven los dos manejadores de direccioacuten a la vez y de forma simeacutetrica De esta forma puedes modificar a la vez la
curva anterior y posterior al punto de anclaje
3 Accede a los puntos de anclaje inicial y final Siguiendo el mismo procedimiento muestra los dos manejadores de
direccioacuten correspondientes a esos puntos de anclaje y modifica la curva hasta obtener algo similar a
4 Prueba otros movimientos de los manejadores de direccioacuten para comprobar el funcionamiento de cada uno de ellos y ver
como modifican la curva Recuerda que si haces clic en uno de ellos y luego presionas la tecla Mayuacutes podraacutes manejar los dospuntos de direccioacuten a la vez
Habraacutes comprobado que seguacuten coloques el ratoacuten encima de un punto de anclaje de un punto de direccioacuten o de la propia curva
se va modificando la imagen del cursor para indicarnos lo que va a hacer en ese momento la herramienta que estamos utilizando
Veamos los iconos que aparecen y su significado
12
7282019 m10 Dibujando Con Rutas
httpslidepdfcomreaderfullm10-dibujando-con-rutas 1441
Transformar rutas
Las rutas pueden transformarse de forma independiente utilizando las herramientas de Transformacioacuten que ya hemos usado en
alguna ocasioacuten Vamos a modificar una ruta con las herramientas de transformacioacuten que se observan en la imagen y que se
encuentran en la Caja de herramientas
Estas herramientas de Transformacioacuten permiten Rotar Escalar Inclinar Crear perspectiva y Voltear Pueden aplicarsesobre una capa sobre una seleccioacuten o sobre una ruta Para elegir sobre queacute elemento se aplica la transformacioacuten debemos
seleccionarlo en las Opciones de la herramienta de transformacioacuten que vayamos a utilizar En esta ocasioacuten vamos a elegir
Rutas
13
7282019 m10 Dibujando Con Rutas
httpslidepdfcomreaderfullm10-dibujando-con-rutas 1541
Rotar
Creamos una ruta y sobre ella aplicamos las diferentes herramientas de Transformacioacuten
1 Crea una ruta como la de la figura En caso de que te resulte muy complicado puedes obtener un archivo xcf que contiene una
ruta con esa forma haz clic AQUI con el botoacuten derecho del ratoacuten y elige la opcioacuten Guardar destino como abre esa
imagen en GIMP y haz visible la capa de rutas que contiene la Ruta de la imagen siguiente
2 Selecciona la herramienta Rotar y en las opciones haz clic en el icono de Rutas Al ponerte en la Ventana
Imagen y mover el ratoacuten veraacutes coacutemo el trazado rota en la vista previa aunque no es efectiva hasta que no aceptes la rotacioacuten
3 Para comprobar la efectividad de esta herramienta vas a duplicar la ruta que tienes y aplicar sobre el duplicado posteriormentela herramienta Rotar En la pestantildea Rutas duplica el trazado Estrella y deja visible solamente la ruta copia
4 Con la herramienta Rotar seleccionada haz un giro manual a la ruta o introduce 30 en el valor de Aacutengulo en la Ventana
Rotar y acepta14
7282019 m10 Dibujando Con Rutas
httpslidepdfcomreaderfullm10-dibujando-con-rutas 1641
Escalar
5 Ahora tienes dos rutas Aplica sobre cada de ellas un Trazado de ruta con un color diferente Puedes hacerlo sobre la misma
capa de imagen o sobre diferentes capas para tener un mayor control Puedes obtener un resultado similar al siguiente
Partimos de la misma ruta que hemos utilizado anteriormente
1 Selecciona la herramienta Escalar y en las Opciones de la herramienta haz clic en el icono Rutas Al colocarte
en la Ventana Imagen y mover el ratoacuten veraacutes como la ruta comienza a ser escalada mostraacutendose en vista previa Recuerda
que no es efectiva esta escala hasta que hagas clic en Aceptar
2 Duplica la ruta que tienes y aplica la herramienta Escalar (Redimensionar ) sobre la ruta duplicada En la pestantildea Rutas
duplica la ruta Estrella y deja visible soacutelo esta ruta copia
3 A continuacioacuten pon los valores que se muestran en la figura
4 Haz clic en Escala y ya tienes dos rutas semejantes pero de distinto tamantildeo Coloca la ruta de menor tamantildeo en el centro de la
de mayor tamantildeo ayudaacutendote de la herramienta Alineacioacuten
5 Traza las rutas con pinceles o herramientas de pintura distintas o de distinto color
15
7282019 m10 Dibujando Con Rutas
httpslidepdfcomreaderfullm10-dibujando-con-rutas 1741
Inclinar
Partimos de la misma ruta que has utilizado anteriormente
1 Escala la ruta un 50 para colocarla en la parte superior izquierda de la imagen
2 Duplica la ruta y seleccioacutenala dejando visibles las dos rutas
3 Selecciona la herramienta Inclinar (Cizallar ) y en las Opciones de la herramienta haz clic en el icono Rutas Al
ponerte en la Ventana Imagen y mover el ratoacuten veraacutes en la vista previa coacutemo la ruta se inclina aunque no es efectiva esta
inclinacioacuten hasta que no apliques
4 La inclinacioacuten se puede hacer en el eje X (de izquierda a derecha) o en el eje Y (de arriba a abajo) Haz dos inclinaciones
primero en el eje X con un valor de 600 Y posteriormente en el eje Y con un valor de -300 Haz clic en Cizallar
5 Mueve la ruta modificada para que simule ser la sombra de la ruta no modificada
6 Traza las rutas con distintos pinceles o herramientas de pintura
16
7282019 m10 Dibujando Con Rutas
httpslidepdfcomreaderfullm10-dibujando-con-rutas 1841
Perspectiva
Volvemos a usar la misma ruta que hemos utilizado anteriormente
1 Selecciona la herramienta Perspectiva y en las opciones elige Rutas Al ponerte en la Ventana Imagen y mover el
ratoacuten puedes seguir en vista previa coacutemo se aplica la perspectiva sobre la ruta Como en ocasiones anteriores hasta que no
aceptes la nueva perspectiva eacutesta no es efectiva Crea una perspectiva de derecha a izquierda
2 Traza la ruta con un pincel con degradado
17
7282019 m10 Dibujando Con Rutas
httpslidepdfcomreaderfullm10-dibujando-con-rutas 1941
Simetriacutea
Para esta transformacioacuten vas a crear una nueva ruta similar a la utilizada al principio de este apartado
1 Coloca tres puntos de anclaje y da la siguiente forma a la ruta Guarda la ruta con el nombre curva doble y la duplicas
2 Selecciona en la pestantildea Rutas la copia de la ruta
3 Selecciona la herramienta Simetriacutea en la Caja de herramientas y en las opciones haz clic en el icono de Rutas
Realiza un Volteo Vertical y mueve la ruta volteada si fuera necesario hasta obtener unas rutas como las siguientes
18
7282019 m10 Dibujando Con Rutas
httpslidepdfcomreaderfullm10-dibujando-con-rutas 2041
Rutas a seleccioacuten
4 Traza las rutas con un pincel distinto para cada una
En ocasiones necesitamos rellenar una ruta cerrada con un color soacutelido con un degradado o o con un relleno con patroacuten En estas
ocasiones lo maacutes correcto es transformar la ruta en una seleccioacuten y posteriormente rellenar esa seleccioacuten con el color o el motivo
elegido
Vas a convertir una ruta en una seleccioacuten y posteriormente fusionarla con otra ruta Partimos de un documento en blanco de un
tamantildeo de 400x400 piacutexeles
1 Crea una ruta rectangular con la herramienta Ruta Puedes ayudarte con unas guiacuteas para obtener una ruta perfectamente
rectangular Para cerrar una ruta rectangular primero debes dibujar con rutas los cuatro veacutertices y cuando hayas dibujado elcuarto cambia la opcioacuten de la herramienta Rutas a Editar haces clic en el primer veacutertice y la ruta queda cerrada
19
7282019 m10 Dibujando Con Rutas
httpslidepdfcomreaderfullm10-dibujando-con-rutas 2141
2 Con la herramienta Seleccionar regiones eliacutepticas dibuja una seleccioacuten circular que se solape con la ruta creada
3 Accede a la pestantildea Rutas y selecciona la ruta con forma de rectaacutengulo haz clic en el icono de Ruta a seleccioacuten teniendo
presionada la tecla mayuacutesculas o Antildeadir a seleccioacuten para agregar la regioacuten de la ruta a la seleccioacuten circular
4 Ahora puedes rellenar esta seleccioacuten con un degradado Selecciona la herramienta de Relleno degradado y elige el
degradado Sunrise para rellenar la seleccioacuten obtenida
20
7282019 m10 Dibujando Con Rutas
httpslidepdfcomreaderfullm10-dibujando-con-rutas 2241
Imagen para la ruta
Cualquier ruta puede convertirse en una seleccioacuten y ser antildeadida sustraiacuteda o intersectada con selecciones ya existentes
Convertir una seleccioacuten en una ruta
En muchas ocasiones es maacutes faacutecil crear una ruta a partir de una seleccioacuten por ejemplo obteniendo la seleccioacuten con la Varita
maacutegica que ir trazando la ruta punto a punto
Para comprobarlo vas a utilizar la siguiente imagen que puedes obtener de la forma habitual haz clic sobre la imagen y guarda la
imagen que aparece en la nueva ventana que se abre
1 Abre en GIMP la imagen rutas_01jpg
2 Elige la herramienta Varita maacutegica y en las Opciones de la herramienta pon un Umbral de 50 Haz clic en cualquier
parte de la imagen que sea de color negro y obtienes una seleccioacuten Utilizando las herramientas de seleccioacuten
deselecciona todo aquello que ha sido seleccionado y que no pertenezca al cuerpo del pez Despueacutes selecciona la parte inversa
de la seleccioacuten obtenida para conseguir la seleccioacuten del cuerpo del pez y quita de la seleccioacuten el ojo del pez La seleccioacuten debe
responder a la que puedes observar en la figura siguiente
21
7282019 m10 Dibujando Con Rutas
httpslidepdfcomreaderfullm10-dibujando-con-rutas 2341
Para comprobar la zona de la imagen que estaacute seleccionada puedes usar el Editor de seleccioacuten La zona en color blanco
del Editor es la parte seleccionada
3 En la Ventana Capas - Pinceles haz clic en la pestantildea Rutas y en el icono que representa la Seleccioacuten a ruta
4 Si tienes presionada la tecla Mayuacutes al hacer clic sobre esta opcioacuten puedes acceder a la Configuracioacuten avanzada de
seleccioacuten a rutas a partir de una seleccioacuten en la que puedes manejar multitud de paraacutemetros En esta ocasioacuten no
cambiaremos los paraacutemetros y crearemos la ruta con los paraacutemetros por defecto
5 Dependiendo de la dificultad de la seleccioacuten puede que tarde un poco en crearse la ruta La ruta creada es editable tal y como lo
eran las que hemos utilizado hasta ahora
22
7282019 m10 Dibujando Con Rutas
httpslidepdfcomreaderfullm10-dibujando-con-rutas 2441
Exportar e importar rutas
6 Crea una nueva imagen con el fondo blanco con el mismo tamantildeo que la imagen del pez (600 x 398 piacutexeles) Ahora tienes dos
imaacutegenes una la del pez que contiene la ruta que acabas de obtener y otra la recieacuten creada con fondo blanco
7 Debes tener las dos Ventanas imagen de forma que puedas verlas a la vez y que no se superpongan totalmente la una a la
otra En la Ventana imagen del pez accede a la pestantildea Rutas de la Ventana Capas - Pinceles y selecciona la ruta que
has obtenido a partir de la seleccioacuten Haz clic sobre la miniatura de la ruta y arrastra esta ruta sobre la nueva Ventana imagen
que acabas de crear
8 Ahora tienes una ruta en la imagen en blanco que es una copia de la que has obtenido en la imagen del pez Ahora realiza un
trazado de la ruta con un piacutencel sencillo
9 Si transformas la ruta en una seleccioacuten puedes rellenar esa seleccioacuten para obtener una imagen similar a la siguiente
En el anterior apartado hemos copiado una ruta de un documento a otro de GIMP Esa es la forma maacutes raacutepida de hacerlo pero no la
maacutes segura sobre todo cuando no se tiene un buen dominio del manejo del ratoacuten
En el menuacute Rutas al que se accede desde la Ventana Capas - Pinceles pestantildea Rutas y haciendo clic derecho sobre una ruta
activa obtienes un menuacute contextual con las siguientes opciones
23
7282019 m10 Dibujando Con Rutas
httpslidepdfcomreaderfullm10-dibujando-con-rutas 2541
Herramienta de rutas para seleccionar la herramienta sin necesidad de hacerlo desde la Caja de herramientas de
GIMP
Editar atributos de ruta Cambio de nombre de la ruta
Ruta nueva crea una nueva capa de ruta
Elevar y Bajar la ruta para subir o descender capas de ruta en la pila de rutas
Duplicar ruta Copia de una ruta existente en una nueva capa de ruta
Borrar ruta Elimina la ruta activa
Combinar capas visibles Une en una sola capa de rutas todas las capas de rutas que sean visibles en la Ventana
imagen
Ruta a seleccioacuten Transforma la ruta en una seleccioacuten
Antildeadir a la seleccioacuten Une a una seleccioacuten existente la ruta seleccionada
Sustraer de la seleccioacuten Quita de una seleccioacuten existente la ruta seleccionada
Intersectar con seleccioacuten Intersecciona con una seleccioacuten existente la ruta seleccionada
Seleccioacuten a ruta Transforma en ruta una seleccioacuten activa
Trazar ruta Utiliza una herramienta de dibujo para dibujar a lo largo de la ruta seleccionada
Copiar ruta Copia en el portapapeles la ruta seleccionada en la Ventana Imagen
Pegar ruta Pega la ruta copiada de la forma anterior
Exportar ruta Guarda una ruta en nuestro disco
24
7282019 m10 Dibujando Con Rutas
httpslidepdfcomreaderfullm10-dibujando-con-rutas 2641
Importar ruta Coloca como capa de ruta una ruta exportada y guardada en disco
Vamos a Importar y Exportar rutas
1 Crea un nuevo documento de 400x400 piacutexeles de tamantildeo
2 Guarda en tu disco duro la ruta desde este enlace (selecciona en el menuacute contextual Guardar destino como)
3 En la nueva imagen creada accede a Menuacute de Rutas --gt Importar ruta Busca en tu ordenador el archivo que contiene la
ruta que acabas de descargar con el nombre rutaflortxt Puede que no encuentres el archivo porque GIMP cuando trata de
importar rutas lo primero que hace es buscar archivos SVG Selecciona Todos los archivos () en la Ventana Importar
Rutas Una vez importada tendraacutes una capa de ruta cambia el nombre por Ruta flor
4 Haz una copia de la capa de ruta recieacuten importada y roacutetala 5 grados De la nueva capa rotada haz otra copia y vuelve a rotarla 5
grados Repite este proceso quince veces hasta obtener una superposicioacuten de rutas como la que se observa
5 Exporta la ruta como florcompleta Tendraacutes a tu disposicioacuten una ruta con todas las curvas de las anteriores rutas creadas
6 Para concluir puedes trazar las rutas con cualquier herramienta de pintura
25
7282019 m10 Dibujando Con Rutas
httpslidepdfcomreaderfullm10-dibujando-con-rutas 2741
Importar archivos SVG
SVG (Scalable Vector Graphics) graacutefico vectorial escalable es un formato que permite ser importado desde GIMP y se transforma
en rutas que se colocan como capas en la Ventana de Rutas
SVG se estaacute convirtiendo en un estaacutendar de graacuteficos vectoriales que puedan usarse en paacuteginas web Actualmente los graacuteficos
vectoriales que se utilizan en paacuteginas web provienen de programas como Flash para poder ver los graacuteficos SVG en el explorador
Internet Explorer es necesario tener instalado un plug-in que nos permita verlos otros navegadores como Firefox o Safari
permiten ver estos graacuteficos sin antildeadir nada A continuacioacuten puedes ver la simulacioacuten de una imagen en formato SVG
La siguiente imagen es una imagen de mapa de bits en formato PNG que proviene de una imagen vectorial SVG Si haces clic sobre
ella podraacutes comprobar si tu navegador estaacute preparado para poder verlas
Lo que nos interesa en el caso de GIMP es que podemos importar como rutas los trazados de este tipo de imaacutegenes o que podemos
importar una imagen en formato SVG directamente a GIMP Vamos a proceder a la realizacioacuten de un pequentildeo ejercicio para
comprender su funcionamiento
Si has conseguido ver la imagen SVG por el procedimiento descrito en los anteriores paacuterrafos guarda esa imagen haciendo clic derecho
sobre ella y elige la opcioacuten Guardar como No cambies el nombre del archivo En caso de que no hayas conseguido ver la imagen
en tu explorador de Internet puedes obtener la imagen desde este enlace Guarda gimpsvg en tu disco duro
26
7282019 m10 Dibujando Con Rutas
httpslidepdfcomreaderfullm10-dibujando-con-rutas 2841
1 Abre GIMP Abre desde GIMP el archivo gimpsvg y te apareceraacute la siguiente ventana
2 Desde esta ventana puedes elegir el tamantildeo al que quieras transformar el archivo de imagen vectorial SVG Una vez abierto en
GIMP tendraacute las caracteriacutesticas de una imagen de mapa de bits perdiendo las de los graacuteficos vectoriales Para seguir teniendo
algo de esas caracteriacutesticas vectoriales puedes seleccionar la opcioacuten Importar rutas Obtendraacutes la imagen al tamantildeo elegido
y en la Ventana de Rutas tendraacutes las diferentes rutas de las que se compone esta imagen Haz clic en Aceptar
3 Accede a la Ventana Rutas y observa las rutas que se han importado
4 Ademaacutes de la imagen obtienes las rutas con las que se ha realizado la imagen vectorial SVG esto te permite crear nuevas
imaacutegenes partiendo de las rutas importadas
5 Utiliza la imagen realizada anteriormente flor completa Abre esta imagen y accede a la Ventana Rutas y desde alliacute a
Importar ruta Localiza el archivo gimpsvg y haz clic en Aceptar Se importan las rutas que hemos visto en la anterior
imagen Selecciona y haz visible la titulada TextoGimp traza dicha ruta con un pincel sencillo Puedes obtener una imagensimilar a la siguiente
27
7282019 m10 Dibujando Con Rutas
httpslidepdfcomreaderfullm10-dibujando-con-rutas 2941
Praacutectica guiada
Laacutemina para clase
A continuacioacuten vas a realizar varias praacutecticas en las que pudes comprobar la gran utilidad que tienen las Rutas para el trabajo con
imaacutegenes en GIMP
Vamos a crear ayudaacutendonos de la herramienta Rutas una laacutemina en la que mostraremos la clasificacioacuten de los triaacutengulos
Dibujando los poliacutegonos
1 Crea una imagen nueva utilizando la opcioacuten Plantilla y elige A4 (300 dpi) con disposicioacuten vertical GIMP te avisa de que
estaacutes creando una imagen con un tamantildeo elevado en caso de que tu ordenador no sea muy potente puedes bajar el nuacutemero
de dpi aunque si el destino de la imagen es para impresioacuten no bajes de 150 dpi Modifica las unidades de medida elige
piacutexeles Divide de forma vertical la imagen en dos partes para colocar las dos clasificaciones Triaacutengulos seguacuten sus lados y
Triaacutengulos seguacuten sus aacutengulos Traza una liacutenea guiacutea horizontal en el piacutexel 1754 Crea dos guiacuteas maacutes donde iraacuten colocados los
triaacutengulos que seraacuten horizontales y en los piacutexeles 1300 y 3000
2 Comienza a dibujar los triaacutengulos clasificados seguacuten sus lados Equilaacutetero Isoacutesceles y Escaleno Coloca dos guiacuteas verticalesque te serviraacuten de ayuda en la construccioacuten del triaacutengulo equilaacutetero pon las guiacuteas verticales en los piacutexeles 300 y 700 para que
el triaacutengulo tenga un lado de 400 piacutexeles
28
7282019 m10 Dibujando Con Rutas
httpslidepdfcomreaderfullm10-dibujando-con-rutas 3041
Utiliza la herramienta Zoom para acercarte y ver doacutende puedes colocar otra guiacutea que te permita realizar un triaacutengulo equilaacutetero
Dos veacutertices del triaacutengulo van a ir situados en la guiacutea que estaacute en el piacutexel 1300 a una distancia de 400 piacutexeles si colocas una
tercera guiacutea en el centro de las separadas 400 piacutexeles sabraacutes que ahiacute estaraacute situado el tercer veacutertice
3 Existe una herramienta en Gimp que nos permite medir distancias y que funciona de la siguiente forma haz clic en unlugar determinado y arrastra hasta el punto donde quieras medir Haz clic en uno de los veacutertices inferiores y lleva el ratoacuten hasta la
guiacutea central suelta el botoacuten del ratoacuten cuando veas en la barra de estado de la Ventana imagen los datos correctos 400
piacutexeles de distancia y 60ordm de amplitud En ese punto iraacute el tercer veacutertice de nuestro triaacutengulo exactamente en el piacutexel 954
horizontal Crea una liacutenea guiacutea horizontal que pase por ese punto
4 Selecciona la herramienta Rutas en la Caja de herramientas de GIMP y haz clic en cada uno de los veacutertices del triaacutengulo
Para cerrar la ruta ya sabes que debes hacer clic en el primer punto de anclaje en modo Edicioacuten No te olvides marcar la
opcioacuten Poligonal Una vez creada la ruta cambia su nombre a Equilaacutetero Crea una capa nueva de imagen con el nombre
Equilaacutetero y traza la ruta en esa capa con color negro y 10 piacutexeles de ancho Transforma la ruta en una seleccioacuten y rellena la
seleccioacuten con color rojo Ya tienes el triaacutengulo equilaacutetero
29
7282019 m10 Dibujando Con Rutas
httpslidepdfcomreaderfullm10-dibujando-con-rutas 3141
5 Construye ahora el triaacutengulo isoacutesceles Crea una capa nueva con el nombre Isoacutesceles y antildeade liacuteneas guiacuteas que te ayuden en
su creacioacuten una liacutenea guiacutea vertical (1240 piacutexeles) en el centro de tu imagen para colocar el triaacutengulo en esa posicioacuten y que te
serviraacute para colocar el veacutertice superior La guiacutea situada en el veacutertice superior del triaacutengulo equilaacutetero te sirve para colocar el
veacutertice superior del isoacutesceles La base del isoacutesceles mediraacute 700 con lo que debes colocar dos liacuteneas guiacuteas verticales en los
piacutexeles 890 y 1590
Selecciona la herramienta Rutas y crea una nueva ruta con el nombre Isoacutesceles Traza la ruta con las mismas caracteriacutesticas
que el triaacutengulo equilaacutetero y rellena la seleccioacuten creada con color azul
6 De la misma forma construiraacutes el triaacutengulo escaleno cuyos veacutertices inferiores estaraacuten situados en los piacutexeles 1780 y 2380 con
una base de 600 piacutexeles Crea una nueva capa llamada Escaleno dibuja la ruta traza y rellena con color verde Guarda el
trabajo como triangulosxcf Puedes combinar las tres capas de los triaacutengulos para trabajar maacutes coacutemodamente con GIMP y no
tener problemas con los recursos de tu ordenador Guarda ahora con el nombre triangulos_s_cxcf
7 En la mitad inferior de la imagen construye utilizando el mismo meacutetodo la clasificacioacuten de los triaacutengulos atendiendo a sus
aacutengulos de izquierda a derecha rectaacutengulo acutaacutengulo y obtusaacutengulo Para obtener
8 Guarda el trabajo como triangulosxcf
30
7282019 m10 Dibujando Con Rutas
httpslidepdfcomreaderfullm10-dibujando-con-rutas 3241
Tiacutetulos con rutas
Una vez construidos los triaacutengulos vas a colocar los textos que acompantildean a la laacutemina Coloca dos tiacutetulos ayudaacutendote de las rutas y los
nombres de los tipos de triaacutengulos los pondraacutes utilizando solamente la herramienta texto
1 Borra todas las guiacuteas que tienes en la imagen accediendo al Menuacute Imagen --gt Guiacuteas --gt Quitar todas las guiacuteas Coloca
dos guiacuteas horizontales para los textos de cada triaacutengulo Para los triaacutengulos seguacuten sus lados pon una guiacutea horizontal en el piacutexel
1450 y en el otro grupo de triaacutengulos la guiacutea iraacute en el piacutexel 3150
2 Selecciona la herramienta Texto y escribe los nombres de los triaacutengulos ayudaacutendote de las guiacuteas para alinearlos correctamente
Recomendamos utilizar la fuente Arial Bold con 70 puntos y en color negro
3 Crea una capa nueva llamada tiacutetulos para situar los textos Clasificacioacuten de los triaacutengulos seguacuten sus lados y Clasificacioacuten de
los triaacutengulos seguacuten sus aacutengulos Vas a crear estos textos ayudaacutendote de la herramienta de texto y aplicando rutas sobre una
seleccioacuten de estos textos
4 Coloca unas liacuteneas guiacuteas horizontales en los piacutexeles 750 y 2400 Coge la herramienta de Texto y con el tipo de letra Arial
Black 80 puntos escribe Clasificacioacuten de los triaacutengulos seguacuten sus lados sobre la capa de texto creada aplica la opcioacuten Alfa
a seleccioacuten Accede a la pestantildea Rutas de la ventana correspondiente y haz clic en el botoacuten Seleccioacuten a ruta Ahoratienes una ruta con la forma del texto Puedes borrar la capa de texto recieacuten creada y teniendo seleccionada la capa tiacutetulos
hacer un trazado de la ruta con las propiedades siguientes color negro y trazado de 6 piacutexeles
5 Repite el proceso para el otro texto
6 Finalizaremos la laacutemina creando el tiacutetulo de nuestro trabajo TRIAacuteNGULOS Crea una capa nueva llamada Tiacutetulo principal
Escribe con la herramienta Texto TRIAacuteNGULOS con el tipo de letra Bookman Old Style Semi-Bold o similar y un tamantildeo
de 150 piacutexeles con un color amarillento Coloca el texto centrado en la parte superior y crea una ruta como en los anteriores
tiacutetulos traza esa ruta con un pincel cuyas caracetriacutesticas pueden ser color azul y brocha Circle Fuzzy 19
31
7282019 m10 Dibujando Con Rutas
httpslidepdfcomreaderfullm10-dibujando-con-rutas 3341
Resplandor en una imagen
Imagen para la praacutectica
7 Guarda el trabajo como laacutemina triaacutengulosxcf
Cuando trabajamos con las selecciones vimos que podiacuteamos seleccionar cualquier parte de una imagen y trabajar sobre el aacuterea que
comprende pero nunca soacutelo sobre la liacutenea Ahora con las rutas podemos utilizar las selecciones para conseguir dar un efecto de
contorno a una imagen sin rellenar el interior
A continuacioacuten convertiraacutes una seleccioacuten en una ruta para despueacutes seleccionar parte de eacutesta para conseguir un determinado efecto
La imagen sobre la que vamos a trabajar es la siguiente consiacuteguela de la forma habitual
32
7282019 m10 Dibujando Con Rutas
httpslidepdfcomreaderfullm10-dibujando-con-rutas 3441
Brillo en el borde
1 Abre en GIMP la imagen rutas_02jpg Selecciona el azul del cielo con la herramienta Varita maacutegica ajustando de forma
adecuada el umbral de similitud de color para que no se quede alguna parte sin seleccionar o selecciones algo maacutes de lo
necesario con un valor situado entre 25 y 40 seraacute suficiente
2 Para conseguir una seleccioacuten de toda la estatua invertimos la seleccioacuten Menuacute --gt Seleccionar --gt Invertir (Ctrl + I)
3 En la pestantildea Rutas haz clic en el icono de Seleccioacuten a ruta y obtienes una ruta a la que denominaraacutes Exterior estatua
4 Quita la seleccioacuten de la Ventana imagen (Ctrl + Mayuacutes + A) y haz visible la ruta creada
5 Selecciona la herramienta Pincel para obtener brillo alrededor de la estatua El color del pincel debe ser blanco con una
opacidad del 50 Y el pincel seleccionado Circle fuzzy (15)
6 Ahora traza la ruta desde la pestantildea Rutas haciendo clic en Menuacute --gt Editar --gt Trazar ruta donde eliges la opcioacuten
Trazar Utiliza como herramienta de pintura el Pincel
7 Haz invisible la ruta para comprobar el resultado obtenido que debe ser cercano al que se observa en la figura de la izquierda
Intenta conseguir el efecto que tiene en la figura de la derecha
33
7282019 m10 Dibujando Con Rutas
httpslidepdfcomreaderfullm10-dibujando-con-rutas 3541
8 Guarda el trabajo
Dividir el borde
1 Selecciona el fondo de la estatua
2 Invierte la seleccioacuten
3 Transforma la seleccioacuten en una ruta y renoacutembrala como Ruta1
4 Duplica la ruta y renoacutembrala como Ruta2
5 En la Ruta1 elimina los segmentos que no se pintaran en blanco (Ctrl+Mayuacutes+clicsobre el segmento que se quiere
eliminar) y pinta de color blanco lo que queda de la ruta
6 En la Ruta2 elimina los segmentos que no se pintaraacuten en azul (Ctrl+Mayuacutes+clicsobre el segmento que se quiere eliminar) y
pinta de color azul lo que queda de la ruta
34
7282019 m10 Dibujando Con Rutas
httpslidepdfcomreaderfullm10-dibujando-con-rutas 3641
Desde una imagen vectorial
Desde una imagen vectorial
Vamos a obtener una imagen de mapa de bits partiendo de una imagen vectorial SVG Primero debes conseguir la imagen SVG desde
este enlace
1 Abre GIMP Y en eacutel la imagen matrazsvg que acabas de conseguir En la ventana de importacioacuten (Renderizar graacutefico
vectorial escalable es decir transformar en imagen de mapa de bits) selecciona los valores que se muestran en la siguiente
imagen
2 Accede al menuacute Editar --gt Limpiar para borrar la imagen importada desde el archivo SVG Antildeade cinco capas a la imagen
una de fondo que puedes rellenar de un color claro y las otras cuatro para formar la imagen a partir de las rutas importadas35
7282019 m10 Dibujando Con Rutas
httpslidepdfcomreaderfullm10-dibujando-con-rutas 3741
Nombra las capas para diferenciarlas
3 Accede a la capa de rutas path2176 y transforma la ruta en seleccioacuten rellena esa seleccioacuten con color blanco
4 Traza la misma ruta con un pincel no excesivamente grueso Situacutea el trazado en una capa diferente
5 Transforma la ruta path5147 en seleccioacuten Aumenta la seleccioacuten en 20 piacutexeles difumina la seleccioacuten 5 piacutexeles y rellena esa
seleccioacuten con un relleno degradado muy suave
36
7282019 m10 Dibujando Con Rutas
httpslidepdfcomreaderfullm10-dibujando-con-rutas 3841
6 Transforma la ruta path2178 en una seleccioacuten amplia difumina y relleacutenala con un color gris muy claro simularaacute el fondo del
vaso
7 Por uacuteltimo transforma la ruta path5169 en una seleccioacuten y rellena para simular el liacutequido que contiene el vaso Obtendraacutes una
imagen similar a la siguiente
37
7282019 m10 Dibujando Con Rutas
httpslidepdfcomreaderfullm10-dibujando-con-rutas 3941
Actividades
Primera
Segunda
Realiza una laacutemina que te pueda servir para tu asignatura o nivel en la que utilices las rutas para su realizacioacuten Puedes basarte
en la primera Praacutectica guiada de este moacutedulo
Sobre una imagen de 600x400 piacutexeles crea una ruta que tenga una forma poligonal aplica sobre copias de esa ruta un miacutenimo
de tres herramientas de Transformacioacuten Cada ruta de las obtenidas debe trazarse con distintos tipos de pinceles A
continuacioacuten tienes un posible resultado
38
7282019 m10 Dibujando Con Rutas
httpslidepdfcomreaderfullm10-dibujando-con-rutas 4041
Tercera
Imagen para la Tercera actividad
Cuarta
Partiendo de la imagen que puedes obtener a continuacioacuten construye una ruta para que puedas trazar con un pincel todo el
borde que existe entre la construccioacuten y el cielo Utiliza esa ruta para modificar la imagen (Ruta a seleccioacuten aplicando
Filtros etc) y obtener una nueva del estilo de la siguiente
Tomando como ejemplo la siguiente imagen
39
7282019 m10 Dibujando Con Rutas
httpslidepdfcomreaderfullm10-dibujando-con-rutas 4141
Crea las rutas necesarias de forma manual para utilizando trazados con pincel crear una imagen similar
7282019 m10 Dibujando Con Rutas
httpslidepdfcomreaderfullm10-dibujando-con-rutas 741
Dibujar con rutas
9 Para modificar la posicioacuten del punto de anclaje debes hacer clic en eacutel (es un ciacuterculo) y arrastrarlo a su nueva posicioacuten
recuerda que primero debes cambiar en las Opciones de la herramienta a la opcioacuten Disentildeo
10 Puedes mover la curva completa para situarla en un lugar distinto de la Ventana Imagen con la opcioacuten Mover de las
Opciones de Herramienta
11 En la pestantildea Rutas de la Ventana Capas - Pinceles vas a crear dos duplicados de la ruta creada a los que llamaraacutes
Ruta 2 y Ruta 3
12 Modifica la posicioacuten de cada ruta en la Ventana imagen Recuerda que para poder ver una ruta u otra debemos hacer clic en
el icono de ojo en la Ventana que contiene la pestantildea Rutas
13 En la ventana Opciones de herramienta existe la posibilidad de marcar la opcioacuten Poligonal lo que hace que cada punto
de anclaje sea el veacutertice de un poliacutegono y no tendremos manejadores de curvas Los puntos de anclaje inicial y final soacutelo
disponen de un manejador
Guarda el trabajo como rutasxcf
6
7282019 m10 Dibujando Con Rutas
httpslidepdfcomreaderfullm10-dibujando-con-rutas 841
Ahora comenzaremos a usar las rutas que tenemos en la pestantildea Rutas de la Ventana Capas - Pinceles para pintar en una
imagen con fondo blanco
Para pintar utilizaremos la herramienta Pincel Al seleccionar esta herramienta en la parte correspondiente a las Opciones de
herramienta nos aparecen las siguientes posibilidades
Puedes seleccionar el tipo de pincel a utilizar y pintar con un color soacutelido o con un degradado En esta ocasioacuten elige el degradado
marcando la opcioacuten Utilizar color desde el degradado
Puedes especificar la Opacidad la Escala del pincel elegido la Proporcioacuten de aspecto y el Aacutengulo de apoyo del pincel con
que pintaraacutes
La transparencia de la pintura que utilicemos podemos seleccionarla en la opcioacuten Opacidad El modo de fusioacuten funciona de la
misma forma que en las capas de imagen
Puedes guardar las opciones de esta herramienta para usos posteriores o recuperar unas opciones guardadas
Antes de comenzar a pintar debes elegir la forma del Pincel con el que vas a pintar Haz clic en la forma del pincel que aparece en las
Opciones de la herramienta (a la derecha de la opcioacuten Pinceles)
o en la pestantildea Pinceles situada en la parte inferior de la Ventana Capas - Pinceles Es conveniente conocer la forma de elegir
un pincel modificar el existente o crear uno nuevo
En Pinceles (Parte inferior de la Ventana Capas - Pinceles) tienes las siguientes opciones
7
7282019 m10 Dibujando Con Rutas
httpslidepdfcomreaderfullm10-dibujando-con-rutas 941
Vamos a crear un pincel nuevo
1 Selecciona un pincel en la paleta de pinceles situada en la parte inferior de la Ventana Capas - Pinceles
2 Haz clic en el icono de Crear un pincel nuevo situado en la parte inferior de la pestantildea Pinceles Observa que se abre
la ventana Editor de Pinceles
3 Cambia los valores por los que puedes observar en la siguiente imagen
4 Te encuentras con las siguientes opciones para crear el nuevo pincel
Forma disponibles ciacuterculo cuadrado y diamante
8
7282019 m10 Dibujando Con Rutas
httpslidepdfcomreaderfullm10-dibujando-con-rutas 1041
Radio radio total de la brocha
Puacuteas solamente uacutetil cuando eliges la forma cuadrada o diamante degradado que existe desde el centro de la brocha hasta el
final de la brocha
Dureza degradado que existe del centro de la brocha al final de la brocha
Proporcioacuten corresponde a la proporcioacuten entre anchura y altura 1 corresponde a circular y 20 a elipse
Aacutengulo=0 aacutengulo formado con la horizontal en el caso de elegir una relacioacuten de aspecto eliacuteptica
Espaciado cuando se hace un trazo con el pincel se estampa su imagen repetidamente Si las estampaciones se encuentran
muy cercanas unas de otras da la impresioacuten de ser una liacutenea soacutelida que se consigue con el valor 1 En esta ocasioacuten es
suficiente con ponerlo en el valor 10 dado el tamantildeo del pincel
5 Haz clic sobre la X para cerrar la ventana y el nuevo pincel apareceraacute en la paleta de Pinceles
Deja soacutelo una ruta visible y que quede seleccionada Haz clic sobre ella con el botoacuten derecho en la Ventana Capas - Pinceles y
elige la opcioacuten Trazar ruta El diaacutelogo que aparece ahora es bastante sofisticado pero nosotros soacutelo vamos a utilizar la parte inferior
en la que marcamos la opcioacuten Trazar utilizando una herramienta de pintura
Puedes elegir cualquier herramienta de pintura para realizar el trazado en esta ocasioacuten escoge Pincel y haz clic en Trazo En la
imagen el pincel dibuja sobre la ruta y obtienes
9
7282019 m10 Dibujando Con Rutas
httpslidepdfcomreaderfullm10-dibujando-con-rutas 1141
Como tienes otras dos rutas puedes cambiar de pincel y trazarlas con otro o utilizar otra herramienta de pintura
Trazado con la herramienta de pintura Aeroacutegrafo
10
7282019 m10 Dibujando Con Rutas
httpslidepdfcomreaderfullm10-dibujando-con-rutas 1241
Editar rutas
Trazado con la herramienta de pintura Laacutepiz
Las tres rutas trazadas cada una en una capa de imagen
Una vez que hemos creado una ruta en una imagen o hemos importado una ruta previamente guardada en otra imagen es posible que
necesitemos adaptarla a la imagen sobre la que vamos a trabajar
GIMP facilita la edicioacuten de las rutas Las herramientas a utilizar son sencillas y una vez conocidas todas las posibilidades comprobaraacutes
la gran utilidad que tienen las rutas para nuestro trabajo
Recuerda los elementos de control de una curva Beacutezier en GIMP una ruta
Esta ruta que se muestra es una ruta abierta Tambieacuten pueden utilizarse rutas cerradas Maacutes adelante veremos coacutemo se puede cerrar
una ruta
La anterior imagen nos sirve para conocer el significado de cada elemento de una ruta y la forma en que se representan en GIMP
11
7282019 m10 Dibujando Con Rutas
httpslidepdfcomreaderfullm10-dibujando-con-rutas 1341
Los puntos de anclaje se representan con un ciacuterculo blanco cuando estaacuten seleccionados (ellos o los puntos de direccioacuten
que permiten modificar el trazado curvo) y un ciacuterculo oscuro cuando no estaacuten seleccionados
Los puntos (manejadores) de direccioacuten estaacuten representados por cuadrados blancos y las liacuteneas de direccioacuten soacutelo
aparecen cuando tenemos seleccionado el punto de anclaje del que dependen
Cuando dibujamos una ruta los puntos de anclaje se van uniendo con liacuteneas rectas salvo cuando hacemos clic y
arrastramos el punto de anclaje entonces aparecen los puntos de direccioacuten del punto de anclaje que se estaacute
dibujando y podemos dibujar la ruta con trazado curvo
Los puntos de anclaje inicial y final aunque aparecen con dos manejadores de direccioacuten soacutelo tienen uno que permite
la modificacioacuten de la curva
Vamos a crear una ruta para aprender a manejar los diferentes elementos de la herramienta Ruta
1 En un nuevo documento con un tamantildeo de 400 x 400 piacutexeles y con fondo blanco dibuja tres puntos de anclaje que esteacuten en
liacutenea recta (puedes utilizar una guiacutea para colocar los tres puntos en liacutenea recta)
2 Selecciona Editar en las Opciones de herramienta Haz clic en el punto de anclaje central y sin liberar el ratoacuten mueve
el punto de direccioacuten por la pantalla Veraacutes que soacutelo mueves uno de los dos puntos de direccioacuten que tiene el punto
de anclaje central Si a la vez presionas la tecla Mayuacutes veraacutes que al arrastrar el ratoacuten aparece el otro punto de direccioacuten
y se mueven los dos manejadores de direccioacuten a la vez y de forma simeacutetrica De esta forma puedes modificar a la vez la
curva anterior y posterior al punto de anclaje
3 Accede a los puntos de anclaje inicial y final Siguiendo el mismo procedimiento muestra los dos manejadores de
direccioacuten correspondientes a esos puntos de anclaje y modifica la curva hasta obtener algo similar a
4 Prueba otros movimientos de los manejadores de direccioacuten para comprobar el funcionamiento de cada uno de ellos y ver
como modifican la curva Recuerda que si haces clic en uno de ellos y luego presionas la tecla Mayuacutes podraacutes manejar los dospuntos de direccioacuten a la vez
Habraacutes comprobado que seguacuten coloques el ratoacuten encima de un punto de anclaje de un punto de direccioacuten o de la propia curva
se va modificando la imagen del cursor para indicarnos lo que va a hacer en ese momento la herramienta que estamos utilizando
Veamos los iconos que aparecen y su significado
12
7282019 m10 Dibujando Con Rutas
httpslidepdfcomreaderfullm10-dibujando-con-rutas 1441
Transformar rutas
Las rutas pueden transformarse de forma independiente utilizando las herramientas de Transformacioacuten que ya hemos usado en
alguna ocasioacuten Vamos a modificar una ruta con las herramientas de transformacioacuten que se observan en la imagen y que se
encuentran en la Caja de herramientas
Estas herramientas de Transformacioacuten permiten Rotar Escalar Inclinar Crear perspectiva y Voltear Pueden aplicarsesobre una capa sobre una seleccioacuten o sobre una ruta Para elegir sobre queacute elemento se aplica la transformacioacuten debemos
seleccionarlo en las Opciones de la herramienta de transformacioacuten que vayamos a utilizar En esta ocasioacuten vamos a elegir
Rutas
13
7282019 m10 Dibujando Con Rutas
httpslidepdfcomreaderfullm10-dibujando-con-rutas 1541
Rotar
Creamos una ruta y sobre ella aplicamos las diferentes herramientas de Transformacioacuten
1 Crea una ruta como la de la figura En caso de que te resulte muy complicado puedes obtener un archivo xcf que contiene una
ruta con esa forma haz clic AQUI con el botoacuten derecho del ratoacuten y elige la opcioacuten Guardar destino como abre esa
imagen en GIMP y haz visible la capa de rutas que contiene la Ruta de la imagen siguiente
2 Selecciona la herramienta Rotar y en las opciones haz clic en el icono de Rutas Al ponerte en la Ventana
Imagen y mover el ratoacuten veraacutes coacutemo el trazado rota en la vista previa aunque no es efectiva hasta que no aceptes la rotacioacuten
3 Para comprobar la efectividad de esta herramienta vas a duplicar la ruta que tienes y aplicar sobre el duplicado posteriormentela herramienta Rotar En la pestantildea Rutas duplica el trazado Estrella y deja visible solamente la ruta copia
4 Con la herramienta Rotar seleccionada haz un giro manual a la ruta o introduce 30 en el valor de Aacutengulo en la Ventana
Rotar y acepta14
7282019 m10 Dibujando Con Rutas
httpslidepdfcomreaderfullm10-dibujando-con-rutas 1641
Escalar
5 Ahora tienes dos rutas Aplica sobre cada de ellas un Trazado de ruta con un color diferente Puedes hacerlo sobre la misma
capa de imagen o sobre diferentes capas para tener un mayor control Puedes obtener un resultado similar al siguiente
Partimos de la misma ruta que hemos utilizado anteriormente
1 Selecciona la herramienta Escalar y en las Opciones de la herramienta haz clic en el icono Rutas Al colocarte
en la Ventana Imagen y mover el ratoacuten veraacutes como la ruta comienza a ser escalada mostraacutendose en vista previa Recuerda
que no es efectiva esta escala hasta que hagas clic en Aceptar
2 Duplica la ruta que tienes y aplica la herramienta Escalar (Redimensionar ) sobre la ruta duplicada En la pestantildea Rutas
duplica la ruta Estrella y deja visible soacutelo esta ruta copia
3 A continuacioacuten pon los valores que se muestran en la figura
4 Haz clic en Escala y ya tienes dos rutas semejantes pero de distinto tamantildeo Coloca la ruta de menor tamantildeo en el centro de la
de mayor tamantildeo ayudaacutendote de la herramienta Alineacioacuten
5 Traza las rutas con pinceles o herramientas de pintura distintas o de distinto color
15
7282019 m10 Dibujando Con Rutas
httpslidepdfcomreaderfullm10-dibujando-con-rutas 1741
Inclinar
Partimos de la misma ruta que has utilizado anteriormente
1 Escala la ruta un 50 para colocarla en la parte superior izquierda de la imagen
2 Duplica la ruta y seleccioacutenala dejando visibles las dos rutas
3 Selecciona la herramienta Inclinar (Cizallar ) y en las Opciones de la herramienta haz clic en el icono Rutas Al
ponerte en la Ventana Imagen y mover el ratoacuten veraacutes en la vista previa coacutemo la ruta se inclina aunque no es efectiva esta
inclinacioacuten hasta que no apliques
4 La inclinacioacuten se puede hacer en el eje X (de izquierda a derecha) o en el eje Y (de arriba a abajo) Haz dos inclinaciones
primero en el eje X con un valor de 600 Y posteriormente en el eje Y con un valor de -300 Haz clic en Cizallar
5 Mueve la ruta modificada para que simule ser la sombra de la ruta no modificada
6 Traza las rutas con distintos pinceles o herramientas de pintura
16
7282019 m10 Dibujando Con Rutas
httpslidepdfcomreaderfullm10-dibujando-con-rutas 1841
Perspectiva
Volvemos a usar la misma ruta que hemos utilizado anteriormente
1 Selecciona la herramienta Perspectiva y en las opciones elige Rutas Al ponerte en la Ventana Imagen y mover el
ratoacuten puedes seguir en vista previa coacutemo se aplica la perspectiva sobre la ruta Como en ocasiones anteriores hasta que no
aceptes la nueva perspectiva eacutesta no es efectiva Crea una perspectiva de derecha a izquierda
2 Traza la ruta con un pincel con degradado
17
7282019 m10 Dibujando Con Rutas
httpslidepdfcomreaderfullm10-dibujando-con-rutas 1941
Simetriacutea
Para esta transformacioacuten vas a crear una nueva ruta similar a la utilizada al principio de este apartado
1 Coloca tres puntos de anclaje y da la siguiente forma a la ruta Guarda la ruta con el nombre curva doble y la duplicas
2 Selecciona en la pestantildea Rutas la copia de la ruta
3 Selecciona la herramienta Simetriacutea en la Caja de herramientas y en las opciones haz clic en el icono de Rutas
Realiza un Volteo Vertical y mueve la ruta volteada si fuera necesario hasta obtener unas rutas como las siguientes
18
7282019 m10 Dibujando Con Rutas
httpslidepdfcomreaderfullm10-dibujando-con-rutas 2041
Rutas a seleccioacuten
4 Traza las rutas con un pincel distinto para cada una
En ocasiones necesitamos rellenar una ruta cerrada con un color soacutelido con un degradado o o con un relleno con patroacuten En estas
ocasiones lo maacutes correcto es transformar la ruta en una seleccioacuten y posteriormente rellenar esa seleccioacuten con el color o el motivo
elegido
Vas a convertir una ruta en una seleccioacuten y posteriormente fusionarla con otra ruta Partimos de un documento en blanco de un
tamantildeo de 400x400 piacutexeles
1 Crea una ruta rectangular con la herramienta Ruta Puedes ayudarte con unas guiacuteas para obtener una ruta perfectamente
rectangular Para cerrar una ruta rectangular primero debes dibujar con rutas los cuatro veacutertices y cuando hayas dibujado elcuarto cambia la opcioacuten de la herramienta Rutas a Editar haces clic en el primer veacutertice y la ruta queda cerrada
19
7282019 m10 Dibujando Con Rutas
httpslidepdfcomreaderfullm10-dibujando-con-rutas 2141
2 Con la herramienta Seleccionar regiones eliacutepticas dibuja una seleccioacuten circular que se solape con la ruta creada
3 Accede a la pestantildea Rutas y selecciona la ruta con forma de rectaacutengulo haz clic en el icono de Ruta a seleccioacuten teniendo
presionada la tecla mayuacutesculas o Antildeadir a seleccioacuten para agregar la regioacuten de la ruta a la seleccioacuten circular
4 Ahora puedes rellenar esta seleccioacuten con un degradado Selecciona la herramienta de Relleno degradado y elige el
degradado Sunrise para rellenar la seleccioacuten obtenida
20
7282019 m10 Dibujando Con Rutas
httpslidepdfcomreaderfullm10-dibujando-con-rutas 2241
Imagen para la ruta
Cualquier ruta puede convertirse en una seleccioacuten y ser antildeadida sustraiacuteda o intersectada con selecciones ya existentes
Convertir una seleccioacuten en una ruta
En muchas ocasiones es maacutes faacutecil crear una ruta a partir de una seleccioacuten por ejemplo obteniendo la seleccioacuten con la Varita
maacutegica que ir trazando la ruta punto a punto
Para comprobarlo vas a utilizar la siguiente imagen que puedes obtener de la forma habitual haz clic sobre la imagen y guarda la
imagen que aparece en la nueva ventana que se abre
1 Abre en GIMP la imagen rutas_01jpg
2 Elige la herramienta Varita maacutegica y en las Opciones de la herramienta pon un Umbral de 50 Haz clic en cualquier
parte de la imagen que sea de color negro y obtienes una seleccioacuten Utilizando las herramientas de seleccioacuten
deselecciona todo aquello que ha sido seleccionado y que no pertenezca al cuerpo del pez Despueacutes selecciona la parte inversa
de la seleccioacuten obtenida para conseguir la seleccioacuten del cuerpo del pez y quita de la seleccioacuten el ojo del pez La seleccioacuten debe
responder a la que puedes observar en la figura siguiente
21
7282019 m10 Dibujando Con Rutas
httpslidepdfcomreaderfullm10-dibujando-con-rutas 2341
Para comprobar la zona de la imagen que estaacute seleccionada puedes usar el Editor de seleccioacuten La zona en color blanco
del Editor es la parte seleccionada
3 En la Ventana Capas - Pinceles haz clic en la pestantildea Rutas y en el icono que representa la Seleccioacuten a ruta
4 Si tienes presionada la tecla Mayuacutes al hacer clic sobre esta opcioacuten puedes acceder a la Configuracioacuten avanzada de
seleccioacuten a rutas a partir de una seleccioacuten en la que puedes manejar multitud de paraacutemetros En esta ocasioacuten no
cambiaremos los paraacutemetros y crearemos la ruta con los paraacutemetros por defecto
5 Dependiendo de la dificultad de la seleccioacuten puede que tarde un poco en crearse la ruta La ruta creada es editable tal y como lo
eran las que hemos utilizado hasta ahora
22
7282019 m10 Dibujando Con Rutas
httpslidepdfcomreaderfullm10-dibujando-con-rutas 2441
Exportar e importar rutas
6 Crea una nueva imagen con el fondo blanco con el mismo tamantildeo que la imagen del pez (600 x 398 piacutexeles) Ahora tienes dos
imaacutegenes una la del pez que contiene la ruta que acabas de obtener y otra la recieacuten creada con fondo blanco
7 Debes tener las dos Ventanas imagen de forma que puedas verlas a la vez y que no se superpongan totalmente la una a la
otra En la Ventana imagen del pez accede a la pestantildea Rutas de la Ventana Capas - Pinceles y selecciona la ruta que
has obtenido a partir de la seleccioacuten Haz clic sobre la miniatura de la ruta y arrastra esta ruta sobre la nueva Ventana imagen
que acabas de crear
8 Ahora tienes una ruta en la imagen en blanco que es una copia de la que has obtenido en la imagen del pez Ahora realiza un
trazado de la ruta con un piacutencel sencillo
9 Si transformas la ruta en una seleccioacuten puedes rellenar esa seleccioacuten para obtener una imagen similar a la siguiente
En el anterior apartado hemos copiado una ruta de un documento a otro de GIMP Esa es la forma maacutes raacutepida de hacerlo pero no la
maacutes segura sobre todo cuando no se tiene un buen dominio del manejo del ratoacuten
En el menuacute Rutas al que se accede desde la Ventana Capas - Pinceles pestantildea Rutas y haciendo clic derecho sobre una ruta
activa obtienes un menuacute contextual con las siguientes opciones
23
7282019 m10 Dibujando Con Rutas
httpslidepdfcomreaderfullm10-dibujando-con-rutas 2541
Herramienta de rutas para seleccionar la herramienta sin necesidad de hacerlo desde la Caja de herramientas de
GIMP
Editar atributos de ruta Cambio de nombre de la ruta
Ruta nueva crea una nueva capa de ruta
Elevar y Bajar la ruta para subir o descender capas de ruta en la pila de rutas
Duplicar ruta Copia de una ruta existente en una nueva capa de ruta
Borrar ruta Elimina la ruta activa
Combinar capas visibles Une en una sola capa de rutas todas las capas de rutas que sean visibles en la Ventana
imagen
Ruta a seleccioacuten Transforma la ruta en una seleccioacuten
Antildeadir a la seleccioacuten Une a una seleccioacuten existente la ruta seleccionada
Sustraer de la seleccioacuten Quita de una seleccioacuten existente la ruta seleccionada
Intersectar con seleccioacuten Intersecciona con una seleccioacuten existente la ruta seleccionada
Seleccioacuten a ruta Transforma en ruta una seleccioacuten activa
Trazar ruta Utiliza una herramienta de dibujo para dibujar a lo largo de la ruta seleccionada
Copiar ruta Copia en el portapapeles la ruta seleccionada en la Ventana Imagen
Pegar ruta Pega la ruta copiada de la forma anterior
Exportar ruta Guarda una ruta en nuestro disco
24
7282019 m10 Dibujando Con Rutas
httpslidepdfcomreaderfullm10-dibujando-con-rutas 2641
Importar ruta Coloca como capa de ruta una ruta exportada y guardada en disco
Vamos a Importar y Exportar rutas
1 Crea un nuevo documento de 400x400 piacutexeles de tamantildeo
2 Guarda en tu disco duro la ruta desde este enlace (selecciona en el menuacute contextual Guardar destino como)
3 En la nueva imagen creada accede a Menuacute de Rutas --gt Importar ruta Busca en tu ordenador el archivo que contiene la
ruta que acabas de descargar con el nombre rutaflortxt Puede que no encuentres el archivo porque GIMP cuando trata de
importar rutas lo primero que hace es buscar archivos SVG Selecciona Todos los archivos () en la Ventana Importar
Rutas Una vez importada tendraacutes una capa de ruta cambia el nombre por Ruta flor
4 Haz una copia de la capa de ruta recieacuten importada y roacutetala 5 grados De la nueva capa rotada haz otra copia y vuelve a rotarla 5
grados Repite este proceso quince veces hasta obtener una superposicioacuten de rutas como la que se observa
5 Exporta la ruta como florcompleta Tendraacutes a tu disposicioacuten una ruta con todas las curvas de las anteriores rutas creadas
6 Para concluir puedes trazar las rutas con cualquier herramienta de pintura
25
7282019 m10 Dibujando Con Rutas
httpslidepdfcomreaderfullm10-dibujando-con-rutas 2741
Importar archivos SVG
SVG (Scalable Vector Graphics) graacutefico vectorial escalable es un formato que permite ser importado desde GIMP y se transforma
en rutas que se colocan como capas en la Ventana de Rutas
SVG se estaacute convirtiendo en un estaacutendar de graacuteficos vectoriales que puedan usarse en paacuteginas web Actualmente los graacuteficos
vectoriales que se utilizan en paacuteginas web provienen de programas como Flash para poder ver los graacuteficos SVG en el explorador
Internet Explorer es necesario tener instalado un plug-in que nos permita verlos otros navegadores como Firefox o Safari
permiten ver estos graacuteficos sin antildeadir nada A continuacioacuten puedes ver la simulacioacuten de una imagen en formato SVG
La siguiente imagen es una imagen de mapa de bits en formato PNG que proviene de una imagen vectorial SVG Si haces clic sobre
ella podraacutes comprobar si tu navegador estaacute preparado para poder verlas
Lo que nos interesa en el caso de GIMP es que podemos importar como rutas los trazados de este tipo de imaacutegenes o que podemos
importar una imagen en formato SVG directamente a GIMP Vamos a proceder a la realizacioacuten de un pequentildeo ejercicio para
comprender su funcionamiento
Si has conseguido ver la imagen SVG por el procedimiento descrito en los anteriores paacuterrafos guarda esa imagen haciendo clic derecho
sobre ella y elige la opcioacuten Guardar como No cambies el nombre del archivo En caso de que no hayas conseguido ver la imagen
en tu explorador de Internet puedes obtener la imagen desde este enlace Guarda gimpsvg en tu disco duro
26
7282019 m10 Dibujando Con Rutas
httpslidepdfcomreaderfullm10-dibujando-con-rutas 2841
1 Abre GIMP Abre desde GIMP el archivo gimpsvg y te apareceraacute la siguiente ventana
2 Desde esta ventana puedes elegir el tamantildeo al que quieras transformar el archivo de imagen vectorial SVG Una vez abierto en
GIMP tendraacute las caracteriacutesticas de una imagen de mapa de bits perdiendo las de los graacuteficos vectoriales Para seguir teniendo
algo de esas caracteriacutesticas vectoriales puedes seleccionar la opcioacuten Importar rutas Obtendraacutes la imagen al tamantildeo elegido
y en la Ventana de Rutas tendraacutes las diferentes rutas de las que se compone esta imagen Haz clic en Aceptar
3 Accede a la Ventana Rutas y observa las rutas que se han importado
4 Ademaacutes de la imagen obtienes las rutas con las que se ha realizado la imagen vectorial SVG esto te permite crear nuevas
imaacutegenes partiendo de las rutas importadas
5 Utiliza la imagen realizada anteriormente flor completa Abre esta imagen y accede a la Ventana Rutas y desde alliacute a
Importar ruta Localiza el archivo gimpsvg y haz clic en Aceptar Se importan las rutas que hemos visto en la anterior
imagen Selecciona y haz visible la titulada TextoGimp traza dicha ruta con un pincel sencillo Puedes obtener una imagensimilar a la siguiente
27
7282019 m10 Dibujando Con Rutas
httpslidepdfcomreaderfullm10-dibujando-con-rutas 2941
Praacutectica guiada
Laacutemina para clase
A continuacioacuten vas a realizar varias praacutecticas en las que pudes comprobar la gran utilidad que tienen las Rutas para el trabajo con
imaacutegenes en GIMP
Vamos a crear ayudaacutendonos de la herramienta Rutas una laacutemina en la que mostraremos la clasificacioacuten de los triaacutengulos
Dibujando los poliacutegonos
1 Crea una imagen nueva utilizando la opcioacuten Plantilla y elige A4 (300 dpi) con disposicioacuten vertical GIMP te avisa de que
estaacutes creando una imagen con un tamantildeo elevado en caso de que tu ordenador no sea muy potente puedes bajar el nuacutemero
de dpi aunque si el destino de la imagen es para impresioacuten no bajes de 150 dpi Modifica las unidades de medida elige
piacutexeles Divide de forma vertical la imagen en dos partes para colocar las dos clasificaciones Triaacutengulos seguacuten sus lados y
Triaacutengulos seguacuten sus aacutengulos Traza una liacutenea guiacutea horizontal en el piacutexel 1754 Crea dos guiacuteas maacutes donde iraacuten colocados los
triaacutengulos que seraacuten horizontales y en los piacutexeles 1300 y 3000
2 Comienza a dibujar los triaacutengulos clasificados seguacuten sus lados Equilaacutetero Isoacutesceles y Escaleno Coloca dos guiacuteas verticalesque te serviraacuten de ayuda en la construccioacuten del triaacutengulo equilaacutetero pon las guiacuteas verticales en los piacutexeles 300 y 700 para que
el triaacutengulo tenga un lado de 400 piacutexeles
28
7282019 m10 Dibujando Con Rutas
httpslidepdfcomreaderfullm10-dibujando-con-rutas 3041
Utiliza la herramienta Zoom para acercarte y ver doacutende puedes colocar otra guiacutea que te permita realizar un triaacutengulo equilaacutetero
Dos veacutertices del triaacutengulo van a ir situados en la guiacutea que estaacute en el piacutexel 1300 a una distancia de 400 piacutexeles si colocas una
tercera guiacutea en el centro de las separadas 400 piacutexeles sabraacutes que ahiacute estaraacute situado el tercer veacutertice
3 Existe una herramienta en Gimp que nos permite medir distancias y que funciona de la siguiente forma haz clic en unlugar determinado y arrastra hasta el punto donde quieras medir Haz clic en uno de los veacutertices inferiores y lleva el ratoacuten hasta la
guiacutea central suelta el botoacuten del ratoacuten cuando veas en la barra de estado de la Ventana imagen los datos correctos 400
piacutexeles de distancia y 60ordm de amplitud En ese punto iraacute el tercer veacutertice de nuestro triaacutengulo exactamente en el piacutexel 954
horizontal Crea una liacutenea guiacutea horizontal que pase por ese punto
4 Selecciona la herramienta Rutas en la Caja de herramientas de GIMP y haz clic en cada uno de los veacutertices del triaacutengulo
Para cerrar la ruta ya sabes que debes hacer clic en el primer punto de anclaje en modo Edicioacuten No te olvides marcar la
opcioacuten Poligonal Una vez creada la ruta cambia su nombre a Equilaacutetero Crea una capa nueva de imagen con el nombre
Equilaacutetero y traza la ruta en esa capa con color negro y 10 piacutexeles de ancho Transforma la ruta en una seleccioacuten y rellena la
seleccioacuten con color rojo Ya tienes el triaacutengulo equilaacutetero
29
7282019 m10 Dibujando Con Rutas
httpslidepdfcomreaderfullm10-dibujando-con-rutas 3141
5 Construye ahora el triaacutengulo isoacutesceles Crea una capa nueva con el nombre Isoacutesceles y antildeade liacuteneas guiacuteas que te ayuden en
su creacioacuten una liacutenea guiacutea vertical (1240 piacutexeles) en el centro de tu imagen para colocar el triaacutengulo en esa posicioacuten y que te
serviraacute para colocar el veacutertice superior La guiacutea situada en el veacutertice superior del triaacutengulo equilaacutetero te sirve para colocar el
veacutertice superior del isoacutesceles La base del isoacutesceles mediraacute 700 con lo que debes colocar dos liacuteneas guiacuteas verticales en los
piacutexeles 890 y 1590
Selecciona la herramienta Rutas y crea una nueva ruta con el nombre Isoacutesceles Traza la ruta con las mismas caracteriacutesticas
que el triaacutengulo equilaacutetero y rellena la seleccioacuten creada con color azul
6 De la misma forma construiraacutes el triaacutengulo escaleno cuyos veacutertices inferiores estaraacuten situados en los piacutexeles 1780 y 2380 con
una base de 600 piacutexeles Crea una nueva capa llamada Escaleno dibuja la ruta traza y rellena con color verde Guarda el
trabajo como triangulosxcf Puedes combinar las tres capas de los triaacutengulos para trabajar maacutes coacutemodamente con GIMP y no
tener problemas con los recursos de tu ordenador Guarda ahora con el nombre triangulos_s_cxcf
7 En la mitad inferior de la imagen construye utilizando el mismo meacutetodo la clasificacioacuten de los triaacutengulos atendiendo a sus
aacutengulos de izquierda a derecha rectaacutengulo acutaacutengulo y obtusaacutengulo Para obtener
8 Guarda el trabajo como triangulosxcf
30
7282019 m10 Dibujando Con Rutas
httpslidepdfcomreaderfullm10-dibujando-con-rutas 3241
Tiacutetulos con rutas
Una vez construidos los triaacutengulos vas a colocar los textos que acompantildean a la laacutemina Coloca dos tiacutetulos ayudaacutendote de las rutas y los
nombres de los tipos de triaacutengulos los pondraacutes utilizando solamente la herramienta texto
1 Borra todas las guiacuteas que tienes en la imagen accediendo al Menuacute Imagen --gt Guiacuteas --gt Quitar todas las guiacuteas Coloca
dos guiacuteas horizontales para los textos de cada triaacutengulo Para los triaacutengulos seguacuten sus lados pon una guiacutea horizontal en el piacutexel
1450 y en el otro grupo de triaacutengulos la guiacutea iraacute en el piacutexel 3150
2 Selecciona la herramienta Texto y escribe los nombres de los triaacutengulos ayudaacutendote de las guiacuteas para alinearlos correctamente
Recomendamos utilizar la fuente Arial Bold con 70 puntos y en color negro
3 Crea una capa nueva llamada tiacutetulos para situar los textos Clasificacioacuten de los triaacutengulos seguacuten sus lados y Clasificacioacuten de
los triaacutengulos seguacuten sus aacutengulos Vas a crear estos textos ayudaacutendote de la herramienta de texto y aplicando rutas sobre una
seleccioacuten de estos textos
4 Coloca unas liacuteneas guiacuteas horizontales en los piacutexeles 750 y 2400 Coge la herramienta de Texto y con el tipo de letra Arial
Black 80 puntos escribe Clasificacioacuten de los triaacutengulos seguacuten sus lados sobre la capa de texto creada aplica la opcioacuten Alfa
a seleccioacuten Accede a la pestantildea Rutas de la ventana correspondiente y haz clic en el botoacuten Seleccioacuten a ruta Ahoratienes una ruta con la forma del texto Puedes borrar la capa de texto recieacuten creada y teniendo seleccionada la capa tiacutetulos
hacer un trazado de la ruta con las propiedades siguientes color negro y trazado de 6 piacutexeles
5 Repite el proceso para el otro texto
6 Finalizaremos la laacutemina creando el tiacutetulo de nuestro trabajo TRIAacuteNGULOS Crea una capa nueva llamada Tiacutetulo principal
Escribe con la herramienta Texto TRIAacuteNGULOS con el tipo de letra Bookman Old Style Semi-Bold o similar y un tamantildeo
de 150 piacutexeles con un color amarillento Coloca el texto centrado en la parte superior y crea una ruta como en los anteriores
tiacutetulos traza esa ruta con un pincel cuyas caracetriacutesticas pueden ser color azul y brocha Circle Fuzzy 19
31
7282019 m10 Dibujando Con Rutas
httpslidepdfcomreaderfullm10-dibujando-con-rutas 3341
Resplandor en una imagen
Imagen para la praacutectica
7 Guarda el trabajo como laacutemina triaacutengulosxcf
Cuando trabajamos con las selecciones vimos que podiacuteamos seleccionar cualquier parte de una imagen y trabajar sobre el aacuterea que
comprende pero nunca soacutelo sobre la liacutenea Ahora con las rutas podemos utilizar las selecciones para conseguir dar un efecto de
contorno a una imagen sin rellenar el interior
A continuacioacuten convertiraacutes una seleccioacuten en una ruta para despueacutes seleccionar parte de eacutesta para conseguir un determinado efecto
La imagen sobre la que vamos a trabajar es la siguiente consiacuteguela de la forma habitual
32
7282019 m10 Dibujando Con Rutas
httpslidepdfcomreaderfullm10-dibujando-con-rutas 3441
Brillo en el borde
1 Abre en GIMP la imagen rutas_02jpg Selecciona el azul del cielo con la herramienta Varita maacutegica ajustando de forma
adecuada el umbral de similitud de color para que no se quede alguna parte sin seleccionar o selecciones algo maacutes de lo
necesario con un valor situado entre 25 y 40 seraacute suficiente
2 Para conseguir una seleccioacuten de toda la estatua invertimos la seleccioacuten Menuacute --gt Seleccionar --gt Invertir (Ctrl + I)
3 En la pestantildea Rutas haz clic en el icono de Seleccioacuten a ruta y obtienes una ruta a la que denominaraacutes Exterior estatua
4 Quita la seleccioacuten de la Ventana imagen (Ctrl + Mayuacutes + A) y haz visible la ruta creada
5 Selecciona la herramienta Pincel para obtener brillo alrededor de la estatua El color del pincel debe ser blanco con una
opacidad del 50 Y el pincel seleccionado Circle fuzzy (15)
6 Ahora traza la ruta desde la pestantildea Rutas haciendo clic en Menuacute --gt Editar --gt Trazar ruta donde eliges la opcioacuten
Trazar Utiliza como herramienta de pintura el Pincel
7 Haz invisible la ruta para comprobar el resultado obtenido que debe ser cercano al que se observa en la figura de la izquierda
Intenta conseguir el efecto que tiene en la figura de la derecha
33
7282019 m10 Dibujando Con Rutas
httpslidepdfcomreaderfullm10-dibujando-con-rutas 3541
8 Guarda el trabajo
Dividir el borde
1 Selecciona el fondo de la estatua
2 Invierte la seleccioacuten
3 Transforma la seleccioacuten en una ruta y renoacutembrala como Ruta1
4 Duplica la ruta y renoacutembrala como Ruta2
5 En la Ruta1 elimina los segmentos que no se pintaran en blanco (Ctrl+Mayuacutes+clicsobre el segmento que se quiere
eliminar) y pinta de color blanco lo que queda de la ruta
6 En la Ruta2 elimina los segmentos que no se pintaraacuten en azul (Ctrl+Mayuacutes+clicsobre el segmento que se quiere eliminar) y
pinta de color azul lo que queda de la ruta
34
7282019 m10 Dibujando Con Rutas
httpslidepdfcomreaderfullm10-dibujando-con-rutas 3641
Desde una imagen vectorial
Desde una imagen vectorial
Vamos a obtener una imagen de mapa de bits partiendo de una imagen vectorial SVG Primero debes conseguir la imagen SVG desde
este enlace
1 Abre GIMP Y en eacutel la imagen matrazsvg que acabas de conseguir En la ventana de importacioacuten (Renderizar graacutefico
vectorial escalable es decir transformar en imagen de mapa de bits) selecciona los valores que se muestran en la siguiente
imagen
2 Accede al menuacute Editar --gt Limpiar para borrar la imagen importada desde el archivo SVG Antildeade cinco capas a la imagen
una de fondo que puedes rellenar de un color claro y las otras cuatro para formar la imagen a partir de las rutas importadas35
7282019 m10 Dibujando Con Rutas
httpslidepdfcomreaderfullm10-dibujando-con-rutas 3741
Nombra las capas para diferenciarlas
3 Accede a la capa de rutas path2176 y transforma la ruta en seleccioacuten rellena esa seleccioacuten con color blanco
4 Traza la misma ruta con un pincel no excesivamente grueso Situacutea el trazado en una capa diferente
5 Transforma la ruta path5147 en seleccioacuten Aumenta la seleccioacuten en 20 piacutexeles difumina la seleccioacuten 5 piacutexeles y rellena esa
seleccioacuten con un relleno degradado muy suave
36
7282019 m10 Dibujando Con Rutas
httpslidepdfcomreaderfullm10-dibujando-con-rutas 3841
6 Transforma la ruta path2178 en una seleccioacuten amplia difumina y relleacutenala con un color gris muy claro simularaacute el fondo del
vaso
7 Por uacuteltimo transforma la ruta path5169 en una seleccioacuten y rellena para simular el liacutequido que contiene el vaso Obtendraacutes una
imagen similar a la siguiente
37
7282019 m10 Dibujando Con Rutas
httpslidepdfcomreaderfullm10-dibujando-con-rutas 3941
Actividades
Primera
Segunda
Realiza una laacutemina que te pueda servir para tu asignatura o nivel en la que utilices las rutas para su realizacioacuten Puedes basarte
en la primera Praacutectica guiada de este moacutedulo
Sobre una imagen de 600x400 piacutexeles crea una ruta que tenga una forma poligonal aplica sobre copias de esa ruta un miacutenimo
de tres herramientas de Transformacioacuten Cada ruta de las obtenidas debe trazarse con distintos tipos de pinceles A
continuacioacuten tienes un posible resultado
38
7282019 m10 Dibujando Con Rutas
httpslidepdfcomreaderfullm10-dibujando-con-rutas 4041
Tercera
Imagen para la Tercera actividad
Cuarta
Partiendo de la imagen que puedes obtener a continuacioacuten construye una ruta para que puedas trazar con un pincel todo el
borde que existe entre la construccioacuten y el cielo Utiliza esa ruta para modificar la imagen (Ruta a seleccioacuten aplicando
Filtros etc) y obtener una nueva del estilo de la siguiente
Tomando como ejemplo la siguiente imagen
39
7282019 m10 Dibujando Con Rutas
httpslidepdfcomreaderfullm10-dibujando-con-rutas 4141
Crea las rutas necesarias de forma manual para utilizando trazados con pincel crear una imagen similar
7282019 m10 Dibujando Con Rutas
httpslidepdfcomreaderfullm10-dibujando-con-rutas 841
Ahora comenzaremos a usar las rutas que tenemos en la pestantildea Rutas de la Ventana Capas - Pinceles para pintar en una
imagen con fondo blanco
Para pintar utilizaremos la herramienta Pincel Al seleccionar esta herramienta en la parte correspondiente a las Opciones de
herramienta nos aparecen las siguientes posibilidades
Puedes seleccionar el tipo de pincel a utilizar y pintar con un color soacutelido o con un degradado En esta ocasioacuten elige el degradado
marcando la opcioacuten Utilizar color desde el degradado
Puedes especificar la Opacidad la Escala del pincel elegido la Proporcioacuten de aspecto y el Aacutengulo de apoyo del pincel con
que pintaraacutes
La transparencia de la pintura que utilicemos podemos seleccionarla en la opcioacuten Opacidad El modo de fusioacuten funciona de la
misma forma que en las capas de imagen
Puedes guardar las opciones de esta herramienta para usos posteriores o recuperar unas opciones guardadas
Antes de comenzar a pintar debes elegir la forma del Pincel con el que vas a pintar Haz clic en la forma del pincel que aparece en las
Opciones de la herramienta (a la derecha de la opcioacuten Pinceles)
o en la pestantildea Pinceles situada en la parte inferior de la Ventana Capas - Pinceles Es conveniente conocer la forma de elegir
un pincel modificar el existente o crear uno nuevo
En Pinceles (Parte inferior de la Ventana Capas - Pinceles) tienes las siguientes opciones
7
7282019 m10 Dibujando Con Rutas
httpslidepdfcomreaderfullm10-dibujando-con-rutas 941
Vamos a crear un pincel nuevo
1 Selecciona un pincel en la paleta de pinceles situada en la parte inferior de la Ventana Capas - Pinceles
2 Haz clic en el icono de Crear un pincel nuevo situado en la parte inferior de la pestantildea Pinceles Observa que se abre
la ventana Editor de Pinceles
3 Cambia los valores por los que puedes observar en la siguiente imagen
4 Te encuentras con las siguientes opciones para crear el nuevo pincel
Forma disponibles ciacuterculo cuadrado y diamante
8
7282019 m10 Dibujando Con Rutas
httpslidepdfcomreaderfullm10-dibujando-con-rutas 1041
Radio radio total de la brocha
Puacuteas solamente uacutetil cuando eliges la forma cuadrada o diamante degradado que existe desde el centro de la brocha hasta el
final de la brocha
Dureza degradado que existe del centro de la brocha al final de la brocha
Proporcioacuten corresponde a la proporcioacuten entre anchura y altura 1 corresponde a circular y 20 a elipse
Aacutengulo=0 aacutengulo formado con la horizontal en el caso de elegir una relacioacuten de aspecto eliacuteptica
Espaciado cuando se hace un trazo con el pincel se estampa su imagen repetidamente Si las estampaciones se encuentran
muy cercanas unas de otras da la impresioacuten de ser una liacutenea soacutelida que se consigue con el valor 1 En esta ocasioacuten es
suficiente con ponerlo en el valor 10 dado el tamantildeo del pincel
5 Haz clic sobre la X para cerrar la ventana y el nuevo pincel apareceraacute en la paleta de Pinceles
Deja soacutelo una ruta visible y que quede seleccionada Haz clic sobre ella con el botoacuten derecho en la Ventana Capas - Pinceles y
elige la opcioacuten Trazar ruta El diaacutelogo que aparece ahora es bastante sofisticado pero nosotros soacutelo vamos a utilizar la parte inferior
en la que marcamos la opcioacuten Trazar utilizando una herramienta de pintura
Puedes elegir cualquier herramienta de pintura para realizar el trazado en esta ocasioacuten escoge Pincel y haz clic en Trazo En la
imagen el pincel dibuja sobre la ruta y obtienes
9
7282019 m10 Dibujando Con Rutas
httpslidepdfcomreaderfullm10-dibujando-con-rutas 1141
Como tienes otras dos rutas puedes cambiar de pincel y trazarlas con otro o utilizar otra herramienta de pintura
Trazado con la herramienta de pintura Aeroacutegrafo
10
7282019 m10 Dibujando Con Rutas
httpslidepdfcomreaderfullm10-dibujando-con-rutas 1241
Editar rutas
Trazado con la herramienta de pintura Laacutepiz
Las tres rutas trazadas cada una en una capa de imagen
Una vez que hemos creado una ruta en una imagen o hemos importado una ruta previamente guardada en otra imagen es posible que
necesitemos adaptarla a la imagen sobre la que vamos a trabajar
GIMP facilita la edicioacuten de las rutas Las herramientas a utilizar son sencillas y una vez conocidas todas las posibilidades comprobaraacutes
la gran utilidad que tienen las rutas para nuestro trabajo
Recuerda los elementos de control de una curva Beacutezier en GIMP una ruta
Esta ruta que se muestra es una ruta abierta Tambieacuten pueden utilizarse rutas cerradas Maacutes adelante veremos coacutemo se puede cerrar
una ruta
La anterior imagen nos sirve para conocer el significado de cada elemento de una ruta y la forma en que se representan en GIMP
11
7282019 m10 Dibujando Con Rutas
httpslidepdfcomreaderfullm10-dibujando-con-rutas 1341
Los puntos de anclaje se representan con un ciacuterculo blanco cuando estaacuten seleccionados (ellos o los puntos de direccioacuten
que permiten modificar el trazado curvo) y un ciacuterculo oscuro cuando no estaacuten seleccionados
Los puntos (manejadores) de direccioacuten estaacuten representados por cuadrados blancos y las liacuteneas de direccioacuten soacutelo
aparecen cuando tenemos seleccionado el punto de anclaje del que dependen
Cuando dibujamos una ruta los puntos de anclaje se van uniendo con liacuteneas rectas salvo cuando hacemos clic y
arrastramos el punto de anclaje entonces aparecen los puntos de direccioacuten del punto de anclaje que se estaacute
dibujando y podemos dibujar la ruta con trazado curvo
Los puntos de anclaje inicial y final aunque aparecen con dos manejadores de direccioacuten soacutelo tienen uno que permite
la modificacioacuten de la curva
Vamos a crear una ruta para aprender a manejar los diferentes elementos de la herramienta Ruta
1 En un nuevo documento con un tamantildeo de 400 x 400 piacutexeles y con fondo blanco dibuja tres puntos de anclaje que esteacuten en
liacutenea recta (puedes utilizar una guiacutea para colocar los tres puntos en liacutenea recta)
2 Selecciona Editar en las Opciones de herramienta Haz clic en el punto de anclaje central y sin liberar el ratoacuten mueve
el punto de direccioacuten por la pantalla Veraacutes que soacutelo mueves uno de los dos puntos de direccioacuten que tiene el punto
de anclaje central Si a la vez presionas la tecla Mayuacutes veraacutes que al arrastrar el ratoacuten aparece el otro punto de direccioacuten
y se mueven los dos manejadores de direccioacuten a la vez y de forma simeacutetrica De esta forma puedes modificar a la vez la
curva anterior y posterior al punto de anclaje
3 Accede a los puntos de anclaje inicial y final Siguiendo el mismo procedimiento muestra los dos manejadores de
direccioacuten correspondientes a esos puntos de anclaje y modifica la curva hasta obtener algo similar a
4 Prueba otros movimientos de los manejadores de direccioacuten para comprobar el funcionamiento de cada uno de ellos y ver
como modifican la curva Recuerda que si haces clic en uno de ellos y luego presionas la tecla Mayuacutes podraacutes manejar los dospuntos de direccioacuten a la vez
Habraacutes comprobado que seguacuten coloques el ratoacuten encima de un punto de anclaje de un punto de direccioacuten o de la propia curva
se va modificando la imagen del cursor para indicarnos lo que va a hacer en ese momento la herramienta que estamos utilizando
Veamos los iconos que aparecen y su significado
12
7282019 m10 Dibujando Con Rutas
httpslidepdfcomreaderfullm10-dibujando-con-rutas 1441
Transformar rutas
Las rutas pueden transformarse de forma independiente utilizando las herramientas de Transformacioacuten que ya hemos usado en
alguna ocasioacuten Vamos a modificar una ruta con las herramientas de transformacioacuten que se observan en la imagen y que se
encuentran en la Caja de herramientas
Estas herramientas de Transformacioacuten permiten Rotar Escalar Inclinar Crear perspectiva y Voltear Pueden aplicarsesobre una capa sobre una seleccioacuten o sobre una ruta Para elegir sobre queacute elemento se aplica la transformacioacuten debemos
seleccionarlo en las Opciones de la herramienta de transformacioacuten que vayamos a utilizar En esta ocasioacuten vamos a elegir
Rutas
13
7282019 m10 Dibujando Con Rutas
httpslidepdfcomreaderfullm10-dibujando-con-rutas 1541
Rotar
Creamos una ruta y sobre ella aplicamos las diferentes herramientas de Transformacioacuten
1 Crea una ruta como la de la figura En caso de que te resulte muy complicado puedes obtener un archivo xcf que contiene una
ruta con esa forma haz clic AQUI con el botoacuten derecho del ratoacuten y elige la opcioacuten Guardar destino como abre esa
imagen en GIMP y haz visible la capa de rutas que contiene la Ruta de la imagen siguiente
2 Selecciona la herramienta Rotar y en las opciones haz clic en el icono de Rutas Al ponerte en la Ventana
Imagen y mover el ratoacuten veraacutes coacutemo el trazado rota en la vista previa aunque no es efectiva hasta que no aceptes la rotacioacuten
3 Para comprobar la efectividad de esta herramienta vas a duplicar la ruta que tienes y aplicar sobre el duplicado posteriormentela herramienta Rotar En la pestantildea Rutas duplica el trazado Estrella y deja visible solamente la ruta copia
4 Con la herramienta Rotar seleccionada haz un giro manual a la ruta o introduce 30 en el valor de Aacutengulo en la Ventana
Rotar y acepta14
7282019 m10 Dibujando Con Rutas
httpslidepdfcomreaderfullm10-dibujando-con-rutas 1641
Escalar
5 Ahora tienes dos rutas Aplica sobre cada de ellas un Trazado de ruta con un color diferente Puedes hacerlo sobre la misma
capa de imagen o sobre diferentes capas para tener un mayor control Puedes obtener un resultado similar al siguiente
Partimos de la misma ruta que hemos utilizado anteriormente
1 Selecciona la herramienta Escalar y en las Opciones de la herramienta haz clic en el icono Rutas Al colocarte
en la Ventana Imagen y mover el ratoacuten veraacutes como la ruta comienza a ser escalada mostraacutendose en vista previa Recuerda
que no es efectiva esta escala hasta que hagas clic en Aceptar
2 Duplica la ruta que tienes y aplica la herramienta Escalar (Redimensionar ) sobre la ruta duplicada En la pestantildea Rutas
duplica la ruta Estrella y deja visible soacutelo esta ruta copia
3 A continuacioacuten pon los valores que se muestran en la figura
4 Haz clic en Escala y ya tienes dos rutas semejantes pero de distinto tamantildeo Coloca la ruta de menor tamantildeo en el centro de la
de mayor tamantildeo ayudaacutendote de la herramienta Alineacioacuten
5 Traza las rutas con pinceles o herramientas de pintura distintas o de distinto color
15
7282019 m10 Dibujando Con Rutas
httpslidepdfcomreaderfullm10-dibujando-con-rutas 1741
Inclinar
Partimos de la misma ruta que has utilizado anteriormente
1 Escala la ruta un 50 para colocarla en la parte superior izquierda de la imagen
2 Duplica la ruta y seleccioacutenala dejando visibles las dos rutas
3 Selecciona la herramienta Inclinar (Cizallar ) y en las Opciones de la herramienta haz clic en el icono Rutas Al
ponerte en la Ventana Imagen y mover el ratoacuten veraacutes en la vista previa coacutemo la ruta se inclina aunque no es efectiva esta
inclinacioacuten hasta que no apliques
4 La inclinacioacuten se puede hacer en el eje X (de izquierda a derecha) o en el eje Y (de arriba a abajo) Haz dos inclinaciones
primero en el eje X con un valor de 600 Y posteriormente en el eje Y con un valor de -300 Haz clic en Cizallar
5 Mueve la ruta modificada para que simule ser la sombra de la ruta no modificada
6 Traza las rutas con distintos pinceles o herramientas de pintura
16
7282019 m10 Dibujando Con Rutas
httpslidepdfcomreaderfullm10-dibujando-con-rutas 1841
Perspectiva
Volvemos a usar la misma ruta que hemos utilizado anteriormente
1 Selecciona la herramienta Perspectiva y en las opciones elige Rutas Al ponerte en la Ventana Imagen y mover el
ratoacuten puedes seguir en vista previa coacutemo se aplica la perspectiva sobre la ruta Como en ocasiones anteriores hasta que no
aceptes la nueva perspectiva eacutesta no es efectiva Crea una perspectiva de derecha a izquierda
2 Traza la ruta con un pincel con degradado
17
7282019 m10 Dibujando Con Rutas
httpslidepdfcomreaderfullm10-dibujando-con-rutas 1941
Simetriacutea
Para esta transformacioacuten vas a crear una nueva ruta similar a la utilizada al principio de este apartado
1 Coloca tres puntos de anclaje y da la siguiente forma a la ruta Guarda la ruta con el nombre curva doble y la duplicas
2 Selecciona en la pestantildea Rutas la copia de la ruta
3 Selecciona la herramienta Simetriacutea en la Caja de herramientas y en las opciones haz clic en el icono de Rutas
Realiza un Volteo Vertical y mueve la ruta volteada si fuera necesario hasta obtener unas rutas como las siguientes
18
7282019 m10 Dibujando Con Rutas
httpslidepdfcomreaderfullm10-dibujando-con-rutas 2041
Rutas a seleccioacuten
4 Traza las rutas con un pincel distinto para cada una
En ocasiones necesitamos rellenar una ruta cerrada con un color soacutelido con un degradado o o con un relleno con patroacuten En estas
ocasiones lo maacutes correcto es transformar la ruta en una seleccioacuten y posteriormente rellenar esa seleccioacuten con el color o el motivo
elegido
Vas a convertir una ruta en una seleccioacuten y posteriormente fusionarla con otra ruta Partimos de un documento en blanco de un
tamantildeo de 400x400 piacutexeles
1 Crea una ruta rectangular con la herramienta Ruta Puedes ayudarte con unas guiacuteas para obtener una ruta perfectamente
rectangular Para cerrar una ruta rectangular primero debes dibujar con rutas los cuatro veacutertices y cuando hayas dibujado elcuarto cambia la opcioacuten de la herramienta Rutas a Editar haces clic en el primer veacutertice y la ruta queda cerrada
19
7282019 m10 Dibujando Con Rutas
httpslidepdfcomreaderfullm10-dibujando-con-rutas 2141
2 Con la herramienta Seleccionar regiones eliacutepticas dibuja una seleccioacuten circular que se solape con la ruta creada
3 Accede a la pestantildea Rutas y selecciona la ruta con forma de rectaacutengulo haz clic en el icono de Ruta a seleccioacuten teniendo
presionada la tecla mayuacutesculas o Antildeadir a seleccioacuten para agregar la regioacuten de la ruta a la seleccioacuten circular
4 Ahora puedes rellenar esta seleccioacuten con un degradado Selecciona la herramienta de Relleno degradado y elige el
degradado Sunrise para rellenar la seleccioacuten obtenida
20
7282019 m10 Dibujando Con Rutas
httpslidepdfcomreaderfullm10-dibujando-con-rutas 2241
Imagen para la ruta
Cualquier ruta puede convertirse en una seleccioacuten y ser antildeadida sustraiacuteda o intersectada con selecciones ya existentes
Convertir una seleccioacuten en una ruta
En muchas ocasiones es maacutes faacutecil crear una ruta a partir de una seleccioacuten por ejemplo obteniendo la seleccioacuten con la Varita
maacutegica que ir trazando la ruta punto a punto
Para comprobarlo vas a utilizar la siguiente imagen que puedes obtener de la forma habitual haz clic sobre la imagen y guarda la
imagen que aparece en la nueva ventana que se abre
1 Abre en GIMP la imagen rutas_01jpg
2 Elige la herramienta Varita maacutegica y en las Opciones de la herramienta pon un Umbral de 50 Haz clic en cualquier
parte de la imagen que sea de color negro y obtienes una seleccioacuten Utilizando las herramientas de seleccioacuten
deselecciona todo aquello que ha sido seleccionado y que no pertenezca al cuerpo del pez Despueacutes selecciona la parte inversa
de la seleccioacuten obtenida para conseguir la seleccioacuten del cuerpo del pez y quita de la seleccioacuten el ojo del pez La seleccioacuten debe
responder a la que puedes observar en la figura siguiente
21
7282019 m10 Dibujando Con Rutas
httpslidepdfcomreaderfullm10-dibujando-con-rutas 2341
Para comprobar la zona de la imagen que estaacute seleccionada puedes usar el Editor de seleccioacuten La zona en color blanco
del Editor es la parte seleccionada
3 En la Ventana Capas - Pinceles haz clic en la pestantildea Rutas y en el icono que representa la Seleccioacuten a ruta
4 Si tienes presionada la tecla Mayuacutes al hacer clic sobre esta opcioacuten puedes acceder a la Configuracioacuten avanzada de
seleccioacuten a rutas a partir de una seleccioacuten en la que puedes manejar multitud de paraacutemetros En esta ocasioacuten no
cambiaremos los paraacutemetros y crearemos la ruta con los paraacutemetros por defecto
5 Dependiendo de la dificultad de la seleccioacuten puede que tarde un poco en crearse la ruta La ruta creada es editable tal y como lo
eran las que hemos utilizado hasta ahora
22
7282019 m10 Dibujando Con Rutas
httpslidepdfcomreaderfullm10-dibujando-con-rutas 2441
Exportar e importar rutas
6 Crea una nueva imagen con el fondo blanco con el mismo tamantildeo que la imagen del pez (600 x 398 piacutexeles) Ahora tienes dos
imaacutegenes una la del pez que contiene la ruta que acabas de obtener y otra la recieacuten creada con fondo blanco
7 Debes tener las dos Ventanas imagen de forma que puedas verlas a la vez y que no se superpongan totalmente la una a la
otra En la Ventana imagen del pez accede a la pestantildea Rutas de la Ventana Capas - Pinceles y selecciona la ruta que
has obtenido a partir de la seleccioacuten Haz clic sobre la miniatura de la ruta y arrastra esta ruta sobre la nueva Ventana imagen
que acabas de crear
8 Ahora tienes una ruta en la imagen en blanco que es una copia de la que has obtenido en la imagen del pez Ahora realiza un
trazado de la ruta con un piacutencel sencillo
9 Si transformas la ruta en una seleccioacuten puedes rellenar esa seleccioacuten para obtener una imagen similar a la siguiente
En el anterior apartado hemos copiado una ruta de un documento a otro de GIMP Esa es la forma maacutes raacutepida de hacerlo pero no la
maacutes segura sobre todo cuando no se tiene un buen dominio del manejo del ratoacuten
En el menuacute Rutas al que se accede desde la Ventana Capas - Pinceles pestantildea Rutas y haciendo clic derecho sobre una ruta
activa obtienes un menuacute contextual con las siguientes opciones
23
7282019 m10 Dibujando Con Rutas
httpslidepdfcomreaderfullm10-dibujando-con-rutas 2541
Herramienta de rutas para seleccionar la herramienta sin necesidad de hacerlo desde la Caja de herramientas de
GIMP
Editar atributos de ruta Cambio de nombre de la ruta
Ruta nueva crea una nueva capa de ruta
Elevar y Bajar la ruta para subir o descender capas de ruta en la pila de rutas
Duplicar ruta Copia de una ruta existente en una nueva capa de ruta
Borrar ruta Elimina la ruta activa
Combinar capas visibles Une en una sola capa de rutas todas las capas de rutas que sean visibles en la Ventana
imagen
Ruta a seleccioacuten Transforma la ruta en una seleccioacuten
Antildeadir a la seleccioacuten Une a una seleccioacuten existente la ruta seleccionada
Sustraer de la seleccioacuten Quita de una seleccioacuten existente la ruta seleccionada
Intersectar con seleccioacuten Intersecciona con una seleccioacuten existente la ruta seleccionada
Seleccioacuten a ruta Transforma en ruta una seleccioacuten activa
Trazar ruta Utiliza una herramienta de dibujo para dibujar a lo largo de la ruta seleccionada
Copiar ruta Copia en el portapapeles la ruta seleccionada en la Ventana Imagen
Pegar ruta Pega la ruta copiada de la forma anterior
Exportar ruta Guarda una ruta en nuestro disco
24
7282019 m10 Dibujando Con Rutas
httpslidepdfcomreaderfullm10-dibujando-con-rutas 2641
Importar ruta Coloca como capa de ruta una ruta exportada y guardada en disco
Vamos a Importar y Exportar rutas
1 Crea un nuevo documento de 400x400 piacutexeles de tamantildeo
2 Guarda en tu disco duro la ruta desde este enlace (selecciona en el menuacute contextual Guardar destino como)
3 En la nueva imagen creada accede a Menuacute de Rutas --gt Importar ruta Busca en tu ordenador el archivo que contiene la
ruta que acabas de descargar con el nombre rutaflortxt Puede que no encuentres el archivo porque GIMP cuando trata de
importar rutas lo primero que hace es buscar archivos SVG Selecciona Todos los archivos () en la Ventana Importar
Rutas Una vez importada tendraacutes una capa de ruta cambia el nombre por Ruta flor
4 Haz una copia de la capa de ruta recieacuten importada y roacutetala 5 grados De la nueva capa rotada haz otra copia y vuelve a rotarla 5
grados Repite este proceso quince veces hasta obtener una superposicioacuten de rutas como la que se observa
5 Exporta la ruta como florcompleta Tendraacutes a tu disposicioacuten una ruta con todas las curvas de las anteriores rutas creadas
6 Para concluir puedes trazar las rutas con cualquier herramienta de pintura
25
7282019 m10 Dibujando Con Rutas
httpslidepdfcomreaderfullm10-dibujando-con-rutas 2741
Importar archivos SVG
SVG (Scalable Vector Graphics) graacutefico vectorial escalable es un formato que permite ser importado desde GIMP y se transforma
en rutas que se colocan como capas en la Ventana de Rutas
SVG se estaacute convirtiendo en un estaacutendar de graacuteficos vectoriales que puedan usarse en paacuteginas web Actualmente los graacuteficos
vectoriales que se utilizan en paacuteginas web provienen de programas como Flash para poder ver los graacuteficos SVG en el explorador
Internet Explorer es necesario tener instalado un plug-in que nos permita verlos otros navegadores como Firefox o Safari
permiten ver estos graacuteficos sin antildeadir nada A continuacioacuten puedes ver la simulacioacuten de una imagen en formato SVG
La siguiente imagen es una imagen de mapa de bits en formato PNG que proviene de una imagen vectorial SVG Si haces clic sobre
ella podraacutes comprobar si tu navegador estaacute preparado para poder verlas
Lo que nos interesa en el caso de GIMP es que podemos importar como rutas los trazados de este tipo de imaacutegenes o que podemos
importar una imagen en formato SVG directamente a GIMP Vamos a proceder a la realizacioacuten de un pequentildeo ejercicio para
comprender su funcionamiento
Si has conseguido ver la imagen SVG por el procedimiento descrito en los anteriores paacuterrafos guarda esa imagen haciendo clic derecho
sobre ella y elige la opcioacuten Guardar como No cambies el nombre del archivo En caso de que no hayas conseguido ver la imagen
en tu explorador de Internet puedes obtener la imagen desde este enlace Guarda gimpsvg en tu disco duro
26
7282019 m10 Dibujando Con Rutas
httpslidepdfcomreaderfullm10-dibujando-con-rutas 2841
1 Abre GIMP Abre desde GIMP el archivo gimpsvg y te apareceraacute la siguiente ventana
2 Desde esta ventana puedes elegir el tamantildeo al que quieras transformar el archivo de imagen vectorial SVG Una vez abierto en
GIMP tendraacute las caracteriacutesticas de una imagen de mapa de bits perdiendo las de los graacuteficos vectoriales Para seguir teniendo
algo de esas caracteriacutesticas vectoriales puedes seleccionar la opcioacuten Importar rutas Obtendraacutes la imagen al tamantildeo elegido
y en la Ventana de Rutas tendraacutes las diferentes rutas de las que se compone esta imagen Haz clic en Aceptar
3 Accede a la Ventana Rutas y observa las rutas que se han importado
4 Ademaacutes de la imagen obtienes las rutas con las que se ha realizado la imagen vectorial SVG esto te permite crear nuevas
imaacutegenes partiendo de las rutas importadas
5 Utiliza la imagen realizada anteriormente flor completa Abre esta imagen y accede a la Ventana Rutas y desde alliacute a
Importar ruta Localiza el archivo gimpsvg y haz clic en Aceptar Se importan las rutas que hemos visto en la anterior
imagen Selecciona y haz visible la titulada TextoGimp traza dicha ruta con un pincel sencillo Puedes obtener una imagensimilar a la siguiente
27
7282019 m10 Dibujando Con Rutas
httpslidepdfcomreaderfullm10-dibujando-con-rutas 2941
Praacutectica guiada
Laacutemina para clase
A continuacioacuten vas a realizar varias praacutecticas en las que pudes comprobar la gran utilidad que tienen las Rutas para el trabajo con
imaacutegenes en GIMP
Vamos a crear ayudaacutendonos de la herramienta Rutas una laacutemina en la que mostraremos la clasificacioacuten de los triaacutengulos
Dibujando los poliacutegonos
1 Crea una imagen nueva utilizando la opcioacuten Plantilla y elige A4 (300 dpi) con disposicioacuten vertical GIMP te avisa de que
estaacutes creando una imagen con un tamantildeo elevado en caso de que tu ordenador no sea muy potente puedes bajar el nuacutemero
de dpi aunque si el destino de la imagen es para impresioacuten no bajes de 150 dpi Modifica las unidades de medida elige
piacutexeles Divide de forma vertical la imagen en dos partes para colocar las dos clasificaciones Triaacutengulos seguacuten sus lados y
Triaacutengulos seguacuten sus aacutengulos Traza una liacutenea guiacutea horizontal en el piacutexel 1754 Crea dos guiacuteas maacutes donde iraacuten colocados los
triaacutengulos que seraacuten horizontales y en los piacutexeles 1300 y 3000
2 Comienza a dibujar los triaacutengulos clasificados seguacuten sus lados Equilaacutetero Isoacutesceles y Escaleno Coloca dos guiacuteas verticalesque te serviraacuten de ayuda en la construccioacuten del triaacutengulo equilaacutetero pon las guiacuteas verticales en los piacutexeles 300 y 700 para que
el triaacutengulo tenga un lado de 400 piacutexeles
28
7282019 m10 Dibujando Con Rutas
httpslidepdfcomreaderfullm10-dibujando-con-rutas 3041
Utiliza la herramienta Zoom para acercarte y ver doacutende puedes colocar otra guiacutea que te permita realizar un triaacutengulo equilaacutetero
Dos veacutertices del triaacutengulo van a ir situados en la guiacutea que estaacute en el piacutexel 1300 a una distancia de 400 piacutexeles si colocas una
tercera guiacutea en el centro de las separadas 400 piacutexeles sabraacutes que ahiacute estaraacute situado el tercer veacutertice
3 Existe una herramienta en Gimp que nos permite medir distancias y que funciona de la siguiente forma haz clic en unlugar determinado y arrastra hasta el punto donde quieras medir Haz clic en uno de los veacutertices inferiores y lleva el ratoacuten hasta la
guiacutea central suelta el botoacuten del ratoacuten cuando veas en la barra de estado de la Ventana imagen los datos correctos 400
piacutexeles de distancia y 60ordm de amplitud En ese punto iraacute el tercer veacutertice de nuestro triaacutengulo exactamente en el piacutexel 954
horizontal Crea una liacutenea guiacutea horizontal que pase por ese punto
4 Selecciona la herramienta Rutas en la Caja de herramientas de GIMP y haz clic en cada uno de los veacutertices del triaacutengulo
Para cerrar la ruta ya sabes que debes hacer clic en el primer punto de anclaje en modo Edicioacuten No te olvides marcar la
opcioacuten Poligonal Una vez creada la ruta cambia su nombre a Equilaacutetero Crea una capa nueva de imagen con el nombre
Equilaacutetero y traza la ruta en esa capa con color negro y 10 piacutexeles de ancho Transforma la ruta en una seleccioacuten y rellena la
seleccioacuten con color rojo Ya tienes el triaacutengulo equilaacutetero
29
7282019 m10 Dibujando Con Rutas
httpslidepdfcomreaderfullm10-dibujando-con-rutas 3141
5 Construye ahora el triaacutengulo isoacutesceles Crea una capa nueva con el nombre Isoacutesceles y antildeade liacuteneas guiacuteas que te ayuden en
su creacioacuten una liacutenea guiacutea vertical (1240 piacutexeles) en el centro de tu imagen para colocar el triaacutengulo en esa posicioacuten y que te
serviraacute para colocar el veacutertice superior La guiacutea situada en el veacutertice superior del triaacutengulo equilaacutetero te sirve para colocar el
veacutertice superior del isoacutesceles La base del isoacutesceles mediraacute 700 con lo que debes colocar dos liacuteneas guiacuteas verticales en los
piacutexeles 890 y 1590
Selecciona la herramienta Rutas y crea una nueva ruta con el nombre Isoacutesceles Traza la ruta con las mismas caracteriacutesticas
que el triaacutengulo equilaacutetero y rellena la seleccioacuten creada con color azul
6 De la misma forma construiraacutes el triaacutengulo escaleno cuyos veacutertices inferiores estaraacuten situados en los piacutexeles 1780 y 2380 con
una base de 600 piacutexeles Crea una nueva capa llamada Escaleno dibuja la ruta traza y rellena con color verde Guarda el
trabajo como triangulosxcf Puedes combinar las tres capas de los triaacutengulos para trabajar maacutes coacutemodamente con GIMP y no
tener problemas con los recursos de tu ordenador Guarda ahora con el nombre triangulos_s_cxcf
7 En la mitad inferior de la imagen construye utilizando el mismo meacutetodo la clasificacioacuten de los triaacutengulos atendiendo a sus
aacutengulos de izquierda a derecha rectaacutengulo acutaacutengulo y obtusaacutengulo Para obtener
8 Guarda el trabajo como triangulosxcf
30
7282019 m10 Dibujando Con Rutas
httpslidepdfcomreaderfullm10-dibujando-con-rutas 3241
Tiacutetulos con rutas
Una vez construidos los triaacutengulos vas a colocar los textos que acompantildean a la laacutemina Coloca dos tiacutetulos ayudaacutendote de las rutas y los
nombres de los tipos de triaacutengulos los pondraacutes utilizando solamente la herramienta texto
1 Borra todas las guiacuteas que tienes en la imagen accediendo al Menuacute Imagen --gt Guiacuteas --gt Quitar todas las guiacuteas Coloca
dos guiacuteas horizontales para los textos de cada triaacutengulo Para los triaacutengulos seguacuten sus lados pon una guiacutea horizontal en el piacutexel
1450 y en el otro grupo de triaacutengulos la guiacutea iraacute en el piacutexel 3150
2 Selecciona la herramienta Texto y escribe los nombres de los triaacutengulos ayudaacutendote de las guiacuteas para alinearlos correctamente
Recomendamos utilizar la fuente Arial Bold con 70 puntos y en color negro
3 Crea una capa nueva llamada tiacutetulos para situar los textos Clasificacioacuten de los triaacutengulos seguacuten sus lados y Clasificacioacuten de
los triaacutengulos seguacuten sus aacutengulos Vas a crear estos textos ayudaacutendote de la herramienta de texto y aplicando rutas sobre una
seleccioacuten de estos textos
4 Coloca unas liacuteneas guiacuteas horizontales en los piacutexeles 750 y 2400 Coge la herramienta de Texto y con el tipo de letra Arial
Black 80 puntos escribe Clasificacioacuten de los triaacutengulos seguacuten sus lados sobre la capa de texto creada aplica la opcioacuten Alfa
a seleccioacuten Accede a la pestantildea Rutas de la ventana correspondiente y haz clic en el botoacuten Seleccioacuten a ruta Ahoratienes una ruta con la forma del texto Puedes borrar la capa de texto recieacuten creada y teniendo seleccionada la capa tiacutetulos
hacer un trazado de la ruta con las propiedades siguientes color negro y trazado de 6 piacutexeles
5 Repite el proceso para el otro texto
6 Finalizaremos la laacutemina creando el tiacutetulo de nuestro trabajo TRIAacuteNGULOS Crea una capa nueva llamada Tiacutetulo principal
Escribe con la herramienta Texto TRIAacuteNGULOS con el tipo de letra Bookman Old Style Semi-Bold o similar y un tamantildeo
de 150 piacutexeles con un color amarillento Coloca el texto centrado en la parte superior y crea una ruta como en los anteriores
tiacutetulos traza esa ruta con un pincel cuyas caracetriacutesticas pueden ser color azul y brocha Circle Fuzzy 19
31
7282019 m10 Dibujando Con Rutas
httpslidepdfcomreaderfullm10-dibujando-con-rutas 3341
Resplandor en una imagen
Imagen para la praacutectica
7 Guarda el trabajo como laacutemina triaacutengulosxcf
Cuando trabajamos con las selecciones vimos que podiacuteamos seleccionar cualquier parte de una imagen y trabajar sobre el aacuterea que
comprende pero nunca soacutelo sobre la liacutenea Ahora con las rutas podemos utilizar las selecciones para conseguir dar un efecto de
contorno a una imagen sin rellenar el interior
A continuacioacuten convertiraacutes una seleccioacuten en una ruta para despueacutes seleccionar parte de eacutesta para conseguir un determinado efecto
La imagen sobre la que vamos a trabajar es la siguiente consiacuteguela de la forma habitual
32
7282019 m10 Dibujando Con Rutas
httpslidepdfcomreaderfullm10-dibujando-con-rutas 3441
Brillo en el borde
1 Abre en GIMP la imagen rutas_02jpg Selecciona el azul del cielo con la herramienta Varita maacutegica ajustando de forma
adecuada el umbral de similitud de color para que no se quede alguna parte sin seleccionar o selecciones algo maacutes de lo
necesario con un valor situado entre 25 y 40 seraacute suficiente
2 Para conseguir una seleccioacuten de toda la estatua invertimos la seleccioacuten Menuacute --gt Seleccionar --gt Invertir (Ctrl + I)
3 En la pestantildea Rutas haz clic en el icono de Seleccioacuten a ruta y obtienes una ruta a la que denominaraacutes Exterior estatua
4 Quita la seleccioacuten de la Ventana imagen (Ctrl + Mayuacutes + A) y haz visible la ruta creada
5 Selecciona la herramienta Pincel para obtener brillo alrededor de la estatua El color del pincel debe ser blanco con una
opacidad del 50 Y el pincel seleccionado Circle fuzzy (15)
6 Ahora traza la ruta desde la pestantildea Rutas haciendo clic en Menuacute --gt Editar --gt Trazar ruta donde eliges la opcioacuten
Trazar Utiliza como herramienta de pintura el Pincel
7 Haz invisible la ruta para comprobar el resultado obtenido que debe ser cercano al que se observa en la figura de la izquierda
Intenta conseguir el efecto que tiene en la figura de la derecha
33
7282019 m10 Dibujando Con Rutas
httpslidepdfcomreaderfullm10-dibujando-con-rutas 3541
8 Guarda el trabajo
Dividir el borde
1 Selecciona el fondo de la estatua
2 Invierte la seleccioacuten
3 Transforma la seleccioacuten en una ruta y renoacutembrala como Ruta1
4 Duplica la ruta y renoacutembrala como Ruta2
5 En la Ruta1 elimina los segmentos que no se pintaran en blanco (Ctrl+Mayuacutes+clicsobre el segmento que se quiere
eliminar) y pinta de color blanco lo que queda de la ruta
6 En la Ruta2 elimina los segmentos que no se pintaraacuten en azul (Ctrl+Mayuacutes+clicsobre el segmento que se quiere eliminar) y
pinta de color azul lo que queda de la ruta
34
7282019 m10 Dibujando Con Rutas
httpslidepdfcomreaderfullm10-dibujando-con-rutas 3641
Desde una imagen vectorial
Desde una imagen vectorial
Vamos a obtener una imagen de mapa de bits partiendo de una imagen vectorial SVG Primero debes conseguir la imagen SVG desde
este enlace
1 Abre GIMP Y en eacutel la imagen matrazsvg que acabas de conseguir En la ventana de importacioacuten (Renderizar graacutefico
vectorial escalable es decir transformar en imagen de mapa de bits) selecciona los valores que se muestran en la siguiente
imagen
2 Accede al menuacute Editar --gt Limpiar para borrar la imagen importada desde el archivo SVG Antildeade cinco capas a la imagen
una de fondo que puedes rellenar de un color claro y las otras cuatro para formar la imagen a partir de las rutas importadas35
7282019 m10 Dibujando Con Rutas
httpslidepdfcomreaderfullm10-dibujando-con-rutas 3741
Nombra las capas para diferenciarlas
3 Accede a la capa de rutas path2176 y transforma la ruta en seleccioacuten rellena esa seleccioacuten con color blanco
4 Traza la misma ruta con un pincel no excesivamente grueso Situacutea el trazado en una capa diferente
5 Transforma la ruta path5147 en seleccioacuten Aumenta la seleccioacuten en 20 piacutexeles difumina la seleccioacuten 5 piacutexeles y rellena esa
seleccioacuten con un relleno degradado muy suave
36
7282019 m10 Dibujando Con Rutas
httpslidepdfcomreaderfullm10-dibujando-con-rutas 3841
6 Transforma la ruta path2178 en una seleccioacuten amplia difumina y relleacutenala con un color gris muy claro simularaacute el fondo del
vaso
7 Por uacuteltimo transforma la ruta path5169 en una seleccioacuten y rellena para simular el liacutequido que contiene el vaso Obtendraacutes una
imagen similar a la siguiente
37
7282019 m10 Dibujando Con Rutas
httpslidepdfcomreaderfullm10-dibujando-con-rutas 3941
Actividades
Primera
Segunda
Realiza una laacutemina que te pueda servir para tu asignatura o nivel en la que utilices las rutas para su realizacioacuten Puedes basarte
en la primera Praacutectica guiada de este moacutedulo
Sobre una imagen de 600x400 piacutexeles crea una ruta que tenga una forma poligonal aplica sobre copias de esa ruta un miacutenimo
de tres herramientas de Transformacioacuten Cada ruta de las obtenidas debe trazarse con distintos tipos de pinceles A
continuacioacuten tienes un posible resultado
38
7282019 m10 Dibujando Con Rutas
httpslidepdfcomreaderfullm10-dibujando-con-rutas 4041
Tercera
Imagen para la Tercera actividad
Cuarta
Partiendo de la imagen que puedes obtener a continuacioacuten construye una ruta para que puedas trazar con un pincel todo el
borde que existe entre la construccioacuten y el cielo Utiliza esa ruta para modificar la imagen (Ruta a seleccioacuten aplicando
Filtros etc) y obtener una nueva del estilo de la siguiente
Tomando como ejemplo la siguiente imagen
39
7282019 m10 Dibujando Con Rutas
httpslidepdfcomreaderfullm10-dibujando-con-rutas 4141
Crea las rutas necesarias de forma manual para utilizando trazados con pincel crear una imagen similar
7282019 m10 Dibujando Con Rutas
httpslidepdfcomreaderfullm10-dibujando-con-rutas 941
Vamos a crear un pincel nuevo
1 Selecciona un pincel en la paleta de pinceles situada en la parte inferior de la Ventana Capas - Pinceles
2 Haz clic en el icono de Crear un pincel nuevo situado en la parte inferior de la pestantildea Pinceles Observa que se abre
la ventana Editor de Pinceles
3 Cambia los valores por los que puedes observar en la siguiente imagen
4 Te encuentras con las siguientes opciones para crear el nuevo pincel
Forma disponibles ciacuterculo cuadrado y diamante
8
7282019 m10 Dibujando Con Rutas
httpslidepdfcomreaderfullm10-dibujando-con-rutas 1041
Radio radio total de la brocha
Puacuteas solamente uacutetil cuando eliges la forma cuadrada o diamante degradado que existe desde el centro de la brocha hasta el
final de la brocha
Dureza degradado que existe del centro de la brocha al final de la brocha
Proporcioacuten corresponde a la proporcioacuten entre anchura y altura 1 corresponde a circular y 20 a elipse
Aacutengulo=0 aacutengulo formado con la horizontal en el caso de elegir una relacioacuten de aspecto eliacuteptica
Espaciado cuando se hace un trazo con el pincel se estampa su imagen repetidamente Si las estampaciones se encuentran
muy cercanas unas de otras da la impresioacuten de ser una liacutenea soacutelida que se consigue con el valor 1 En esta ocasioacuten es
suficiente con ponerlo en el valor 10 dado el tamantildeo del pincel
5 Haz clic sobre la X para cerrar la ventana y el nuevo pincel apareceraacute en la paleta de Pinceles
Deja soacutelo una ruta visible y que quede seleccionada Haz clic sobre ella con el botoacuten derecho en la Ventana Capas - Pinceles y
elige la opcioacuten Trazar ruta El diaacutelogo que aparece ahora es bastante sofisticado pero nosotros soacutelo vamos a utilizar la parte inferior
en la que marcamos la opcioacuten Trazar utilizando una herramienta de pintura
Puedes elegir cualquier herramienta de pintura para realizar el trazado en esta ocasioacuten escoge Pincel y haz clic en Trazo En la
imagen el pincel dibuja sobre la ruta y obtienes
9
7282019 m10 Dibujando Con Rutas
httpslidepdfcomreaderfullm10-dibujando-con-rutas 1141
Como tienes otras dos rutas puedes cambiar de pincel y trazarlas con otro o utilizar otra herramienta de pintura
Trazado con la herramienta de pintura Aeroacutegrafo
10
7282019 m10 Dibujando Con Rutas
httpslidepdfcomreaderfullm10-dibujando-con-rutas 1241
Editar rutas
Trazado con la herramienta de pintura Laacutepiz
Las tres rutas trazadas cada una en una capa de imagen
Una vez que hemos creado una ruta en una imagen o hemos importado una ruta previamente guardada en otra imagen es posible que
necesitemos adaptarla a la imagen sobre la que vamos a trabajar
GIMP facilita la edicioacuten de las rutas Las herramientas a utilizar son sencillas y una vez conocidas todas las posibilidades comprobaraacutes
la gran utilidad que tienen las rutas para nuestro trabajo
Recuerda los elementos de control de una curva Beacutezier en GIMP una ruta
Esta ruta que se muestra es una ruta abierta Tambieacuten pueden utilizarse rutas cerradas Maacutes adelante veremos coacutemo se puede cerrar
una ruta
La anterior imagen nos sirve para conocer el significado de cada elemento de una ruta y la forma en que se representan en GIMP
11
7282019 m10 Dibujando Con Rutas
httpslidepdfcomreaderfullm10-dibujando-con-rutas 1341
Los puntos de anclaje se representan con un ciacuterculo blanco cuando estaacuten seleccionados (ellos o los puntos de direccioacuten
que permiten modificar el trazado curvo) y un ciacuterculo oscuro cuando no estaacuten seleccionados
Los puntos (manejadores) de direccioacuten estaacuten representados por cuadrados blancos y las liacuteneas de direccioacuten soacutelo
aparecen cuando tenemos seleccionado el punto de anclaje del que dependen
Cuando dibujamos una ruta los puntos de anclaje se van uniendo con liacuteneas rectas salvo cuando hacemos clic y
arrastramos el punto de anclaje entonces aparecen los puntos de direccioacuten del punto de anclaje que se estaacute
dibujando y podemos dibujar la ruta con trazado curvo
Los puntos de anclaje inicial y final aunque aparecen con dos manejadores de direccioacuten soacutelo tienen uno que permite
la modificacioacuten de la curva
Vamos a crear una ruta para aprender a manejar los diferentes elementos de la herramienta Ruta
1 En un nuevo documento con un tamantildeo de 400 x 400 piacutexeles y con fondo blanco dibuja tres puntos de anclaje que esteacuten en
liacutenea recta (puedes utilizar una guiacutea para colocar los tres puntos en liacutenea recta)
2 Selecciona Editar en las Opciones de herramienta Haz clic en el punto de anclaje central y sin liberar el ratoacuten mueve
el punto de direccioacuten por la pantalla Veraacutes que soacutelo mueves uno de los dos puntos de direccioacuten que tiene el punto
de anclaje central Si a la vez presionas la tecla Mayuacutes veraacutes que al arrastrar el ratoacuten aparece el otro punto de direccioacuten
y se mueven los dos manejadores de direccioacuten a la vez y de forma simeacutetrica De esta forma puedes modificar a la vez la
curva anterior y posterior al punto de anclaje
3 Accede a los puntos de anclaje inicial y final Siguiendo el mismo procedimiento muestra los dos manejadores de
direccioacuten correspondientes a esos puntos de anclaje y modifica la curva hasta obtener algo similar a
4 Prueba otros movimientos de los manejadores de direccioacuten para comprobar el funcionamiento de cada uno de ellos y ver
como modifican la curva Recuerda que si haces clic en uno de ellos y luego presionas la tecla Mayuacutes podraacutes manejar los dospuntos de direccioacuten a la vez
Habraacutes comprobado que seguacuten coloques el ratoacuten encima de un punto de anclaje de un punto de direccioacuten o de la propia curva
se va modificando la imagen del cursor para indicarnos lo que va a hacer en ese momento la herramienta que estamos utilizando
Veamos los iconos que aparecen y su significado
12
7282019 m10 Dibujando Con Rutas
httpslidepdfcomreaderfullm10-dibujando-con-rutas 1441
Transformar rutas
Las rutas pueden transformarse de forma independiente utilizando las herramientas de Transformacioacuten que ya hemos usado en
alguna ocasioacuten Vamos a modificar una ruta con las herramientas de transformacioacuten que se observan en la imagen y que se
encuentran en la Caja de herramientas
Estas herramientas de Transformacioacuten permiten Rotar Escalar Inclinar Crear perspectiva y Voltear Pueden aplicarsesobre una capa sobre una seleccioacuten o sobre una ruta Para elegir sobre queacute elemento se aplica la transformacioacuten debemos
seleccionarlo en las Opciones de la herramienta de transformacioacuten que vayamos a utilizar En esta ocasioacuten vamos a elegir
Rutas
13
7282019 m10 Dibujando Con Rutas
httpslidepdfcomreaderfullm10-dibujando-con-rutas 1541
Rotar
Creamos una ruta y sobre ella aplicamos las diferentes herramientas de Transformacioacuten
1 Crea una ruta como la de la figura En caso de que te resulte muy complicado puedes obtener un archivo xcf que contiene una
ruta con esa forma haz clic AQUI con el botoacuten derecho del ratoacuten y elige la opcioacuten Guardar destino como abre esa
imagen en GIMP y haz visible la capa de rutas que contiene la Ruta de la imagen siguiente
2 Selecciona la herramienta Rotar y en las opciones haz clic en el icono de Rutas Al ponerte en la Ventana
Imagen y mover el ratoacuten veraacutes coacutemo el trazado rota en la vista previa aunque no es efectiva hasta que no aceptes la rotacioacuten
3 Para comprobar la efectividad de esta herramienta vas a duplicar la ruta que tienes y aplicar sobre el duplicado posteriormentela herramienta Rotar En la pestantildea Rutas duplica el trazado Estrella y deja visible solamente la ruta copia
4 Con la herramienta Rotar seleccionada haz un giro manual a la ruta o introduce 30 en el valor de Aacutengulo en la Ventana
Rotar y acepta14
7282019 m10 Dibujando Con Rutas
httpslidepdfcomreaderfullm10-dibujando-con-rutas 1641
Escalar
5 Ahora tienes dos rutas Aplica sobre cada de ellas un Trazado de ruta con un color diferente Puedes hacerlo sobre la misma
capa de imagen o sobre diferentes capas para tener un mayor control Puedes obtener un resultado similar al siguiente
Partimos de la misma ruta que hemos utilizado anteriormente
1 Selecciona la herramienta Escalar y en las Opciones de la herramienta haz clic en el icono Rutas Al colocarte
en la Ventana Imagen y mover el ratoacuten veraacutes como la ruta comienza a ser escalada mostraacutendose en vista previa Recuerda
que no es efectiva esta escala hasta que hagas clic en Aceptar
2 Duplica la ruta que tienes y aplica la herramienta Escalar (Redimensionar ) sobre la ruta duplicada En la pestantildea Rutas
duplica la ruta Estrella y deja visible soacutelo esta ruta copia
3 A continuacioacuten pon los valores que se muestran en la figura
4 Haz clic en Escala y ya tienes dos rutas semejantes pero de distinto tamantildeo Coloca la ruta de menor tamantildeo en el centro de la
de mayor tamantildeo ayudaacutendote de la herramienta Alineacioacuten
5 Traza las rutas con pinceles o herramientas de pintura distintas o de distinto color
15
7282019 m10 Dibujando Con Rutas
httpslidepdfcomreaderfullm10-dibujando-con-rutas 1741
Inclinar
Partimos de la misma ruta que has utilizado anteriormente
1 Escala la ruta un 50 para colocarla en la parte superior izquierda de la imagen
2 Duplica la ruta y seleccioacutenala dejando visibles las dos rutas
3 Selecciona la herramienta Inclinar (Cizallar ) y en las Opciones de la herramienta haz clic en el icono Rutas Al
ponerte en la Ventana Imagen y mover el ratoacuten veraacutes en la vista previa coacutemo la ruta se inclina aunque no es efectiva esta
inclinacioacuten hasta que no apliques
4 La inclinacioacuten se puede hacer en el eje X (de izquierda a derecha) o en el eje Y (de arriba a abajo) Haz dos inclinaciones
primero en el eje X con un valor de 600 Y posteriormente en el eje Y con un valor de -300 Haz clic en Cizallar
5 Mueve la ruta modificada para que simule ser la sombra de la ruta no modificada
6 Traza las rutas con distintos pinceles o herramientas de pintura
16
7282019 m10 Dibujando Con Rutas
httpslidepdfcomreaderfullm10-dibujando-con-rutas 1841
Perspectiva
Volvemos a usar la misma ruta que hemos utilizado anteriormente
1 Selecciona la herramienta Perspectiva y en las opciones elige Rutas Al ponerte en la Ventana Imagen y mover el
ratoacuten puedes seguir en vista previa coacutemo se aplica la perspectiva sobre la ruta Como en ocasiones anteriores hasta que no
aceptes la nueva perspectiva eacutesta no es efectiva Crea una perspectiva de derecha a izquierda
2 Traza la ruta con un pincel con degradado
17
7282019 m10 Dibujando Con Rutas
httpslidepdfcomreaderfullm10-dibujando-con-rutas 1941
Simetriacutea
Para esta transformacioacuten vas a crear una nueva ruta similar a la utilizada al principio de este apartado
1 Coloca tres puntos de anclaje y da la siguiente forma a la ruta Guarda la ruta con el nombre curva doble y la duplicas
2 Selecciona en la pestantildea Rutas la copia de la ruta
3 Selecciona la herramienta Simetriacutea en la Caja de herramientas y en las opciones haz clic en el icono de Rutas
Realiza un Volteo Vertical y mueve la ruta volteada si fuera necesario hasta obtener unas rutas como las siguientes
18
7282019 m10 Dibujando Con Rutas
httpslidepdfcomreaderfullm10-dibujando-con-rutas 2041
Rutas a seleccioacuten
4 Traza las rutas con un pincel distinto para cada una
En ocasiones necesitamos rellenar una ruta cerrada con un color soacutelido con un degradado o o con un relleno con patroacuten En estas
ocasiones lo maacutes correcto es transformar la ruta en una seleccioacuten y posteriormente rellenar esa seleccioacuten con el color o el motivo
elegido
Vas a convertir una ruta en una seleccioacuten y posteriormente fusionarla con otra ruta Partimos de un documento en blanco de un
tamantildeo de 400x400 piacutexeles
1 Crea una ruta rectangular con la herramienta Ruta Puedes ayudarte con unas guiacuteas para obtener una ruta perfectamente
rectangular Para cerrar una ruta rectangular primero debes dibujar con rutas los cuatro veacutertices y cuando hayas dibujado elcuarto cambia la opcioacuten de la herramienta Rutas a Editar haces clic en el primer veacutertice y la ruta queda cerrada
19
7282019 m10 Dibujando Con Rutas
httpslidepdfcomreaderfullm10-dibujando-con-rutas 2141
2 Con la herramienta Seleccionar regiones eliacutepticas dibuja una seleccioacuten circular que se solape con la ruta creada
3 Accede a la pestantildea Rutas y selecciona la ruta con forma de rectaacutengulo haz clic en el icono de Ruta a seleccioacuten teniendo
presionada la tecla mayuacutesculas o Antildeadir a seleccioacuten para agregar la regioacuten de la ruta a la seleccioacuten circular
4 Ahora puedes rellenar esta seleccioacuten con un degradado Selecciona la herramienta de Relleno degradado y elige el
degradado Sunrise para rellenar la seleccioacuten obtenida
20
7282019 m10 Dibujando Con Rutas
httpslidepdfcomreaderfullm10-dibujando-con-rutas 2241
Imagen para la ruta
Cualquier ruta puede convertirse en una seleccioacuten y ser antildeadida sustraiacuteda o intersectada con selecciones ya existentes
Convertir una seleccioacuten en una ruta
En muchas ocasiones es maacutes faacutecil crear una ruta a partir de una seleccioacuten por ejemplo obteniendo la seleccioacuten con la Varita
maacutegica que ir trazando la ruta punto a punto
Para comprobarlo vas a utilizar la siguiente imagen que puedes obtener de la forma habitual haz clic sobre la imagen y guarda la
imagen que aparece en la nueva ventana que se abre
1 Abre en GIMP la imagen rutas_01jpg
2 Elige la herramienta Varita maacutegica y en las Opciones de la herramienta pon un Umbral de 50 Haz clic en cualquier
parte de la imagen que sea de color negro y obtienes una seleccioacuten Utilizando las herramientas de seleccioacuten
deselecciona todo aquello que ha sido seleccionado y que no pertenezca al cuerpo del pez Despueacutes selecciona la parte inversa
de la seleccioacuten obtenida para conseguir la seleccioacuten del cuerpo del pez y quita de la seleccioacuten el ojo del pez La seleccioacuten debe
responder a la que puedes observar en la figura siguiente
21
7282019 m10 Dibujando Con Rutas
httpslidepdfcomreaderfullm10-dibujando-con-rutas 2341
Para comprobar la zona de la imagen que estaacute seleccionada puedes usar el Editor de seleccioacuten La zona en color blanco
del Editor es la parte seleccionada
3 En la Ventana Capas - Pinceles haz clic en la pestantildea Rutas y en el icono que representa la Seleccioacuten a ruta
4 Si tienes presionada la tecla Mayuacutes al hacer clic sobre esta opcioacuten puedes acceder a la Configuracioacuten avanzada de
seleccioacuten a rutas a partir de una seleccioacuten en la que puedes manejar multitud de paraacutemetros En esta ocasioacuten no
cambiaremos los paraacutemetros y crearemos la ruta con los paraacutemetros por defecto
5 Dependiendo de la dificultad de la seleccioacuten puede que tarde un poco en crearse la ruta La ruta creada es editable tal y como lo
eran las que hemos utilizado hasta ahora
22
7282019 m10 Dibujando Con Rutas
httpslidepdfcomreaderfullm10-dibujando-con-rutas 2441
Exportar e importar rutas
6 Crea una nueva imagen con el fondo blanco con el mismo tamantildeo que la imagen del pez (600 x 398 piacutexeles) Ahora tienes dos
imaacutegenes una la del pez que contiene la ruta que acabas de obtener y otra la recieacuten creada con fondo blanco
7 Debes tener las dos Ventanas imagen de forma que puedas verlas a la vez y que no se superpongan totalmente la una a la
otra En la Ventana imagen del pez accede a la pestantildea Rutas de la Ventana Capas - Pinceles y selecciona la ruta que
has obtenido a partir de la seleccioacuten Haz clic sobre la miniatura de la ruta y arrastra esta ruta sobre la nueva Ventana imagen
que acabas de crear
8 Ahora tienes una ruta en la imagen en blanco que es una copia de la que has obtenido en la imagen del pez Ahora realiza un
trazado de la ruta con un piacutencel sencillo
9 Si transformas la ruta en una seleccioacuten puedes rellenar esa seleccioacuten para obtener una imagen similar a la siguiente
En el anterior apartado hemos copiado una ruta de un documento a otro de GIMP Esa es la forma maacutes raacutepida de hacerlo pero no la
maacutes segura sobre todo cuando no se tiene un buen dominio del manejo del ratoacuten
En el menuacute Rutas al que se accede desde la Ventana Capas - Pinceles pestantildea Rutas y haciendo clic derecho sobre una ruta
activa obtienes un menuacute contextual con las siguientes opciones
23
7282019 m10 Dibujando Con Rutas
httpslidepdfcomreaderfullm10-dibujando-con-rutas 2541
Herramienta de rutas para seleccionar la herramienta sin necesidad de hacerlo desde la Caja de herramientas de
GIMP
Editar atributos de ruta Cambio de nombre de la ruta
Ruta nueva crea una nueva capa de ruta
Elevar y Bajar la ruta para subir o descender capas de ruta en la pila de rutas
Duplicar ruta Copia de una ruta existente en una nueva capa de ruta
Borrar ruta Elimina la ruta activa
Combinar capas visibles Une en una sola capa de rutas todas las capas de rutas que sean visibles en la Ventana
imagen
Ruta a seleccioacuten Transforma la ruta en una seleccioacuten
Antildeadir a la seleccioacuten Une a una seleccioacuten existente la ruta seleccionada
Sustraer de la seleccioacuten Quita de una seleccioacuten existente la ruta seleccionada
Intersectar con seleccioacuten Intersecciona con una seleccioacuten existente la ruta seleccionada
Seleccioacuten a ruta Transforma en ruta una seleccioacuten activa
Trazar ruta Utiliza una herramienta de dibujo para dibujar a lo largo de la ruta seleccionada
Copiar ruta Copia en el portapapeles la ruta seleccionada en la Ventana Imagen
Pegar ruta Pega la ruta copiada de la forma anterior
Exportar ruta Guarda una ruta en nuestro disco
24
7282019 m10 Dibujando Con Rutas
httpslidepdfcomreaderfullm10-dibujando-con-rutas 2641
Importar ruta Coloca como capa de ruta una ruta exportada y guardada en disco
Vamos a Importar y Exportar rutas
1 Crea un nuevo documento de 400x400 piacutexeles de tamantildeo
2 Guarda en tu disco duro la ruta desde este enlace (selecciona en el menuacute contextual Guardar destino como)
3 En la nueva imagen creada accede a Menuacute de Rutas --gt Importar ruta Busca en tu ordenador el archivo que contiene la
ruta que acabas de descargar con el nombre rutaflortxt Puede que no encuentres el archivo porque GIMP cuando trata de
importar rutas lo primero que hace es buscar archivos SVG Selecciona Todos los archivos () en la Ventana Importar
Rutas Una vez importada tendraacutes una capa de ruta cambia el nombre por Ruta flor
4 Haz una copia de la capa de ruta recieacuten importada y roacutetala 5 grados De la nueva capa rotada haz otra copia y vuelve a rotarla 5
grados Repite este proceso quince veces hasta obtener una superposicioacuten de rutas como la que se observa
5 Exporta la ruta como florcompleta Tendraacutes a tu disposicioacuten una ruta con todas las curvas de las anteriores rutas creadas
6 Para concluir puedes trazar las rutas con cualquier herramienta de pintura
25
7282019 m10 Dibujando Con Rutas
httpslidepdfcomreaderfullm10-dibujando-con-rutas 2741
Importar archivos SVG
SVG (Scalable Vector Graphics) graacutefico vectorial escalable es un formato que permite ser importado desde GIMP y se transforma
en rutas que se colocan como capas en la Ventana de Rutas
SVG se estaacute convirtiendo en un estaacutendar de graacuteficos vectoriales que puedan usarse en paacuteginas web Actualmente los graacuteficos
vectoriales que se utilizan en paacuteginas web provienen de programas como Flash para poder ver los graacuteficos SVG en el explorador
Internet Explorer es necesario tener instalado un plug-in que nos permita verlos otros navegadores como Firefox o Safari
permiten ver estos graacuteficos sin antildeadir nada A continuacioacuten puedes ver la simulacioacuten de una imagen en formato SVG
La siguiente imagen es una imagen de mapa de bits en formato PNG que proviene de una imagen vectorial SVG Si haces clic sobre
ella podraacutes comprobar si tu navegador estaacute preparado para poder verlas
Lo que nos interesa en el caso de GIMP es que podemos importar como rutas los trazados de este tipo de imaacutegenes o que podemos
importar una imagen en formato SVG directamente a GIMP Vamos a proceder a la realizacioacuten de un pequentildeo ejercicio para
comprender su funcionamiento
Si has conseguido ver la imagen SVG por el procedimiento descrito en los anteriores paacuterrafos guarda esa imagen haciendo clic derecho
sobre ella y elige la opcioacuten Guardar como No cambies el nombre del archivo En caso de que no hayas conseguido ver la imagen
en tu explorador de Internet puedes obtener la imagen desde este enlace Guarda gimpsvg en tu disco duro
26
7282019 m10 Dibujando Con Rutas
httpslidepdfcomreaderfullm10-dibujando-con-rutas 2841
1 Abre GIMP Abre desde GIMP el archivo gimpsvg y te apareceraacute la siguiente ventana
2 Desde esta ventana puedes elegir el tamantildeo al que quieras transformar el archivo de imagen vectorial SVG Una vez abierto en
GIMP tendraacute las caracteriacutesticas de una imagen de mapa de bits perdiendo las de los graacuteficos vectoriales Para seguir teniendo
algo de esas caracteriacutesticas vectoriales puedes seleccionar la opcioacuten Importar rutas Obtendraacutes la imagen al tamantildeo elegido
y en la Ventana de Rutas tendraacutes las diferentes rutas de las que se compone esta imagen Haz clic en Aceptar
3 Accede a la Ventana Rutas y observa las rutas que se han importado
4 Ademaacutes de la imagen obtienes las rutas con las que se ha realizado la imagen vectorial SVG esto te permite crear nuevas
imaacutegenes partiendo de las rutas importadas
5 Utiliza la imagen realizada anteriormente flor completa Abre esta imagen y accede a la Ventana Rutas y desde alliacute a
Importar ruta Localiza el archivo gimpsvg y haz clic en Aceptar Se importan las rutas que hemos visto en la anterior
imagen Selecciona y haz visible la titulada TextoGimp traza dicha ruta con un pincel sencillo Puedes obtener una imagensimilar a la siguiente
27
7282019 m10 Dibujando Con Rutas
httpslidepdfcomreaderfullm10-dibujando-con-rutas 2941
Praacutectica guiada
Laacutemina para clase
A continuacioacuten vas a realizar varias praacutecticas en las que pudes comprobar la gran utilidad que tienen las Rutas para el trabajo con
imaacutegenes en GIMP
Vamos a crear ayudaacutendonos de la herramienta Rutas una laacutemina en la que mostraremos la clasificacioacuten de los triaacutengulos
Dibujando los poliacutegonos
1 Crea una imagen nueva utilizando la opcioacuten Plantilla y elige A4 (300 dpi) con disposicioacuten vertical GIMP te avisa de que
estaacutes creando una imagen con un tamantildeo elevado en caso de que tu ordenador no sea muy potente puedes bajar el nuacutemero
de dpi aunque si el destino de la imagen es para impresioacuten no bajes de 150 dpi Modifica las unidades de medida elige
piacutexeles Divide de forma vertical la imagen en dos partes para colocar las dos clasificaciones Triaacutengulos seguacuten sus lados y
Triaacutengulos seguacuten sus aacutengulos Traza una liacutenea guiacutea horizontal en el piacutexel 1754 Crea dos guiacuteas maacutes donde iraacuten colocados los
triaacutengulos que seraacuten horizontales y en los piacutexeles 1300 y 3000
2 Comienza a dibujar los triaacutengulos clasificados seguacuten sus lados Equilaacutetero Isoacutesceles y Escaleno Coloca dos guiacuteas verticalesque te serviraacuten de ayuda en la construccioacuten del triaacutengulo equilaacutetero pon las guiacuteas verticales en los piacutexeles 300 y 700 para que
el triaacutengulo tenga un lado de 400 piacutexeles
28
7282019 m10 Dibujando Con Rutas
httpslidepdfcomreaderfullm10-dibujando-con-rutas 3041
Utiliza la herramienta Zoom para acercarte y ver doacutende puedes colocar otra guiacutea que te permita realizar un triaacutengulo equilaacutetero
Dos veacutertices del triaacutengulo van a ir situados en la guiacutea que estaacute en el piacutexel 1300 a una distancia de 400 piacutexeles si colocas una
tercera guiacutea en el centro de las separadas 400 piacutexeles sabraacutes que ahiacute estaraacute situado el tercer veacutertice
3 Existe una herramienta en Gimp que nos permite medir distancias y que funciona de la siguiente forma haz clic en unlugar determinado y arrastra hasta el punto donde quieras medir Haz clic en uno de los veacutertices inferiores y lleva el ratoacuten hasta la
guiacutea central suelta el botoacuten del ratoacuten cuando veas en la barra de estado de la Ventana imagen los datos correctos 400
piacutexeles de distancia y 60ordm de amplitud En ese punto iraacute el tercer veacutertice de nuestro triaacutengulo exactamente en el piacutexel 954
horizontal Crea una liacutenea guiacutea horizontal que pase por ese punto
4 Selecciona la herramienta Rutas en la Caja de herramientas de GIMP y haz clic en cada uno de los veacutertices del triaacutengulo
Para cerrar la ruta ya sabes que debes hacer clic en el primer punto de anclaje en modo Edicioacuten No te olvides marcar la
opcioacuten Poligonal Una vez creada la ruta cambia su nombre a Equilaacutetero Crea una capa nueva de imagen con el nombre
Equilaacutetero y traza la ruta en esa capa con color negro y 10 piacutexeles de ancho Transforma la ruta en una seleccioacuten y rellena la
seleccioacuten con color rojo Ya tienes el triaacutengulo equilaacutetero
29
7282019 m10 Dibujando Con Rutas
httpslidepdfcomreaderfullm10-dibujando-con-rutas 3141
5 Construye ahora el triaacutengulo isoacutesceles Crea una capa nueva con el nombre Isoacutesceles y antildeade liacuteneas guiacuteas que te ayuden en
su creacioacuten una liacutenea guiacutea vertical (1240 piacutexeles) en el centro de tu imagen para colocar el triaacutengulo en esa posicioacuten y que te
serviraacute para colocar el veacutertice superior La guiacutea situada en el veacutertice superior del triaacutengulo equilaacutetero te sirve para colocar el
veacutertice superior del isoacutesceles La base del isoacutesceles mediraacute 700 con lo que debes colocar dos liacuteneas guiacuteas verticales en los
piacutexeles 890 y 1590
Selecciona la herramienta Rutas y crea una nueva ruta con el nombre Isoacutesceles Traza la ruta con las mismas caracteriacutesticas
que el triaacutengulo equilaacutetero y rellena la seleccioacuten creada con color azul
6 De la misma forma construiraacutes el triaacutengulo escaleno cuyos veacutertices inferiores estaraacuten situados en los piacutexeles 1780 y 2380 con
una base de 600 piacutexeles Crea una nueva capa llamada Escaleno dibuja la ruta traza y rellena con color verde Guarda el
trabajo como triangulosxcf Puedes combinar las tres capas de los triaacutengulos para trabajar maacutes coacutemodamente con GIMP y no
tener problemas con los recursos de tu ordenador Guarda ahora con el nombre triangulos_s_cxcf
7 En la mitad inferior de la imagen construye utilizando el mismo meacutetodo la clasificacioacuten de los triaacutengulos atendiendo a sus
aacutengulos de izquierda a derecha rectaacutengulo acutaacutengulo y obtusaacutengulo Para obtener
8 Guarda el trabajo como triangulosxcf
30
7282019 m10 Dibujando Con Rutas
httpslidepdfcomreaderfullm10-dibujando-con-rutas 3241
Tiacutetulos con rutas
Una vez construidos los triaacutengulos vas a colocar los textos que acompantildean a la laacutemina Coloca dos tiacutetulos ayudaacutendote de las rutas y los
nombres de los tipos de triaacutengulos los pondraacutes utilizando solamente la herramienta texto
1 Borra todas las guiacuteas que tienes en la imagen accediendo al Menuacute Imagen --gt Guiacuteas --gt Quitar todas las guiacuteas Coloca
dos guiacuteas horizontales para los textos de cada triaacutengulo Para los triaacutengulos seguacuten sus lados pon una guiacutea horizontal en el piacutexel
1450 y en el otro grupo de triaacutengulos la guiacutea iraacute en el piacutexel 3150
2 Selecciona la herramienta Texto y escribe los nombres de los triaacutengulos ayudaacutendote de las guiacuteas para alinearlos correctamente
Recomendamos utilizar la fuente Arial Bold con 70 puntos y en color negro
3 Crea una capa nueva llamada tiacutetulos para situar los textos Clasificacioacuten de los triaacutengulos seguacuten sus lados y Clasificacioacuten de
los triaacutengulos seguacuten sus aacutengulos Vas a crear estos textos ayudaacutendote de la herramienta de texto y aplicando rutas sobre una
seleccioacuten de estos textos
4 Coloca unas liacuteneas guiacuteas horizontales en los piacutexeles 750 y 2400 Coge la herramienta de Texto y con el tipo de letra Arial
Black 80 puntos escribe Clasificacioacuten de los triaacutengulos seguacuten sus lados sobre la capa de texto creada aplica la opcioacuten Alfa
a seleccioacuten Accede a la pestantildea Rutas de la ventana correspondiente y haz clic en el botoacuten Seleccioacuten a ruta Ahoratienes una ruta con la forma del texto Puedes borrar la capa de texto recieacuten creada y teniendo seleccionada la capa tiacutetulos
hacer un trazado de la ruta con las propiedades siguientes color negro y trazado de 6 piacutexeles
5 Repite el proceso para el otro texto
6 Finalizaremos la laacutemina creando el tiacutetulo de nuestro trabajo TRIAacuteNGULOS Crea una capa nueva llamada Tiacutetulo principal
Escribe con la herramienta Texto TRIAacuteNGULOS con el tipo de letra Bookman Old Style Semi-Bold o similar y un tamantildeo
de 150 piacutexeles con un color amarillento Coloca el texto centrado en la parte superior y crea una ruta como en los anteriores
tiacutetulos traza esa ruta con un pincel cuyas caracetriacutesticas pueden ser color azul y brocha Circle Fuzzy 19
31
7282019 m10 Dibujando Con Rutas
httpslidepdfcomreaderfullm10-dibujando-con-rutas 3341
Resplandor en una imagen
Imagen para la praacutectica
7 Guarda el trabajo como laacutemina triaacutengulosxcf
Cuando trabajamos con las selecciones vimos que podiacuteamos seleccionar cualquier parte de una imagen y trabajar sobre el aacuterea que
comprende pero nunca soacutelo sobre la liacutenea Ahora con las rutas podemos utilizar las selecciones para conseguir dar un efecto de
contorno a una imagen sin rellenar el interior
A continuacioacuten convertiraacutes una seleccioacuten en una ruta para despueacutes seleccionar parte de eacutesta para conseguir un determinado efecto
La imagen sobre la que vamos a trabajar es la siguiente consiacuteguela de la forma habitual
32
7282019 m10 Dibujando Con Rutas
httpslidepdfcomreaderfullm10-dibujando-con-rutas 3441
Brillo en el borde
1 Abre en GIMP la imagen rutas_02jpg Selecciona el azul del cielo con la herramienta Varita maacutegica ajustando de forma
adecuada el umbral de similitud de color para que no se quede alguna parte sin seleccionar o selecciones algo maacutes de lo
necesario con un valor situado entre 25 y 40 seraacute suficiente
2 Para conseguir una seleccioacuten de toda la estatua invertimos la seleccioacuten Menuacute --gt Seleccionar --gt Invertir (Ctrl + I)
3 En la pestantildea Rutas haz clic en el icono de Seleccioacuten a ruta y obtienes una ruta a la que denominaraacutes Exterior estatua
4 Quita la seleccioacuten de la Ventana imagen (Ctrl + Mayuacutes + A) y haz visible la ruta creada
5 Selecciona la herramienta Pincel para obtener brillo alrededor de la estatua El color del pincel debe ser blanco con una
opacidad del 50 Y el pincel seleccionado Circle fuzzy (15)
6 Ahora traza la ruta desde la pestantildea Rutas haciendo clic en Menuacute --gt Editar --gt Trazar ruta donde eliges la opcioacuten
Trazar Utiliza como herramienta de pintura el Pincel
7 Haz invisible la ruta para comprobar el resultado obtenido que debe ser cercano al que se observa en la figura de la izquierda
Intenta conseguir el efecto que tiene en la figura de la derecha
33
7282019 m10 Dibujando Con Rutas
httpslidepdfcomreaderfullm10-dibujando-con-rutas 3541
8 Guarda el trabajo
Dividir el borde
1 Selecciona el fondo de la estatua
2 Invierte la seleccioacuten
3 Transforma la seleccioacuten en una ruta y renoacutembrala como Ruta1
4 Duplica la ruta y renoacutembrala como Ruta2
5 En la Ruta1 elimina los segmentos que no se pintaran en blanco (Ctrl+Mayuacutes+clicsobre el segmento que se quiere
eliminar) y pinta de color blanco lo que queda de la ruta
6 En la Ruta2 elimina los segmentos que no se pintaraacuten en azul (Ctrl+Mayuacutes+clicsobre el segmento que se quiere eliminar) y
pinta de color azul lo que queda de la ruta
34
7282019 m10 Dibujando Con Rutas
httpslidepdfcomreaderfullm10-dibujando-con-rutas 3641
Desde una imagen vectorial
Desde una imagen vectorial
Vamos a obtener una imagen de mapa de bits partiendo de una imagen vectorial SVG Primero debes conseguir la imagen SVG desde
este enlace
1 Abre GIMP Y en eacutel la imagen matrazsvg que acabas de conseguir En la ventana de importacioacuten (Renderizar graacutefico
vectorial escalable es decir transformar en imagen de mapa de bits) selecciona los valores que se muestran en la siguiente
imagen
2 Accede al menuacute Editar --gt Limpiar para borrar la imagen importada desde el archivo SVG Antildeade cinco capas a la imagen
una de fondo que puedes rellenar de un color claro y las otras cuatro para formar la imagen a partir de las rutas importadas35
7282019 m10 Dibujando Con Rutas
httpslidepdfcomreaderfullm10-dibujando-con-rutas 3741
Nombra las capas para diferenciarlas
3 Accede a la capa de rutas path2176 y transforma la ruta en seleccioacuten rellena esa seleccioacuten con color blanco
4 Traza la misma ruta con un pincel no excesivamente grueso Situacutea el trazado en una capa diferente
5 Transforma la ruta path5147 en seleccioacuten Aumenta la seleccioacuten en 20 piacutexeles difumina la seleccioacuten 5 piacutexeles y rellena esa
seleccioacuten con un relleno degradado muy suave
36
7282019 m10 Dibujando Con Rutas
httpslidepdfcomreaderfullm10-dibujando-con-rutas 3841
6 Transforma la ruta path2178 en una seleccioacuten amplia difumina y relleacutenala con un color gris muy claro simularaacute el fondo del
vaso
7 Por uacuteltimo transforma la ruta path5169 en una seleccioacuten y rellena para simular el liacutequido que contiene el vaso Obtendraacutes una
imagen similar a la siguiente
37
7282019 m10 Dibujando Con Rutas
httpslidepdfcomreaderfullm10-dibujando-con-rutas 3941
Actividades
Primera
Segunda
Realiza una laacutemina que te pueda servir para tu asignatura o nivel en la que utilices las rutas para su realizacioacuten Puedes basarte
en la primera Praacutectica guiada de este moacutedulo
Sobre una imagen de 600x400 piacutexeles crea una ruta que tenga una forma poligonal aplica sobre copias de esa ruta un miacutenimo
de tres herramientas de Transformacioacuten Cada ruta de las obtenidas debe trazarse con distintos tipos de pinceles A
continuacioacuten tienes un posible resultado
38
7282019 m10 Dibujando Con Rutas
httpslidepdfcomreaderfullm10-dibujando-con-rutas 4041
Tercera
Imagen para la Tercera actividad
Cuarta
Partiendo de la imagen que puedes obtener a continuacioacuten construye una ruta para que puedas trazar con un pincel todo el
borde que existe entre la construccioacuten y el cielo Utiliza esa ruta para modificar la imagen (Ruta a seleccioacuten aplicando
Filtros etc) y obtener una nueva del estilo de la siguiente
Tomando como ejemplo la siguiente imagen
39
7282019 m10 Dibujando Con Rutas
httpslidepdfcomreaderfullm10-dibujando-con-rutas 4141
Crea las rutas necesarias de forma manual para utilizando trazados con pincel crear una imagen similar
7282019 m10 Dibujando Con Rutas
httpslidepdfcomreaderfullm10-dibujando-con-rutas 1041
Radio radio total de la brocha
Puacuteas solamente uacutetil cuando eliges la forma cuadrada o diamante degradado que existe desde el centro de la brocha hasta el
final de la brocha
Dureza degradado que existe del centro de la brocha al final de la brocha
Proporcioacuten corresponde a la proporcioacuten entre anchura y altura 1 corresponde a circular y 20 a elipse
Aacutengulo=0 aacutengulo formado con la horizontal en el caso de elegir una relacioacuten de aspecto eliacuteptica
Espaciado cuando se hace un trazo con el pincel se estampa su imagen repetidamente Si las estampaciones se encuentran
muy cercanas unas de otras da la impresioacuten de ser una liacutenea soacutelida que se consigue con el valor 1 En esta ocasioacuten es
suficiente con ponerlo en el valor 10 dado el tamantildeo del pincel
5 Haz clic sobre la X para cerrar la ventana y el nuevo pincel apareceraacute en la paleta de Pinceles
Deja soacutelo una ruta visible y que quede seleccionada Haz clic sobre ella con el botoacuten derecho en la Ventana Capas - Pinceles y
elige la opcioacuten Trazar ruta El diaacutelogo que aparece ahora es bastante sofisticado pero nosotros soacutelo vamos a utilizar la parte inferior
en la que marcamos la opcioacuten Trazar utilizando una herramienta de pintura
Puedes elegir cualquier herramienta de pintura para realizar el trazado en esta ocasioacuten escoge Pincel y haz clic en Trazo En la
imagen el pincel dibuja sobre la ruta y obtienes
9
7282019 m10 Dibujando Con Rutas
httpslidepdfcomreaderfullm10-dibujando-con-rutas 1141
Como tienes otras dos rutas puedes cambiar de pincel y trazarlas con otro o utilizar otra herramienta de pintura
Trazado con la herramienta de pintura Aeroacutegrafo
10
7282019 m10 Dibujando Con Rutas
httpslidepdfcomreaderfullm10-dibujando-con-rutas 1241
Editar rutas
Trazado con la herramienta de pintura Laacutepiz
Las tres rutas trazadas cada una en una capa de imagen
Una vez que hemos creado una ruta en una imagen o hemos importado una ruta previamente guardada en otra imagen es posible que
necesitemos adaptarla a la imagen sobre la que vamos a trabajar
GIMP facilita la edicioacuten de las rutas Las herramientas a utilizar son sencillas y una vez conocidas todas las posibilidades comprobaraacutes
la gran utilidad que tienen las rutas para nuestro trabajo
Recuerda los elementos de control de una curva Beacutezier en GIMP una ruta
Esta ruta que se muestra es una ruta abierta Tambieacuten pueden utilizarse rutas cerradas Maacutes adelante veremos coacutemo se puede cerrar
una ruta
La anterior imagen nos sirve para conocer el significado de cada elemento de una ruta y la forma en que se representan en GIMP
11
7282019 m10 Dibujando Con Rutas
httpslidepdfcomreaderfullm10-dibujando-con-rutas 1341
Los puntos de anclaje se representan con un ciacuterculo blanco cuando estaacuten seleccionados (ellos o los puntos de direccioacuten
que permiten modificar el trazado curvo) y un ciacuterculo oscuro cuando no estaacuten seleccionados
Los puntos (manejadores) de direccioacuten estaacuten representados por cuadrados blancos y las liacuteneas de direccioacuten soacutelo
aparecen cuando tenemos seleccionado el punto de anclaje del que dependen
Cuando dibujamos una ruta los puntos de anclaje se van uniendo con liacuteneas rectas salvo cuando hacemos clic y
arrastramos el punto de anclaje entonces aparecen los puntos de direccioacuten del punto de anclaje que se estaacute
dibujando y podemos dibujar la ruta con trazado curvo
Los puntos de anclaje inicial y final aunque aparecen con dos manejadores de direccioacuten soacutelo tienen uno que permite
la modificacioacuten de la curva
Vamos a crear una ruta para aprender a manejar los diferentes elementos de la herramienta Ruta
1 En un nuevo documento con un tamantildeo de 400 x 400 piacutexeles y con fondo blanco dibuja tres puntos de anclaje que esteacuten en
liacutenea recta (puedes utilizar una guiacutea para colocar los tres puntos en liacutenea recta)
2 Selecciona Editar en las Opciones de herramienta Haz clic en el punto de anclaje central y sin liberar el ratoacuten mueve
el punto de direccioacuten por la pantalla Veraacutes que soacutelo mueves uno de los dos puntos de direccioacuten que tiene el punto
de anclaje central Si a la vez presionas la tecla Mayuacutes veraacutes que al arrastrar el ratoacuten aparece el otro punto de direccioacuten
y se mueven los dos manejadores de direccioacuten a la vez y de forma simeacutetrica De esta forma puedes modificar a la vez la
curva anterior y posterior al punto de anclaje
3 Accede a los puntos de anclaje inicial y final Siguiendo el mismo procedimiento muestra los dos manejadores de
direccioacuten correspondientes a esos puntos de anclaje y modifica la curva hasta obtener algo similar a
4 Prueba otros movimientos de los manejadores de direccioacuten para comprobar el funcionamiento de cada uno de ellos y ver
como modifican la curva Recuerda que si haces clic en uno de ellos y luego presionas la tecla Mayuacutes podraacutes manejar los dospuntos de direccioacuten a la vez
Habraacutes comprobado que seguacuten coloques el ratoacuten encima de un punto de anclaje de un punto de direccioacuten o de la propia curva
se va modificando la imagen del cursor para indicarnos lo que va a hacer en ese momento la herramienta que estamos utilizando
Veamos los iconos que aparecen y su significado
12
7282019 m10 Dibujando Con Rutas
httpslidepdfcomreaderfullm10-dibujando-con-rutas 1441
Transformar rutas
Las rutas pueden transformarse de forma independiente utilizando las herramientas de Transformacioacuten que ya hemos usado en
alguna ocasioacuten Vamos a modificar una ruta con las herramientas de transformacioacuten que se observan en la imagen y que se
encuentran en la Caja de herramientas
Estas herramientas de Transformacioacuten permiten Rotar Escalar Inclinar Crear perspectiva y Voltear Pueden aplicarsesobre una capa sobre una seleccioacuten o sobre una ruta Para elegir sobre queacute elemento se aplica la transformacioacuten debemos
seleccionarlo en las Opciones de la herramienta de transformacioacuten que vayamos a utilizar En esta ocasioacuten vamos a elegir
Rutas
13
7282019 m10 Dibujando Con Rutas
httpslidepdfcomreaderfullm10-dibujando-con-rutas 1541
Rotar
Creamos una ruta y sobre ella aplicamos las diferentes herramientas de Transformacioacuten
1 Crea una ruta como la de la figura En caso de que te resulte muy complicado puedes obtener un archivo xcf que contiene una
ruta con esa forma haz clic AQUI con el botoacuten derecho del ratoacuten y elige la opcioacuten Guardar destino como abre esa
imagen en GIMP y haz visible la capa de rutas que contiene la Ruta de la imagen siguiente
2 Selecciona la herramienta Rotar y en las opciones haz clic en el icono de Rutas Al ponerte en la Ventana
Imagen y mover el ratoacuten veraacutes coacutemo el trazado rota en la vista previa aunque no es efectiva hasta que no aceptes la rotacioacuten
3 Para comprobar la efectividad de esta herramienta vas a duplicar la ruta que tienes y aplicar sobre el duplicado posteriormentela herramienta Rotar En la pestantildea Rutas duplica el trazado Estrella y deja visible solamente la ruta copia
4 Con la herramienta Rotar seleccionada haz un giro manual a la ruta o introduce 30 en el valor de Aacutengulo en la Ventana
Rotar y acepta14
7282019 m10 Dibujando Con Rutas
httpslidepdfcomreaderfullm10-dibujando-con-rutas 1641
Escalar
5 Ahora tienes dos rutas Aplica sobre cada de ellas un Trazado de ruta con un color diferente Puedes hacerlo sobre la misma
capa de imagen o sobre diferentes capas para tener un mayor control Puedes obtener un resultado similar al siguiente
Partimos de la misma ruta que hemos utilizado anteriormente
1 Selecciona la herramienta Escalar y en las Opciones de la herramienta haz clic en el icono Rutas Al colocarte
en la Ventana Imagen y mover el ratoacuten veraacutes como la ruta comienza a ser escalada mostraacutendose en vista previa Recuerda
que no es efectiva esta escala hasta que hagas clic en Aceptar
2 Duplica la ruta que tienes y aplica la herramienta Escalar (Redimensionar ) sobre la ruta duplicada En la pestantildea Rutas
duplica la ruta Estrella y deja visible soacutelo esta ruta copia
3 A continuacioacuten pon los valores que se muestran en la figura
4 Haz clic en Escala y ya tienes dos rutas semejantes pero de distinto tamantildeo Coloca la ruta de menor tamantildeo en el centro de la
de mayor tamantildeo ayudaacutendote de la herramienta Alineacioacuten
5 Traza las rutas con pinceles o herramientas de pintura distintas o de distinto color
15
7282019 m10 Dibujando Con Rutas
httpslidepdfcomreaderfullm10-dibujando-con-rutas 1741
Inclinar
Partimos de la misma ruta que has utilizado anteriormente
1 Escala la ruta un 50 para colocarla en la parte superior izquierda de la imagen
2 Duplica la ruta y seleccioacutenala dejando visibles las dos rutas
3 Selecciona la herramienta Inclinar (Cizallar ) y en las Opciones de la herramienta haz clic en el icono Rutas Al
ponerte en la Ventana Imagen y mover el ratoacuten veraacutes en la vista previa coacutemo la ruta se inclina aunque no es efectiva esta
inclinacioacuten hasta que no apliques
4 La inclinacioacuten se puede hacer en el eje X (de izquierda a derecha) o en el eje Y (de arriba a abajo) Haz dos inclinaciones
primero en el eje X con un valor de 600 Y posteriormente en el eje Y con un valor de -300 Haz clic en Cizallar
5 Mueve la ruta modificada para que simule ser la sombra de la ruta no modificada
6 Traza las rutas con distintos pinceles o herramientas de pintura
16
7282019 m10 Dibujando Con Rutas
httpslidepdfcomreaderfullm10-dibujando-con-rutas 1841
Perspectiva
Volvemos a usar la misma ruta que hemos utilizado anteriormente
1 Selecciona la herramienta Perspectiva y en las opciones elige Rutas Al ponerte en la Ventana Imagen y mover el
ratoacuten puedes seguir en vista previa coacutemo se aplica la perspectiva sobre la ruta Como en ocasiones anteriores hasta que no
aceptes la nueva perspectiva eacutesta no es efectiva Crea una perspectiva de derecha a izquierda
2 Traza la ruta con un pincel con degradado
17
7282019 m10 Dibujando Con Rutas
httpslidepdfcomreaderfullm10-dibujando-con-rutas 1941
Simetriacutea
Para esta transformacioacuten vas a crear una nueva ruta similar a la utilizada al principio de este apartado
1 Coloca tres puntos de anclaje y da la siguiente forma a la ruta Guarda la ruta con el nombre curva doble y la duplicas
2 Selecciona en la pestantildea Rutas la copia de la ruta
3 Selecciona la herramienta Simetriacutea en la Caja de herramientas y en las opciones haz clic en el icono de Rutas
Realiza un Volteo Vertical y mueve la ruta volteada si fuera necesario hasta obtener unas rutas como las siguientes
18
7282019 m10 Dibujando Con Rutas
httpslidepdfcomreaderfullm10-dibujando-con-rutas 2041
Rutas a seleccioacuten
4 Traza las rutas con un pincel distinto para cada una
En ocasiones necesitamos rellenar una ruta cerrada con un color soacutelido con un degradado o o con un relleno con patroacuten En estas
ocasiones lo maacutes correcto es transformar la ruta en una seleccioacuten y posteriormente rellenar esa seleccioacuten con el color o el motivo
elegido
Vas a convertir una ruta en una seleccioacuten y posteriormente fusionarla con otra ruta Partimos de un documento en blanco de un
tamantildeo de 400x400 piacutexeles
1 Crea una ruta rectangular con la herramienta Ruta Puedes ayudarte con unas guiacuteas para obtener una ruta perfectamente
rectangular Para cerrar una ruta rectangular primero debes dibujar con rutas los cuatro veacutertices y cuando hayas dibujado elcuarto cambia la opcioacuten de la herramienta Rutas a Editar haces clic en el primer veacutertice y la ruta queda cerrada
19
7282019 m10 Dibujando Con Rutas
httpslidepdfcomreaderfullm10-dibujando-con-rutas 2141
2 Con la herramienta Seleccionar regiones eliacutepticas dibuja una seleccioacuten circular que se solape con la ruta creada
3 Accede a la pestantildea Rutas y selecciona la ruta con forma de rectaacutengulo haz clic en el icono de Ruta a seleccioacuten teniendo
presionada la tecla mayuacutesculas o Antildeadir a seleccioacuten para agregar la regioacuten de la ruta a la seleccioacuten circular
4 Ahora puedes rellenar esta seleccioacuten con un degradado Selecciona la herramienta de Relleno degradado y elige el
degradado Sunrise para rellenar la seleccioacuten obtenida
20
7282019 m10 Dibujando Con Rutas
httpslidepdfcomreaderfullm10-dibujando-con-rutas 2241
Imagen para la ruta
Cualquier ruta puede convertirse en una seleccioacuten y ser antildeadida sustraiacuteda o intersectada con selecciones ya existentes
Convertir una seleccioacuten en una ruta
En muchas ocasiones es maacutes faacutecil crear una ruta a partir de una seleccioacuten por ejemplo obteniendo la seleccioacuten con la Varita
maacutegica que ir trazando la ruta punto a punto
Para comprobarlo vas a utilizar la siguiente imagen que puedes obtener de la forma habitual haz clic sobre la imagen y guarda la
imagen que aparece en la nueva ventana que se abre
1 Abre en GIMP la imagen rutas_01jpg
2 Elige la herramienta Varita maacutegica y en las Opciones de la herramienta pon un Umbral de 50 Haz clic en cualquier
parte de la imagen que sea de color negro y obtienes una seleccioacuten Utilizando las herramientas de seleccioacuten
deselecciona todo aquello que ha sido seleccionado y que no pertenezca al cuerpo del pez Despueacutes selecciona la parte inversa
de la seleccioacuten obtenida para conseguir la seleccioacuten del cuerpo del pez y quita de la seleccioacuten el ojo del pez La seleccioacuten debe
responder a la que puedes observar en la figura siguiente
21
7282019 m10 Dibujando Con Rutas
httpslidepdfcomreaderfullm10-dibujando-con-rutas 2341
Para comprobar la zona de la imagen que estaacute seleccionada puedes usar el Editor de seleccioacuten La zona en color blanco
del Editor es la parte seleccionada
3 En la Ventana Capas - Pinceles haz clic en la pestantildea Rutas y en el icono que representa la Seleccioacuten a ruta
4 Si tienes presionada la tecla Mayuacutes al hacer clic sobre esta opcioacuten puedes acceder a la Configuracioacuten avanzada de
seleccioacuten a rutas a partir de una seleccioacuten en la que puedes manejar multitud de paraacutemetros En esta ocasioacuten no
cambiaremos los paraacutemetros y crearemos la ruta con los paraacutemetros por defecto
5 Dependiendo de la dificultad de la seleccioacuten puede que tarde un poco en crearse la ruta La ruta creada es editable tal y como lo
eran las que hemos utilizado hasta ahora
22
7282019 m10 Dibujando Con Rutas
httpslidepdfcomreaderfullm10-dibujando-con-rutas 2441
Exportar e importar rutas
6 Crea una nueva imagen con el fondo blanco con el mismo tamantildeo que la imagen del pez (600 x 398 piacutexeles) Ahora tienes dos
imaacutegenes una la del pez que contiene la ruta que acabas de obtener y otra la recieacuten creada con fondo blanco
7 Debes tener las dos Ventanas imagen de forma que puedas verlas a la vez y que no se superpongan totalmente la una a la
otra En la Ventana imagen del pez accede a la pestantildea Rutas de la Ventana Capas - Pinceles y selecciona la ruta que
has obtenido a partir de la seleccioacuten Haz clic sobre la miniatura de la ruta y arrastra esta ruta sobre la nueva Ventana imagen
que acabas de crear
8 Ahora tienes una ruta en la imagen en blanco que es una copia de la que has obtenido en la imagen del pez Ahora realiza un
trazado de la ruta con un piacutencel sencillo
9 Si transformas la ruta en una seleccioacuten puedes rellenar esa seleccioacuten para obtener una imagen similar a la siguiente
En el anterior apartado hemos copiado una ruta de un documento a otro de GIMP Esa es la forma maacutes raacutepida de hacerlo pero no la
maacutes segura sobre todo cuando no se tiene un buen dominio del manejo del ratoacuten
En el menuacute Rutas al que se accede desde la Ventana Capas - Pinceles pestantildea Rutas y haciendo clic derecho sobre una ruta
activa obtienes un menuacute contextual con las siguientes opciones
23
7282019 m10 Dibujando Con Rutas
httpslidepdfcomreaderfullm10-dibujando-con-rutas 2541
Herramienta de rutas para seleccionar la herramienta sin necesidad de hacerlo desde la Caja de herramientas de
GIMP
Editar atributos de ruta Cambio de nombre de la ruta
Ruta nueva crea una nueva capa de ruta
Elevar y Bajar la ruta para subir o descender capas de ruta en la pila de rutas
Duplicar ruta Copia de una ruta existente en una nueva capa de ruta
Borrar ruta Elimina la ruta activa
Combinar capas visibles Une en una sola capa de rutas todas las capas de rutas que sean visibles en la Ventana
imagen
Ruta a seleccioacuten Transforma la ruta en una seleccioacuten
Antildeadir a la seleccioacuten Une a una seleccioacuten existente la ruta seleccionada
Sustraer de la seleccioacuten Quita de una seleccioacuten existente la ruta seleccionada
Intersectar con seleccioacuten Intersecciona con una seleccioacuten existente la ruta seleccionada
Seleccioacuten a ruta Transforma en ruta una seleccioacuten activa
Trazar ruta Utiliza una herramienta de dibujo para dibujar a lo largo de la ruta seleccionada
Copiar ruta Copia en el portapapeles la ruta seleccionada en la Ventana Imagen
Pegar ruta Pega la ruta copiada de la forma anterior
Exportar ruta Guarda una ruta en nuestro disco
24
7282019 m10 Dibujando Con Rutas
httpslidepdfcomreaderfullm10-dibujando-con-rutas 2641
Importar ruta Coloca como capa de ruta una ruta exportada y guardada en disco
Vamos a Importar y Exportar rutas
1 Crea un nuevo documento de 400x400 piacutexeles de tamantildeo
2 Guarda en tu disco duro la ruta desde este enlace (selecciona en el menuacute contextual Guardar destino como)
3 En la nueva imagen creada accede a Menuacute de Rutas --gt Importar ruta Busca en tu ordenador el archivo que contiene la
ruta que acabas de descargar con el nombre rutaflortxt Puede que no encuentres el archivo porque GIMP cuando trata de
importar rutas lo primero que hace es buscar archivos SVG Selecciona Todos los archivos () en la Ventana Importar
Rutas Una vez importada tendraacutes una capa de ruta cambia el nombre por Ruta flor
4 Haz una copia de la capa de ruta recieacuten importada y roacutetala 5 grados De la nueva capa rotada haz otra copia y vuelve a rotarla 5
grados Repite este proceso quince veces hasta obtener una superposicioacuten de rutas como la que se observa
5 Exporta la ruta como florcompleta Tendraacutes a tu disposicioacuten una ruta con todas las curvas de las anteriores rutas creadas
6 Para concluir puedes trazar las rutas con cualquier herramienta de pintura
25
7282019 m10 Dibujando Con Rutas
httpslidepdfcomreaderfullm10-dibujando-con-rutas 2741
Importar archivos SVG
SVG (Scalable Vector Graphics) graacutefico vectorial escalable es un formato que permite ser importado desde GIMP y se transforma
en rutas que se colocan como capas en la Ventana de Rutas
SVG se estaacute convirtiendo en un estaacutendar de graacuteficos vectoriales que puedan usarse en paacuteginas web Actualmente los graacuteficos
vectoriales que se utilizan en paacuteginas web provienen de programas como Flash para poder ver los graacuteficos SVG en el explorador
Internet Explorer es necesario tener instalado un plug-in que nos permita verlos otros navegadores como Firefox o Safari
permiten ver estos graacuteficos sin antildeadir nada A continuacioacuten puedes ver la simulacioacuten de una imagen en formato SVG
La siguiente imagen es una imagen de mapa de bits en formato PNG que proviene de una imagen vectorial SVG Si haces clic sobre
ella podraacutes comprobar si tu navegador estaacute preparado para poder verlas
Lo que nos interesa en el caso de GIMP es que podemos importar como rutas los trazados de este tipo de imaacutegenes o que podemos
importar una imagen en formato SVG directamente a GIMP Vamos a proceder a la realizacioacuten de un pequentildeo ejercicio para
comprender su funcionamiento
Si has conseguido ver la imagen SVG por el procedimiento descrito en los anteriores paacuterrafos guarda esa imagen haciendo clic derecho
sobre ella y elige la opcioacuten Guardar como No cambies el nombre del archivo En caso de que no hayas conseguido ver la imagen
en tu explorador de Internet puedes obtener la imagen desde este enlace Guarda gimpsvg en tu disco duro
26
7282019 m10 Dibujando Con Rutas
httpslidepdfcomreaderfullm10-dibujando-con-rutas 2841
1 Abre GIMP Abre desde GIMP el archivo gimpsvg y te apareceraacute la siguiente ventana
2 Desde esta ventana puedes elegir el tamantildeo al que quieras transformar el archivo de imagen vectorial SVG Una vez abierto en
GIMP tendraacute las caracteriacutesticas de una imagen de mapa de bits perdiendo las de los graacuteficos vectoriales Para seguir teniendo
algo de esas caracteriacutesticas vectoriales puedes seleccionar la opcioacuten Importar rutas Obtendraacutes la imagen al tamantildeo elegido
y en la Ventana de Rutas tendraacutes las diferentes rutas de las que se compone esta imagen Haz clic en Aceptar
3 Accede a la Ventana Rutas y observa las rutas que se han importado
4 Ademaacutes de la imagen obtienes las rutas con las que se ha realizado la imagen vectorial SVG esto te permite crear nuevas
imaacutegenes partiendo de las rutas importadas
5 Utiliza la imagen realizada anteriormente flor completa Abre esta imagen y accede a la Ventana Rutas y desde alliacute a
Importar ruta Localiza el archivo gimpsvg y haz clic en Aceptar Se importan las rutas que hemos visto en la anterior
imagen Selecciona y haz visible la titulada TextoGimp traza dicha ruta con un pincel sencillo Puedes obtener una imagensimilar a la siguiente
27
7282019 m10 Dibujando Con Rutas
httpslidepdfcomreaderfullm10-dibujando-con-rutas 2941
Praacutectica guiada
Laacutemina para clase
A continuacioacuten vas a realizar varias praacutecticas en las que pudes comprobar la gran utilidad que tienen las Rutas para el trabajo con
imaacutegenes en GIMP
Vamos a crear ayudaacutendonos de la herramienta Rutas una laacutemina en la que mostraremos la clasificacioacuten de los triaacutengulos
Dibujando los poliacutegonos
1 Crea una imagen nueva utilizando la opcioacuten Plantilla y elige A4 (300 dpi) con disposicioacuten vertical GIMP te avisa de que
estaacutes creando una imagen con un tamantildeo elevado en caso de que tu ordenador no sea muy potente puedes bajar el nuacutemero
de dpi aunque si el destino de la imagen es para impresioacuten no bajes de 150 dpi Modifica las unidades de medida elige
piacutexeles Divide de forma vertical la imagen en dos partes para colocar las dos clasificaciones Triaacutengulos seguacuten sus lados y
Triaacutengulos seguacuten sus aacutengulos Traza una liacutenea guiacutea horizontal en el piacutexel 1754 Crea dos guiacuteas maacutes donde iraacuten colocados los
triaacutengulos que seraacuten horizontales y en los piacutexeles 1300 y 3000
2 Comienza a dibujar los triaacutengulos clasificados seguacuten sus lados Equilaacutetero Isoacutesceles y Escaleno Coloca dos guiacuteas verticalesque te serviraacuten de ayuda en la construccioacuten del triaacutengulo equilaacutetero pon las guiacuteas verticales en los piacutexeles 300 y 700 para que
el triaacutengulo tenga un lado de 400 piacutexeles
28
7282019 m10 Dibujando Con Rutas
httpslidepdfcomreaderfullm10-dibujando-con-rutas 3041
Utiliza la herramienta Zoom para acercarte y ver doacutende puedes colocar otra guiacutea que te permita realizar un triaacutengulo equilaacutetero
Dos veacutertices del triaacutengulo van a ir situados en la guiacutea que estaacute en el piacutexel 1300 a una distancia de 400 piacutexeles si colocas una
tercera guiacutea en el centro de las separadas 400 piacutexeles sabraacutes que ahiacute estaraacute situado el tercer veacutertice
3 Existe una herramienta en Gimp que nos permite medir distancias y que funciona de la siguiente forma haz clic en unlugar determinado y arrastra hasta el punto donde quieras medir Haz clic en uno de los veacutertices inferiores y lleva el ratoacuten hasta la
guiacutea central suelta el botoacuten del ratoacuten cuando veas en la barra de estado de la Ventana imagen los datos correctos 400
piacutexeles de distancia y 60ordm de amplitud En ese punto iraacute el tercer veacutertice de nuestro triaacutengulo exactamente en el piacutexel 954
horizontal Crea una liacutenea guiacutea horizontal que pase por ese punto
4 Selecciona la herramienta Rutas en la Caja de herramientas de GIMP y haz clic en cada uno de los veacutertices del triaacutengulo
Para cerrar la ruta ya sabes que debes hacer clic en el primer punto de anclaje en modo Edicioacuten No te olvides marcar la
opcioacuten Poligonal Una vez creada la ruta cambia su nombre a Equilaacutetero Crea una capa nueva de imagen con el nombre
Equilaacutetero y traza la ruta en esa capa con color negro y 10 piacutexeles de ancho Transforma la ruta en una seleccioacuten y rellena la
seleccioacuten con color rojo Ya tienes el triaacutengulo equilaacutetero
29
7282019 m10 Dibujando Con Rutas
httpslidepdfcomreaderfullm10-dibujando-con-rutas 3141
5 Construye ahora el triaacutengulo isoacutesceles Crea una capa nueva con el nombre Isoacutesceles y antildeade liacuteneas guiacuteas que te ayuden en
su creacioacuten una liacutenea guiacutea vertical (1240 piacutexeles) en el centro de tu imagen para colocar el triaacutengulo en esa posicioacuten y que te
serviraacute para colocar el veacutertice superior La guiacutea situada en el veacutertice superior del triaacutengulo equilaacutetero te sirve para colocar el
veacutertice superior del isoacutesceles La base del isoacutesceles mediraacute 700 con lo que debes colocar dos liacuteneas guiacuteas verticales en los
piacutexeles 890 y 1590
Selecciona la herramienta Rutas y crea una nueva ruta con el nombre Isoacutesceles Traza la ruta con las mismas caracteriacutesticas
que el triaacutengulo equilaacutetero y rellena la seleccioacuten creada con color azul
6 De la misma forma construiraacutes el triaacutengulo escaleno cuyos veacutertices inferiores estaraacuten situados en los piacutexeles 1780 y 2380 con
una base de 600 piacutexeles Crea una nueva capa llamada Escaleno dibuja la ruta traza y rellena con color verde Guarda el
trabajo como triangulosxcf Puedes combinar las tres capas de los triaacutengulos para trabajar maacutes coacutemodamente con GIMP y no
tener problemas con los recursos de tu ordenador Guarda ahora con el nombre triangulos_s_cxcf
7 En la mitad inferior de la imagen construye utilizando el mismo meacutetodo la clasificacioacuten de los triaacutengulos atendiendo a sus
aacutengulos de izquierda a derecha rectaacutengulo acutaacutengulo y obtusaacutengulo Para obtener
8 Guarda el trabajo como triangulosxcf
30
7282019 m10 Dibujando Con Rutas
httpslidepdfcomreaderfullm10-dibujando-con-rutas 3241
Tiacutetulos con rutas
Una vez construidos los triaacutengulos vas a colocar los textos que acompantildean a la laacutemina Coloca dos tiacutetulos ayudaacutendote de las rutas y los
nombres de los tipos de triaacutengulos los pondraacutes utilizando solamente la herramienta texto
1 Borra todas las guiacuteas que tienes en la imagen accediendo al Menuacute Imagen --gt Guiacuteas --gt Quitar todas las guiacuteas Coloca
dos guiacuteas horizontales para los textos de cada triaacutengulo Para los triaacutengulos seguacuten sus lados pon una guiacutea horizontal en el piacutexel
1450 y en el otro grupo de triaacutengulos la guiacutea iraacute en el piacutexel 3150
2 Selecciona la herramienta Texto y escribe los nombres de los triaacutengulos ayudaacutendote de las guiacuteas para alinearlos correctamente
Recomendamos utilizar la fuente Arial Bold con 70 puntos y en color negro
3 Crea una capa nueva llamada tiacutetulos para situar los textos Clasificacioacuten de los triaacutengulos seguacuten sus lados y Clasificacioacuten de
los triaacutengulos seguacuten sus aacutengulos Vas a crear estos textos ayudaacutendote de la herramienta de texto y aplicando rutas sobre una
seleccioacuten de estos textos
4 Coloca unas liacuteneas guiacuteas horizontales en los piacutexeles 750 y 2400 Coge la herramienta de Texto y con el tipo de letra Arial
Black 80 puntos escribe Clasificacioacuten de los triaacutengulos seguacuten sus lados sobre la capa de texto creada aplica la opcioacuten Alfa
a seleccioacuten Accede a la pestantildea Rutas de la ventana correspondiente y haz clic en el botoacuten Seleccioacuten a ruta Ahoratienes una ruta con la forma del texto Puedes borrar la capa de texto recieacuten creada y teniendo seleccionada la capa tiacutetulos
hacer un trazado de la ruta con las propiedades siguientes color negro y trazado de 6 piacutexeles
5 Repite el proceso para el otro texto
6 Finalizaremos la laacutemina creando el tiacutetulo de nuestro trabajo TRIAacuteNGULOS Crea una capa nueva llamada Tiacutetulo principal
Escribe con la herramienta Texto TRIAacuteNGULOS con el tipo de letra Bookman Old Style Semi-Bold o similar y un tamantildeo
de 150 piacutexeles con un color amarillento Coloca el texto centrado en la parte superior y crea una ruta como en los anteriores
tiacutetulos traza esa ruta con un pincel cuyas caracetriacutesticas pueden ser color azul y brocha Circle Fuzzy 19
31
7282019 m10 Dibujando Con Rutas
httpslidepdfcomreaderfullm10-dibujando-con-rutas 3341
Resplandor en una imagen
Imagen para la praacutectica
7 Guarda el trabajo como laacutemina triaacutengulosxcf
Cuando trabajamos con las selecciones vimos que podiacuteamos seleccionar cualquier parte de una imagen y trabajar sobre el aacuterea que
comprende pero nunca soacutelo sobre la liacutenea Ahora con las rutas podemos utilizar las selecciones para conseguir dar un efecto de
contorno a una imagen sin rellenar el interior
A continuacioacuten convertiraacutes una seleccioacuten en una ruta para despueacutes seleccionar parte de eacutesta para conseguir un determinado efecto
La imagen sobre la que vamos a trabajar es la siguiente consiacuteguela de la forma habitual
32
7282019 m10 Dibujando Con Rutas
httpslidepdfcomreaderfullm10-dibujando-con-rutas 3441
Brillo en el borde
1 Abre en GIMP la imagen rutas_02jpg Selecciona el azul del cielo con la herramienta Varita maacutegica ajustando de forma
adecuada el umbral de similitud de color para que no se quede alguna parte sin seleccionar o selecciones algo maacutes de lo
necesario con un valor situado entre 25 y 40 seraacute suficiente
2 Para conseguir una seleccioacuten de toda la estatua invertimos la seleccioacuten Menuacute --gt Seleccionar --gt Invertir (Ctrl + I)
3 En la pestantildea Rutas haz clic en el icono de Seleccioacuten a ruta y obtienes una ruta a la que denominaraacutes Exterior estatua
4 Quita la seleccioacuten de la Ventana imagen (Ctrl + Mayuacutes + A) y haz visible la ruta creada
5 Selecciona la herramienta Pincel para obtener brillo alrededor de la estatua El color del pincel debe ser blanco con una
opacidad del 50 Y el pincel seleccionado Circle fuzzy (15)
6 Ahora traza la ruta desde la pestantildea Rutas haciendo clic en Menuacute --gt Editar --gt Trazar ruta donde eliges la opcioacuten
Trazar Utiliza como herramienta de pintura el Pincel
7 Haz invisible la ruta para comprobar el resultado obtenido que debe ser cercano al que se observa en la figura de la izquierda
Intenta conseguir el efecto que tiene en la figura de la derecha
33
7282019 m10 Dibujando Con Rutas
httpslidepdfcomreaderfullm10-dibujando-con-rutas 3541
8 Guarda el trabajo
Dividir el borde
1 Selecciona el fondo de la estatua
2 Invierte la seleccioacuten
3 Transforma la seleccioacuten en una ruta y renoacutembrala como Ruta1
4 Duplica la ruta y renoacutembrala como Ruta2
5 En la Ruta1 elimina los segmentos que no se pintaran en blanco (Ctrl+Mayuacutes+clicsobre el segmento que se quiere
eliminar) y pinta de color blanco lo que queda de la ruta
6 En la Ruta2 elimina los segmentos que no se pintaraacuten en azul (Ctrl+Mayuacutes+clicsobre el segmento que se quiere eliminar) y
pinta de color azul lo que queda de la ruta
34
7282019 m10 Dibujando Con Rutas
httpslidepdfcomreaderfullm10-dibujando-con-rutas 3641
Desde una imagen vectorial
Desde una imagen vectorial
Vamos a obtener una imagen de mapa de bits partiendo de una imagen vectorial SVG Primero debes conseguir la imagen SVG desde
este enlace
1 Abre GIMP Y en eacutel la imagen matrazsvg que acabas de conseguir En la ventana de importacioacuten (Renderizar graacutefico
vectorial escalable es decir transformar en imagen de mapa de bits) selecciona los valores que se muestran en la siguiente
imagen
2 Accede al menuacute Editar --gt Limpiar para borrar la imagen importada desde el archivo SVG Antildeade cinco capas a la imagen
una de fondo que puedes rellenar de un color claro y las otras cuatro para formar la imagen a partir de las rutas importadas35
7282019 m10 Dibujando Con Rutas
httpslidepdfcomreaderfullm10-dibujando-con-rutas 3741
Nombra las capas para diferenciarlas
3 Accede a la capa de rutas path2176 y transforma la ruta en seleccioacuten rellena esa seleccioacuten con color blanco
4 Traza la misma ruta con un pincel no excesivamente grueso Situacutea el trazado en una capa diferente
5 Transforma la ruta path5147 en seleccioacuten Aumenta la seleccioacuten en 20 piacutexeles difumina la seleccioacuten 5 piacutexeles y rellena esa
seleccioacuten con un relleno degradado muy suave
36
7282019 m10 Dibujando Con Rutas
httpslidepdfcomreaderfullm10-dibujando-con-rutas 3841
6 Transforma la ruta path2178 en una seleccioacuten amplia difumina y relleacutenala con un color gris muy claro simularaacute el fondo del
vaso
7 Por uacuteltimo transforma la ruta path5169 en una seleccioacuten y rellena para simular el liacutequido que contiene el vaso Obtendraacutes una
imagen similar a la siguiente
37
7282019 m10 Dibujando Con Rutas
httpslidepdfcomreaderfullm10-dibujando-con-rutas 3941
Actividades
Primera
Segunda
Realiza una laacutemina que te pueda servir para tu asignatura o nivel en la que utilices las rutas para su realizacioacuten Puedes basarte
en la primera Praacutectica guiada de este moacutedulo
Sobre una imagen de 600x400 piacutexeles crea una ruta que tenga una forma poligonal aplica sobre copias de esa ruta un miacutenimo
de tres herramientas de Transformacioacuten Cada ruta de las obtenidas debe trazarse con distintos tipos de pinceles A
continuacioacuten tienes un posible resultado
38
7282019 m10 Dibujando Con Rutas
httpslidepdfcomreaderfullm10-dibujando-con-rutas 4041
Tercera
Imagen para la Tercera actividad
Cuarta
Partiendo de la imagen que puedes obtener a continuacioacuten construye una ruta para que puedas trazar con un pincel todo el
borde que existe entre la construccioacuten y el cielo Utiliza esa ruta para modificar la imagen (Ruta a seleccioacuten aplicando
Filtros etc) y obtener una nueva del estilo de la siguiente
Tomando como ejemplo la siguiente imagen
39
7282019 m10 Dibujando Con Rutas
httpslidepdfcomreaderfullm10-dibujando-con-rutas 4141
Crea las rutas necesarias de forma manual para utilizando trazados con pincel crear una imagen similar
7282019 m10 Dibujando Con Rutas
httpslidepdfcomreaderfullm10-dibujando-con-rutas 1141
Como tienes otras dos rutas puedes cambiar de pincel y trazarlas con otro o utilizar otra herramienta de pintura
Trazado con la herramienta de pintura Aeroacutegrafo
10
7282019 m10 Dibujando Con Rutas
httpslidepdfcomreaderfullm10-dibujando-con-rutas 1241
Editar rutas
Trazado con la herramienta de pintura Laacutepiz
Las tres rutas trazadas cada una en una capa de imagen
Una vez que hemos creado una ruta en una imagen o hemos importado una ruta previamente guardada en otra imagen es posible que
necesitemos adaptarla a la imagen sobre la que vamos a trabajar
GIMP facilita la edicioacuten de las rutas Las herramientas a utilizar son sencillas y una vez conocidas todas las posibilidades comprobaraacutes
la gran utilidad que tienen las rutas para nuestro trabajo
Recuerda los elementos de control de una curva Beacutezier en GIMP una ruta
Esta ruta que se muestra es una ruta abierta Tambieacuten pueden utilizarse rutas cerradas Maacutes adelante veremos coacutemo se puede cerrar
una ruta
La anterior imagen nos sirve para conocer el significado de cada elemento de una ruta y la forma en que se representan en GIMP
11
7282019 m10 Dibujando Con Rutas
httpslidepdfcomreaderfullm10-dibujando-con-rutas 1341
Los puntos de anclaje se representan con un ciacuterculo blanco cuando estaacuten seleccionados (ellos o los puntos de direccioacuten
que permiten modificar el trazado curvo) y un ciacuterculo oscuro cuando no estaacuten seleccionados
Los puntos (manejadores) de direccioacuten estaacuten representados por cuadrados blancos y las liacuteneas de direccioacuten soacutelo
aparecen cuando tenemos seleccionado el punto de anclaje del que dependen
Cuando dibujamos una ruta los puntos de anclaje se van uniendo con liacuteneas rectas salvo cuando hacemos clic y
arrastramos el punto de anclaje entonces aparecen los puntos de direccioacuten del punto de anclaje que se estaacute
dibujando y podemos dibujar la ruta con trazado curvo
Los puntos de anclaje inicial y final aunque aparecen con dos manejadores de direccioacuten soacutelo tienen uno que permite
la modificacioacuten de la curva
Vamos a crear una ruta para aprender a manejar los diferentes elementos de la herramienta Ruta
1 En un nuevo documento con un tamantildeo de 400 x 400 piacutexeles y con fondo blanco dibuja tres puntos de anclaje que esteacuten en
liacutenea recta (puedes utilizar una guiacutea para colocar los tres puntos en liacutenea recta)
2 Selecciona Editar en las Opciones de herramienta Haz clic en el punto de anclaje central y sin liberar el ratoacuten mueve
el punto de direccioacuten por la pantalla Veraacutes que soacutelo mueves uno de los dos puntos de direccioacuten que tiene el punto
de anclaje central Si a la vez presionas la tecla Mayuacutes veraacutes que al arrastrar el ratoacuten aparece el otro punto de direccioacuten
y se mueven los dos manejadores de direccioacuten a la vez y de forma simeacutetrica De esta forma puedes modificar a la vez la
curva anterior y posterior al punto de anclaje
3 Accede a los puntos de anclaje inicial y final Siguiendo el mismo procedimiento muestra los dos manejadores de
direccioacuten correspondientes a esos puntos de anclaje y modifica la curva hasta obtener algo similar a
4 Prueba otros movimientos de los manejadores de direccioacuten para comprobar el funcionamiento de cada uno de ellos y ver
como modifican la curva Recuerda que si haces clic en uno de ellos y luego presionas la tecla Mayuacutes podraacutes manejar los dospuntos de direccioacuten a la vez
Habraacutes comprobado que seguacuten coloques el ratoacuten encima de un punto de anclaje de un punto de direccioacuten o de la propia curva
se va modificando la imagen del cursor para indicarnos lo que va a hacer en ese momento la herramienta que estamos utilizando
Veamos los iconos que aparecen y su significado
12
7282019 m10 Dibujando Con Rutas
httpslidepdfcomreaderfullm10-dibujando-con-rutas 1441
Transformar rutas
Las rutas pueden transformarse de forma independiente utilizando las herramientas de Transformacioacuten que ya hemos usado en
alguna ocasioacuten Vamos a modificar una ruta con las herramientas de transformacioacuten que se observan en la imagen y que se
encuentran en la Caja de herramientas
Estas herramientas de Transformacioacuten permiten Rotar Escalar Inclinar Crear perspectiva y Voltear Pueden aplicarsesobre una capa sobre una seleccioacuten o sobre una ruta Para elegir sobre queacute elemento se aplica la transformacioacuten debemos
seleccionarlo en las Opciones de la herramienta de transformacioacuten que vayamos a utilizar En esta ocasioacuten vamos a elegir
Rutas
13
7282019 m10 Dibujando Con Rutas
httpslidepdfcomreaderfullm10-dibujando-con-rutas 1541
Rotar
Creamos una ruta y sobre ella aplicamos las diferentes herramientas de Transformacioacuten
1 Crea una ruta como la de la figura En caso de que te resulte muy complicado puedes obtener un archivo xcf que contiene una
ruta con esa forma haz clic AQUI con el botoacuten derecho del ratoacuten y elige la opcioacuten Guardar destino como abre esa
imagen en GIMP y haz visible la capa de rutas que contiene la Ruta de la imagen siguiente
2 Selecciona la herramienta Rotar y en las opciones haz clic en el icono de Rutas Al ponerte en la Ventana
Imagen y mover el ratoacuten veraacutes coacutemo el trazado rota en la vista previa aunque no es efectiva hasta que no aceptes la rotacioacuten
3 Para comprobar la efectividad de esta herramienta vas a duplicar la ruta que tienes y aplicar sobre el duplicado posteriormentela herramienta Rotar En la pestantildea Rutas duplica el trazado Estrella y deja visible solamente la ruta copia
4 Con la herramienta Rotar seleccionada haz un giro manual a la ruta o introduce 30 en el valor de Aacutengulo en la Ventana
Rotar y acepta14
7282019 m10 Dibujando Con Rutas
httpslidepdfcomreaderfullm10-dibujando-con-rutas 1641
Escalar
5 Ahora tienes dos rutas Aplica sobre cada de ellas un Trazado de ruta con un color diferente Puedes hacerlo sobre la misma
capa de imagen o sobre diferentes capas para tener un mayor control Puedes obtener un resultado similar al siguiente
Partimos de la misma ruta que hemos utilizado anteriormente
1 Selecciona la herramienta Escalar y en las Opciones de la herramienta haz clic en el icono Rutas Al colocarte
en la Ventana Imagen y mover el ratoacuten veraacutes como la ruta comienza a ser escalada mostraacutendose en vista previa Recuerda
que no es efectiva esta escala hasta que hagas clic en Aceptar
2 Duplica la ruta que tienes y aplica la herramienta Escalar (Redimensionar ) sobre la ruta duplicada En la pestantildea Rutas
duplica la ruta Estrella y deja visible soacutelo esta ruta copia
3 A continuacioacuten pon los valores que se muestran en la figura
4 Haz clic en Escala y ya tienes dos rutas semejantes pero de distinto tamantildeo Coloca la ruta de menor tamantildeo en el centro de la
de mayor tamantildeo ayudaacutendote de la herramienta Alineacioacuten
5 Traza las rutas con pinceles o herramientas de pintura distintas o de distinto color
15
7282019 m10 Dibujando Con Rutas
httpslidepdfcomreaderfullm10-dibujando-con-rutas 1741
Inclinar
Partimos de la misma ruta que has utilizado anteriormente
1 Escala la ruta un 50 para colocarla en la parte superior izquierda de la imagen
2 Duplica la ruta y seleccioacutenala dejando visibles las dos rutas
3 Selecciona la herramienta Inclinar (Cizallar ) y en las Opciones de la herramienta haz clic en el icono Rutas Al
ponerte en la Ventana Imagen y mover el ratoacuten veraacutes en la vista previa coacutemo la ruta se inclina aunque no es efectiva esta
inclinacioacuten hasta que no apliques
4 La inclinacioacuten se puede hacer en el eje X (de izquierda a derecha) o en el eje Y (de arriba a abajo) Haz dos inclinaciones
primero en el eje X con un valor de 600 Y posteriormente en el eje Y con un valor de -300 Haz clic en Cizallar
5 Mueve la ruta modificada para que simule ser la sombra de la ruta no modificada
6 Traza las rutas con distintos pinceles o herramientas de pintura
16
7282019 m10 Dibujando Con Rutas
httpslidepdfcomreaderfullm10-dibujando-con-rutas 1841
Perspectiva
Volvemos a usar la misma ruta que hemos utilizado anteriormente
1 Selecciona la herramienta Perspectiva y en las opciones elige Rutas Al ponerte en la Ventana Imagen y mover el
ratoacuten puedes seguir en vista previa coacutemo se aplica la perspectiva sobre la ruta Como en ocasiones anteriores hasta que no
aceptes la nueva perspectiva eacutesta no es efectiva Crea una perspectiva de derecha a izquierda
2 Traza la ruta con un pincel con degradado
17
7282019 m10 Dibujando Con Rutas
httpslidepdfcomreaderfullm10-dibujando-con-rutas 1941
Simetriacutea
Para esta transformacioacuten vas a crear una nueva ruta similar a la utilizada al principio de este apartado
1 Coloca tres puntos de anclaje y da la siguiente forma a la ruta Guarda la ruta con el nombre curva doble y la duplicas
2 Selecciona en la pestantildea Rutas la copia de la ruta
3 Selecciona la herramienta Simetriacutea en la Caja de herramientas y en las opciones haz clic en el icono de Rutas
Realiza un Volteo Vertical y mueve la ruta volteada si fuera necesario hasta obtener unas rutas como las siguientes
18
7282019 m10 Dibujando Con Rutas
httpslidepdfcomreaderfullm10-dibujando-con-rutas 2041
Rutas a seleccioacuten
4 Traza las rutas con un pincel distinto para cada una
En ocasiones necesitamos rellenar una ruta cerrada con un color soacutelido con un degradado o o con un relleno con patroacuten En estas
ocasiones lo maacutes correcto es transformar la ruta en una seleccioacuten y posteriormente rellenar esa seleccioacuten con el color o el motivo
elegido
Vas a convertir una ruta en una seleccioacuten y posteriormente fusionarla con otra ruta Partimos de un documento en blanco de un
tamantildeo de 400x400 piacutexeles
1 Crea una ruta rectangular con la herramienta Ruta Puedes ayudarte con unas guiacuteas para obtener una ruta perfectamente
rectangular Para cerrar una ruta rectangular primero debes dibujar con rutas los cuatro veacutertices y cuando hayas dibujado elcuarto cambia la opcioacuten de la herramienta Rutas a Editar haces clic en el primer veacutertice y la ruta queda cerrada
19
7282019 m10 Dibujando Con Rutas
httpslidepdfcomreaderfullm10-dibujando-con-rutas 2141
2 Con la herramienta Seleccionar regiones eliacutepticas dibuja una seleccioacuten circular que se solape con la ruta creada
3 Accede a la pestantildea Rutas y selecciona la ruta con forma de rectaacutengulo haz clic en el icono de Ruta a seleccioacuten teniendo
presionada la tecla mayuacutesculas o Antildeadir a seleccioacuten para agregar la regioacuten de la ruta a la seleccioacuten circular
4 Ahora puedes rellenar esta seleccioacuten con un degradado Selecciona la herramienta de Relleno degradado y elige el
degradado Sunrise para rellenar la seleccioacuten obtenida
20
7282019 m10 Dibujando Con Rutas
httpslidepdfcomreaderfullm10-dibujando-con-rutas 2241
Imagen para la ruta
Cualquier ruta puede convertirse en una seleccioacuten y ser antildeadida sustraiacuteda o intersectada con selecciones ya existentes
Convertir una seleccioacuten en una ruta
En muchas ocasiones es maacutes faacutecil crear una ruta a partir de una seleccioacuten por ejemplo obteniendo la seleccioacuten con la Varita
maacutegica que ir trazando la ruta punto a punto
Para comprobarlo vas a utilizar la siguiente imagen que puedes obtener de la forma habitual haz clic sobre la imagen y guarda la
imagen que aparece en la nueva ventana que se abre
1 Abre en GIMP la imagen rutas_01jpg
2 Elige la herramienta Varita maacutegica y en las Opciones de la herramienta pon un Umbral de 50 Haz clic en cualquier
parte de la imagen que sea de color negro y obtienes una seleccioacuten Utilizando las herramientas de seleccioacuten
deselecciona todo aquello que ha sido seleccionado y que no pertenezca al cuerpo del pez Despueacutes selecciona la parte inversa
de la seleccioacuten obtenida para conseguir la seleccioacuten del cuerpo del pez y quita de la seleccioacuten el ojo del pez La seleccioacuten debe
responder a la que puedes observar en la figura siguiente
21
7282019 m10 Dibujando Con Rutas
httpslidepdfcomreaderfullm10-dibujando-con-rutas 2341
Para comprobar la zona de la imagen que estaacute seleccionada puedes usar el Editor de seleccioacuten La zona en color blanco
del Editor es la parte seleccionada
3 En la Ventana Capas - Pinceles haz clic en la pestantildea Rutas y en el icono que representa la Seleccioacuten a ruta
4 Si tienes presionada la tecla Mayuacutes al hacer clic sobre esta opcioacuten puedes acceder a la Configuracioacuten avanzada de
seleccioacuten a rutas a partir de una seleccioacuten en la que puedes manejar multitud de paraacutemetros En esta ocasioacuten no
cambiaremos los paraacutemetros y crearemos la ruta con los paraacutemetros por defecto
5 Dependiendo de la dificultad de la seleccioacuten puede que tarde un poco en crearse la ruta La ruta creada es editable tal y como lo
eran las que hemos utilizado hasta ahora
22
7282019 m10 Dibujando Con Rutas
httpslidepdfcomreaderfullm10-dibujando-con-rutas 2441
Exportar e importar rutas
6 Crea una nueva imagen con el fondo blanco con el mismo tamantildeo que la imagen del pez (600 x 398 piacutexeles) Ahora tienes dos
imaacutegenes una la del pez que contiene la ruta que acabas de obtener y otra la recieacuten creada con fondo blanco
7 Debes tener las dos Ventanas imagen de forma que puedas verlas a la vez y que no se superpongan totalmente la una a la
otra En la Ventana imagen del pez accede a la pestantildea Rutas de la Ventana Capas - Pinceles y selecciona la ruta que
has obtenido a partir de la seleccioacuten Haz clic sobre la miniatura de la ruta y arrastra esta ruta sobre la nueva Ventana imagen
que acabas de crear
8 Ahora tienes una ruta en la imagen en blanco que es una copia de la que has obtenido en la imagen del pez Ahora realiza un
trazado de la ruta con un piacutencel sencillo
9 Si transformas la ruta en una seleccioacuten puedes rellenar esa seleccioacuten para obtener una imagen similar a la siguiente
En el anterior apartado hemos copiado una ruta de un documento a otro de GIMP Esa es la forma maacutes raacutepida de hacerlo pero no la
maacutes segura sobre todo cuando no se tiene un buen dominio del manejo del ratoacuten
En el menuacute Rutas al que se accede desde la Ventana Capas - Pinceles pestantildea Rutas y haciendo clic derecho sobre una ruta
activa obtienes un menuacute contextual con las siguientes opciones
23
7282019 m10 Dibujando Con Rutas
httpslidepdfcomreaderfullm10-dibujando-con-rutas 2541
Herramienta de rutas para seleccionar la herramienta sin necesidad de hacerlo desde la Caja de herramientas de
GIMP
Editar atributos de ruta Cambio de nombre de la ruta
Ruta nueva crea una nueva capa de ruta
Elevar y Bajar la ruta para subir o descender capas de ruta en la pila de rutas
Duplicar ruta Copia de una ruta existente en una nueva capa de ruta
Borrar ruta Elimina la ruta activa
Combinar capas visibles Une en una sola capa de rutas todas las capas de rutas que sean visibles en la Ventana
imagen
Ruta a seleccioacuten Transforma la ruta en una seleccioacuten
Antildeadir a la seleccioacuten Une a una seleccioacuten existente la ruta seleccionada
Sustraer de la seleccioacuten Quita de una seleccioacuten existente la ruta seleccionada
Intersectar con seleccioacuten Intersecciona con una seleccioacuten existente la ruta seleccionada
Seleccioacuten a ruta Transforma en ruta una seleccioacuten activa
Trazar ruta Utiliza una herramienta de dibujo para dibujar a lo largo de la ruta seleccionada
Copiar ruta Copia en el portapapeles la ruta seleccionada en la Ventana Imagen
Pegar ruta Pega la ruta copiada de la forma anterior
Exportar ruta Guarda una ruta en nuestro disco
24
7282019 m10 Dibujando Con Rutas
httpslidepdfcomreaderfullm10-dibujando-con-rutas 2641
Importar ruta Coloca como capa de ruta una ruta exportada y guardada en disco
Vamos a Importar y Exportar rutas
1 Crea un nuevo documento de 400x400 piacutexeles de tamantildeo
2 Guarda en tu disco duro la ruta desde este enlace (selecciona en el menuacute contextual Guardar destino como)
3 En la nueva imagen creada accede a Menuacute de Rutas --gt Importar ruta Busca en tu ordenador el archivo que contiene la
ruta que acabas de descargar con el nombre rutaflortxt Puede que no encuentres el archivo porque GIMP cuando trata de
importar rutas lo primero que hace es buscar archivos SVG Selecciona Todos los archivos () en la Ventana Importar
Rutas Una vez importada tendraacutes una capa de ruta cambia el nombre por Ruta flor
4 Haz una copia de la capa de ruta recieacuten importada y roacutetala 5 grados De la nueva capa rotada haz otra copia y vuelve a rotarla 5
grados Repite este proceso quince veces hasta obtener una superposicioacuten de rutas como la que se observa
5 Exporta la ruta como florcompleta Tendraacutes a tu disposicioacuten una ruta con todas las curvas de las anteriores rutas creadas
6 Para concluir puedes trazar las rutas con cualquier herramienta de pintura
25
7282019 m10 Dibujando Con Rutas
httpslidepdfcomreaderfullm10-dibujando-con-rutas 2741
Importar archivos SVG
SVG (Scalable Vector Graphics) graacutefico vectorial escalable es un formato que permite ser importado desde GIMP y se transforma
en rutas que se colocan como capas en la Ventana de Rutas
SVG se estaacute convirtiendo en un estaacutendar de graacuteficos vectoriales que puedan usarse en paacuteginas web Actualmente los graacuteficos
vectoriales que se utilizan en paacuteginas web provienen de programas como Flash para poder ver los graacuteficos SVG en el explorador
Internet Explorer es necesario tener instalado un plug-in que nos permita verlos otros navegadores como Firefox o Safari
permiten ver estos graacuteficos sin antildeadir nada A continuacioacuten puedes ver la simulacioacuten de una imagen en formato SVG
La siguiente imagen es una imagen de mapa de bits en formato PNG que proviene de una imagen vectorial SVG Si haces clic sobre
ella podraacutes comprobar si tu navegador estaacute preparado para poder verlas
Lo que nos interesa en el caso de GIMP es que podemos importar como rutas los trazados de este tipo de imaacutegenes o que podemos
importar una imagen en formato SVG directamente a GIMP Vamos a proceder a la realizacioacuten de un pequentildeo ejercicio para
comprender su funcionamiento
Si has conseguido ver la imagen SVG por el procedimiento descrito en los anteriores paacuterrafos guarda esa imagen haciendo clic derecho
sobre ella y elige la opcioacuten Guardar como No cambies el nombre del archivo En caso de que no hayas conseguido ver la imagen
en tu explorador de Internet puedes obtener la imagen desde este enlace Guarda gimpsvg en tu disco duro
26
7282019 m10 Dibujando Con Rutas
httpslidepdfcomreaderfullm10-dibujando-con-rutas 2841
1 Abre GIMP Abre desde GIMP el archivo gimpsvg y te apareceraacute la siguiente ventana
2 Desde esta ventana puedes elegir el tamantildeo al que quieras transformar el archivo de imagen vectorial SVG Una vez abierto en
GIMP tendraacute las caracteriacutesticas de una imagen de mapa de bits perdiendo las de los graacuteficos vectoriales Para seguir teniendo
algo de esas caracteriacutesticas vectoriales puedes seleccionar la opcioacuten Importar rutas Obtendraacutes la imagen al tamantildeo elegido
y en la Ventana de Rutas tendraacutes las diferentes rutas de las que se compone esta imagen Haz clic en Aceptar
3 Accede a la Ventana Rutas y observa las rutas que se han importado
4 Ademaacutes de la imagen obtienes las rutas con las que se ha realizado la imagen vectorial SVG esto te permite crear nuevas
imaacutegenes partiendo de las rutas importadas
5 Utiliza la imagen realizada anteriormente flor completa Abre esta imagen y accede a la Ventana Rutas y desde alliacute a
Importar ruta Localiza el archivo gimpsvg y haz clic en Aceptar Se importan las rutas que hemos visto en la anterior
imagen Selecciona y haz visible la titulada TextoGimp traza dicha ruta con un pincel sencillo Puedes obtener una imagensimilar a la siguiente
27
7282019 m10 Dibujando Con Rutas
httpslidepdfcomreaderfullm10-dibujando-con-rutas 2941
Praacutectica guiada
Laacutemina para clase
A continuacioacuten vas a realizar varias praacutecticas en las que pudes comprobar la gran utilidad que tienen las Rutas para el trabajo con
imaacutegenes en GIMP
Vamos a crear ayudaacutendonos de la herramienta Rutas una laacutemina en la que mostraremos la clasificacioacuten de los triaacutengulos
Dibujando los poliacutegonos
1 Crea una imagen nueva utilizando la opcioacuten Plantilla y elige A4 (300 dpi) con disposicioacuten vertical GIMP te avisa de que
estaacutes creando una imagen con un tamantildeo elevado en caso de que tu ordenador no sea muy potente puedes bajar el nuacutemero
de dpi aunque si el destino de la imagen es para impresioacuten no bajes de 150 dpi Modifica las unidades de medida elige
piacutexeles Divide de forma vertical la imagen en dos partes para colocar las dos clasificaciones Triaacutengulos seguacuten sus lados y
Triaacutengulos seguacuten sus aacutengulos Traza una liacutenea guiacutea horizontal en el piacutexel 1754 Crea dos guiacuteas maacutes donde iraacuten colocados los
triaacutengulos que seraacuten horizontales y en los piacutexeles 1300 y 3000
2 Comienza a dibujar los triaacutengulos clasificados seguacuten sus lados Equilaacutetero Isoacutesceles y Escaleno Coloca dos guiacuteas verticalesque te serviraacuten de ayuda en la construccioacuten del triaacutengulo equilaacutetero pon las guiacuteas verticales en los piacutexeles 300 y 700 para que
el triaacutengulo tenga un lado de 400 piacutexeles
28
7282019 m10 Dibujando Con Rutas
httpslidepdfcomreaderfullm10-dibujando-con-rutas 3041
Utiliza la herramienta Zoom para acercarte y ver doacutende puedes colocar otra guiacutea que te permita realizar un triaacutengulo equilaacutetero
Dos veacutertices del triaacutengulo van a ir situados en la guiacutea que estaacute en el piacutexel 1300 a una distancia de 400 piacutexeles si colocas una
tercera guiacutea en el centro de las separadas 400 piacutexeles sabraacutes que ahiacute estaraacute situado el tercer veacutertice
3 Existe una herramienta en Gimp que nos permite medir distancias y que funciona de la siguiente forma haz clic en unlugar determinado y arrastra hasta el punto donde quieras medir Haz clic en uno de los veacutertices inferiores y lleva el ratoacuten hasta la
guiacutea central suelta el botoacuten del ratoacuten cuando veas en la barra de estado de la Ventana imagen los datos correctos 400
piacutexeles de distancia y 60ordm de amplitud En ese punto iraacute el tercer veacutertice de nuestro triaacutengulo exactamente en el piacutexel 954
horizontal Crea una liacutenea guiacutea horizontal que pase por ese punto
4 Selecciona la herramienta Rutas en la Caja de herramientas de GIMP y haz clic en cada uno de los veacutertices del triaacutengulo
Para cerrar la ruta ya sabes que debes hacer clic en el primer punto de anclaje en modo Edicioacuten No te olvides marcar la
opcioacuten Poligonal Una vez creada la ruta cambia su nombre a Equilaacutetero Crea una capa nueva de imagen con el nombre
Equilaacutetero y traza la ruta en esa capa con color negro y 10 piacutexeles de ancho Transforma la ruta en una seleccioacuten y rellena la
seleccioacuten con color rojo Ya tienes el triaacutengulo equilaacutetero
29
7282019 m10 Dibujando Con Rutas
httpslidepdfcomreaderfullm10-dibujando-con-rutas 3141
5 Construye ahora el triaacutengulo isoacutesceles Crea una capa nueva con el nombre Isoacutesceles y antildeade liacuteneas guiacuteas que te ayuden en
su creacioacuten una liacutenea guiacutea vertical (1240 piacutexeles) en el centro de tu imagen para colocar el triaacutengulo en esa posicioacuten y que te
serviraacute para colocar el veacutertice superior La guiacutea situada en el veacutertice superior del triaacutengulo equilaacutetero te sirve para colocar el
veacutertice superior del isoacutesceles La base del isoacutesceles mediraacute 700 con lo que debes colocar dos liacuteneas guiacuteas verticales en los
piacutexeles 890 y 1590
Selecciona la herramienta Rutas y crea una nueva ruta con el nombre Isoacutesceles Traza la ruta con las mismas caracteriacutesticas
que el triaacutengulo equilaacutetero y rellena la seleccioacuten creada con color azul
6 De la misma forma construiraacutes el triaacutengulo escaleno cuyos veacutertices inferiores estaraacuten situados en los piacutexeles 1780 y 2380 con
una base de 600 piacutexeles Crea una nueva capa llamada Escaleno dibuja la ruta traza y rellena con color verde Guarda el
trabajo como triangulosxcf Puedes combinar las tres capas de los triaacutengulos para trabajar maacutes coacutemodamente con GIMP y no
tener problemas con los recursos de tu ordenador Guarda ahora con el nombre triangulos_s_cxcf
7 En la mitad inferior de la imagen construye utilizando el mismo meacutetodo la clasificacioacuten de los triaacutengulos atendiendo a sus
aacutengulos de izquierda a derecha rectaacutengulo acutaacutengulo y obtusaacutengulo Para obtener
8 Guarda el trabajo como triangulosxcf
30
7282019 m10 Dibujando Con Rutas
httpslidepdfcomreaderfullm10-dibujando-con-rutas 3241
Tiacutetulos con rutas
Una vez construidos los triaacutengulos vas a colocar los textos que acompantildean a la laacutemina Coloca dos tiacutetulos ayudaacutendote de las rutas y los
nombres de los tipos de triaacutengulos los pondraacutes utilizando solamente la herramienta texto
1 Borra todas las guiacuteas que tienes en la imagen accediendo al Menuacute Imagen --gt Guiacuteas --gt Quitar todas las guiacuteas Coloca
dos guiacuteas horizontales para los textos de cada triaacutengulo Para los triaacutengulos seguacuten sus lados pon una guiacutea horizontal en el piacutexel
1450 y en el otro grupo de triaacutengulos la guiacutea iraacute en el piacutexel 3150
2 Selecciona la herramienta Texto y escribe los nombres de los triaacutengulos ayudaacutendote de las guiacuteas para alinearlos correctamente
Recomendamos utilizar la fuente Arial Bold con 70 puntos y en color negro
3 Crea una capa nueva llamada tiacutetulos para situar los textos Clasificacioacuten de los triaacutengulos seguacuten sus lados y Clasificacioacuten de
los triaacutengulos seguacuten sus aacutengulos Vas a crear estos textos ayudaacutendote de la herramienta de texto y aplicando rutas sobre una
seleccioacuten de estos textos
4 Coloca unas liacuteneas guiacuteas horizontales en los piacutexeles 750 y 2400 Coge la herramienta de Texto y con el tipo de letra Arial
Black 80 puntos escribe Clasificacioacuten de los triaacutengulos seguacuten sus lados sobre la capa de texto creada aplica la opcioacuten Alfa
a seleccioacuten Accede a la pestantildea Rutas de la ventana correspondiente y haz clic en el botoacuten Seleccioacuten a ruta Ahoratienes una ruta con la forma del texto Puedes borrar la capa de texto recieacuten creada y teniendo seleccionada la capa tiacutetulos
hacer un trazado de la ruta con las propiedades siguientes color negro y trazado de 6 piacutexeles
5 Repite el proceso para el otro texto
6 Finalizaremos la laacutemina creando el tiacutetulo de nuestro trabajo TRIAacuteNGULOS Crea una capa nueva llamada Tiacutetulo principal
Escribe con la herramienta Texto TRIAacuteNGULOS con el tipo de letra Bookman Old Style Semi-Bold o similar y un tamantildeo
de 150 piacutexeles con un color amarillento Coloca el texto centrado en la parte superior y crea una ruta como en los anteriores
tiacutetulos traza esa ruta con un pincel cuyas caracetriacutesticas pueden ser color azul y brocha Circle Fuzzy 19
31
7282019 m10 Dibujando Con Rutas
httpslidepdfcomreaderfullm10-dibujando-con-rutas 3341
Resplandor en una imagen
Imagen para la praacutectica
7 Guarda el trabajo como laacutemina triaacutengulosxcf
Cuando trabajamos con las selecciones vimos que podiacuteamos seleccionar cualquier parte de una imagen y trabajar sobre el aacuterea que
comprende pero nunca soacutelo sobre la liacutenea Ahora con las rutas podemos utilizar las selecciones para conseguir dar un efecto de
contorno a una imagen sin rellenar el interior
A continuacioacuten convertiraacutes una seleccioacuten en una ruta para despueacutes seleccionar parte de eacutesta para conseguir un determinado efecto
La imagen sobre la que vamos a trabajar es la siguiente consiacuteguela de la forma habitual
32
7282019 m10 Dibujando Con Rutas
httpslidepdfcomreaderfullm10-dibujando-con-rutas 3441
Brillo en el borde
1 Abre en GIMP la imagen rutas_02jpg Selecciona el azul del cielo con la herramienta Varita maacutegica ajustando de forma
adecuada el umbral de similitud de color para que no se quede alguna parte sin seleccionar o selecciones algo maacutes de lo
necesario con un valor situado entre 25 y 40 seraacute suficiente
2 Para conseguir una seleccioacuten de toda la estatua invertimos la seleccioacuten Menuacute --gt Seleccionar --gt Invertir (Ctrl + I)
3 En la pestantildea Rutas haz clic en el icono de Seleccioacuten a ruta y obtienes una ruta a la que denominaraacutes Exterior estatua
4 Quita la seleccioacuten de la Ventana imagen (Ctrl + Mayuacutes + A) y haz visible la ruta creada
5 Selecciona la herramienta Pincel para obtener brillo alrededor de la estatua El color del pincel debe ser blanco con una
opacidad del 50 Y el pincel seleccionado Circle fuzzy (15)
6 Ahora traza la ruta desde la pestantildea Rutas haciendo clic en Menuacute --gt Editar --gt Trazar ruta donde eliges la opcioacuten
Trazar Utiliza como herramienta de pintura el Pincel
7 Haz invisible la ruta para comprobar el resultado obtenido que debe ser cercano al que se observa en la figura de la izquierda
Intenta conseguir el efecto que tiene en la figura de la derecha
33
7282019 m10 Dibujando Con Rutas
httpslidepdfcomreaderfullm10-dibujando-con-rutas 3541
8 Guarda el trabajo
Dividir el borde
1 Selecciona el fondo de la estatua
2 Invierte la seleccioacuten
3 Transforma la seleccioacuten en una ruta y renoacutembrala como Ruta1
4 Duplica la ruta y renoacutembrala como Ruta2
5 En la Ruta1 elimina los segmentos que no se pintaran en blanco (Ctrl+Mayuacutes+clicsobre el segmento que se quiere
eliminar) y pinta de color blanco lo que queda de la ruta
6 En la Ruta2 elimina los segmentos que no se pintaraacuten en azul (Ctrl+Mayuacutes+clicsobre el segmento que se quiere eliminar) y
pinta de color azul lo que queda de la ruta
34
7282019 m10 Dibujando Con Rutas
httpslidepdfcomreaderfullm10-dibujando-con-rutas 3641
Desde una imagen vectorial
Desde una imagen vectorial
Vamos a obtener una imagen de mapa de bits partiendo de una imagen vectorial SVG Primero debes conseguir la imagen SVG desde
este enlace
1 Abre GIMP Y en eacutel la imagen matrazsvg que acabas de conseguir En la ventana de importacioacuten (Renderizar graacutefico
vectorial escalable es decir transformar en imagen de mapa de bits) selecciona los valores que se muestran en la siguiente
imagen
2 Accede al menuacute Editar --gt Limpiar para borrar la imagen importada desde el archivo SVG Antildeade cinco capas a la imagen
una de fondo que puedes rellenar de un color claro y las otras cuatro para formar la imagen a partir de las rutas importadas35
7282019 m10 Dibujando Con Rutas
httpslidepdfcomreaderfullm10-dibujando-con-rutas 3741
Nombra las capas para diferenciarlas
3 Accede a la capa de rutas path2176 y transforma la ruta en seleccioacuten rellena esa seleccioacuten con color blanco
4 Traza la misma ruta con un pincel no excesivamente grueso Situacutea el trazado en una capa diferente
5 Transforma la ruta path5147 en seleccioacuten Aumenta la seleccioacuten en 20 piacutexeles difumina la seleccioacuten 5 piacutexeles y rellena esa
seleccioacuten con un relleno degradado muy suave
36
7282019 m10 Dibujando Con Rutas
httpslidepdfcomreaderfullm10-dibujando-con-rutas 3841
6 Transforma la ruta path2178 en una seleccioacuten amplia difumina y relleacutenala con un color gris muy claro simularaacute el fondo del
vaso
7 Por uacuteltimo transforma la ruta path5169 en una seleccioacuten y rellena para simular el liacutequido que contiene el vaso Obtendraacutes una
imagen similar a la siguiente
37
7282019 m10 Dibujando Con Rutas
httpslidepdfcomreaderfullm10-dibujando-con-rutas 3941
Actividades
Primera
Segunda
Realiza una laacutemina que te pueda servir para tu asignatura o nivel en la que utilices las rutas para su realizacioacuten Puedes basarte
en la primera Praacutectica guiada de este moacutedulo
Sobre una imagen de 600x400 piacutexeles crea una ruta que tenga una forma poligonal aplica sobre copias de esa ruta un miacutenimo
de tres herramientas de Transformacioacuten Cada ruta de las obtenidas debe trazarse con distintos tipos de pinceles A
continuacioacuten tienes un posible resultado
38
7282019 m10 Dibujando Con Rutas
httpslidepdfcomreaderfullm10-dibujando-con-rutas 4041
Tercera
Imagen para la Tercera actividad
Cuarta
Partiendo de la imagen que puedes obtener a continuacioacuten construye una ruta para que puedas trazar con un pincel todo el
borde que existe entre la construccioacuten y el cielo Utiliza esa ruta para modificar la imagen (Ruta a seleccioacuten aplicando
Filtros etc) y obtener una nueva del estilo de la siguiente
Tomando como ejemplo la siguiente imagen
39
7282019 m10 Dibujando Con Rutas
httpslidepdfcomreaderfullm10-dibujando-con-rutas 4141
Crea las rutas necesarias de forma manual para utilizando trazados con pincel crear una imagen similar
7282019 m10 Dibujando Con Rutas
httpslidepdfcomreaderfullm10-dibujando-con-rutas 1241
Editar rutas
Trazado con la herramienta de pintura Laacutepiz
Las tres rutas trazadas cada una en una capa de imagen
Una vez que hemos creado una ruta en una imagen o hemos importado una ruta previamente guardada en otra imagen es posible que
necesitemos adaptarla a la imagen sobre la que vamos a trabajar
GIMP facilita la edicioacuten de las rutas Las herramientas a utilizar son sencillas y una vez conocidas todas las posibilidades comprobaraacutes
la gran utilidad que tienen las rutas para nuestro trabajo
Recuerda los elementos de control de una curva Beacutezier en GIMP una ruta
Esta ruta que se muestra es una ruta abierta Tambieacuten pueden utilizarse rutas cerradas Maacutes adelante veremos coacutemo se puede cerrar
una ruta
La anterior imagen nos sirve para conocer el significado de cada elemento de una ruta y la forma en que se representan en GIMP
11
7282019 m10 Dibujando Con Rutas
httpslidepdfcomreaderfullm10-dibujando-con-rutas 1341
Los puntos de anclaje se representan con un ciacuterculo blanco cuando estaacuten seleccionados (ellos o los puntos de direccioacuten
que permiten modificar el trazado curvo) y un ciacuterculo oscuro cuando no estaacuten seleccionados
Los puntos (manejadores) de direccioacuten estaacuten representados por cuadrados blancos y las liacuteneas de direccioacuten soacutelo
aparecen cuando tenemos seleccionado el punto de anclaje del que dependen
Cuando dibujamos una ruta los puntos de anclaje se van uniendo con liacuteneas rectas salvo cuando hacemos clic y
arrastramos el punto de anclaje entonces aparecen los puntos de direccioacuten del punto de anclaje que se estaacute
dibujando y podemos dibujar la ruta con trazado curvo
Los puntos de anclaje inicial y final aunque aparecen con dos manejadores de direccioacuten soacutelo tienen uno que permite
la modificacioacuten de la curva
Vamos a crear una ruta para aprender a manejar los diferentes elementos de la herramienta Ruta
1 En un nuevo documento con un tamantildeo de 400 x 400 piacutexeles y con fondo blanco dibuja tres puntos de anclaje que esteacuten en
liacutenea recta (puedes utilizar una guiacutea para colocar los tres puntos en liacutenea recta)
2 Selecciona Editar en las Opciones de herramienta Haz clic en el punto de anclaje central y sin liberar el ratoacuten mueve
el punto de direccioacuten por la pantalla Veraacutes que soacutelo mueves uno de los dos puntos de direccioacuten que tiene el punto
de anclaje central Si a la vez presionas la tecla Mayuacutes veraacutes que al arrastrar el ratoacuten aparece el otro punto de direccioacuten
y se mueven los dos manejadores de direccioacuten a la vez y de forma simeacutetrica De esta forma puedes modificar a la vez la
curva anterior y posterior al punto de anclaje
3 Accede a los puntos de anclaje inicial y final Siguiendo el mismo procedimiento muestra los dos manejadores de
direccioacuten correspondientes a esos puntos de anclaje y modifica la curva hasta obtener algo similar a
4 Prueba otros movimientos de los manejadores de direccioacuten para comprobar el funcionamiento de cada uno de ellos y ver
como modifican la curva Recuerda que si haces clic en uno de ellos y luego presionas la tecla Mayuacutes podraacutes manejar los dospuntos de direccioacuten a la vez
Habraacutes comprobado que seguacuten coloques el ratoacuten encima de un punto de anclaje de un punto de direccioacuten o de la propia curva
se va modificando la imagen del cursor para indicarnos lo que va a hacer en ese momento la herramienta que estamos utilizando
Veamos los iconos que aparecen y su significado
12
7282019 m10 Dibujando Con Rutas
httpslidepdfcomreaderfullm10-dibujando-con-rutas 1441
Transformar rutas
Las rutas pueden transformarse de forma independiente utilizando las herramientas de Transformacioacuten que ya hemos usado en
alguna ocasioacuten Vamos a modificar una ruta con las herramientas de transformacioacuten que se observan en la imagen y que se
encuentran en la Caja de herramientas
Estas herramientas de Transformacioacuten permiten Rotar Escalar Inclinar Crear perspectiva y Voltear Pueden aplicarsesobre una capa sobre una seleccioacuten o sobre una ruta Para elegir sobre queacute elemento se aplica la transformacioacuten debemos
seleccionarlo en las Opciones de la herramienta de transformacioacuten que vayamos a utilizar En esta ocasioacuten vamos a elegir
Rutas
13
7282019 m10 Dibujando Con Rutas
httpslidepdfcomreaderfullm10-dibujando-con-rutas 1541
Rotar
Creamos una ruta y sobre ella aplicamos las diferentes herramientas de Transformacioacuten
1 Crea una ruta como la de la figura En caso de que te resulte muy complicado puedes obtener un archivo xcf que contiene una
ruta con esa forma haz clic AQUI con el botoacuten derecho del ratoacuten y elige la opcioacuten Guardar destino como abre esa
imagen en GIMP y haz visible la capa de rutas que contiene la Ruta de la imagen siguiente
2 Selecciona la herramienta Rotar y en las opciones haz clic en el icono de Rutas Al ponerte en la Ventana
Imagen y mover el ratoacuten veraacutes coacutemo el trazado rota en la vista previa aunque no es efectiva hasta que no aceptes la rotacioacuten
3 Para comprobar la efectividad de esta herramienta vas a duplicar la ruta que tienes y aplicar sobre el duplicado posteriormentela herramienta Rotar En la pestantildea Rutas duplica el trazado Estrella y deja visible solamente la ruta copia
4 Con la herramienta Rotar seleccionada haz un giro manual a la ruta o introduce 30 en el valor de Aacutengulo en la Ventana
Rotar y acepta14
7282019 m10 Dibujando Con Rutas
httpslidepdfcomreaderfullm10-dibujando-con-rutas 1641
Escalar
5 Ahora tienes dos rutas Aplica sobre cada de ellas un Trazado de ruta con un color diferente Puedes hacerlo sobre la misma
capa de imagen o sobre diferentes capas para tener un mayor control Puedes obtener un resultado similar al siguiente
Partimos de la misma ruta que hemos utilizado anteriormente
1 Selecciona la herramienta Escalar y en las Opciones de la herramienta haz clic en el icono Rutas Al colocarte
en la Ventana Imagen y mover el ratoacuten veraacutes como la ruta comienza a ser escalada mostraacutendose en vista previa Recuerda
que no es efectiva esta escala hasta que hagas clic en Aceptar
2 Duplica la ruta que tienes y aplica la herramienta Escalar (Redimensionar ) sobre la ruta duplicada En la pestantildea Rutas
duplica la ruta Estrella y deja visible soacutelo esta ruta copia
3 A continuacioacuten pon los valores que se muestran en la figura
4 Haz clic en Escala y ya tienes dos rutas semejantes pero de distinto tamantildeo Coloca la ruta de menor tamantildeo en el centro de la
de mayor tamantildeo ayudaacutendote de la herramienta Alineacioacuten
5 Traza las rutas con pinceles o herramientas de pintura distintas o de distinto color
15
7282019 m10 Dibujando Con Rutas
httpslidepdfcomreaderfullm10-dibujando-con-rutas 1741
Inclinar
Partimos de la misma ruta que has utilizado anteriormente
1 Escala la ruta un 50 para colocarla en la parte superior izquierda de la imagen
2 Duplica la ruta y seleccioacutenala dejando visibles las dos rutas
3 Selecciona la herramienta Inclinar (Cizallar ) y en las Opciones de la herramienta haz clic en el icono Rutas Al
ponerte en la Ventana Imagen y mover el ratoacuten veraacutes en la vista previa coacutemo la ruta se inclina aunque no es efectiva esta
inclinacioacuten hasta que no apliques
4 La inclinacioacuten se puede hacer en el eje X (de izquierda a derecha) o en el eje Y (de arriba a abajo) Haz dos inclinaciones
primero en el eje X con un valor de 600 Y posteriormente en el eje Y con un valor de -300 Haz clic en Cizallar
5 Mueve la ruta modificada para que simule ser la sombra de la ruta no modificada
6 Traza las rutas con distintos pinceles o herramientas de pintura
16
7282019 m10 Dibujando Con Rutas
httpslidepdfcomreaderfullm10-dibujando-con-rutas 1841
Perspectiva
Volvemos a usar la misma ruta que hemos utilizado anteriormente
1 Selecciona la herramienta Perspectiva y en las opciones elige Rutas Al ponerte en la Ventana Imagen y mover el
ratoacuten puedes seguir en vista previa coacutemo se aplica la perspectiva sobre la ruta Como en ocasiones anteriores hasta que no
aceptes la nueva perspectiva eacutesta no es efectiva Crea una perspectiva de derecha a izquierda
2 Traza la ruta con un pincel con degradado
17
7282019 m10 Dibujando Con Rutas
httpslidepdfcomreaderfullm10-dibujando-con-rutas 1941
Simetriacutea
Para esta transformacioacuten vas a crear una nueva ruta similar a la utilizada al principio de este apartado
1 Coloca tres puntos de anclaje y da la siguiente forma a la ruta Guarda la ruta con el nombre curva doble y la duplicas
2 Selecciona en la pestantildea Rutas la copia de la ruta
3 Selecciona la herramienta Simetriacutea en la Caja de herramientas y en las opciones haz clic en el icono de Rutas
Realiza un Volteo Vertical y mueve la ruta volteada si fuera necesario hasta obtener unas rutas como las siguientes
18
7282019 m10 Dibujando Con Rutas
httpslidepdfcomreaderfullm10-dibujando-con-rutas 2041
Rutas a seleccioacuten
4 Traza las rutas con un pincel distinto para cada una
En ocasiones necesitamos rellenar una ruta cerrada con un color soacutelido con un degradado o o con un relleno con patroacuten En estas
ocasiones lo maacutes correcto es transformar la ruta en una seleccioacuten y posteriormente rellenar esa seleccioacuten con el color o el motivo
elegido
Vas a convertir una ruta en una seleccioacuten y posteriormente fusionarla con otra ruta Partimos de un documento en blanco de un
tamantildeo de 400x400 piacutexeles
1 Crea una ruta rectangular con la herramienta Ruta Puedes ayudarte con unas guiacuteas para obtener una ruta perfectamente
rectangular Para cerrar una ruta rectangular primero debes dibujar con rutas los cuatro veacutertices y cuando hayas dibujado elcuarto cambia la opcioacuten de la herramienta Rutas a Editar haces clic en el primer veacutertice y la ruta queda cerrada
19
7282019 m10 Dibujando Con Rutas
httpslidepdfcomreaderfullm10-dibujando-con-rutas 2141
2 Con la herramienta Seleccionar regiones eliacutepticas dibuja una seleccioacuten circular que se solape con la ruta creada
3 Accede a la pestantildea Rutas y selecciona la ruta con forma de rectaacutengulo haz clic en el icono de Ruta a seleccioacuten teniendo
presionada la tecla mayuacutesculas o Antildeadir a seleccioacuten para agregar la regioacuten de la ruta a la seleccioacuten circular
4 Ahora puedes rellenar esta seleccioacuten con un degradado Selecciona la herramienta de Relleno degradado y elige el
degradado Sunrise para rellenar la seleccioacuten obtenida
20
7282019 m10 Dibujando Con Rutas
httpslidepdfcomreaderfullm10-dibujando-con-rutas 2241
Imagen para la ruta
Cualquier ruta puede convertirse en una seleccioacuten y ser antildeadida sustraiacuteda o intersectada con selecciones ya existentes
Convertir una seleccioacuten en una ruta
En muchas ocasiones es maacutes faacutecil crear una ruta a partir de una seleccioacuten por ejemplo obteniendo la seleccioacuten con la Varita
maacutegica que ir trazando la ruta punto a punto
Para comprobarlo vas a utilizar la siguiente imagen que puedes obtener de la forma habitual haz clic sobre la imagen y guarda la
imagen que aparece en la nueva ventana que se abre
1 Abre en GIMP la imagen rutas_01jpg
2 Elige la herramienta Varita maacutegica y en las Opciones de la herramienta pon un Umbral de 50 Haz clic en cualquier
parte de la imagen que sea de color negro y obtienes una seleccioacuten Utilizando las herramientas de seleccioacuten
deselecciona todo aquello que ha sido seleccionado y que no pertenezca al cuerpo del pez Despueacutes selecciona la parte inversa
de la seleccioacuten obtenida para conseguir la seleccioacuten del cuerpo del pez y quita de la seleccioacuten el ojo del pez La seleccioacuten debe
responder a la que puedes observar en la figura siguiente
21
7282019 m10 Dibujando Con Rutas
httpslidepdfcomreaderfullm10-dibujando-con-rutas 2341
Para comprobar la zona de la imagen que estaacute seleccionada puedes usar el Editor de seleccioacuten La zona en color blanco
del Editor es la parte seleccionada
3 En la Ventana Capas - Pinceles haz clic en la pestantildea Rutas y en el icono que representa la Seleccioacuten a ruta
4 Si tienes presionada la tecla Mayuacutes al hacer clic sobre esta opcioacuten puedes acceder a la Configuracioacuten avanzada de
seleccioacuten a rutas a partir de una seleccioacuten en la que puedes manejar multitud de paraacutemetros En esta ocasioacuten no
cambiaremos los paraacutemetros y crearemos la ruta con los paraacutemetros por defecto
5 Dependiendo de la dificultad de la seleccioacuten puede que tarde un poco en crearse la ruta La ruta creada es editable tal y como lo
eran las que hemos utilizado hasta ahora
22
7282019 m10 Dibujando Con Rutas
httpslidepdfcomreaderfullm10-dibujando-con-rutas 2441
Exportar e importar rutas
6 Crea una nueva imagen con el fondo blanco con el mismo tamantildeo que la imagen del pez (600 x 398 piacutexeles) Ahora tienes dos
imaacutegenes una la del pez que contiene la ruta que acabas de obtener y otra la recieacuten creada con fondo blanco
7 Debes tener las dos Ventanas imagen de forma que puedas verlas a la vez y que no se superpongan totalmente la una a la
otra En la Ventana imagen del pez accede a la pestantildea Rutas de la Ventana Capas - Pinceles y selecciona la ruta que
has obtenido a partir de la seleccioacuten Haz clic sobre la miniatura de la ruta y arrastra esta ruta sobre la nueva Ventana imagen
que acabas de crear
8 Ahora tienes una ruta en la imagen en blanco que es una copia de la que has obtenido en la imagen del pez Ahora realiza un
trazado de la ruta con un piacutencel sencillo
9 Si transformas la ruta en una seleccioacuten puedes rellenar esa seleccioacuten para obtener una imagen similar a la siguiente
En el anterior apartado hemos copiado una ruta de un documento a otro de GIMP Esa es la forma maacutes raacutepida de hacerlo pero no la
maacutes segura sobre todo cuando no se tiene un buen dominio del manejo del ratoacuten
En el menuacute Rutas al que se accede desde la Ventana Capas - Pinceles pestantildea Rutas y haciendo clic derecho sobre una ruta
activa obtienes un menuacute contextual con las siguientes opciones
23
7282019 m10 Dibujando Con Rutas
httpslidepdfcomreaderfullm10-dibujando-con-rutas 2541
Herramienta de rutas para seleccionar la herramienta sin necesidad de hacerlo desde la Caja de herramientas de
GIMP
Editar atributos de ruta Cambio de nombre de la ruta
Ruta nueva crea una nueva capa de ruta
Elevar y Bajar la ruta para subir o descender capas de ruta en la pila de rutas
Duplicar ruta Copia de una ruta existente en una nueva capa de ruta
Borrar ruta Elimina la ruta activa
Combinar capas visibles Une en una sola capa de rutas todas las capas de rutas que sean visibles en la Ventana
imagen
Ruta a seleccioacuten Transforma la ruta en una seleccioacuten
Antildeadir a la seleccioacuten Une a una seleccioacuten existente la ruta seleccionada
Sustraer de la seleccioacuten Quita de una seleccioacuten existente la ruta seleccionada
Intersectar con seleccioacuten Intersecciona con una seleccioacuten existente la ruta seleccionada
Seleccioacuten a ruta Transforma en ruta una seleccioacuten activa
Trazar ruta Utiliza una herramienta de dibujo para dibujar a lo largo de la ruta seleccionada
Copiar ruta Copia en el portapapeles la ruta seleccionada en la Ventana Imagen
Pegar ruta Pega la ruta copiada de la forma anterior
Exportar ruta Guarda una ruta en nuestro disco
24
7282019 m10 Dibujando Con Rutas
httpslidepdfcomreaderfullm10-dibujando-con-rutas 2641
Importar ruta Coloca como capa de ruta una ruta exportada y guardada en disco
Vamos a Importar y Exportar rutas
1 Crea un nuevo documento de 400x400 piacutexeles de tamantildeo
2 Guarda en tu disco duro la ruta desde este enlace (selecciona en el menuacute contextual Guardar destino como)
3 En la nueva imagen creada accede a Menuacute de Rutas --gt Importar ruta Busca en tu ordenador el archivo que contiene la
ruta que acabas de descargar con el nombre rutaflortxt Puede que no encuentres el archivo porque GIMP cuando trata de
importar rutas lo primero que hace es buscar archivos SVG Selecciona Todos los archivos () en la Ventana Importar
Rutas Una vez importada tendraacutes una capa de ruta cambia el nombre por Ruta flor
4 Haz una copia de la capa de ruta recieacuten importada y roacutetala 5 grados De la nueva capa rotada haz otra copia y vuelve a rotarla 5
grados Repite este proceso quince veces hasta obtener una superposicioacuten de rutas como la que se observa
5 Exporta la ruta como florcompleta Tendraacutes a tu disposicioacuten una ruta con todas las curvas de las anteriores rutas creadas
6 Para concluir puedes trazar las rutas con cualquier herramienta de pintura
25
7282019 m10 Dibujando Con Rutas
httpslidepdfcomreaderfullm10-dibujando-con-rutas 2741
Importar archivos SVG
SVG (Scalable Vector Graphics) graacutefico vectorial escalable es un formato que permite ser importado desde GIMP y se transforma
en rutas que se colocan como capas en la Ventana de Rutas
SVG se estaacute convirtiendo en un estaacutendar de graacuteficos vectoriales que puedan usarse en paacuteginas web Actualmente los graacuteficos
vectoriales que se utilizan en paacuteginas web provienen de programas como Flash para poder ver los graacuteficos SVG en el explorador
Internet Explorer es necesario tener instalado un plug-in que nos permita verlos otros navegadores como Firefox o Safari
permiten ver estos graacuteficos sin antildeadir nada A continuacioacuten puedes ver la simulacioacuten de una imagen en formato SVG
La siguiente imagen es una imagen de mapa de bits en formato PNG que proviene de una imagen vectorial SVG Si haces clic sobre
ella podraacutes comprobar si tu navegador estaacute preparado para poder verlas
Lo que nos interesa en el caso de GIMP es que podemos importar como rutas los trazados de este tipo de imaacutegenes o que podemos
importar una imagen en formato SVG directamente a GIMP Vamos a proceder a la realizacioacuten de un pequentildeo ejercicio para
comprender su funcionamiento
Si has conseguido ver la imagen SVG por el procedimiento descrito en los anteriores paacuterrafos guarda esa imagen haciendo clic derecho
sobre ella y elige la opcioacuten Guardar como No cambies el nombre del archivo En caso de que no hayas conseguido ver la imagen
en tu explorador de Internet puedes obtener la imagen desde este enlace Guarda gimpsvg en tu disco duro
26
7282019 m10 Dibujando Con Rutas
httpslidepdfcomreaderfullm10-dibujando-con-rutas 2841
1 Abre GIMP Abre desde GIMP el archivo gimpsvg y te apareceraacute la siguiente ventana
2 Desde esta ventana puedes elegir el tamantildeo al que quieras transformar el archivo de imagen vectorial SVG Una vez abierto en
GIMP tendraacute las caracteriacutesticas de una imagen de mapa de bits perdiendo las de los graacuteficos vectoriales Para seguir teniendo
algo de esas caracteriacutesticas vectoriales puedes seleccionar la opcioacuten Importar rutas Obtendraacutes la imagen al tamantildeo elegido
y en la Ventana de Rutas tendraacutes las diferentes rutas de las que se compone esta imagen Haz clic en Aceptar
3 Accede a la Ventana Rutas y observa las rutas que se han importado
4 Ademaacutes de la imagen obtienes las rutas con las que se ha realizado la imagen vectorial SVG esto te permite crear nuevas
imaacutegenes partiendo de las rutas importadas
5 Utiliza la imagen realizada anteriormente flor completa Abre esta imagen y accede a la Ventana Rutas y desde alliacute a
Importar ruta Localiza el archivo gimpsvg y haz clic en Aceptar Se importan las rutas que hemos visto en la anterior
imagen Selecciona y haz visible la titulada TextoGimp traza dicha ruta con un pincel sencillo Puedes obtener una imagensimilar a la siguiente
27
7282019 m10 Dibujando Con Rutas
httpslidepdfcomreaderfullm10-dibujando-con-rutas 2941
Praacutectica guiada
Laacutemina para clase
A continuacioacuten vas a realizar varias praacutecticas en las que pudes comprobar la gran utilidad que tienen las Rutas para el trabajo con
imaacutegenes en GIMP
Vamos a crear ayudaacutendonos de la herramienta Rutas una laacutemina en la que mostraremos la clasificacioacuten de los triaacutengulos
Dibujando los poliacutegonos
1 Crea una imagen nueva utilizando la opcioacuten Plantilla y elige A4 (300 dpi) con disposicioacuten vertical GIMP te avisa de que
estaacutes creando una imagen con un tamantildeo elevado en caso de que tu ordenador no sea muy potente puedes bajar el nuacutemero
de dpi aunque si el destino de la imagen es para impresioacuten no bajes de 150 dpi Modifica las unidades de medida elige
piacutexeles Divide de forma vertical la imagen en dos partes para colocar las dos clasificaciones Triaacutengulos seguacuten sus lados y
Triaacutengulos seguacuten sus aacutengulos Traza una liacutenea guiacutea horizontal en el piacutexel 1754 Crea dos guiacuteas maacutes donde iraacuten colocados los
triaacutengulos que seraacuten horizontales y en los piacutexeles 1300 y 3000
2 Comienza a dibujar los triaacutengulos clasificados seguacuten sus lados Equilaacutetero Isoacutesceles y Escaleno Coloca dos guiacuteas verticalesque te serviraacuten de ayuda en la construccioacuten del triaacutengulo equilaacutetero pon las guiacuteas verticales en los piacutexeles 300 y 700 para que
el triaacutengulo tenga un lado de 400 piacutexeles
28
7282019 m10 Dibujando Con Rutas
httpslidepdfcomreaderfullm10-dibujando-con-rutas 3041
Utiliza la herramienta Zoom para acercarte y ver doacutende puedes colocar otra guiacutea que te permita realizar un triaacutengulo equilaacutetero
Dos veacutertices del triaacutengulo van a ir situados en la guiacutea que estaacute en el piacutexel 1300 a una distancia de 400 piacutexeles si colocas una
tercera guiacutea en el centro de las separadas 400 piacutexeles sabraacutes que ahiacute estaraacute situado el tercer veacutertice
3 Existe una herramienta en Gimp que nos permite medir distancias y que funciona de la siguiente forma haz clic en unlugar determinado y arrastra hasta el punto donde quieras medir Haz clic en uno de los veacutertices inferiores y lleva el ratoacuten hasta la
guiacutea central suelta el botoacuten del ratoacuten cuando veas en la barra de estado de la Ventana imagen los datos correctos 400
piacutexeles de distancia y 60ordm de amplitud En ese punto iraacute el tercer veacutertice de nuestro triaacutengulo exactamente en el piacutexel 954
horizontal Crea una liacutenea guiacutea horizontal que pase por ese punto
4 Selecciona la herramienta Rutas en la Caja de herramientas de GIMP y haz clic en cada uno de los veacutertices del triaacutengulo
Para cerrar la ruta ya sabes que debes hacer clic en el primer punto de anclaje en modo Edicioacuten No te olvides marcar la
opcioacuten Poligonal Una vez creada la ruta cambia su nombre a Equilaacutetero Crea una capa nueva de imagen con el nombre
Equilaacutetero y traza la ruta en esa capa con color negro y 10 piacutexeles de ancho Transforma la ruta en una seleccioacuten y rellena la
seleccioacuten con color rojo Ya tienes el triaacutengulo equilaacutetero
29
7282019 m10 Dibujando Con Rutas
httpslidepdfcomreaderfullm10-dibujando-con-rutas 3141
5 Construye ahora el triaacutengulo isoacutesceles Crea una capa nueva con el nombre Isoacutesceles y antildeade liacuteneas guiacuteas que te ayuden en
su creacioacuten una liacutenea guiacutea vertical (1240 piacutexeles) en el centro de tu imagen para colocar el triaacutengulo en esa posicioacuten y que te
serviraacute para colocar el veacutertice superior La guiacutea situada en el veacutertice superior del triaacutengulo equilaacutetero te sirve para colocar el
veacutertice superior del isoacutesceles La base del isoacutesceles mediraacute 700 con lo que debes colocar dos liacuteneas guiacuteas verticales en los
piacutexeles 890 y 1590
Selecciona la herramienta Rutas y crea una nueva ruta con el nombre Isoacutesceles Traza la ruta con las mismas caracteriacutesticas
que el triaacutengulo equilaacutetero y rellena la seleccioacuten creada con color azul
6 De la misma forma construiraacutes el triaacutengulo escaleno cuyos veacutertices inferiores estaraacuten situados en los piacutexeles 1780 y 2380 con
una base de 600 piacutexeles Crea una nueva capa llamada Escaleno dibuja la ruta traza y rellena con color verde Guarda el
trabajo como triangulosxcf Puedes combinar las tres capas de los triaacutengulos para trabajar maacutes coacutemodamente con GIMP y no
tener problemas con los recursos de tu ordenador Guarda ahora con el nombre triangulos_s_cxcf
7 En la mitad inferior de la imagen construye utilizando el mismo meacutetodo la clasificacioacuten de los triaacutengulos atendiendo a sus
aacutengulos de izquierda a derecha rectaacutengulo acutaacutengulo y obtusaacutengulo Para obtener
8 Guarda el trabajo como triangulosxcf
30
7282019 m10 Dibujando Con Rutas
httpslidepdfcomreaderfullm10-dibujando-con-rutas 3241
Tiacutetulos con rutas
Una vez construidos los triaacutengulos vas a colocar los textos que acompantildean a la laacutemina Coloca dos tiacutetulos ayudaacutendote de las rutas y los
nombres de los tipos de triaacutengulos los pondraacutes utilizando solamente la herramienta texto
1 Borra todas las guiacuteas que tienes en la imagen accediendo al Menuacute Imagen --gt Guiacuteas --gt Quitar todas las guiacuteas Coloca
dos guiacuteas horizontales para los textos de cada triaacutengulo Para los triaacutengulos seguacuten sus lados pon una guiacutea horizontal en el piacutexel
1450 y en el otro grupo de triaacutengulos la guiacutea iraacute en el piacutexel 3150
2 Selecciona la herramienta Texto y escribe los nombres de los triaacutengulos ayudaacutendote de las guiacuteas para alinearlos correctamente
Recomendamos utilizar la fuente Arial Bold con 70 puntos y en color negro
3 Crea una capa nueva llamada tiacutetulos para situar los textos Clasificacioacuten de los triaacutengulos seguacuten sus lados y Clasificacioacuten de
los triaacutengulos seguacuten sus aacutengulos Vas a crear estos textos ayudaacutendote de la herramienta de texto y aplicando rutas sobre una
seleccioacuten de estos textos
4 Coloca unas liacuteneas guiacuteas horizontales en los piacutexeles 750 y 2400 Coge la herramienta de Texto y con el tipo de letra Arial
Black 80 puntos escribe Clasificacioacuten de los triaacutengulos seguacuten sus lados sobre la capa de texto creada aplica la opcioacuten Alfa
a seleccioacuten Accede a la pestantildea Rutas de la ventana correspondiente y haz clic en el botoacuten Seleccioacuten a ruta Ahoratienes una ruta con la forma del texto Puedes borrar la capa de texto recieacuten creada y teniendo seleccionada la capa tiacutetulos
hacer un trazado de la ruta con las propiedades siguientes color negro y trazado de 6 piacutexeles
5 Repite el proceso para el otro texto
6 Finalizaremos la laacutemina creando el tiacutetulo de nuestro trabajo TRIAacuteNGULOS Crea una capa nueva llamada Tiacutetulo principal
Escribe con la herramienta Texto TRIAacuteNGULOS con el tipo de letra Bookman Old Style Semi-Bold o similar y un tamantildeo
de 150 piacutexeles con un color amarillento Coloca el texto centrado en la parte superior y crea una ruta como en los anteriores
tiacutetulos traza esa ruta con un pincel cuyas caracetriacutesticas pueden ser color azul y brocha Circle Fuzzy 19
31
7282019 m10 Dibujando Con Rutas
httpslidepdfcomreaderfullm10-dibujando-con-rutas 3341
Resplandor en una imagen
Imagen para la praacutectica
7 Guarda el trabajo como laacutemina triaacutengulosxcf
Cuando trabajamos con las selecciones vimos que podiacuteamos seleccionar cualquier parte de una imagen y trabajar sobre el aacuterea que
comprende pero nunca soacutelo sobre la liacutenea Ahora con las rutas podemos utilizar las selecciones para conseguir dar un efecto de
contorno a una imagen sin rellenar el interior
A continuacioacuten convertiraacutes una seleccioacuten en una ruta para despueacutes seleccionar parte de eacutesta para conseguir un determinado efecto
La imagen sobre la que vamos a trabajar es la siguiente consiacuteguela de la forma habitual
32
7282019 m10 Dibujando Con Rutas
httpslidepdfcomreaderfullm10-dibujando-con-rutas 3441
Brillo en el borde
1 Abre en GIMP la imagen rutas_02jpg Selecciona el azul del cielo con la herramienta Varita maacutegica ajustando de forma
adecuada el umbral de similitud de color para que no se quede alguna parte sin seleccionar o selecciones algo maacutes de lo
necesario con un valor situado entre 25 y 40 seraacute suficiente
2 Para conseguir una seleccioacuten de toda la estatua invertimos la seleccioacuten Menuacute --gt Seleccionar --gt Invertir (Ctrl + I)
3 En la pestantildea Rutas haz clic en el icono de Seleccioacuten a ruta y obtienes una ruta a la que denominaraacutes Exterior estatua
4 Quita la seleccioacuten de la Ventana imagen (Ctrl + Mayuacutes + A) y haz visible la ruta creada
5 Selecciona la herramienta Pincel para obtener brillo alrededor de la estatua El color del pincel debe ser blanco con una
opacidad del 50 Y el pincel seleccionado Circle fuzzy (15)
6 Ahora traza la ruta desde la pestantildea Rutas haciendo clic en Menuacute --gt Editar --gt Trazar ruta donde eliges la opcioacuten
Trazar Utiliza como herramienta de pintura el Pincel
7 Haz invisible la ruta para comprobar el resultado obtenido que debe ser cercano al que se observa en la figura de la izquierda
Intenta conseguir el efecto que tiene en la figura de la derecha
33
7282019 m10 Dibujando Con Rutas
httpslidepdfcomreaderfullm10-dibujando-con-rutas 3541
8 Guarda el trabajo
Dividir el borde
1 Selecciona el fondo de la estatua
2 Invierte la seleccioacuten
3 Transforma la seleccioacuten en una ruta y renoacutembrala como Ruta1
4 Duplica la ruta y renoacutembrala como Ruta2
5 En la Ruta1 elimina los segmentos que no se pintaran en blanco (Ctrl+Mayuacutes+clicsobre el segmento que se quiere
eliminar) y pinta de color blanco lo que queda de la ruta
6 En la Ruta2 elimina los segmentos que no se pintaraacuten en azul (Ctrl+Mayuacutes+clicsobre el segmento que se quiere eliminar) y
pinta de color azul lo que queda de la ruta
34
7282019 m10 Dibujando Con Rutas
httpslidepdfcomreaderfullm10-dibujando-con-rutas 3641
Desde una imagen vectorial
Desde una imagen vectorial
Vamos a obtener una imagen de mapa de bits partiendo de una imagen vectorial SVG Primero debes conseguir la imagen SVG desde
este enlace
1 Abre GIMP Y en eacutel la imagen matrazsvg que acabas de conseguir En la ventana de importacioacuten (Renderizar graacutefico
vectorial escalable es decir transformar en imagen de mapa de bits) selecciona los valores que se muestran en la siguiente
imagen
2 Accede al menuacute Editar --gt Limpiar para borrar la imagen importada desde el archivo SVG Antildeade cinco capas a la imagen
una de fondo que puedes rellenar de un color claro y las otras cuatro para formar la imagen a partir de las rutas importadas35
7282019 m10 Dibujando Con Rutas
httpslidepdfcomreaderfullm10-dibujando-con-rutas 3741
Nombra las capas para diferenciarlas
3 Accede a la capa de rutas path2176 y transforma la ruta en seleccioacuten rellena esa seleccioacuten con color blanco
4 Traza la misma ruta con un pincel no excesivamente grueso Situacutea el trazado en una capa diferente
5 Transforma la ruta path5147 en seleccioacuten Aumenta la seleccioacuten en 20 piacutexeles difumina la seleccioacuten 5 piacutexeles y rellena esa
seleccioacuten con un relleno degradado muy suave
36
7282019 m10 Dibujando Con Rutas
httpslidepdfcomreaderfullm10-dibujando-con-rutas 3841
6 Transforma la ruta path2178 en una seleccioacuten amplia difumina y relleacutenala con un color gris muy claro simularaacute el fondo del
vaso
7 Por uacuteltimo transforma la ruta path5169 en una seleccioacuten y rellena para simular el liacutequido que contiene el vaso Obtendraacutes una
imagen similar a la siguiente
37
7282019 m10 Dibujando Con Rutas
httpslidepdfcomreaderfullm10-dibujando-con-rutas 3941
Actividades
Primera
Segunda
Realiza una laacutemina que te pueda servir para tu asignatura o nivel en la que utilices las rutas para su realizacioacuten Puedes basarte
en la primera Praacutectica guiada de este moacutedulo
Sobre una imagen de 600x400 piacutexeles crea una ruta que tenga una forma poligonal aplica sobre copias de esa ruta un miacutenimo
de tres herramientas de Transformacioacuten Cada ruta de las obtenidas debe trazarse con distintos tipos de pinceles A
continuacioacuten tienes un posible resultado
38
7282019 m10 Dibujando Con Rutas
httpslidepdfcomreaderfullm10-dibujando-con-rutas 4041
Tercera
Imagen para la Tercera actividad
Cuarta
Partiendo de la imagen que puedes obtener a continuacioacuten construye una ruta para que puedas trazar con un pincel todo el
borde que existe entre la construccioacuten y el cielo Utiliza esa ruta para modificar la imagen (Ruta a seleccioacuten aplicando
Filtros etc) y obtener una nueva del estilo de la siguiente
Tomando como ejemplo la siguiente imagen
39
7282019 m10 Dibujando Con Rutas
httpslidepdfcomreaderfullm10-dibujando-con-rutas 4141
Crea las rutas necesarias de forma manual para utilizando trazados con pincel crear una imagen similar
7282019 m10 Dibujando Con Rutas
httpslidepdfcomreaderfullm10-dibujando-con-rutas 1341
Los puntos de anclaje se representan con un ciacuterculo blanco cuando estaacuten seleccionados (ellos o los puntos de direccioacuten
que permiten modificar el trazado curvo) y un ciacuterculo oscuro cuando no estaacuten seleccionados
Los puntos (manejadores) de direccioacuten estaacuten representados por cuadrados blancos y las liacuteneas de direccioacuten soacutelo
aparecen cuando tenemos seleccionado el punto de anclaje del que dependen
Cuando dibujamos una ruta los puntos de anclaje se van uniendo con liacuteneas rectas salvo cuando hacemos clic y
arrastramos el punto de anclaje entonces aparecen los puntos de direccioacuten del punto de anclaje que se estaacute
dibujando y podemos dibujar la ruta con trazado curvo
Los puntos de anclaje inicial y final aunque aparecen con dos manejadores de direccioacuten soacutelo tienen uno que permite
la modificacioacuten de la curva
Vamos a crear una ruta para aprender a manejar los diferentes elementos de la herramienta Ruta
1 En un nuevo documento con un tamantildeo de 400 x 400 piacutexeles y con fondo blanco dibuja tres puntos de anclaje que esteacuten en
liacutenea recta (puedes utilizar una guiacutea para colocar los tres puntos en liacutenea recta)
2 Selecciona Editar en las Opciones de herramienta Haz clic en el punto de anclaje central y sin liberar el ratoacuten mueve
el punto de direccioacuten por la pantalla Veraacutes que soacutelo mueves uno de los dos puntos de direccioacuten que tiene el punto
de anclaje central Si a la vez presionas la tecla Mayuacutes veraacutes que al arrastrar el ratoacuten aparece el otro punto de direccioacuten
y se mueven los dos manejadores de direccioacuten a la vez y de forma simeacutetrica De esta forma puedes modificar a la vez la
curva anterior y posterior al punto de anclaje
3 Accede a los puntos de anclaje inicial y final Siguiendo el mismo procedimiento muestra los dos manejadores de
direccioacuten correspondientes a esos puntos de anclaje y modifica la curva hasta obtener algo similar a
4 Prueba otros movimientos de los manejadores de direccioacuten para comprobar el funcionamiento de cada uno de ellos y ver
como modifican la curva Recuerda que si haces clic en uno de ellos y luego presionas la tecla Mayuacutes podraacutes manejar los dospuntos de direccioacuten a la vez
Habraacutes comprobado que seguacuten coloques el ratoacuten encima de un punto de anclaje de un punto de direccioacuten o de la propia curva
se va modificando la imagen del cursor para indicarnos lo que va a hacer en ese momento la herramienta que estamos utilizando
Veamos los iconos que aparecen y su significado
12
7282019 m10 Dibujando Con Rutas
httpslidepdfcomreaderfullm10-dibujando-con-rutas 1441
Transformar rutas
Las rutas pueden transformarse de forma independiente utilizando las herramientas de Transformacioacuten que ya hemos usado en
alguna ocasioacuten Vamos a modificar una ruta con las herramientas de transformacioacuten que se observan en la imagen y que se
encuentran en la Caja de herramientas
Estas herramientas de Transformacioacuten permiten Rotar Escalar Inclinar Crear perspectiva y Voltear Pueden aplicarsesobre una capa sobre una seleccioacuten o sobre una ruta Para elegir sobre queacute elemento se aplica la transformacioacuten debemos
seleccionarlo en las Opciones de la herramienta de transformacioacuten que vayamos a utilizar En esta ocasioacuten vamos a elegir
Rutas
13
7282019 m10 Dibujando Con Rutas
httpslidepdfcomreaderfullm10-dibujando-con-rutas 1541
Rotar
Creamos una ruta y sobre ella aplicamos las diferentes herramientas de Transformacioacuten
1 Crea una ruta como la de la figura En caso de que te resulte muy complicado puedes obtener un archivo xcf que contiene una
ruta con esa forma haz clic AQUI con el botoacuten derecho del ratoacuten y elige la opcioacuten Guardar destino como abre esa
imagen en GIMP y haz visible la capa de rutas que contiene la Ruta de la imagen siguiente
2 Selecciona la herramienta Rotar y en las opciones haz clic en el icono de Rutas Al ponerte en la Ventana
Imagen y mover el ratoacuten veraacutes coacutemo el trazado rota en la vista previa aunque no es efectiva hasta que no aceptes la rotacioacuten
3 Para comprobar la efectividad de esta herramienta vas a duplicar la ruta que tienes y aplicar sobre el duplicado posteriormentela herramienta Rotar En la pestantildea Rutas duplica el trazado Estrella y deja visible solamente la ruta copia
4 Con la herramienta Rotar seleccionada haz un giro manual a la ruta o introduce 30 en el valor de Aacutengulo en la Ventana
Rotar y acepta14
7282019 m10 Dibujando Con Rutas
httpslidepdfcomreaderfullm10-dibujando-con-rutas 1641
Escalar
5 Ahora tienes dos rutas Aplica sobre cada de ellas un Trazado de ruta con un color diferente Puedes hacerlo sobre la misma
capa de imagen o sobre diferentes capas para tener un mayor control Puedes obtener un resultado similar al siguiente
Partimos de la misma ruta que hemos utilizado anteriormente
1 Selecciona la herramienta Escalar y en las Opciones de la herramienta haz clic en el icono Rutas Al colocarte
en la Ventana Imagen y mover el ratoacuten veraacutes como la ruta comienza a ser escalada mostraacutendose en vista previa Recuerda
que no es efectiva esta escala hasta que hagas clic en Aceptar
2 Duplica la ruta que tienes y aplica la herramienta Escalar (Redimensionar ) sobre la ruta duplicada En la pestantildea Rutas
duplica la ruta Estrella y deja visible soacutelo esta ruta copia
3 A continuacioacuten pon los valores que se muestran en la figura
4 Haz clic en Escala y ya tienes dos rutas semejantes pero de distinto tamantildeo Coloca la ruta de menor tamantildeo en el centro de la
de mayor tamantildeo ayudaacutendote de la herramienta Alineacioacuten
5 Traza las rutas con pinceles o herramientas de pintura distintas o de distinto color
15
7282019 m10 Dibujando Con Rutas
httpslidepdfcomreaderfullm10-dibujando-con-rutas 1741
Inclinar
Partimos de la misma ruta que has utilizado anteriormente
1 Escala la ruta un 50 para colocarla en la parte superior izquierda de la imagen
2 Duplica la ruta y seleccioacutenala dejando visibles las dos rutas
3 Selecciona la herramienta Inclinar (Cizallar ) y en las Opciones de la herramienta haz clic en el icono Rutas Al
ponerte en la Ventana Imagen y mover el ratoacuten veraacutes en la vista previa coacutemo la ruta se inclina aunque no es efectiva esta
inclinacioacuten hasta que no apliques
4 La inclinacioacuten se puede hacer en el eje X (de izquierda a derecha) o en el eje Y (de arriba a abajo) Haz dos inclinaciones
primero en el eje X con un valor de 600 Y posteriormente en el eje Y con un valor de -300 Haz clic en Cizallar
5 Mueve la ruta modificada para que simule ser la sombra de la ruta no modificada
6 Traza las rutas con distintos pinceles o herramientas de pintura
16
7282019 m10 Dibujando Con Rutas
httpslidepdfcomreaderfullm10-dibujando-con-rutas 1841
Perspectiva
Volvemos a usar la misma ruta que hemos utilizado anteriormente
1 Selecciona la herramienta Perspectiva y en las opciones elige Rutas Al ponerte en la Ventana Imagen y mover el
ratoacuten puedes seguir en vista previa coacutemo se aplica la perspectiva sobre la ruta Como en ocasiones anteriores hasta que no
aceptes la nueva perspectiva eacutesta no es efectiva Crea una perspectiva de derecha a izquierda
2 Traza la ruta con un pincel con degradado
17
7282019 m10 Dibujando Con Rutas
httpslidepdfcomreaderfullm10-dibujando-con-rutas 1941
Simetriacutea
Para esta transformacioacuten vas a crear una nueva ruta similar a la utilizada al principio de este apartado
1 Coloca tres puntos de anclaje y da la siguiente forma a la ruta Guarda la ruta con el nombre curva doble y la duplicas
2 Selecciona en la pestantildea Rutas la copia de la ruta
3 Selecciona la herramienta Simetriacutea en la Caja de herramientas y en las opciones haz clic en el icono de Rutas
Realiza un Volteo Vertical y mueve la ruta volteada si fuera necesario hasta obtener unas rutas como las siguientes
18
7282019 m10 Dibujando Con Rutas
httpslidepdfcomreaderfullm10-dibujando-con-rutas 2041
Rutas a seleccioacuten
4 Traza las rutas con un pincel distinto para cada una
En ocasiones necesitamos rellenar una ruta cerrada con un color soacutelido con un degradado o o con un relleno con patroacuten En estas
ocasiones lo maacutes correcto es transformar la ruta en una seleccioacuten y posteriormente rellenar esa seleccioacuten con el color o el motivo
elegido
Vas a convertir una ruta en una seleccioacuten y posteriormente fusionarla con otra ruta Partimos de un documento en blanco de un
tamantildeo de 400x400 piacutexeles
1 Crea una ruta rectangular con la herramienta Ruta Puedes ayudarte con unas guiacuteas para obtener una ruta perfectamente
rectangular Para cerrar una ruta rectangular primero debes dibujar con rutas los cuatro veacutertices y cuando hayas dibujado elcuarto cambia la opcioacuten de la herramienta Rutas a Editar haces clic en el primer veacutertice y la ruta queda cerrada
19
7282019 m10 Dibujando Con Rutas
httpslidepdfcomreaderfullm10-dibujando-con-rutas 2141
2 Con la herramienta Seleccionar regiones eliacutepticas dibuja una seleccioacuten circular que se solape con la ruta creada
3 Accede a la pestantildea Rutas y selecciona la ruta con forma de rectaacutengulo haz clic en el icono de Ruta a seleccioacuten teniendo
presionada la tecla mayuacutesculas o Antildeadir a seleccioacuten para agregar la regioacuten de la ruta a la seleccioacuten circular
4 Ahora puedes rellenar esta seleccioacuten con un degradado Selecciona la herramienta de Relleno degradado y elige el
degradado Sunrise para rellenar la seleccioacuten obtenida
20
7282019 m10 Dibujando Con Rutas
httpslidepdfcomreaderfullm10-dibujando-con-rutas 2241
Imagen para la ruta
Cualquier ruta puede convertirse en una seleccioacuten y ser antildeadida sustraiacuteda o intersectada con selecciones ya existentes
Convertir una seleccioacuten en una ruta
En muchas ocasiones es maacutes faacutecil crear una ruta a partir de una seleccioacuten por ejemplo obteniendo la seleccioacuten con la Varita
maacutegica que ir trazando la ruta punto a punto
Para comprobarlo vas a utilizar la siguiente imagen que puedes obtener de la forma habitual haz clic sobre la imagen y guarda la
imagen que aparece en la nueva ventana que se abre
1 Abre en GIMP la imagen rutas_01jpg
2 Elige la herramienta Varita maacutegica y en las Opciones de la herramienta pon un Umbral de 50 Haz clic en cualquier
parte de la imagen que sea de color negro y obtienes una seleccioacuten Utilizando las herramientas de seleccioacuten
deselecciona todo aquello que ha sido seleccionado y que no pertenezca al cuerpo del pez Despueacutes selecciona la parte inversa
de la seleccioacuten obtenida para conseguir la seleccioacuten del cuerpo del pez y quita de la seleccioacuten el ojo del pez La seleccioacuten debe
responder a la que puedes observar en la figura siguiente
21
7282019 m10 Dibujando Con Rutas
httpslidepdfcomreaderfullm10-dibujando-con-rutas 2341
Para comprobar la zona de la imagen que estaacute seleccionada puedes usar el Editor de seleccioacuten La zona en color blanco
del Editor es la parte seleccionada
3 En la Ventana Capas - Pinceles haz clic en la pestantildea Rutas y en el icono que representa la Seleccioacuten a ruta
4 Si tienes presionada la tecla Mayuacutes al hacer clic sobre esta opcioacuten puedes acceder a la Configuracioacuten avanzada de
seleccioacuten a rutas a partir de una seleccioacuten en la que puedes manejar multitud de paraacutemetros En esta ocasioacuten no
cambiaremos los paraacutemetros y crearemos la ruta con los paraacutemetros por defecto
5 Dependiendo de la dificultad de la seleccioacuten puede que tarde un poco en crearse la ruta La ruta creada es editable tal y como lo
eran las que hemos utilizado hasta ahora
22
7282019 m10 Dibujando Con Rutas
httpslidepdfcomreaderfullm10-dibujando-con-rutas 2441
Exportar e importar rutas
6 Crea una nueva imagen con el fondo blanco con el mismo tamantildeo que la imagen del pez (600 x 398 piacutexeles) Ahora tienes dos
imaacutegenes una la del pez que contiene la ruta que acabas de obtener y otra la recieacuten creada con fondo blanco
7 Debes tener las dos Ventanas imagen de forma que puedas verlas a la vez y que no se superpongan totalmente la una a la
otra En la Ventana imagen del pez accede a la pestantildea Rutas de la Ventana Capas - Pinceles y selecciona la ruta que
has obtenido a partir de la seleccioacuten Haz clic sobre la miniatura de la ruta y arrastra esta ruta sobre la nueva Ventana imagen
que acabas de crear
8 Ahora tienes una ruta en la imagen en blanco que es una copia de la que has obtenido en la imagen del pez Ahora realiza un
trazado de la ruta con un piacutencel sencillo
9 Si transformas la ruta en una seleccioacuten puedes rellenar esa seleccioacuten para obtener una imagen similar a la siguiente
En el anterior apartado hemos copiado una ruta de un documento a otro de GIMP Esa es la forma maacutes raacutepida de hacerlo pero no la
maacutes segura sobre todo cuando no se tiene un buen dominio del manejo del ratoacuten
En el menuacute Rutas al que se accede desde la Ventana Capas - Pinceles pestantildea Rutas y haciendo clic derecho sobre una ruta
activa obtienes un menuacute contextual con las siguientes opciones
23
7282019 m10 Dibujando Con Rutas
httpslidepdfcomreaderfullm10-dibujando-con-rutas 2541
Herramienta de rutas para seleccionar la herramienta sin necesidad de hacerlo desde la Caja de herramientas de
GIMP
Editar atributos de ruta Cambio de nombre de la ruta
Ruta nueva crea una nueva capa de ruta
Elevar y Bajar la ruta para subir o descender capas de ruta en la pila de rutas
Duplicar ruta Copia de una ruta existente en una nueva capa de ruta
Borrar ruta Elimina la ruta activa
Combinar capas visibles Une en una sola capa de rutas todas las capas de rutas que sean visibles en la Ventana
imagen
Ruta a seleccioacuten Transforma la ruta en una seleccioacuten
Antildeadir a la seleccioacuten Une a una seleccioacuten existente la ruta seleccionada
Sustraer de la seleccioacuten Quita de una seleccioacuten existente la ruta seleccionada
Intersectar con seleccioacuten Intersecciona con una seleccioacuten existente la ruta seleccionada
Seleccioacuten a ruta Transforma en ruta una seleccioacuten activa
Trazar ruta Utiliza una herramienta de dibujo para dibujar a lo largo de la ruta seleccionada
Copiar ruta Copia en el portapapeles la ruta seleccionada en la Ventana Imagen
Pegar ruta Pega la ruta copiada de la forma anterior
Exportar ruta Guarda una ruta en nuestro disco
24
7282019 m10 Dibujando Con Rutas
httpslidepdfcomreaderfullm10-dibujando-con-rutas 2641
Importar ruta Coloca como capa de ruta una ruta exportada y guardada en disco
Vamos a Importar y Exportar rutas
1 Crea un nuevo documento de 400x400 piacutexeles de tamantildeo
2 Guarda en tu disco duro la ruta desde este enlace (selecciona en el menuacute contextual Guardar destino como)
3 En la nueva imagen creada accede a Menuacute de Rutas --gt Importar ruta Busca en tu ordenador el archivo que contiene la
ruta que acabas de descargar con el nombre rutaflortxt Puede que no encuentres el archivo porque GIMP cuando trata de
importar rutas lo primero que hace es buscar archivos SVG Selecciona Todos los archivos () en la Ventana Importar
Rutas Una vez importada tendraacutes una capa de ruta cambia el nombre por Ruta flor
4 Haz una copia de la capa de ruta recieacuten importada y roacutetala 5 grados De la nueva capa rotada haz otra copia y vuelve a rotarla 5
grados Repite este proceso quince veces hasta obtener una superposicioacuten de rutas como la que se observa
5 Exporta la ruta como florcompleta Tendraacutes a tu disposicioacuten una ruta con todas las curvas de las anteriores rutas creadas
6 Para concluir puedes trazar las rutas con cualquier herramienta de pintura
25
7282019 m10 Dibujando Con Rutas
httpslidepdfcomreaderfullm10-dibujando-con-rutas 2741
Importar archivos SVG
SVG (Scalable Vector Graphics) graacutefico vectorial escalable es un formato que permite ser importado desde GIMP y se transforma
en rutas que se colocan como capas en la Ventana de Rutas
SVG se estaacute convirtiendo en un estaacutendar de graacuteficos vectoriales que puedan usarse en paacuteginas web Actualmente los graacuteficos
vectoriales que se utilizan en paacuteginas web provienen de programas como Flash para poder ver los graacuteficos SVG en el explorador
Internet Explorer es necesario tener instalado un plug-in que nos permita verlos otros navegadores como Firefox o Safari
permiten ver estos graacuteficos sin antildeadir nada A continuacioacuten puedes ver la simulacioacuten de una imagen en formato SVG
La siguiente imagen es una imagen de mapa de bits en formato PNG que proviene de una imagen vectorial SVG Si haces clic sobre
ella podraacutes comprobar si tu navegador estaacute preparado para poder verlas
Lo que nos interesa en el caso de GIMP es que podemos importar como rutas los trazados de este tipo de imaacutegenes o que podemos
importar una imagen en formato SVG directamente a GIMP Vamos a proceder a la realizacioacuten de un pequentildeo ejercicio para
comprender su funcionamiento
Si has conseguido ver la imagen SVG por el procedimiento descrito en los anteriores paacuterrafos guarda esa imagen haciendo clic derecho
sobre ella y elige la opcioacuten Guardar como No cambies el nombre del archivo En caso de que no hayas conseguido ver la imagen
en tu explorador de Internet puedes obtener la imagen desde este enlace Guarda gimpsvg en tu disco duro
26
7282019 m10 Dibujando Con Rutas
httpslidepdfcomreaderfullm10-dibujando-con-rutas 2841
1 Abre GIMP Abre desde GIMP el archivo gimpsvg y te apareceraacute la siguiente ventana
2 Desde esta ventana puedes elegir el tamantildeo al que quieras transformar el archivo de imagen vectorial SVG Una vez abierto en
GIMP tendraacute las caracteriacutesticas de una imagen de mapa de bits perdiendo las de los graacuteficos vectoriales Para seguir teniendo
algo de esas caracteriacutesticas vectoriales puedes seleccionar la opcioacuten Importar rutas Obtendraacutes la imagen al tamantildeo elegido
y en la Ventana de Rutas tendraacutes las diferentes rutas de las que se compone esta imagen Haz clic en Aceptar
3 Accede a la Ventana Rutas y observa las rutas que se han importado
4 Ademaacutes de la imagen obtienes las rutas con las que se ha realizado la imagen vectorial SVG esto te permite crear nuevas
imaacutegenes partiendo de las rutas importadas
5 Utiliza la imagen realizada anteriormente flor completa Abre esta imagen y accede a la Ventana Rutas y desde alliacute a
Importar ruta Localiza el archivo gimpsvg y haz clic en Aceptar Se importan las rutas que hemos visto en la anterior
imagen Selecciona y haz visible la titulada TextoGimp traza dicha ruta con un pincel sencillo Puedes obtener una imagensimilar a la siguiente
27
7282019 m10 Dibujando Con Rutas
httpslidepdfcomreaderfullm10-dibujando-con-rutas 2941
Praacutectica guiada
Laacutemina para clase
A continuacioacuten vas a realizar varias praacutecticas en las que pudes comprobar la gran utilidad que tienen las Rutas para el trabajo con
imaacutegenes en GIMP
Vamos a crear ayudaacutendonos de la herramienta Rutas una laacutemina en la que mostraremos la clasificacioacuten de los triaacutengulos
Dibujando los poliacutegonos
1 Crea una imagen nueva utilizando la opcioacuten Plantilla y elige A4 (300 dpi) con disposicioacuten vertical GIMP te avisa de que
estaacutes creando una imagen con un tamantildeo elevado en caso de que tu ordenador no sea muy potente puedes bajar el nuacutemero
de dpi aunque si el destino de la imagen es para impresioacuten no bajes de 150 dpi Modifica las unidades de medida elige
piacutexeles Divide de forma vertical la imagen en dos partes para colocar las dos clasificaciones Triaacutengulos seguacuten sus lados y
Triaacutengulos seguacuten sus aacutengulos Traza una liacutenea guiacutea horizontal en el piacutexel 1754 Crea dos guiacuteas maacutes donde iraacuten colocados los
triaacutengulos que seraacuten horizontales y en los piacutexeles 1300 y 3000
2 Comienza a dibujar los triaacutengulos clasificados seguacuten sus lados Equilaacutetero Isoacutesceles y Escaleno Coloca dos guiacuteas verticalesque te serviraacuten de ayuda en la construccioacuten del triaacutengulo equilaacutetero pon las guiacuteas verticales en los piacutexeles 300 y 700 para que
el triaacutengulo tenga un lado de 400 piacutexeles
28
7282019 m10 Dibujando Con Rutas
httpslidepdfcomreaderfullm10-dibujando-con-rutas 3041
Utiliza la herramienta Zoom para acercarte y ver doacutende puedes colocar otra guiacutea que te permita realizar un triaacutengulo equilaacutetero
Dos veacutertices del triaacutengulo van a ir situados en la guiacutea que estaacute en el piacutexel 1300 a una distancia de 400 piacutexeles si colocas una
tercera guiacutea en el centro de las separadas 400 piacutexeles sabraacutes que ahiacute estaraacute situado el tercer veacutertice
3 Existe una herramienta en Gimp que nos permite medir distancias y que funciona de la siguiente forma haz clic en unlugar determinado y arrastra hasta el punto donde quieras medir Haz clic en uno de los veacutertices inferiores y lleva el ratoacuten hasta la
guiacutea central suelta el botoacuten del ratoacuten cuando veas en la barra de estado de la Ventana imagen los datos correctos 400
piacutexeles de distancia y 60ordm de amplitud En ese punto iraacute el tercer veacutertice de nuestro triaacutengulo exactamente en el piacutexel 954
horizontal Crea una liacutenea guiacutea horizontal que pase por ese punto
4 Selecciona la herramienta Rutas en la Caja de herramientas de GIMP y haz clic en cada uno de los veacutertices del triaacutengulo
Para cerrar la ruta ya sabes que debes hacer clic en el primer punto de anclaje en modo Edicioacuten No te olvides marcar la
opcioacuten Poligonal Una vez creada la ruta cambia su nombre a Equilaacutetero Crea una capa nueva de imagen con el nombre
Equilaacutetero y traza la ruta en esa capa con color negro y 10 piacutexeles de ancho Transforma la ruta en una seleccioacuten y rellena la
seleccioacuten con color rojo Ya tienes el triaacutengulo equilaacutetero
29
7282019 m10 Dibujando Con Rutas
httpslidepdfcomreaderfullm10-dibujando-con-rutas 3141
5 Construye ahora el triaacutengulo isoacutesceles Crea una capa nueva con el nombre Isoacutesceles y antildeade liacuteneas guiacuteas que te ayuden en
su creacioacuten una liacutenea guiacutea vertical (1240 piacutexeles) en el centro de tu imagen para colocar el triaacutengulo en esa posicioacuten y que te
serviraacute para colocar el veacutertice superior La guiacutea situada en el veacutertice superior del triaacutengulo equilaacutetero te sirve para colocar el
veacutertice superior del isoacutesceles La base del isoacutesceles mediraacute 700 con lo que debes colocar dos liacuteneas guiacuteas verticales en los
piacutexeles 890 y 1590
Selecciona la herramienta Rutas y crea una nueva ruta con el nombre Isoacutesceles Traza la ruta con las mismas caracteriacutesticas
que el triaacutengulo equilaacutetero y rellena la seleccioacuten creada con color azul
6 De la misma forma construiraacutes el triaacutengulo escaleno cuyos veacutertices inferiores estaraacuten situados en los piacutexeles 1780 y 2380 con
una base de 600 piacutexeles Crea una nueva capa llamada Escaleno dibuja la ruta traza y rellena con color verde Guarda el
trabajo como triangulosxcf Puedes combinar las tres capas de los triaacutengulos para trabajar maacutes coacutemodamente con GIMP y no
tener problemas con los recursos de tu ordenador Guarda ahora con el nombre triangulos_s_cxcf
7 En la mitad inferior de la imagen construye utilizando el mismo meacutetodo la clasificacioacuten de los triaacutengulos atendiendo a sus
aacutengulos de izquierda a derecha rectaacutengulo acutaacutengulo y obtusaacutengulo Para obtener
8 Guarda el trabajo como triangulosxcf
30
7282019 m10 Dibujando Con Rutas
httpslidepdfcomreaderfullm10-dibujando-con-rutas 3241
Tiacutetulos con rutas
Una vez construidos los triaacutengulos vas a colocar los textos que acompantildean a la laacutemina Coloca dos tiacutetulos ayudaacutendote de las rutas y los
nombres de los tipos de triaacutengulos los pondraacutes utilizando solamente la herramienta texto
1 Borra todas las guiacuteas que tienes en la imagen accediendo al Menuacute Imagen --gt Guiacuteas --gt Quitar todas las guiacuteas Coloca
dos guiacuteas horizontales para los textos de cada triaacutengulo Para los triaacutengulos seguacuten sus lados pon una guiacutea horizontal en el piacutexel
1450 y en el otro grupo de triaacutengulos la guiacutea iraacute en el piacutexel 3150
2 Selecciona la herramienta Texto y escribe los nombres de los triaacutengulos ayudaacutendote de las guiacuteas para alinearlos correctamente
Recomendamos utilizar la fuente Arial Bold con 70 puntos y en color negro
3 Crea una capa nueva llamada tiacutetulos para situar los textos Clasificacioacuten de los triaacutengulos seguacuten sus lados y Clasificacioacuten de
los triaacutengulos seguacuten sus aacutengulos Vas a crear estos textos ayudaacutendote de la herramienta de texto y aplicando rutas sobre una
seleccioacuten de estos textos
4 Coloca unas liacuteneas guiacuteas horizontales en los piacutexeles 750 y 2400 Coge la herramienta de Texto y con el tipo de letra Arial
Black 80 puntos escribe Clasificacioacuten de los triaacutengulos seguacuten sus lados sobre la capa de texto creada aplica la opcioacuten Alfa
a seleccioacuten Accede a la pestantildea Rutas de la ventana correspondiente y haz clic en el botoacuten Seleccioacuten a ruta Ahoratienes una ruta con la forma del texto Puedes borrar la capa de texto recieacuten creada y teniendo seleccionada la capa tiacutetulos
hacer un trazado de la ruta con las propiedades siguientes color negro y trazado de 6 piacutexeles
5 Repite el proceso para el otro texto
6 Finalizaremos la laacutemina creando el tiacutetulo de nuestro trabajo TRIAacuteNGULOS Crea una capa nueva llamada Tiacutetulo principal
Escribe con la herramienta Texto TRIAacuteNGULOS con el tipo de letra Bookman Old Style Semi-Bold o similar y un tamantildeo
de 150 piacutexeles con un color amarillento Coloca el texto centrado en la parte superior y crea una ruta como en los anteriores
tiacutetulos traza esa ruta con un pincel cuyas caracetriacutesticas pueden ser color azul y brocha Circle Fuzzy 19
31
7282019 m10 Dibujando Con Rutas
httpslidepdfcomreaderfullm10-dibujando-con-rutas 3341
Resplandor en una imagen
Imagen para la praacutectica
7 Guarda el trabajo como laacutemina triaacutengulosxcf
Cuando trabajamos con las selecciones vimos que podiacuteamos seleccionar cualquier parte de una imagen y trabajar sobre el aacuterea que
comprende pero nunca soacutelo sobre la liacutenea Ahora con las rutas podemos utilizar las selecciones para conseguir dar un efecto de
contorno a una imagen sin rellenar el interior
A continuacioacuten convertiraacutes una seleccioacuten en una ruta para despueacutes seleccionar parte de eacutesta para conseguir un determinado efecto
La imagen sobre la que vamos a trabajar es la siguiente consiacuteguela de la forma habitual
32
7282019 m10 Dibujando Con Rutas
httpslidepdfcomreaderfullm10-dibujando-con-rutas 3441
Brillo en el borde
1 Abre en GIMP la imagen rutas_02jpg Selecciona el azul del cielo con la herramienta Varita maacutegica ajustando de forma
adecuada el umbral de similitud de color para que no se quede alguna parte sin seleccionar o selecciones algo maacutes de lo
necesario con un valor situado entre 25 y 40 seraacute suficiente
2 Para conseguir una seleccioacuten de toda la estatua invertimos la seleccioacuten Menuacute --gt Seleccionar --gt Invertir (Ctrl + I)
3 En la pestantildea Rutas haz clic en el icono de Seleccioacuten a ruta y obtienes una ruta a la que denominaraacutes Exterior estatua
4 Quita la seleccioacuten de la Ventana imagen (Ctrl + Mayuacutes + A) y haz visible la ruta creada
5 Selecciona la herramienta Pincel para obtener brillo alrededor de la estatua El color del pincel debe ser blanco con una
opacidad del 50 Y el pincel seleccionado Circle fuzzy (15)
6 Ahora traza la ruta desde la pestantildea Rutas haciendo clic en Menuacute --gt Editar --gt Trazar ruta donde eliges la opcioacuten
Trazar Utiliza como herramienta de pintura el Pincel
7 Haz invisible la ruta para comprobar el resultado obtenido que debe ser cercano al que se observa en la figura de la izquierda
Intenta conseguir el efecto que tiene en la figura de la derecha
33
7282019 m10 Dibujando Con Rutas
httpslidepdfcomreaderfullm10-dibujando-con-rutas 3541
8 Guarda el trabajo
Dividir el borde
1 Selecciona el fondo de la estatua
2 Invierte la seleccioacuten
3 Transforma la seleccioacuten en una ruta y renoacutembrala como Ruta1
4 Duplica la ruta y renoacutembrala como Ruta2
5 En la Ruta1 elimina los segmentos que no se pintaran en blanco (Ctrl+Mayuacutes+clicsobre el segmento que se quiere
eliminar) y pinta de color blanco lo que queda de la ruta
6 En la Ruta2 elimina los segmentos que no se pintaraacuten en azul (Ctrl+Mayuacutes+clicsobre el segmento que se quiere eliminar) y
pinta de color azul lo que queda de la ruta
34
7282019 m10 Dibujando Con Rutas
httpslidepdfcomreaderfullm10-dibujando-con-rutas 3641
Desde una imagen vectorial
Desde una imagen vectorial
Vamos a obtener una imagen de mapa de bits partiendo de una imagen vectorial SVG Primero debes conseguir la imagen SVG desde
este enlace
1 Abre GIMP Y en eacutel la imagen matrazsvg que acabas de conseguir En la ventana de importacioacuten (Renderizar graacutefico
vectorial escalable es decir transformar en imagen de mapa de bits) selecciona los valores que se muestran en la siguiente
imagen
2 Accede al menuacute Editar --gt Limpiar para borrar la imagen importada desde el archivo SVG Antildeade cinco capas a la imagen
una de fondo que puedes rellenar de un color claro y las otras cuatro para formar la imagen a partir de las rutas importadas35
7282019 m10 Dibujando Con Rutas
httpslidepdfcomreaderfullm10-dibujando-con-rutas 3741
Nombra las capas para diferenciarlas
3 Accede a la capa de rutas path2176 y transforma la ruta en seleccioacuten rellena esa seleccioacuten con color blanco
4 Traza la misma ruta con un pincel no excesivamente grueso Situacutea el trazado en una capa diferente
5 Transforma la ruta path5147 en seleccioacuten Aumenta la seleccioacuten en 20 piacutexeles difumina la seleccioacuten 5 piacutexeles y rellena esa
seleccioacuten con un relleno degradado muy suave
36
7282019 m10 Dibujando Con Rutas
httpslidepdfcomreaderfullm10-dibujando-con-rutas 3841
6 Transforma la ruta path2178 en una seleccioacuten amplia difumina y relleacutenala con un color gris muy claro simularaacute el fondo del
vaso
7 Por uacuteltimo transforma la ruta path5169 en una seleccioacuten y rellena para simular el liacutequido que contiene el vaso Obtendraacutes una
imagen similar a la siguiente
37
7282019 m10 Dibujando Con Rutas
httpslidepdfcomreaderfullm10-dibujando-con-rutas 3941
Actividades
Primera
Segunda
Realiza una laacutemina que te pueda servir para tu asignatura o nivel en la que utilices las rutas para su realizacioacuten Puedes basarte
en la primera Praacutectica guiada de este moacutedulo
Sobre una imagen de 600x400 piacutexeles crea una ruta que tenga una forma poligonal aplica sobre copias de esa ruta un miacutenimo
de tres herramientas de Transformacioacuten Cada ruta de las obtenidas debe trazarse con distintos tipos de pinceles A
continuacioacuten tienes un posible resultado
38
7282019 m10 Dibujando Con Rutas
httpslidepdfcomreaderfullm10-dibujando-con-rutas 4041
Tercera
Imagen para la Tercera actividad
Cuarta
Partiendo de la imagen que puedes obtener a continuacioacuten construye una ruta para que puedas trazar con un pincel todo el
borde que existe entre la construccioacuten y el cielo Utiliza esa ruta para modificar la imagen (Ruta a seleccioacuten aplicando
Filtros etc) y obtener una nueva del estilo de la siguiente
Tomando como ejemplo la siguiente imagen
39
7282019 m10 Dibujando Con Rutas
httpslidepdfcomreaderfullm10-dibujando-con-rutas 4141
Crea las rutas necesarias de forma manual para utilizando trazados con pincel crear una imagen similar
7282019 m10 Dibujando Con Rutas
httpslidepdfcomreaderfullm10-dibujando-con-rutas 1441
Transformar rutas
Las rutas pueden transformarse de forma independiente utilizando las herramientas de Transformacioacuten que ya hemos usado en
alguna ocasioacuten Vamos a modificar una ruta con las herramientas de transformacioacuten que se observan en la imagen y que se
encuentran en la Caja de herramientas
Estas herramientas de Transformacioacuten permiten Rotar Escalar Inclinar Crear perspectiva y Voltear Pueden aplicarsesobre una capa sobre una seleccioacuten o sobre una ruta Para elegir sobre queacute elemento se aplica la transformacioacuten debemos
seleccionarlo en las Opciones de la herramienta de transformacioacuten que vayamos a utilizar En esta ocasioacuten vamos a elegir
Rutas
13
7282019 m10 Dibujando Con Rutas
httpslidepdfcomreaderfullm10-dibujando-con-rutas 1541
Rotar
Creamos una ruta y sobre ella aplicamos las diferentes herramientas de Transformacioacuten
1 Crea una ruta como la de la figura En caso de que te resulte muy complicado puedes obtener un archivo xcf que contiene una
ruta con esa forma haz clic AQUI con el botoacuten derecho del ratoacuten y elige la opcioacuten Guardar destino como abre esa
imagen en GIMP y haz visible la capa de rutas que contiene la Ruta de la imagen siguiente
2 Selecciona la herramienta Rotar y en las opciones haz clic en el icono de Rutas Al ponerte en la Ventana
Imagen y mover el ratoacuten veraacutes coacutemo el trazado rota en la vista previa aunque no es efectiva hasta que no aceptes la rotacioacuten
3 Para comprobar la efectividad de esta herramienta vas a duplicar la ruta que tienes y aplicar sobre el duplicado posteriormentela herramienta Rotar En la pestantildea Rutas duplica el trazado Estrella y deja visible solamente la ruta copia
4 Con la herramienta Rotar seleccionada haz un giro manual a la ruta o introduce 30 en el valor de Aacutengulo en la Ventana
Rotar y acepta14
7282019 m10 Dibujando Con Rutas
httpslidepdfcomreaderfullm10-dibujando-con-rutas 1641
Escalar
5 Ahora tienes dos rutas Aplica sobre cada de ellas un Trazado de ruta con un color diferente Puedes hacerlo sobre la misma
capa de imagen o sobre diferentes capas para tener un mayor control Puedes obtener un resultado similar al siguiente
Partimos de la misma ruta que hemos utilizado anteriormente
1 Selecciona la herramienta Escalar y en las Opciones de la herramienta haz clic en el icono Rutas Al colocarte
en la Ventana Imagen y mover el ratoacuten veraacutes como la ruta comienza a ser escalada mostraacutendose en vista previa Recuerda
que no es efectiva esta escala hasta que hagas clic en Aceptar
2 Duplica la ruta que tienes y aplica la herramienta Escalar (Redimensionar ) sobre la ruta duplicada En la pestantildea Rutas
duplica la ruta Estrella y deja visible soacutelo esta ruta copia
3 A continuacioacuten pon los valores que se muestran en la figura
4 Haz clic en Escala y ya tienes dos rutas semejantes pero de distinto tamantildeo Coloca la ruta de menor tamantildeo en el centro de la
de mayor tamantildeo ayudaacutendote de la herramienta Alineacioacuten
5 Traza las rutas con pinceles o herramientas de pintura distintas o de distinto color
15
7282019 m10 Dibujando Con Rutas
httpslidepdfcomreaderfullm10-dibujando-con-rutas 1741
Inclinar
Partimos de la misma ruta que has utilizado anteriormente
1 Escala la ruta un 50 para colocarla en la parte superior izquierda de la imagen
2 Duplica la ruta y seleccioacutenala dejando visibles las dos rutas
3 Selecciona la herramienta Inclinar (Cizallar ) y en las Opciones de la herramienta haz clic en el icono Rutas Al
ponerte en la Ventana Imagen y mover el ratoacuten veraacutes en la vista previa coacutemo la ruta se inclina aunque no es efectiva esta
inclinacioacuten hasta que no apliques
4 La inclinacioacuten se puede hacer en el eje X (de izquierda a derecha) o en el eje Y (de arriba a abajo) Haz dos inclinaciones
primero en el eje X con un valor de 600 Y posteriormente en el eje Y con un valor de -300 Haz clic en Cizallar
5 Mueve la ruta modificada para que simule ser la sombra de la ruta no modificada
6 Traza las rutas con distintos pinceles o herramientas de pintura
16
7282019 m10 Dibujando Con Rutas
httpslidepdfcomreaderfullm10-dibujando-con-rutas 1841
Perspectiva
Volvemos a usar la misma ruta que hemos utilizado anteriormente
1 Selecciona la herramienta Perspectiva y en las opciones elige Rutas Al ponerte en la Ventana Imagen y mover el
ratoacuten puedes seguir en vista previa coacutemo se aplica la perspectiva sobre la ruta Como en ocasiones anteriores hasta que no
aceptes la nueva perspectiva eacutesta no es efectiva Crea una perspectiva de derecha a izquierda
2 Traza la ruta con un pincel con degradado
17
7282019 m10 Dibujando Con Rutas
httpslidepdfcomreaderfullm10-dibujando-con-rutas 1941
Simetriacutea
Para esta transformacioacuten vas a crear una nueva ruta similar a la utilizada al principio de este apartado
1 Coloca tres puntos de anclaje y da la siguiente forma a la ruta Guarda la ruta con el nombre curva doble y la duplicas
2 Selecciona en la pestantildea Rutas la copia de la ruta
3 Selecciona la herramienta Simetriacutea en la Caja de herramientas y en las opciones haz clic en el icono de Rutas
Realiza un Volteo Vertical y mueve la ruta volteada si fuera necesario hasta obtener unas rutas como las siguientes
18
7282019 m10 Dibujando Con Rutas
httpslidepdfcomreaderfullm10-dibujando-con-rutas 2041
Rutas a seleccioacuten
4 Traza las rutas con un pincel distinto para cada una
En ocasiones necesitamos rellenar una ruta cerrada con un color soacutelido con un degradado o o con un relleno con patroacuten En estas
ocasiones lo maacutes correcto es transformar la ruta en una seleccioacuten y posteriormente rellenar esa seleccioacuten con el color o el motivo
elegido
Vas a convertir una ruta en una seleccioacuten y posteriormente fusionarla con otra ruta Partimos de un documento en blanco de un
tamantildeo de 400x400 piacutexeles
1 Crea una ruta rectangular con la herramienta Ruta Puedes ayudarte con unas guiacuteas para obtener una ruta perfectamente
rectangular Para cerrar una ruta rectangular primero debes dibujar con rutas los cuatro veacutertices y cuando hayas dibujado elcuarto cambia la opcioacuten de la herramienta Rutas a Editar haces clic en el primer veacutertice y la ruta queda cerrada
19
7282019 m10 Dibujando Con Rutas
httpslidepdfcomreaderfullm10-dibujando-con-rutas 2141
2 Con la herramienta Seleccionar regiones eliacutepticas dibuja una seleccioacuten circular que se solape con la ruta creada
3 Accede a la pestantildea Rutas y selecciona la ruta con forma de rectaacutengulo haz clic en el icono de Ruta a seleccioacuten teniendo
presionada la tecla mayuacutesculas o Antildeadir a seleccioacuten para agregar la regioacuten de la ruta a la seleccioacuten circular
4 Ahora puedes rellenar esta seleccioacuten con un degradado Selecciona la herramienta de Relleno degradado y elige el
degradado Sunrise para rellenar la seleccioacuten obtenida
20
7282019 m10 Dibujando Con Rutas
httpslidepdfcomreaderfullm10-dibujando-con-rutas 2241
Imagen para la ruta
Cualquier ruta puede convertirse en una seleccioacuten y ser antildeadida sustraiacuteda o intersectada con selecciones ya existentes
Convertir una seleccioacuten en una ruta
En muchas ocasiones es maacutes faacutecil crear una ruta a partir de una seleccioacuten por ejemplo obteniendo la seleccioacuten con la Varita
maacutegica que ir trazando la ruta punto a punto
Para comprobarlo vas a utilizar la siguiente imagen que puedes obtener de la forma habitual haz clic sobre la imagen y guarda la
imagen que aparece en la nueva ventana que se abre
1 Abre en GIMP la imagen rutas_01jpg
2 Elige la herramienta Varita maacutegica y en las Opciones de la herramienta pon un Umbral de 50 Haz clic en cualquier
parte de la imagen que sea de color negro y obtienes una seleccioacuten Utilizando las herramientas de seleccioacuten
deselecciona todo aquello que ha sido seleccionado y que no pertenezca al cuerpo del pez Despueacutes selecciona la parte inversa
de la seleccioacuten obtenida para conseguir la seleccioacuten del cuerpo del pez y quita de la seleccioacuten el ojo del pez La seleccioacuten debe
responder a la que puedes observar en la figura siguiente
21
7282019 m10 Dibujando Con Rutas
httpslidepdfcomreaderfullm10-dibujando-con-rutas 2341
Para comprobar la zona de la imagen que estaacute seleccionada puedes usar el Editor de seleccioacuten La zona en color blanco
del Editor es la parte seleccionada
3 En la Ventana Capas - Pinceles haz clic en la pestantildea Rutas y en el icono que representa la Seleccioacuten a ruta
4 Si tienes presionada la tecla Mayuacutes al hacer clic sobre esta opcioacuten puedes acceder a la Configuracioacuten avanzada de
seleccioacuten a rutas a partir de una seleccioacuten en la que puedes manejar multitud de paraacutemetros En esta ocasioacuten no
cambiaremos los paraacutemetros y crearemos la ruta con los paraacutemetros por defecto
5 Dependiendo de la dificultad de la seleccioacuten puede que tarde un poco en crearse la ruta La ruta creada es editable tal y como lo
eran las que hemos utilizado hasta ahora
22
7282019 m10 Dibujando Con Rutas
httpslidepdfcomreaderfullm10-dibujando-con-rutas 2441
Exportar e importar rutas
6 Crea una nueva imagen con el fondo blanco con el mismo tamantildeo que la imagen del pez (600 x 398 piacutexeles) Ahora tienes dos
imaacutegenes una la del pez que contiene la ruta que acabas de obtener y otra la recieacuten creada con fondo blanco
7 Debes tener las dos Ventanas imagen de forma que puedas verlas a la vez y que no se superpongan totalmente la una a la
otra En la Ventana imagen del pez accede a la pestantildea Rutas de la Ventana Capas - Pinceles y selecciona la ruta que
has obtenido a partir de la seleccioacuten Haz clic sobre la miniatura de la ruta y arrastra esta ruta sobre la nueva Ventana imagen
que acabas de crear
8 Ahora tienes una ruta en la imagen en blanco que es una copia de la que has obtenido en la imagen del pez Ahora realiza un
trazado de la ruta con un piacutencel sencillo
9 Si transformas la ruta en una seleccioacuten puedes rellenar esa seleccioacuten para obtener una imagen similar a la siguiente
En el anterior apartado hemos copiado una ruta de un documento a otro de GIMP Esa es la forma maacutes raacutepida de hacerlo pero no la
maacutes segura sobre todo cuando no se tiene un buen dominio del manejo del ratoacuten
En el menuacute Rutas al que se accede desde la Ventana Capas - Pinceles pestantildea Rutas y haciendo clic derecho sobre una ruta
activa obtienes un menuacute contextual con las siguientes opciones
23
7282019 m10 Dibujando Con Rutas
httpslidepdfcomreaderfullm10-dibujando-con-rutas 2541
Herramienta de rutas para seleccionar la herramienta sin necesidad de hacerlo desde la Caja de herramientas de
GIMP
Editar atributos de ruta Cambio de nombre de la ruta
Ruta nueva crea una nueva capa de ruta
Elevar y Bajar la ruta para subir o descender capas de ruta en la pila de rutas
Duplicar ruta Copia de una ruta existente en una nueva capa de ruta
Borrar ruta Elimina la ruta activa
Combinar capas visibles Une en una sola capa de rutas todas las capas de rutas que sean visibles en la Ventana
imagen
Ruta a seleccioacuten Transforma la ruta en una seleccioacuten
Antildeadir a la seleccioacuten Une a una seleccioacuten existente la ruta seleccionada
Sustraer de la seleccioacuten Quita de una seleccioacuten existente la ruta seleccionada
Intersectar con seleccioacuten Intersecciona con una seleccioacuten existente la ruta seleccionada
Seleccioacuten a ruta Transforma en ruta una seleccioacuten activa
Trazar ruta Utiliza una herramienta de dibujo para dibujar a lo largo de la ruta seleccionada
Copiar ruta Copia en el portapapeles la ruta seleccionada en la Ventana Imagen
Pegar ruta Pega la ruta copiada de la forma anterior
Exportar ruta Guarda una ruta en nuestro disco
24
7282019 m10 Dibujando Con Rutas
httpslidepdfcomreaderfullm10-dibujando-con-rutas 2641
Importar ruta Coloca como capa de ruta una ruta exportada y guardada en disco
Vamos a Importar y Exportar rutas
1 Crea un nuevo documento de 400x400 piacutexeles de tamantildeo
2 Guarda en tu disco duro la ruta desde este enlace (selecciona en el menuacute contextual Guardar destino como)
3 En la nueva imagen creada accede a Menuacute de Rutas --gt Importar ruta Busca en tu ordenador el archivo que contiene la
ruta que acabas de descargar con el nombre rutaflortxt Puede que no encuentres el archivo porque GIMP cuando trata de
importar rutas lo primero que hace es buscar archivos SVG Selecciona Todos los archivos () en la Ventana Importar
Rutas Una vez importada tendraacutes una capa de ruta cambia el nombre por Ruta flor
4 Haz una copia de la capa de ruta recieacuten importada y roacutetala 5 grados De la nueva capa rotada haz otra copia y vuelve a rotarla 5
grados Repite este proceso quince veces hasta obtener una superposicioacuten de rutas como la que se observa
5 Exporta la ruta como florcompleta Tendraacutes a tu disposicioacuten una ruta con todas las curvas de las anteriores rutas creadas
6 Para concluir puedes trazar las rutas con cualquier herramienta de pintura
25
7282019 m10 Dibujando Con Rutas
httpslidepdfcomreaderfullm10-dibujando-con-rutas 2741
Importar archivos SVG
SVG (Scalable Vector Graphics) graacutefico vectorial escalable es un formato que permite ser importado desde GIMP y se transforma
en rutas que se colocan como capas en la Ventana de Rutas
SVG se estaacute convirtiendo en un estaacutendar de graacuteficos vectoriales que puedan usarse en paacuteginas web Actualmente los graacuteficos
vectoriales que se utilizan en paacuteginas web provienen de programas como Flash para poder ver los graacuteficos SVG en el explorador
Internet Explorer es necesario tener instalado un plug-in que nos permita verlos otros navegadores como Firefox o Safari
permiten ver estos graacuteficos sin antildeadir nada A continuacioacuten puedes ver la simulacioacuten de una imagen en formato SVG
La siguiente imagen es una imagen de mapa de bits en formato PNG que proviene de una imagen vectorial SVG Si haces clic sobre
ella podraacutes comprobar si tu navegador estaacute preparado para poder verlas
Lo que nos interesa en el caso de GIMP es que podemos importar como rutas los trazados de este tipo de imaacutegenes o que podemos
importar una imagen en formato SVG directamente a GIMP Vamos a proceder a la realizacioacuten de un pequentildeo ejercicio para
comprender su funcionamiento
Si has conseguido ver la imagen SVG por el procedimiento descrito en los anteriores paacuterrafos guarda esa imagen haciendo clic derecho
sobre ella y elige la opcioacuten Guardar como No cambies el nombre del archivo En caso de que no hayas conseguido ver la imagen
en tu explorador de Internet puedes obtener la imagen desde este enlace Guarda gimpsvg en tu disco duro
26
7282019 m10 Dibujando Con Rutas
httpslidepdfcomreaderfullm10-dibujando-con-rutas 2841
1 Abre GIMP Abre desde GIMP el archivo gimpsvg y te apareceraacute la siguiente ventana
2 Desde esta ventana puedes elegir el tamantildeo al que quieras transformar el archivo de imagen vectorial SVG Una vez abierto en
GIMP tendraacute las caracteriacutesticas de una imagen de mapa de bits perdiendo las de los graacuteficos vectoriales Para seguir teniendo
algo de esas caracteriacutesticas vectoriales puedes seleccionar la opcioacuten Importar rutas Obtendraacutes la imagen al tamantildeo elegido
y en la Ventana de Rutas tendraacutes las diferentes rutas de las que se compone esta imagen Haz clic en Aceptar
3 Accede a la Ventana Rutas y observa las rutas que se han importado
4 Ademaacutes de la imagen obtienes las rutas con las que se ha realizado la imagen vectorial SVG esto te permite crear nuevas
imaacutegenes partiendo de las rutas importadas
5 Utiliza la imagen realizada anteriormente flor completa Abre esta imagen y accede a la Ventana Rutas y desde alliacute a
Importar ruta Localiza el archivo gimpsvg y haz clic en Aceptar Se importan las rutas que hemos visto en la anterior
imagen Selecciona y haz visible la titulada TextoGimp traza dicha ruta con un pincel sencillo Puedes obtener una imagensimilar a la siguiente
27
7282019 m10 Dibujando Con Rutas
httpslidepdfcomreaderfullm10-dibujando-con-rutas 2941
Praacutectica guiada
Laacutemina para clase
A continuacioacuten vas a realizar varias praacutecticas en las que pudes comprobar la gran utilidad que tienen las Rutas para el trabajo con
imaacutegenes en GIMP
Vamos a crear ayudaacutendonos de la herramienta Rutas una laacutemina en la que mostraremos la clasificacioacuten de los triaacutengulos
Dibujando los poliacutegonos
1 Crea una imagen nueva utilizando la opcioacuten Plantilla y elige A4 (300 dpi) con disposicioacuten vertical GIMP te avisa de que
estaacutes creando una imagen con un tamantildeo elevado en caso de que tu ordenador no sea muy potente puedes bajar el nuacutemero
de dpi aunque si el destino de la imagen es para impresioacuten no bajes de 150 dpi Modifica las unidades de medida elige
piacutexeles Divide de forma vertical la imagen en dos partes para colocar las dos clasificaciones Triaacutengulos seguacuten sus lados y
Triaacutengulos seguacuten sus aacutengulos Traza una liacutenea guiacutea horizontal en el piacutexel 1754 Crea dos guiacuteas maacutes donde iraacuten colocados los
triaacutengulos que seraacuten horizontales y en los piacutexeles 1300 y 3000
2 Comienza a dibujar los triaacutengulos clasificados seguacuten sus lados Equilaacutetero Isoacutesceles y Escaleno Coloca dos guiacuteas verticalesque te serviraacuten de ayuda en la construccioacuten del triaacutengulo equilaacutetero pon las guiacuteas verticales en los piacutexeles 300 y 700 para que
el triaacutengulo tenga un lado de 400 piacutexeles
28
7282019 m10 Dibujando Con Rutas
httpslidepdfcomreaderfullm10-dibujando-con-rutas 3041
Utiliza la herramienta Zoom para acercarte y ver doacutende puedes colocar otra guiacutea que te permita realizar un triaacutengulo equilaacutetero
Dos veacutertices del triaacutengulo van a ir situados en la guiacutea que estaacute en el piacutexel 1300 a una distancia de 400 piacutexeles si colocas una
tercera guiacutea en el centro de las separadas 400 piacutexeles sabraacutes que ahiacute estaraacute situado el tercer veacutertice
3 Existe una herramienta en Gimp que nos permite medir distancias y que funciona de la siguiente forma haz clic en unlugar determinado y arrastra hasta el punto donde quieras medir Haz clic en uno de los veacutertices inferiores y lleva el ratoacuten hasta la
guiacutea central suelta el botoacuten del ratoacuten cuando veas en la barra de estado de la Ventana imagen los datos correctos 400
piacutexeles de distancia y 60ordm de amplitud En ese punto iraacute el tercer veacutertice de nuestro triaacutengulo exactamente en el piacutexel 954
horizontal Crea una liacutenea guiacutea horizontal que pase por ese punto
4 Selecciona la herramienta Rutas en la Caja de herramientas de GIMP y haz clic en cada uno de los veacutertices del triaacutengulo
Para cerrar la ruta ya sabes que debes hacer clic en el primer punto de anclaje en modo Edicioacuten No te olvides marcar la
opcioacuten Poligonal Una vez creada la ruta cambia su nombre a Equilaacutetero Crea una capa nueva de imagen con el nombre
Equilaacutetero y traza la ruta en esa capa con color negro y 10 piacutexeles de ancho Transforma la ruta en una seleccioacuten y rellena la
seleccioacuten con color rojo Ya tienes el triaacutengulo equilaacutetero
29
7282019 m10 Dibujando Con Rutas
httpslidepdfcomreaderfullm10-dibujando-con-rutas 3141
5 Construye ahora el triaacutengulo isoacutesceles Crea una capa nueva con el nombre Isoacutesceles y antildeade liacuteneas guiacuteas que te ayuden en
su creacioacuten una liacutenea guiacutea vertical (1240 piacutexeles) en el centro de tu imagen para colocar el triaacutengulo en esa posicioacuten y que te
serviraacute para colocar el veacutertice superior La guiacutea situada en el veacutertice superior del triaacutengulo equilaacutetero te sirve para colocar el
veacutertice superior del isoacutesceles La base del isoacutesceles mediraacute 700 con lo que debes colocar dos liacuteneas guiacuteas verticales en los
piacutexeles 890 y 1590
Selecciona la herramienta Rutas y crea una nueva ruta con el nombre Isoacutesceles Traza la ruta con las mismas caracteriacutesticas
que el triaacutengulo equilaacutetero y rellena la seleccioacuten creada con color azul
6 De la misma forma construiraacutes el triaacutengulo escaleno cuyos veacutertices inferiores estaraacuten situados en los piacutexeles 1780 y 2380 con
una base de 600 piacutexeles Crea una nueva capa llamada Escaleno dibuja la ruta traza y rellena con color verde Guarda el
trabajo como triangulosxcf Puedes combinar las tres capas de los triaacutengulos para trabajar maacutes coacutemodamente con GIMP y no
tener problemas con los recursos de tu ordenador Guarda ahora con el nombre triangulos_s_cxcf
7 En la mitad inferior de la imagen construye utilizando el mismo meacutetodo la clasificacioacuten de los triaacutengulos atendiendo a sus
aacutengulos de izquierda a derecha rectaacutengulo acutaacutengulo y obtusaacutengulo Para obtener
8 Guarda el trabajo como triangulosxcf
30
7282019 m10 Dibujando Con Rutas
httpslidepdfcomreaderfullm10-dibujando-con-rutas 3241
Tiacutetulos con rutas
Una vez construidos los triaacutengulos vas a colocar los textos que acompantildean a la laacutemina Coloca dos tiacutetulos ayudaacutendote de las rutas y los
nombres de los tipos de triaacutengulos los pondraacutes utilizando solamente la herramienta texto
1 Borra todas las guiacuteas que tienes en la imagen accediendo al Menuacute Imagen --gt Guiacuteas --gt Quitar todas las guiacuteas Coloca
dos guiacuteas horizontales para los textos de cada triaacutengulo Para los triaacutengulos seguacuten sus lados pon una guiacutea horizontal en el piacutexel
1450 y en el otro grupo de triaacutengulos la guiacutea iraacute en el piacutexel 3150
2 Selecciona la herramienta Texto y escribe los nombres de los triaacutengulos ayudaacutendote de las guiacuteas para alinearlos correctamente
Recomendamos utilizar la fuente Arial Bold con 70 puntos y en color negro
3 Crea una capa nueva llamada tiacutetulos para situar los textos Clasificacioacuten de los triaacutengulos seguacuten sus lados y Clasificacioacuten de
los triaacutengulos seguacuten sus aacutengulos Vas a crear estos textos ayudaacutendote de la herramienta de texto y aplicando rutas sobre una
seleccioacuten de estos textos
4 Coloca unas liacuteneas guiacuteas horizontales en los piacutexeles 750 y 2400 Coge la herramienta de Texto y con el tipo de letra Arial
Black 80 puntos escribe Clasificacioacuten de los triaacutengulos seguacuten sus lados sobre la capa de texto creada aplica la opcioacuten Alfa
a seleccioacuten Accede a la pestantildea Rutas de la ventana correspondiente y haz clic en el botoacuten Seleccioacuten a ruta Ahoratienes una ruta con la forma del texto Puedes borrar la capa de texto recieacuten creada y teniendo seleccionada la capa tiacutetulos
hacer un trazado de la ruta con las propiedades siguientes color negro y trazado de 6 piacutexeles
5 Repite el proceso para el otro texto
6 Finalizaremos la laacutemina creando el tiacutetulo de nuestro trabajo TRIAacuteNGULOS Crea una capa nueva llamada Tiacutetulo principal
Escribe con la herramienta Texto TRIAacuteNGULOS con el tipo de letra Bookman Old Style Semi-Bold o similar y un tamantildeo
de 150 piacutexeles con un color amarillento Coloca el texto centrado en la parte superior y crea una ruta como en los anteriores
tiacutetulos traza esa ruta con un pincel cuyas caracetriacutesticas pueden ser color azul y brocha Circle Fuzzy 19
31
7282019 m10 Dibujando Con Rutas
httpslidepdfcomreaderfullm10-dibujando-con-rutas 3341
Resplandor en una imagen
Imagen para la praacutectica
7 Guarda el trabajo como laacutemina triaacutengulosxcf
Cuando trabajamos con las selecciones vimos que podiacuteamos seleccionar cualquier parte de una imagen y trabajar sobre el aacuterea que
comprende pero nunca soacutelo sobre la liacutenea Ahora con las rutas podemos utilizar las selecciones para conseguir dar un efecto de
contorno a una imagen sin rellenar el interior
A continuacioacuten convertiraacutes una seleccioacuten en una ruta para despueacutes seleccionar parte de eacutesta para conseguir un determinado efecto
La imagen sobre la que vamos a trabajar es la siguiente consiacuteguela de la forma habitual
32
7282019 m10 Dibujando Con Rutas
httpslidepdfcomreaderfullm10-dibujando-con-rutas 3441
Brillo en el borde
1 Abre en GIMP la imagen rutas_02jpg Selecciona el azul del cielo con la herramienta Varita maacutegica ajustando de forma
adecuada el umbral de similitud de color para que no se quede alguna parte sin seleccionar o selecciones algo maacutes de lo
necesario con un valor situado entre 25 y 40 seraacute suficiente
2 Para conseguir una seleccioacuten de toda la estatua invertimos la seleccioacuten Menuacute --gt Seleccionar --gt Invertir (Ctrl + I)
3 En la pestantildea Rutas haz clic en el icono de Seleccioacuten a ruta y obtienes una ruta a la que denominaraacutes Exterior estatua
4 Quita la seleccioacuten de la Ventana imagen (Ctrl + Mayuacutes + A) y haz visible la ruta creada
5 Selecciona la herramienta Pincel para obtener brillo alrededor de la estatua El color del pincel debe ser blanco con una
opacidad del 50 Y el pincel seleccionado Circle fuzzy (15)
6 Ahora traza la ruta desde la pestantildea Rutas haciendo clic en Menuacute --gt Editar --gt Trazar ruta donde eliges la opcioacuten
Trazar Utiliza como herramienta de pintura el Pincel
7 Haz invisible la ruta para comprobar el resultado obtenido que debe ser cercano al que se observa en la figura de la izquierda
Intenta conseguir el efecto que tiene en la figura de la derecha
33
7282019 m10 Dibujando Con Rutas
httpslidepdfcomreaderfullm10-dibujando-con-rutas 3541
8 Guarda el trabajo
Dividir el borde
1 Selecciona el fondo de la estatua
2 Invierte la seleccioacuten
3 Transforma la seleccioacuten en una ruta y renoacutembrala como Ruta1
4 Duplica la ruta y renoacutembrala como Ruta2
5 En la Ruta1 elimina los segmentos que no se pintaran en blanco (Ctrl+Mayuacutes+clicsobre el segmento que se quiere
eliminar) y pinta de color blanco lo que queda de la ruta
6 En la Ruta2 elimina los segmentos que no se pintaraacuten en azul (Ctrl+Mayuacutes+clicsobre el segmento que se quiere eliminar) y
pinta de color azul lo que queda de la ruta
34
7282019 m10 Dibujando Con Rutas
httpslidepdfcomreaderfullm10-dibujando-con-rutas 3641
Desde una imagen vectorial
Desde una imagen vectorial
Vamos a obtener una imagen de mapa de bits partiendo de una imagen vectorial SVG Primero debes conseguir la imagen SVG desde
este enlace
1 Abre GIMP Y en eacutel la imagen matrazsvg que acabas de conseguir En la ventana de importacioacuten (Renderizar graacutefico
vectorial escalable es decir transformar en imagen de mapa de bits) selecciona los valores que se muestran en la siguiente
imagen
2 Accede al menuacute Editar --gt Limpiar para borrar la imagen importada desde el archivo SVG Antildeade cinco capas a la imagen
una de fondo que puedes rellenar de un color claro y las otras cuatro para formar la imagen a partir de las rutas importadas35
7282019 m10 Dibujando Con Rutas
httpslidepdfcomreaderfullm10-dibujando-con-rutas 3741
Nombra las capas para diferenciarlas
3 Accede a la capa de rutas path2176 y transforma la ruta en seleccioacuten rellena esa seleccioacuten con color blanco
4 Traza la misma ruta con un pincel no excesivamente grueso Situacutea el trazado en una capa diferente
5 Transforma la ruta path5147 en seleccioacuten Aumenta la seleccioacuten en 20 piacutexeles difumina la seleccioacuten 5 piacutexeles y rellena esa
seleccioacuten con un relleno degradado muy suave
36
7282019 m10 Dibujando Con Rutas
httpslidepdfcomreaderfullm10-dibujando-con-rutas 3841
6 Transforma la ruta path2178 en una seleccioacuten amplia difumina y relleacutenala con un color gris muy claro simularaacute el fondo del
vaso
7 Por uacuteltimo transforma la ruta path5169 en una seleccioacuten y rellena para simular el liacutequido que contiene el vaso Obtendraacutes una
imagen similar a la siguiente
37
7282019 m10 Dibujando Con Rutas
httpslidepdfcomreaderfullm10-dibujando-con-rutas 3941
Actividades
Primera
Segunda
Realiza una laacutemina que te pueda servir para tu asignatura o nivel en la que utilices las rutas para su realizacioacuten Puedes basarte
en la primera Praacutectica guiada de este moacutedulo
Sobre una imagen de 600x400 piacutexeles crea una ruta que tenga una forma poligonal aplica sobre copias de esa ruta un miacutenimo
de tres herramientas de Transformacioacuten Cada ruta de las obtenidas debe trazarse con distintos tipos de pinceles A
continuacioacuten tienes un posible resultado
38
7282019 m10 Dibujando Con Rutas
httpslidepdfcomreaderfullm10-dibujando-con-rutas 4041
Tercera
Imagen para la Tercera actividad
Cuarta
Partiendo de la imagen que puedes obtener a continuacioacuten construye una ruta para que puedas trazar con un pincel todo el
borde que existe entre la construccioacuten y el cielo Utiliza esa ruta para modificar la imagen (Ruta a seleccioacuten aplicando
Filtros etc) y obtener una nueva del estilo de la siguiente
Tomando como ejemplo la siguiente imagen
39
7282019 m10 Dibujando Con Rutas
httpslidepdfcomreaderfullm10-dibujando-con-rutas 4141
Crea las rutas necesarias de forma manual para utilizando trazados con pincel crear una imagen similar
7282019 m10 Dibujando Con Rutas
httpslidepdfcomreaderfullm10-dibujando-con-rutas 1541
Rotar
Creamos una ruta y sobre ella aplicamos las diferentes herramientas de Transformacioacuten
1 Crea una ruta como la de la figura En caso de que te resulte muy complicado puedes obtener un archivo xcf que contiene una
ruta con esa forma haz clic AQUI con el botoacuten derecho del ratoacuten y elige la opcioacuten Guardar destino como abre esa
imagen en GIMP y haz visible la capa de rutas que contiene la Ruta de la imagen siguiente
2 Selecciona la herramienta Rotar y en las opciones haz clic en el icono de Rutas Al ponerte en la Ventana
Imagen y mover el ratoacuten veraacutes coacutemo el trazado rota en la vista previa aunque no es efectiva hasta que no aceptes la rotacioacuten
3 Para comprobar la efectividad de esta herramienta vas a duplicar la ruta que tienes y aplicar sobre el duplicado posteriormentela herramienta Rotar En la pestantildea Rutas duplica el trazado Estrella y deja visible solamente la ruta copia
4 Con la herramienta Rotar seleccionada haz un giro manual a la ruta o introduce 30 en el valor de Aacutengulo en la Ventana
Rotar y acepta14
7282019 m10 Dibujando Con Rutas
httpslidepdfcomreaderfullm10-dibujando-con-rutas 1641
Escalar
5 Ahora tienes dos rutas Aplica sobre cada de ellas un Trazado de ruta con un color diferente Puedes hacerlo sobre la misma
capa de imagen o sobre diferentes capas para tener un mayor control Puedes obtener un resultado similar al siguiente
Partimos de la misma ruta que hemos utilizado anteriormente
1 Selecciona la herramienta Escalar y en las Opciones de la herramienta haz clic en el icono Rutas Al colocarte
en la Ventana Imagen y mover el ratoacuten veraacutes como la ruta comienza a ser escalada mostraacutendose en vista previa Recuerda
que no es efectiva esta escala hasta que hagas clic en Aceptar
2 Duplica la ruta que tienes y aplica la herramienta Escalar (Redimensionar ) sobre la ruta duplicada En la pestantildea Rutas
duplica la ruta Estrella y deja visible soacutelo esta ruta copia
3 A continuacioacuten pon los valores que se muestran en la figura
4 Haz clic en Escala y ya tienes dos rutas semejantes pero de distinto tamantildeo Coloca la ruta de menor tamantildeo en el centro de la
de mayor tamantildeo ayudaacutendote de la herramienta Alineacioacuten
5 Traza las rutas con pinceles o herramientas de pintura distintas o de distinto color
15
7282019 m10 Dibujando Con Rutas
httpslidepdfcomreaderfullm10-dibujando-con-rutas 1741
Inclinar
Partimos de la misma ruta que has utilizado anteriormente
1 Escala la ruta un 50 para colocarla en la parte superior izquierda de la imagen
2 Duplica la ruta y seleccioacutenala dejando visibles las dos rutas
3 Selecciona la herramienta Inclinar (Cizallar ) y en las Opciones de la herramienta haz clic en el icono Rutas Al
ponerte en la Ventana Imagen y mover el ratoacuten veraacutes en la vista previa coacutemo la ruta se inclina aunque no es efectiva esta
inclinacioacuten hasta que no apliques
4 La inclinacioacuten se puede hacer en el eje X (de izquierda a derecha) o en el eje Y (de arriba a abajo) Haz dos inclinaciones
primero en el eje X con un valor de 600 Y posteriormente en el eje Y con un valor de -300 Haz clic en Cizallar
5 Mueve la ruta modificada para que simule ser la sombra de la ruta no modificada
6 Traza las rutas con distintos pinceles o herramientas de pintura
16
7282019 m10 Dibujando Con Rutas
httpslidepdfcomreaderfullm10-dibujando-con-rutas 1841
Perspectiva
Volvemos a usar la misma ruta que hemos utilizado anteriormente
1 Selecciona la herramienta Perspectiva y en las opciones elige Rutas Al ponerte en la Ventana Imagen y mover el
ratoacuten puedes seguir en vista previa coacutemo se aplica la perspectiva sobre la ruta Como en ocasiones anteriores hasta que no
aceptes la nueva perspectiva eacutesta no es efectiva Crea una perspectiva de derecha a izquierda
2 Traza la ruta con un pincel con degradado
17
7282019 m10 Dibujando Con Rutas
httpslidepdfcomreaderfullm10-dibujando-con-rutas 1941
Simetriacutea
Para esta transformacioacuten vas a crear una nueva ruta similar a la utilizada al principio de este apartado
1 Coloca tres puntos de anclaje y da la siguiente forma a la ruta Guarda la ruta con el nombre curva doble y la duplicas
2 Selecciona en la pestantildea Rutas la copia de la ruta
3 Selecciona la herramienta Simetriacutea en la Caja de herramientas y en las opciones haz clic en el icono de Rutas
Realiza un Volteo Vertical y mueve la ruta volteada si fuera necesario hasta obtener unas rutas como las siguientes
18
7282019 m10 Dibujando Con Rutas
httpslidepdfcomreaderfullm10-dibujando-con-rutas 2041
Rutas a seleccioacuten
4 Traza las rutas con un pincel distinto para cada una
En ocasiones necesitamos rellenar una ruta cerrada con un color soacutelido con un degradado o o con un relleno con patroacuten En estas
ocasiones lo maacutes correcto es transformar la ruta en una seleccioacuten y posteriormente rellenar esa seleccioacuten con el color o el motivo
elegido
Vas a convertir una ruta en una seleccioacuten y posteriormente fusionarla con otra ruta Partimos de un documento en blanco de un
tamantildeo de 400x400 piacutexeles
1 Crea una ruta rectangular con la herramienta Ruta Puedes ayudarte con unas guiacuteas para obtener una ruta perfectamente
rectangular Para cerrar una ruta rectangular primero debes dibujar con rutas los cuatro veacutertices y cuando hayas dibujado elcuarto cambia la opcioacuten de la herramienta Rutas a Editar haces clic en el primer veacutertice y la ruta queda cerrada
19
7282019 m10 Dibujando Con Rutas
httpslidepdfcomreaderfullm10-dibujando-con-rutas 2141
2 Con la herramienta Seleccionar regiones eliacutepticas dibuja una seleccioacuten circular que se solape con la ruta creada
3 Accede a la pestantildea Rutas y selecciona la ruta con forma de rectaacutengulo haz clic en el icono de Ruta a seleccioacuten teniendo
presionada la tecla mayuacutesculas o Antildeadir a seleccioacuten para agregar la regioacuten de la ruta a la seleccioacuten circular
4 Ahora puedes rellenar esta seleccioacuten con un degradado Selecciona la herramienta de Relleno degradado y elige el
degradado Sunrise para rellenar la seleccioacuten obtenida
20
7282019 m10 Dibujando Con Rutas
httpslidepdfcomreaderfullm10-dibujando-con-rutas 2241
Imagen para la ruta
Cualquier ruta puede convertirse en una seleccioacuten y ser antildeadida sustraiacuteda o intersectada con selecciones ya existentes
Convertir una seleccioacuten en una ruta
En muchas ocasiones es maacutes faacutecil crear una ruta a partir de una seleccioacuten por ejemplo obteniendo la seleccioacuten con la Varita
maacutegica que ir trazando la ruta punto a punto
Para comprobarlo vas a utilizar la siguiente imagen que puedes obtener de la forma habitual haz clic sobre la imagen y guarda la
imagen que aparece en la nueva ventana que se abre
1 Abre en GIMP la imagen rutas_01jpg
2 Elige la herramienta Varita maacutegica y en las Opciones de la herramienta pon un Umbral de 50 Haz clic en cualquier
parte de la imagen que sea de color negro y obtienes una seleccioacuten Utilizando las herramientas de seleccioacuten
deselecciona todo aquello que ha sido seleccionado y que no pertenezca al cuerpo del pez Despueacutes selecciona la parte inversa
de la seleccioacuten obtenida para conseguir la seleccioacuten del cuerpo del pez y quita de la seleccioacuten el ojo del pez La seleccioacuten debe
responder a la que puedes observar en la figura siguiente
21
7282019 m10 Dibujando Con Rutas
httpslidepdfcomreaderfullm10-dibujando-con-rutas 2341
Para comprobar la zona de la imagen que estaacute seleccionada puedes usar el Editor de seleccioacuten La zona en color blanco
del Editor es la parte seleccionada
3 En la Ventana Capas - Pinceles haz clic en la pestantildea Rutas y en el icono que representa la Seleccioacuten a ruta
4 Si tienes presionada la tecla Mayuacutes al hacer clic sobre esta opcioacuten puedes acceder a la Configuracioacuten avanzada de
seleccioacuten a rutas a partir de una seleccioacuten en la que puedes manejar multitud de paraacutemetros En esta ocasioacuten no
cambiaremos los paraacutemetros y crearemos la ruta con los paraacutemetros por defecto
5 Dependiendo de la dificultad de la seleccioacuten puede que tarde un poco en crearse la ruta La ruta creada es editable tal y como lo
eran las que hemos utilizado hasta ahora
22
7282019 m10 Dibujando Con Rutas
httpslidepdfcomreaderfullm10-dibujando-con-rutas 2441
Exportar e importar rutas
6 Crea una nueva imagen con el fondo blanco con el mismo tamantildeo que la imagen del pez (600 x 398 piacutexeles) Ahora tienes dos
imaacutegenes una la del pez que contiene la ruta que acabas de obtener y otra la recieacuten creada con fondo blanco
7 Debes tener las dos Ventanas imagen de forma que puedas verlas a la vez y que no se superpongan totalmente la una a la
otra En la Ventana imagen del pez accede a la pestantildea Rutas de la Ventana Capas - Pinceles y selecciona la ruta que
has obtenido a partir de la seleccioacuten Haz clic sobre la miniatura de la ruta y arrastra esta ruta sobre la nueva Ventana imagen
que acabas de crear
8 Ahora tienes una ruta en la imagen en blanco que es una copia de la que has obtenido en la imagen del pez Ahora realiza un
trazado de la ruta con un piacutencel sencillo
9 Si transformas la ruta en una seleccioacuten puedes rellenar esa seleccioacuten para obtener una imagen similar a la siguiente
En el anterior apartado hemos copiado una ruta de un documento a otro de GIMP Esa es la forma maacutes raacutepida de hacerlo pero no la
maacutes segura sobre todo cuando no se tiene un buen dominio del manejo del ratoacuten
En el menuacute Rutas al que se accede desde la Ventana Capas - Pinceles pestantildea Rutas y haciendo clic derecho sobre una ruta
activa obtienes un menuacute contextual con las siguientes opciones
23
7282019 m10 Dibujando Con Rutas
httpslidepdfcomreaderfullm10-dibujando-con-rutas 2541
Herramienta de rutas para seleccionar la herramienta sin necesidad de hacerlo desde la Caja de herramientas de
GIMP
Editar atributos de ruta Cambio de nombre de la ruta
Ruta nueva crea una nueva capa de ruta
Elevar y Bajar la ruta para subir o descender capas de ruta en la pila de rutas
Duplicar ruta Copia de una ruta existente en una nueva capa de ruta
Borrar ruta Elimina la ruta activa
Combinar capas visibles Une en una sola capa de rutas todas las capas de rutas que sean visibles en la Ventana
imagen
Ruta a seleccioacuten Transforma la ruta en una seleccioacuten
Antildeadir a la seleccioacuten Une a una seleccioacuten existente la ruta seleccionada
Sustraer de la seleccioacuten Quita de una seleccioacuten existente la ruta seleccionada
Intersectar con seleccioacuten Intersecciona con una seleccioacuten existente la ruta seleccionada
Seleccioacuten a ruta Transforma en ruta una seleccioacuten activa
Trazar ruta Utiliza una herramienta de dibujo para dibujar a lo largo de la ruta seleccionada
Copiar ruta Copia en el portapapeles la ruta seleccionada en la Ventana Imagen
Pegar ruta Pega la ruta copiada de la forma anterior
Exportar ruta Guarda una ruta en nuestro disco
24
7282019 m10 Dibujando Con Rutas
httpslidepdfcomreaderfullm10-dibujando-con-rutas 2641
Importar ruta Coloca como capa de ruta una ruta exportada y guardada en disco
Vamos a Importar y Exportar rutas
1 Crea un nuevo documento de 400x400 piacutexeles de tamantildeo
2 Guarda en tu disco duro la ruta desde este enlace (selecciona en el menuacute contextual Guardar destino como)
3 En la nueva imagen creada accede a Menuacute de Rutas --gt Importar ruta Busca en tu ordenador el archivo que contiene la
ruta que acabas de descargar con el nombre rutaflortxt Puede que no encuentres el archivo porque GIMP cuando trata de
importar rutas lo primero que hace es buscar archivos SVG Selecciona Todos los archivos () en la Ventana Importar
Rutas Una vez importada tendraacutes una capa de ruta cambia el nombre por Ruta flor
4 Haz una copia de la capa de ruta recieacuten importada y roacutetala 5 grados De la nueva capa rotada haz otra copia y vuelve a rotarla 5
grados Repite este proceso quince veces hasta obtener una superposicioacuten de rutas como la que se observa
5 Exporta la ruta como florcompleta Tendraacutes a tu disposicioacuten una ruta con todas las curvas de las anteriores rutas creadas
6 Para concluir puedes trazar las rutas con cualquier herramienta de pintura
25
7282019 m10 Dibujando Con Rutas
httpslidepdfcomreaderfullm10-dibujando-con-rutas 2741
Importar archivos SVG
SVG (Scalable Vector Graphics) graacutefico vectorial escalable es un formato que permite ser importado desde GIMP y se transforma
en rutas que se colocan como capas en la Ventana de Rutas
SVG se estaacute convirtiendo en un estaacutendar de graacuteficos vectoriales que puedan usarse en paacuteginas web Actualmente los graacuteficos
vectoriales que se utilizan en paacuteginas web provienen de programas como Flash para poder ver los graacuteficos SVG en el explorador
Internet Explorer es necesario tener instalado un plug-in que nos permita verlos otros navegadores como Firefox o Safari
permiten ver estos graacuteficos sin antildeadir nada A continuacioacuten puedes ver la simulacioacuten de una imagen en formato SVG
La siguiente imagen es una imagen de mapa de bits en formato PNG que proviene de una imagen vectorial SVG Si haces clic sobre
ella podraacutes comprobar si tu navegador estaacute preparado para poder verlas
Lo que nos interesa en el caso de GIMP es que podemos importar como rutas los trazados de este tipo de imaacutegenes o que podemos
importar una imagen en formato SVG directamente a GIMP Vamos a proceder a la realizacioacuten de un pequentildeo ejercicio para
comprender su funcionamiento
Si has conseguido ver la imagen SVG por el procedimiento descrito en los anteriores paacuterrafos guarda esa imagen haciendo clic derecho
sobre ella y elige la opcioacuten Guardar como No cambies el nombre del archivo En caso de que no hayas conseguido ver la imagen
en tu explorador de Internet puedes obtener la imagen desde este enlace Guarda gimpsvg en tu disco duro
26
7282019 m10 Dibujando Con Rutas
httpslidepdfcomreaderfullm10-dibujando-con-rutas 2841
1 Abre GIMP Abre desde GIMP el archivo gimpsvg y te apareceraacute la siguiente ventana
2 Desde esta ventana puedes elegir el tamantildeo al que quieras transformar el archivo de imagen vectorial SVG Una vez abierto en
GIMP tendraacute las caracteriacutesticas de una imagen de mapa de bits perdiendo las de los graacuteficos vectoriales Para seguir teniendo
algo de esas caracteriacutesticas vectoriales puedes seleccionar la opcioacuten Importar rutas Obtendraacutes la imagen al tamantildeo elegido
y en la Ventana de Rutas tendraacutes las diferentes rutas de las que se compone esta imagen Haz clic en Aceptar
3 Accede a la Ventana Rutas y observa las rutas que se han importado
4 Ademaacutes de la imagen obtienes las rutas con las que se ha realizado la imagen vectorial SVG esto te permite crear nuevas
imaacutegenes partiendo de las rutas importadas
5 Utiliza la imagen realizada anteriormente flor completa Abre esta imagen y accede a la Ventana Rutas y desde alliacute a
Importar ruta Localiza el archivo gimpsvg y haz clic en Aceptar Se importan las rutas que hemos visto en la anterior
imagen Selecciona y haz visible la titulada TextoGimp traza dicha ruta con un pincel sencillo Puedes obtener una imagensimilar a la siguiente
27
7282019 m10 Dibujando Con Rutas
httpslidepdfcomreaderfullm10-dibujando-con-rutas 2941
Praacutectica guiada
Laacutemina para clase
A continuacioacuten vas a realizar varias praacutecticas en las que pudes comprobar la gran utilidad que tienen las Rutas para el trabajo con
imaacutegenes en GIMP
Vamos a crear ayudaacutendonos de la herramienta Rutas una laacutemina en la que mostraremos la clasificacioacuten de los triaacutengulos
Dibujando los poliacutegonos
1 Crea una imagen nueva utilizando la opcioacuten Plantilla y elige A4 (300 dpi) con disposicioacuten vertical GIMP te avisa de que
estaacutes creando una imagen con un tamantildeo elevado en caso de que tu ordenador no sea muy potente puedes bajar el nuacutemero
de dpi aunque si el destino de la imagen es para impresioacuten no bajes de 150 dpi Modifica las unidades de medida elige
piacutexeles Divide de forma vertical la imagen en dos partes para colocar las dos clasificaciones Triaacutengulos seguacuten sus lados y
Triaacutengulos seguacuten sus aacutengulos Traza una liacutenea guiacutea horizontal en el piacutexel 1754 Crea dos guiacuteas maacutes donde iraacuten colocados los
triaacutengulos que seraacuten horizontales y en los piacutexeles 1300 y 3000
2 Comienza a dibujar los triaacutengulos clasificados seguacuten sus lados Equilaacutetero Isoacutesceles y Escaleno Coloca dos guiacuteas verticalesque te serviraacuten de ayuda en la construccioacuten del triaacutengulo equilaacutetero pon las guiacuteas verticales en los piacutexeles 300 y 700 para que
el triaacutengulo tenga un lado de 400 piacutexeles
28
7282019 m10 Dibujando Con Rutas
httpslidepdfcomreaderfullm10-dibujando-con-rutas 3041
Utiliza la herramienta Zoom para acercarte y ver doacutende puedes colocar otra guiacutea que te permita realizar un triaacutengulo equilaacutetero
Dos veacutertices del triaacutengulo van a ir situados en la guiacutea que estaacute en el piacutexel 1300 a una distancia de 400 piacutexeles si colocas una
tercera guiacutea en el centro de las separadas 400 piacutexeles sabraacutes que ahiacute estaraacute situado el tercer veacutertice
3 Existe una herramienta en Gimp que nos permite medir distancias y que funciona de la siguiente forma haz clic en unlugar determinado y arrastra hasta el punto donde quieras medir Haz clic en uno de los veacutertices inferiores y lleva el ratoacuten hasta la
guiacutea central suelta el botoacuten del ratoacuten cuando veas en la barra de estado de la Ventana imagen los datos correctos 400
piacutexeles de distancia y 60ordm de amplitud En ese punto iraacute el tercer veacutertice de nuestro triaacutengulo exactamente en el piacutexel 954
horizontal Crea una liacutenea guiacutea horizontal que pase por ese punto
4 Selecciona la herramienta Rutas en la Caja de herramientas de GIMP y haz clic en cada uno de los veacutertices del triaacutengulo
Para cerrar la ruta ya sabes que debes hacer clic en el primer punto de anclaje en modo Edicioacuten No te olvides marcar la
opcioacuten Poligonal Una vez creada la ruta cambia su nombre a Equilaacutetero Crea una capa nueva de imagen con el nombre
Equilaacutetero y traza la ruta en esa capa con color negro y 10 piacutexeles de ancho Transforma la ruta en una seleccioacuten y rellena la
seleccioacuten con color rojo Ya tienes el triaacutengulo equilaacutetero
29
7282019 m10 Dibujando Con Rutas
httpslidepdfcomreaderfullm10-dibujando-con-rutas 3141
5 Construye ahora el triaacutengulo isoacutesceles Crea una capa nueva con el nombre Isoacutesceles y antildeade liacuteneas guiacuteas que te ayuden en
su creacioacuten una liacutenea guiacutea vertical (1240 piacutexeles) en el centro de tu imagen para colocar el triaacutengulo en esa posicioacuten y que te
serviraacute para colocar el veacutertice superior La guiacutea situada en el veacutertice superior del triaacutengulo equilaacutetero te sirve para colocar el
veacutertice superior del isoacutesceles La base del isoacutesceles mediraacute 700 con lo que debes colocar dos liacuteneas guiacuteas verticales en los
piacutexeles 890 y 1590
Selecciona la herramienta Rutas y crea una nueva ruta con el nombre Isoacutesceles Traza la ruta con las mismas caracteriacutesticas
que el triaacutengulo equilaacutetero y rellena la seleccioacuten creada con color azul
6 De la misma forma construiraacutes el triaacutengulo escaleno cuyos veacutertices inferiores estaraacuten situados en los piacutexeles 1780 y 2380 con
una base de 600 piacutexeles Crea una nueva capa llamada Escaleno dibuja la ruta traza y rellena con color verde Guarda el
trabajo como triangulosxcf Puedes combinar las tres capas de los triaacutengulos para trabajar maacutes coacutemodamente con GIMP y no
tener problemas con los recursos de tu ordenador Guarda ahora con el nombre triangulos_s_cxcf
7 En la mitad inferior de la imagen construye utilizando el mismo meacutetodo la clasificacioacuten de los triaacutengulos atendiendo a sus
aacutengulos de izquierda a derecha rectaacutengulo acutaacutengulo y obtusaacutengulo Para obtener
8 Guarda el trabajo como triangulosxcf
30
7282019 m10 Dibujando Con Rutas
httpslidepdfcomreaderfullm10-dibujando-con-rutas 3241
Tiacutetulos con rutas
Una vez construidos los triaacutengulos vas a colocar los textos que acompantildean a la laacutemina Coloca dos tiacutetulos ayudaacutendote de las rutas y los
nombres de los tipos de triaacutengulos los pondraacutes utilizando solamente la herramienta texto
1 Borra todas las guiacuteas que tienes en la imagen accediendo al Menuacute Imagen --gt Guiacuteas --gt Quitar todas las guiacuteas Coloca
dos guiacuteas horizontales para los textos de cada triaacutengulo Para los triaacutengulos seguacuten sus lados pon una guiacutea horizontal en el piacutexel
1450 y en el otro grupo de triaacutengulos la guiacutea iraacute en el piacutexel 3150
2 Selecciona la herramienta Texto y escribe los nombres de los triaacutengulos ayudaacutendote de las guiacuteas para alinearlos correctamente
Recomendamos utilizar la fuente Arial Bold con 70 puntos y en color negro
3 Crea una capa nueva llamada tiacutetulos para situar los textos Clasificacioacuten de los triaacutengulos seguacuten sus lados y Clasificacioacuten de
los triaacutengulos seguacuten sus aacutengulos Vas a crear estos textos ayudaacutendote de la herramienta de texto y aplicando rutas sobre una
seleccioacuten de estos textos
4 Coloca unas liacuteneas guiacuteas horizontales en los piacutexeles 750 y 2400 Coge la herramienta de Texto y con el tipo de letra Arial
Black 80 puntos escribe Clasificacioacuten de los triaacutengulos seguacuten sus lados sobre la capa de texto creada aplica la opcioacuten Alfa
a seleccioacuten Accede a la pestantildea Rutas de la ventana correspondiente y haz clic en el botoacuten Seleccioacuten a ruta Ahoratienes una ruta con la forma del texto Puedes borrar la capa de texto recieacuten creada y teniendo seleccionada la capa tiacutetulos
hacer un trazado de la ruta con las propiedades siguientes color negro y trazado de 6 piacutexeles
5 Repite el proceso para el otro texto
6 Finalizaremos la laacutemina creando el tiacutetulo de nuestro trabajo TRIAacuteNGULOS Crea una capa nueva llamada Tiacutetulo principal
Escribe con la herramienta Texto TRIAacuteNGULOS con el tipo de letra Bookman Old Style Semi-Bold o similar y un tamantildeo
de 150 piacutexeles con un color amarillento Coloca el texto centrado en la parte superior y crea una ruta como en los anteriores
tiacutetulos traza esa ruta con un pincel cuyas caracetriacutesticas pueden ser color azul y brocha Circle Fuzzy 19
31
7282019 m10 Dibujando Con Rutas
httpslidepdfcomreaderfullm10-dibujando-con-rutas 3341
Resplandor en una imagen
Imagen para la praacutectica
7 Guarda el trabajo como laacutemina triaacutengulosxcf
Cuando trabajamos con las selecciones vimos que podiacuteamos seleccionar cualquier parte de una imagen y trabajar sobre el aacuterea que
comprende pero nunca soacutelo sobre la liacutenea Ahora con las rutas podemos utilizar las selecciones para conseguir dar un efecto de
contorno a una imagen sin rellenar el interior
A continuacioacuten convertiraacutes una seleccioacuten en una ruta para despueacutes seleccionar parte de eacutesta para conseguir un determinado efecto
La imagen sobre la que vamos a trabajar es la siguiente consiacuteguela de la forma habitual
32
7282019 m10 Dibujando Con Rutas
httpslidepdfcomreaderfullm10-dibujando-con-rutas 3441
Brillo en el borde
1 Abre en GIMP la imagen rutas_02jpg Selecciona el azul del cielo con la herramienta Varita maacutegica ajustando de forma
adecuada el umbral de similitud de color para que no se quede alguna parte sin seleccionar o selecciones algo maacutes de lo
necesario con un valor situado entre 25 y 40 seraacute suficiente
2 Para conseguir una seleccioacuten de toda la estatua invertimos la seleccioacuten Menuacute --gt Seleccionar --gt Invertir (Ctrl + I)
3 En la pestantildea Rutas haz clic en el icono de Seleccioacuten a ruta y obtienes una ruta a la que denominaraacutes Exterior estatua
4 Quita la seleccioacuten de la Ventana imagen (Ctrl + Mayuacutes + A) y haz visible la ruta creada
5 Selecciona la herramienta Pincel para obtener brillo alrededor de la estatua El color del pincel debe ser blanco con una
opacidad del 50 Y el pincel seleccionado Circle fuzzy (15)
6 Ahora traza la ruta desde la pestantildea Rutas haciendo clic en Menuacute --gt Editar --gt Trazar ruta donde eliges la opcioacuten
Trazar Utiliza como herramienta de pintura el Pincel
7 Haz invisible la ruta para comprobar el resultado obtenido que debe ser cercano al que se observa en la figura de la izquierda
Intenta conseguir el efecto que tiene en la figura de la derecha
33
7282019 m10 Dibujando Con Rutas
httpslidepdfcomreaderfullm10-dibujando-con-rutas 3541
8 Guarda el trabajo
Dividir el borde
1 Selecciona el fondo de la estatua
2 Invierte la seleccioacuten
3 Transforma la seleccioacuten en una ruta y renoacutembrala como Ruta1
4 Duplica la ruta y renoacutembrala como Ruta2
5 En la Ruta1 elimina los segmentos que no se pintaran en blanco (Ctrl+Mayuacutes+clicsobre el segmento que se quiere
eliminar) y pinta de color blanco lo que queda de la ruta
6 En la Ruta2 elimina los segmentos que no se pintaraacuten en azul (Ctrl+Mayuacutes+clicsobre el segmento que se quiere eliminar) y
pinta de color azul lo que queda de la ruta
34
7282019 m10 Dibujando Con Rutas
httpslidepdfcomreaderfullm10-dibujando-con-rutas 3641
Desde una imagen vectorial
Desde una imagen vectorial
Vamos a obtener una imagen de mapa de bits partiendo de una imagen vectorial SVG Primero debes conseguir la imagen SVG desde
este enlace
1 Abre GIMP Y en eacutel la imagen matrazsvg que acabas de conseguir En la ventana de importacioacuten (Renderizar graacutefico
vectorial escalable es decir transformar en imagen de mapa de bits) selecciona los valores que se muestran en la siguiente
imagen
2 Accede al menuacute Editar --gt Limpiar para borrar la imagen importada desde el archivo SVG Antildeade cinco capas a la imagen
una de fondo que puedes rellenar de un color claro y las otras cuatro para formar la imagen a partir de las rutas importadas35
7282019 m10 Dibujando Con Rutas
httpslidepdfcomreaderfullm10-dibujando-con-rutas 3741
Nombra las capas para diferenciarlas
3 Accede a la capa de rutas path2176 y transforma la ruta en seleccioacuten rellena esa seleccioacuten con color blanco
4 Traza la misma ruta con un pincel no excesivamente grueso Situacutea el trazado en una capa diferente
5 Transforma la ruta path5147 en seleccioacuten Aumenta la seleccioacuten en 20 piacutexeles difumina la seleccioacuten 5 piacutexeles y rellena esa
seleccioacuten con un relleno degradado muy suave
36
7282019 m10 Dibujando Con Rutas
httpslidepdfcomreaderfullm10-dibujando-con-rutas 3841
6 Transforma la ruta path2178 en una seleccioacuten amplia difumina y relleacutenala con un color gris muy claro simularaacute el fondo del
vaso
7 Por uacuteltimo transforma la ruta path5169 en una seleccioacuten y rellena para simular el liacutequido que contiene el vaso Obtendraacutes una
imagen similar a la siguiente
37
7282019 m10 Dibujando Con Rutas
httpslidepdfcomreaderfullm10-dibujando-con-rutas 3941
Actividades
Primera
Segunda
Realiza una laacutemina que te pueda servir para tu asignatura o nivel en la que utilices las rutas para su realizacioacuten Puedes basarte
en la primera Praacutectica guiada de este moacutedulo
Sobre una imagen de 600x400 piacutexeles crea una ruta que tenga una forma poligonal aplica sobre copias de esa ruta un miacutenimo
de tres herramientas de Transformacioacuten Cada ruta de las obtenidas debe trazarse con distintos tipos de pinceles A
continuacioacuten tienes un posible resultado
38
7282019 m10 Dibujando Con Rutas
httpslidepdfcomreaderfullm10-dibujando-con-rutas 4041
Tercera
Imagen para la Tercera actividad
Cuarta
Partiendo de la imagen que puedes obtener a continuacioacuten construye una ruta para que puedas trazar con un pincel todo el
borde que existe entre la construccioacuten y el cielo Utiliza esa ruta para modificar la imagen (Ruta a seleccioacuten aplicando
Filtros etc) y obtener una nueva del estilo de la siguiente
Tomando como ejemplo la siguiente imagen
39
7282019 m10 Dibujando Con Rutas
httpslidepdfcomreaderfullm10-dibujando-con-rutas 4141
Crea las rutas necesarias de forma manual para utilizando trazados con pincel crear una imagen similar
7282019 m10 Dibujando Con Rutas
httpslidepdfcomreaderfullm10-dibujando-con-rutas 1641
Escalar
5 Ahora tienes dos rutas Aplica sobre cada de ellas un Trazado de ruta con un color diferente Puedes hacerlo sobre la misma
capa de imagen o sobre diferentes capas para tener un mayor control Puedes obtener un resultado similar al siguiente
Partimos de la misma ruta que hemos utilizado anteriormente
1 Selecciona la herramienta Escalar y en las Opciones de la herramienta haz clic en el icono Rutas Al colocarte
en la Ventana Imagen y mover el ratoacuten veraacutes como la ruta comienza a ser escalada mostraacutendose en vista previa Recuerda
que no es efectiva esta escala hasta que hagas clic en Aceptar
2 Duplica la ruta que tienes y aplica la herramienta Escalar (Redimensionar ) sobre la ruta duplicada En la pestantildea Rutas
duplica la ruta Estrella y deja visible soacutelo esta ruta copia
3 A continuacioacuten pon los valores que se muestran en la figura
4 Haz clic en Escala y ya tienes dos rutas semejantes pero de distinto tamantildeo Coloca la ruta de menor tamantildeo en el centro de la
de mayor tamantildeo ayudaacutendote de la herramienta Alineacioacuten
5 Traza las rutas con pinceles o herramientas de pintura distintas o de distinto color
15
7282019 m10 Dibujando Con Rutas
httpslidepdfcomreaderfullm10-dibujando-con-rutas 1741
Inclinar
Partimos de la misma ruta que has utilizado anteriormente
1 Escala la ruta un 50 para colocarla en la parte superior izquierda de la imagen
2 Duplica la ruta y seleccioacutenala dejando visibles las dos rutas
3 Selecciona la herramienta Inclinar (Cizallar ) y en las Opciones de la herramienta haz clic en el icono Rutas Al
ponerte en la Ventana Imagen y mover el ratoacuten veraacutes en la vista previa coacutemo la ruta se inclina aunque no es efectiva esta
inclinacioacuten hasta que no apliques
4 La inclinacioacuten se puede hacer en el eje X (de izquierda a derecha) o en el eje Y (de arriba a abajo) Haz dos inclinaciones
primero en el eje X con un valor de 600 Y posteriormente en el eje Y con un valor de -300 Haz clic en Cizallar
5 Mueve la ruta modificada para que simule ser la sombra de la ruta no modificada
6 Traza las rutas con distintos pinceles o herramientas de pintura
16
7282019 m10 Dibujando Con Rutas
httpslidepdfcomreaderfullm10-dibujando-con-rutas 1841
Perspectiva
Volvemos a usar la misma ruta que hemos utilizado anteriormente
1 Selecciona la herramienta Perspectiva y en las opciones elige Rutas Al ponerte en la Ventana Imagen y mover el
ratoacuten puedes seguir en vista previa coacutemo se aplica la perspectiva sobre la ruta Como en ocasiones anteriores hasta que no
aceptes la nueva perspectiva eacutesta no es efectiva Crea una perspectiva de derecha a izquierda
2 Traza la ruta con un pincel con degradado
17
7282019 m10 Dibujando Con Rutas
httpslidepdfcomreaderfullm10-dibujando-con-rutas 1941
Simetriacutea
Para esta transformacioacuten vas a crear una nueva ruta similar a la utilizada al principio de este apartado
1 Coloca tres puntos de anclaje y da la siguiente forma a la ruta Guarda la ruta con el nombre curva doble y la duplicas
2 Selecciona en la pestantildea Rutas la copia de la ruta
3 Selecciona la herramienta Simetriacutea en la Caja de herramientas y en las opciones haz clic en el icono de Rutas
Realiza un Volteo Vertical y mueve la ruta volteada si fuera necesario hasta obtener unas rutas como las siguientes
18
7282019 m10 Dibujando Con Rutas
httpslidepdfcomreaderfullm10-dibujando-con-rutas 2041
Rutas a seleccioacuten
4 Traza las rutas con un pincel distinto para cada una
En ocasiones necesitamos rellenar una ruta cerrada con un color soacutelido con un degradado o o con un relleno con patroacuten En estas
ocasiones lo maacutes correcto es transformar la ruta en una seleccioacuten y posteriormente rellenar esa seleccioacuten con el color o el motivo
elegido
Vas a convertir una ruta en una seleccioacuten y posteriormente fusionarla con otra ruta Partimos de un documento en blanco de un
tamantildeo de 400x400 piacutexeles
1 Crea una ruta rectangular con la herramienta Ruta Puedes ayudarte con unas guiacuteas para obtener una ruta perfectamente
rectangular Para cerrar una ruta rectangular primero debes dibujar con rutas los cuatro veacutertices y cuando hayas dibujado elcuarto cambia la opcioacuten de la herramienta Rutas a Editar haces clic en el primer veacutertice y la ruta queda cerrada
19
7282019 m10 Dibujando Con Rutas
httpslidepdfcomreaderfullm10-dibujando-con-rutas 2141
2 Con la herramienta Seleccionar regiones eliacutepticas dibuja una seleccioacuten circular que se solape con la ruta creada
3 Accede a la pestantildea Rutas y selecciona la ruta con forma de rectaacutengulo haz clic en el icono de Ruta a seleccioacuten teniendo
presionada la tecla mayuacutesculas o Antildeadir a seleccioacuten para agregar la regioacuten de la ruta a la seleccioacuten circular
4 Ahora puedes rellenar esta seleccioacuten con un degradado Selecciona la herramienta de Relleno degradado y elige el
degradado Sunrise para rellenar la seleccioacuten obtenida
20
7282019 m10 Dibujando Con Rutas
httpslidepdfcomreaderfullm10-dibujando-con-rutas 2241
Imagen para la ruta
Cualquier ruta puede convertirse en una seleccioacuten y ser antildeadida sustraiacuteda o intersectada con selecciones ya existentes
Convertir una seleccioacuten en una ruta
En muchas ocasiones es maacutes faacutecil crear una ruta a partir de una seleccioacuten por ejemplo obteniendo la seleccioacuten con la Varita
maacutegica que ir trazando la ruta punto a punto
Para comprobarlo vas a utilizar la siguiente imagen que puedes obtener de la forma habitual haz clic sobre la imagen y guarda la
imagen que aparece en la nueva ventana que se abre
1 Abre en GIMP la imagen rutas_01jpg
2 Elige la herramienta Varita maacutegica y en las Opciones de la herramienta pon un Umbral de 50 Haz clic en cualquier
parte de la imagen que sea de color negro y obtienes una seleccioacuten Utilizando las herramientas de seleccioacuten
deselecciona todo aquello que ha sido seleccionado y que no pertenezca al cuerpo del pez Despueacutes selecciona la parte inversa
de la seleccioacuten obtenida para conseguir la seleccioacuten del cuerpo del pez y quita de la seleccioacuten el ojo del pez La seleccioacuten debe
responder a la que puedes observar en la figura siguiente
21
7282019 m10 Dibujando Con Rutas
httpslidepdfcomreaderfullm10-dibujando-con-rutas 2341
Para comprobar la zona de la imagen que estaacute seleccionada puedes usar el Editor de seleccioacuten La zona en color blanco
del Editor es la parte seleccionada
3 En la Ventana Capas - Pinceles haz clic en la pestantildea Rutas y en el icono que representa la Seleccioacuten a ruta
4 Si tienes presionada la tecla Mayuacutes al hacer clic sobre esta opcioacuten puedes acceder a la Configuracioacuten avanzada de
seleccioacuten a rutas a partir de una seleccioacuten en la que puedes manejar multitud de paraacutemetros En esta ocasioacuten no
cambiaremos los paraacutemetros y crearemos la ruta con los paraacutemetros por defecto
5 Dependiendo de la dificultad de la seleccioacuten puede que tarde un poco en crearse la ruta La ruta creada es editable tal y como lo
eran las que hemos utilizado hasta ahora
22
7282019 m10 Dibujando Con Rutas
httpslidepdfcomreaderfullm10-dibujando-con-rutas 2441
Exportar e importar rutas
6 Crea una nueva imagen con el fondo blanco con el mismo tamantildeo que la imagen del pez (600 x 398 piacutexeles) Ahora tienes dos
imaacutegenes una la del pez que contiene la ruta que acabas de obtener y otra la recieacuten creada con fondo blanco
7 Debes tener las dos Ventanas imagen de forma que puedas verlas a la vez y que no se superpongan totalmente la una a la
otra En la Ventana imagen del pez accede a la pestantildea Rutas de la Ventana Capas - Pinceles y selecciona la ruta que
has obtenido a partir de la seleccioacuten Haz clic sobre la miniatura de la ruta y arrastra esta ruta sobre la nueva Ventana imagen
que acabas de crear
8 Ahora tienes una ruta en la imagen en blanco que es una copia de la que has obtenido en la imagen del pez Ahora realiza un
trazado de la ruta con un piacutencel sencillo
9 Si transformas la ruta en una seleccioacuten puedes rellenar esa seleccioacuten para obtener una imagen similar a la siguiente
En el anterior apartado hemos copiado una ruta de un documento a otro de GIMP Esa es la forma maacutes raacutepida de hacerlo pero no la
maacutes segura sobre todo cuando no se tiene un buen dominio del manejo del ratoacuten
En el menuacute Rutas al que se accede desde la Ventana Capas - Pinceles pestantildea Rutas y haciendo clic derecho sobre una ruta
activa obtienes un menuacute contextual con las siguientes opciones
23
7282019 m10 Dibujando Con Rutas
httpslidepdfcomreaderfullm10-dibujando-con-rutas 2541
Herramienta de rutas para seleccionar la herramienta sin necesidad de hacerlo desde la Caja de herramientas de
GIMP
Editar atributos de ruta Cambio de nombre de la ruta
Ruta nueva crea una nueva capa de ruta
Elevar y Bajar la ruta para subir o descender capas de ruta en la pila de rutas
Duplicar ruta Copia de una ruta existente en una nueva capa de ruta
Borrar ruta Elimina la ruta activa
Combinar capas visibles Une en una sola capa de rutas todas las capas de rutas que sean visibles en la Ventana
imagen
Ruta a seleccioacuten Transforma la ruta en una seleccioacuten
Antildeadir a la seleccioacuten Une a una seleccioacuten existente la ruta seleccionada
Sustraer de la seleccioacuten Quita de una seleccioacuten existente la ruta seleccionada
Intersectar con seleccioacuten Intersecciona con una seleccioacuten existente la ruta seleccionada
Seleccioacuten a ruta Transforma en ruta una seleccioacuten activa
Trazar ruta Utiliza una herramienta de dibujo para dibujar a lo largo de la ruta seleccionada
Copiar ruta Copia en el portapapeles la ruta seleccionada en la Ventana Imagen
Pegar ruta Pega la ruta copiada de la forma anterior
Exportar ruta Guarda una ruta en nuestro disco
24
7282019 m10 Dibujando Con Rutas
httpslidepdfcomreaderfullm10-dibujando-con-rutas 2641
Importar ruta Coloca como capa de ruta una ruta exportada y guardada en disco
Vamos a Importar y Exportar rutas
1 Crea un nuevo documento de 400x400 piacutexeles de tamantildeo
2 Guarda en tu disco duro la ruta desde este enlace (selecciona en el menuacute contextual Guardar destino como)
3 En la nueva imagen creada accede a Menuacute de Rutas --gt Importar ruta Busca en tu ordenador el archivo que contiene la
ruta que acabas de descargar con el nombre rutaflortxt Puede que no encuentres el archivo porque GIMP cuando trata de
importar rutas lo primero que hace es buscar archivos SVG Selecciona Todos los archivos () en la Ventana Importar
Rutas Una vez importada tendraacutes una capa de ruta cambia el nombre por Ruta flor
4 Haz una copia de la capa de ruta recieacuten importada y roacutetala 5 grados De la nueva capa rotada haz otra copia y vuelve a rotarla 5
grados Repite este proceso quince veces hasta obtener una superposicioacuten de rutas como la que se observa
5 Exporta la ruta como florcompleta Tendraacutes a tu disposicioacuten una ruta con todas las curvas de las anteriores rutas creadas
6 Para concluir puedes trazar las rutas con cualquier herramienta de pintura
25
7282019 m10 Dibujando Con Rutas
httpslidepdfcomreaderfullm10-dibujando-con-rutas 2741
Importar archivos SVG
SVG (Scalable Vector Graphics) graacutefico vectorial escalable es un formato que permite ser importado desde GIMP y se transforma
en rutas que se colocan como capas en la Ventana de Rutas
SVG se estaacute convirtiendo en un estaacutendar de graacuteficos vectoriales que puedan usarse en paacuteginas web Actualmente los graacuteficos
vectoriales que se utilizan en paacuteginas web provienen de programas como Flash para poder ver los graacuteficos SVG en el explorador
Internet Explorer es necesario tener instalado un plug-in que nos permita verlos otros navegadores como Firefox o Safari
permiten ver estos graacuteficos sin antildeadir nada A continuacioacuten puedes ver la simulacioacuten de una imagen en formato SVG
La siguiente imagen es una imagen de mapa de bits en formato PNG que proviene de una imagen vectorial SVG Si haces clic sobre
ella podraacutes comprobar si tu navegador estaacute preparado para poder verlas
Lo que nos interesa en el caso de GIMP es que podemos importar como rutas los trazados de este tipo de imaacutegenes o que podemos
importar una imagen en formato SVG directamente a GIMP Vamos a proceder a la realizacioacuten de un pequentildeo ejercicio para
comprender su funcionamiento
Si has conseguido ver la imagen SVG por el procedimiento descrito en los anteriores paacuterrafos guarda esa imagen haciendo clic derecho
sobre ella y elige la opcioacuten Guardar como No cambies el nombre del archivo En caso de que no hayas conseguido ver la imagen
en tu explorador de Internet puedes obtener la imagen desde este enlace Guarda gimpsvg en tu disco duro
26
7282019 m10 Dibujando Con Rutas
httpslidepdfcomreaderfullm10-dibujando-con-rutas 2841
1 Abre GIMP Abre desde GIMP el archivo gimpsvg y te apareceraacute la siguiente ventana
2 Desde esta ventana puedes elegir el tamantildeo al que quieras transformar el archivo de imagen vectorial SVG Una vez abierto en
GIMP tendraacute las caracteriacutesticas de una imagen de mapa de bits perdiendo las de los graacuteficos vectoriales Para seguir teniendo
algo de esas caracteriacutesticas vectoriales puedes seleccionar la opcioacuten Importar rutas Obtendraacutes la imagen al tamantildeo elegido
y en la Ventana de Rutas tendraacutes las diferentes rutas de las que se compone esta imagen Haz clic en Aceptar
3 Accede a la Ventana Rutas y observa las rutas que se han importado
4 Ademaacutes de la imagen obtienes las rutas con las que se ha realizado la imagen vectorial SVG esto te permite crear nuevas
imaacutegenes partiendo de las rutas importadas
5 Utiliza la imagen realizada anteriormente flor completa Abre esta imagen y accede a la Ventana Rutas y desde alliacute a
Importar ruta Localiza el archivo gimpsvg y haz clic en Aceptar Se importan las rutas que hemos visto en la anterior
imagen Selecciona y haz visible la titulada TextoGimp traza dicha ruta con un pincel sencillo Puedes obtener una imagensimilar a la siguiente
27
7282019 m10 Dibujando Con Rutas
httpslidepdfcomreaderfullm10-dibujando-con-rutas 2941
Praacutectica guiada
Laacutemina para clase
A continuacioacuten vas a realizar varias praacutecticas en las que pudes comprobar la gran utilidad que tienen las Rutas para el trabajo con
imaacutegenes en GIMP
Vamos a crear ayudaacutendonos de la herramienta Rutas una laacutemina en la que mostraremos la clasificacioacuten de los triaacutengulos
Dibujando los poliacutegonos
1 Crea una imagen nueva utilizando la opcioacuten Plantilla y elige A4 (300 dpi) con disposicioacuten vertical GIMP te avisa de que
estaacutes creando una imagen con un tamantildeo elevado en caso de que tu ordenador no sea muy potente puedes bajar el nuacutemero
de dpi aunque si el destino de la imagen es para impresioacuten no bajes de 150 dpi Modifica las unidades de medida elige
piacutexeles Divide de forma vertical la imagen en dos partes para colocar las dos clasificaciones Triaacutengulos seguacuten sus lados y
Triaacutengulos seguacuten sus aacutengulos Traza una liacutenea guiacutea horizontal en el piacutexel 1754 Crea dos guiacuteas maacutes donde iraacuten colocados los
triaacutengulos que seraacuten horizontales y en los piacutexeles 1300 y 3000
2 Comienza a dibujar los triaacutengulos clasificados seguacuten sus lados Equilaacutetero Isoacutesceles y Escaleno Coloca dos guiacuteas verticalesque te serviraacuten de ayuda en la construccioacuten del triaacutengulo equilaacutetero pon las guiacuteas verticales en los piacutexeles 300 y 700 para que
el triaacutengulo tenga un lado de 400 piacutexeles
28
7282019 m10 Dibujando Con Rutas
httpslidepdfcomreaderfullm10-dibujando-con-rutas 3041
Utiliza la herramienta Zoom para acercarte y ver doacutende puedes colocar otra guiacutea que te permita realizar un triaacutengulo equilaacutetero
Dos veacutertices del triaacutengulo van a ir situados en la guiacutea que estaacute en el piacutexel 1300 a una distancia de 400 piacutexeles si colocas una
tercera guiacutea en el centro de las separadas 400 piacutexeles sabraacutes que ahiacute estaraacute situado el tercer veacutertice
3 Existe una herramienta en Gimp que nos permite medir distancias y que funciona de la siguiente forma haz clic en unlugar determinado y arrastra hasta el punto donde quieras medir Haz clic en uno de los veacutertices inferiores y lleva el ratoacuten hasta la
guiacutea central suelta el botoacuten del ratoacuten cuando veas en la barra de estado de la Ventana imagen los datos correctos 400
piacutexeles de distancia y 60ordm de amplitud En ese punto iraacute el tercer veacutertice de nuestro triaacutengulo exactamente en el piacutexel 954
horizontal Crea una liacutenea guiacutea horizontal que pase por ese punto
4 Selecciona la herramienta Rutas en la Caja de herramientas de GIMP y haz clic en cada uno de los veacutertices del triaacutengulo
Para cerrar la ruta ya sabes que debes hacer clic en el primer punto de anclaje en modo Edicioacuten No te olvides marcar la
opcioacuten Poligonal Una vez creada la ruta cambia su nombre a Equilaacutetero Crea una capa nueva de imagen con el nombre
Equilaacutetero y traza la ruta en esa capa con color negro y 10 piacutexeles de ancho Transforma la ruta en una seleccioacuten y rellena la
seleccioacuten con color rojo Ya tienes el triaacutengulo equilaacutetero
29
7282019 m10 Dibujando Con Rutas
httpslidepdfcomreaderfullm10-dibujando-con-rutas 3141
5 Construye ahora el triaacutengulo isoacutesceles Crea una capa nueva con el nombre Isoacutesceles y antildeade liacuteneas guiacuteas que te ayuden en
su creacioacuten una liacutenea guiacutea vertical (1240 piacutexeles) en el centro de tu imagen para colocar el triaacutengulo en esa posicioacuten y que te
serviraacute para colocar el veacutertice superior La guiacutea situada en el veacutertice superior del triaacutengulo equilaacutetero te sirve para colocar el
veacutertice superior del isoacutesceles La base del isoacutesceles mediraacute 700 con lo que debes colocar dos liacuteneas guiacuteas verticales en los
piacutexeles 890 y 1590
Selecciona la herramienta Rutas y crea una nueva ruta con el nombre Isoacutesceles Traza la ruta con las mismas caracteriacutesticas
que el triaacutengulo equilaacutetero y rellena la seleccioacuten creada con color azul
6 De la misma forma construiraacutes el triaacutengulo escaleno cuyos veacutertices inferiores estaraacuten situados en los piacutexeles 1780 y 2380 con
una base de 600 piacutexeles Crea una nueva capa llamada Escaleno dibuja la ruta traza y rellena con color verde Guarda el
trabajo como triangulosxcf Puedes combinar las tres capas de los triaacutengulos para trabajar maacutes coacutemodamente con GIMP y no
tener problemas con los recursos de tu ordenador Guarda ahora con el nombre triangulos_s_cxcf
7 En la mitad inferior de la imagen construye utilizando el mismo meacutetodo la clasificacioacuten de los triaacutengulos atendiendo a sus
aacutengulos de izquierda a derecha rectaacutengulo acutaacutengulo y obtusaacutengulo Para obtener
8 Guarda el trabajo como triangulosxcf
30
7282019 m10 Dibujando Con Rutas
httpslidepdfcomreaderfullm10-dibujando-con-rutas 3241
Tiacutetulos con rutas
Una vez construidos los triaacutengulos vas a colocar los textos que acompantildean a la laacutemina Coloca dos tiacutetulos ayudaacutendote de las rutas y los
nombres de los tipos de triaacutengulos los pondraacutes utilizando solamente la herramienta texto
1 Borra todas las guiacuteas que tienes en la imagen accediendo al Menuacute Imagen --gt Guiacuteas --gt Quitar todas las guiacuteas Coloca
dos guiacuteas horizontales para los textos de cada triaacutengulo Para los triaacutengulos seguacuten sus lados pon una guiacutea horizontal en el piacutexel
1450 y en el otro grupo de triaacutengulos la guiacutea iraacute en el piacutexel 3150
2 Selecciona la herramienta Texto y escribe los nombres de los triaacutengulos ayudaacutendote de las guiacuteas para alinearlos correctamente
Recomendamos utilizar la fuente Arial Bold con 70 puntos y en color negro
3 Crea una capa nueva llamada tiacutetulos para situar los textos Clasificacioacuten de los triaacutengulos seguacuten sus lados y Clasificacioacuten de
los triaacutengulos seguacuten sus aacutengulos Vas a crear estos textos ayudaacutendote de la herramienta de texto y aplicando rutas sobre una
seleccioacuten de estos textos
4 Coloca unas liacuteneas guiacuteas horizontales en los piacutexeles 750 y 2400 Coge la herramienta de Texto y con el tipo de letra Arial
Black 80 puntos escribe Clasificacioacuten de los triaacutengulos seguacuten sus lados sobre la capa de texto creada aplica la opcioacuten Alfa
a seleccioacuten Accede a la pestantildea Rutas de la ventana correspondiente y haz clic en el botoacuten Seleccioacuten a ruta Ahoratienes una ruta con la forma del texto Puedes borrar la capa de texto recieacuten creada y teniendo seleccionada la capa tiacutetulos
hacer un trazado de la ruta con las propiedades siguientes color negro y trazado de 6 piacutexeles
5 Repite el proceso para el otro texto
6 Finalizaremos la laacutemina creando el tiacutetulo de nuestro trabajo TRIAacuteNGULOS Crea una capa nueva llamada Tiacutetulo principal
Escribe con la herramienta Texto TRIAacuteNGULOS con el tipo de letra Bookman Old Style Semi-Bold o similar y un tamantildeo
de 150 piacutexeles con un color amarillento Coloca el texto centrado en la parte superior y crea una ruta como en los anteriores
tiacutetulos traza esa ruta con un pincel cuyas caracetriacutesticas pueden ser color azul y brocha Circle Fuzzy 19
31
7282019 m10 Dibujando Con Rutas
httpslidepdfcomreaderfullm10-dibujando-con-rutas 3341
Resplandor en una imagen
Imagen para la praacutectica
7 Guarda el trabajo como laacutemina triaacutengulosxcf
Cuando trabajamos con las selecciones vimos que podiacuteamos seleccionar cualquier parte de una imagen y trabajar sobre el aacuterea que
comprende pero nunca soacutelo sobre la liacutenea Ahora con las rutas podemos utilizar las selecciones para conseguir dar un efecto de
contorno a una imagen sin rellenar el interior
A continuacioacuten convertiraacutes una seleccioacuten en una ruta para despueacutes seleccionar parte de eacutesta para conseguir un determinado efecto
La imagen sobre la que vamos a trabajar es la siguiente consiacuteguela de la forma habitual
32
7282019 m10 Dibujando Con Rutas
httpslidepdfcomreaderfullm10-dibujando-con-rutas 3441
Brillo en el borde
1 Abre en GIMP la imagen rutas_02jpg Selecciona el azul del cielo con la herramienta Varita maacutegica ajustando de forma
adecuada el umbral de similitud de color para que no se quede alguna parte sin seleccionar o selecciones algo maacutes de lo
necesario con un valor situado entre 25 y 40 seraacute suficiente
2 Para conseguir una seleccioacuten de toda la estatua invertimos la seleccioacuten Menuacute --gt Seleccionar --gt Invertir (Ctrl + I)
3 En la pestantildea Rutas haz clic en el icono de Seleccioacuten a ruta y obtienes una ruta a la que denominaraacutes Exterior estatua
4 Quita la seleccioacuten de la Ventana imagen (Ctrl + Mayuacutes + A) y haz visible la ruta creada
5 Selecciona la herramienta Pincel para obtener brillo alrededor de la estatua El color del pincel debe ser blanco con una
opacidad del 50 Y el pincel seleccionado Circle fuzzy (15)
6 Ahora traza la ruta desde la pestantildea Rutas haciendo clic en Menuacute --gt Editar --gt Trazar ruta donde eliges la opcioacuten
Trazar Utiliza como herramienta de pintura el Pincel
7 Haz invisible la ruta para comprobar el resultado obtenido que debe ser cercano al que se observa en la figura de la izquierda
Intenta conseguir el efecto que tiene en la figura de la derecha
33
7282019 m10 Dibujando Con Rutas
httpslidepdfcomreaderfullm10-dibujando-con-rutas 3541
8 Guarda el trabajo
Dividir el borde
1 Selecciona el fondo de la estatua
2 Invierte la seleccioacuten
3 Transforma la seleccioacuten en una ruta y renoacutembrala como Ruta1
4 Duplica la ruta y renoacutembrala como Ruta2
5 En la Ruta1 elimina los segmentos que no se pintaran en blanco (Ctrl+Mayuacutes+clicsobre el segmento que se quiere
eliminar) y pinta de color blanco lo que queda de la ruta
6 En la Ruta2 elimina los segmentos que no se pintaraacuten en azul (Ctrl+Mayuacutes+clicsobre el segmento que se quiere eliminar) y
pinta de color azul lo que queda de la ruta
34
7282019 m10 Dibujando Con Rutas
httpslidepdfcomreaderfullm10-dibujando-con-rutas 3641
Desde una imagen vectorial
Desde una imagen vectorial
Vamos a obtener una imagen de mapa de bits partiendo de una imagen vectorial SVG Primero debes conseguir la imagen SVG desde
este enlace
1 Abre GIMP Y en eacutel la imagen matrazsvg que acabas de conseguir En la ventana de importacioacuten (Renderizar graacutefico
vectorial escalable es decir transformar en imagen de mapa de bits) selecciona los valores que se muestran en la siguiente
imagen
2 Accede al menuacute Editar --gt Limpiar para borrar la imagen importada desde el archivo SVG Antildeade cinco capas a la imagen
una de fondo que puedes rellenar de un color claro y las otras cuatro para formar la imagen a partir de las rutas importadas35
7282019 m10 Dibujando Con Rutas
httpslidepdfcomreaderfullm10-dibujando-con-rutas 3741
Nombra las capas para diferenciarlas
3 Accede a la capa de rutas path2176 y transforma la ruta en seleccioacuten rellena esa seleccioacuten con color blanco
4 Traza la misma ruta con un pincel no excesivamente grueso Situacutea el trazado en una capa diferente
5 Transforma la ruta path5147 en seleccioacuten Aumenta la seleccioacuten en 20 piacutexeles difumina la seleccioacuten 5 piacutexeles y rellena esa
seleccioacuten con un relleno degradado muy suave
36
7282019 m10 Dibujando Con Rutas
httpslidepdfcomreaderfullm10-dibujando-con-rutas 3841
6 Transforma la ruta path2178 en una seleccioacuten amplia difumina y relleacutenala con un color gris muy claro simularaacute el fondo del
vaso
7 Por uacuteltimo transforma la ruta path5169 en una seleccioacuten y rellena para simular el liacutequido que contiene el vaso Obtendraacutes una
imagen similar a la siguiente
37
7282019 m10 Dibujando Con Rutas
httpslidepdfcomreaderfullm10-dibujando-con-rutas 3941
Actividades
Primera
Segunda
Realiza una laacutemina que te pueda servir para tu asignatura o nivel en la que utilices las rutas para su realizacioacuten Puedes basarte
en la primera Praacutectica guiada de este moacutedulo
Sobre una imagen de 600x400 piacutexeles crea una ruta que tenga una forma poligonal aplica sobre copias de esa ruta un miacutenimo
de tres herramientas de Transformacioacuten Cada ruta de las obtenidas debe trazarse con distintos tipos de pinceles A
continuacioacuten tienes un posible resultado
38
7282019 m10 Dibujando Con Rutas
httpslidepdfcomreaderfullm10-dibujando-con-rutas 4041
Tercera
Imagen para la Tercera actividad
Cuarta
Partiendo de la imagen que puedes obtener a continuacioacuten construye una ruta para que puedas trazar con un pincel todo el
borde que existe entre la construccioacuten y el cielo Utiliza esa ruta para modificar la imagen (Ruta a seleccioacuten aplicando
Filtros etc) y obtener una nueva del estilo de la siguiente
Tomando como ejemplo la siguiente imagen
39
7282019 m10 Dibujando Con Rutas
httpslidepdfcomreaderfullm10-dibujando-con-rutas 4141
Crea las rutas necesarias de forma manual para utilizando trazados con pincel crear una imagen similar
7282019 m10 Dibujando Con Rutas
httpslidepdfcomreaderfullm10-dibujando-con-rutas 1741
Inclinar
Partimos de la misma ruta que has utilizado anteriormente
1 Escala la ruta un 50 para colocarla en la parte superior izquierda de la imagen
2 Duplica la ruta y seleccioacutenala dejando visibles las dos rutas
3 Selecciona la herramienta Inclinar (Cizallar ) y en las Opciones de la herramienta haz clic en el icono Rutas Al
ponerte en la Ventana Imagen y mover el ratoacuten veraacutes en la vista previa coacutemo la ruta se inclina aunque no es efectiva esta
inclinacioacuten hasta que no apliques
4 La inclinacioacuten se puede hacer en el eje X (de izquierda a derecha) o en el eje Y (de arriba a abajo) Haz dos inclinaciones
primero en el eje X con un valor de 600 Y posteriormente en el eje Y con un valor de -300 Haz clic en Cizallar
5 Mueve la ruta modificada para que simule ser la sombra de la ruta no modificada
6 Traza las rutas con distintos pinceles o herramientas de pintura
16
7282019 m10 Dibujando Con Rutas
httpslidepdfcomreaderfullm10-dibujando-con-rutas 1841
Perspectiva
Volvemos a usar la misma ruta que hemos utilizado anteriormente
1 Selecciona la herramienta Perspectiva y en las opciones elige Rutas Al ponerte en la Ventana Imagen y mover el
ratoacuten puedes seguir en vista previa coacutemo se aplica la perspectiva sobre la ruta Como en ocasiones anteriores hasta que no
aceptes la nueva perspectiva eacutesta no es efectiva Crea una perspectiva de derecha a izquierda
2 Traza la ruta con un pincel con degradado
17
7282019 m10 Dibujando Con Rutas
httpslidepdfcomreaderfullm10-dibujando-con-rutas 1941
Simetriacutea
Para esta transformacioacuten vas a crear una nueva ruta similar a la utilizada al principio de este apartado
1 Coloca tres puntos de anclaje y da la siguiente forma a la ruta Guarda la ruta con el nombre curva doble y la duplicas
2 Selecciona en la pestantildea Rutas la copia de la ruta
3 Selecciona la herramienta Simetriacutea en la Caja de herramientas y en las opciones haz clic en el icono de Rutas
Realiza un Volteo Vertical y mueve la ruta volteada si fuera necesario hasta obtener unas rutas como las siguientes
18
7282019 m10 Dibujando Con Rutas
httpslidepdfcomreaderfullm10-dibujando-con-rutas 2041
Rutas a seleccioacuten
4 Traza las rutas con un pincel distinto para cada una
En ocasiones necesitamos rellenar una ruta cerrada con un color soacutelido con un degradado o o con un relleno con patroacuten En estas
ocasiones lo maacutes correcto es transformar la ruta en una seleccioacuten y posteriormente rellenar esa seleccioacuten con el color o el motivo
elegido
Vas a convertir una ruta en una seleccioacuten y posteriormente fusionarla con otra ruta Partimos de un documento en blanco de un
tamantildeo de 400x400 piacutexeles
1 Crea una ruta rectangular con la herramienta Ruta Puedes ayudarte con unas guiacuteas para obtener una ruta perfectamente
rectangular Para cerrar una ruta rectangular primero debes dibujar con rutas los cuatro veacutertices y cuando hayas dibujado elcuarto cambia la opcioacuten de la herramienta Rutas a Editar haces clic en el primer veacutertice y la ruta queda cerrada
19
7282019 m10 Dibujando Con Rutas
httpslidepdfcomreaderfullm10-dibujando-con-rutas 2141
2 Con la herramienta Seleccionar regiones eliacutepticas dibuja una seleccioacuten circular que se solape con la ruta creada
3 Accede a la pestantildea Rutas y selecciona la ruta con forma de rectaacutengulo haz clic en el icono de Ruta a seleccioacuten teniendo
presionada la tecla mayuacutesculas o Antildeadir a seleccioacuten para agregar la regioacuten de la ruta a la seleccioacuten circular
4 Ahora puedes rellenar esta seleccioacuten con un degradado Selecciona la herramienta de Relleno degradado y elige el
degradado Sunrise para rellenar la seleccioacuten obtenida
20
7282019 m10 Dibujando Con Rutas
httpslidepdfcomreaderfullm10-dibujando-con-rutas 2241
Imagen para la ruta
Cualquier ruta puede convertirse en una seleccioacuten y ser antildeadida sustraiacuteda o intersectada con selecciones ya existentes
Convertir una seleccioacuten en una ruta
En muchas ocasiones es maacutes faacutecil crear una ruta a partir de una seleccioacuten por ejemplo obteniendo la seleccioacuten con la Varita
maacutegica que ir trazando la ruta punto a punto
Para comprobarlo vas a utilizar la siguiente imagen que puedes obtener de la forma habitual haz clic sobre la imagen y guarda la
imagen que aparece en la nueva ventana que se abre
1 Abre en GIMP la imagen rutas_01jpg
2 Elige la herramienta Varita maacutegica y en las Opciones de la herramienta pon un Umbral de 50 Haz clic en cualquier
parte de la imagen que sea de color negro y obtienes una seleccioacuten Utilizando las herramientas de seleccioacuten
deselecciona todo aquello que ha sido seleccionado y que no pertenezca al cuerpo del pez Despueacutes selecciona la parte inversa
de la seleccioacuten obtenida para conseguir la seleccioacuten del cuerpo del pez y quita de la seleccioacuten el ojo del pez La seleccioacuten debe
responder a la que puedes observar en la figura siguiente
21
7282019 m10 Dibujando Con Rutas
httpslidepdfcomreaderfullm10-dibujando-con-rutas 2341
Para comprobar la zona de la imagen que estaacute seleccionada puedes usar el Editor de seleccioacuten La zona en color blanco
del Editor es la parte seleccionada
3 En la Ventana Capas - Pinceles haz clic en la pestantildea Rutas y en el icono que representa la Seleccioacuten a ruta
4 Si tienes presionada la tecla Mayuacutes al hacer clic sobre esta opcioacuten puedes acceder a la Configuracioacuten avanzada de
seleccioacuten a rutas a partir de una seleccioacuten en la que puedes manejar multitud de paraacutemetros En esta ocasioacuten no
cambiaremos los paraacutemetros y crearemos la ruta con los paraacutemetros por defecto
5 Dependiendo de la dificultad de la seleccioacuten puede que tarde un poco en crearse la ruta La ruta creada es editable tal y como lo
eran las que hemos utilizado hasta ahora
22
7282019 m10 Dibujando Con Rutas
httpslidepdfcomreaderfullm10-dibujando-con-rutas 2441
Exportar e importar rutas
6 Crea una nueva imagen con el fondo blanco con el mismo tamantildeo que la imagen del pez (600 x 398 piacutexeles) Ahora tienes dos
imaacutegenes una la del pez que contiene la ruta que acabas de obtener y otra la recieacuten creada con fondo blanco
7 Debes tener las dos Ventanas imagen de forma que puedas verlas a la vez y que no se superpongan totalmente la una a la
otra En la Ventana imagen del pez accede a la pestantildea Rutas de la Ventana Capas - Pinceles y selecciona la ruta que
has obtenido a partir de la seleccioacuten Haz clic sobre la miniatura de la ruta y arrastra esta ruta sobre la nueva Ventana imagen
que acabas de crear
8 Ahora tienes una ruta en la imagen en blanco que es una copia de la que has obtenido en la imagen del pez Ahora realiza un
trazado de la ruta con un piacutencel sencillo
9 Si transformas la ruta en una seleccioacuten puedes rellenar esa seleccioacuten para obtener una imagen similar a la siguiente
En el anterior apartado hemos copiado una ruta de un documento a otro de GIMP Esa es la forma maacutes raacutepida de hacerlo pero no la
maacutes segura sobre todo cuando no se tiene un buen dominio del manejo del ratoacuten
En el menuacute Rutas al que se accede desde la Ventana Capas - Pinceles pestantildea Rutas y haciendo clic derecho sobre una ruta
activa obtienes un menuacute contextual con las siguientes opciones
23
7282019 m10 Dibujando Con Rutas
httpslidepdfcomreaderfullm10-dibujando-con-rutas 2541
Herramienta de rutas para seleccionar la herramienta sin necesidad de hacerlo desde la Caja de herramientas de
GIMP
Editar atributos de ruta Cambio de nombre de la ruta
Ruta nueva crea una nueva capa de ruta
Elevar y Bajar la ruta para subir o descender capas de ruta en la pila de rutas
Duplicar ruta Copia de una ruta existente en una nueva capa de ruta
Borrar ruta Elimina la ruta activa
Combinar capas visibles Une en una sola capa de rutas todas las capas de rutas que sean visibles en la Ventana
imagen
Ruta a seleccioacuten Transforma la ruta en una seleccioacuten
Antildeadir a la seleccioacuten Une a una seleccioacuten existente la ruta seleccionada
Sustraer de la seleccioacuten Quita de una seleccioacuten existente la ruta seleccionada
Intersectar con seleccioacuten Intersecciona con una seleccioacuten existente la ruta seleccionada
Seleccioacuten a ruta Transforma en ruta una seleccioacuten activa
Trazar ruta Utiliza una herramienta de dibujo para dibujar a lo largo de la ruta seleccionada
Copiar ruta Copia en el portapapeles la ruta seleccionada en la Ventana Imagen
Pegar ruta Pega la ruta copiada de la forma anterior
Exportar ruta Guarda una ruta en nuestro disco
24
7282019 m10 Dibujando Con Rutas
httpslidepdfcomreaderfullm10-dibujando-con-rutas 2641
Importar ruta Coloca como capa de ruta una ruta exportada y guardada en disco
Vamos a Importar y Exportar rutas
1 Crea un nuevo documento de 400x400 piacutexeles de tamantildeo
2 Guarda en tu disco duro la ruta desde este enlace (selecciona en el menuacute contextual Guardar destino como)
3 En la nueva imagen creada accede a Menuacute de Rutas --gt Importar ruta Busca en tu ordenador el archivo que contiene la
ruta que acabas de descargar con el nombre rutaflortxt Puede que no encuentres el archivo porque GIMP cuando trata de
importar rutas lo primero que hace es buscar archivos SVG Selecciona Todos los archivos () en la Ventana Importar
Rutas Una vez importada tendraacutes una capa de ruta cambia el nombre por Ruta flor
4 Haz una copia de la capa de ruta recieacuten importada y roacutetala 5 grados De la nueva capa rotada haz otra copia y vuelve a rotarla 5
grados Repite este proceso quince veces hasta obtener una superposicioacuten de rutas como la que se observa
5 Exporta la ruta como florcompleta Tendraacutes a tu disposicioacuten una ruta con todas las curvas de las anteriores rutas creadas
6 Para concluir puedes trazar las rutas con cualquier herramienta de pintura
25
7282019 m10 Dibujando Con Rutas
httpslidepdfcomreaderfullm10-dibujando-con-rutas 2741
Importar archivos SVG
SVG (Scalable Vector Graphics) graacutefico vectorial escalable es un formato que permite ser importado desde GIMP y se transforma
en rutas que se colocan como capas en la Ventana de Rutas
SVG se estaacute convirtiendo en un estaacutendar de graacuteficos vectoriales que puedan usarse en paacuteginas web Actualmente los graacuteficos
vectoriales que se utilizan en paacuteginas web provienen de programas como Flash para poder ver los graacuteficos SVG en el explorador
Internet Explorer es necesario tener instalado un plug-in que nos permita verlos otros navegadores como Firefox o Safari
permiten ver estos graacuteficos sin antildeadir nada A continuacioacuten puedes ver la simulacioacuten de una imagen en formato SVG
La siguiente imagen es una imagen de mapa de bits en formato PNG que proviene de una imagen vectorial SVG Si haces clic sobre
ella podraacutes comprobar si tu navegador estaacute preparado para poder verlas
Lo que nos interesa en el caso de GIMP es que podemos importar como rutas los trazados de este tipo de imaacutegenes o que podemos
importar una imagen en formato SVG directamente a GIMP Vamos a proceder a la realizacioacuten de un pequentildeo ejercicio para
comprender su funcionamiento
Si has conseguido ver la imagen SVG por el procedimiento descrito en los anteriores paacuterrafos guarda esa imagen haciendo clic derecho
sobre ella y elige la opcioacuten Guardar como No cambies el nombre del archivo En caso de que no hayas conseguido ver la imagen
en tu explorador de Internet puedes obtener la imagen desde este enlace Guarda gimpsvg en tu disco duro
26
7282019 m10 Dibujando Con Rutas
httpslidepdfcomreaderfullm10-dibujando-con-rutas 2841
1 Abre GIMP Abre desde GIMP el archivo gimpsvg y te apareceraacute la siguiente ventana
2 Desde esta ventana puedes elegir el tamantildeo al que quieras transformar el archivo de imagen vectorial SVG Una vez abierto en
GIMP tendraacute las caracteriacutesticas de una imagen de mapa de bits perdiendo las de los graacuteficos vectoriales Para seguir teniendo
algo de esas caracteriacutesticas vectoriales puedes seleccionar la opcioacuten Importar rutas Obtendraacutes la imagen al tamantildeo elegido
y en la Ventana de Rutas tendraacutes las diferentes rutas de las que se compone esta imagen Haz clic en Aceptar
3 Accede a la Ventana Rutas y observa las rutas que se han importado
4 Ademaacutes de la imagen obtienes las rutas con las que se ha realizado la imagen vectorial SVG esto te permite crear nuevas
imaacutegenes partiendo de las rutas importadas
5 Utiliza la imagen realizada anteriormente flor completa Abre esta imagen y accede a la Ventana Rutas y desde alliacute a
Importar ruta Localiza el archivo gimpsvg y haz clic en Aceptar Se importan las rutas que hemos visto en la anterior
imagen Selecciona y haz visible la titulada TextoGimp traza dicha ruta con un pincel sencillo Puedes obtener una imagensimilar a la siguiente
27
7282019 m10 Dibujando Con Rutas
httpslidepdfcomreaderfullm10-dibujando-con-rutas 2941
Praacutectica guiada
Laacutemina para clase
A continuacioacuten vas a realizar varias praacutecticas en las que pudes comprobar la gran utilidad que tienen las Rutas para el trabajo con
imaacutegenes en GIMP
Vamos a crear ayudaacutendonos de la herramienta Rutas una laacutemina en la que mostraremos la clasificacioacuten de los triaacutengulos
Dibujando los poliacutegonos
1 Crea una imagen nueva utilizando la opcioacuten Plantilla y elige A4 (300 dpi) con disposicioacuten vertical GIMP te avisa de que
estaacutes creando una imagen con un tamantildeo elevado en caso de que tu ordenador no sea muy potente puedes bajar el nuacutemero
de dpi aunque si el destino de la imagen es para impresioacuten no bajes de 150 dpi Modifica las unidades de medida elige
piacutexeles Divide de forma vertical la imagen en dos partes para colocar las dos clasificaciones Triaacutengulos seguacuten sus lados y
Triaacutengulos seguacuten sus aacutengulos Traza una liacutenea guiacutea horizontal en el piacutexel 1754 Crea dos guiacuteas maacutes donde iraacuten colocados los
triaacutengulos que seraacuten horizontales y en los piacutexeles 1300 y 3000
2 Comienza a dibujar los triaacutengulos clasificados seguacuten sus lados Equilaacutetero Isoacutesceles y Escaleno Coloca dos guiacuteas verticalesque te serviraacuten de ayuda en la construccioacuten del triaacutengulo equilaacutetero pon las guiacuteas verticales en los piacutexeles 300 y 700 para que
el triaacutengulo tenga un lado de 400 piacutexeles
28
7282019 m10 Dibujando Con Rutas
httpslidepdfcomreaderfullm10-dibujando-con-rutas 3041
Utiliza la herramienta Zoom para acercarte y ver doacutende puedes colocar otra guiacutea que te permita realizar un triaacutengulo equilaacutetero
Dos veacutertices del triaacutengulo van a ir situados en la guiacutea que estaacute en el piacutexel 1300 a una distancia de 400 piacutexeles si colocas una
tercera guiacutea en el centro de las separadas 400 piacutexeles sabraacutes que ahiacute estaraacute situado el tercer veacutertice
3 Existe una herramienta en Gimp que nos permite medir distancias y que funciona de la siguiente forma haz clic en unlugar determinado y arrastra hasta el punto donde quieras medir Haz clic en uno de los veacutertices inferiores y lleva el ratoacuten hasta la
guiacutea central suelta el botoacuten del ratoacuten cuando veas en la barra de estado de la Ventana imagen los datos correctos 400
piacutexeles de distancia y 60ordm de amplitud En ese punto iraacute el tercer veacutertice de nuestro triaacutengulo exactamente en el piacutexel 954
horizontal Crea una liacutenea guiacutea horizontal que pase por ese punto
4 Selecciona la herramienta Rutas en la Caja de herramientas de GIMP y haz clic en cada uno de los veacutertices del triaacutengulo
Para cerrar la ruta ya sabes que debes hacer clic en el primer punto de anclaje en modo Edicioacuten No te olvides marcar la
opcioacuten Poligonal Una vez creada la ruta cambia su nombre a Equilaacutetero Crea una capa nueva de imagen con el nombre
Equilaacutetero y traza la ruta en esa capa con color negro y 10 piacutexeles de ancho Transforma la ruta en una seleccioacuten y rellena la
seleccioacuten con color rojo Ya tienes el triaacutengulo equilaacutetero
29
7282019 m10 Dibujando Con Rutas
httpslidepdfcomreaderfullm10-dibujando-con-rutas 3141
5 Construye ahora el triaacutengulo isoacutesceles Crea una capa nueva con el nombre Isoacutesceles y antildeade liacuteneas guiacuteas que te ayuden en
su creacioacuten una liacutenea guiacutea vertical (1240 piacutexeles) en el centro de tu imagen para colocar el triaacutengulo en esa posicioacuten y que te
serviraacute para colocar el veacutertice superior La guiacutea situada en el veacutertice superior del triaacutengulo equilaacutetero te sirve para colocar el
veacutertice superior del isoacutesceles La base del isoacutesceles mediraacute 700 con lo que debes colocar dos liacuteneas guiacuteas verticales en los
piacutexeles 890 y 1590
Selecciona la herramienta Rutas y crea una nueva ruta con el nombre Isoacutesceles Traza la ruta con las mismas caracteriacutesticas
que el triaacutengulo equilaacutetero y rellena la seleccioacuten creada con color azul
6 De la misma forma construiraacutes el triaacutengulo escaleno cuyos veacutertices inferiores estaraacuten situados en los piacutexeles 1780 y 2380 con
una base de 600 piacutexeles Crea una nueva capa llamada Escaleno dibuja la ruta traza y rellena con color verde Guarda el
trabajo como triangulosxcf Puedes combinar las tres capas de los triaacutengulos para trabajar maacutes coacutemodamente con GIMP y no
tener problemas con los recursos de tu ordenador Guarda ahora con el nombre triangulos_s_cxcf
7 En la mitad inferior de la imagen construye utilizando el mismo meacutetodo la clasificacioacuten de los triaacutengulos atendiendo a sus
aacutengulos de izquierda a derecha rectaacutengulo acutaacutengulo y obtusaacutengulo Para obtener
8 Guarda el trabajo como triangulosxcf
30
7282019 m10 Dibujando Con Rutas
httpslidepdfcomreaderfullm10-dibujando-con-rutas 3241
Tiacutetulos con rutas
Una vez construidos los triaacutengulos vas a colocar los textos que acompantildean a la laacutemina Coloca dos tiacutetulos ayudaacutendote de las rutas y los
nombres de los tipos de triaacutengulos los pondraacutes utilizando solamente la herramienta texto
1 Borra todas las guiacuteas que tienes en la imagen accediendo al Menuacute Imagen --gt Guiacuteas --gt Quitar todas las guiacuteas Coloca
dos guiacuteas horizontales para los textos de cada triaacutengulo Para los triaacutengulos seguacuten sus lados pon una guiacutea horizontal en el piacutexel
1450 y en el otro grupo de triaacutengulos la guiacutea iraacute en el piacutexel 3150
2 Selecciona la herramienta Texto y escribe los nombres de los triaacutengulos ayudaacutendote de las guiacuteas para alinearlos correctamente
Recomendamos utilizar la fuente Arial Bold con 70 puntos y en color negro
3 Crea una capa nueva llamada tiacutetulos para situar los textos Clasificacioacuten de los triaacutengulos seguacuten sus lados y Clasificacioacuten de
los triaacutengulos seguacuten sus aacutengulos Vas a crear estos textos ayudaacutendote de la herramienta de texto y aplicando rutas sobre una
seleccioacuten de estos textos
4 Coloca unas liacuteneas guiacuteas horizontales en los piacutexeles 750 y 2400 Coge la herramienta de Texto y con el tipo de letra Arial
Black 80 puntos escribe Clasificacioacuten de los triaacutengulos seguacuten sus lados sobre la capa de texto creada aplica la opcioacuten Alfa
a seleccioacuten Accede a la pestantildea Rutas de la ventana correspondiente y haz clic en el botoacuten Seleccioacuten a ruta Ahoratienes una ruta con la forma del texto Puedes borrar la capa de texto recieacuten creada y teniendo seleccionada la capa tiacutetulos
hacer un trazado de la ruta con las propiedades siguientes color negro y trazado de 6 piacutexeles
5 Repite el proceso para el otro texto
6 Finalizaremos la laacutemina creando el tiacutetulo de nuestro trabajo TRIAacuteNGULOS Crea una capa nueva llamada Tiacutetulo principal
Escribe con la herramienta Texto TRIAacuteNGULOS con el tipo de letra Bookman Old Style Semi-Bold o similar y un tamantildeo
de 150 piacutexeles con un color amarillento Coloca el texto centrado en la parte superior y crea una ruta como en los anteriores
tiacutetulos traza esa ruta con un pincel cuyas caracetriacutesticas pueden ser color azul y brocha Circle Fuzzy 19
31
7282019 m10 Dibujando Con Rutas
httpslidepdfcomreaderfullm10-dibujando-con-rutas 3341
Resplandor en una imagen
Imagen para la praacutectica
7 Guarda el trabajo como laacutemina triaacutengulosxcf
Cuando trabajamos con las selecciones vimos que podiacuteamos seleccionar cualquier parte de una imagen y trabajar sobre el aacuterea que
comprende pero nunca soacutelo sobre la liacutenea Ahora con las rutas podemos utilizar las selecciones para conseguir dar un efecto de
contorno a una imagen sin rellenar el interior
A continuacioacuten convertiraacutes una seleccioacuten en una ruta para despueacutes seleccionar parte de eacutesta para conseguir un determinado efecto
La imagen sobre la que vamos a trabajar es la siguiente consiacuteguela de la forma habitual
32
7282019 m10 Dibujando Con Rutas
httpslidepdfcomreaderfullm10-dibujando-con-rutas 3441
Brillo en el borde
1 Abre en GIMP la imagen rutas_02jpg Selecciona el azul del cielo con la herramienta Varita maacutegica ajustando de forma
adecuada el umbral de similitud de color para que no se quede alguna parte sin seleccionar o selecciones algo maacutes de lo
necesario con un valor situado entre 25 y 40 seraacute suficiente
2 Para conseguir una seleccioacuten de toda la estatua invertimos la seleccioacuten Menuacute --gt Seleccionar --gt Invertir (Ctrl + I)
3 En la pestantildea Rutas haz clic en el icono de Seleccioacuten a ruta y obtienes una ruta a la que denominaraacutes Exterior estatua
4 Quita la seleccioacuten de la Ventana imagen (Ctrl + Mayuacutes + A) y haz visible la ruta creada
5 Selecciona la herramienta Pincel para obtener brillo alrededor de la estatua El color del pincel debe ser blanco con una
opacidad del 50 Y el pincel seleccionado Circle fuzzy (15)
6 Ahora traza la ruta desde la pestantildea Rutas haciendo clic en Menuacute --gt Editar --gt Trazar ruta donde eliges la opcioacuten
Trazar Utiliza como herramienta de pintura el Pincel
7 Haz invisible la ruta para comprobar el resultado obtenido que debe ser cercano al que se observa en la figura de la izquierda
Intenta conseguir el efecto que tiene en la figura de la derecha
33
7282019 m10 Dibujando Con Rutas
httpslidepdfcomreaderfullm10-dibujando-con-rutas 3541
8 Guarda el trabajo
Dividir el borde
1 Selecciona el fondo de la estatua
2 Invierte la seleccioacuten
3 Transforma la seleccioacuten en una ruta y renoacutembrala como Ruta1
4 Duplica la ruta y renoacutembrala como Ruta2
5 En la Ruta1 elimina los segmentos que no se pintaran en blanco (Ctrl+Mayuacutes+clicsobre el segmento que se quiere
eliminar) y pinta de color blanco lo que queda de la ruta
6 En la Ruta2 elimina los segmentos que no se pintaraacuten en azul (Ctrl+Mayuacutes+clicsobre el segmento que se quiere eliminar) y
pinta de color azul lo que queda de la ruta
34
7282019 m10 Dibujando Con Rutas
httpslidepdfcomreaderfullm10-dibujando-con-rutas 3641
Desde una imagen vectorial
Desde una imagen vectorial
Vamos a obtener una imagen de mapa de bits partiendo de una imagen vectorial SVG Primero debes conseguir la imagen SVG desde
este enlace
1 Abre GIMP Y en eacutel la imagen matrazsvg que acabas de conseguir En la ventana de importacioacuten (Renderizar graacutefico
vectorial escalable es decir transformar en imagen de mapa de bits) selecciona los valores que se muestran en la siguiente
imagen
2 Accede al menuacute Editar --gt Limpiar para borrar la imagen importada desde el archivo SVG Antildeade cinco capas a la imagen
una de fondo que puedes rellenar de un color claro y las otras cuatro para formar la imagen a partir de las rutas importadas35
7282019 m10 Dibujando Con Rutas
httpslidepdfcomreaderfullm10-dibujando-con-rutas 3741
Nombra las capas para diferenciarlas
3 Accede a la capa de rutas path2176 y transforma la ruta en seleccioacuten rellena esa seleccioacuten con color blanco
4 Traza la misma ruta con un pincel no excesivamente grueso Situacutea el trazado en una capa diferente
5 Transforma la ruta path5147 en seleccioacuten Aumenta la seleccioacuten en 20 piacutexeles difumina la seleccioacuten 5 piacutexeles y rellena esa
seleccioacuten con un relleno degradado muy suave
36
7282019 m10 Dibujando Con Rutas
httpslidepdfcomreaderfullm10-dibujando-con-rutas 3841
6 Transforma la ruta path2178 en una seleccioacuten amplia difumina y relleacutenala con un color gris muy claro simularaacute el fondo del
vaso
7 Por uacuteltimo transforma la ruta path5169 en una seleccioacuten y rellena para simular el liacutequido que contiene el vaso Obtendraacutes una
imagen similar a la siguiente
37
7282019 m10 Dibujando Con Rutas
httpslidepdfcomreaderfullm10-dibujando-con-rutas 3941
Actividades
Primera
Segunda
Realiza una laacutemina que te pueda servir para tu asignatura o nivel en la que utilices las rutas para su realizacioacuten Puedes basarte
en la primera Praacutectica guiada de este moacutedulo
Sobre una imagen de 600x400 piacutexeles crea una ruta que tenga una forma poligonal aplica sobre copias de esa ruta un miacutenimo
de tres herramientas de Transformacioacuten Cada ruta de las obtenidas debe trazarse con distintos tipos de pinceles A
continuacioacuten tienes un posible resultado
38
7282019 m10 Dibujando Con Rutas
httpslidepdfcomreaderfullm10-dibujando-con-rutas 4041
Tercera
Imagen para la Tercera actividad
Cuarta
Partiendo de la imagen que puedes obtener a continuacioacuten construye una ruta para que puedas trazar con un pincel todo el
borde que existe entre la construccioacuten y el cielo Utiliza esa ruta para modificar la imagen (Ruta a seleccioacuten aplicando
Filtros etc) y obtener una nueva del estilo de la siguiente
Tomando como ejemplo la siguiente imagen
39
7282019 m10 Dibujando Con Rutas
httpslidepdfcomreaderfullm10-dibujando-con-rutas 4141
Crea las rutas necesarias de forma manual para utilizando trazados con pincel crear una imagen similar
7282019 m10 Dibujando Con Rutas
httpslidepdfcomreaderfullm10-dibujando-con-rutas 1841
Perspectiva
Volvemos a usar la misma ruta que hemos utilizado anteriormente
1 Selecciona la herramienta Perspectiva y en las opciones elige Rutas Al ponerte en la Ventana Imagen y mover el
ratoacuten puedes seguir en vista previa coacutemo se aplica la perspectiva sobre la ruta Como en ocasiones anteriores hasta que no
aceptes la nueva perspectiva eacutesta no es efectiva Crea una perspectiva de derecha a izquierda
2 Traza la ruta con un pincel con degradado
17
7282019 m10 Dibujando Con Rutas
httpslidepdfcomreaderfullm10-dibujando-con-rutas 1941
Simetriacutea
Para esta transformacioacuten vas a crear una nueva ruta similar a la utilizada al principio de este apartado
1 Coloca tres puntos de anclaje y da la siguiente forma a la ruta Guarda la ruta con el nombre curva doble y la duplicas
2 Selecciona en la pestantildea Rutas la copia de la ruta
3 Selecciona la herramienta Simetriacutea en la Caja de herramientas y en las opciones haz clic en el icono de Rutas
Realiza un Volteo Vertical y mueve la ruta volteada si fuera necesario hasta obtener unas rutas como las siguientes
18
7282019 m10 Dibujando Con Rutas
httpslidepdfcomreaderfullm10-dibujando-con-rutas 2041
Rutas a seleccioacuten
4 Traza las rutas con un pincel distinto para cada una
En ocasiones necesitamos rellenar una ruta cerrada con un color soacutelido con un degradado o o con un relleno con patroacuten En estas
ocasiones lo maacutes correcto es transformar la ruta en una seleccioacuten y posteriormente rellenar esa seleccioacuten con el color o el motivo
elegido
Vas a convertir una ruta en una seleccioacuten y posteriormente fusionarla con otra ruta Partimos de un documento en blanco de un
tamantildeo de 400x400 piacutexeles
1 Crea una ruta rectangular con la herramienta Ruta Puedes ayudarte con unas guiacuteas para obtener una ruta perfectamente
rectangular Para cerrar una ruta rectangular primero debes dibujar con rutas los cuatro veacutertices y cuando hayas dibujado elcuarto cambia la opcioacuten de la herramienta Rutas a Editar haces clic en el primer veacutertice y la ruta queda cerrada
19
7282019 m10 Dibujando Con Rutas
httpslidepdfcomreaderfullm10-dibujando-con-rutas 2141
2 Con la herramienta Seleccionar regiones eliacutepticas dibuja una seleccioacuten circular que se solape con la ruta creada
3 Accede a la pestantildea Rutas y selecciona la ruta con forma de rectaacutengulo haz clic en el icono de Ruta a seleccioacuten teniendo
presionada la tecla mayuacutesculas o Antildeadir a seleccioacuten para agregar la regioacuten de la ruta a la seleccioacuten circular
4 Ahora puedes rellenar esta seleccioacuten con un degradado Selecciona la herramienta de Relleno degradado y elige el
degradado Sunrise para rellenar la seleccioacuten obtenida
20
7282019 m10 Dibujando Con Rutas
httpslidepdfcomreaderfullm10-dibujando-con-rutas 2241
Imagen para la ruta
Cualquier ruta puede convertirse en una seleccioacuten y ser antildeadida sustraiacuteda o intersectada con selecciones ya existentes
Convertir una seleccioacuten en una ruta
En muchas ocasiones es maacutes faacutecil crear una ruta a partir de una seleccioacuten por ejemplo obteniendo la seleccioacuten con la Varita
maacutegica que ir trazando la ruta punto a punto
Para comprobarlo vas a utilizar la siguiente imagen que puedes obtener de la forma habitual haz clic sobre la imagen y guarda la
imagen que aparece en la nueva ventana que se abre
1 Abre en GIMP la imagen rutas_01jpg
2 Elige la herramienta Varita maacutegica y en las Opciones de la herramienta pon un Umbral de 50 Haz clic en cualquier
parte de la imagen que sea de color negro y obtienes una seleccioacuten Utilizando las herramientas de seleccioacuten
deselecciona todo aquello que ha sido seleccionado y que no pertenezca al cuerpo del pez Despueacutes selecciona la parte inversa
de la seleccioacuten obtenida para conseguir la seleccioacuten del cuerpo del pez y quita de la seleccioacuten el ojo del pez La seleccioacuten debe
responder a la que puedes observar en la figura siguiente
21
7282019 m10 Dibujando Con Rutas
httpslidepdfcomreaderfullm10-dibujando-con-rutas 2341
Para comprobar la zona de la imagen que estaacute seleccionada puedes usar el Editor de seleccioacuten La zona en color blanco
del Editor es la parte seleccionada
3 En la Ventana Capas - Pinceles haz clic en la pestantildea Rutas y en el icono que representa la Seleccioacuten a ruta
4 Si tienes presionada la tecla Mayuacutes al hacer clic sobre esta opcioacuten puedes acceder a la Configuracioacuten avanzada de
seleccioacuten a rutas a partir de una seleccioacuten en la que puedes manejar multitud de paraacutemetros En esta ocasioacuten no
cambiaremos los paraacutemetros y crearemos la ruta con los paraacutemetros por defecto
5 Dependiendo de la dificultad de la seleccioacuten puede que tarde un poco en crearse la ruta La ruta creada es editable tal y como lo
eran las que hemos utilizado hasta ahora
22
7282019 m10 Dibujando Con Rutas
httpslidepdfcomreaderfullm10-dibujando-con-rutas 2441
Exportar e importar rutas
6 Crea una nueva imagen con el fondo blanco con el mismo tamantildeo que la imagen del pez (600 x 398 piacutexeles) Ahora tienes dos
imaacutegenes una la del pez que contiene la ruta que acabas de obtener y otra la recieacuten creada con fondo blanco
7 Debes tener las dos Ventanas imagen de forma que puedas verlas a la vez y que no se superpongan totalmente la una a la
otra En la Ventana imagen del pez accede a la pestantildea Rutas de la Ventana Capas - Pinceles y selecciona la ruta que
has obtenido a partir de la seleccioacuten Haz clic sobre la miniatura de la ruta y arrastra esta ruta sobre la nueva Ventana imagen
que acabas de crear
8 Ahora tienes una ruta en la imagen en blanco que es una copia de la que has obtenido en la imagen del pez Ahora realiza un
trazado de la ruta con un piacutencel sencillo
9 Si transformas la ruta en una seleccioacuten puedes rellenar esa seleccioacuten para obtener una imagen similar a la siguiente
En el anterior apartado hemos copiado una ruta de un documento a otro de GIMP Esa es la forma maacutes raacutepida de hacerlo pero no la
maacutes segura sobre todo cuando no se tiene un buen dominio del manejo del ratoacuten
En el menuacute Rutas al que se accede desde la Ventana Capas - Pinceles pestantildea Rutas y haciendo clic derecho sobre una ruta
activa obtienes un menuacute contextual con las siguientes opciones
23
7282019 m10 Dibujando Con Rutas
httpslidepdfcomreaderfullm10-dibujando-con-rutas 2541
Herramienta de rutas para seleccionar la herramienta sin necesidad de hacerlo desde la Caja de herramientas de
GIMP
Editar atributos de ruta Cambio de nombre de la ruta
Ruta nueva crea una nueva capa de ruta
Elevar y Bajar la ruta para subir o descender capas de ruta en la pila de rutas
Duplicar ruta Copia de una ruta existente en una nueva capa de ruta
Borrar ruta Elimina la ruta activa
Combinar capas visibles Une en una sola capa de rutas todas las capas de rutas que sean visibles en la Ventana
imagen
Ruta a seleccioacuten Transforma la ruta en una seleccioacuten
Antildeadir a la seleccioacuten Une a una seleccioacuten existente la ruta seleccionada
Sustraer de la seleccioacuten Quita de una seleccioacuten existente la ruta seleccionada
Intersectar con seleccioacuten Intersecciona con una seleccioacuten existente la ruta seleccionada
Seleccioacuten a ruta Transforma en ruta una seleccioacuten activa
Trazar ruta Utiliza una herramienta de dibujo para dibujar a lo largo de la ruta seleccionada
Copiar ruta Copia en el portapapeles la ruta seleccionada en la Ventana Imagen
Pegar ruta Pega la ruta copiada de la forma anterior
Exportar ruta Guarda una ruta en nuestro disco
24
7282019 m10 Dibujando Con Rutas
httpslidepdfcomreaderfullm10-dibujando-con-rutas 2641
Importar ruta Coloca como capa de ruta una ruta exportada y guardada en disco
Vamos a Importar y Exportar rutas
1 Crea un nuevo documento de 400x400 piacutexeles de tamantildeo
2 Guarda en tu disco duro la ruta desde este enlace (selecciona en el menuacute contextual Guardar destino como)
3 En la nueva imagen creada accede a Menuacute de Rutas --gt Importar ruta Busca en tu ordenador el archivo que contiene la
ruta que acabas de descargar con el nombre rutaflortxt Puede que no encuentres el archivo porque GIMP cuando trata de
importar rutas lo primero que hace es buscar archivos SVG Selecciona Todos los archivos () en la Ventana Importar
Rutas Una vez importada tendraacutes una capa de ruta cambia el nombre por Ruta flor
4 Haz una copia de la capa de ruta recieacuten importada y roacutetala 5 grados De la nueva capa rotada haz otra copia y vuelve a rotarla 5
grados Repite este proceso quince veces hasta obtener una superposicioacuten de rutas como la que se observa
5 Exporta la ruta como florcompleta Tendraacutes a tu disposicioacuten una ruta con todas las curvas de las anteriores rutas creadas
6 Para concluir puedes trazar las rutas con cualquier herramienta de pintura
25
7282019 m10 Dibujando Con Rutas
httpslidepdfcomreaderfullm10-dibujando-con-rutas 2741
Importar archivos SVG
SVG (Scalable Vector Graphics) graacutefico vectorial escalable es un formato que permite ser importado desde GIMP y se transforma
en rutas que se colocan como capas en la Ventana de Rutas
SVG se estaacute convirtiendo en un estaacutendar de graacuteficos vectoriales que puedan usarse en paacuteginas web Actualmente los graacuteficos
vectoriales que se utilizan en paacuteginas web provienen de programas como Flash para poder ver los graacuteficos SVG en el explorador
Internet Explorer es necesario tener instalado un plug-in que nos permita verlos otros navegadores como Firefox o Safari
permiten ver estos graacuteficos sin antildeadir nada A continuacioacuten puedes ver la simulacioacuten de una imagen en formato SVG
La siguiente imagen es una imagen de mapa de bits en formato PNG que proviene de una imagen vectorial SVG Si haces clic sobre
ella podraacutes comprobar si tu navegador estaacute preparado para poder verlas
Lo que nos interesa en el caso de GIMP es que podemos importar como rutas los trazados de este tipo de imaacutegenes o que podemos
importar una imagen en formato SVG directamente a GIMP Vamos a proceder a la realizacioacuten de un pequentildeo ejercicio para
comprender su funcionamiento
Si has conseguido ver la imagen SVG por el procedimiento descrito en los anteriores paacuterrafos guarda esa imagen haciendo clic derecho
sobre ella y elige la opcioacuten Guardar como No cambies el nombre del archivo En caso de que no hayas conseguido ver la imagen
en tu explorador de Internet puedes obtener la imagen desde este enlace Guarda gimpsvg en tu disco duro
26
7282019 m10 Dibujando Con Rutas
httpslidepdfcomreaderfullm10-dibujando-con-rutas 2841
1 Abre GIMP Abre desde GIMP el archivo gimpsvg y te apareceraacute la siguiente ventana
2 Desde esta ventana puedes elegir el tamantildeo al que quieras transformar el archivo de imagen vectorial SVG Una vez abierto en
GIMP tendraacute las caracteriacutesticas de una imagen de mapa de bits perdiendo las de los graacuteficos vectoriales Para seguir teniendo
algo de esas caracteriacutesticas vectoriales puedes seleccionar la opcioacuten Importar rutas Obtendraacutes la imagen al tamantildeo elegido
y en la Ventana de Rutas tendraacutes las diferentes rutas de las que se compone esta imagen Haz clic en Aceptar
3 Accede a la Ventana Rutas y observa las rutas que se han importado
4 Ademaacutes de la imagen obtienes las rutas con las que se ha realizado la imagen vectorial SVG esto te permite crear nuevas
imaacutegenes partiendo de las rutas importadas
5 Utiliza la imagen realizada anteriormente flor completa Abre esta imagen y accede a la Ventana Rutas y desde alliacute a
Importar ruta Localiza el archivo gimpsvg y haz clic en Aceptar Se importan las rutas que hemos visto en la anterior
imagen Selecciona y haz visible la titulada TextoGimp traza dicha ruta con un pincel sencillo Puedes obtener una imagensimilar a la siguiente
27
7282019 m10 Dibujando Con Rutas
httpslidepdfcomreaderfullm10-dibujando-con-rutas 2941
Praacutectica guiada
Laacutemina para clase
A continuacioacuten vas a realizar varias praacutecticas en las que pudes comprobar la gran utilidad que tienen las Rutas para el trabajo con
imaacutegenes en GIMP
Vamos a crear ayudaacutendonos de la herramienta Rutas una laacutemina en la que mostraremos la clasificacioacuten de los triaacutengulos
Dibujando los poliacutegonos
1 Crea una imagen nueva utilizando la opcioacuten Plantilla y elige A4 (300 dpi) con disposicioacuten vertical GIMP te avisa de que
estaacutes creando una imagen con un tamantildeo elevado en caso de que tu ordenador no sea muy potente puedes bajar el nuacutemero
de dpi aunque si el destino de la imagen es para impresioacuten no bajes de 150 dpi Modifica las unidades de medida elige
piacutexeles Divide de forma vertical la imagen en dos partes para colocar las dos clasificaciones Triaacutengulos seguacuten sus lados y
Triaacutengulos seguacuten sus aacutengulos Traza una liacutenea guiacutea horizontal en el piacutexel 1754 Crea dos guiacuteas maacutes donde iraacuten colocados los
triaacutengulos que seraacuten horizontales y en los piacutexeles 1300 y 3000
2 Comienza a dibujar los triaacutengulos clasificados seguacuten sus lados Equilaacutetero Isoacutesceles y Escaleno Coloca dos guiacuteas verticalesque te serviraacuten de ayuda en la construccioacuten del triaacutengulo equilaacutetero pon las guiacuteas verticales en los piacutexeles 300 y 700 para que
el triaacutengulo tenga un lado de 400 piacutexeles
28
7282019 m10 Dibujando Con Rutas
httpslidepdfcomreaderfullm10-dibujando-con-rutas 3041
Utiliza la herramienta Zoom para acercarte y ver doacutende puedes colocar otra guiacutea que te permita realizar un triaacutengulo equilaacutetero
Dos veacutertices del triaacutengulo van a ir situados en la guiacutea que estaacute en el piacutexel 1300 a una distancia de 400 piacutexeles si colocas una
tercera guiacutea en el centro de las separadas 400 piacutexeles sabraacutes que ahiacute estaraacute situado el tercer veacutertice
3 Existe una herramienta en Gimp que nos permite medir distancias y que funciona de la siguiente forma haz clic en unlugar determinado y arrastra hasta el punto donde quieras medir Haz clic en uno de los veacutertices inferiores y lleva el ratoacuten hasta la
guiacutea central suelta el botoacuten del ratoacuten cuando veas en la barra de estado de la Ventana imagen los datos correctos 400
piacutexeles de distancia y 60ordm de amplitud En ese punto iraacute el tercer veacutertice de nuestro triaacutengulo exactamente en el piacutexel 954
horizontal Crea una liacutenea guiacutea horizontal que pase por ese punto
4 Selecciona la herramienta Rutas en la Caja de herramientas de GIMP y haz clic en cada uno de los veacutertices del triaacutengulo
Para cerrar la ruta ya sabes que debes hacer clic en el primer punto de anclaje en modo Edicioacuten No te olvides marcar la
opcioacuten Poligonal Una vez creada la ruta cambia su nombre a Equilaacutetero Crea una capa nueva de imagen con el nombre
Equilaacutetero y traza la ruta en esa capa con color negro y 10 piacutexeles de ancho Transforma la ruta en una seleccioacuten y rellena la
seleccioacuten con color rojo Ya tienes el triaacutengulo equilaacutetero
29
7282019 m10 Dibujando Con Rutas
httpslidepdfcomreaderfullm10-dibujando-con-rutas 3141
5 Construye ahora el triaacutengulo isoacutesceles Crea una capa nueva con el nombre Isoacutesceles y antildeade liacuteneas guiacuteas que te ayuden en
su creacioacuten una liacutenea guiacutea vertical (1240 piacutexeles) en el centro de tu imagen para colocar el triaacutengulo en esa posicioacuten y que te
serviraacute para colocar el veacutertice superior La guiacutea situada en el veacutertice superior del triaacutengulo equilaacutetero te sirve para colocar el
veacutertice superior del isoacutesceles La base del isoacutesceles mediraacute 700 con lo que debes colocar dos liacuteneas guiacuteas verticales en los
piacutexeles 890 y 1590
Selecciona la herramienta Rutas y crea una nueva ruta con el nombre Isoacutesceles Traza la ruta con las mismas caracteriacutesticas
que el triaacutengulo equilaacutetero y rellena la seleccioacuten creada con color azul
6 De la misma forma construiraacutes el triaacutengulo escaleno cuyos veacutertices inferiores estaraacuten situados en los piacutexeles 1780 y 2380 con
una base de 600 piacutexeles Crea una nueva capa llamada Escaleno dibuja la ruta traza y rellena con color verde Guarda el
trabajo como triangulosxcf Puedes combinar las tres capas de los triaacutengulos para trabajar maacutes coacutemodamente con GIMP y no
tener problemas con los recursos de tu ordenador Guarda ahora con el nombre triangulos_s_cxcf
7 En la mitad inferior de la imagen construye utilizando el mismo meacutetodo la clasificacioacuten de los triaacutengulos atendiendo a sus
aacutengulos de izquierda a derecha rectaacutengulo acutaacutengulo y obtusaacutengulo Para obtener
8 Guarda el trabajo como triangulosxcf
30
7282019 m10 Dibujando Con Rutas
httpslidepdfcomreaderfullm10-dibujando-con-rutas 3241
Tiacutetulos con rutas
Una vez construidos los triaacutengulos vas a colocar los textos que acompantildean a la laacutemina Coloca dos tiacutetulos ayudaacutendote de las rutas y los
nombres de los tipos de triaacutengulos los pondraacutes utilizando solamente la herramienta texto
1 Borra todas las guiacuteas que tienes en la imagen accediendo al Menuacute Imagen --gt Guiacuteas --gt Quitar todas las guiacuteas Coloca
dos guiacuteas horizontales para los textos de cada triaacutengulo Para los triaacutengulos seguacuten sus lados pon una guiacutea horizontal en el piacutexel
1450 y en el otro grupo de triaacutengulos la guiacutea iraacute en el piacutexel 3150
2 Selecciona la herramienta Texto y escribe los nombres de los triaacutengulos ayudaacutendote de las guiacuteas para alinearlos correctamente
Recomendamos utilizar la fuente Arial Bold con 70 puntos y en color negro
3 Crea una capa nueva llamada tiacutetulos para situar los textos Clasificacioacuten de los triaacutengulos seguacuten sus lados y Clasificacioacuten de
los triaacutengulos seguacuten sus aacutengulos Vas a crear estos textos ayudaacutendote de la herramienta de texto y aplicando rutas sobre una
seleccioacuten de estos textos
4 Coloca unas liacuteneas guiacuteas horizontales en los piacutexeles 750 y 2400 Coge la herramienta de Texto y con el tipo de letra Arial
Black 80 puntos escribe Clasificacioacuten de los triaacutengulos seguacuten sus lados sobre la capa de texto creada aplica la opcioacuten Alfa
a seleccioacuten Accede a la pestantildea Rutas de la ventana correspondiente y haz clic en el botoacuten Seleccioacuten a ruta Ahoratienes una ruta con la forma del texto Puedes borrar la capa de texto recieacuten creada y teniendo seleccionada la capa tiacutetulos
hacer un trazado de la ruta con las propiedades siguientes color negro y trazado de 6 piacutexeles
5 Repite el proceso para el otro texto
6 Finalizaremos la laacutemina creando el tiacutetulo de nuestro trabajo TRIAacuteNGULOS Crea una capa nueva llamada Tiacutetulo principal
Escribe con la herramienta Texto TRIAacuteNGULOS con el tipo de letra Bookman Old Style Semi-Bold o similar y un tamantildeo
de 150 piacutexeles con un color amarillento Coloca el texto centrado en la parte superior y crea una ruta como en los anteriores
tiacutetulos traza esa ruta con un pincel cuyas caracetriacutesticas pueden ser color azul y brocha Circle Fuzzy 19
31
7282019 m10 Dibujando Con Rutas
httpslidepdfcomreaderfullm10-dibujando-con-rutas 3341
Resplandor en una imagen
Imagen para la praacutectica
7 Guarda el trabajo como laacutemina triaacutengulosxcf
Cuando trabajamos con las selecciones vimos que podiacuteamos seleccionar cualquier parte de una imagen y trabajar sobre el aacuterea que
comprende pero nunca soacutelo sobre la liacutenea Ahora con las rutas podemos utilizar las selecciones para conseguir dar un efecto de
contorno a una imagen sin rellenar el interior
A continuacioacuten convertiraacutes una seleccioacuten en una ruta para despueacutes seleccionar parte de eacutesta para conseguir un determinado efecto
La imagen sobre la que vamos a trabajar es la siguiente consiacuteguela de la forma habitual
32
7282019 m10 Dibujando Con Rutas
httpslidepdfcomreaderfullm10-dibujando-con-rutas 3441
Brillo en el borde
1 Abre en GIMP la imagen rutas_02jpg Selecciona el azul del cielo con la herramienta Varita maacutegica ajustando de forma
adecuada el umbral de similitud de color para que no se quede alguna parte sin seleccionar o selecciones algo maacutes de lo
necesario con un valor situado entre 25 y 40 seraacute suficiente
2 Para conseguir una seleccioacuten de toda la estatua invertimos la seleccioacuten Menuacute --gt Seleccionar --gt Invertir (Ctrl + I)
3 En la pestantildea Rutas haz clic en el icono de Seleccioacuten a ruta y obtienes una ruta a la que denominaraacutes Exterior estatua
4 Quita la seleccioacuten de la Ventana imagen (Ctrl + Mayuacutes + A) y haz visible la ruta creada
5 Selecciona la herramienta Pincel para obtener brillo alrededor de la estatua El color del pincel debe ser blanco con una
opacidad del 50 Y el pincel seleccionado Circle fuzzy (15)
6 Ahora traza la ruta desde la pestantildea Rutas haciendo clic en Menuacute --gt Editar --gt Trazar ruta donde eliges la opcioacuten
Trazar Utiliza como herramienta de pintura el Pincel
7 Haz invisible la ruta para comprobar el resultado obtenido que debe ser cercano al que se observa en la figura de la izquierda
Intenta conseguir el efecto que tiene en la figura de la derecha
33
7282019 m10 Dibujando Con Rutas
httpslidepdfcomreaderfullm10-dibujando-con-rutas 3541
8 Guarda el trabajo
Dividir el borde
1 Selecciona el fondo de la estatua
2 Invierte la seleccioacuten
3 Transforma la seleccioacuten en una ruta y renoacutembrala como Ruta1
4 Duplica la ruta y renoacutembrala como Ruta2
5 En la Ruta1 elimina los segmentos que no se pintaran en blanco (Ctrl+Mayuacutes+clicsobre el segmento que se quiere
eliminar) y pinta de color blanco lo que queda de la ruta
6 En la Ruta2 elimina los segmentos que no se pintaraacuten en azul (Ctrl+Mayuacutes+clicsobre el segmento que se quiere eliminar) y
pinta de color azul lo que queda de la ruta
34
7282019 m10 Dibujando Con Rutas
httpslidepdfcomreaderfullm10-dibujando-con-rutas 3641
Desde una imagen vectorial
Desde una imagen vectorial
Vamos a obtener una imagen de mapa de bits partiendo de una imagen vectorial SVG Primero debes conseguir la imagen SVG desde
este enlace
1 Abre GIMP Y en eacutel la imagen matrazsvg que acabas de conseguir En la ventana de importacioacuten (Renderizar graacutefico
vectorial escalable es decir transformar en imagen de mapa de bits) selecciona los valores que se muestran en la siguiente
imagen
2 Accede al menuacute Editar --gt Limpiar para borrar la imagen importada desde el archivo SVG Antildeade cinco capas a la imagen
una de fondo que puedes rellenar de un color claro y las otras cuatro para formar la imagen a partir de las rutas importadas35
7282019 m10 Dibujando Con Rutas
httpslidepdfcomreaderfullm10-dibujando-con-rutas 3741
Nombra las capas para diferenciarlas
3 Accede a la capa de rutas path2176 y transforma la ruta en seleccioacuten rellena esa seleccioacuten con color blanco
4 Traza la misma ruta con un pincel no excesivamente grueso Situacutea el trazado en una capa diferente
5 Transforma la ruta path5147 en seleccioacuten Aumenta la seleccioacuten en 20 piacutexeles difumina la seleccioacuten 5 piacutexeles y rellena esa
seleccioacuten con un relleno degradado muy suave
36
7282019 m10 Dibujando Con Rutas
httpslidepdfcomreaderfullm10-dibujando-con-rutas 3841
6 Transforma la ruta path2178 en una seleccioacuten amplia difumina y relleacutenala con un color gris muy claro simularaacute el fondo del
vaso
7 Por uacuteltimo transforma la ruta path5169 en una seleccioacuten y rellena para simular el liacutequido que contiene el vaso Obtendraacutes una
imagen similar a la siguiente
37
7282019 m10 Dibujando Con Rutas
httpslidepdfcomreaderfullm10-dibujando-con-rutas 3941
Actividades
Primera
Segunda
Realiza una laacutemina que te pueda servir para tu asignatura o nivel en la que utilices las rutas para su realizacioacuten Puedes basarte
en la primera Praacutectica guiada de este moacutedulo
Sobre una imagen de 600x400 piacutexeles crea una ruta que tenga una forma poligonal aplica sobre copias de esa ruta un miacutenimo
de tres herramientas de Transformacioacuten Cada ruta de las obtenidas debe trazarse con distintos tipos de pinceles A
continuacioacuten tienes un posible resultado
38
7282019 m10 Dibujando Con Rutas
httpslidepdfcomreaderfullm10-dibujando-con-rutas 4041
Tercera
Imagen para la Tercera actividad
Cuarta
Partiendo de la imagen que puedes obtener a continuacioacuten construye una ruta para que puedas trazar con un pincel todo el
borde que existe entre la construccioacuten y el cielo Utiliza esa ruta para modificar la imagen (Ruta a seleccioacuten aplicando
Filtros etc) y obtener una nueva del estilo de la siguiente
Tomando como ejemplo la siguiente imagen
39
7282019 m10 Dibujando Con Rutas
httpslidepdfcomreaderfullm10-dibujando-con-rutas 4141
Crea las rutas necesarias de forma manual para utilizando trazados con pincel crear una imagen similar
7282019 m10 Dibujando Con Rutas
httpslidepdfcomreaderfullm10-dibujando-con-rutas 1941
Simetriacutea
Para esta transformacioacuten vas a crear una nueva ruta similar a la utilizada al principio de este apartado
1 Coloca tres puntos de anclaje y da la siguiente forma a la ruta Guarda la ruta con el nombre curva doble y la duplicas
2 Selecciona en la pestantildea Rutas la copia de la ruta
3 Selecciona la herramienta Simetriacutea en la Caja de herramientas y en las opciones haz clic en el icono de Rutas
Realiza un Volteo Vertical y mueve la ruta volteada si fuera necesario hasta obtener unas rutas como las siguientes
18
7282019 m10 Dibujando Con Rutas
httpslidepdfcomreaderfullm10-dibujando-con-rutas 2041
Rutas a seleccioacuten
4 Traza las rutas con un pincel distinto para cada una
En ocasiones necesitamos rellenar una ruta cerrada con un color soacutelido con un degradado o o con un relleno con patroacuten En estas
ocasiones lo maacutes correcto es transformar la ruta en una seleccioacuten y posteriormente rellenar esa seleccioacuten con el color o el motivo
elegido
Vas a convertir una ruta en una seleccioacuten y posteriormente fusionarla con otra ruta Partimos de un documento en blanco de un
tamantildeo de 400x400 piacutexeles
1 Crea una ruta rectangular con la herramienta Ruta Puedes ayudarte con unas guiacuteas para obtener una ruta perfectamente
rectangular Para cerrar una ruta rectangular primero debes dibujar con rutas los cuatro veacutertices y cuando hayas dibujado elcuarto cambia la opcioacuten de la herramienta Rutas a Editar haces clic en el primer veacutertice y la ruta queda cerrada
19
7282019 m10 Dibujando Con Rutas
httpslidepdfcomreaderfullm10-dibujando-con-rutas 2141
2 Con la herramienta Seleccionar regiones eliacutepticas dibuja una seleccioacuten circular que se solape con la ruta creada
3 Accede a la pestantildea Rutas y selecciona la ruta con forma de rectaacutengulo haz clic en el icono de Ruta a seleccioacuten teniendo
presionada la tecla mayuacutesculas o Antildeadir a seleccioacuten para agregar la regioacuten de la ruta a la seleccioacuten circular
4 Ahora puedes rellenar esta seleccioacuten con un degradado Selecciona la herramienta de Relleno degradado y elige el
degradado Sunrise para rellenar la seleccioacuten obtenida
20
7282019 m10 Dibujando Con Rutas
httpslidepdfcomreaderfullm10-dibujando-con-rutas 2241
Imagen para la ruta
Cualquier ruta puede convertirse en una seleccioacuten y ser antildeadida sustraiacuteda o intersectada con selecciones ya existentes
Convertir una seleccioacuten en una ruta
En muchas ocasiones es maacutes faacutecil crear una ruta a partir de una seleccioacuten por ejemplo obteniendo la seleccioacuten con la Varita
maacutegica que ir trazando la ruta punto a punto
Para comprobarlo vas a utilizar la siguiente imagen que puedes obtener de la forma habitual haz clic sobre la imagen y guarda la
imagen que aparece en la nueva ventana que se abre
1 Abre en GIMP la imagen rutas_01jpg
2 Elige la herramienta Varita maacutegica y en las Opciones de la herramienta pon un Umbral de 50 Haz clic en cualquier
parte de la imagen que sea de color negro y obtienes una seleccioacuten Utilizando las herramientas de seleccioacuten
deselecciona todo aquello que ha sido seleccionado y que no pertenezca al cuerpo del pez Despueacutes selecciona la parte inversa
de la seleccioacuten obtenida para conseguir la seleccioacuten del cuerpo del pez y quita de la seleccioacuten el ojo del pez La seleccioacuten debe
responder a la que puedes observar en la figura siguiente
21
7282019 m10 Dibujando Con Rutas
httpslidepdfcomreaderfullm10-dibujando-con-rutas 2341
Para comprobar la zona de la imagen que estaacute seleccionada puedes usar el Editor de seleccioacuten La zona en color blanco
del Editor es la parte seleccionada
3 En la Ventana Capas - Pinceles haz clic en la pestantildea Rutas y en el icono que representa la Seleccioacuten a ruta
4 Si tienes presionada la tecla Mayuacutes al hacer clic sobre esta opcioacuten puedes acceder a la Configuracioacuten avanzada de
seleccioacuten a rutas a partir de una seleccioacuten en la que puedes manejar multitud de paraacutemetros En esta ocasioacuten no
cambiaremos los paraacutemetros y crearemos la ruta con los paraacutemetros por defecto
5 Dependiendo de la dificultad de la seleccioacuten puede que tarde un poco en crearse la ruta La ruta creada es editable tal y como lo
eran las que hemos utilizado hasta ahora
22
7282019 m10 Dibujando Con Rutas
httpslidepdfcomreaderfullm10-dibujando-con-rutas 2441
Exportar e importar rutas
6 Crea una nueva imagen con el fondo blanco con el mismo tamantildeo que la imagen del pez (600 x 398 piacutexeles) Ahora tienes dos
imaacutegenes una la del pez que contiene la ruta que acabas de obtener y otra la recieacuten creada con fondo blanco
7 Debes tener las dos Ventanas imagen de forma que puedas verlas a la vez y que no se superpongan totalmente la una a la
otra En la Ventana imagen del pez accede a la pestantildea Rutas de la Ventana Capas - Pinceles y selecciona la ruta que
has obtenido a partir de la seleccioacuten Haz clic sobre la miniatura de la ruta y arrastra esta ruta sobre la nueva Ventana imagen
que acabas de crear
8 Ahora tienes una ruta en la imagen en blanco que es una copia de la que has obtenido en la imagen del pez Ahora realiza un
trazado de la ruta con un piacutencel sencillo
9 Si transformas la ruta en una seleccioacuten puedes rellenar esa seleccioacuten para obtener una imagen similar a la siguiente
En el anterior apartado hemos copiado una ruta de un documento a otro de GIMP Esa es la forma maacutes raacutepida de hacerlo pero no la
maacutes segura sobre todo cuando no se tiene un buen dominio del manejo del ratoacuten
En el menuacute Rutas al que se accede desde la Ventana Capas - Pinceles pestantildea Rutas y haciendo clic derecho sobre una ruta
activa obtienes un menuacute contextual con las siguientes opciones
23
7282019 m10 Dibujando Con Rutas
httpslidepdfcomreaderfullm10-dibujando-con-rutas 2541
Herramienta de rutas para seleccionar la herramienta sin necesidad de hacerlo desde la Caja de herramientas de
GIMP
Editar atributos de ruta Cambio de nombre de la ruta
Ruta nueva crea una nueva capa de ruta
Elevar y Bajar la ruta para subir o descender capas de ruta en la pila de rutas
Duplicar ruta Copia de una ruta existente en una nueva capa de ruta
Borrar ruta Elimina la ruta activa
Combinar capas visibles Une en una sola capa de rutas todas las capas de rutas que sean visibles en la Ventana
imagen
Ruta a seleccioacuten Transforma la ruta en una seleccioacuten
Antildeadir a la seleccioacuten Une a una seleccioacuten existente la ruta seleccionada
Sustraer de la seleccioacuten Quita de una seleccioacuten existente la ruta seleccionada
Intersectar con seleccioacuten Intersecciona con una seleccioacuten existente la ruta seleccionada
Seleccioacuten a ruta Transforma en ruta una seleccioacuten activa
Trazar ruta Utiliza una herramienta de dibujo para dibujar a lo largo de la ruta seleccionada
Copiar ruta Copia en el portapapeles la ruta seleccionada en la Ventana Imagen
Pegar ruta Pega la ruta copiada de la forma anterior
Exportar ruta Guarda una ruta en nuestro disco
24
7282019 m10 Dibujando Con Rutas
httpslidepdfcomreaderfullm10-dibujando-con-rutas 2641
Importar ruta Coloca como capa de ruta una ruta exportada y guardada en disco
Vamos a Importar y Exportar rutas
1 Crea un nuevo documento de 400x400 piacutexeles de tamantildeo
2 Guarda en tu disco duro la ruta desde este enlace (selecciona en el menuacute contextual Guardar destino como)
3 En la nueva imagen creada accede a Menuacute de Rutas --gt Importar ruta Busca en tu ordenador el archivo que contiene la
ruta que acabas de descargar con el nombre rutaflortxt Puede que no encuentres el archivo porque GIMP cuando trata de
importar rutas lo primero que hace es buscar archivos SVG Selecciona Todos los archivos () en la Ventana Importar
Rutas Una vez importada tendraacutes una capa de ruta cambia el nombre por Ruta flor
4 Haz una copia de la capa de ruta recieacuten importada y roacutetala 5 grados De la nueva capa rotada haz otra copia y vuelve a rotarla 5
grados Repite este proceso quince veces hasta obtener una superposicioacuten de rutas como la que se observa
5 Exporta la ruta como florcompleta Tendraacutes a tu disposicioacuten una ruta con todas las curvas de las anteriores rutas creadas
6 Para concluir puedes trazar las rutas con cualquier herramienta de pintura
25
7282019 m10 Dibujando Con Rutas
httpslidepdfcomreaderfullm10-dibujando-con-rutas 2741
Importar archivos SVG
SVG (Scalable Vector Graphics) graacutefico vectorial escalable es un formato que permite ser importado desde GIMP y se transforma
en rutas que se colocan como capas en la Ventana de Rutas
SVG se estaacute convirtiendo en un estaacutendar de graacuteficos vectoriales que puedan usarse en paacuteginas web Actualmente los graacuteficos
vectoriales que se utilizan en paacuteginas web provienen de programas como Flash para poder ver los graacuteficos SVG en el explorador
Internet Explorer es necesario tener instalado un plug-in que nos permita verlos otros navegadores como Firefox o Safari
permiten ver estos graacuteficos sin antildeadir nada A continuacioacuten puedes ver la simulacioacuten de una imagen en formato SVG
La siguiente imagen es una imagen de mapa de bits en formato PNG que proviene de una imagen vectorial SVG Si haces clic sobre
ella podraacutes comprobar si tu navegador estaacute preparado para poder verlas
Lo que nos interesa en el caso de GIMP es que podemos importar como rutas los trazados de este tipo de imaacutegenes o que podemos
importar una imagen en formato SVG directamente a GIMP Vamos a proceder a la realizacioacuten de un pequentildeo ejercicio para
comprender su funcionamiento
Si has conseguido ver la imagen SVG por el procedimiento descrito en los anteriores paacuterrafos guarda esa imagen haciendo clic derecho
sobre ella y elige la opcioacuten Guardar como No cambies el nombre del archivo En caso de que no hayas conseguido ver la imagen
en tu explorador de Internet puedes obtener la imagen desde este enlace Guarda gimpsvg en tu disco duro
26
7282019 m10 Dibujando Con Rutas
httpslidepdfcomreaderfullm10-dibujando-con-rutas 2841
1 Abre GIMP Abre desde GIMP el archivo gimpsvg y te apareceraacute la siguiente ventana
2 Desde esta ventana puedes elegir el tamantildeo al que quieras transformar el archivo de imagen vectorial SVG Una vez abierto en
GIMP tendraacute las caracteriacutesticas de una imagen de mapa de bits perdiendo las de los graacuteficos vectoriales Para seguir teniendo
algo de esas caracteriacutesticas vectoriales puedes seleccionar la opcioacuten Importar rutas Obtendraacutes la imagen al tamantildeo elegido
y en la Ventana de Rutas tendraacutes las diferentes rutas de las que se compone esta imagen Haz clic en Aceptar
3 Accede a la Ventana Rutas y observa las rutas que se han importado
4 Ademaacutes de la imagen obtienes las rutas con las que se ha realizado la imagen vectorial SVG esto te permite crear nuevas
imaacutegenes partiendo de las rutas importadas
5 Utiliza la imagen realizada anteriormente flor completa Abre esta imagen y accede a la Ventana Rutas y desde alliacute a
Importar ruta Localiza el archivo gimpsvg y haz clic en Aceptar Se importan las rutas que hemos visto en la anterior
imagen Selecciona y haz visible la titulada TextoGimp traza dicha ruta con un pincel sencillo Puedes obtener una imagensimilar a la siguiente
27
7282019 m10 Dibujando Con Rutas
httpslidepdfcomreaderfullm10-dibujando-con-rutas 2941
Praacutectica guiada
Laacutemina para clase
A continuacioacuten vas a realizar varias praacutecticas en las que pudes comprobar la gran utilidad que tienen las Rutas para el trabajo con
imaacutegenes en GIMP
Vamos a crear ayudaacutendonos de la herramienta Rutas una laacutemina en la que mostraremos la clasificacioacuten de los triaacutengulos
Dibujando los poliacutegonos
1 Crea una imagen nueva utilizando la opcioacuten Plantilla y elige A4 (300 dpi) con disposicioacuten vertical GIMP te avisa de que
estaacutes creando una imagen con un tamantildeo elevado en caso de que tu ordenador no sea muy potente puedes bajar el nuacutemero
de dpi aunque si el destino de la imagen es para impresioacuten no bajes de 150 dpi Modifica las unidades de medida elige
piacutexeles Divide de forma vertical la imagen en dos partes para colocar las dos clasificaciones Triaacutengulos seguacuten sus lados y
Triaacutengulos seguacuten sus aacutengulos Traza una liacutenea guiacutea horizontal en el piacutexel 1754 Crea dos guiacuteas maacutes donde iraacuten colocados los
triaacutengulos que seraacuten horizontales y en los piacutexeles 1300 y 3000
2 Comienza a dibujar los triaacutengulos clasificados seguacuten sus lados Equilaacutetero Isoacutesceles y Escaleno Coloca dos guiacuteas verticalesque te serviraacuten de ayuda en la construccioacuten del triaacutengulo equilaacutetero pon las guiacuteas verticales en los piacutexeles 300 y 700 para que
el triaacutengulo tenga un lado de 400 piacutexeles
28
7282019 m10 Dibujando Con Rutas
httpslidepdfcomreaderfullm10-dibujando-con-rutas 3041
Utiliza la herramienta Zoom para acercarte y ver doacutende puedes colocar otra guiacutea que te permita realizar un triaacutengulo equilaacutetero
Dos veacutertices del triaacutengulo van a ir situados en la guiacutea que estaacute en el piacutexel 1300 a una distancia de 400 piacutexeles si colocas una
tercera guiacutea en el centro de las separadas 400 piacutexeles sabraacutes que ahiacute estaraacute situado el tercer veacutertice
3 Existe una herramienta en Gimp que nos permite medir distancias y que funciona de la siguiente forma haz clic en unlugar determinado y arrastra hasta el punto donde quieras medir Haz clic en uno de los veacutertices inferiores y lleva el ratoacuten hasta la
guiacutea central suelta el botoacuten del ratoacuten cuando veas en la barra de estado de la Ventana imagen los datos correctos 400
piacutexeles de distancia y 60ordm de amplitud En ese punto iraacute el tercer veacutertice de nuestro triaacutengulo exactamente en el piacutexel 954
horizontal Crea una liacutenea guiacutea horizontal que pase por ese punto
4 Selecciona la herramienta Rutas en la Caja de herramientas de GIMP y haz clic en cada uno de los veacutertices del triaacutengulo
Para cerrar la ruta ya sabes que debes hacer clic en el primer punto de anclaje en modo Edicioacuten No te olvides marcar la
opcioacuten Poligonal Una vez creada la ruta cambia su nombre a Equilaacutetero Crea una capa nueva de imagen con el nombre
Equilaacutetero y traza la ruta en esa capa con color negro y 10 piacutexeles de ancho Transforma la ruta en una seleccioacuten y rellena la
seleccioacuten con color rojo Ya tienes el triaacutengulo equilaacutetero
29
7282019 m10 Dibujando Con Rutas
httpslidepdfcomreaderfullm10-dibujando-con-rutas 3141
5 Construye ahora el triaacutengulo isoacutesceles Crea una capa nueva con el nombre Isoacutesceles y antildeade liacuteneas guiacuteas que te ayuden en
su creacioacuten una liacutenea guiacutea vertical (1240 piacutexeles) en el centro de tu imagen para colocar el triaacutengulo en esa posicioacuten y que te
serviraacute para colocar el veacutertice superior La guiacutea situada en el veacutertice superior del triaacutengulo equilaacutetero te sirve para colocar el
veacutertice superior del isoacutesceles La base del isoacutesceles mediraacute 700 con lo que debes colocar dos liacuteneas guiacuteas verticales en los
piacutexeles 890 y 1590
Selecciona la herramienta Rutas y crea una nueva ruta con el nombre Isoacutesceles Traza la ruta con las mismas caracteriacutesticas
que el triaacutengulo equilaacutetero y rellena la seleccioacuten creada con color azul
6 De la misma forma construiraacutes el triaacutengulo escaleno cuyos veacutertices inferiores estaraacuten situados en los piacutexeles 1780 y 2380 con
una base de 600 piacutexeles Crea una nueva capa llamada Escaleno dibuja la ruta traza y rellena con color verde Guarda el
trabajo como triangulosxcf Puedes combinar las tres capas de los triaacutengulos para trabajar maacutes coacutemodamente con GIMP y no
tener problemas con los recursos de tu ordenador Guarda ahora con el nombre triangulos_s_cxcf
7 En la mitad inferior de la imagen construye utilizando el mismo meacutetodo la clasificacioacuten de los triaacutengulos atendiendo a sus
aacutengulos de izquierda a derecha rectaacutengulo acutaacutengulo y obtusaacutengulo Para obtener
8 Guarda el trabajo como triangulosxcf
30
7282019 m10 Dibujando Con Rutas
httpslidepdfcomreaderfullm10-dibujando-con-rutas 3241
Tiacutetulos con rutas
Una vez construidos los triaacutengulos vas a colocar los textos que acompantildean a la laacutemina Coloca dos tiacutetulos ayudaacutendote de las rutas y los
nombres de los tipos de triaacutengulos los pondraacutes utilizando solamente la herramienta texto
1 Borra todas las guiacuteas que tienes en la imagen accediendo al Menuacute Imagen --gt Guiacuteas --gt Quitar todas las guiacuteas Coloca
dos guiacuteas horizontales para los textos de cada triaacutengulo Para los triaacutengulos seguacuten sus lados pon una guiacutea horizontal en el piacutexel
1450 y en el otro grupo de triaacutengulos la guiacutea iraacute en el piacutexel 3150
2 Selecciona la herramienta Texto y escribe los nombres de los triaacutengulos ayudaacutendote de las guiacuteas para alinearlos correctamente
Recomendamos utilizar la fuente Arial Bold con 70 puntos y en color negro
3 Crea una capa nueva llamada tiacutetulos para situar los textos Clasificacioacuten de los triaacutengulos seguacuten sus lados y Clasificacioacuten de
los triaacutengulos seguacuten sus aacutengulos Vas a crear estos textos ayudaacutendote de la herramienta de texto y aplicando rutas sobre una
seleccioacuten de estos textos
4 Coloca unas liacuteneas guiacuteas horizontales en los piacutexeles 750 y 2400 Coge la herramienta de Texto y con el tipo de letra Arial
Black 80 puntos escribe Clasificacioacuten de los triaacutengulos seguacuten sus lados sobre la capa de texto creada aplica la opcioacuten Alfa
a seleccioacuten Accede a la pestantildea Rutas de la ventana correspondiente y haz clic en el botoacuten Seleccioacuten a ruta Ahoratienes una ruta con la forma del texto Puedes borrar la capa de texto recieacuten creada y teniendo seleccionada la capa tiacutetulos
hacer un trazado de la ruta con las propiedades siguientes color negro y trazado de 6 piacutexeles
5 Repite el proceso para el otro texto
6 Finalizaremos la laacutemina creando el tiacutetulo de nuestro trabajo TRIAacuteNGULOS Crea una capa nueva llamada Tiacutetulo principal
Escribe con la herramienta Texto TRIAacuteNGULOS con el tipo de letra Bookman Old Style Semi-Bold o similar y un tamantildeo
de 150 piacutexeles con un color amarillento Coloca el texto centrado en la parte superior y crea una ruta como en los anteriores
tiacutetulos traza esa ruta con un pincel cuyas caracetriacutesticas pueden ser color azul y brocha Circle Fuzzy 19
31
7282019 m10 Dibujando Con Rutas
httpslidepdfcomreaderfullm10-dibujando-con-rutas 3341
Resplandor en una imagen
Imagen para la praacutectica
7 Guarda el trabajo como laacutemina triaacutengulosxcf
Cuando trabajamos con las selecciones vimos que podiacuteamos seleccionar cualquier parte de una imagen y trabajar sobre el aacuterea que
comprende pero nunca soacutelo sobre la liacutenea Ahora con las rutas podemos utilizar las selecciones para conseguir dar un efecto de
contorno a una imagen sin rellenar el interior
A continuacioacuten convertiraacutes una seleccioacuten en una ruta para despueacutes seleccionar parte de eacutesta para conseguir un determinado efecto
La imagen sobre la que vamos a trabajar es la siguiente consiacuteguela de la forma habitual
32
7282019 m10 Dibujando Con Rutas
httpslidepdfcomreaderfullm10-dibujando-con-rutas 3441
Brillo en el borde
1 Abre en GIMP la imagen rutas_02jpg Selecciona el azul del cielo con la herramienta Varita maacutegica ajustando de forma
adecuada el umbral de similitud de color para que no se quede alguna parte sin seleccionar o selecciones algo maacutes de lo
necesario con un valor situado entre 25 y 40 seraacute suficiente
2 Para conseguir una seleccioacuten de toda la estatua invertimos la seleccioacuten Menuacute --gt Seleccionar --gt Invertir (Ctrl + I)
3 En la pestantildea Rutas haz clic en el icono de Seleccioacuten a ruta y obtienes una ruta a la que denominaraacutes Exterior estatua
4 Quita la seleccioacuten de la Ventana imagen (Ctrl + Mayuacutes + A) y haz visible la ruta creada
5 Selecciona la herramienta Pincel para obtener brillo alrededor de la estatua El color del pincel debe ser blanco con una
opacidad del 50 Y el pincel seleccionado Circle fuzzy (15)
6 Ahora traza la ruta desde la pestantildea Rutas haciendo clic en Menuacute --gt Editar --gt Trazar ruta donde eliges la opcioacuten
Trazar Utiliza como herramienta de pintura el Pincel
7 Haz invisible la ruta para comprobar el resultado obtenido que debe ser cercano al que se observa en la figura de la izquierda
Intenta conseguir el efecto que tiene en la figura de la derecha
33
7282019 m10 Dibujando Con Rutas
httpslidepdfcomreaderfullm10-dibujando-con-rutas 3541
8 Guarda el trabajo
Dividir el borde
1 Selecciona el fondo de la estatua
2 Invierte la seleccioacuten
3 Transforma la seleccioacuten en una ruta y renoacutembrala como Ruta1
4 Duplica la ruta y renoacutembrala como Ruta2
5 En la Ruta1 elimina los segmentos que no se pintaran en blanco (Ctrl+Mayuacutes+clicsobre el segmento que se quiere
eliminar) y pinta de color blanco lo que queda de la ruta
6 En la Ruta2 elimina los segmentos que no se pintaraacuten en azul (Ctrl+Mayuacutes+clicsobre el segmento que se quiere eliminar) y
pinta de color azul lo que queda de la ruta
34
7282019 m10 Dibujando Con Rutas
httpslidepdfcomreaderfullm10-dibujando-con-rutas 3641
Desde una imagen vectorial
Desde una imagen vectorial
Vamos a obtener una imagen de mapa de bits partiendo de una imagen vectorial SVG Primero debes conseguir la imagen SVG desde
este enlace
1 Abre GIMP Y en eacutel la imagen matrazsvg que acabas de conseguir En la ventana de importacioacuten (Renderizar graacutefico
vectorial escalable es decir transformar en imagen de mapa de bits) selecciona los valores que se muestran en la siguiente
imagen
2 Accede al menuacute Editar --gt Limpiar para borrar la imagen importada desde el archivo SVG Antildeade cinco capas a la imagen
una de fondo que puedes rellenar de un color claro y las otras cuatro para formar la imagen a partir de las rutas importadas35
7282019 m10 Dibujando Con Rutas
httpslidepdfcomreaderfullm10-dibujando-con-rutas 3741
Nombra las capas para diferenciarlas
3 Accede a la capa de rutas path2176 y transforma la ruta en seleccioacuten rellena esa seleccioacuten con color blanco
4 Traza la misma ruta con un pincel no excesivamente grueso Situacutea el trazado en una capa diferente
5 Transforma la ruta path5147 en seleccioacuten Aumenta la seleccioacuten en 20 piacutexeles difumina la seleccioacuten 5 piacutexeles y rellena esa
seleccioacuten con un relleno degradado muy suave
36
7282019 m10 Dibujando Con Rutas
httpslidepdfcomreaderfullm10-dibujando-con-rutas 3841
6 Transforma la ruta path2178 en una seleccioacuten amplia difumina y relleacutenala con un color gris muy claro simularaacute el fondo del
vaso
7 Por uacuteltimo transforma la ruta path5169 en una seleccioacuten y rellena para simular el liacutequido que contiene el vaso Obtendraacutes una
imagen similar a la siguiente
37
7282019 m10 Dibujando Con Rutas
httpslidepdfcomreaderfullm10-dibujando-con-rutas 3941
Actividades
Primera
Segunda
Realiza una laacutemina que te pueda servir para tu asignatura o nivel en la que utilices las rutas para su realizacioacuten Puedes basarte
en la primera Praacutectica guiada de este moacutedulo
Sobre una imagen de 600x400 piacutexeles crea una ruta que tenga una forma poligonal aplica sobre copias de esa ruta un miacutenimo
de tres herramientas de Transformacioacuten Cada ruta de las obtenidas debe trazarse con distintos tipos de pinceles A
continuacioacuten tienes un posible resultado
38
7282019 m10 Dibujando Con Rutas
httpslidepdfcomreaderfullm10-dibujando-con-rutas 4041
Tercera
Imagen para la Tercera actividad
Cuarta
Partiendo de la imagen que puedes obtener a continuacioacuten construye una ruta para que puedas trazar con un pincel todo el
borde que existe entre la construccioacuten y el cielo Utiliza esa ruta para modificar la imagen (Ruta a seleccioacuten aplicando
Filtros etc) y obtener una nueva del estilo de la siguiente
Tomando como ejemplo la siguiente imagen
39
7282019 m10 Dibujando Con Rutas
httpslidepdfcomreaderfullm10-dibujando-con-rutas 4141
Crea las rutas necesarias de forma manual para utilizando trazados con pincel crear una imagen similar
7282019 m10 Dibujando Con Rutas
httpslidepdfcomreaderfullm10-dibujando-con-rutas 2041
Rutas a seleccioacuten
4 Traza las rutas con un pincel distinto para cada una
En ocasiones necesitamos rellenar una ruta cerrada con un color soacutelido con un degradado o o con un relleno con patroacuten En estas
ocasiones lo maacutes correcto es transformar la ruta en una seleccioacuten y posteriormente rellenar esa seleccioacuten con el color o el motivo
elegido
Vas a convertir una ruta en una seleccioacuten y posteriormente fusionarla con otra ruta Partimos de un documento en blanco de un
tamantildeo de 400x400 piacutexeles
1 Crea una ruta rectangular con la herramienta Ruta Puedes ayudarte con unas guiacuteas para obtener una ruta perfectamente
rectangular Para cerrar una ruta rectangular primero debes dibujar con rutas los cuatro veacutertices y cuando hayas dibujado elcuarto cambia la opcioacuten de la herramienta Rutas a Editar haces clic en el primer veacutertice y la ruta queda cerrada
19
7282019 m10 Dibujando Con Rutas
httpslidepdfcomreaderfullm10-dibujando-con-rutas 2141
2 Con la herramienta Seleccionar regiones eliacutepticas dibuja una seleccioacuten circular que se solape con la ruta creada
3 Accede a la pestantildea Rutas y selecciona la ruta con forma de rectaacutengulo haz clic en el icono de Ruta a seleccioacuten teniendo
presionada la tecla mayuacutesculas o Antildeadir a seleccioacuten para agregar la regioacuten de la ruta a la seleccioacuten circular
4 Ahora puedes rellenar esta seleccioacuten con un degradado Selecciona la herramienta de Relleno degradado y elige el
degradado Sunrise para rellenar la seleccioacuten obtenida
20
7282019 m10 Dibujando Con Rutas
httpslidepdfcomreaderfullm10-dibujando-con-rutas 2241
Imagen para la ruta
Cualquier ruta puede convertirse en una seleccioacuten y ser antildeadida sustraiacuteda o intersectada con selecciones ya existentes
Convertir una seleccioacuten en una ruta
En muchas ocasiones es maacutes faacutecil crear una ruta a partir de una seleccioacuten por ejemplo obteniendo la seleccioacuten con la Varita
maacutegica que ir trazando la ruta punto a punto
Para comprobarlo vas a utilizar la siguiente imagen que puedes obtener de la forma habitual haz clic sobre la imagen y guarda la
imagen que aparece en la nueva ventana que se abre
1 Abre en GIMP la imagen rutas_01jpg
2 Elige la herramienta Varita maacutegica y en las Opciones de la herramienta pon un Umbral de 50 Haz clic en cualquier
parte de la imagen que sea de color negro y obtienes una seleccioacuten Utilizando las herramientas de seleccioacuten
deselecciona todo aquello que ha sido seleccionado y que no pertenezca al cuerpo del pez Despueacutes selecciona la parte inversa
de la seleccioacuten obtenida para conseguir la seleccioacuten del cuerpo del pez y quita de la seleccioacuten el ojo del pez La seleccioacuten debe
responder a la que puedes observar en la figura siguiente
21
7282019 m10 Dibujando Con Rutas
httpslidepdfcomreaderfullm10-dibujando-con-rutas 2341
Para comprobar la zona de la imagen que estaacute seleccionada puedes usar el Editor de seleccioacuten La zona en color blanco
del Editor es la parte seleccionada
3 En la Ventana Capas - Pinceles haz clic en la pestantildea Rutas y en el icono que representa la Seleccioacuten a ruta
4 Si tienes presionada la tecla Mayuacutes al hacer clic sobre esta opcioacuten puedes acceder a la Configuracioacuten avanzada de
seleccioacuten a rutas a partir de una seleccioacuten en la que puedes manejar multitud de paraacutemetros En esta ocasioacuten no
cambiaremos los paraacutemetros y crearemos la ruta con los paraacutemetros por defecto
5 Dependiendo de la dificultad de la seleccioacuten puede que tarde un poco en crearse la ruta La ruta creada es editable tal y como lo
eran las que hemos utilizado hasta ahora
22
7282019 m10 Dibujando Con Rutas
httpslidepdfcomreaderfullm10-dibujando-con-rutas 2441
Exportar e importar rutas
6 Crea una nueva imagen con el fondo blanco con el mismo tamantildeo que la imagen del pez (600 x 398 piacutexeles) Ahora tienes dos
imaacutegenes una la del pez que contiene la ruta que acabas de obtener y otra la recieacuten creada con fondo blanco
7 Debes tener las dos Ventanas imagen de forma que puedas verlas a la vez y que no se superpongan totalmente la una a la
otra En la Ventana imagen del pez accede a la pestantildea Rutas de la Ventana Capas - Pinceles y selecciona la ruta que
has obtenido a partir de la seleccioacuten Haz clic sobre la miniatura de la ruta y arrastra esta ruta sobre la nueva Ventana imagen
que acabas de crear
8 Ahora tienes una ruta en la imagen en blanco que es una copia de la que has obtenido en la imagen del pez Ahora realiza un
trazado de la ruta con un piacutencel sencillo
9 Si transformas la ruta en una seleccioacuten puedes rellenar esa seleccioacuten para obtener una imagen similar a la siguiente
En el anterior apartado hemos copiado una ruta de un documento a otro de GIMP Esa es la forma maacutes raacutepida de hacerlo pero no la
maacutes segura sobre todo cuando no se tiene un buen dominio del manejo del ratoacuten
En el menuacute Rutas al que se accede desde la Ventana Capas - Pinceles pestantildea Rutas y haciendo clic derecho sobre una ruta
activa obtienes un menuacute contextual con las siguientes opciones
23
7282019 m10 Dibujando Con Rutas
httpslidepdfcomreaderfullm10-dibujando-con-rutas 2541
Herramienta de rutas para seleccionar la herramienta sin necesidad de hacerlo desde la Caja de herramientas de
GIMP
Editar atributos de ruta Cambio de nombre de la ruta
Ruta nueva crea una nueva capa de ruta
Elevar y Bajar la ruta para subir o descender capas de ruta en la pila de rutas
Duplicar ruta Copia de una ruta existente en una nueva capa de ruta
Borrar ruta Elimina la ruta activa
Combinar capas visibles Une en una sola capa de rutas todas las capas de rutas que sean visibles en la Ventana
imagen
Ruta a seleccioacuten Transforma la ruta en una seleccioacuten
Antildeadir a la seleccioacuten Une a una seleccioacuten existente la ruta seleccionada
Sustraer de la seleccioacuten Quita de una seleccioacuten existente la ruta seleccionada
Intersectar con seleccioacuten Intersecciona con una seleccioacuten existente la ruta seleccionada
Seleccioacuten a ruta Transforma en ruta una seleccioacuten activa
Trazar ruta Utiliza una herramienta de dibujo para dibujar a lo largo de la ruta seleccionada
Copiar ruta Copia en el portapapeles la ruta seleccionada en la Ventana Imagen
Pegar ruta Pega la ruta copiada de la forma anterior
Exportar ruta Guarda una ruta en nuestro disco
24
7282019 m10 Dibujando Con Rutas
httpslidepdfcomreaderfullm10-dibujando-con-rutas 2641
Importar ruta Coloca como capa de ruta una ruta exportada y guardada en disco
Vamos a Importar y Exportar rutas
1 Crea un nuevo documento de 400x400 piacutexeles de tamantildeo
2 Guarda en tu disco duro la ruta desde este enlace (selecciona en el menuacute contextual Guardar destino como)
3 En la nueva imagen creada accede a Menuacute de Rutas --gt Importar ruta Busca en tu ordenador el archivo que contiene la
ruta que acabas de descargar con el nombre rutaflortxt Puede que no encuentres el archivo porque GIMP cuando trata de
importar rutas lo primero que hace es buscar archivos SVG Selecciona Todos los archivos () en la Ventana Importar
Rutas Una vez importada tendraacutes una capa de ruta cambia el nombre por Ruta flor
4 Haz una copia de la capa de ruta recieacuten importada y roacutetala 5 grados De la nueva capa rotada haz otra copia y vuelve a rotarla 5
grados Repite este proceso quince veces hasta obtener una superposicioacuten de rutas como la que se observa
5 Exporta la ruta como florcompleta Tendraacutes a tu disposicioacuten una ruta con todas las curvas de las anteriores rutas creadas
6 Para concluir puedes trazar las rutas con cualquier herramienta de pintura
25
7282019 m10 Dibujando Con Rutas
httpslidepdfcomreaderfullm10-dibujando-con-rutas 2741
Importar archivos SVG
SVG (Scalable Vector Graphics) graacutefico vectorial escalable es un formato que permite ser importado desde GIMP y se transforma
en rutas que se colocan como capas en la Ventana de Rutas
SVG se estaacute convirtiendo en un estaacutendar de graacuteficos vectoriales que puedan usarse en paacuteginas web Actualmente los graacuteficos
vectoriales que se utilizan en paacuteginas web provienen de programas como Flash para poder ver los graacuteficos SVG en el explorador
Internet Explorer es necesario tener instalado un plug-in que nos permita verlos otros navegadores como Firefox o Safari
permiten ver estos graacuteficos sin antildeadir nada A continuacioacuten puedes ver la simulacioacuten de una imagen en formato SVG
La siguiente imagen es una imagen de mapa de bits en formato PNG que proviene de una imagen vectorial SVG Si haces clic sobre
ella podraacutes comprobar si tu navegador estaacute preparado para poder verlas
Lo que nos interesa en el caso de GIMP es que podemos importar como rutas los trazados de este tipo de imaacutegenes o que podemos
importar una imagen en formato SVG directamente a GIMP Vamos a proceder a la realizacioacuten de un pequentildeo ejercicio para
comprender su funcionamiento
Si has conseguido ver la imagen SVG por el procedimiento descrito en los anteriores paacuterrafos guarda esa imagen haciendo clic derecho
sobre ella y elige la opcioacuten Guardar como No cambies el nombre del archivo En caso de que no hayas conseguido ver la imagen
en tu explorador de Internet puedes obtener la imagen desde este enlace Guarda gimpsvg en tu disco duro
26
7282019 m10 Dibujando Con Rutas
httpslidepdfcomreaderfullm10-dibujando-con-rutas 2841
1 Abre GIMP Abre desde GIMP el archivo gimpsvg y te apareceraacute la siguiente ventana
2 Desde esta ventana puedes elegir el tamantildeo al que quieras transformar el archivo de imagen vectorial SVG Una vez abierto en
GIMP tendraacute las caracteriacutesticas de una imagen de mapa de bits perdiendo las de los graacuteficos vectoriales Para seguir teniendo
algo de esas caracteriacutesticas vectoriales puedes seleccionar la opcioacuten Importar rutas Obtendraacutes la imagen al tamantildeo elegido
y en la Ventana de Rutas tendraacutes las diferentes rutas de las que se compone esta imagen Haz clic en Aceptar
3 Accede a la Ventana Rutas y observa las rutas que se han importado
4 Ademaacutes de la imagen obtienes las rutas con las que se ha realizado la imagen vectorial SVG esto te permite crear nuevas
imaacutegenes partiendo de las rutas importadas
5 Utiliza la imagen realizada anteriormente flor completa Abre esta imagen y accede a la Ventana Rutas y desde alliacute a
Importar ruta Localiza el archivo gimpsvg y haz clic en Aceptar Se importan las rutas que hemos visto en la anterior
imagen Selecciona y haz visible la titulada TextoGimp traza dicha ruta con un pincel sencillo Puedes obtener una imagensimilar a la siguiente
27
7282019 m10 Dibujando Con Rutas
httpslidepdfcomreaderfullm10-dibujando-con-rutas 2941
Praacutectica guiada
Laacutemina para clase
A continuacioacuten vas a realizar varias praacutecticas en las que pudes comprobar la gran utilidad que tienen las Rutas para el trabajo con
imaacutegenes en GIMP
Vamos a crear ayudaacutendonos de la herramienta Rutas una laacutemina en la que mostraremos la clasificacioacuten de los triaacutengulos
Dibujando los poliacutegonos
1 Crea una imagen nueva utilizando la opcioacuten Plantilla y elige A4 (300 dpi) con disposicioacuten vertical GIMP te avisa de que
estaacutes creando una imagen con un tamantildeo elevado en caso de que tu ordenador no sea muy potente puedes bajar el nuacutemero
de dpi aunque si el destino de la imagen es para impresioacuten no bajes de 150 dpi Modifica las unidades de medida elige
piacutexeles Divide de forma vertical la imagen en dos partes para colocar las dos clasificaciones Triaacutengulos seguacuten sus lados y
Triaacutengulos seguacuten sus aacutengulos Traza una liacutenea guiacutea horizontal en el piacutexel 1754 Crea dos guiacuteas maacutes donde iraacuten colocados los
triaacutengulos que seraacuten horizontales y en los piacutexeles 1300 y 3000
2 Comienza a dibujar los triaacutengulos clasificados seguacuten sus lados Equilaacutetero Isoacutesceles y Escaleno Coloca dos guiacuteas verticalesque te serviraacuten de ayuda en la construccioacuten del triaacutengulo equilaacutetero pon las guiacuteas verticales en los piacutexeles 300 y 700 para que
el triaacutengulo tenga un lado de 400 piacutexeles
28
7282019 m10 Dibujando Con Rutas
httpslidepdfcomreaderfullm10-dibujando-con-rutas 3041
Utiliza la herramienta Zoom para acercarte y ver doacutende puedes colocar otra guiacutea que te permita realizar un triaacutengulo equilaacutetero
Dos veacutertices del triaacutengulo van a ir situados en la guiacutea que estaacute en el piacutexel 1300 a una distancia de 400 piacutexeles si colocas una
tercera guiacutea en el centro de las separadas 400 piacutexeles sabraacutes que ahiacute estaraacute situado el tercer veacutertice
3 Existe una herramienta en Gimp que nos permite medir distancias y que funciona de la siguiente forma haz clic en unlugar determinado y arrastra hasta el punto donde quieras medir Haz clic en uno de los veacutertices inferiores y lleva el ratoacuten hasta la
guiacutea central suelta el botoacuten del ratoacuten cuando veas en la barra de estado de la Ventana imagen los datos correctos 400
piacutexeles de distancia y 60ordm de amplitud En ese punto iraacute el tercer veacutertice de nuestro triaacutengulo exactamente en el piacutexel 954
horizontal Crea una liacutenea guiacutea horizontal que pase por ese punto
4 Selecciona la herramienta Rutas en la Caja de herramientas de GIMP y haz clic en cada uno de los veacutertices del triaacutengulo
Para cerrar la ruta ya sabes que debes hacer clic en el primer punto de anclaje en modo Edicioacuten No te olvides marcar la
opcioacuten Poligonal Una vez creada la ruta cambia su nombre a Equilaacutetero Crea una capa nueva de imagen con el nombre
Equilaacutetero y traza la ruta en esa capa con color negro y 10 piacutexeles de ancho Transforma la ruta en una seleccioacuten y rellena la
seleccioacuten con color rojo Ya tienes el triaacutengulo equilaacutetero
29
7282019 m10 Dibujando Con Rutas
httpslidepdfcomreaderfullm10-dibujando-con-rutas 3141
5 Construye ahora el triaacutengulo isoacutesceles Crea una capa nueva con el nombre Isoacutesceles y antildeade liacuteneas guiacuteas que te ayuden en
su creacioacuten una liacutenea guiacutea vertical (1240 piacutexeles) en el centro de tu imagen para colocar el triaacutengulo en esa posicioacuten y que te
serviraacute para colocar el veacutertice superior La guiacutea situada en el veacutertice superior del triaacutengulo equilaacutetero te sirve para colocar el
veacutertice superior del isoacutesceles La base del isoacutesceles mediraacute 700 con lo que debes colocar dos liacuteneas guiacuteas verticales en los
piacutexeles 890 y 1590
Selecciona la herramienta Rutas y crea una nueva ruta con el nombre Isoacutesceles Traza la ruta con las mismas caracteriacutesticas
que el triaacutengulo equilaacutetero y rellena la seleccioacuten creada con color azul
6 De la misma forma construiraacutes el triaacutengulo escaleno cuyos veacutertices inferiores estaraacuten situados en los piacutexeles 1780 y 2380 con
una base de 600 piacutexeles Crea una nueva capa llamada Escaleno dibuja la ruta traza y rellena con color verde Guarda el
trabajo como triangulosxcf Puedes combinar las tres capas de los triaacutengulos para trabajar maacutes coacutemodamente con GIMP y no
tener problemas con los recursos de tu ordenador Guarda ahora con el nombre triangulos_s_cxcf
7 En la mitad inferior de la imagen construye utilizando el mismo meacutetodo la clasificacioacuten de los triaacutengulos atendiendo a sus
aacutengulos de izquierda a derecha rectaacutengulo acutaacutengulo y obtusaacutengulo Para obtener
8 Guarda el trabajo como triangulosxcf
30
7282019 m10 Dibujando Con Rutas
httpslidepdfcomreaderfullm10-dibujando-con-rutas 3241
Tiacutetulos con rutas
Una vez construidos los triaacutengulos vas a colocar los textos que acompantildean a la laacutemina Coloca dos tiacutetulos ayudaacutendote de las rutas y los
nombres de los tipos de triaacutengulos los pondraacutes utilizando solamente la herramienta texto
1 Borra todas las guiacuteas que tienes en la imagen accediendo al Menuacute Imagen --gt Guiacuteas --gt Quitar todas las guiacuteas Coloca
dos guiacuteas horizontales para los textos de cada triaacutengulo Para los triaacutengulos seguacuten sus lados pon una guiacutea horizontal en el piacutexel
1450 y en el otro grupo de triaacutengulos la guiacutea iraacute en el piacutexel 3150
2 Selecciona la herramienta Texto y escribe los nombres de los triaacutengulos ayudaacutendote de las guiacuteas para alinearlos correctamente
Recomendamos utilizar la fuente Arial Bold con 70 puntos y en color negro
3 Crea una capa nueva llamada tiacutetulos para situar los textos Clasificacioacuten de los triaacutengulos seguacuten sus lados y Clasificacioacuten de
los triaacutengulos seguacuten sus aacutengulos Vas a crear estos textos ayudaacutendote de la herramienta de texto y aplicando rutas sobre una
seleccioacuten de estos textos
4 Coloca unas liacuteneas guiacuteas horizontales en los piacutexeles 750 y 2400 Coge la herramienta de Texto y con el tipo de letra Arial
Black 80 puntos escribe Clasificacioacuten de los triaacutengulos seguacuten sus lados sobre la capa de texto creada aplica la opcioacuten Alfa
a seleccioacuten Accede a la pestantildea Rutas de la ventana correspondiente y haz clic en el botoacuten Seleccioacuten a ruta Ahoratienes una ruta con la forma del texto Puedes borrar la capa de texto recieacuten creada y teniendo seleccionada la capa tiacutetulos
hacer un trazado de la ruta con las propiedades siguientes color negro y trazado de 6 piacutexeles
5 Repite el proceso para el otro texto
6 Finalizaremos la laacutemina creando el tiacutetulo de nuestro trabajo TRIAacuteNGULOS Crea una capa nueva llamada Tiacutetulo principal
Escribe con la herramienta Texto TRIAacuteNGULOS con el tipo de letra Bookman Old Style Semi-Bold o similar y un tamantildeo
de 150 piacutexeles con un color amarillento Coloca el texto centrado en la parte superior y crea una ruta como en los anteriores
tiacutetulos traza esa ruta con un pincel cuyas caracetriacutesticas pueden ser color azul y brocha Circle Fuzzy 19
31
7282019 m10 Dibujando Con Rutas
httpslidepdfcomreaderfullm10-dibujando-con-rutas 3341
Resplandor en una imagen
Imagen para la praacutectica
7 Guarda el trabajo como laacutemina triaacutengulosxcf
Cuando trabajamos con las selecciones vimos que podiacuteamos seleccionar cualquier parte de una imagen y trabajar sobre el aacuterea que
comprende pero nunca soacutelo sobre la liacutenea Ahora con las rutas podemos utilizar las selecciones para conseguir dar un efecto de
contorno a una imagen sin rellenar el interior
A continuacioacuten convertiraacutes una seleccioacuten en una ruta para despueacutes seleccionar parte de eacutesta para conseguir un determinado efecto
La imagen sobre la que vamos a trabajar es la siguiente consiacuteguela de la forma habitual
32
7282019 m10 Dibujando Con Rutas
httpslidepdfcomreaderfullm10-dibujando-con-rutas 3441
Brillo en el borde
1 Abre en GIMP la imagen rutas_02jpg Selecciona el azul del cielo con la herramienta Varita maacutegica ajustando de forma
adecuada el umbral de similitud de color para que no se quede alguna parte sin seleccionar o selecciones algo maacutes de lo
necesario con un valor situado entre 25 y 40 seraacute suficiente
2 Para conseguir una seleccioacuten de toda la estatua invertimos la seleccioacuten Menuacute --gt Seleccionar --gt Invertir (Ctrl + I)
3 En la pestantildea Rutas haz clic en el icono de Seleccioacuten a ruta y obtienes una ruta a la que denominaraacutes Exterior estatua
4 Quita la seleccioacuten de la Ventana imagen (Ctrl + Mayuacutes + A) y haz visible la ruta creada
5 Selecciona la herramienta Pincel para obtener brillo alrededor de la estatua El color del pincel debe ser blanco con una
opacidad del 50 Y el pincel seleccionado Circle fuzzy (15)
6 Ahora traza la ruta desde la pestantildea Rutas haciendo clic en Menuacute --gt Editar --gt Trazar ruta donde eliges la opcioacuten
Trazar Utiliza como herramienta de pintura el Pincel
7 Haz invisible la ruta para comprobar el resultado obtenido que debe ser cercano al que se observa en la figura de la izquierda
Intenta conseguir el efecto que tiene en la figura de la derecha
33
7282019 m10 Dibujando Con Rutas
httpslidepdfcomreaderfullm10-dibujando-con-rutas 3541
8 Guarda el trabajo
Dividir el borde
1 Selecciona el fondo de la estatua
2 Invierte la seleccioacuten
3 Transforma la seleccioacuten en una ruta y renoacutembrala como Ruta1
4 Duplica la ruta y renoacutembrala como Ruta2
5 En la Ruta1 elimina los segmentos que no se pintaran en blanco (Ctrl+Mayuacutes+clicsobre el segmento que se quiere
eliminar) y pinta de color blanco lo que queda de la ruta
6 En la Ruta2 elimina los segmentos que no se pintaraacuten en azul (Ctrl+Mayuacutes+clicsobre el segmento que se quiere eliminar) y
pinta de color azul lo que queda de la ruta
34
7282019 m10 Dibujando Con Rutas
httpslidepdfcomreaderfullm10-dibujando-con-rutas 3641
Desde una imagen vectorial
Desde una imagen vectorial
Vamos a obtener una imagen de mapa de bits partiendo de una imagen vectorial SVG Primero debes conseguir la imagen SVG desde
este enlace
1 Abre GIMP Y en eacutel la imagen matrazsvg que acabas de conseguir En la ventana de importacioacuten (Renderizar graacutefico
vectorial escalable es decir transformar en imagen de mapa de bits) selecciona los valores que se muestran en la siguiente
imagen
2 Accede al menuacute Editar --gt Limpiar para borrar la imagen importada desde el archivo SVG Antildeade cinco capas a la imagen
una de fondo que puedes rellenar de un color claro y las otras cuatro para formar la imagen a partir de las rutas importadas35
7282019 m10 Dibujando Con Rutas
httpslidepdfcomreaderfullm10-dibujando-con-rutas 3741
Nombra las capas para diferenciarlas
3 Accede a la capa de rutas path2176 y transforma la ruta en seleccioacuten rellena esa seleccioacuten con color blanco
4 Traza la misma ruta con un pincel no excesivamente grueso Situacutea el trazado en una capa diferente
5 Transforma la ruta path5147 en seleccioacuten Aumenta la seleccioacuten en 20 piacutexeles difumina la seleccioacuten 5 piacutexeles y rellena esa
seleccioacuten con un relleno degradado muy suave
36
7282019 m10 Dibujando Con Rutas
httpslidepdfcomreaderfullm10-dibujando-con-rutas 3841
6 Transforma la ruta path2178 en una seleccioacuten amplia difumina y relleacutenala con un color gris muy claro simularaacute el fondo del
vaso
7 Por uacuteltimo transforma la ruta path5169 en una seleccioacuten y rellena para simular el liacutequido que contiene el vaso Obtendraacutes una
imagen similar a la siguiente
37
7282019 m10 Dibujando Con Rutas
httpslidepdfcomreaderfullm10-dibujando-con-rutas 3941
Actividades
Primera
Segunda
Realiza una laacutemina que te pueda servir para tu asignatura o nivel en la que utilices las rutas para su realizacioacuten Puedes basarte
en la primera Praacutectica guiada de este moacutedulo
Sobre una imagen de 600x400 piacutexeles crea una ruta que tenga una forma poligonal aplica sobre copias de esa ruta un miacutenimo
de tres herramientas de Transformacioacuten Cada ruta de las obtenidas debe trazarse con distintos tipos de pinceles A
continuacioacuten tienes un posible resultado
38
7282019 m10 Dibujando Con Rutas
httpslidepdfcomreaderfullm10-dibujando-con-rutas 4041
Tercera
Imagen para la Tercera actividad
Cuarta
Partiendo de la imagen que puedes obtener a continuacioacuten construye una ruta para que puedas trazar con un pincel todo el
borde que existe entre la construccioacuten y el cielo Utiliza esa ruta para modificar la imagen (Ruta a seleccioacuten aplicando
Filtros etc) y obtener una nueva del estilo de la siguiente
Tomando como ejemplo la siguiente imagen
39
7282019 m10 Dibujando Con Rutas
httpslidepdfcomreaderfullm10-dibujando-con-rutas 4141
Crea las rutas necesarias de forma manual para utilizando trazados con pincel crear una imagen similar
7282019 m10 Dibujando Con Rutas
httpslidepdfcomreaderfullm10-dibujando-con-rutas 2141
2 Con la herramienta Seleccionar regiones eliacutepticas dibuja una seleccioacuten circular que se solape con la ruta creada
3 Accede a la pestantildea Rutas y selecciona la ruta con forma de rectaacutengulo haz clic en el icono de Ruta a seleccioacuten teniendo
presionada la tecla mayuacutesculas o Antildeadir a seleccioacuten para agregar la regioacuten de la ruta a la seleccioacuten circular
4 Ahora puedes rellenar esta seleccioacuten con un degradado Selecciona la herramienta de Relleno degradado y elige el
degradado Sunrise para rellenar la seleccioacuten obtenida
20
7282019 m10 Dibujando Con Rutas
httpslidepdfcomreaderfullm10-dibujando-con-rutas 2241
Imagen para la ruta
Cualquier ruta puede convertirse en una seleccioacuten y ser antildeadida sustraiacuteda o intersectada con selecciones ya existentes
Convertir una seleccioacuten en una ruta
En muchas ocasiones es maacutes faacutecil crear una ruta a partir de una seleccioacuten por ejemplo obteniendo la seleccioacuten con la Varita
maacutegica que ir trazando la ruta punto a punto
Para comprobarlo vas a utilizar la siguiente imagen que puedes obtener de la forma habitual haz clic sobre la imagen y guarda la
imagen que aparece en la nueva ventana que se abre
1 Abre en GIMP la imagen rutas_01jpg
2 Elige la herramienta Varita maacutegica y en las Opciones de la herramienta pon un Umbral de 50 Haz clic en cualquier
parte de la imagen que sea de color negro y obtienes una seleccioacuten Utilizando las herramientas de seleccioacuten
deselecciona todo aquello que ha sido seleccionado y que no pertenezca al cuerpo del pez Despueacutes selecciona la parte inversa
de la seleccioacuten obtenida para conseguir la seleccioacuten del cuerpo del pez y quita de la seleccioacuten el ojo del pez La seleccioacuten debe
responder a la que puedes observar en la figura siguiente
21
7282019 m10 Dibujando Con Rutas
httpslidepdfcomreaderfullm10-dibujando-con-rutas 2341
Para comprobar la zona de la imagen que estaacute seleccionada puedes usar el Editor de seleccioacuten La zona en color blanco
del Editor es la parte seleccionada
3 En la Ventana Capas - Pinceles haz clic en la pestantildea Rutas y en el icono que representa la Seleccioacuten a ruta
4 Si tienes presionada la tecla Mayuacutes al hacer clic sobre esta opcioacuten puedes acceder a la Configuracioacuten avanzada de
seleccioacuten a rutas a partir de una seleccioacuten en la que puedes manejar multitud de paraacutemetros En esta ocasioacuten no
cambiaremos los paraacutemetros y crearemos la ruta con los paraacutemetros por defecto
5 Dependiendo de la dificultad de la seleccioacuten puede que tarde un poco en crearse la ruta La ruta creada es editable tal y como lo
eran las que hemos utilizado hasta ahora
22
7282019 m10 Dibujando Con Rutas
httpslidepdfcomreaderfullm10-dibujando-con-rutas 2441
Exportar e importar rutas
6 Crea una nueva imagen con el fondo blanco con el mismo tamantildeo que la imagen del pez (600 x 398 piacutexeles) Ahora tienes dos
imaacutegenes una la del pez que contiene la ruta que acabas de obtener y otra la recieacuten creada con fondo blanco
7 Debes tener las dos Ventanas imagen de forma que puedas verlas a la vez y que no se superpongan totalmente la una a la
otra En la Ventana imagen del pez accede a la pestantildea Rutas de la Ventana Capas - Pinceles y selecciona la ruta que
has obtenido a partir de la seleccioacuten Haz clic sobre la miniatura de la ruta y arrastra esta ruta sobre la nueva Ventana imagen
que acabas de crear
8 Ahora tienes una ruta en la imagen en blanco que es una copia de la que has obtenido en la imagen del pez Ahora realiza un
trazado de la ruta con un piacutencel sencillo
9 Si transformas la ruta en una seleccioacuten puedes rellenar esa seleccioacuten para obtener una imagen similar a la siguiente
En el anterior apartado hemos copiado una ruta de un documento a otro de GIMP Esa es la forma maacutes raacutepida de hacerlo pero no la
maacutes segura sobre todo cuando no se tiene un buen dominio del manejo del ratoacuten
En el menuacute Rutas al que se accede desde la Ventana Capas - Pinceles pestantildea Rutas y haciendo clic derecho sobre una ruta
activa obtienes un menuacute contextual con las siguientes opciones
23
7282019 m10 Dibujando Con Rutas
httpslidepdfcomreaderfullm10-dibujando-con-rutas 2541
Herramienta de rutas para seleccionar la herramienta sin necesidad de hacerlo desde la Caja de herramientas de
GIMP
Editar atributos de ruta Cambio de nombre de la ruta
Ruta nueva crea una nueva capa de ruta
Elevar y Bajar la ruta para subir o descender capas de ruta en la pila de rutas
Duplicar ruta Copia de una ruta existente en una nueva capa de ruta
Borrar ruta Elimina la ruta activa
Combinar capas visibles Une en una sola capa de rutas todas las capas de rutas que sean visibles en la Ventana
imagen
Ruta a seleccioacuten Transforma la ruta en una seleccioacuten
Antildeadir a la seleccioacuten Une a una seleccioacuten existente la ruta seleccionada
Sustraer de la seleccioacuten Quita de una seleccioacuten existente la ruta seleccionada
Intersectar con seleccioacuten Intersecciona con una seleccioacuten existente la ruta seleccionada
Seleccioacuten a ruta Transforma en ruta una seleccioacuten activa
Trazar ruta Utiliza una herramienta de dibujo para dibujar a lo largo de la ruta seleccionada
Copiar ruta Copia en el portapapeles la ruta seleccionada en la Ventana Imagen
Pegar ruta Pega la ruta copiada de la forma anterior
Exportar ruta Guarda una ruta en nuestro disco
24
7282019 m10 Dibujando Con Rutas
httpslidepdfcomreaderfullm10-dibujando-con-rutas 2641
Importar ruta Coloca como capa de ruta una ruta exportada y guardada en disco
Vamos a Importar y Exportar rutas
1 Crea un nuevo documento de 400x400 piacutexeles de tamantildeo
2 Guarda en tu disco duro la ruta desde este enlace (selecciona en el menuacute contextual Guardar destino como)
3 En la nueva imagen creada accede a Menuacute de Rutas --gt Importar ruta Busca en tu ordenador el archivo que contiene la
ruta que acabas de descargar con el nombre rutaflortxt Puede que no encuentres el archivo porque GIMP cuando trata de
importar rutas lo primero que hace es buscar archivos SVG Selecciona Todos los archivos () en la Ventana Importar
Rutas Una vez importada tendraacutes una capa de ruta cambia el nombre por Ruta flor
4 Haz una copia de la capa de ruta recieacuten importada y roacutetala 5 grados De la nueva capa rotada haz otra copia y vuelve a rotarla 5
grados Repite este proceso quince veces hasta obtener una superposicioacuten de rutas como la que se observa
5 Exporta la ruta como florcompleta Tendraacutes a tu disposicioacuten una ruta con todas las curvas de las anteriores rutas creadas
6 Para concluir puedes trazar las rutas con cualquier herramienta de pintura
25
7282019 m10 Dibujando Con Rutas
httpslidepdfcomreaderfullm10-dibujando-con-rutas 2741
Importar archivos SVG
SVG (Scalable Vector Graphics) graacutefico vectorial escalable es un formato que permite ser importado desde GIMP y se transforma
en rutas que se colocan como capas en la Ventana de Rutas
SVG se estaacute convirtiendo en un estaacutendar de graacuteficos vectoriales que puedan usarse en paacuteginas web Actualmente los graacuteficos
vectoriales que se utilizan en paacuteginas web provienen de programas como Flash para poder ver los graacuteficos SVG en el explorador
Internet Explorer es necesario tener instalado un plug-in que nos permita verlos otros navegadores como Firefox o Safari
permiten ver estos graacuteficos sin antildeadir nada A continuacioacuten puedes ver la simulacioacuten de una imagen en formato SVG
La siguiente imagen es una imagen de mapa de bits en formato PNG que proviene de una imagen vectorial SVG Si haces clic sobre
ella podraacutes comprobar si tu navegador estaacute preparado para poder verlas
Lo que nos interesa en el caso de GIMP es que podemos importar como rutas los trazados de este tipo de imaacutegenes o que podemos
importar una imagen en formato SVG directamente a GIMP Vamos a proceder a la realizacioacuten de un pequentildeo ejercicio para
comprender su funcionamiento
Si has conseguido ver la imagen SVG por el procedimiento descrito en los anteriores paacuterrafos guarda esa imagen haciendo clic derecho
sobre ella y elige la opcioacuten Guardar como No cambies el nombre del archivo En caso de que no hayas conseguido ver la imagen
en tu explorador de Internet puedes obtener la imagen desde este enlace Guarda gimpsvg en tu disco duro
26
7282019 m10 Dibujando Con Rutas
httpslidepdfcomreaderfullm10-dibujando-con-rutas 2841
1 Abre GIMP Abre desde GIMP el archivo gimpsvg y te apareceraacute la siguiente ventana
2 Desde esta ventana puedes elegir el tamantildeo al que quieras transformar el archivo de imagen vectorial SVG Una vez abierto en
GIMP tendraacute las caracteriacutesticas de una imagen de mapa de bits perdiendo las de los graacuteficos vectoriales Para seguir teniendo
algo de esas caracteriacutesticas vectoriales puedes seleccionar la opcioacuten Importar rutas Obtendraacutes la imagen al tamantildeo elegido
y en la Ventana de Rutas tendraacutes las diferentes rutas de las que se compone esta imagen Haz clic en Aceptar
3 Accede a la Ventana Rutas y observa las rutas que se han importado
4 Ademaacutes de la imagen obtienes las rutas con las que se ha realizado la imagen vectorial SVG esto te permite crear nuevas
imaacutegenes partiendo de las rutas importadas
5 Utiliza la imagen realizada anteriormente flor completa Abre esta imagen y accede a la Ventana Rutas y desde alliacute a
Importar ruta Localiza el archivo gimpsvg y haz clic en Aceptar Se importan las rutas que hemos visto en la anterior
imagen Selecciona y haz visible la titulada TextoGimp traza dicha ruta con un pincel sencillo Puedes obtener una imagensimilar a la siguiente
27
7282019 m10 Dibujando Con Rutas
httpslidepdfcomreaderfullm10-dibujando-con-rutas 2941
Praacutectica guiada
Laacutemina para clase
A continuacioacuten vas a realizar varias praacutecticas en las que pudes comprobar la gran utilidad que tienen las Rutas para el trabajo con
imaacutegenes en GIMP
Vamos a crear ayudaacutendonos de la herramienta Rutas una laacutemina en la que mostraremos la clasificacioacuten de los triaacutengulos
Dibujando los poliacutegonos
1 Crea una imagen nueva utilizando la opcioacuten Plantilla y elige A4 (300 dpi) con disposicioacuten vertical GIMP te avisa de que
estaacutes creando una imagen con un tamantildeo elevado en caso de que tu ordenador no sea muy potente puedes bajar el nuacutemero
de dpi aunque si el destino de la imagen es para impresioacuten no bajes de 150 dpi Modifica las unidades de medida elige
piacutexeles Divide de forma vertical la imagen en dos partes para colocar las dos clasificaciones Triaacutengulos seguacuten sus lados y
Triaacutengulos seguacuten sus aacutengulos Traza una liacutenea guiacutea horizontal en el piacutexel 1754 Crea dos guiacuteas maacutes donde iraacuten colocados los
triaacutengulos que seraacuten horizontales y en los piacutexeles 1300 y 3000
2 Comienza a dibujar los triaacutengulos clasificados seguacuten sus lados Equilaacutetero Isoacutesceles y Escaleno Coloca dos guiacuteas verticalesque te serviraacuten de ayuda en la construccioacuten del triaacutengulo equilaacutetero pon las guiacuteas verticales en los piacutexeles 300 y 700 para que
el triaacutengulo tenga un lado de 400 piacutexeles
28
7282019 m10 Dibujando Con Rutas
httpslidepdfcomreaderfullm10-dibujando-con-rutas 3041
Utiliza la herramienta Zoom para acercarte y ver doacutende puedes colocar otra guiacutea que te permita realizar un triaacutengulo equilaacutetero
Dos veacutertices del triaacutengulo van a ir situados en la guiacutea que estaacute en el piacutexel 1300 a una distancia de 400 piacutexeles si colocas una
tercera guiacutea en el centro de las separadas 400 piacutexeles sabraacutes que ahiacute estaraacute situado el tercer veacutertice
3 Existe una herramienta en Gimp que nos permite medir distancias y que funciona de la siguiente forma haz clic en unlugar determinado y arrastra hasta el punto donde quieras medir Haz clic en uno de los veacutertices inferiores y lleva el ratoacuten hasta la
guiacutea central suelta el botoacuten del ratoacuten cuando veas en la barra de estado de la Ventana imagen los datos correctos 400
piacutexeles de distancia y 60ordm de amplitud En ese punto iraacute el tercer veacutertice de nuestro triaacutengulo exactamente en el piacutexel 954
horizontal Crea una liacutenea guiacutea horizontal que pase por ese punto
4 Selecciona la herramienta Rutas en la Caja de herramientas de GIMP y haz clic en cada uno de los veacutertices del triaacutengulo
Para cerrar la ruta ya sabes que debes hacer clic en el primer punto de anclaje en modo Edicioacuten No te olvides marcar la
opcioacuten Poligonal Una vez creada la ruta cambia su nombre a Equilaacutetero Crea una capa nueva de imagen con el nombre
Equilaacutetero y traza la ruta en esa capa con color negro y 10 piacutexeles de ancho Transforma la ruta en una seleccioacuten y rellena la
seleccioacuten con color rojo Ya tienes el triaacutengulo equilaacutetero
29
7282019 m10 Dibujando Con Rutas
httpslidepdfcomreaderfullm10-dibujando-con-rutas 3141
5 Construye ahora el triaacutengulo isoacutesceles Crea una capa nueva con el nombre Isoacutesceles y antildeade liacuteneas guiacuteas que te ayuden en
su creacioacuten una liacutenea guiacutea vertical (1240 piacutexeles) en el centro de tu imagen para colocar el triaacutengulo en esa posicioacuten y que te
serviraacute para colocar el veacutertice superior La guiacutea situada en el veacutertice superior del triaacutengulo equilaacutetero te sirve para colocar el
veacutertice superior del isoacutesceles La base del isoacutesceles mediraacute 700 con lo que debes colocar dos liacuteneas guiacuteas verticales en los
piacutexeles 890 y 1590
Selecciona la herramienta Rutas y crea una nueva ruta con el nombre Isoacutesceles Traza la ruta con las mismas caracteriacutesticas
que el triaacutengulo equilaacutetero y rellena la seleccioacuten creada con color azul
6 De la misma forma construiraacutes el triaacutengulo escaleno cuyos veacutertices inferiores estaraacuten situados en los piacutexeles 1780 y 2380 con
una base de 600 piacutexeles Crea una nueva capa llamada Escaleno dibuja la ruta traza y rellena con color verde Guarda el
trabajo como triangulosxcf Puedes combinar las tres capas de los triaacutengulos para trabajar maacutes coacutemodamente con GIMP y no
tener problemas con los recursos de tu ordenador Guarda ahora con el nombre triangulos_s_cxcf
7 En la mitad inferior de la imagen construye utilizando el mismo meacutetodo la clasificacioacuten de los triaacutengulos atendiendo a sus
aacutengulos de izquierda a derecha rectaacutengulo acutaacutengulo y obtusaacutengulo Para obtener
8 Guarda el trabajo como triangulosxcf
30
7282019 m10 Dibujando Con Rutas
httpslidepdfcomreaderfullm10-dibujando-con-rutas 3241
Tiacutetulos con rutas
Una vez construidos los triaacutengulos vas a colocar los textos que acompantildean a la laacutemina Coloca dos tiacutetulos ayudaacutendote de las rutas y los
nombres de los tipos de triaacutengulos los pondraacutes utilizando solamente la herramienta texto
1 Borra todas las guiacuteas que tienes en la imagen accediendo al Menuacute Imagen --gt Guiacuteas --gt Quitar todas las guiacuteas Coloca
dos guiacuteas horizontales para los textos de cada triaacutengulo Para los triaacutengulos seguacuten sus lados pon una guiacutea horizontal en el piacutexel
1450 y en el otro grupo de triaacutengulos la guiacutea iraacute en el piacutexel 3150
2 Selecciona la herramienta Texto y escribe los nombres de los triaacutengulos ayudaacutendote de las guiacuteas para alinearlos correctamente
Recomendamos utilizar la fuente Arial Bold con 70 puntos y en color negro
3 Crea una capa nueva llamada tiacutetulos para situar los textos Clasificacioacuten de los triaacutengulos seguacuten sus lados y Clasificacioacuten de
los triaacutengulos seguacuten sus aacutengulos Vas a crear estos textos ayudaacutendote de la herramienta de texto y aplicando rutas sobre una
seleccioacuten de estos textos
4 Coloca unas liacuteneas guiacuteas horizontales en los piacutexeles 750 y 2400 Coge la herramienta de Texto y con el tipo de letra Arial
Black 80 puntos escribe Clasificacioacuten de los triaacutengulos seguacuten sus lados sobre la capa de texto creada aplica la opcioacuten Alfa
a seleccioacuten Accede a la pestantildea Rutas de la ventana correspondiente y haz clic en el botoacuten Seleccioacuten a ruta Ahoratienes una ruta con la forma del texto Puedes borrar la capa de texto recieacuten creada y teniendo seleccionada la capa tiacutetulos
hacer un trazado de la ruta con las propiedades siguientes color negro y trazado de 6 piacutexeles
5 Repite el proceso para el otro texto
6 Finalizaremos la laacutemina creando el tiacutetulo de nuestro trabajo TRIAacuteNGULOS Crea una capa nueva llamada Tiacutetulo principal
Escribe con la herramienta Texto TRIAacuteNGULOS con el tipo de letra Bookman Old Style Semi-Bold o similar y un tamantildeo
de 150 piacutexeles con un color amarillento Coloca el texto centrado en la parte superior y crea una ruta como en los anteriores
tiacutetulos traza esa ruta con un pincel cuyas caracetriacutesticas pueden ser color azul y brocha Circle Fuzzy 19
31
7282019 m10 Dibujando Con Rutas
httpslidepdfcomreaderfullm10-dibujando-con-rutas 3341
Resplandor en una imagen
Imagen para la praacutectica
7 Guarda el trabajo como laacutemina triaacutengulosxcf
Cuando trabajamos con las selecciones vimos que podiacuteamos seleccionar cualquier parte de una imagen y trabajar sobre el aacuterea que
comprende pero nunca soacutelo sobre la liacutenea Ahora con las rutas podemos utilizar las selecciones para conseguir dar un efecto de
contorno a una imagen sin rellenar el interior
A continuacioacuten convertiraacutes una seleccioacuten en una ruta para despueacutes seleccionar parte de eacutesta para conseguir un determinado efecto
La imagen sobre la que vamos a trabajar es la siguiente consiacuteguela de la forma habitual
32
7282019 m10 Dibujando Con Rutas
httpslidepdfcomreaderfullm10-dibujando-con-rutas 3441
Brillo en el borde
1 Abre en GIMP la imagen rutas_02jpg Selecciona el azul del cielo con la herramienta Varita maacutegica ajustando de forma
adecuada el umbral de similitud de color para que no se quede alguna parte sin seleccionar o selecciones algo maacutes de lo
necesario con un valor situado entre 25 y 40 seraacute suficiente
2 Para conseguir una seleccioacuten de toda la estatua invertimos la seleccioacuten Menuacute --gt Seleccionar --gt Invertir (Ctrl + I)
3 En la pestantildea Rutas haz clic en el icono de Seleccioacuten a ruta y obtienes una ruta a la que denominaraacutes Exterior estatua
4 Quita la seleccioacuten de la Ventana imagen (Ctrl + Mayuacutes + A) y haz visible la ruta creada
5 Selecciona la herramienta Pincel para obtener brillo alrededor de la estatua El color del pincel debe ser blanco con una
opacidad del 50 Y el pincel seleccionado Circle fuzzy (15)
6 Ahora traza la ruta desde la pestantildea Rutas haciendo clic en Menuacute --gt Editar --gt Trazar ruta donde eliges la opcioacuten
Trazar Utiliza como herramienta de pintura el Pincel
7 Haz invisible la ruta para comprobar el resultado obtenido que debe ser cercano al que se observa en la figura de la izquierda
Intenta conseguir el efecto que tiene en la figura de la derecha
33
7282019 m10 Dibujando Con Rutas
httpslidepdfcomreaderfullm10-dibujando-con-rutas 3541
8 Guarda el trabajo
Dividir el borde
1 Selecciona el fondo de la estatua
2 Invierte la seleccioacuten
3 Transforma la seleccioacuten en una ruta y renoacutembrala como Ruta1
4 Duplica la ruta y renoacutembrala como Ruta2
5 En la Ruta1 elimina los segmentos que no se pintaran en blanco (Ctrl+Mayuacutes+clicsobre el segmento que se quiere
eliminar) y pinta de color blanco lo que queda de la ruta
6 En la Ruta2 elimina los segmentos que no se pintaraacuten en azul (Ctrl+Mayuacutes+clicsobre el segmento que se quiere eliminar) y
pinta de color azul lo que queda de la ruta
34
7282019 m10 Dibujando Con Rutas
httpslidepdfcomreaderfullm10-dibujando-con-rutas 3641
Desde una imagen vectorial
Desde una imagen vectorial
Vamos a obtener una imagen de mapa de bits partiendo de una imagen vectorial SVG Primero debes conseguir la imagen SVG desde
este enlace
1 Abre GIMP Y en eacutel la imagen matrazsvg que acabas de conseguir En la ventana de importacioacuten (Renderizar graacutefico
vectorial escalable es decir transformar en imagen de mapa de bits) selecciona los valores que se muestran en la siguiente
imagen
2 Accede al menuacute Editar --gt Limpiar para borrar la imagen importada desde el archivo SVG Antildeade cinco capas a la imagen
una de fondo que puedes rellenar de un color claro y las otras cuatro para formar la imagen a partir de las rutas importadas35
7282019 m10 Dibujando Con Rutas
httpslidepdfcomreaderfullm10-dibujando-con-rutas 3741
Nombra las capas para diferenciarlas
3 Accede a la capa de rutas path2176 y transforma la ruta en seleccioacuten rellena esa seleccioacuten con color blanco
4 Traza la misma ruta con un pincel no excesivamente grueso Situacutea el trazado en una capa diferente
5 Transforma la ruta path5147 en seleccioacuten Aumenta la seleccioacuten en 20 piacutexeles difumina la seleccioacuten 5 piacutexeles y rellena esa
seleccioacuten con un relleno degradado muy suave
36
7282019 m10 Dibujando Con Rutas
httpslidepdfcomreaderfullm10-dibujando-con-rutas 3841
6 Transforma la ruta path2178 en una seleccioacuten amplia difumina y relleacutenala con un color gris muy claro simularaacute el fondo del
vaso
7 Por uacuteltimo transforma la ruta path5169 en una seleccioacuten y rellena para simular el liacutequido que contiene el vaso Obtendraacutes una
imagen similar a la siguiente
37
7282019 m10 Dibujando Con Rutas
httpslidepdfcomreaderfullm10-dibujando-con-rutas 3941
Actividades
Primera
Segunda
Realiza una laacutemina que te pueda servir para tu asignatura o nivel en la que utilices las rutas para su realizacioacuten Puedes basarte
en la primera Praacutectica guiada de este moacutedulo
Sobre una imagen de 600x400 piacutexeles crea una ruta que tenga una forma poligonal aplica sobre copias de esa ruta un miacutenimo
de tres herramientas de Transformacioacuten Cada ruta de las obtenidas debe trazarse con distintos tipos de pinceles A
continuacioacuten tienes un posible resultado
38
7282019 m10 Dibujando Con Rutas
httpslidepdfcomreaderfullm10-dibujando-con-rutas 4041
Tercera
Imagen para la Tercera actividad
Cuarta
Partiendo de la imagen que puedes obtener a continuacioacuten construye una ruta para que puedas trazar con un pincel todo el
borde que existe entre la construccioacuten y el cielo Utiliza esa ruta para modificar la imagen (Ruta a seleccioacuten aplicando
Filtros etc) y obtener una nueva del estilo de la siguiente
Tomando como ejemplo la siguiente imagen
39
7282019 m10 Dibujando Con Rutas
httpslidepdfcomreaderfullm10-dibujando-con-rutas 4141
Crea las rutas necesarias de forma manual para utilizando trazados con pincel crear una imagen similar
7282019 m10 Dibujando Con Rutas
httpslidepdfcomreaderfullm10-dibujando-con-rutas 2241
Imagen para la ruta
Cualquier ruta puede convertirse en una seleccioacuten y ser antildeadida sustraiacuteda o intersectada con selecciones ya existentes
Convertir una seleccioacuten en una ruta
En muchas ocasiones es maacutes faacutecil crear una ruta a partir de una seleccioacuten por ejemplo obteniendo la seleccioacuten con la Varita
maacutegica que ir trazando la ruta punto a punto
Para comprobarlo vas a utilizar la siguiente imagen que puedes obtener de la forma habitual haz clic sobre la imagen y guarda la
imagen que aparece en la nueva ventana que se abre
1 Abre en GIMP la imagen rutas_01jpg
2 Elige la herramienta Varita maacutegica y en las Opciones de la herramienta pon un Umbral de 50 Haz clic en cualquier
parte de la imagen que sea de color negro y obtienes una seleccioacuten Utilizando las herramientas de seleccioacuten
deselecciona todo aquello que ha sido seleccionado y que no pertenezca al cuerpo del pez Despueacutes selecciona la parte inversa
de la seleccioacuten obtenida para conseguir la seleccioacuten del cuerpo del pez y quita de la seleccioacuten el ojo del pez La seleccioacuten debe
responder a la que puedes observar en la figura siguiente
21
7282019 m10 Dibujando Con Rutas
httpslidepdfcomreaderfullm10-dibujando-con-rutas 2341
Para comprobar la zona de la imagen que estaacute seleccionada puedes usar el Editor de seleccioacuten La zona en color blanco
del Editor es la parte seleccionada
3 En la Ventana Capas - Pinceles haz clic en la pestantildea Rutas y en el icono que representa la Seleccioacuten a ruta
4 Si tienes presionada la tecla Mayuacutes al hacer clic sobre esta opcioacuten puedes acceder a la Configuracioacuten avanzada de
seleccioacuten a rutas a partir de una seleccioacuten en la que puedes manejar multitud de paraacutemetros En esta ocasioacuten no
cambiaremos los paraacutemetros y crearemos la ruta con los paraacutemetros por defecto
5 Dependiendo de la dificultad de la seleccioacuten puede que tarde un poco en crearse la ruta La ruta creada es editable tal y como lo
eran las que hemos utilizado hasta ahora
22
7282019 m10 Dibujando Con Rutas
httpslidepdfcomreaderfullm10-dibujando-con-rutas 2441
Exportar e importar rutas
6 Crea una nueva imagen con el fondo blanco con el mismo tamantildeo que la imagen del pez (600 x 398 piacutexeles) Ahora tienes dos
imaacutegenes una la del pez que contiene la ruta que acabas de obtener y otra la recieacuten creada con fondo blanco
7 Debes tener las dos Ventanas imagen de forma que puedas verlas a la vez y que no se superpongan totalmente la una a la
otra En la Ventana imagen del pez accede a la pestantildea Rutas de la Ventana Capas - Pinceles y selecciona la ruta que
has obtenido a partir de la seleccioacuten Haz clic sobre la miniatura de la ruta y arrastra esta ruta sobre la nueva Ventana imagen
que acabas de crear
8 Ahora tienes una ruta en la imagen en blanco que es una copia de la que has obtenido en la imagen del pez Ahora realiza un
trazado de la ruta con un piacutencel sencillo
9 Si transformas la ruta en una seleccioacuten puedes rellenar esa seleccioacuten para obtener una imagen similar a la siguiente
En el anterior apartado hemos copiado una ruta de un documento a otro de GIMP Esa es la forma maacutes raacutepida de hacerlo pero no la
maacutes segura sobre todo cuando no se tiene un buen dominio del manejo del ratoacuten
En el menuacute Rutas al que se accede desde la Ventana Capas - Pinceles pestantildea Rutas y haciendo clic derecho sobre una ruta
activa obtienes un menuacute contextual con las siguientes opciones
23
7282019 m10 Dibujando Con Rutas
httpslidepdfcomreaderfullm10-dibujando-con-rutas 2541
Herramienta de rutas para seleccionar la herramienta sin necesidad de hacerlo desde la Caja de herramientas de
GIMP
Editar atributos de ruta Cambio de nombre de la ruta
Ruta nueva crea una nueva capa de ruta
Elevar y Bajar la ruta para subir o descender capas de ruta en la pila de rutas
Duplicar ruta Copia de una ruta existente en una nueva capa de ruta
Borrar ruta Elimina la ruta activa
Combinar capas visibles Une en una sola capa de rutas todas las capas de rutas que sean visibles en la Ventana
imagen
Ruta a seleccioacuten Transforma la ruta en una seleccioacuten
Antildeadir a la seleccioacuten Une a una seleccioacuten existente la ruta seleccionada
Sustraer de la seleccioacuten Quita de una seleccioacuten existente la ruta seleccionada
Intersectar con seleccioacuten Intersecciona con una seleccioacuten existente la ruta seleccionada
Seleccioacuten a ruta Transforma en ruta una seleccioacuten activa
Trazar ruta Utiliza una herramienta de dibujo para dibujar a lo largo de la ruta seleccionada
Copiar ruta Copia en el portapapeles la ruta seleccionada en la Ventana Imagen
Pegar ruta Pega la ruta copiada de la forma anterior
Exportar ruta Guarda una ruta en nuestro disco
24
7282019 m10 Dibujando Con Rutas
httpslidepdfcomreaderfullm10-dibujando-con-rutas 2641
Importar ruta Coloca como capa de ruta una ruta exportada y guardada en disco
Vamos a Importar y Exportar rutas
1 Crea un nuevo documento de 400x400 piacutexeles de tamantildeo
2 Guarda en tu disco duro la ruta desde este enlace (selecciona en el menuacute contextual Guardar destino como)
3 En la nueva imagen creada accede a Menuacute de Rutas --gt Importar ruta Busca en tu ordenador el archivo que contiene la
ruta que acabas de descargar con el nombre rutaflortxt Puede que no encuentres el archivo porque GIMP cuando trata de
importar rutas lo primero que hace es buscar archivos SVG Selecciona Todos los archivos () en la Ventana Importar
Rutas Una vez importada tendraacutes una capa de ruta cambia el nombre por Ruta flor
4 Haz una copia de la capa de ruta recieacuten importada y roacutetala 5 grados De la nueva capa rotada haz otra copia y vuelve a rotarla 5
grados Repite este proceso quince veces hasta obtener una superposicioacuten de rutas como la que se observa
5 Exporta la ruta como florcompleta Tendraacutes a tu disposicioacuten una ruta con todas las curvas de las anteriores rutas creadas
6 Para concluir puedes trazar las rutas con cualquier herramienta de pintura
25
7282019 m10 Dibujando Con Rutas
httpslidepdfcomreaderfullm10-dibujando-con-rutas 2741
Importar archivos SVG
SVG (Scalable Vector Graphics) graacutefico vectorial escalable es un formato que permite ser importado desde GIMP y se transforma
en rutas que se colocan como capas en la Ventana de Rutas
SVG se estaacute convirtiendo en un estaacutendar de graacuteficos vectoriales que puedan usarse en paacuteginas web Actualmente los graacuteficos
vectoriales que se utilizan en paacuteginas web provienen de programas como Flash para poder ver los graacuteficos SVG en el explorador
Internet Explorer es necesario tener instalado un plug-in que nos permita verlos otros navegadores como Firefox o Safari
permiten ver estos graacuteficos sin antildeadir nada A continuacioacuten puedes ver la simulacioacuten de una imagen en formato SVG
La siguiente imagen es una imagen de mapa de bits en formato PNG que proviene de una imagen vectorial SVG Si haces clic sobre
ella podraacutes comprobar si tu navegador estaacute preparado para poder verlas
Lo que nos interesa en el caso de GIMP es que podemos importar como rutas los trazados de este tipo de imaacutegenes o que podemos
importar una imagen en formato SVG directamente a GIMP Vamos a proceder a la realizacioacuten de un pequentildeo ejercicio para
comprender su funcionamiento
Si has conseguido ver la imagen SVG por el procedimiento descrito en los anteriores paacuterrafos guarda esa imagen haciendo clic derecho
sobre ella y elige la opcioacuten Guardar como No cambies el nombre del archivo En caso de que no hayas conseguido ver la imagen
en tu explorador de Internet puedes obtener la imagen desde este enlace Guarda gimpsvg en tu disco duro
26
7282019 m10 Dibujando Con Rutas
httpslidepdfcomreaderfullm10-dibujando-con-rutas 2841
1 Abre GIMP Abre desde GIMP el archivo gimpsvg y te apareceraacute la siguiente ventana
2 Desde esta ventana puedes elegir el tamantildeo al que quieras transformar el archivo de imagen vectorial SVG Una vez abierto en
GIMP tendraacute las caracteriacutesticas de una imagen de mapa de bits perdiendo las de los graacuteficos vectoriales Para seguir teniendo
algo de esas caracteriacutesticas vectoriales puedes seleccionar la opcioacuten Importar rutas Obtendraacutes la imagen al tamantildeo elegido
y en la Ventana de Rutas tendraacutes las diferentes rutas de las que se compone esta imagen Haz clic en Aceptar
3 Accede a la Ventana Rutas y observa las rutas que se han importado
4 Ademaacutes de la imagen obtienes las rutas con las que se ha realizado la imagen vectorial SVG esto te permite crear nuevas
imaacutegenes partiendo de las rutas importadas
5 Utiliza la imagen realizada anteriormente flor completa Abre esta imagen y accede a la Ventana Rutas y desde alliacute a
Importar ruta Localiza el archivo gimpsvg y haz clic en Aceptar Se importan las rutas que hemos visto en la anterior
imagen Selecciona y haz visible la titulada TextoGimp traza dicha ruta con un pincel sencillo Puedes obtener una imagensimilar a la siguiente
27
7282019 m10 Dibujando Con Rutas
httpslidepdfcomreaderfullm10-dibujando-con-rutas 2941
Praacutectica guiada
Laacutemina para clase
A continuacioacuten vas a realizar varias praacutecticas en las que pudes comprobar la gran utilidad que tienen las Rutas para el trabajo con
imaacutegenes en GIMP
Vamos a crear ayudaacutendonos de la herramienta Rutas una laacutemina en la que mostraremos la clasificacioacuten de los triaacutengulos
Dibujando los poliacutegonos
1 Crea una imagen nueva utilizando la opcioacuten Plantilla y elige A4 (300 dpi) con disposicioacuten vertical GIMP te avisa de que
estaacutes creando una imagen con un tamantildeo elevado en caso de que tu ordenador no sea muy potente puedes bajar el nuacutemero
de dpi aunque si el destino de la imagen es para impresioacuten no bajes de 150 dpi Modifica las unidades de medida elige
piacutexeles Divide de forma vertical la imagen en dos partes para colocar las dos clasificaciones Triaacutengulos seguacuten sus lados y
Triaacutengulos seguacuten sus aacutengulos Traza una liacutenea guiacutea horizontal en el piacutexel 1754 Crea dos guiacuteas maacutes donde iraacuten colocados los
triaacutengulos que seraacuten horizontales y en los piacutexeles 1300 y 3000
2 Comienza a dibujar los triaacutengulos clasificados seguacuten sus lados Equilaacutetero Isoacutesceles y Escaleno Coloca dos guiacuteas verticalesque te serviraacuten de ayuda en la construccioacuten del triaacutengulo equilaacutetero pon las guiacuteas verticales en los piacutexeles 300 y 700 para que
el triaacutengulo tenga un lado de 400 piacutexeles
28
7282019 m10 Dibujando Con Rutas
httpslidepdfcomreaderfullm10-dibujando-con-rutas 3041
Utiliza la herramienta Zoom para acercarte y ver doacutende puedes colocar otra guiacutea que te permita realizar un triaacutengulo equilaacutetero
Dos veacutertices del triaacutengulo van a ir situados en la guiacutea que estaacute en el piacutexel 1300 a una distancia de 400 piacutexeles si colocas una
tercera guiacutea en el centro de las separadas 400 piacutexeles sabraacutes que ahiacute estaraacute situado el tercer veacutertice
3 Existe una herramienta en Gimp que nos permite medir distancias y que funciona de la siguiente forma haz clic en unlugar determinado y arrastra hasta el punto donde quieras medir Haz clic en uno de los veacutertices inferiores y lleva el ratoacuten hasta la
guiacutea central suelta el botoacuten del ratoacuten cuando veas en la barra de estado de la Ventana imagen los datos correctos 400
piacutexeles de distancia y 60ordm de amplitud En ese punto iraacute el tercer veacutertice de nuestro triaacutengulo exactamente en el piacutexel 954
horizontal Crea una liacutenea guiacutea horizontal que pase por ese punto
4 Selecciona la herramienta Rutas en la Caja de herramientas de GIMP y haz clic en cada uno de los veacutertices del triaacutengulo
Para cerrar la ruta ya sabes que debes hacer clic en el primer punto de anclaje en modo Edicioacuten No te olvides marcar la
opcioacuten Poligonal Una vez creada la ruta cambia su nombre a Equilaacutetero Crea una capa nueva de imagen con el nombre
Equilaacutetero y traza la ruta en esa capa con color negro y 10 piacutexeles de ancho Transforma la ruta en una seleccioacuten y rellena la
seleccioacuten con color rojo Ya tienes el triaacutengulo equilaacutetero
29
7282019 m10 Dibujando Con Rutas
httpslidepdfcomreaderfullm10-dibujando-con-rutas 3141
5 Construye ahora el triaacutengulo isoacutesceles Crea una capa nueva con el nombre Isoacutesceles y antildeade liacuteneas guiacuteas que te ayuden en
su creacioacuten una liacutenea guiacutea vertical (1240 piacutexeles) en el centro de tu imagen para colocar el triaacutengulo en esa posicioacuten y que te
serviraacute para colocar el veacutertice superior La guiacutea situada en el veacutertice superior del triaacutengulo equilaacutetero te sirve para colocar el
veacutertice superior del isoacutesceles La base del isoacutesceles mediraacute 700 con lo que debes colocar dos liacuteneas guiacuteas verticales en los
piacutexeles 890 y 1590
Selecciona la herramienta Rutas y crea una nueva ruta con el nombre Isoacutesceles Traza la ruta con las mismas caracteriacutesticas
que el triaacutengulo equilaacutetero y rellena la seleccioacuten creada con color azul
6 De la misma forma construiraacutes el triaacutengulo escaleno cuyos veacutertices inferiores estaraacuten situados en los piacutexeles 1780 y 2380 con
una base de 600 piacutexeles Crea una nueva capa llamada Escaleno dibuja la ruta traza y rellena con color verde Guarda el
trabajo como triangulosxcf Puedes combinar las tres capas de los triaacutengulos para trabajar maacutes coacutemodamente con GIMP y no
tener problemas con los recursos de tu ordenador Guarda ahora con el nombre triangulos_s_cxcf
7 En la mitad inferior de la imagen construye utilizando el mismo meacutetodo la clasificacioacuten de los triaacutengulos atendiendo a sus
aacutengulos de izquierda a derecha rectaacutengulo acutaacutengulo y obtusaacutengulo Para obtener
8 Guarda el trabajo como triangulosxcf
30
7282019 m10 Dibujando Con Rutas
httpslidepdfcomreaderfullm10-dibujando-con-rutas 3241
Tiacutetulos con rutas
Una vez construidos los triaacutengulos vas a colocar los textos que acompantildean a la laacutemina Coloca dos tiacutetulos ayudaacutendote de las rutas y los
nombres de los tipos de triaacutengulos los pondraacutes utilizando solamente la herramienta texto
1 Borra todas las guiacuteas que tienes en la imagen accediendo al Menuacute Imagen --gt Guiacuteas --gt Quitar todas las guiacuteas Coloca
dos guiacuteas horizontales para los textos de cada triaacutengulo Para los triaacutengulos seguacuten sus lados pon una guiacutea horizontal en el piacutexel
1450 y en el otro grupo de triaacutengulos la guiacutea iraacute en el piacutexel 3150
2 Selecciona la herramienta Texto y escribe los nombres de los triaacutengulos ayudaacutendote de las guiacuteas para alinearlos correctamente
Recomendamos utilizar la fuente Arial Bold con 70 puntos y en color negro
3 Crea una capa nueva llamada tiacutetulos para situar los textos Clasificacioacuten de los triaacutengulos seguacuten sus lados y Clasificacioacuten de
los triaacutengulos seguacuten sus aacutengulos Vas a crear estos textos ayudaacutendote de la herramienta de texto y aplicando rutas sobre una
seleccioacuten de estos textos
4 Coloca unas liacuteneas guiacuteas horizontales en los piacutexeles 750 y 2400 Coge la herramienta de Texto y con el tipo de letra Arial
Black 80 puntos escribe Clasificacioacuten de los triaacutengulos seguacuten sus lados sobre la capa de texto creada aplica la opcioacuten Alfa
a seleccioacuten Accede a la pestantildea Rutas de la ventana correspondiente y haz clic en el botoacuten Seleccioacuten a ruta Ahoratienes una ruta con la forma del texto Puedes borrar la capa de texto recieacuten creada y teniendo seleccionada la capa tiacutetulos
hacer un trazado de la ruta con las propiedades siguientes color negro y trazado de 6 piacutexeles
5 Repite el proceso para el otro texto
6 Finalizaremos la laacutemina creando el tiacutetulo de nuestro trabajo TRIAacuteNGULOS Crea una capa nueva llamada Tiacutetulo principal
Escribe con la herramienta Texto TRIAacuteNGULOS con el tipo de letra Bookman Old Style Semi-Bold o similar y un tamantildeo
de 150 piacutexeles con un color amarillento Coloca el texto centrado en la parte superior y crea una ruta como en los anteriores
tiacutetulos traza esa ruta con un pincel cuyas caracetriacutesticas pueden ser color azul y brocha Circle Fuzzy 19
31
7282019 m10 Dibujando Con Rutas
httpslidepdfcomreaderfullm10-dibujando-con-rutas 3341
Resplandor en una imagen
Imagen para la praacutectica
7 Guarda el trabajo como laacutemina triaacutengulosxcf
Cuando trabajamos con las selecciones vimos que podiacuteamos seleccionar cualquier parte de una imagen y trabajar sobre el aacuterea que
comprende pero nunca soacutelo sobre la liacutenea Ahora con las rutas podemos utilizar las selecciones para conseguir dar un efecto de
contorno a una imagen sin rellenar el interior
A continuacioacuten convertiraacutes una seleccioacuten en una ruta para despueacutes seleccionar parte de eacutesta para conseguir un determinado efecto
La imagen sobre la que vamos a trabajar es la siguiente consiacuteguela de la forma habitual
32
7282019 m10 Dibujando Con Rutas
httpslidepdfcomreaderfullm10-dibujando-con-rutas 3441
Brillo en el borde
1 Abre en GIMP la imagen rutas_02jpg Selecciona el azul del cielo con la herramienta Varita maacutegica ajustando de forma
adecuada el umbral de similitud de color para que no se quede alguna parte sin seleccionar o selecciones algo maacutes de lo
necesario con un valor situado entre 25 y 40 seraacute suficiente
2 Para conseguir una seleccioacuten de toda la estatua invertimos la seleccioacuten Menuacute --gt Seleccionar --gt Invertir (Ctrl + I)
3 En la pestantildea Rutas haz clic en el icono de Seleccioacuten a ruta y obtienes una ruta a la que denominaraacutes Exterior estatua
4 Quita la seleccioacuten de la Ventana imagen (Ctrl + Mayuacutes + A) y haz visible la ruta creada
5 Selecciona la herramienta Pincel para obtener brillo alrededor de la estatua El color del pincel debe ser blanco con una
opacidad del 50 Y el pincel seleccionado Circle fuzzy (15)
6 Ahora traza la ruta desde la pestantildea Rutas haciendo clic en Menuacute --gt Editar --gt Trazar ruta donde eliges la opcioacuten
Trazar Utiliza como herramienta de pintura el Pincel
7 Haz invisible la ruta para comprobar el resultado obtenido que debe ser cercano al que se observa en la figura de la izquierda
Intenta conseguir el efecto que tiene en la figura de la derecha
33
7282019 m10 Dibujando Con Rutas
httpslidepdfcomreaderfullm10-dibujando-con-rutas 3541
8 Guarda el trabajo
Dividir el borde
1 Selecciona el fondo de la estatua
2 Invierte la seleccioacuten
3 Transforma la seleccioacuten en una ruta y renoacutembrala como Ruta1
4 Duplica la ruta y renoacutembrala como Ruta2
5 En la Ruta1 elimina los segmentos que no se pintaran en blanco (Ctrl+Mayuacutes+clicsobre el segmento que se quiere
eliminar) y pinta de color blanco lo que queda de la ruta
6 En la Ruta2 elimina los segmentos que no se pintaraacuten en azul (Ctrl+Mayuacutes+clicsobre el segmento que se quiere eliminar) y
pinta de color azul lo que queda de la ruta
34
7282019 m10 Dibujando Con Rutas
httpslidepdfcomreaderfullm10-dibujando-con-rutas 3641
Desde una imagen vectorial
Desde una imagen vectorial
Vamos a obtener una imagen de mapa de bits partiendo de una imagen vectorial SVG Primero debes conseguir la imagen SVG desde
este enlace
1 Abre GIMP Y en eacutel la imagen matrazsvg que acabas de conseguir En la ventana de importacioacuten (Renderizar graacutefico
vectorial escalable es decir transformar en imagen de mapa de bits) selecciona los valores que se muestran en la siguiente
imagen
2 Accede al menuacute Editar --gt Limpiar para borrar la imagen importada desde el archivo SVG Antildeade cinco capas a la imagen
una de fondo que puedes rellenar de un color claro y las otras cuatro para formar la imagen a partir de las rutas importadas35
7282019 m10 Dibujando Con Rutas
httpslidepdfcomreaderfullm10-dibujando-con-rutas 3741
Nombra las capas para diferenciarlas
3 Accede a la capa de rutas path2176 y transforma la ruta en seleccioacuten rellena esa seleccioacuten con color blanco
4 Traza la misma ruta con un pincel no excesivamente grueso Situacutea el trazado en una capa diferente
5 Transforma la ruta path5147 en seleccioacuten Aumenta la seleccioacuten en 20 piacutexeles difumina la seleccioacuten 5 piacutexeles y rellena esa
seleccioacuten con un relleno degradado muy suave
36
7282019 m10 Dibujando Con Rutas
httpslidepdfcomreaderfullm10-dibujando-con-rutas 3841
6 Transforma la ruta path2178 en una seleccioacuten amplia difumina y relleacutenala con un color gris muy claro simularaacute el fondo del
vaso
7 Por uacuteltimo transforma la ruta path5169 en una seleccioacuten y rellena para simular el liacutequido que contiene el vaso Obtendraacutes una
imagen similar a la siguiente
37
7282019 m10 Dibujando Con Rutas
httpslidepdfcomreaderfullm10-dibujando-con-rutas 3941
Actividades
Primera
Segunda
Realiza una laacutemina que te pueda servir para tu asignatura o nivel en la que utilices las rutas para su realizacioacuten Puedes basarte
en la primera Praacutectica guiada de este moacutedulo
Sobre una imagen de 600x400 piacutexeles crea una ruta que tenga una forma poligonal aplica sobre copias de esa ruta un miacutenimo
de tres herramientas de Transformacioacuten Cada ruta de las obtenidas debe trazarse con distintos tipos de pinceles A
continuacioacuten tienes un posible resultado
38
7282019 m10 Dibujando Con Rutas
httpslidepdfcomreaderfullm10-dibujando-con-rutas 4041
Tercera
Imagen para la Tercera actividad
Cuarta
Partiendo de la imagen que puedes obtener a continuacioacuten construye una ruta para que puedas trazar con un pincel todo el
borde que existe entre la construccioacuten y el cielo Utiliza esa ruta para modificar la imagen (Ruta a seleccioacuten aplicando
Filtros etc) y obtener una nueva del estilo de la siguiente
Tomando como ejemplo la siguiente imagen
39
7282019 m10 Dibujando Con Rutas
httpslidepdfcomreaderfullm10-dibujando-con-rutas 4141
Crea las rutas necesarias de forma manual para utilizando trazados con pincel crear una imagen similar
7282019 m10 Dibujando Con Rutas
httpslidepdfcomreaderfullm10-dibujando-con-rutas 2341
Para comprobar la zona de la imagen que estaacute seleccionada puedes usar el Editor de seleccioacuten La zona en color blanco
del Editor es la parte seleccionada
3 En la Ventana Capas - Pinceles haz clic en la pestantildea Rutas y en el icono que representa la Seleccioacuten a ruta
4 Si tienes presionada la tecla Mayuacutes al hacer clic sobre esta opcioacuten puedes acceder a la Configuracioacuten avanzada de
seleccioacuten a rutas a partir de una seleccioacuten en la que puedes manejar multitud de paraacutemetros En esta ocasioacuten no
cambiaremos los paraacutemetros y crearemos la ruta con los paraacutemetros por defecto
5 Dependiendo de la dificultad de la seleccioacuten puede que tarde un poco en crearse la ruta La ruta creada es editable tal y como lo
eran las que hemos utilizado hasta ahora
22
7282019 m10 Dibujando Con Rutas
httpslidepdfcomreaderfullm10-dibujando-con-rutas 2441
Exportar e importar rutas
6 Crea una nueva imagen con el fondo blanco con el mismo tamantildeo que la imagen del pez (600 x 398 piacutexeles) Ahora tienes dos
imaacutegenes una la del pez que contiene la ruta que acabas de obtener y otra la recieacuten creada con fondo blanco
7 Debes tener las dos Ventanas imagen de forma que puedas verlas a la vez y que no se superpongan totalmente la una a la
otra En la Ventana imagen del pez accede a la pestantildea Rutas de la Ventana Capas - Pinceles y selecciona la ruta que
has obtenido a partir de la seleccioacuten Haz clic sobre la miniatura de la ruta y arrastra esta ruta sobre la nueva Ventana imagen
que acabas de crear
8 Ahora tienes una ruta en la imagen en blanco que es una copia de la que has obtenido en la imagen del pez Ahora realiza un
trazado de la ruta con un piacutencel sencillo
9 Si transformas la ruta en una seleccioacuten puedes rellenar esa seleccioacuten para obtener una imagen similar a la siguiente
En el anterior apartado hemos copiado una ruta de un documento a otro de GIMP Esa es la forma maacutes raacutepida de hacerlo pero no la
maacutes segura sobre todo cuando no se tiene un buen dominio del manejo del ratoacuten
En el menuacute Rutas al que se accede desde la Ventana Capas - Pinceles pestantildea Rutas y haciendo clic derecho sobre una ruta
activa obtienes un menuacute contextual con las siguientes opciones
23
7282019 m10 Dibujando Con Rutas
httpslidepdfcomreaderfullm10-dibujando-con-rutas 2541
Herramienta de rutas para seleccionar la herramienta sin necesidad de hacerlo desde la Caja de herramientas de
GIMP
Editar atributos de ruta Cambio de nombre de la ruta
Ruta nueva crea una nueva capa de ruta
Elevar y Bajar la ruta para subir o descender capas de ruta en la pila de rutas
Duplicar ruta Copia de una ruta existente en una nueva capa de ruta
Borrar ruta Elimina la ruta activa
Combinar capas visibles Une en una sola capa de rutas todas las capas de rutas que sean visibles en la Ventana
imagen
Ruta a seleccioacuten Transforma la ruta en una seleccioacuten
Antildeadir a la seleccioacuten Une a una seleccioacuten existente la ruta seleccionada
Sustraer de la seleccioacuten Quita de una seleccioacuten existente la ruta seleccionada
Intersectar con seleccioacuten Intersecciona con una seleccioacuten existente la ruta seleccionada
Seleccioacuten a ruta Transforma en ruta una seleccioacuten activa
Trazar ruta Utiliza una herramienta de dibujo para dibujar a lo largo de la ruta seleccionada
Copiar ruta Copia en el portapapeles la ruta seleccionada en la Ventana Imagen
Pegar ruta Pega la ruta copiada de la forma anterior
Exportar ruta Guarda una ruta en nuestro disco
24
7282019 m10 Dibujando Con Rutas
httpslidepdfcomreaderfullm10-dibujando-con-rutas 2641
Importar ruta Coloca como capa de ruta una ruta exportada y guardada en disco
Vamos a Importar y Exportar rutas
1 Crea un nuevo documento de 400x400 piacutexeles de tamantildeo
2 Guarda en tu disco duro la ruta desde este enlace (selecciona en el menuacute contextual Guardar destino como)
3 En la nueva imagen creada accede a Menuacute de Rutas --gt Importar ruta Busca en tu ordenador el archivo que contiene la
ruta que acabas de descargar con el nombre rutaflortxt Puede que no encuentres el archivo porque GIMP cuando trata de
importar rutas lo primero que hace es buscar archivos SVG Selecciona Todos los archivos () en la Ventana Importar
Rutas Una vez importada tendraacutes una capa de ruta cambia el nombre por Ruta flor
4 Haz una copia de la capa de ruta recieacuten importada y roacutetala 5 grados De la nueva capa rotada haz otra copia y vuelve a rotarla 5
grados Repite este proceso quince veces hasta obtener una superposicioacuten de rutas como la que se observa
5 Exporta la ruta como florcompleta Tendraacutes a tu disposicioacuten una ruta con todas las curvas de las anteriores rutas creadas
6 Para concluir puedes trazar las rutas con cualquier herramienta de pintura
25
7282019 m10 Dibujando Con Rutas
httpslidepdfcomreaderfullm10-dibujando-con-rutas 2741
Importar archivos SVG
SVG (Scalable Vector Graphics) graacutefico vectorial escalable es un formato que permite ser importado desde GIMP y se transforma
en rutas que se colocan como capas en la Ventana de Rutas
SVG se estaacute convirtiendo en un estaacutendar de graacuteficos vectoriales que puedan usarse en paacuteginas web Actualmente los graacuteficos
vectoriales que se utilizan en paacuteginas web provienen de programas como Flash para poder ver los graacuteficos SVG en el explorador
Internet Explorer es necesario tener instalado un plug-in que nos permita verlos otros navegadores como Firefox o Safari
permiten ver estos graacuteficos sin antildeadir nada A continuacioacuten puedes ver la simulacioacuten de una imagen en formato SVG
La siguiente imagen es una imagen de mapa de bits en formato PNG que proviene de una imagen vectorial SVG Si haces clic sobre
ella podraacutes comprobar si tu navegador estaacute preparado para poder verlas
Lo que nos interesa en el caso de GIMP es que podemos importar como rutas los trazados de este tipo de imaacutegenes o que podemos
importar una imagen en formato SVG directamente a GIMP Vamos a proceder a la realizacioacuten de un pequentildeo ejercicio para
comprender su funcionamiento
Si has conseguido ver la imagen SVG por el procedimiento descrito en los anteriores paacuterrafos guarda esa imagen haciendo clic derecho
sobre ella y elige la opcioacuten Guardar como No cambies el nombre del archivo En caso de que no hayas conseguido ver la imagen
en tu explorador de Internet puedes obtener la imagen desde este enlace Guarda gimpsvg en tu disco duro
26
7282019 m10 Dibujando Con Rutas
httpslidepdfcomreaderfullm10-dibujando-con-rutas 2841
1 Abre GIMP Abre desde GIMP el archivo gimpsvg y te apareceraacute la siguiente ventana
2 Desde esta ventana puedes elegir el tamantildeo al que quieras transformar el archivo de imagen vectorial SVG Una vez abierto en
GIMP tendraacute las caracteriacutesticas de una imagen de mapa de bits perdiendo las de los graacuteficos vectoriales Para seguir teniendo
algo de esas caracteriacutesticas vectoriales puedes seleccionar la opcioacuten Importar rutas Obtendraacutes la imagen al tamantildeo elegido
y en la Ventana de Rutas tendraacutes las diferentes rutas de las que se compone esta imagen Haz clic en Aceptar
3 Accede a la Ventana Rutas y observa las rutas que se han importado
4 Ademaacutes de la imagen obtienes las rutas con las que se ha realizado la imagen vectorial SVG esto te permite crear nuevas
imaacutegenes partiendo de las rutas importadas
5 Utiliza la imagen realizada anteriormente flor completa Abre esta imagen y accede a la Ventana Rutas y desde alliacute a
Importar ruta Localiza el archivo gimpsvg y haz clic en Aceptar Se importan las rutas que hemos visto en la anterior
imagen Selecciona y haz visible la titulada TextoGimp traza dicha ruta con un pincel sencillo Puedes obtener una imagensimilar a la siguiente
27
7282019 m10 Dibujando Con Rutas
httpslidepdfcomreaderfullm10-dibujando-con-rutas 2941
Praacutectica guiada
Laacutemina para clase
A continuacioacuten vas a realizar varias praacutecticas en las que pudes comprobar la gran utilidad que tienen las Rutas para el trabajo con
imaacutegenes en GIMP
Vamos a crear ayudaacutendonos de la herramienta Rutas una laacutemina en la que mostraremos la clasificacioacuten de los triaacutengulos
Dibujando los poliacutegonos
1 Crea una imagen nueva utilizando la opcioacuten Plantilla y elige A4 (300 dpi) con disposicioacuten vertical GIMP te avisa de que
estaacutes creando una imagen con un tamantildeo elevado en caso de que tu ordenador no sea muy potente puedes bajar el nuacutemero
de dpi aunque si el destino de la imagen es para impresioacuten no bajes de 150 dpi Modifica las unidades de medida elige
piacutexeles Divide de forma vertical la imagen en dos partes para colocar las dos clasificaciones Triaacutengulos seguacuten sus lados y
Triaacutengulos seguacuten sus aacutengulos Traza una liacutenea guiacutea horizontal en el piacutexel 1754 Crea dos guiacuteas maacutes donde iraacuten colocados los
triaacutengulos que seraacuten horizontales y en los piacutexeles 1300 y 3000
2 Comienza a dibujar los triaacutengulos clasificados seguacuten sus lados Equilaacutetero Isoacutesceles y Escaleno Coloca dos guiacuteas verticalesque te serviraacuten de ayuda en la construccioacuten del triaacutengulo equilaacutetero pon las guiacuteas verticales en los piacutexeles 300 y 700 para que
el triaacutengulo tenga un lado de 400 piacutexeles
28
7282019 m10 Dibujando Con Rutas
httpslidepdfcomreaderfullm10-dibujando-con-rutas 3041
Utiliza la herramienta Zoom para acercarte y ver doacutende puedes colocar otra guiacutea que te permita realizar un triaacutengulo equilaacutetero
Dos veacutertices del triaacutengulo van a ir situados en la guiacutea que estaacute en el piacutexel 1300 a una distancia de 400 piacutexeles si colocas una
tercera guiacutea en el centro de las separadas 400 piacutexeles sabraacutes que ahiacute estaraacute situado el tercer veacutertice
3 Existe una herramienta en Gimp que nos permite medir distancias y que funciona de la siguiente forma haz clic en unlugar determinado y arrastra hasta el punto donde quieras medir Haz clic en uno de los veacutertices inferiores y lleva el ratoacuten hasta la
guiacutea central suelta el botoacuten del ratoacuten cuando veas en la barra de estado de la Ventana imagen los datos correctos 400
piacutexeles de distancia y 60ordm de amplitud En ese punto iraacute el tercer veacutertice de nuestro triaacutengulo exactamente en el piacutexel 954
horizontal Crea una liacutenea guiacutea horizontal que pase por ese punto
4 Selecciona la herramienta Rutas en la Caja de herramientas de GIMP y haz clic en cada uno de los veacutertices del triaacutengulo
Para cerrar la ruta ya sabes que debes hacer clic en el primer punto de anclaje en modo Edicioacuten No te olvides marcar la
opcioacuten Poligonal Una vez creada la ruta cambia su nombre a Equilaacutetero Crea una capa nueva de imagen con el nombre
Equilaacutetero y traza la ruta en esa capa con color negro y 10 piacutexeles de ancho Transforma la ruta en una seleccioacuten y rellena la
seleccioacuten con color rojo Ya tienes el triaacutengulo equilaacutetero
29
7282019 m10 Dibujando Con Rutas
httpslidepdfcomreaderfullm10-dibujando-con-rutas 3141
5 Construye ahora el triaacutengulo isoacutesceles Crea una capa nueva con el nombre Isoacutesceles y antildeade liacuteneas guiacuteas que te ayuden en
su creacioacuten una liacutenea guiacutea vertical (1240 piacutexeles) en el centro de tu imagen para colocar el triaacutengulo en esa posicioacuten y que te
serviraacute para colocar el veacutertice superior La guiacutea situada en el veacutertice superior del triaacutengulo equilaacutetero te sirve para colocar el
veacutertice superior del isoacutesceles La base del isoacutesceles mediraacute 700 con lo que debes colocar dos liacuteneas guiacuteas verticales en los
piacutexeles 890 y 1590
Selecciona la herramienta Rutas y crea una nueva ruta con el nombre Isoacutesceles Traza la ruta con las mismas caracteriacutesticas
que el triaacutengulo equilaacutetero y rellena la seleccioacuten creada con color azul
6 De la misma forma construiraacutes el triaacutengulo escaleno cuyos veacutertices inferiores estaraacuten situados en los piacutexeles 1780 y 2380 con
una base de 600 piacutexeles Crea una nueva capa llamada Escaleno dibuja la ruta traza y rellena con color verde Guarda el
trabajo como triangulosxcf Puedes combinar las tres capas de los triaacutengulos para trabajar maacutes coacutemodamente con GIMP y no
tener problemas con los recursos de tu ordenador Guarda ahora con el nombre triangulos_s_cxcf
7 En la mitad inferior de la imagen construye utilizando el mismo meacutetodo la clasificacioacuten de los triaacutengulos atendiendo a sus
aacutengulos de izquierda a derecha rectaacutengulo acutaacutengulo y obtusaacutengulo Para obtener
8 Guarda el trabajo como triangulosxcf
30
7282019 m10 Dibujando Con Rutas
httpslidepdfcomreaderfullm10-dibujando-con-rutas 3241
Tiacutetulos con rutas
Una vez construidos los triaacutengulos vas a colocar los textos que acompantildean a la laacutemina Coloca dos tiacutetulos ayudaacutendote de las rutas y los
nombres de los tipos de triaacutengulos los pondraacutes utilizando solamente la herramienta texto
1 Borra todas las guiacuteas que tienes en la imagen accediendo al Menuacute Imagen --gt Guiacuteas --gt Quitar todas las guiacuteas Coloca
dos guiacuteas horizontales para los textos de cada triaacutengulo Para los triaacutengulos seguacuten sus lados pon una guiacutea horizontal en el piacutexel
1450 y en el otro grupo de triaacutengulos la guiacutea iraacute en el piacutexel 3150
2 Selecciona la herramienta Texto y escribe los nombres de los triaacutengulos ayudaacutendote de las guiacuteas para alinearlos correctamente
Recomendamos utilizar la fuente Arial Bold con 70 puntos y en color negro
3 Crea una capa nueva llamada tiacutetulos para situar los textos Clasificacioacuten de los triaacutengulos seguacuten sus lados y Clasificacioacuten de
los triaacutengulos seguacuten sus aacutengulos Vas a crear estos textos ayudaacutendote de la herramienta de texto y aplicando rutas sobre una
seleccioacuten de estos textos
4 Coloca unas liacuteneas guiacuteas horizontales en los piacutexeles 750 y 2400 Coge la herramienta de Texto y con el tipo de letra Arial
Black 80 puntos escribe Clasificacioacuten de los triaacutengulos seguacuten sus lados sobre la capa de texto creada aplica la opcioacuten Alfa
a seleccioacuten Accede a la pestantildea Rutas de la ventana correspondiente y haz clic en el botoacuten Seleccioacuten a ruta Ahoratienes una ruta con la forma del texto Puedes borrar la capa de texto recieacuten creada y teniendo seleccionada la capa tiacutetulos
hacer un trazado de la ruta con las propiedades siguientes color negro y trazado de 6 piacutexeles
5 Repite el proceso para el otro texto
6 Finalizaremos la laacutemina creando el tiacutetulo de nuestro trabajo TRIAacuteNGULOS Crea una capa nueva llamada Tiacutetulo principal
Escribe con la herramienta Texto TRIAacuteNGULOS con el tipo de letra Bookman Old Style Semi-Bold o similar y un tamantildeo
de 150 piacutexeles con un color amarillento Coloca el texto centrado en la parte superior y crea una ruta como en los anteriores
tiacutetulos traza esa ruta con un pincel cuyas caracetriacutesticas pueden ser color azul y brocha Circle Fuzzy 19
31
7282019 m10 Dibujando Con Rutas
httpslidepdfcomreaderfullm10-dibujando-con-rutas 3341
Resplandor en una imagen
Imagen para la praacutectica
7 Guarda el trabajo como laacutemina triaacutengulosxcf
Cuando trabajamos con las selecciones vimos que podiacuteamos seleccionar cualquier parte de una imagen y trabajar sobre el aacuterea que
comprende pero nunca soacutelo sobre la liacutenea Ahora con las rutas podemos utilizar las selecciones para conseguir dar un efecto de
contorno a una imagen sin rellenar el interior
A continuacioacuten convertiraacutes una seleccioacuten en una ruta para despueacutes seleccionar parte de eacutesta para conseguir un determinado efecto
La imagen sobre la que vamos a trabajar es la siguiente consiacuteguela de la forma habitual
32
7282019 m10 Dibujando Con Rutas
httpslidepdfcomreaderfullm10-dibujando-con-rutas 3441
Brillo en el borde
1 Abre en GIMP la imagen rutas_02jpg Selecciona el azul del cielo con la herramienta Varita maacutegica ajustando de forma
adecuada el umbral de similitud de color para que no se quede alguna parte sin seleccionar o selecciones algo maacutes de lo
necesario con un valor situado entre 25 y 40 seraacute suficiente
2 Para conseguir una seleccioacuten de toda la estatua invertimos la seleccioacuten Menuacute --gt Seleccionar --gt Invertir (Ctrl + I)
3 En la pestantildea Rutas haz clic en el icono de Seleccioacuten a ruta y obtienes una ruta a la que denominaraacutes Exterior estatua
4 Quita la seleccioacuten de la Ventana imagen (Ctrl + Mayuacutes + A) y haz visible la ruta creada
5 Selecciona la herramienta Pincel para obtener brillo alrededor de la estatua El color del pincel debe ser blanco con una
opacidad del 50 Y el pincel seleccionado Circle fuzzy (15)
6 Ahora traza la ruta desde la pestantildea Rutas haciendo clic en Menuacute --gt Editar --gt Trazar ruta donde eliges la opcioacuten
Trazar Utiliza como herramienta de pintura el Pincel
7 Haz invisible la ruta para comprobar el resultado obtenido que debe ser cercano al que se observa en la figura de la izquierda
Intenta conseguir el efecto que tiene en la figura de la derecha
33
7282019 m10 Dibujando Con Rutas
httpslidepdfcomreaderfullm10-dibujando-con-rutas 3541
8 Guarda el trabajo
Dividir el borde
1 Selecciona el fondo de la estatua
2 Invierte la seleccioacuten
3 Transforma la seleccioacuten en una ruta y renoacutembrala como Ruta1
4 Duplica la ruta y renoacutembrala como Ruta2
5 En la Ruta1 elimina los segmentos que no se pintaran en blanco (Ctrl+Mayuacutes+clicsobre el segmento que se quiere
eliminar) y pinta de color blanco lo que queda de la ruta
6 En la Ruta2 elimina los segmentos que no se pintaraacuten en azul (Ctrl+Mayuacutes+clicsobre el segmento que se quiere eliminar) y
pinta de color azul lo que queda de la ruta
34
7282019 m10 Dibujando Con Rutas
httpslidepdfcomreaderfullm10-dibujando-con-rutas 3641
Desde una imagen vectorial
Desde una imagen vectorial
Vamos a obtener una imagen de mapa de bits partiendo de una imagen vectorial SVG Primero debes conseguir la imagen SVG desde
este enlace
1 Abre GIMP Y en eacutel la imagen matrazsvg que acabas de conseguir En la ventana de importacioacuten (Renderizar graacutefico
vectorial escalable es decir transformar en imagen de mapa de bits) selecciona los valores que se muestran en la siguiente
imagen
2 Accede al menuacute Editar --gt Limpiar para borrar la imagen importada desde el archivo SVG Antildeade cinco capas a la imagen
una de fondo que puedes rellenar de un color claro y las otras cuatro para formar la imagen a partir de las rutas importadas35
7282019 m10 Dibujando Con Rutas
httpslidepdfcomreaderfullm10-dibujando-con-rutas 3741
Nombra las capas para diferenciarlas
3 Accede a la capa de rutas path2176 y transforma la ruta en seleccioacuten rellena esa seleccioacuten con color blanco
4 Traza la misma ruta con un pincel no excesivamente grueso Situacutea el trazado en una capa diferente
5 Transforma la ruta path5147 en seleccioacuten Aumenta la seleccioacuten en 20 piacutexeles difumina la seleccioacuten 5 piacutexeles y rellena esa
seleccioacuten con un relleno degradado muy suave
36
7282019 m10 Dibujando Con Rutas
httpslidepdfcomreaderfullm10-dibujando-con-rutas 3841
6 Transforma la ruta path2178 en una seleccioacuten amplia difumina y relleacutenala con un color gris muy claro simularaacute el fondo del
vaso
7 Por uacuteltimo transforma la ruta path5169 en una seleccioacuten y rellena para simular el liacutequido que contiene el vaso Obtendraacutes una
imagen similar a la siguiente
37
7282019 m10 Dibujando Con Rutas
httpslidepdfcomreaderfullm10-dibujando-con-rutas 3941
Actividades
Primera
Segunda
Realiza una laacutemina que te pueda servir para tu asignatura o nivel en la que utilices las rutas para su realizacioacuten Puedes basarte
en la primera Praacutectica guiada de este moacutedulo
Sobre una imagen de 600x400 piacutexeles crea una ruta que tenga una forma poligonal aplica sobre copias de esa ruta un miacutenimo
de tres herramientas de Transformacioacuten Cada ruta de las obtenidas debe trazarse con distintos tipos de pinceles A
continuacioacuten tienes un posible resultado
38
7282019 m10 Dibujando Con Rutas
httpslidepdfcomreaderfullm10-dibujando-con-rutas 4041
Tercera
Imagen para la Tercera actividad
Cuarta
Partiendo de la imagen que puedes obtener a continuacioacuten construye una ruta para que puedas trazar con un pincel todo el
borde que existe entre la construccioacuten y el cielo Utiliza esa ruta para modificar la imagen (Ruta a seleccioacuten aplicando
Filtros etc) y obtener una nueva del estilo de la siguiente
Tomando como ejemplo la siguiente imagen
39
7282019 m10 Dibujando Con Rutas
httpslidepdfcomreaderfullm10-dibujando-con-rutas 4141
Crea las rutas necesarias de forma manual para utilizando trazados con pincel crear una imagen similar
7282019 m10 Dibujando Con Rutas
httpslidepdfcomreaderfullm10-dibujando-con-rutas 2441
Exportar e importar rutas
6 Crea una nueva imagen con el fondo blanco con el mismo tamantildeo que la imagen del pez (600 x 398 piacutexeles) Ahora tienes dos
imaacutegenes una la del pez que contiene la ruta que acabas de obtener y otra la recieacuten creada con fondo blanco
7 Debes tener las dos Ventanas imagen de forma que puedas verlas a la vez y que no se superpongan totalmente la una a la
otra En la Ventana imagen del pez accede a la pestantildea Rutas de la Ventana Capas - Pinceles y selecciona la ruta que
has obtenido a partir de la seleccioacuten Haz clic sobre la miniatura de la ruta y arrastra esta ruta sobre la nueva Ventana imagen
que acabas de crear
8 Ahora tienes una ruta en la imagen en blanco que es una copia de la que has obtenido en la imagen del pez Ahora realiza un
trazado de la ruta con un piacutencel sencillo
9 Si transformas la ruta en una seleccioacuten puedes rellenar esa seleccioacuten para obtener una imagen similar a la siguiente
En el anterior apartado hemos copiado una ruta de un documento a otro de GIMP Esa es la forma maacutes raacutepida de hacerlo pero no la
maacutes segura sobre todo cuando no se tiene un buen dominio del manejo del ratoacuten
En el menuacute Rutas al que se accede desde la Ventana Capas - Pinceles pestantildea Rutas y haciendo clic derecho sobre una ruta
activa obtienes un menuacute contextual con las siguientes opciones
23
7282019 m10 Dibujando Con Rutas
httpslidepdfcomreaderfullm10-dibujando-con-rutas 2541
Herramienta de rutas para seleccionar la herramienta sin necesidad de hacerlo desde la Caja de herramientas de
GIMP
Editar atributos de ruta Cambio de nombre de la ruta
Ruta nueva crea una nueva capa de ruta
Elevar y Bajar la ruta para subir o descender capas de ruta en la pila de rutas
Duplicar ruta Copia de una ruta existente en una nueva capa de ruta
Borrar ruta Elimina la ruta activa
Combinar capas visibles Une en una sola capa de rutas todas las capas de rutas que sean visibles en la Ventana
imagen
Ruta a seleccioacuten Transforma la ruta en una seleccioacuten
Antildeadir a la seleccioacuten Une a una seleccioacuten existente la ruta seleccionada
Sustraer de la seleccioacuten Quita de una seleccioacuten existente la ruta seleccionada
Intersectar con seleccioacuten Intersecciona con una seleccioacuten existente la ruta seleccionada
Seleccioacuten a ruta Transforma en ruta una seleccioacuten activa
Trazar ruta Utiliza una herramienta de dibujo para dibujar a lo largo de la ruta seleccionada
Copiar ruta Copia en el portapapeles la ruta seleccionada en la Ventana Imagen
Pegar ruta Pega la ruta copiada de la forma anterior
Exportar ruta Guarda una ruta en nuestro disco
24
7282019 m10 Dibujando Con Rutas
httpslidepdfcomreaderfullm10-dibujando-con-rutas 2641
Importar ruta Coloca como capa de ruta una ruta exportada y guardada en disco
Vamos a Importar y Exportar rutas
1 Crea un nuevo documento de 400x400 piacutexeles de tamantildeo
2 Guarda en tu disco duro la ruta desde este enlace (selecciona en el menuacute contextual Guardar destino como)
3 En la nueva imagen creada accede a Menuacute de Rutas --gt Importar ruta Busca en tu ordenador el archivo que contiene la
ruta que acabas de descargar con el nombre rutaflortxt Puede que no encuentres el archivo porque GIMP cuando trata de
importar rutas lo primero que hace es buscar archivos SVG Selecciona Todos los archivos () en la Ventana Importar
Rutas Una vez importada tendraacutes una capa de ruta cambia el nombre por Ruta flor
4 Haz una copia de la capa de ruta recieacuten importada y roacutetala 5 grados De la nueva capa rotada haz otra copia y vuelve a rotarla 5
grados Repite este proceso quince veces hasta obtener una superposicioacuten de rutas como la que se observa
5 Exporta la ruta como florcompleta Tendraacutes a tu disposicioacuten una ruta con todas las curvas de las anteriores rutas creadas
6 Para concluir puedes trazar las rutas con cualquier herramienta de pintura
25
7282019 m10 Dibujando Con Rutas
httpslidepdfcomreaderfullm10-dibujando-con-rutas 2741
Importar archivos SVG
SVG (Scalable Vector Graphics) graacutefico vectorial escalable es un formato que permite ser importado desde GIMP y se transforma
en rutas que se colocan como capas en la Ventana de Rutas
SVG se estaacute convirtiendo en un estaacutendar de graacuteficos vectoriales que puedan usarse en paacuteginas web Actualmente los graacuteficos
vectoriales que se utilizan en paacuteginas web provienen de programas como Flash para poder ver los graacuteficos SVG en el explorador
Internet Explorer es necesario tener instalado un plug-in que nos permita verlos otros navegadores como Firefox o Safari
permiten ver estos graacuteficos sin antildeadir nada A continuacioacuten puedes ver la simulacioacuten de una imagen en formato SVG
La siguiente imagen es una imagen de mapa de bits en formato PNG que proviene de una imagen vectorial SVG Si haces clic sobre
ella podraacutes comprobar si tu navegador estaacute preparado para poder verlas
Lo que nos interesa en el caso de GIMP es que podemos importar como rutas los trazados de este tipo de imaacutegenes o que podemos
importar una imagen en formato SVG directamente a GIMP Vamos a proceder a la realizacioacuten de un pequentildeo ejercicio para
comprender su funcionamiento
Si has conseguido ver la imagen SVG por el procedimiento descrito en los anteriores paacuterrafos guarda esa imagen haciendo clic derecho
sobre ella y elige la opcioacuten Guardar como No cambies el nombre del archivo En caso de que no hayas conseguido ver la imagen
en tu explorador de Internet puedes obtener la imagen desde este enlace Guarda gimpsvg en tu disco duro
26
7282019 m10 Dibujando Con Rutas
httpslidepdfcomreaderfullm10-dibujando-con-rutas 2841
1 Abre GIMP Abre desde GIMP el archivo gimpsvg y te apareceraacute la siguiente ventana
2 Desde esta ventana puedes elegir el tamantildeo al que quieras transformar el archivo de imagen vectorial SVG Una vez abierto en
GIMP tendraacute las caracteriacutesticas de una imagen de mapa de bits perdiendo las de los graacuteficos vectoriales Para seguir teniendo
algo de esas caracteriacutesticas vectoriales puedes seleccionar la opcioacuten Importar rutas Obtendraacutes la imagen al tamantildeo elegido
y en la Ventana de Rutas tendraacutes las diferentes rutas de las que se compone esta imagen Haz clic en Aceptar
3 Accede a la Ventana Rutas y observa las rutas que se han importado
4 Ademaacutes de la imagen obtienes las rutas con las que se ha realizado la imagen vectorial SVG esto te permite crear nuevas
imaacutegenes partiendo de las rutas importadas
5 Utiliza la imagen realizada anteriormente flor completa Abre esta imagen y accede a la Ventana Rutas y desde alliacute a
Importar ruta Localiza el archivo gimpsvg y haz clic en Aceptar Se importan las rutas que hemos visto en la anterior
imagen Selecciona y haz visible la titulada TextoGimp traza dicha ruta con un pincel sencillo Puedes obtener una imagensimilar a la siguiente
27
7282019 m10 Dibujando Con Rutas
httpslidepdfcomreaderfullm10-dibujando-con-rutas 2941
Praacutectica guiada
Laacutemina para clase
A continuacioacuten vas a realizar varias praacutecticas en las que pudes comprobar la gran utilidad que tienen las Rutas para el trabajo con
imaacutegenes en GIMP
Vamos a crear ayudaacutendonos de la herramienta Rutas una laacutemina en la que mostraremos la clasificacioacuten de los triaacutengulos
Dibujando los poliacutegonos
1 Crea una imagen nueva utilizando la opcioacuten Plantilla y elige A4 (300 dpi) con disposicioacuten vertical GIMP te avisa de que
estaacutes creando una imagen con un tamantildeo elevado en caso de que tu ordenador no sea muy potente puedes bajar el nuacutemero
de dpi aunque si el destino de la imagen es para impresioacuten no bajes de 150 dpi Modifica las unidades de medida elige
piacutexeles Divide de forma vertical la imagen en dos partes para colocar las dos clasificaciones Triaacutengulos seguacuten sus lados y
Triaacutengulos seguacuten sus aacutengulos Traza una liacutenea guiacutea horizontal en el piacutexel 1754 Crea dos guiacuteas maacutes donde iraacuten colocados los
triaacutengulos que seraacuten horizontales y en los piacutexeles 1300 y 3000
2 Comienza a dibujar los triaacutengulos clasificados seguacuten sus lados Equilaacutetero Isoacutesceles y Escaleno Coloca dos guiacuteas verticalesque te serviraacuten de ayuda en la construccioacuten del triaacutengulo equilaacutetero pon las guiacuteas verticales en los piacutexeles 300 y 700 para que
el triaacutengulo tenga un lado de 400 piacutexeles
28
7282019 m10 Dibujando Con Rutas
httpslidepdfcomreaderfullm10-dibujando-con-rutas 3041
Utiliza la herramienta Zoom para acercarte y ver doacutende puedes colocar otra guiacutea que te permita realizar un triaacutengulo equilaacutetero
Dos veacutertices del triaacutengulo van a ir situados en la guiacutea que estaacute en el piacutexel 1300 a una distancia de 400 piacutexeles si colocas una
tercera guiacutea en el centro de las separadas 400 piacutexeles sabraacutes que ahiacute estaraacute situado el tercer veacutertice
3 Existe una herramienta en Gimp que nos permite medir distancias y que funciona de la siguiente forma haz clic en unlugar determinado y arrastra hasta el punto donde quieras medir Haz clic en uno de los veacutertices inferiores y lleva el ratoacuten hasta la
guiacutea central suelta el botoacuten del ratoacuten cuando veas en la barra de estado de la Ventana imagen los datos correctos 400
piacutexeles de distancia y 60ordm de amplitud En ese punto iraacute el tercer veacutertice de nuestro triaacutengulo exactamente en el piacutexel 954
horizontal Crea una liacutenea guiacutea horizontal que pase por ese punto
4 Selecciona la herramienta Rutas en la Caja de herramientas de GIMP y haz clic en cada uno de los veacutertices del triaacutengulo
Para cerrar la ruta ya sabes que debes hacer clic en el primer punto de anclaje en modo Edicioacuten No te olvides marcar la
opcioacuten Poligonal Una vez creada la ruta cambia su nombre a Equilaacutetero Crea una capa nueva de imagen con el nombre
Equilaacutetero y traza la ruta en esa capa con color negro y 10 piacutexeles de ancho Transforma la ruta en una seleccioacuten y rellena la
seleccioacuten con color rojo Ya tienes el triaacutengulo equilaacutetero
29
7282019 m10 Dibujando Con Rutas
httpslidepdfcomreaderfullm10-dibujando-con-rutas 3141
5 Construye ahora el triaacutengulo isoacutesceles Crea una capa nueva con el nombre Isoacutesceles y antildeade liacuteneas guiacuteas que te ayuden en
su creacioacuten una liacutenea guiacutea vertical (1240 piacutexeles) en el centro de tu imagen para colocar el triaacutengulo en esa posicioacuten y que te
serviraacute para colocar el veacutertice superior La guiacutea situada en el veacutertice superior del triaacutengulo equilaacutetero te sirve para colocar el
veacutertice superior del isoacutesceles La base del isoacutesceles mediraacute 700 con lo que debes colocar dos liacuteneas guiacuteas verticales en los
piacutexeles 890 y 1590
Selecciona la herramienta Rutas y crea una nueva ruta con el nombre Isoacutesceles Traza la ruta con las mismas caracteriacutesticas
que el triaacutengulo equilaacutetero y rellena la seleccioacuten creada con color azul
6 De la misma forma construiraacutes el triaacutengulo escaleno cuyos veacutertices inferiores estaraacuten situados en los piacutexeles 1780 y 2380 con
una base de 600 piacutexeles Crea una nueva capa llamada Escaleno dibuja la ruta traza y rellena con color verde Guarda el
trabajo como triangulosxcf Puedes combinar las tres capas de los triaacutengulos para trabajar maacutes coacutemodamente con GIMP y no
tener problemas con los recursos de tu ordenador Guarda ahora con el nombre triangulos_s_cxcf
7 En la mitad inferior de la imagen construye utilizando el mismo meacutetodo la clasificacioacuten de los triaacutengulos atendiendo a sus
aacutengulos de izquierda a derecha rectaacutengulo acutaacutengulo y obtusaacutengulo Para obtener
8 Guarda el trabajo como triangulosxcf
30
7282019 m10 Dibujando Con Rutas
httpslidepdfcomreaderfullm10-dibujando-con-rutas 3241
Tiacutetulos con rutas
Una vez construidos los triaacutengulos vas a colocar los textos que acompantildean a la laacutemina Coloca dos tiacutetulos ayudaacutendote de las rutas y los
nombres de los tipos de triaacutengulos los pondraacutes utilizando solamente la herramienta texto
1 Borra todas las guiacuteas que tienes en la imagen accediendo al Menuacute Imagen --gt Guiacuteas --gt Quitar todas las guiacuteas Coloca
dos guiacuteas horizontales para los textos de cada triaacutengulo Para los triaacutengulos seguacuten sus lados pon una guiacutea horizontal en el piacutexel
1450 y en el otro grupo de triaacutengulos la guiacutea iraacute en el piacutexel 3150
2 Selecciona la herramienta Texto y escribe los nombres de los triaacutengulos ayudaacutendote de las guiacuteas para alinearlos correctamente
Recomendamos utilizar la fuente Arial Bold con 70 puntos y en color negro
3 Crea una capa nueva llamada tiacutetulos para situar los textos Clasificacioacuten de los triaacutengulos seguacuten sus lados y Clasificacioacuten de
los triaacutengulos seguacuten sus aacutengulos Vas a crear estos textos ayudaacutendote de la herramienta de texto y aplicando rutas sobre una
seleccioacuten de estos textos
4 Coloca unas liacuteneas guiacuteas horizontales en los piacutexeles 750 y 2400 Coge la herramienta de Texto y con el tipo de letra Arial
Black 80 puntos escribe Clasificacioacuten de los triaacutengulos seguacuten sus lados sobre la capa de texto creada aplica la opcioacuten Alfa
a seleccioacuten Accede a la pestantildea Rutas de la ventana correspondiente y haz clic en el botoacuten Seleccioacuten a ruta Ahoratienes una ruta con la forma del texto Puedes borrar la capa de texto recieacuten creada y teniendo seleccionada la capa tiacutetulos
hacer un trazado de la ruta con las propiedades siguientes color negro y trazado de 6 piacutexeles
5 Repite el proceso para el otro texto
6 Finalizaremos la laacutemina creando el tiacutetulo de nuestro trabajo TRIAacuteNGULOS Crea una capa nueva llamada Tiacutetulo principal
Escribe con la herramienta Texto TRIAacuteNGULOS con el tipo de letra Bookman Old Style Semi-Bold o similar y un tamantildeo
de 150 piacutexeles con un color amarillento Coloca el texto centrado en la parte superior y crea una ruta como en los anteriores
tiacutetulos traza esa ruta con un pincel cuyas caracetriacutesticas pueden ser color azul y brocha Circle Fuzzy 19
31
7282019 m10 Dibujando Con Rutas
httpslidepdfcomreaderfullm10-dibujando-con-rutas 3341
Resplandor en una imagen
Imagen para la praacutectica
7 Guarda el trabajo como laacutemina triaacutengulosxcf
Cuando trabajamos con las selecciones vimos que podiacuteamos seleccionar cualquier parte de una imagen y trabajar sobre el aacuterea que
comprende pero nunca soacutelo sobre la liacutenea Ahora con las rutas podemos utilizar las selecciones para conseguir dar un efecto de
contorno a una imagen sin rellenar el interior
A continuacioacuten convertiraacutes una seleccioacuten en una ruta para despueacutes seleccionar parte de eacutesta para conseguir un determinado efecto
La imagen sobre la que vamos a trabajar es la siguiente consiacuteguela de la forma habitual
32
7282019 m10 Dibujando Con Rutas
httpslidepdfcomreaderfullm10-dibujando-con-rutas 3441
Brillo en el borde
1 Abre en GIMP la imagen rutas_02jpg Selecciona el azul del cielo con la herramienta Varita maacutegica ajustando de forma
adecuada el umbral de similitud de color para que no se quede alguna parte sin seleccionar o selecciones algo maacutes de lo
necesario con un valor situado entre 25 y 40 seraacute suficiente
2 Para conseguir una seleccioacuten de toda la estatua invertimos la seleccioacuten Menuacute --gt Seleccionar --gt Invertir (Ctrl + I)
3 En la pestantildea Rutas haz clic en el icono de Seleccioacuten a ruta y obtienes una ruta a la que denominaraacutes Exterior estatua
4 Quita la seleccioacuten de la Ventana imagen (Ctrl + Mayuacutes + A) y haz visible la ruta creada
5 Selecciona la herramienta Pincel para obtener brillo alrededor de la estatua El color del pincel debe ser blanco con una
opacidad del 50 Y el pincel seleccionado Circle fuzzy (15)
6 Ahora traza la ruta desde la pestantildea Rutas haciendo clic en Menuacute --gt Editar --gt Trazar ruta donde eliges la opcioacuten
Trazar Utiliza como herramienta de pintura el Pincel
7 Haz invisible la ruta para comprobar el resultado obtenido que debe ser cercano al que se observa en la figura de la izquierda
Intenta conseguir el efecto que tiene en la figura de la derecha
33
7282019 m10 Dibujando Con Rutas
httpslidepdfcomreaderfullm10-dibujando-con-rutas 3541
8 Guarda el trabajo
Dividir el borde
1 Selecciona el fondo de la estatua
2 Invierte la seleccioacuten
3 Transforma la seleccioacuten en una ruta y renoacutembrala como Ruta1
4 Duplica la ruta y renoacutembrala como Ruta2
5 En la Ruta1 elimina los segmentos que no se pintaran en blanco (Ctrl+Mayuacutes+clicsobre el segmento que se quiere
eliminar) y pinta de color blanco lo que queda de la ruta
6 En la Ruta2 elimina los segmentos que no se pintaraacuten en azul (Ctrl+Mayuacutes+clicsobre el segmento que se quiere eliminar) y
pinta de color azul lo que queda de la ruta
34
7282019 m10 Dibujando Con Rutas
httpslidepdfcomreaderfullm10-dibujando-con-rutas 3641
Desde una imagen vectorial
Desde una imagen vectorial
Vamos a obtener una imagen de mapa de bits partiendo de una imagen vectorial SVG Primero debes conseguir la imagen SVG desde
este enlace
1 Abre GIMP Y en eacutel la imagen matrazsvg que acabas de conseguir En la ventana de importacioacuten (Renderizar graacutefico
vectorial escalable es decir transformar en imagen de mapa de bits) selecciona los valores que se muestran en la siguiente
imagen
2 Accede al menuacute Editar --gt Limpiar para borrar la imagen importada desde el archivo SVG Antildeade cinco capas a la imagen
una de fondo que puedes rellenar de un color claro y las otras cuatro para formar la imagen a partir de las rutas importadas35
7282019 m10 Dibujando Con Rutas
httpslidepdfcomreaderfullm10-dibujando-con-rutas 3741
Nombra las capas para diferenciarlas
3 Accede a la capa de rutas path2176 y transforma la ruta en seleccioacuten rellena esa seleccioacuten con color blanco
4 Traza la misma ruta con un pincel no excesivamente grueso Situacutea el trazado en una capa diferente
5 Transforma la ruta path5147 en seleccioacuten Aumenta la seleccioacuten en 20 piacutexeles difumina la seleccioacuten 5 piacutexeles y rellena esa
seleccioacuten con un relleno degradado muy suave
36
7282019 m10 Dibujando Con Rutas
httpslidepdfcomreaderfullm10-dibujando-con-rutas 3841
6 Transforma la ruta path2178 en una seleccioacuten amplia difumina y relleacutenala con un color gris muy claro simularaacute el fondo del
vaso
7 Por uacuteltimo transforma la ruta path5169 en una seleccioacuten y rellena para simular el liacutequido que contiene el vaso Obtendraacutes una
imagen similar a la siguiente
37
7282019 m10 Dibujando Con Rutas
httpslidepdfcomreaderfullm10-dibujando-con-rutas 3941
Actividades
Primera
Segunda
Realiza una laacutemina que te pueda servir para tu asignatura o nivel en la que utilices las rutas para su realizacioacuten Puedes basarte
en la primera Praacutectica guiada de este moacutedulo
Sobre una imagen de 600x400 piacutexeles crea una ruta que tenga una forma poligonal aplica sobre copias de esa ruta un miacutenimo
de tres herramientas de Transformacioacuten Cada ruta de las obtenidas debe trazarse con distintos tipos de pinceles A
continuacioacuten tienes un posible resultado
38
7282019 m10 Dibujando Con Rutas
httpslidepdfcomreaderfullm10-dibujando-con-rutas 4041
Tercera
Imagen para la Tercera actividad
Cuarta
Partiendo de la imagen que puedes obtener a continuacioacuten construye una ruta para que puedas trazar con un pincel todo el
borde que existe entre la construccioacuten y el cielo Utiliza esa ruta para modificar la imagen (Ruta a seleccioacuten aplicando
Filtros etc) y obtener una nueva del estilo de la siguiente
Tomando como ejemplo la siguiente imagen
39
7282019 m10 Dibujando Con Rutas
httpslidepdfcomreaderfullm10-dibujando-con-rutas 4141
Crea las rutas necesarias de forma manual para utilizando trazados con pincel crear una imagen similar
7282019 m10 Dibujando Con Rutas
httpslidepdfcomreaderfullm10-dibujando-con-rutas 2541
Herramienta de rutas para seleccionar la herramienta sin necesidad de hacerlo desde la Caja de herramientas de
GIMP
Editar atributos de ruta Cambio de nombre de la ruta
Ruta nueva crea una nueva capa de ruta
Elevar y Bajar la ruta para subir o descender capas de ruta en la pila de rutas
Duplicar ruta Copia de una ruta existente en una nueva capa de ruta
Borrar ruta Elimina la ruta activa
Combinar capas visibles Une en una sola capa de rutas todas las capas de rutas que sean visibles en la Ventana
imagen
Ruta a seleccioacuten Transforma la ruta en una seleccioacuten
Antildeadir a la seleccioacuten Une a una seleccioacuten existente la ruta seleccionada
Sustraer de la seleccioacuten Quita de una seleccioacuten existente la ruta seleccionada
Intersectar con seleccioacuten Intersecciona con una seleccioacuten existente la ruta seleccionada
Seleccioacuten a ruta Transforma en ruta una seleccioacuten activa
Trazar ruta Utiliza una herramienta de dibujo para dibujar a lo largo de la ruta seleccionada
Copiar ruta Copia en el portapapeles la ruta seleccionada en la Ventana Imagen
Pegar ruta Pega la ruta copiada de la forma anterior
Exportar ruta Guarda una ruta en nuestro disco
24
7282019 m10 Dibujando Con Rutas
httpslidepdfcomreaderfullm10-dibujando-con-rutas 2641
Importar ruta Coloca como capa de ruta una ruta exportada y guardada en disco
Vamos a Importar y Exportar rutas
1 Crea un nuevo documento de 400x400 piacutexeles de tamantildeo
2 Guarda en tu disco duro la ruta desde este enlace (selecciona en el menuacute contextual Guardar destino como)
3 En la nueva imagen creada accede a Menuacute de Rutas --gt Importar ruta Busca en tu ordenador el archivo que contiene la
ruta que acabas de descargar con el nombre rutaflortxt Puede que no encuentres el archivo porque GIMP cuando trata de
importar rutas lo primero que hace es buscar archivos SVG Selecciona Todos los archivos () en la Ventana Importar
Rutas Una vez importada tendraacutes una capa de ruta cambia el nombre por Ruta flor
4 Haz una copia de la capa de ruta recieacuten importada y roacutetala 5 grados De la nueva capa rotada haz otra copia y vuelve a rotarla 5
grados Repite este proceso quince veces hasta obtener una superposicioacuten de rutas como la que se observa
5 Exporta la ruta como florcompleta Tendraacutes a tu disposicioacuten una ruta con todas las curvas de las anteriores rutas creadas
6 Para concluir puedes trazar las rutas con cualquier herramienta de pintura
25
7282019 m10 Dibujando Con Rutas
httpslidepdfcomreaderfullm10-dibujando-con-rutas 2741
Importar archivos SVG
SVG (Scalable Vector Graphics) graacutefico vectorial escalable es un formato que permite ser importado desde GIMP y se transforma
en rutas que se colocan como capas en la Ventana de Rutas
SVG se estaacute convirtiendo en un estaacutendar de graacuteficos vectoriales que puedan usarse en paacuteginas web Actualmente los graacuteficos
vectoriales que se utilizan en paacuteginas web provienen de programas como Flash para poder ver los graacuteficos SVG en el explorador
Internet Explorer es necesario tener instalado un plug-in que nos permita verlos otros navegadores como Firefox o Safari
permiten ver estos graacuteficos sin antildeadir nada A continuacioacuten puedes ver la simulacioacuten de una imagen en formato SVG
La siguiente imagen es una imagen de mapa de bits en formato PNG que proviene de una imagen vectorial SVG Si haces clic sobre
ella podraacutes comprobar si tu navegador estaacute preparado para poder verlas
Lo que nos interesa en el caso de GIMP es que podemos importar como rutas los trazados de este tipo de imaacutegenes o que podemos
importar una imagen en formato SVG directamente a GIMP Vamos a proceder a la realizacioacuten de un pequentildeo ejercicio para
comprender su funcionamiento
Si has conseguido ver la imagen SVG por el procedimiento descrito en los anteriores paacuterrafos guarda esa imagen haciendo clic derecho
sobre ella y elige la opcioacuten Guardar como No cambies el nombre del archivo En caso de que no hayas conseguido ver la imagen
en tu explorador de Internet puedes obtener la imagen desde este enlace Guarda gimpsvg en tu disco duro
26
7282019 m10 Dibujando Con Rutas
httpslidepdfcomreaderfullm10-dibujando-con-rutas 2841
1 Abre GIMP Abre desde GIMP el archivo gimpsvg y te apareceraacute la siguiente ventana
2 Desde esta ventana puedes elegir el tamantildeo al que quieras transformar el archivo de imagen vectorial SVG Una vez abierto en
GIMP tendraacute las caracteriacutesticas de una imagen de mapa de bits perdiendo las de los graacuteficos vectoriales Para seguir teniendo
algo de esas caracteriacutesticas vectoriales puedes seleccionar la opcioacuten Importar rutas Obtendraacutes la imagen al tamantildeo elegido
y en la Ventana de Rutas tendraacutes las diferentes rutas de las que se compone esta imagen Haz clic en Aceptar
3 Accede a la Ventana Rutas y observa las rutas que se han importado
4 Ademaacutes de la imagen obtienes las rutas con las que se ha realizado la imagen vectorial SVG esto te permite crear nuevas
imaacutegenes partiendo de las rutas importadas
5 Utiliza la imagen realizada anteriormente flor completa Abre esta imagen y accede a la Ventana Rutas y desde alliacute a
Importar ruta Localiza el archivo gimpsvg y haz clic en Aceptar Se importan las rutas que hemos visto en la anterior
imagen Selecciona y haz visible la titulada TextoGimp traza dicha ruta con un pincel sencillo Puedes obtener una imagensimilar a la siguiente
27
7282019 m10 Dibujando Con Rutas
httpslidepdfcomreaderfullm10-dibujando-con-rutas 2941
Praacutectica guiada
Laacutemina para clase
A continuacioacuten vas a realizar varias praacutecticas en las que pudes comprobar la gran utilidad que tienen las Rutas para el trabajo con
imaacutegenes en GIMP
Vamos a crear ayudaacutendonos de la herramienta Rutas una laacutemina en la que mostraremos la clasificacioacuten de los triaacutengulos
Dibujando los poliacutegonos
1 Crea una imagen nueva utilizando la opcioacuten Plantilla y elige A4 (300 dpi) con disposicioacuten vertical GIMP te avisa de que
estaacutes creando una imagen con un tamantildeo elevado en caso de que tu ordenador no sea muy potente puedes bajar el nuacutemero
de dpi aunque si el destino de la imagen es para impresioacuten no bajes de 150 dpi Modifica las unidades de medida elige
piacutexeles Divide de forma vertical la imagen en dos partes para colocar las dos clasificaciones Triaacutengulos seguacuten sus lados y
Triaacutengulos seguacuten sus aacutengulos Traza una liacutenea guiacutea horizontal en el piacutexel 1754 Crea dos guiacuteas maacutes donde iraacuten colocados los
triaacutengulos que seraacuten horizontales y en los piacutexeles 1300 y 3000
2 Comienza a dibujar los triaacutengulos clasificados seguacuten sus lados Equilaacutetero Isoacutesceles y Escaleno Coloca dos guiacuteas verticalesque te serviraacuten de ayuda en la construccioacuten del triaacutengulo equilaacutetero pon las guiacuteas verticales en los piacutexeles 300 y 700 para que
el triaacutengulo tenga un lado de 400 piacutexeles
28
7282019 m10 Dibujando Con Rutas
httpslidepdfcomreaderfullm10-dibujando-con-rutas 3041
Utiliza la herramienta Zoom para acercarte y ver doacutende puedes colocar otra guiacutea que te permita realizar un triaacutengulo equilaacutetero
Dos veacutertices del triaacutengulo van a ir situados en la guiacutea que estaacute en el piacutexel 1300 a una distancia de 400 piacutexeles si colocas una
tercera guiacutea en el centro de las separadas 400 piacutexeles sabraacutes que ahiacute estaraacute situado el tercer veacutertice
3 Existe una herramienta en Gimp que nos permite medir distancias y que funciona de la siguiente forma haz clic en unlugar determinado y arrastra hasta el punto donde quieras medir Haz clic en uno de los veacutertices inferiores y lleva el ratoacuten hasta la
guiacutea central suelta el botoacuten del ratoacuten cuando veas en la barra de estado de la Ventana imagen los datos correctos 400
piacutexeles de distancia y 60ordm de amplitud En ese punto iraacute el tercer veacutertice de nuestro triaacutengulo exactamente en el piacutexel 954
horizontal Crea una liacutenea guiacutea horizontal que pase por ese punto
4 Selecciona la herramienta Rutas en la Caja de herramientas de GIMP y haz clic en cada uno de los veacutertices del triaacutengulo
Para cerrar la ruta ya sabes que debes hacer clic en el primer punto de anclaje en modo Edicioacuten No te olvides marcar la
opcioacuten Poligonal Una vez creada la ruta cambia su nombre a Equilaacutetero Crea una capa nueva de imagen con el nombre
Equilaacutetero y traza la ruta en esa capa con color negro y 10 piacutexeles de ancho Transforma la ruta en una seleccioacuten y rellena la
seleccioacuten con color rojo Ya tienes el triaacutengulo equilaacutetero
29
7282019 m10 Dibujando Con Rutas
httpslidepdfcomreaderfullm10-dibujando-con-rutas 3141
5 Construye ahora el triaacutengulo isoacutesceles Crea una capa nueva con el nombre Isoacutesceles y antildeade liacuteneas guiacuteas que te ayuden en
su creacioacuten una liacutenea guiacutea vertical (1240 piacutexeles) en el centro de tu imagen para colocar el triaacutengulo en esa posicioacuten y que te
serviraacute para colocar el veacutertice superior La guiacutea situada en el veacutertice superior del triaacutengulo equilaacutetero te sirve para colocar el
veacutertice superior del isoacutesceles La base del isoacutesceles mediraacute 700 con lo que debes colocar dos liacuteneas guiacuteas verticales en los
piacutexeles 890 y 1590
Selecciona la herramienta Rutas y crea una nueva ruta con el nombre Isoacutesceles Traza la ruta con las mismas caracteriacutesticas
que el triaacutengulo equilaacutetero y rellena la seleccioacuten creada con color azul
6 De la misma forma construiraacutes el triaacutengulo escaleno cuyos veacutertices inferiores estaraacuten situados en los piacutexeles 1780 y 2380 con
una base de 600 piacutexeles Crea una nueva capa llamada Escaleno dibuja la ruta traza y rellena con color verde Guarda el
trabajo como triangulosxcf Puedes combinar las tres capas de los triaacutengulos para trabajar maacutes coacutemodamente con GIMP y no
tener problemas con los recursos de tu ordenador Guarda ahora con el nombre triangulos_s_cxcf
7 En la mitad inferior de la imagen construye utilizando el mismo meacutetodo la clasificacioacuten de los triaacutengulos atendiendo a sus
aacutengulos de izquierda a derecha rectaacutengulo acutaacutengulo y obtusaacutengulo Para obtener
8 Guarda el trabajo como triangulosxcf
30
7282019 m10 Dibujando Con Rutas
httpslidepdfcomreaderfullm10-dibujando-con-rutas 3241
Tiacutetulos con rutas
Una vez construidos los triaacutengulos vas a colocar los textos que acompantildean a la laacutemina Coloca dos tiacutetulos ayudaacutendote de las rutas y los
nombres de los tipos de triaacutengulos los pondraacutes utilizando solamente la herramienta texto
1 Borra todas las guiacuteas que tienes en la imagen accediendo al Menuacute Imagen --gt Guiacuteas --gt Quitar todas las guiacuteas Coloca
dos guiacuteas horizontales para los textos de cada triaacutengulo Para los triaacutengulos seguacuten sus lados pon una guiacutea horizontal en el piacutexel
1450 y en el otro grupo de triaacutengulos la guiacutea iraacute en el piacutexel 3150
2 Selecciona la herramienta Texto y escribe los nombres de los triaacutengulos ayudaacutendote de las guiacuteas para alinearlos correctamente
Recomendamos utilizar la fuente Arial Bold con 70 puntos y en color negro
3 Crea una capa nueva llamada tiacutetulos para situar los textos Clasificacioacuten de los triaacutengulos seguacuten sus lados y Clasificacioacuten de
los triaacutengulos seguacuten sus aacutengulos Vas a crear estos textos ayudaacutendote de la herramienta de texto y aplicando rutas sobre una
seleccioacuten de estos textos
4 Coloca unas liacuteneas guiacuteas horizontales en los piacutexeles 750 y 2400 Coge la herramienta de Texto y con el tipo de letra Arial
Black 80 puntos escribe Clasificacioacuten de los triaacutengulos seguacuten sus lados sobre la capa de texto creada aplica la opcioacuten Alfa
a seleccioacuten Accede a la pestantildea Rutas de la ventana correspondiente y haz clic en el botoacuten Seleccioacuten a ruta Ahoratienes una ruta con la forma del texto Puedes borrar la capa de texto recieacuten creada y teniendo seleccionada la capa tiacutetulos
hacer un trazado de la ruta con las propiedades siguientes color negro y trazado de 6 piacutexeles
5 Repite el proceso para el otro texto
6 Finalizaremos la laacutemina creando el tiacutetulo de nuestro trabajo TRIAacuteNGULOS Crea una capa nueva llamada Tiacutetulo principal
Escribe con la herramienta Texto TRIAacuteNGULOS con el tipo de letra Bookman Old Style Semi-Bold o similar y un tamantildeo
de 150 piacutexeles con un color amarillento Coloca el texto centrado en la parte superior y crea una ruta como en los anteriores
tiacutetulos traza esa ruta con un pincel cuyas caracetriacutesticas pueden ser color azul y brocha Circle Fuzzy 19
31
7282019 m10 Dibujando Con Rutas
httpslidepdfcomreaderfullm10-dibujando-con-rutas 3341
Resplandor en una imagen
Imagen para la praacutectica
7 Guarda el trabajo como laacutemina triaacutengulosxcf
Cuando trabajamos con las selecciones vimos que podiacuteamos seleccionar cualquier parte de una imagen y trabajar sobre el aacuterea que
comprende pero nunca soacutelo sobre la liacutenea Ahora con las rutas podemos utilizar las selecciones para conseguir dar un efecto de
contorno a una imagen sin rellenar el interior
A continuacioacuten convertiraacutes una seleccioacuten en una ruta para despueacutes seleccionar parte de eacutesta para conseguir un determinado efecto
La imagen sobre la que vamos a trabajar es la siguiente consiacuteguela de la forma habitual
32
7282019 m10 Dibujando Con Rutas
httpslidepdfcomreaderfullm10-dibujando-con-rutas 3441
Brillo en el borde
1 Abre en GIMP la imagen rutas_02jpg Selecciona el azul del cielo con la herramienta Varita maacutegica ajustando de forma
adecuada el umbral de similitud de color para que no se quede alguna parte sin seleccionar o selecciones algo maacutes de lo
necesario con un valor situado entre 25 y 40 seraacute suficiente
2 Para conseguir una seleccioacuten de toda la estatua invertimos la seleccioacuten Menuacute --gt Seleccionar --gt Invertir (Ctrl + I)
3 En la pestantildea Rutas haz clic en el icono de Seleccioacuten a ruta y obtienes una ruta a la que denominaraacutes Exterior estatua
4 Quita la seleccioacuten de la Ventana imagen (Ctrl + Mayuacutes + A) y haz visible la ruta creada
5 Selecciona la herramienta Pincel para obtener brillo alrededor de la estatua El color del pincel debe ser blanco con una
opacidad del 50 Y el pincel seleccionado Circle fuzzy (15)
6 Ahora traza la ruta desde la pestantildea Rutas haciendo clic en Menuacute --gt Editar --gt Trazar ruta donde eliges la opcioacuten
Trazar Utiliza como herramienta de pintura el Pincel
7 Haz invisible la ruta para comprobar el resultado obtenido que debe ser cercano al que se observa en la figura de la izquierda
Intenta conseguir el efecto que tiene en la figura de la derecha
33
7282019 m10 Dibujando Con Rutas
httpslidepdfcomreaderfullm10-dibujando-con-rutas 3541
8 Guarda el trabajo
Dividir el borde
1 Selecciona el fondo de la estatua
2 Invierte la seleccioacuten
3 Transforma la seleccioacuten en una ruta y renoacutembrala como Ruta1
4 Duplica la ruta y renoacutembrala como Ruta2
5 En la Ruta1 elimina los segmentos que no se pintaran en blanco (Ctrl+Mayuacutes+clicsobre el segmento que se quiere
eliminar) y pinta de color blanco lo que queda de la ruta
6 En la Ruta2 elimina los segmentos que no se pintaraacuten en azul (Ctrl+Mayuacutes+clicsobre el segmento que se quiere eliminar) y
pinta de color azul lo que queda de la ruta
34
7282019 m10 Dibujando Con Rutas
httpslidepdfcomreaderfullm10-dibujando-con-rutas 3641
Desde una imagen vectorial
Desde una imagen vectorial
Vamos a obtener una imagen de mapa de bits partiendo de una imagen vectorial SVG Primero debes conseguir la imagen SVG desde
este enlace
1 Abre GIMP Y en eacutel la imagen matrazsvg que acabas de conseguir En la ventana de importacioacuten (Renderizar graacutefico
vectorial escalable es decir transformar en imagen de mapa de bits) selecciona los valores que se muestran en la siguiente
imagen
2 Accede al menuacute Editar --gt Limpiar para borrar la imagen importada desde el archivo SVG Antildeade cinco capas a la imagen
una de fondo que puedes rellenar de un color claro y las otras cuatro para formar la imagen a partir de las rutas importadas35
7282019 m10 Dibujando Con Rutas
httpslidepdfcomreaderfullm10-dibujando-con-rutas 3741
Nombra las capas para diferenciarlas
3 Accede a la capa de rutas path2176 y transforma la ruta en seleccioacuten rellena esa seleccioacuten con color blanco
4 Traza la misma ruta con un pincel no excesivamente grueso Situacutea el trazado en una capa diferente
5 Transforma la ruta path5147 en seleccioacuten Aumenta la seleccioacuten en 20 piacutexeles difumina la seleccioacuten 5 piacutexeles y rellena esa
seleccioacuten con un relleno degradado muy suave
36
7282019 m10 Dibujando Con Rutas
httpslidepdfcomreaderfullm10-dibujando-con-rutas 3841
6 Transforma la ruta path2178 en una seleccioacuten amplia difumina y relleacutenala con un color gris muy claro simularaacute el fondo del
vaso
7 Por uacuteltimo transforma la ruta path5169 en una seleccioacuten y rellena para simular el liacutequido que contiene el vaso Obtendraacutes una
imagen similar a la siguiente
37
7282019 m10 Dibujando Con Rutas
httpslidepdfcomreaderfullm10-dibujando-con-rutas 3941
Actividades
Primera
Segunda
Realiza una laacutemina que te pueda servir para tu asignatura o nivel en la que utilices las rutas para su realizacioacuten Puedes basarte
en la primera Praacutectica guiada de este moacutedulo
Sobre una imagen de 600x400 piacutexeles crea una ruta que tenga una forma poligonal aplica sobre copias de esa ruta un miacutenimo
de tres herramientas de Transformacioacuten Cada ruta de las obtenidas debe trazarse con distintos tipos de pinceles A
continuacioacuten tienes un posible resultado
38
7282019 m10 Dibujando Con Rutas
httpslidepdfcomreaderfullm10-dibujando-con-rutas 4041
Tercera
Imagen para la Tercera actividad
Cuarta
Partiendo de la imagen que puedes obtener a continuacioacuten construye una ruta para que puedas trazar con un pincel todo el
borde que existe entre la construccioacuten y el cielo Utiliza esa ruta para modificar la imagen (Ruta a seleccioacuten aplicando
Filtros etc) y obtener una nueva del estilo de la siguiente
Tomando como ejemplo la siguiente imagen
39
7282019 m10 Dibujando Con Rutas
httpslidepdfcomreaderfullm10-dibujando-con-rutas 4141
Crea las rutas necesarias de forma manual para utilizando trazados con pincel crear una imagen similar
7282019 m10 Dibujando Con Rutas
httpslidepdfcomreaderfullm10-dibujando-con-rutas 2641
Importar ruta Coloca como capa de ruta una ruta exportada y guardada en disco
Vamos a Importar y Exportar rutas
1 Crea un nuevo documento de 400x400 piacutexeles de tamantildeo
2 Guarda en tu disco duro la ruta desde este enlace (selecciona en el menuacute contextual Guardar destino como)
3 En la nueva imagen creada accede a Menuacute de Rutas --gt Importar ruta Busca en tu ordenador el archivo que contiene la
ruta que acabas de descargar con el nombre rutaflortxt Puede que no encuentres el archivo porque GIMP cuando trata de
importar rutas lo primero que hace es buscar archivos SVG Selecciona Todos los archivos () en la Ventana Importar
Rutas Una vez importada tendraacutes una capa de ruta cambia el nombre por Ruta flor
4 Haz una copia de la capa de ruta recieacuten importada y roacutetala 5 grados De la nueva capa rotada haz otra copia y vuelve a rotarla 5
grados Repite este proceso quince veces hasta obtener una superposicioacuten de rutas como la que se observa
5 Exporta la ruta como florcompleta Tendraacutes a tu disposicioacuten una ruta con todas las curvas de las anteriores rutas creadas
6 Para concluir puedes trazar las rutas con cualquier herramienta de pintura
25
7282019 m10 Dibujando Con Rutas
httpslidepdfcomreaderfullm10-dibujando-con-rutas 2741
Importar archivos SVG
SVG (Scalable Vector Graphics) graacutefico vectorial escalable es un formato que permite ser importado desde GIMP y se transforma
en rutas que se colocan como capas en la Ventana de Rutas
SVG se estaacute convirtiendo en un estaacutendar de graacuteficos vectoriales que puedan usarse en paacuteginas web Actualmente los graacuteficos
vectoriales que se utilizan en paacuteginas web provienen de programas como Flash para poder ver los graacuteficos SVG en el explorador
Internet Explorer es necesario tener instalado un plug-in que nos permita verlos otros navegadores como Firefox o Safari
permiten ver estos graacuteficos sin antildeadir nada A continuacioacuten puedes ver la simulacioacuten de una imagen en formato SVG
La siguiente imagen es una imagen de mapa de bits en formato PNG que proviene de una imagen vectorial SVG Si haces clic sobre
ella podraacutes comprobar si tu navegador estaacute preparado para poder verlas
Lo que nos interesa en el caso de GIMP es que podemos importar como rutas los trazados de este tipo de imaacutegenes o que podemos
importar una imagen en formato SVG directamente a GIMP Vamos a proceder a la realizacioacuten de un pequentildeo ejercicio para
comprender su funcionamiento
Si has conseguido ver la imagen SVG por el procedimiento descrito en los anteriores paacuterrafos guarda esa imagen haciendo clic derecho
sobre ella y elige la opcioacuten Guardar como No cambies el nombre del archivo En caso de que no hayas conseguido ver la imagen
en tu explorador de Internet puedes obtener la imagen desde este enlace Guarda gimpsvg en tu disco duro
26
7282019 m10 Dibujando Con Rutas
httpslidepdfcomreaderfullm10-dibujando-con-rutas 2841
1 Abre GIMP Abre desde GIMP el archivo gimpsvg y te apareceraacute la siguiente ventana
2 Desde esta ventana puedes elegir el tamantildeo al que quieras transformar el archivo de imagen vectorial SVG Una vez abierto en
GIMP tendraacute las caracteriacutesticas de una imagen de mapa de bits perdiendo las de los graacuteficos vectoriales Para seguir teniendo
algo de esas caracteriacutesticas vectoriales puedes seleccionar la opcioacuten Importar rutas Obtendraacutes la imagen al tamantildeo elegido
y en la Ventana de Rutas tendraacutes las diferentes rutas de las que se compone esta imagen Haz clic en Aceptar
3 Accede a la Ventana Rutas y observa las rutas que se han importado
4 Ademaacutes de la imagen obtienes las rutas con las que se ha realizado la imagen vectorial SVG esto te permite crear nuevas
imaacutegenes partiendo de las rutas importadas
5 Utiliza la imagen realizada anteriormente flor completa Abre esta imagen y accede a la Ventana Rutas y desde alliacute a
Importar ruta Localiza el archivo gimpsvg y haz clic en Aceptar Se importan las rutas que hemos visto en la anterior
imagen Selecciona y haz visible la titulada TextoGimp traza dicha ruta con un pincel sencillo Puedes obtener una imagensimilar a la siguiente
27
7282019 m10 Dibujando Con Rutas
httpslidepdfcomreaderfullm10-dibujando-con-rutas 2941
Praacutectica guiada
Laacutemina para clase
A continuacioacuten vas a realizar varias praacutecticas en las que pudes comprobar la gran utilidad que tienen las Rutas para el trabajo con
imaacutegenes en GIMP
Vamos a crear ayudaacutendonos de la herramienta Rutas una laacutemina en la que mostraremos la clasificacioacuten de los triaacutengulos
Dibujando los poliacutegonos
1 Crea una imagen nueva utilizando la opcioacuten Plantilla y elige A4 (300 dpi) con disposicioacuten vertical GIMP te avisa de que
estaacutes creando una imagen con un tamantildeo elevado en caso de que tu ordenador no sea muy potente puedes bajar el nuacutemero
de dpi aunque si el destino de la imagen es para impresioacuten no bajes de 150 dpi Modifica las unidades de medida elige
piacutexeles Divide de forma vertical la imagen en dos partes para colocar las dos clasificaciones Triaacutengulos seguacuten sus lados y
Triaacutengulos seguacuten sus aacutengulos Traza una liacutenea guiacutea horizontal en el piacutexel 1754 Crea dos guiacuteas maacutes donde iraacuten colocados los
triaacutengulos que seraacuten horizontales y en los piacutexeles 1300 y 3000
2 Comienza a dibujar los triaacutengulos clasificados seguacuten sus lados Equilaacutetero Isoacutesceles y Escaleno Coloca dos guiacuteas verticalesque te serviraacuten de ayuda en la construccioacuten del triaacutengulo equilaacutetero pon las guiacuteas verticales en los piacutexeles 300 y 700 para que
el triaacutengulo tenga un lado de 400 piacutexeles
28
7282019 m10 Dibujando Con Rutas
httpslidepdfcomreaderfullm10-dibujando-con-rutas 3041
Utiliza la herramienta Zoom para acercarte y ver doacutende puedes colocar otra guiacutea que te permita realizar un triaacutengulo equilaacutetero
Dos veacutertices del triaacutengulo van a ir situados en la guiacutea que estaacute en el piacutexel 1300 a una distancia de 400 piacutexeles si colocas una
tercera guiacutea en el centro de las separadas 400 piacutexeles sabraacutes que ahiacute estaraacute situado el tercer veacutertice
3 Existe una herramienta en Gimp que nos permite medir distancias y que funciona de la siguiente forma haz clic en unlugar determinado y arrastra hasta el punto donde quieras medir Haz clic en uno de los veacutertices inferiores y lleva el ratoacuten hasta la
guiacutea central suelta el botoacuten del ratoacuten cuando veas en la barra de estado de la Ventana imagen los datos correctos 400
piacutexeles de distancia y 60ordm de amplitud En ese punto iraacute el tercer veacutertice de nuestro triaacutengulo exactamente en el piacutexel 954
horizontal Crea una liacutenea guiacutea horizontal que pase por ese punto
4 Selecciona la herramienta Rutas en la Caja de herramientas de GIMP y haz clic en cada uno de los veacutertices del triaacutengulo
Para cerrar la ruta ya sabes que debes hacer clic en el primer punto de anclaje en modo Edicioacuten No te olvides marcar la
opcioacuten Poligonal Una vez creada la ruta cambia su nombre a Equilaacutetero Crea una capa nueva de imagen con el nombre
Equilaacutetero y traza la ruta en esa capa con color negro y 10 piacutexeles de ancho Transforma la ruta en una seleccioacuten y rellena la
seleccioacuten con color rojo Ya tienes el triaacutengulo equilaacutetero
29
7282019 m10 Dibujando Con Rutas
httpslidepdfcomreaderfullm10-dibujando-con-rutas 3141
5 Construye ahora el triaacutengulo isoacutesceles Crea una capa nueva con el nombre Isoacutesceles y antildeade liacuteneas guiacuteas que te ayuden en
su creacioacuten una liacutenea guiacutea vertical (1240 piacutexeles) en el centro de tu imagen para colocar el triaacutengulo en esa posicioacuten y que te
serviraacute para colocar el veacutertice superior La guiacutea situada en el veacutertice superior del triaacutengulo equilaacutetero te sirve para colocar el
veacutertice superior del isoacutesceles La base del isoacutesceles mediraacute 700 con lo que debes colocar dos liacuteneas guiacuteas verticales en los
piacutexeles 890 y 1590
Selecciona la herramienta Rutas y crea una nueva ruta con el nombre Isoacutesceles Traza la ruta con las mismas caracteriacutesticas
que el triaacutengulo equilaacutetero y rellena la seleccioacuten creada con color azul
6 De la misma forma construiraacutes el triaacutengulo escaleno cuyos veacutertices inferiores estaraacuten situados en los piacutexeles 1780 y 2380 con
una base de 600 piacutexeles Crea una nueva capa llamada Escaleno dibuja la ruta traza y rellena con color verde Guarda el
trabajo como triangulosxcf Puedes combinar las tres capas de los triaacutengulos para trabajar maacutes coacutemodamente con GIMP y no
tener problemas con los recursos de tu ordenador Guarda ahora con el nombre triangulos_s_cxcf
7 En la mitad inferior de la imagen construye utilizando el mismo meacutetodo la clasificacioacuten de los triaacutengulos atendiendo a sus
aacutengulos de izquierda a derecha rectaacutengulo acutaacutengulo y obtusaacutengulo Para obtener
8 Guarda el trabajo como triangulosxcf
30
7282019 m10 Dibujando Con Rutas
httpslidepdfcomreaderfullm10-dibujando-con-rutas 3241
Tiacutetulos con rutas
Una vez construidos los triaacutengulos vas a colocar los textos que acompantildean a la laacutemina Coloca dos tiacutetulos ayudaacutendote de las rutas y los
nombres de los tipos de triaacutengulos los pondraacutes utilizando solamente la herramienta texto
1 Borra todas las guiacuteas que tienes en la imagen accediendo al Menuacute Imagen --gt Guiacuteas --gt Quitar todas las guiacuteas Coloca
dos guiacuteas horizontales para los textos de cada triaacutengulo Para los triaacutengulos seguacuten sus lados pon una guiacutea horizontal en el piacutexel
1450 y en el otro grupo de triaacutengulos la guiacutea iraacute en el piacutexel 3150
2 Selecciona la herramienta Texto y escribe los nombres de los triaacutengulos ayudaacutendote de las guiacuteas para alinearlos correctamente
Recomendamos utilizar la fuente Arial Bold con 70 puntos y en color negro
3 Crea una capa nueva llamada tiacutetulos para situar los textos Clasificacioacuten de los triaacutengulos seguacuten sus lados y Clasificacioacuten de
los triaacutengulos seguacuten sus aacutengulos Vas a crear estos textos ayudaacutendote de la herramienta de texto y aplicando rutas sobre una
seleccioacuten de estos textos
4 Coloca unas liacuteneas guiacuteas horizontales en los piacutexeles 750 y 2400 Coge la herramienta de Texto y con el tipo de letra Arial
Black 80 puntos escribe Clasificacioacuten de los triaacutengulos seguacuten sus lados sobre la capa de texto creada aplica la opcioacuten Alfa
a seleccioacuten Accede a la pestantildea Rutas de la ventana correspondiente y haz clic en el botoacuten Seleccioacuten a ruta Ahoratienes una ruta con la forma del texto Puedes borrar la capa de texto recieacuten creada y teniendo seleccionada la capa tiacutetulos
hacer un trazado de la ruta con las propiedades siguientes color negro y trazado de 6 piacutexeles
5 Repite el proceso para el otro texto
6 Finalizaremos la laacutemina creando el tiacutetulo de nuestro trabajo TRIAacuteNGULOS Crea una capa nueva llamada Tiacutetulo principal
Escribe con la herramienta Texto TRIAacuteNGULOS con el tipo de letra Bookman Old Style Semi-Bold o similar y un tamantildeo
de 150 piacutexeles con un color amarillento Coloca el texto centrado en la parte superior y crea una ruta como en los anteriores
tiacutetulos traza esa ruta con un pincel cuyas caracetriacutesticas pueden ser color azul y brocha Circle Fuzzy 19
31
7282019 m10 Dibujando Con Rutas
httpslidepdfcomreaderfullm10-dibujando-con-rutas 3341
Resplandor en una imagen
Imagen para la praacutectica
7 Guarda el trabajo como laacutemina triaacutengulosxcf
Cuando trabajamos con las selecciones vimos que podiacuteamos seleccionar cualquier parte de una imagen y trabajar sobre el aacuterea que
comprende pero nunca soacutelo sobre la liacutenea Ahora con las rutas podemos utilizar las selecciones para conseguir dar un efecto de
contorno a una imagen sin rellenar el interior
A continuacioacuten convertiraacutes una seleccioacuten en una ruta para despueacutes seleccionar parte de eacutesta para conseguir un determinado efecto
La imagen sobre la que vamos a trabajar es la siguiente consiacuteguela de la forma habitual
32
7282019 m10 Dibujando Con Rutas
httpslidepdfcomreaderfullm10-dibujando-con-rutas 3441
Brillo en el borde
1 Abre en GIMP la imagen rutas_02jpg Selecciona el azul del cielo con la herramienta Varita maacutegica ajustando de forma
adecuada el umbral de similitud de color para que no se quede alguna parte sin seleccionar o selecciones algo maacutes de lo
necesario con un valor situado entre 25 y 40 seraacute suficiente
2 Para conseguir una seleccioacuten de toda la estatua invertimos la seleccioacuten Menuacute --gt Seleccionar --gt Invertir (Ctrl + I)
3 En la pestantildea Rutas haz clic en el icono de Seleccioacuten a ruta y obtienes una ruta a la que denominaraacutes Exterior estatua
4 Quita la seleccioacuten de la Ventana imagen (Ctrl + Mayuacutes + A) y haz visible la ruta creada
5 Selecciona la herramienta Pincel para obtener brillo alrededor de la estatua El color del pincel debe ser blanco con una
opacidad del 50 Y el pincel seleccionado Circle fuzzy (15)
6 Ahora traza la ruta desde la pestantildea Rutas haciendo clic en Menuacute --gt Editar --gt Trazar ruta donde eliges la opcioacuten
Trazar Utiliza como herramienta de pintura el Pincel
7 Haz invisible la ruta para comprobar el resultado obtenido que debe ser cercano al que se observa en la figura de la izquierda
Intenta conseguir el efecto que tiene en la figura de la derecha
33
7282019 m10 Dibujando Con Rutas
httpslidepdfcomreaderfullm10-dibujando-con-rutas 3541
8 Guarda el trabajo
Dividir el borde
1 Selecciona el fondo de la estatua
2 Invierte la seleccioacuten
3 Transforma la seleccioacuten en una ruta y renoacutembrala como Ruta1
4 Duplica la ruta y renoacutembrala como Ruta2
5 En la Ruta1 elimina los segmentos que no se pintaran en blanco (Ctrl+Mayuacutes+clicsobre el segmento que se quiere
eliminar) y pinta de color blanco lo que queda de la ruta
6 En la Ruta2 elimina los segmentos que no se pintaraacuten en azul (Ctrl+Mayuacutes+clicsobre el segmento que se quiere eliminar) y
pinta de color azul lo que queda de la ruta
34
7282019 m10 Dibujando Con Rutas
httpslidepdfcomreaderfullm10-dibujando-con-rutas 3641
Desde una imagen vectorial
Desde una imagen vectorial
Vamos a obtener una imagen de mapa de bits partiendo de una imagen vectorial SVG Primero debes conseguir la imagen SVG desde
este enlace
1 Abre GIMP Y en eacutel la imagen matrazsvg que acabas de conseguir En la ventana de importacioacuten (Renderizar graacutefico
vectorial escalable es decir transformar en imagen de mapa de bits) selecciona los valores que se muestran en la siguiente
imagen
2 Accede al menuacute Editar --gt Limpiar para borrar la imagen importada desde el archivo SVG Antildeade cinco capas a la imagen
una de fondo que puedes rellenar de un color claro y las otras cuatro para formar la imagen a partir de las rutas importadas35
7282019 m10 Dibujando Con Rutas
httpslidepdfcomreaderfullm10-dibujando-con-rutas 3741
Nombra las capas para diferenciarlas
3 Accede a la capa de rutas path2176 y transforma la ruta en seleccioacuten rellena esa seleccioacuten con color blanco
4 Traza la misma ruta con un pincel no excesivamente grueso Situacutea el trazado en una capa diferente
5 Transforma la ruta path5147 en seleccioacuten Aumenta la seleccioacuten en 20 piacutexeles difumina la seleccioacuten 5 piacutexeles y rellena esa
seleccioacuten con un relleno degradado muy suave
36
7282019 m10 Dibujando Con Rutas
httpslidepdfcomreaderfullm10-dibujando-con-rutas 3841
6 Transforma la ruta path2178 en una seleccioacuten amplia difumina y relleacutenala con un color gris muy claro simularaacute el fondo del
vaso
7 Por uacuteltimo transforma la ruta path5169 en una seleccioacuten y rellena para simular el liacutequido que contiene el vaso Obtendraacutes una
imagen similar a la siguiente
37
7282019 m10 Dibujando Con Rutas
httpslidepdfcomreaderfullm10-dibujando-con-rutas 3941
Actividades
Primera
Segunda
Realiza una laacutemina que te pueda servir para tu asignatura o nivel en la que utilices las rutas para su realizacioacuten Puedes basarte
en la primera Praacutectica guiada de este moacutedulo
Sobre una imagen de 600x400 piacutexeles crea una ruta que tenga una forma poligonal aplica sobre copias de esa ruta un miacutenimo
de tres herramientas de Transformacioacuten Cada ruta de las obtenidas debe trazarse con distintos tipos de pinceles A
continuacioacuten tienes un posible resultado
38
7282019 m10 Dibujando Con Rutas
httpslidepdfcomreaderfullm10-dibujando-con-rutas 4041
Tercera
Imagen para la Tercera actividad
Cuarta
Partiendo de la imagen que puedes obtener a continuacioacuten construye una ruta para que puedas trazar con un pincel todo el
borde que existe entre la construccioacuten y el cielo Utiliza esa ruta para modificar la imagen (Ruta a seleccioacuten aplicando
Filtros etc) y obtener una nueva del estilo de la siguiente
Tomando como ejemplo la siguiente imagen
39
7282019 m10 Dibujando Con Rutas
httpslidepdfcomreaderfullm10-dibujando-con-rutas 4141
Crea las rutas necesarias de forma manual para utilizando trazados con pincel crear una imagen similar
7282019 m10 Dibujando Con Rutas
httpslidepdfcomreaderfullm10-dibujando-con-rutas 2741
Importar archivos SVG
SVG (Scalable Vector Graphics) graacutefico vectorial escalable es un formato que permite ser importado desde GIMP y se transforma
en rutas que se colocan como capas en la Ventana de Rutas
SVG se estaacute convirtiendo en un estaacutendar de graacuteficos vectoriales que puedan usarse en paacuteginas web Actualmente los graacuteficos
vectoriales que se utilizan en paacuteginas web provienen de programas como Flash para poder ver los graacuteficos SVG en el explorador
Internet Explorer es necesario tener instalado un plug-in que nos permita verlos otros navegadores como Firefox o Safari
permiten ver estos graacuteficos sin antildeadir nada A continuacioacuten puedes ver la simulacioacuten de una imagen en formato SVG
La siguiente imagen es una imagen de mapa de bits en formato PNG que proviene de una imagen vectorial SVG Si haces clic sobre
ella podraacutes comprobar si tu navegador estaacute preparado para poder verlas
Lo que nos interesa en el caso de GIMP es que podemos importar como rutas los trazados de este tipo de imaacutegenes o que podemos
importar una imagen en formato SVG directamente a GIMP Vamos a proceder a la realizacioacuten de un pequentildeo ejercicio para
comprender su funcionamiento
Si has conseguido ver la imagen SVG por el procedimiento descrito en los anteriores paacuterrafos guarda esa imagen haciendo clic derecho
sobre ella y elige la opcioacuten Guardar como No cambies el nombre del archivo En caso de que no hayas conseguido ver la imagen
en tu explorador de Internet puedes obtener la imagen desde este enlace Guarda gimpsvg en tu disco duro
26
7282019 m10 Dibujando Con Rutas
httpslidepdfcomreaderfullm10-dibujando-con-rutas 2841
1 Abre GIMP Abre desde GIMP el archivo gimpsvg y te apareceraacute la siguiente ventana
2 Desde esta ventana puedes elegir el tamantildeo al que quieras transformar el archivo de imagen vectorial SVG Una vez abierto en
GIMP tendraacute las caracteriacutesticas de una imagen de mapa de bits perdiendo las de los graacuteficos vectoriales Para seguir teniendo
algo de esas caracteriacutesticas vectoriales puedes seleccionar la opcioacuten Importar rutas Obtendraacutes la imagen al tamantildeo elegido
y en la Ventana de Rutas tendraacutes las diferentes rutas de las que se compone esta imagen Haz clic en Aceptar
3 Accede a la Ventana Rutas y observa las rutas que se han importado
4 Ademaacutes de la imagen obtienes las rutas con las que se ha realizado la imagen vectorial SVG esto te permite crear nuevas
imaacutegenes partiendo de las rutas importadas
5 Utiliza la imagen realizada anteriormente flor completa Abre esta imagen y accede a la Ventana Rutas y desde alliacute a
Importar ruta Localiza el archivo gimpsvg y haz clic en Aceptar Se importan las rutas que hemos visto en la anterior
imagen Selecciona y haz visible la titulada TextoGimp traza dicha ruta con un pincel sencillo Puedes obtener una imagensimilar a la siguiente
27
7282019 m10 Dibujando Con Rutas
httpslidepdfcomreaderfullm10-dibujando-con-rutas 2941
Praacutectica guiada
Laacutemina para clase
A continuacioacuten vas a realizar varias praacutecticas en las que pudes comprobar la gran utilidad que tienen las Rutas para el trabajo con
imaacutegenes en GIMP
Vamos a crear ayudaacutendonos de la herramienta Rutas una laacutemina en la que mostraremos la clasificacioacuten de los triaacutengulos
Dibujando los poliacutegonos
1 Crea una imagen nueva utilizando la opcioacuten Plantilla y elige A4 (300 dpi) con disposicioacuten vertical GIMP te avisa de que
estaacutes creando una imagen con un tamantildeo elevado en caso de que tu ordenador no sea muy potente puedes bajar el nuacutemero
de dpi aunque si el destino de la imagen es para impresioacuten no bajes de 150 dpi Modifica las unidades de medida elige
piacutexeles Divide de forma vertical la imagen en dos partes para colocar las dos clasificaciones Triaacutengulos seguacuten sus lados y
Triaacutengulos seguacuten sus aacutengulos Traza una liacutenea guiacutea horizontal en el piacutexel 1754 Crea dos guiacuteas maacutes donde iraacuten colocados los
triaacutengulos que seraacuten horizontales y en los piacutexeles 1300 y 3000
2 Comienza a dibujar los triaacutengulos clasificados seguacuten sus lados Equilaacutetero Isoacutesceles y Escaleno Coloca dos guiacuteas verticalesque te serviraacuten de ayuda en la construccioacuten del triaacutengulo equilaacutetero pon las guiacuteas verticales en los piacutexeles 300 y 700 para que
el triaacutengulo tenga un lado de 400 piacutexeles
28
7282019 m10 Dibujando Con Rutas
httpslidepdfcomreaderfullm10-dibujando-con-rutas 3041
Utiliza la herramienta Zoom para acercarte y ver doacutende puedes colocar otra guiacutea que te permita realizar un triaacutengulo equilaacutetero
Dos veacutertices del triaacutengulo van a ir situados en la guiacutea que estaacute en el piacutexel 1300 a una distancia de 400 piacutexeles si colocas una
tercera guiacutea en el centro de las separadas 400 piacutexeles sabraacutes que ahiacute estaraacute situado el tercer veacutertice
3 Existe una herramienta en Gimp que nos permite medir distancias y que funciona de la siguiente forma haz clic en unlugar determinado y arrastra hasta el punto donde quieras medir Haz clic en uno de los veacutertices inferiores y lleva el ratoacuten hasta la
guiacutea central suelta el botoacuten del ratoacuten cuando veas en la barra de estado de la Ventana imagen los datos correctos 400
piacutexeles de distancia y 60ordm de amplitud En ese punto iraacute el tercer veacutertice de nuestro triaacutengulo exactamente en el piacutexel 954
horizontal Crea una liacutenea guiacutea horizontal que pase por ese punto
4 Selecciona la herramienta Rutas en la Caja de herramientas de GIMP y haz clic en cada uno de los veacutertices del triaacutengulo
Para cerrar la ruta ya sabes que debes hacer clic en el primer punto de anclaje en modo Edicioacuten No te olvides marcar la
opcioacuten Poligonal Una vez creada la ruta cambia su nombre a Equilaacutetero Crea una capa nueva de imagen con el nombre
Equilaacutetero y traza la ruta en esa capa con color negro y 10 piacutexeles de ancho Transforma la ruta en una seleccioacuten y rellena la
seleccioacuten con color rojo Ya tienes el triaacutengulo equilaacutetero
29
7282019 m10 Dibujando Con Rutas
httpslidepdfcomreaderfullm10-dibujando-con-rutas 3141
5 Construye ahora el triaacutengulo isoacutesceles Crea una capa nueva con el nombre Isoacutesceles y antildeade liacuteneas guiacuteas que te ayuden en
su creacioacuten una liacutenea guiacutea vertical (1240 piacutexeles) en el centro de tu imagen para colocar el triaacutengulo en esa posicioacuten y que te
serviraacute para colocar el veacutertice superior La guiacutea situada en el veacutertice superior del triaacutengulo equilaacutetero te sirve para colocar el
veacutertice superior del isoacutesceles La base del isoacutesceles mediraacute 700 con lo que debes colocar dos liacuteneas guiacuteas verticales en los
piacutexeles 890 y 1590
Selecciona la herramienta Rutas y crea una nueva ruta con el nombre Isoacutesceles Traza la ruta con las mismas caracteriacutesticas
que el triaacutengulo equilaacutetero y rellena la seleccioacuten creada con color azul
6 De la misma forma construiraacutes el triaacutengulo escaleno cuyos veacutertices inferiores estaraacuten situados en los piacutexeles 1780 y 2380 con
una base de 600 piacutexeles Crea una nueva capa llamada Escaleno dibuja la ruta traza y rellena con color verde Guarda el
trabajo como triangulosxcf Puedes combinar las tres capas de los triaacutengulos para trabajar maacutes coacutemodamente con GIMP y no
tener problemas con los recursos de tu ordenador Guarda ahora con el nombre triangulos_s_cxcf
7 En la mitad inferior de la imagen construye utilizando el mismo meacutetodo la clasificacioacuten de los triaacutengulos atendiendo a sus
aacutengulos de izquierda a derecha rectaacutengulo acutaacutengulo y obtusaacutengulo Para obtener
8 Guarda el trabajo como triangulosxcf
30
7282019 m10 Dibujando Con Rutas
httpslidepdfcomreaderfullm10-dibujando-con-rutas 3241
Tiacutetulos con rutas
Una vez construidos los triaacutengulos vas a colocar los textos que acompantildean a la laacutemina Coloca dos tiacutetulos ayudaacutendote de las rutas y los
nombres de los tipos de triaacutengulos los pondraacutes utilizando solamente la herramienta texto
1 Borra todas las guiacuteas que tienes en la imagen accediendo al Menuacute Imagen --gt Guiacuteas --gt Quitar todas las guiacuteas Coloca
dos guiacuteas horizontales para los textos de cada triaacutengulo Para los triaacutengulos seguacuten sus lados pon una guiacutea horizontal en el piacutexel
1450 y en el otro grupo de triaacutengulos la guiacutea iraacute en el piacutexel 3150
2 Selecciona la herramienta Texto y escribe los nombres de los triaacutengulos ayudaacutendote de las guiacuteas para alinearlos correctamente
Recomendamos utilizar la fuente Arial Bold con 70 puntos y en color negro
3 Crea una capa nueva llamada tiacutetulos para situar los textos Clasificacioacuten de los triaacutengulos seguacuten sus lados y Clasificacioacuten de
los triaacutengulos seguacuten sus aacutengulos Vas a crear estos textos ayudaacutendote de la herramienta de texto y aplicando rutas sobre una
seleccioacuten de estos textos
4 Coloca unas liacuteneas guiacuteas horizontales en los piacutexeles 750 y 2400 Coge la herramienta de Texto y con el tipo de letra Arial
Black 80 puntos escribe Clasificacioacuten de los triaacutengulos seguacuten sus lados sobre la capa de texto creada aplica la opcioacuten Alfa
a seleccioacuten Accede a la pestantildea Rutas de la ventana correspondiente y haz clic en el botoacuten Seleccioacuten a ruta Ahoratienes una ruta con la forma del texto Puedes borrar la capa de texto recieacuten creada y teniendo seleccionada la capa tiacutetulos
hacer un trazado de la ruta con las propiedades siguientes color negro y trazado de 6 piacutexeles
5 Repite el proceso para el otro texto
6 Finalizaremos la laacutemina creando el tiacutetulo de nuestro trabajo TRIAacuteNGULOS Crea una capa nueva llamada Tiacutetulo principal
Escribe con la herramienta Texto TRIAacuteNGULOS con el tipo de letra Bookman Old Style Semi-Bold o similar y un tamantildeo
de 150 piacutexeles con un color amarillento Coloca el texto centrado en la parte superior y crea una ruta como en los anteriores
tiacutetulos traza esa ruta con un pincel cuyas caracetriacutesticas pueden ser color azul y brocha Circle Fuzzy 19
31
7282019 m10 Dibujando Con Rutas
httpslidepdfcomreaderfullm10-dibujando-con-rutas 3341
Resplandor en una imagen
Imagen para la praacutectica
7 Guarda el trabajo como laacutemina triaacutengulosxcf
Cuando trabajamos con las selecciones vimos que podiacuteamos seleccionar cualquier parte de una imagen y trabajar sobre el aacuterea que
comprende pero nunca soacutelo sobre la liacutenea Ahora con las rutas podemos utilizar las selecciones para conseguir dar un efecto de
contorno a una imagen sin rellenar el interior
A continuacioacuten convertiraacutes una seleccioacuten en una ruta para despueacutes seleccionar parte de eacutesta para conseguir un determinado efecto
La imagen sobre la que vamos a trabajar es la siguiente consiacuteguela de la forma habitual
32
7282019 m10 Dibujando Con Rutas
httpslidepdfcomreaderfullm10-dibujando-con-rutas 3441
Brillo en el borde
1 Abre en GIMP la imagen rutas_02jpg Selecciona el azul del cielo con la herramienta Varita maacutegica ajustando de forma
adecuada el umbral de similitud de color para que no se quede alguna parte sin seleccionar o selecciones algo maacutes de lo
necesario con un valor situado entre 25 y 40 seraacute suficiente
2 Para conseguir una seleccioacuten de toda la estatua invertimos la seleccioacuten Menuacute --gt Seleccionar --gt Invertir (Ctrl + I)
3 En la pestantildea Rutas haz clic en el icono de Seleccioacuten a ruta y obtienes una ruta a la que denominaraacutes Exterior estatua
4 Quita la seleccioacuten de la Ventana imagen (Ctrl + Mayuacutes + A) y haz visible la ruta creada
5 Selecciona la herramienta Pincel para obtener brillo alrededor de la estatua El color del pincel debe ser blanco con una
opacidad del 50 Y el pincel seleccionado Circle fuzzy (15)
6 Ahora traza la ruta desde la pestantildea Rutas haciendo clic en Menuacute --gt Editar --gt Trazar ruta donde eliges la opcioacuten
Trazar Utiliza como herramienta de pintura el Pincel
7 Haz invisible la ruta para comprobar el resultado obtenido que debe ser cercano al que se observa en la figura de la izquierda
Intenta conseguir el efecto que tiene en la figura de la derecha
33
7282019 m10 Dibujando Con Rutas
httpslidepdfcomreaderfullm10-dibujando-con-rutas 3541
8 Guarda el trabajo
Dividir el borde
1 Selecciona el fondo de la estatua
2 Invierte la seleccioacuten
3 Transforma la seleccioacuten en una ruta y renoacutembrala como Ruta1
4 Duplica la ruta y renoacutembrala como Ruta2
5 En la Ruta1 elimina los segmentos que no se pintaran en blanco (Ctrl+Mayuacutes+clicsobre el segmento que se quiere
eliminar) y pinta de color blanco lo que queda de la ruta
6 En la Ruta2 elimina los segmentos que no se pintaraacuten en azul (Ctrl+Mayuacutes+clicsobre el segmento que se quiere eliminar) y
pinta de color azul lo que queda de la ruta
34
7282019 m10 Dibujando Con Rutas
httpslidepdfcomreaderfullm10-dibujando-con-rutas 3641
Desde una imagen vectorial
Desde una imagen vectorial
Vamos a obtener una imagen de mapa de bits partiendo de una imagen vectorial SVG Primero debes conseguir la imagen SVG desde
este enlace
1 Abre GIMP Y en eacutel la imagen matrazsvg que acabas de conseguir En la ventana de importacioacuten (Renderizar graacutefico
vectorial escalable es decir transformar en imagen de mapa de bits) selecciona los valores que se muestran en la siguiente
imagen
2 Accede al menuacute Editar --gt Limpiar para borrar la imagen importada desde el archivo SVG Antildeade cinco capas a la imagen
una de fondo que puedes rellenar de un color claro y las otras cuatro para formar la imagen a partir de las rutas importadas35
7282019 m10 Dibujando Con Rutas
httpslidepdfcomreaderfullm10-dibujando-con-rutas 3741
Nombra las capas para diferenciarlas
3 Accede a la capa de rutas path2176 y transforma la ruta en seleccioacuten rellena esa seleccioacuten con color blanco
4 Traza la misma ruta con un pincel no excesivamente grueso Situacutea el trazado en una capa diferente
5 Transforma la ruta path5147 en seleccioacuten Aumenta la seleccioacuten en 20 piacutexeles difumina la seleccioacuten 5 piacutexeles y rellena esa
seleccioacuten con un relleno degradado muy suave
36
7282019 m10 Dibujando Con Rutas
httpslidepdfcomreaderfullm10-dibujando-con-rutas 3841
6 Transforma la ruta path2178 en una seleccioacuten amplia difumina y relleacutenala con un color gris muy claro simularaacute el fondo del
vaso
7 Por uacuteltimo transforma la ruta path5169 en una seleccioacuten y rellena para simular el liacutequido que contiene el vaso Obtendraacutes una
imagen similar a la siguiente
37
7282019 m10 Dibujando Con Rutas
httpslidepdfcomreaderfullm10-dibujando-con-rutas 3941
Actividades
Primera
Segunda
Realiza una laacutemina que te pueda servir para tu asignatura o nivel en la que utilices las rutas para su realizacioacuten Puedes basarte
en la primera Praacutectica guiada de este moacutedulo
Sobre una imagen de 600x400 piacutexeles crea una ruta que tenga una forma poligonal aplica sobre copias de esa ruta un miacutenimo
de tres herramientas de Transformacioacuten Cada ruta de las obtenidas debe trazarse con distintos tipos de pinceles A
continuacioacuten tienes un posible resultado
38
7282019 m10 Dibujando Con Rutas
httpslidepdfcomreaderfullm10-dibujando-con-rutas 4041
Tercera
Imagen para la Tercera actividad
Cuarta
Partiendo de la imagen que puedes obtener a continuacioacuten construye una ruta para que puedas trazar con un pincel todo el
borde que existe entre la construccioacuten y el cielo Utiliza esa ruta para modificar la imagen (Ruta a seleccioacuten aplicando
Filtros etc) y obtener una nueva del estilo de la siguiente
Tomando como ejemplo la siguiente imagen
39
7282019 m10 Dibujando Con Rutas
httpslidepdfcomreaderfullm10-dibujando-con-rutas 4141
Crea las rutas necesarias de forma manual para utilizando trazados con pincel crear una imagen similar
7282019 m10 Dibujando Con Rutas
httpslidepdfcomreaderfullm10-dibujando-con-rutas 2841
1 Abre GIMP Abre desde GIMP el archivo gimpsvg y te apareceraacute la siguiente ventana
2 Desde esta ventana puedes elegir el tamantildeo al que quieras transformar el archivo de imagen vectorial SVG Una vez abierto en
GIMP tendraacute las caracteriacutesticas de una imagen de mapa de bits perdiendo las de los graacuteficos vectoriales Para seguir teniendo
algo de esas caracteriacutesticas vectoriales puedes seleccionar la opcioacuten Importar rutas Obtendraacutes la imagen al tamantildeo elegido
y en la Ventana de Rutas tendraacutes las diferentes rutas de las que se compone esta imagen Haz clic en Aceptar
3 Accede a la Ventana Rutas y observa las rutas que se han importado
4 Ademaacutes de la imagen obtienes las rutas con las que se ha realizado la imagen vectorial SVG esto te permite crear nuevas
imaacutegenes partiendo de las rutas importadas
5 Utiliza la imagen realizada anteriormente flor completa Abre esta imagen y accede a la Ventana Rutas y desde alliacute a
Importar ruta Localiza el archivo gimpsvg y haz clic en Aceptar Se importan las rutas que hemos visto en la anterior
imagen Selecciona y haz visible la titulada TextoGimp traza dicha ruta con un pincel sencillo Puedes obtener una imagensimilar a la siguiente
27
7282019 m10 Dibujando Con Rutas
httpslidepdfcomreaderfullm10-dibujando-con-rutas 2941
Praacutectica guiada
Laacutemina para clase
A continuacioacuten vas a realizar varias praacutecticas en las que pudes comprobar la gran utilidad que tienen las Rutas para el trabajo con
imaacutegenes en GIMP
Vamos a crear ayudaacutendonos de la herramienta Rutas una laacutemina en la que mostraremos la clasificacioacuten de los triaacutengulos
Dibujando los poliacutegonos
1 Crea una imagen nueva utilizando la opcioacuten Plantilla y elige A4 (300 dpi) con disposicioacuten vertical GIMP te avisa de que
estaacutes creando una imagen con un tamantildeo elevado en caso de que tu ordenador no sea muy potente puedes bajar el nuacutemero
de dpi aunque si el destino de la imagen es para impresioacuten no bajes de 150 dpi Modifica las unidades de medida elige
piacutexeles Divide de forma vertical la imagen en dos partes para colocar las dos clasificaciones Triaacutengulos seguacuten sus lados y
Triaacutengulos seguacuten sus aacutengulos Traza una liacutenea guiacutea horizontal en el piacutexel 1754 Crea dos guiacuteas maacutes donde iraacuten colocados los
triaacutengulos que seraacuten horizontales y en los piacutexeles 1300 y 3000
2 Comienza a dibujar los triaacutengulos clasificados seguacuten sus lados Equilaacutetero Isoacutesceles y Escaleno Coloca dos guiacuteas verticalesque te serviraacuten de ayuda en la construccioacuten del triaacutengulo equilaacutetero pon las guiacuteas verticales en los piacutexeles 300 y 700 para que
el triaacutengulo tenga un lado de 400 piacutexeles
28
7282019 m10 Dibujando Con Rutas
httpslidepdfcomreaderfullm10-dibujando-con-rutas 3041
Utiliza la herramienta Zoom para acercarte y ver doacutende puedes colocar otra guiacutea que te permita realizar un triaacutengulo equilaacutetero
Dos veacutertices del triaacutengulo van a ir situados en la guiacutea que estaacute en el piacutexel 1300 a una distancia de 400 piacutexeles si colocas una
tercera guiacutea en el centro de las separadas 400 piacutexeles sabraacutes que ahiacute estaraacute situado el tercer veacutertice
3 Existe una herramienta en Gimp que nos permite medir distancias y que funciona de la siguiente forma haz clic en unlugar determinado y arrastra hasta el punto donde quieras medir Haz clic en uno de los veacutertices inferiores y lleva el ratoacuten hasta la
guiacutea central suelta el botoacuten del ratoacuten cuando veas en la barra de estado de la Ventana imagen los datos correctos 400
piacutexeles de distancia y 60ordm de amplitud En ese punto iraacute el tercer veacutertice de nuestro triaacutengulo exactamente en el piacutexel 954
horizontal Crea una liacutenea guiacutea horizontal que pase por ese punto
4 Selecciona la herramienta Rutas en la Caja de herramientas de GIMP y haz clic en cada uno de los veacutertices del triaacutengulo
Para cerrar la ruta ya sabes que debes hacer clic en el primer punto de anclaje en modo Edicioacuten No te olvides marcar la
opcioacuten Poligonal Una vez creada la ruta cambia su nombre a Equilaacutetero Crea una capa nueva de imagen con el nombre
Equilaacutetero y traza la ruta en esa capa con color negro y 10 piacutexeles de ancho Transforma la ruta en una seleccioacuten y rellena la
seleccioacuten con color rojo Ya tienes el triaacutengulo equilaacutetero
29
7282019 m10 Dibujando Con Rutas
httpslidepdfcomreaderfullm10-dibujando-con-rutas 3141
5 Construye ahora el triaacutengulo isoacutesceles Crea una capa nueva con el nombre Isoacutesceles y antildeade liacuteneas guiacuteas que te ayuden en
su creacioacuten una liacutenea guiacutea vertical (1240 piacutexeles) en el centro de tu imagen para colocar el triaacutengulo en esa posicioacuten y que te
serviraacute para colocar el veacutertice superior La guiacutea situada en el veacutertice superior del triaacutengulo equilaacutetero te sirve para colocar el
veacutertice superior del isoacutesceles La base del isoacutesceles mediraacute 700 con lo que debes colocar dos liacuteneas guiacuteas verticales en los
piacutexeles 890 y 1590
Selecciona la herramienta Rutas y crea una nueva ruta con el nombre Isoacutesceles Traza la ruta con las mismas caracteriacutesticas
que el triaacutengulo equilaacutetero y rellena la seleccioacuten creada con color azul
6 De la misma forma construiraacutes el triaacutengulo escaleno cuyos veacutertices inferiores estaraacuten situados en los piacutexeles 1780 y 2380 con
una base de 600 piacutexeles Crea una nueva capa llamada Escaleno dibuja la ruta traza y rellena con color verde Guarda el
trabajo como triangulosxcf Puedes combinar las tres capas de los triaacutengulos para trabajar maacutes coacutemodamente con GIMP y no
tener problemas con los recursos de tu ordenador Guarda ahora con el nombre triangulos_s_cxcf
7 En la mitad inferior de la imagen construye utilizando el mismo meacutetodo la clasificacioacuten de los triaacutengulos atendiendo a sus
aacutengulos de izquierda a derecha rectaacutengulo acutaacutengulo y obtusaacutengulo Para obtener
8 Guarda el trabajo como triangulosxcf
30
7282019 m10 Dibujando Con Rutas
httpslidepdfcomreaderfullm10-dibujando-con-rutas 3241
Tiacutetulos con rutas
Una vez construidos los triaacutengulos vas a colocar los textos que acompantildean a la laacutemina Coloca dos tiacutetulos ayudaacutendote de las rutas y los
nombres de los tipos de triaacutengulos los pondraacutes utilizando solamente la herramienta texto
1 Borra todas las guiacuteas que tienes en la imagen accediendo al Menuacute Imagen --gt Guiacuteas --gt Quitar todas las guiacuteas Coloca
dos guiacuteas horizontales para los textos de cada triaacutengulo Para los triaacutengulos seguacuten sus lados pon una guiacutea horizontal en el piacutexel
1450 y en el otro grupo de triaacutengulos la guiacutea iraacute en el piacutexel 3150
2 Selecciona la herramienta Texto y escribe los nombres de los triaacutengulos ayudaacutendote de las guiacuteas para alinearlos correctamente
Recomendamos utilizar la fuente Arial Bold con 70 puntos y en color negro
3 Crea una capa nueva llamada tiacutetulos para situar los textos Clasificacioacuten de los triaacutengulos seguacuten sus lados y Clasificacioacuten de
los triaacutengulos seguacuten sus aacutengulos Vas a crear estos textos ayudaacutendote de la herramienta de texto y aplicando rutas sobre una
seleccioacuten de estos textos
4 Coloca unas liacuteneas guiacuteas horizontales en los piacutexeles 750 y 2400 Coge la herramienta de Texto y con el tipo de letra Arial
Black 80 puntos escribe Clasificacioacuten de los triaacutengulos seguacuten sus lados sobre la capa de texto creada aplica la opcioacuten Alfa
a seleccioacuten Accede a la pestantildea Rutas de la ventana correspondiente y haz clic en el botoacuten Seleccioacuten a ruta Ahoratienes una ruta con la forma del texto Puedes borrar la capa de texto recieacuten creada y teniendo seleccionada la capa tiacutetulos
hacer un trazado de la ruta con las propiedades siguientes color negro y trazado de 6 piacutexeles
5 Repite el proceso para el otro texto
6 Finalizaremos la laacutemina creando el tiacutetulo de nuestro trabajo TRIAacuteNGULOS Crea una capa nueva llamada Tiacutetulo principal
Escribe con la herramienta Texto TRIAacuteNGULOS con el tipo de letra Bookman Old Style Semi-Bold o similar y un tamantildeo
de 150 piacutexeles con un color amarillento Coloca el texto centrado en la parte superior y crea una ruta como en los anteriores
tiacutetulos traza esa ruta con un pincel cuyas caracetriacutesticas pueden ser color azul y brocha Circle Fuzzy 19
31
7282019 m10 Dibujando Con Rutas
httpslidepdfcomreaderfullm10-dibujando-con-rutas 3341
Resplandor en una imagen
Imagen para la praacutectica
7 Guarda el trabajo como laacutemina triaacutengulosxcf
Cuando trabajamos con las selecciones vimos que podiacuteamos seleccionar cualquier parte de una imagen y trabajar sobre el aacuterea que
comprende pero nunca soacutelo sobre la liacutenea Ahora con las rutas podemos utilizar las selecciones para conseguir dar un efecto de
contorno a una imagen sin rellenar el interior
A continuacioacuten convertiraacutes una seleccioacuten en una ruta para despueacutes seleccionar parte de eacutesta para conseguir un determinado efecto
La imagen sobre la que vamos a trabajar es la siguiente consiacuteguela de la forma habitual
32
7282019 m10 Dibujando Con Rutas
httpslidepdfcomreaderfullm10-dibujando-con-rutas 3441
Brillo en el borde
1 Abre en GIMP la imagen rutas_02jpg Selecciona el azul del cielo con la herramienta Varita maacutegica ajustando de forma
adecuada el umbral de similitud de color para que no se quede alguna parte sin seleccionar o selecciones algo maacutes de lo
necesario con un valor situado entre 25 y 40 seraacute suficiente
2 Para conseguir una seleccioacuten de toda la estatua invertimos la seleccioacuten Menuacute --gt Seleccionar --gt Invertir (Ctrl + I)
3 En la pestantildea Rutas haz clic en el icono de Seleccioacuten a ruta y obtienes una ruta a la que denominaraacutes Exterior estatua
4 Quita la seleccioacuten de la Ventana imagen (Ctrl + Mayuacutes + A) y haz visible la ruta creada
5 Selecciona la herramienta Pincel para obtener brillo alrededor de la estatua El color del pincel debe ser blanco con una
opacidad del 50 Y el pincel seleccionado Circle fuzzy (15)
6 Ahora traza la ruta desde la pestantildea Rutas haciendo clic en Menuacute --gt Editar --gt Trazar ruta donde eliges la opcioacuten
Trazar Utiliza como herramienta de pintura el Pincel
7 Haz invisible la ruta para comprobar el resultado obtenido que debe ser cercano al que se observa en la figura de la izquierda
Intenta conseguir el efecto que tiene en la figura de la derecha
33
7282019 m10 Dibujando Con Rutas
httpslidepdfcomreaderfullm10-dibujando-con-rutas 3541
8 Guarda el trabajo
Dividir el borde
1 Selecciona el fondo de la estatua
2 Invierte la seleccioacuten
3 Transforma la seleccioacuten en una ruta y renoacutembrala como Ruta1
4 Duplica la ruta y renoacutembrala como Ruta2
5 En la Ruta1 elimina los segmentos que no se pintaran en blanco (Ctrl+Mayuacutes+clicsobre el segmento que se quiere
eliminar) y pinta de color blanco lo que queda de la ruta
6 En la Ruta2 elimina los segmentos que no se pintaraacuten en azul (Ctrl+Mayuacutes+clicsobre el segmento que se quiere eliminar) y
pinta de color azul lo que queda de la ruta
34
7282019 m10 Dibujando Con Rutas
httpslidepdfcomreaderfullm10-dibujando-con-rutas 3641
Desde una imagen vectorial
Desde una imagen vectorial
Vamos a obtener una imagen de mapa de bits partiendo de una imagen vectorial SVG Primero debes conseguir la imagen SVG desde
este enlace
1 Abre GIMP Y en eacutel la imagen matrazsvg que acabas de conseguir En la ventana de importacioacuten (Renderizar graacutefico
vectorial escalable es decir transformar en imagen de mapa de bits) selecciona los valores que se muestran en la siguiente
imagen
2 Accede al menuacute Editar --gt Limpiar para borrar la imagen importada desde el archivo SVG Antildeade cinco capas a la imagen
una de fondo que puedes rellenar de un color claro y las otras cuatro para formar la imagen a partir de las rutas importadas35
7282019 m10 Dibujando Con Rutas
httpslidepdfcomreaderfullm10-dibujando-con-rutas 3741
Nombra las capas para diferenciarlas
3 Accede a la capa de rutas path2176 y transforma la ruta en seleccioacuten rellena esa seleccioacuten con color blanco
4 Traza la misma ruta con un pincel no excesivamente grueso Situacutea el trazado en una capa diferente
5 Transforma la ruta path5147 en seleccioacuten Aumenta la seleccioacuten en 20 piacutexeles difumina la seleccioacuten 5 piacutexeles y rellena esa
seleccioacuten con un relleno degradado muy suave
36
7282019 m10 Dibujando Con Rutas
httpslidepdfcomreaderfullm10-dibujando-con-rutas 3841
6 Transforma la ruta path2178 en una seleccioacuten amplia difumina y relleacutenala con un color gris muy claro simularaacute el fondo del
vaso
7 Por uacuteltimo transforma la ruta path5169 en una seleccioacuten y rellena para simular el liacutequido que contiene el vaso Obtendraacutes una
imagen similar a la siguiente
37
7282019 m10 Dibujando Con Rutas
httpslidepdfcomreaderfullm10-dibujando-con-rutas 3941
Actividades
Primera
Segunda
Realiza una laacutemina que te pueda servir para tu asignatura o nivel en la que utilices las rutas para su realizacioacuten Puedes basarte
en la primera Praacutectica guiada de este moacutedulo
Sobre una imagen de 600x400 piacutexeles crea una ruta que tenga una forma poligonal aplica sobre copias de esa ruta un miacutenimo
de tres herramientas de Transformacioacuten Cada ruta de las obtenidas debe trazarse con distintos tipos de pinceles A
continuacioacuten tienes un posible resultado
38
7282019 m10 Dibujando Con Rutas
httpslidepdfcomreaderfullm10-dibujando-con-rutas 4041
Tercera
Imagen para la Tercera actividad
Cuarta
Partiendo de la imagen que puedes obtener a continuacioacuten construye una ruta para que puedas trazar con un pincel todo el
borde que existe entre la construccioacuten y el cielo Utiliza esa ruta para modificar la imagen (Ruta a seleccioacuten aplicando
Filtros etc) y obtener una nueva del estilo de la siguiente
Tomando como ejemplo la siguiente imagen
39
7282019 m10 Dibujando Con Rutas
httpslidepdfcomreaderfullm10-dibujando-con-rutas 4141
Crea las rutas necesarias de forma manual para utilizando trazados con pincel crear una imagen similar
7282019 m10 Dibujando Con Rutas
httpslidepdfcomreaderfullm10-dibujando-con-rutas 2941
Praacutectica guiada
Laacutemina para clase
A continuacioacuten vas a realizar varias praacutecticas en las que pudes comprobar la gran utilidad que tienen las Rutas para el trabajo con
imaacutegenes en GIMP
Vamos a crear ayudaacutendonos de la herramienta Rutas una laacutemina en la que mostraremos la clasificacioacuten de los triaacutengulos
Dibujando los poliacutegonos
1 Crea una imagen nueva utilizando la opcioacuten Plantilla y elige A4 (300 dpi) con disposicioacuten vertical GIMP te avisa de que
estaacutes creando una imagen con un tamantildeo elevado en caso de que tu ordenador no sea muy potente puedes bajar el nuacutemero
de dpi aunque si el destino de la imagen es para impresioacuten no bajes de 150 dpi Modifica las unidades de medida elige
piacutexeles Divide de forma vertical la imagen en dos partes para colocar las dos clasificaciones Triaacutengulos seguacuten sus lados y
Triaacutengulos seguacuten sus aacutengulos Traza una liacutenea guiacutea horizontal en el piacutexel 1754 Crea dos guiacuteas maacutes donde iraacuten colocados los
triaacutengulos que seraacuten horizontales y en los piacutexeles 1300 y 3000
2 Comienza a dibujar los triaacutengulos clasificados seguacuten sus lados Equilaacutetero Isoacutesceles y Escaleno Coloca dos guiacuteas verticalesque te serviraacuten de ayuda en la construccioacuten del triaacutengulo equilaacutetero pon las guiacuteas verticales en los piacutexeles 300 y 700 para que
el triaacutengulo tenga un lado de 400 piacutexeles
28
7282019 m10 Dibujando Con Rutas
httpslidepdfcomreaderfullm10-dibujando-con-rutas 3041
Utiliza la herramienta Zoom para acercarte y ver doacutende puedes colocar otra guiacutea que te permita realizar un triaacutengulo equilaacutetero
Dos veacutertices del triaacutengulo van a ir situados en la guiacutea que estaacute en el piacutexel 1300 a una distancia de 400 piacutexeles si colocas una
tercera guiacutea en el centro de las separadas 400 piacutexeles sabraacutes que ahiacute estaraacute situado el tercer veacutertice
3 Existe una herramienta en Gimp que nos permite medir distancias y que funciona de la siguiente forma haz clic en unlugar determinado y arrastra hasta el punto donde quieras medir Haz clic en uno de los veacutertices inferiores y lleva el ratoacuten hasta la
guiacutea central suelta el botoacuten del ratoacuten cuando veas en la barra de estado de la Ventana imagen los datos correctos 400
piacutexeles de distancia y 60ordm de amplitud En ese punto iraacute el tercer veacutertice de nuestro triaacutengulo exactamente en el piacutexel 954
horizontal Crea una liacutenea guiacutea horizontal que pase por ese punto
4 Selecciona la herramienta Rutas en la Caja de herramientas de GIMP y haz clic en cada uno de los veacutertices del triaacutengulo
Para cerrar la ruta ya sabes que debes hacer clic en el primer punto de anclaje en modo Edicioacuten No te olvides marcar la
opcioacuten Poligonal Una vez creada la ruta cambia su nombre a Equilaacutetero Crea una capa nueva de imagen con el nombre
Equilaacutetero y traza la ruta en esa capa con color negro y 10 piacutexeles de ancho Transforma la ruta en una seleccioacuten y rellena la
seleccioacuten con color rojo Ya tienes el triaacutengulo equilaacutetero
29
7282019 m10 Dibujando Con Rutas
httpslidepdfcomreaderfullm10-dibujando-con-rutas 3141
5 Construye ahora el triaacutengulo isoacutesceles Crea una capa nueva con el nombre Isoacutesceles y antildeade liacuteneas guiacuteas que te ayuden en
su creacioacuten una liacutenea guiacutea vertical (1240 piacutexeles) en el centro de tu imagen para colocar el triaacutengulo en esa posicioacuten y que te
serviraacute para colocar el veacutertice superior La guiacutea situada en el veacutertice superior del triaacutengulo equilaacutetero te sirve para colocar el
veacutertice superior del isoacutesceles La base del isoacutesceles mediraacute 700 con lo que debes colocar dos liacuteneas guiacuteas verticales en los
piacutexeles 890 y 1590
Selecciona la herramienta Rutas y crea una nueva ruta con el nombre Isoacutesceles Traza la ruta con las mismas caracteriacutesticas
que el triaacutengulo equilaacutetero y rellena la seleccioacuten creada con color azul
6 De la misma forma construiraacutes el triaacutengulo escaleno cuyos veacutertices inferiores estaraacuten situados en los piacutexeles 1780 y 2380 con
una base de 600 piacutexeles Crea una nueva capa llamada Escaleno dibuja la ruta traza y rellena con color verde Guarda el
trabajo como triangulosxcf Puedes combinar las tres capas de los triaacutengulos para trabajar maacutes coacutemodamente con GIMP y no
tener problemas con los recursos de tu ordenador Guarda ahora con el nombre triangulos_s_cxcf
7 En la mitad inferior de la imagen construye utilizando el mismo meacutetodo la clasificacioacuten de los triaacutengulos atendiendo a sus
aacutengulos de izquierda a derecha rectaacutengulo acutaacutengulo y obtusaacutengulo Para obtener
8 Guarda el trabajo como triangulosxcf
30
7282019 m10 Dibujando Con Rutas
httpslidepdfcomreaderfullm10-dibujando-con-rutas 3241
Tiacutetulos con rutas
Una vez construidos los triaacutengulos vas a colocar los textos que acompantildean a la laacutemina Coloca dos tiacutetulos ayudaacutendote de las rutas y los
nombres de los tipos de triaacutengulos los pondraacutes utilizando solamente la herramienta texto
1 Borra todas las guiacuteas que tienes en la imagen accediendo al Menuacute Imagen --gt Guiacuteas --gt Quitar todas las guiacuteas Coloca
dos guiacuteas horizontales para los textos de cada triaacutengulo Para los triaacutengulos seguacuten sus lados pon una guiacutea horizontal en el piacutexel
1450 y en el otro grupo de triaacutengulos la guiacutea iraacute en el piacutexel 3150
2 Selecciona la herramienta Texto y escribe los nombres de los triaacutengulos ayudaacutendote de las guiacuteas para alinearlos correctamente
Recomendamos utilizar la fuente Arial Bold con 70 puntos y en color negro
3 Crea una capa nueva llamada tiacutetulos para situar los textos Clasificacioacuten de los triaacutengulos seguacuten sus lados y Clasificacioacuten de
los triaacutengulos seguacuten sus aacutengulos Vas a crear estos textos ayudaacutendote de la herramienta de texto y aplicando rutas sobre una
seleccioacuten de estos textos
4 Coloca unas liacuteneas guiacuteas horizontales en los piacutexeles 750 y 2400 Coge la herramienta de Texto y con el tipo de letra Arial
Black 80 puntos escribe Clasificacioacuten de los triaacutengulos seguacuten sus lados sobre la capa de texto creada aplica la opcioacuten Alfa
a seleccioacuten Accede a la pestantildea Rutas de la ventana correspondiente y haz clic en el botoacuten Seleccioacuten a ruta Ahoratienes una ruta con la forma del texto Puedes borrar la capa de texto recieacuten creada y teniendo seleccionada la capa tiacutetulos
hacer un trazado de la ruta con las propiedades siguientes color negro y trazado de 6 piacutexeles
5 Repite el proceso para el otro texto
6 Finalizaremos la laacutemina creando el tiacutetulo de nuestro trabajo TRIAacuteNGULOS Crea una capa nueva llamada Tiacutetulo principal
Escribe con la herramienta Texto TRIAacuteNGULOS con el tipo de letra Bookman Old Style Semi-Bold o similar y un tamantildeo
de 150 piacutexeles con un color amarillento Coloca el texto centrado en la parte superior y crea una ruta como en los anteriores
tiacutetulos traza esa ruta con un pincel cuyas caracetriacutesticas pueden ser color azul y brocha Circle Fuzzy 19
31
7282019 m10 Dibujando Con Rutas
httpslidepdfcomreaderfullm10-dibujando-con-rutas 3341
Resplandor en una imagen
Imagen para la praacutectica
7 Guarda el trabajo como laacutemina triaacutengulosxcf
Cuando trabajamos con las selecciones vimos que podiacuteamos seleccionar cualquier parte de una imagen y trabajar sobre el aacuterea que
comprende pero nunca soacutelo sobre la liacutenea Ahora con las rutas podemos utilizar las selecciones para conseguir dar un efecto de
contorno a una imagen sin rellenar el interior
A continuacioacuten convertiraacutes una seleccioacuten en una ruta para despueacutes seleccionar parte de eacutesta para conseguir un determinado efecto
La imagen sobre la que vamos a trabajar es la siguiente consiacuteguela de la forma habitual
32
7282019 m10 Dibujando Con Rutas
httpslidepdfcomreaderfullm10-dibujando-con-rutas 3441
Brillo en el borde
1 Abre en GIMP la imagen rutas_02jpg Selecciona el azul del cielo con la herramienta Varita maacutegica ajustando de forma
adecuada el umbral de similitud de color para que no se quede alguna parte sin seleccionar o selecciones algo maacutes de lo
necesario con un valor situado entre 25 y 40 seraacute suficiente
2 Para conseguir una seleccioacuten de toda la estatua invertimos la seleccioacuten Menuacute --gt Seleccionar --gt Invertir (Ctrl + I)
3 En la pestantildea Rutas haz clic en el icono de Seleccioacuten a ruta y obtienes una ruta a la que denominaraacutes Exterior estatua
4 Quita la seleccioacuten de la Ventana imagen (Ctrl + Mayuacutes + A) y haz visible la ruta creada
5 Selecciona la herramienta Pincel para obtener brillo alrededor de la estatua El color del pincel debe ser blanco con una
opacidad del 50 Y el pincel seleccionado Circle fuzzy (15)
6 Ahora traza la ruta desde la pestantildea Rutas haciendo clic en Menuacute --gt Editar --gt Trazar ruta donde eliges la opcioacuten
Trazar Utiliza como herramienta de pintura el Pincel
7 Haz invisible la ruta para comprobar el resultado obtenido que debe ser cercano al que se observa en la figura de la izquierda
Intenta conseguir el efecto que tiene en la figura de la derecha
33
7282019 m10 Dibujando Con Rutas
httpslidepdfcomreaderfullm10-dibujando-con-rutas 3541
8 Guarda el trabajo
Dividir el borde
1 Selecciona el fondo de la estatua
2 Invierte la seleccioacuten
3 Transforma la seleccioacuten en una ruta y renoacutembrala como Ruta1
4 Duplica la ruta y renoacutembrala como Ruta2
5 En la Ruta1 elimina los segmentos que no se pintaran en blanco (Ctrl+Mayuacutes+clicsobre el segmento que se quiere
eliminar) y pinta de color blanco lo que queda de la ruta
6 En la Ruta2 elimina los segmentos que no se pintaraacuten en azul (Ctrl+Mayuacutes+clicsobre el segmento que se quiere eliminar) y
pinta de color azul lo que queda de la ruta
34
7282019 m10 Dibujando Con Rutas
httpslidepdfcomreaderfullm10-dibujando-con-rutas 3641
Desde una imagen vectorial
Desde una imagen vectorial
Vamos a obtener una imagen de mapa de bits partiendo de una imagen vectorial SVG Primero debes conseguir la imagen SVG desde
este enlace
1 Abre GIMP Y en eacutel la imagen matrazsvg que acabas de conseguir En la ventana de importacioacuten (Renderizar graacutefico
vectorial escalable es decir transformar en imagen de mapa de bits) selecciona los valores que se muestran en la siguiente
imagen
2 Accede al menuacute Editar --gt Limpiar para borrar la imagen importada desde el archivo SVG Antildeade cinco capas a la imagen
una de fondo que puedes rellenar de un color claro y las otras cuatro para formar la imagen a partir de las rutas importadas35
7282019 m10 Dibujando Con Rutas
httpslidepdfcomreaderfullm10-dibujando-con-rutas 3741
Nombra las capas para diferenciarlas
3 Accede a la capa de rutas path2176 y transforma la ruta en seleccioacuten rellena esa seleccioacuten con color blanco
4 Traza la misma ruta con un pincel no excesivamente grueso Situacutea el trazado en una capa diferente
5 Transforma la ruta path5147 en seleccioacuten Aumenta la seleccioacuten en 20 piacutexeles difumina la seleccioacuten 5 piacutexeles y rellena esa
seleccioacuten con un relleno degradado muy suave
36
7282019 m10 Dibujando Con Rutas
httpslidepdfcomreaderfullm10-dibujando-con-rutas 3841
6 Transforma la ruta path2178 en una seleccioacuten amplia difumina y relleacutenala con un color gris muy claro simularaacute el fondo del
vaso
7 Por uacuteltimo transforma la ruta path5169 en una seleccioacuten y rellena para simular el liacutequido que contiene el vaso Obtendraacutes una
imagen similar a la siguiente
37
7282019 m10 Dibujando Con Rutas
httpslidepdfcomreaderfullm10-dibujando-con-rutas 3941
Actividades
Primera
Segunda
Realiza una laacutemina que te pueda servir para tu asignatura o nivel en la que utilices las rutas para su realizacioacuten Puedes basarte
en la primera Praacutectica guiada de este moacutedulo
Sobre una imagen de 600x400 piacutexeles crea una ruta que tenga una forma poligonal aplica sobre copias de esa ruta un miacutenimo
de tres herramientas de Transformacioacuten Cada ruta de las obtenidas debe trazarse con distintos tipos de pinceles A
continuacioacuten tienes un posible resultado
38
7282019 m10 Dibujando Con Rutas
httpslidepdfcomreaderfullm10-dibujando-con-rutas 4041
Tercera
Imagen para la Tercera actividad
Cuarta
Partiendo de la imagen que puedes obtener a continuacioacuten construye una ruta para que puedas trazar con un pincel todo el
borde que existe entre la construccioacuten y el cielo Utiliza esa ruta para modificar la imagen (Ruta a seleccioacuten aplicando
Filtros etc) y obtener una nueva del estilo de la siguiente
Tomando como ejemplo la siguiente imagen
39
7282019 m10 Dibujando Con Rutas
httpslidepdfcomreaderfullm10-dibujando-con-rutas 4141
Crea las rutas necesarias de forma manual para utilizando trazados con pincel crear una imagen similar
7282019 m10 Dibujando Con Rutas
httpslidepdfcomreaderfullm10-dibujando-con-rutas 3041
Utiliza la herramienta Zoom para acercarte y ver doacutende puedes colocar otra guiacutea que te permita realizar un triaacutengulo equilaacutetero
Dos veacutertices del triaacutengulo van a ir situados en la guiacutea que estaacute en el piacutexel 1300 a una distancia de 400 piacutexeles si colocas una
tercera guiacutea en el centro de las separadas 400 piacutexeles sabraacutes que ahiacute estaraacute situado el tercer veacutertice
3 Existe una herramienta en Gimp que nos permite medir distancias y que funciona de la siguiente forma haz clic en unlugar determinado y arrastra hasta el punto donde quieras medir Haz clic en uno de los veacutertices inferiores y lleva el ratoacuten hasta la
guiacutea central suelta el botoacuten del ratoacuten cuando veas en la barra de estado de la Ventana imagen los datos correctos 400
piacutexeles de distancia y 60ordm de amplitud En ese punto iraacute el tercer veacutertice de nuestro triaacutengulo exactamente en el piacutexel 954
horizontal Crea una liacutenea guiacutea horizontal que pase por ese punto
4 Selecciona la herramienta Rutas en la Caja de herramientas de GIMP y haz clic en cada uno de los veacutertices del triaacutengulo
Para cerrar la ruta ya sabes que debes hacer clic en el primer punto de anclaje en modo Edicioacuten No te olvides marcar la
opcioacuten Poligonal Una vez creada la ruta cambia su nombre a Equilaacutetero Crea una capa nueva de imagen con el nombre
Equilaacutetero y traza la ruta en esa capa con color negro y 10 piacutexeles de ancho Transforma la ruta en una seleccioacuten y rellena la
seleccioacuten con color rojo Ya tienes el triaacutengulo equilaacutetero
29
7282019 m10 Dibujando Con Rutas
httpslidepdfcomreaderfullm10-dibujando-con-rutas 3141
5 Construye ahora el triaacutengulo isoacutesceles Crea una capa nueva con el nombre Isoacutesceles y antildeade liacuteneas guiacuteas que te ayuden en
su creacioacuten una liacutenea guiacutea vertical (1240 piacutexeles) en el centro de tu imagen para colocar el triaacutengulo en esa posicioacuten y que te
serviraacute para colocar el veacutertice superior La guiacutea situada en el veacutertice superior del triaacutengulo equilaacutetero te sirve para colocar el
veacutertice superior del isoacutesceles La base del isoacutesceles mediraacute 700 con lo que debes colocar dos liacuteneas guiacuteas verticales en los
piacutexeles 890 y 1590
Selecciona la herramienta Rutas y crea una nueva ruta con el nombre Isoacutesceles Traza la ruta con las mismas caracteriacutesticas
que el triaacutengulo equilaacutetero y rellena la seleccioacuten creada con color azul
6 De la misma forma construiraacutes el triaacutengulo escaleno cuyos veacutertices inferiores estaraacuten situados en los piacutexeles 1780 y 2380 con
una base de 600 piacutexeles Crea una nueva capa llamada Escaleno dibuja la ruta traza y rellena con color verde Guarda el
trabajo como triangulosxcf Puedes combinar las tres capas de los triaacutengulos para trabajar maacutes coacutemodamente con GIMP y no
tener problemas con los recursos de tu ordenador Guarda ahora con el nombre triangulos_s_cxcf
7 En la mitad inferior de la imagen construye utilizando el mismo meacutetodo la clasificacioacuten de los triaacutengulos atendiendo a sus
aacutengulos de izquierda a derecha rectaacutengulo acutaacutengulo y obtusaacutengulo Para obtener
8 Guarda el trabajo como triangulosxcf
30
7282019 m10 Dibujando Con Rutas
httpslidepdfcomreaderfullm10-dibujando-con-rutas 3241
Tiacutetulos con rutas
Una vez construidos los triaacutengulos vas a colocar los textos que acompantildean a la laacutemina Coloca dos tiacutetulos ayudaacutendote de las rutas y los
nombres de los tipos de triaacutengulos los pondraacutes utilizando solamente la herramienta texto
1 Borra todas las guiacuteas que tienes en la imagen accediendo al Menuacute Imagen --gt Guiacuteas --gt Quitar todas las guiacuteas Coloca
dos guiacuteas horizontales para los textos de cada triaacutengulo Para los triaacutengulos seguacuten sus lados pon una guiacutea horizontal en el piacutexel
1450 y en el otro grupo de triaacutengulos la guiacutea iraacute en el piacutexel 3150
2 Selecciona la herramienta Texto y escribe los nombres de los triaacutengulos ayudaacutendote de las guiacuteas para alinearlos correctamente
Recomendamos utilizar la fuente Arial Bold con 70 puntos y en color negro
3 Crea una capa nueva llamada tiacutetulos para situar los textos Clasificacioacuten de los triaacutengulos seguacuten sus lados y Clasificacioacuten de
los triaacutengulos seguacuten sus aacutengulos Vas a crear estos textos ayudaacutendote de la herramienta de texto y aplicando rutas sobre una
seleccioacuten de estos textos
4 Coloca unas liacuteneas guiacuteas horizontales en los piacutexeles 750 y 2400 Coge la herramienta de Texto y con el tipo de letra Arial
Black 80 puntos escribe Clasificacioacuten de los triaacutengulos seguacuten sus lados sobre la capa de texto creada aplica la opcioacuten Alfa
a seleccioacuten Accede a la pestantildea Rutas de la ventana correspondiente y haz clic en el botoacuten Seleccioacuten a ruta Ahoratienes una ruta con la forma del texto Puedes borrar la capa de texto recieacuten creada y teniendo seleccionada la capa tiacutetulos
hacer un trazado de la ruta con las propiedades siguientes color negro y trazado de 6 piacutexeles
5 Repite el proceso para el otro texto
6 Finalizaremos la laacutemina creando el tiacutetulo de nuestro trabajo TRIAacuteNGULOS Crea una capa nueva llamada Tiacutetulo principal
Escribe con la herramienta Texto TRIAacuteNGULOS con el tipo de letra Bookman Old Style Semi-Bold o similar y un tamantildeo
de 150 piacutexeles con un color amarillento Coloca el texto centrado en la parte superior y crea una ruta como en los anteriores
tiacutetulos traza esa ruta con un pincel cuyas caracetriacutesticas pueden ser color azul y brocha Circle Fuzzy 19
31
7282019 m10 Dibujando Con Rutas
httpslidepdfcomreaderfullm10-dibujando-con-rutas 3341
Resplandor en una imagen
Imagen para la praacutectica
7 Guarda el trabajo como laacutemina triaacutengulosxcf
Cuando trabajamos con las selecciones vimos que podiacuteamos seleccionar cualquier parte de una imagen y trabajar sobre el aacuterea que
comprende pero nunca soacutelo sobre la liacutenea Ahora con las rutas podemos utilizar las selecciones para conseguir dar un efecto de
contorno a una imagen sin rellenar el interior
A continuacioacuten convertiraacutes una seleccioacuten en una ruta para despueacutes seleccionar parte de eacutesta para conseguir un determinado efecto
La imagen sobre la que vamos a trabajar es la siguiente consiacuteguela de la forma habitual
32
7282019 m10 Dibujando Con Rutas
httpslidepdfcomreaderfullm10-dibujando-con-rutas 3441
Brillo en el borde
1 Abre en GIMP la imagen rutas_02jpg Selecciona el azul del cielo con la herramienta Varita maacutegica ajustando de forma
adecuada el umbral de similitud de color para que no se quede alguna parte sin seleccionar o selecciones algo maacutes de lo
necesario con un valor situado entre 25 y 40 seraacute suficiente
2 Para conseguir una seleccioacuten de toda la estatua invertimos la seleccioacuten Menuacute --gt Seleccionar --gt Invertir (Ctrl + I)
3 En la pestantildea Rutas haz clic en el icono de Seleccioacuten a ruta y obtienes una ruta a la que denominaraacutes Exterior estatua
4 Quita la seleccioacuten de la Ventana imagen (Ctrl + Mayuacutes + A) y haz visible la ruta creada
5 Selecciona la herramienta Pincel para obtener brillo alrededor de la estatua El color del pincel debe ser blanco con una
opacidad del 50 Y el pincel seleccionado Circle fuzzy (15)
6 Ahora traza la ruta desde la pestantildea Rutas haciendo clic en Menuacute --gt Editar --gt Trazar ruta donde eliges la opcioacuten
Trazar Utiliza como herramienta de pintura el Pincel
7 Haz invisible la ruta para comprobar el resultado obtenido que debe ser cercano al que se observa en la figura de la izquierda
Intenta conseguir el efecto que tiene en la figura de la derecha
33
7282019 m10 Dibujando Con Rutas
httpslidepdfcomreaderfullm10-dibujando-con-rutas 3541
8 Guarda el trabajo
Dividir el borde
1 Selecciona el fondo de la estatua
2 Invierte la seleccioacuten
3 Transforma la seleccioacuten en una ruta y renoacutembrala como Ruta1
4 Duplica la ruta y renoacutembrala como Ruta2
5 En la Ruta1 elimina los segmentos que no se pintaran en blanco (Ctrl+Mayuacutes+clicsobre el segmento que se quiere
eliminar) y pinta de color blanco lo que queda de la ruta
6 En la Ruta2 elimina los segmentos que no se pintaraacuten en azul (Ctrl+Mayuacutes+clicsobre el segmento que se quiere eliminar) y
pinta de color azul lo que queda de la ruta
34
7282019 m10 Dibujando Con Rutas
httpslidepdfcomreaderfullm10-dibujando-con-rutas 3641
Desde una imagen vectorial
Desde una imagen vectorial
Vamos a obtener una imagen de mapa de bits partiendo de una imagen vectorial SVG Primero debes conseguir la imagen SVG desde
este enlace
1 Abre GIMP Y en eacutel la imagen matrazsvg que acabas de conseguir En la ventana de importacioacuten (Renderizar graacutefico
vectorial escalable es decir transformar en imagen de mapa de bits) selecciona los valores que se muestran en la siguiente
imagen
2 Accede al menuacute Editar --gt Limpiar para borrar la imagen importada desde el archivo SVG Antildeade cinco capas a la imagen
una de fondo que puedes rellenar de un color claro y las otras cuatro para formar la imagen a partir de las rutas importadas35
7282019 m10 Dibujando Con Rutas
httpslidepdfcomreaderfullm10-dibujando-con-rutas 3741
Nombra las capas para diferenciarlas
3 Accede a la capa de rutas path2176 y transforma la ruta en seleccioacuten rellena esa seleccioacuten con color blanco
4 Traza la misma ruta con un pincel no excesivamente grueso Situacutea el trazado en una capa diferente
5 Transforma la ruta path5147 en seleccioacuten Aumenta la seleccioacuten en 20 piacutexeles difumina la seleccioacuten 5 piacutexeles y rellena esa
seleccioacuten con un relleno degradado muy suave
36
7282019 m10 Dibujando Con Rutas
httpslidepdfcomreaderfullm10-dibujando-con-rutas 3841
6 Transforma la ruta path2178 en una seleccioacuten amplia difumina y relleacutenala con un color gris muy claro simularaacute el fondo del
vaso
7 Por uacuteltimo transforma la ruta path5169 en una seleccioacuten y rellena para simular el liacutequido que contiene el vaso Obtendraacutes una
imagen similar a la siguiente
37
7282019 m10 Dibujando Con Rutas
httpslidepdfcomreaderfullm10-dibujando-con-rutas 3941
Actividades
Primera
Segunda
Realiza una laacutemina que te pueda servir para tu asignatura o nivel en la que utilices las rutas para su realizacioacuten Puedes basarte
en la primera Praacutectica guiada de este moacutedulo
Sobre una imagen de 600x400 piacutexeles crea una ruta que tenga una forma poligonal aplica sobre copias de esa ruta un miacutenimo
de tres herramientas de Transformacioacuten Cada ruta de las obtenidas debe trazarse con distintos tipos de pinceles A
continuacioacuten tienes un posible resultado
38
7282019 m10 Dibujando Con Rutas
httpslidepdfcomreaderfullm10-dibujando-con-rutas 4041
Tercera
Imagen para la Tercera actividad
Cuarta
Partiendo de la imagen que puedes obtener a continuacioacuten construye una ruta para que puedas trazar con un pincel todo el
borde que existe entre la construccioacuten y el cielo Utiliza esa ruta para modificar la imagen (Ruta a seleccioacuten aplicando
Filtros etc) y obtener una nueva del estilo de la siguiente
Tomando como ejemplo la siguiente imagen
39
7282019 m10 Dibujando Con Rutas
httpslidepdfcomreaderfullm10-dibujando-con-rutas 4141
Crea las rutas necesarias de forma manual para utilizando trazados con pincel crear una imagen similar
7282019 m10 Dibujando Con Rutas
httpslidepdfcomreaderfullm10-dibujando-con-rutas 3141
5 Construye ahora el triaacutengulo isoacutesceles Crea una capa nueva con el nombre Isoacutesceles y antildeade liacuteneas guiacuteas que te ayuden en
su creacioacuten una liacutenea guiacutea vertical (1240 piacutexeles) en el centro de tu imagen para colocar el triaacutengulo en esa posicioacuten y que te
serviraacute para colocar el veacutertice superior La guiacutea situada en el veacutertice superior del triaacutengulo equilaacutetero te sirve para colocar el
veacutertice superior del isoacutesceles La base del isoacutesceles mediraacute 700 con lo que debes colocar dos liacuteneas guiacuteas verticales en los
piacutexeles 890 y 1590
Selecciona la herramienta Rutas y crea una nueva ruta con el nombre Isoacutesceles Traza la ruta con las mismas caracteriacutesticas
que el triaacutengulo equilaacutetero y rellena la seleccioacuten creada con color azul
6 De la misma forma construiraacutes el triaacutengulo escaleno cuyos veacutertices inferiores estaraacuten situados en los piacutexeles 1780 y 2380 con
una base de 600 piacutexeles Crea una nueva capa llamada Escaleno dibuja la ruta traza y rellena con color verde Guarda el
trabajo como triangulosxcf Puedes combinar las tres capas de los triaacutengulos para trabajar maacutes coacutemodamente con GIMP y no
tener problemas con los recursos de tu ordenador Guarda ahora con el nombre triangulos_s_cxcf
7 En la mitad inferior de la imagen construye utilizando el mismo meacutetodo la clasificacioacuten de los triaacutengulos atendiendo a sus
aacutengulos de izquierda a derecha rectaacutengulo acutaacutengulo y obtusaacutengulo Para obtener
8 Guarda el trabajo como triangulosxcf
30
7282019 m10 Dibujando Con Rutas
httpslidepdfcomreaderfullm10-dibujando-con-rutas 3241
Tiacutetulos con rutas
Una vez construidos los triaacutengulos vas a colocar los textos que acompantildean a la laacutemina Coloca dos tiacutetulos ayudaacutendote de las rutas y los
nombres de los tipos de triaacutengulos los pondraacutes utilizando solamente la herramienta texto
1 Borra todas las guiacuteas que tienes en la imagen accediendo al Menuacute Imagen --gt Guiacuteas --gt Quitar todas las guiacuteas Coloca
dos guiacuteas horizontales para los textos de cada triaacutengulo Para los triaacutengulos seguacuten sus lados pon una guiacutea horizontal en el piacutexel
1450 y en el otro grupo de triaacutengulos la guiacutea iraacute en el piacutexel 3150
2 Selecciona la herramienta Texto y escribe los nombres de los triaacutengulos ayudaacutendote de las guiacuteas para alinearlos correctamente
Recomendamos utilizar la fuente Arial Bold con 70 puntos y en color negro
3 Crea una capa nueva llamada tiacutetulos para situar los textos Clasificacioacuten de los triaacutengulos seguacuten sus lados y Clasificacioacuten de
los triaacutengulos seguacuten sus aacutengulos Vas a crear estos textos ayudaacutendote de la herramienta de texto y aplicando rutas sobre una
seleccioacuten de estos textos
4 Coloca unas liacuteneas guiacuteas horizontales en los piacutexeles 750 y 2400 Coge la herramienta de Texto y con el tipo de letra Arial
Black 80 puntos escribe Clasificacioacuten de los triaacutengulos seguacuten sus lados sobre la capa de texto creada aplica la opcioacuten Alfa
a seleccioacuten Accede a la pestantildea Rutas de la ventana correspondiente y haz clic en el botoacuten Seleccioacuten a ruta Ahoratienes una ruta con la forma del texto Puedes borrar la capa de texto recieacuten creada y teniendo seleccionada la capa tiacutetulos
hacer un trazado de la ruta con las propiedades siguientes color negro y trazado de 6 piacutexeles
5 Repite el proceso para el otro texto
6 Finalizaremos la laacutemina creando el tiacutetulo de nuestro trabajo TRIAacuteNGULOS Crea una capa nueva llamada Tiacutetulo principal
Escribe con la herramienta Texto TRIAacuteNGULOS con el tipo de letra Bookman Old Style Semi-Bold o similar y un tamantildeo
de 150 piacutexeles con un color amarillento Coloca el texto centrado en la parte superior y crea una ruta como en los anteriores
tiacutetulos traza esa ruta con un pincel cuyas caracetriacutesticas pueden ser color azul y brocha Circle Fuzzy 19
31
7282019 m10 Dibujando Con Rutas
httpslidepdfcomreaderfullm10-dibujando-con-rutas 3341
Resplandor en una imagen
Imagen para la praacutectica
7 Guarda el trabajo como laacutemina triaacutengulosxcf
Cuando trabajamos con las selecciones vimos que podiacuteamos seleccionar cualquier parte de una imagen y trabajar sobre el aacuterea que
comprende pero nunca soacutelo sobre la liacutenea Ahora con las rutas podemos utilizar las selecciones para conseguir dar un efecto de
contorno a una imagen sin rellenar el interior
A continuacioacuten convertiraacutes una seleccioacuten en una ruta para despueacutes seleccionar parte de eacutesta para conseguir un determinado efecto
La imagen sobre la que vamos a trabajar es la siguiente consiacuteguela de la forma habitual
32
7282019 m10 Dibujando Con Rutas
httpslidepdfcomreaderfullm10-dibujando-con-rutas 3441
Brillo en el borde
1 Abre en GIMP la imagen rutas_02jpg Selecciona el azul del cielo con la herramienta Varita maacutegica ajustando de forma
adecuada el umbral de similitud de color para que no se quede alguna parte sin seleccionar o selecciones algo maacutes de lo
necesario con un valor situado entre 25 y 40 seraacute suficiente
2 Para conseguir una seleccioacuten de toda la estatua invertimos la seleccioacuten Menuacute --gt Seleccionar --gt Invertir (Ctrl + I)
3 En la pestantildea Rutas haz clic en el icono de Seleccioacuten a ruta y obtienes una ruta a la que denominaraacutes Exterior estatua
4 Quita la seleccioacuten de la Ventana imagen (Ctrl + Mayuacutes + A) y haz visible la ruta creada
5 Selecciona la herramienta Pincel para obtener brillo alrededor de la estatua El color del pincel debe ser blanco con una
opacidad del 50 Y el pincel seleccionado Circle fuzzy (15)
6 Ahora traza la ruta desde la pestantildea Rutas haciendo clic en Menuacute --gt Editar --gt Trazar ruta donde eliges la opcioacuten
Trazar Utiliza como herramienta de pintura el Pincel
7 Haz invisible la ruta para comprobar el resultado obtenido que debe ser cercano al que se observa en la figura de la izquierda
Intenta conseguir el efecto que tiene en la figura de la derecha
33
7282019 m10 Dibujando Con Rutas
httpslidepdfcomreaderfullm10-dibujando-con-rutas 3541
8 Guarda el trabajo
Dividir el borde
1 Selecciona el fondo de la estatua
2 Invierte la seleccioacuten
3 Transforma la seleccioacuten en una ruta y renoacutembrala como Ruta1
4 Duplica la ruta y renoacutembrala como Ruta2
5 En la Ruta1 elimina los segmentos que no se pintaran en blanco (Ctrl+Mayuacutes+clicsobre el segmento que se quiere
eliminar) y pinta de color blanco lo que queda de la ruta
6 En la Ruta2 elimina los segmentos que no se pintaraacuten en azul (Ctrl+Mayuacutes+clicsobre el segmento que se quiere eliminar) y
pinta de color azul lo que queda de la ruta
34
7282019 m10 Dibujando Con Rutas
httpslidepdfcomreaderfullm10-dibujando-con-rutas 3641
Desde una imagen vectorial
Desde una imagen vectorial
Vamos a obtener una imagen de mapa de bits partiendo de una imagen vectorial SVG Primero debes conseguir la imagen SVG desde
este enlace
1 Abre GIMP Y en eacutel la imagen matrazsvg que acabas de conseguir En la ventana de importacioacuten (Renderizar graacutefico
vectorial escalable es decir transformar en imagen de mapa de bits) selecciona los valores que se muestran en la siguiente
imagen
2 Accede al menuacute Editar --gt Limpiar para borrar la imagen importada desde el archivo SVG Antildeade cinco capas a la imagen
una de fondo que puedes rellenar de un color claro y las otras cuatro para formar la imagen a partir de las rutas importadas35
7282019 m10 Dibujando Con Rutas
httpslidepdfcomreaderfullm10-dibujando-con-rutas 3741
Nombra las capas para diferenciarlas
3 Accede a la capa de rutas path2176 y transforma la ruta en seleccioacuten rellena esa seleccioacuten con color blanco
4 Traza la misma ruta con un pincel no excesivamente grueso Situacutea el trazado en una capa diferente
5 Transforma la ruta path5147 en seleccioacuten Aumenta la seleccioacuten en 20 piacutexeles difumina la seleccioacuten 5 piacutexeles y rellena esa
seleccioacuten con un relleno degradado muy suave
36
7282019 m10 Dibujando Con Rutas
httpslidepdfcomreaderfullm10-dibujando-con-rutas 3841
6 Transforma la ruta path2178 en una seleccioacuten amplia difumina y relleacutenala con un color gris muy claro simularaacute el fondo del
vaso
7 Por uacuteltimo transforma la ruta path5169 en una seleccioacuten y rellena para simular el liacutequido que contiene el vaso Obtendraacutes una
imagen similar a la siguiente
37
7282019 m10 Dibujando Con Rutas
httpslidepdfcomreaderfullm10-dibujando-con-rutas 3941
Actividades
Primera
Segunda
Realiza una laacutemina que te pueda servir para tu asignatura o nivel en la que utilices las rutas para su realizacioacuten Puedes basarte
en la primera Praacutectica guiada de este moacutedulo
Sobre una imagen de 600x400 piacutexeles crea una ruta que tenga una forma poligonal aplica sobre copias de esa ruta un miacutenimo
de tres herramientas de Transformacioacuten Cada ruta de las obtenidas debe trazarse con distintos tipos de pinceles A
continuacioacuten tienes un posible resultado
38
7282019 m10 Dibujando Con Rutas
httpslidepdfcomreaderfullm10-dibujando-con-rutas 4041
Tercera
Imagen para la Tercera actividad
Cuarta
Partiendo de la imagen que puedes obtener a continuacioacuten construye una ruta para que puedas trazar con un pincel todo el
borde que existe entre la construccioacuten y el cielo Utiliza esa ruta para modificar la imagen (Ruta a seleccioacuten aplicando
Filtros etc) y obtener una nueva del estilo de la siguiente
Tomando como ejemplo la siguiente imagen
39
7282019 m10 Dibujando Con Rutas
httpslidepdfcomreaderfullm10-dibujando-con-rutas 4141
Crea las rutas necesarias de forma manual para utilizando trazados con pincel crear una imagen similar
7282019 m10 Dibujando Con Rutas
httpslidepdfcomreaderfullm10-dibujando-con-rutas 3241
Tiacutetulos con rutas
Una vez construidos los triaacutengulos vas a colocar los textos que acompantildean a la laacutemina Coloca dos tiacutetulos ayudaacutendote de las rutas y los
nombres de los tipos de triaacutengulos los pondraacutes utilizando solamente la herramienta texto
1 Borra todas las guiacuteas que tienes en la imagen accediendo al Menuacute Imagen --gt Guiacuteas --gt Quitar todas las guiacuteas Coloca
dos guiacuteas horizontales para los textos de cada triaacutengulo Para los triaacutengulos seguacuten sus lados pon una guiacutea horizontal en el piacutexel
1450 y en el otro grupo de triaacutengulos la guiacutea iraacute en el piacutexel 3150
2 Selecciona la herramienta Texto y escribe los nombres de los triaacutengulos ayudaacutendote de las guiacuteas para alinearlos correctamente
Recomendamos utilizar la fuente Arial Bold con 70 puntos y en color negro
3 Crea una capa nueva llamada tiacutetulos para situar los textos Clasificacioacuten de los triaacutengulos seguacuten sus lados y Clasificacioacuten de
los triaacutengulos seguacuten sus aacutengulos Vas a crear estos textos ayudaacutendote de la herramienta de texto y aplicando rutas sobre una
seleccioacuten de estos textos
4 Coloca unas liacuteneas guiacuteas horizontales en los piacutexeles 750 y 2400 Coge la herramienta de Texto y con el tipo de letra Arial
Black 80 puntos escribe Clasificacioacuten de los triaacutengulos seguacuten sus lados sobre la capa de texto creada aplica la opcioacuten Alfa
a seleccioacuten Accede a la pestantildea Rutas de la ventana correspondiente y haz clic en el botoacuten Seleccioacuten a ruta Ahoratienes una ruta con la forma del texto Puedes borrar la capa de texto recieacuten creada y teniendo seleccionada la capa tiacutetulos
hacer un trazado de la ruta con las propiedades siguientes color negro y trazado de 6 piacutexeles
5 Repite el proceso para el otro texto
6 Finalizaremos la laacutemina creando el tiacutetulo de nuestro trabajo TRIAacuteNGULOS Crea una capa nueva llamada Tiacutetulo principal
Escribe con la herramienta Texto TRIAacuteNGULOS con el tipo de letra Bookman Old Style Semi-Bold o similar y un tamantildeo
de 150 piacutexeles con un color amarillento Coloca el texto centrado en la parte superior y crea una ruta como en los anteriores
tiacutetulos traza esa ruta con un pincel cuyas caracetriacutesticas pueden ser color azul y brocha Circle Fuzzy 19
31
7282019 m10 Dibujando Con Rutas
httpslidepdfcomreaderfullm10-dibujando-con-rutas 3341
Resplandor en una imagen
Imagen para la praacutectica
7 Guarda el trabajo como laacutemina triaacutengulosxcf
Cuando trabajamos con las selecciones vimos que podiacuteamos seleccionar cualquier parte de una imagen y trabajar sobre el aacuterea que
comprende pero nunca soacutelo sobre la liacutenea Ahora con las rutas podemos utilizar las selecciones para conseguir dar un efecto de
contorno a una imagen sin rellenar el interior
A continuacioacuten convertiraacutes una seleccioacuten en una ruta para despueacutes seleccionar parte de eacutesta para conseguir un determinado efecto
La imagen sobre la que vamos a trabajar es la siguiente consiacuteguela de la forma habitual
32
7282019 m10 Dibujando Con Rutas
httpslidepdfcomreaderfullm10-dibujando-con-rutas 3441
Brillo en el borde
1 Abre en GIMP la imagen rutas_02jpg Selecciona el azul del cielo con la herramienta Varita maacutegica ajustando de forma
adecuada el umbral de similitud de color para que no se quede alguna parte sin seleccionar o selecciones algo maacutes de lo
necesario con un valor situado entre 25 y 40 seraacute suficiente
2 Para conseguir una seleccioacuten de toda la estatua invertimos la seleccioacuten Menuacute --gt Seleccionar --gt Invertir (Ctrl + I)
3 En la pestantildea Rutas haz clic en el icono de Seleccioacuten a ruta y obtienes una ruta a la que denominaraacutes Exterior estatua
4 Quita la seleccioacuten de la Ventana imagen (Ctrl + Mayuacutes + A) y haz visible la ruta creada
5 Selecciona la herramienta Pincel para obtener brillo alrededor de la estatua El color del pincel debe ser blanco con una
opacidad del 50 Y el pincel seleccionado Circle fuzzy (15)
6 Ahora traza la ruta desde la pestantildea Rutas haciendo clic en Menuacute --gt Editar --gt Trazar ruta donde eliges la opcioacuten
Trazar Utiliza como herramienta de pintura el Pincel
7 Haz invisible la ruta para comprobar el resultado obtenido que debe ser cercano al que se observa en la figura de la izquierda
Intenta conseguir el efecto que tiene en la figura de la derecha
33
7282019 m10 Dibujando Con Rutas
httpslidepdfcomreaderfullm10-dibujando-con-rutas 3541
8 Guarda el trabajo
Dividir el borde
1 Selecciona el fondo de la estatua
2 Invierte la seleccioacuten
3 Transforma la seleccioacuten en una ruta y renoacutembrala como Ruta1
4 Duplica la ruta y renoacutembrala como Ruta2
5 En la Ruta1 elimina los segmentos que no se pintaran en blanco (Ctrl+Mayuacutes+clicsobre el segmento que se quiere
eliminar) y pinta de color blanco lo que queda de la ruta
6 En la Ruta2 elimina los segmentos que no se pintaraacuten en azul (Ctrl+Mayuacutes+clicsobre el segmento que se quiere eliminar) y
pinta de color azul lo que queda de la ruta
34
7282019 m10 Dibujando Con Rutas
httpslidepdfcomreaderfullm10-dibujando-con-rutas 3641
Desde una imagen vectorial
Desde una imagen vectorial
Vamos a obtener una imagen de mapa de bits partiendo de una imagen vectorial SVG Primero debes conseguir la imagen SVG desde
este enlace
1 Abre GIMP Y en eacutel la imagen matrazsvg que acabas de conseguir En la ventana de importacioacuten (Renderizar graacutefico
vectorial escalable es decir transformar en imagen de mapa de bits) selecciona los valores que se muestran en la siguiente
imagen
2 Accede al menuacute Editar --gt Limpiar para borrar la imagen importada desde el archivo SVG Antildeade cinco capas a la imagen
una de fondo que puedes rellenar de un color claro y las otras cuatro para formar la imagen a partir de las rutas importadas35
7282019 m10 Dibujando Con Rutas
httpslidepdfcomreaderfullm10-dibujando-con-rutas 3741
Nombra las capas para diferenciarlas
3 Accede a la capa de rutas path2176 y transforma la ruta en seleccioacuten rellena esa seleccioacuten con color blanco
4 Traza la misma ruta con un pincel no excesivamente grueso Situacutea el trazado en una capa diferente
5 Transforma la ruta path5147 en seleccioacuten Aumenta la seleccioacuten en 20 piacutexeles difumina la seleccioacuten 5 piacutexeles y rellena esa
seleccioacuten con un relleno degradado muy suave
36
7282019 m10 Dibujando Con Rutas
httpslidepdfcomreaderfullm10-dibujando-con-rutas 3841
6 Transforma la ruta path2178 en una seleccioacuten amplia difumina y relleacutenala con un color gris muy claro simularaacute el fondo del
vaso
7 Por uacuteltimo transforma la ruta path5169 en una seleccioacuten y rellena para simular el liacutequido que contiene el vaso Obtendraacutes una
imagen similar a la siguiente
37
7282019 m10 Dibujando Con Rutas
httpslidepdfcomreaderfullm10-dibujando-con-rutas 3941
Actividades
Primera
Segunda
Realiza una laacutemina que te pueda servir para tu asignatura o nivel en la que utilices las rutas para su realizacioacuten Puedes basarte
en la primera Praacutectica guiada de este moacutedulo
Sobre una imagen de 600x400 piacutexeles crea una ruta que tenga una forma poligonal aplica sobre copias de esa ruta un miacutenimo
de tres herramientas de Transformacioacuten Cada ruta de las obtenidas debe trazarse con distintos tipos de pinceles A
continuacioacuten tienes un posible resultado
38
7282019 m10 Dibujando Con Rutas
httpslidepdfcomreaderfullm10-dibujando-con-rutas 4041
Tercera
Imagen para la Tercera actividad
Cuarta
Partiendo de la imagen que puedes obtener a continuacioacuten construye una ruta para que puedas trazar con un pincel todo el
borde que existe entre la construccioacuten y el cielo Utiliza esa ruta para modificar la imagen (Ruta a seleccioacuten aplicando
Filtros etc) y obtener una nueva del estilo de la siguiente
Tomando como ejemplo la siguiente imagen
39
7282019 m10 Dibujando Con Rutas
httpslidepdfcomreaderfullm10-dibujando-con-rutas 4141
Crea las rutas necesarias de forma manual para utilizando trazados con pincel crear una imagen similar
7282019 m10 Dibujando Con Rutas
httpslidepdfcomreaderfullm10-dibujando-con-rutas 3341
Resplandor en una imagen
Imagen para la praacutectica
7 Guarda el trabajo como laacutemina triaacutengulosxcf
Cuando trabajamos con las selecciones vimos que podiacuteamos seleccionar cualquier parte de una imagen y trabajar sobre el aacuterea que
comprende pero nunca soacutelo sobre la liacutenea Ahora con las rutas podemos utilizar las selecciones para conseguir dar un efecto de
contorno a una imagen sin rellenar el interior
A continuacioacuten convertiraacutes una seleccioacuten en una ruta para despueacutes seleccionar parte de eacutesta para conseguir un determinado efecto
La imagen sobre la que vamos a trabajar es la siguiente consiacuteguela de la forma habitual
32
7282019 m10 Dibujando Con Rutas
httpslidepdfcomreaderfullm10-dibujando-con-rutas 3441
Brillo en el borde
1 Abre en GIMP la imagen rutas_02jpg Selecciona el azul del cielo con la herramienta Varita maacutegica ajustando de forma
adecuada el umbral de similitud de color para que no se quede alguna parte sin seleccionar o selecciones algo maacutes de lo
necesario con un valor situado entre 25 y 40 seraacute suficiente
2 Para conseguir una seleccioacuten de toda la estatua invertimos la seleccioacuten Menuacute --gt Seleccionar --gt Invertir (Ctrl + I)
3 En la pestantildea Rutas haz clic en el icono de Seleccioacuten a ruta y obtienes una ruta a la que denominaraacutes Exterior estatua
4 Quita la seleccioacuten de la Ventana imagen (Ctrl + Mayuacutes + A) y haz visible la ruta creada
5 Selecciona la herramienta Pincel para obtener brillo alrededor de la estatua El color del pincel debe ser blanco con una
opacidad del 50 Y el pincel seleccionado Circle fuzzy (15)
6 Ahora traza la ruta desde la pestantildea Rutas haciendo clic en Menuacute --gt Editar --gt Trazar ruta donde eliges la opcioacuten
Trazar Utiliza como herramienta de pintura el Pincel
7 Haz invisible la ruta para comprobar el resultado obtenido que debe ser cercano al que se observa en la figura de la izquierda
Intenta conseguir el efecto que tiene en la figura de la derecha
33
7282019 m10 Dibujando Con Rutas
httpslidepdfcomreaderfullm10-dibujando-con-rutas 3541
8 Guarda el trabajo
Dividir el borde
1 Selecciona el fondo de la estatua
2 Invierte la seleccioacuten
3 Transforma la seleccioacuten en una ruta y renoacutembrala como Ruta1
4 Duplica la ruta y renoacutembrala como Ruta2
5 En la Ruta1 elimina los segmentos que no se pintaran en blanco (Ctrl+Mayuacutes+clicsobre el segmento que se quiere
eliminar) y pinta de color blanco lo que queda de la ruta
6 En la Ruta2 elimina los segmentos que no se pintaraacuten en azul (Ctrl+Mayuacutes+clicsobre el segmento que se quiere eliminar) y
pinta de color azul lo que queda de la ruta
34
7282019 m10 Dibujando Con Rutas
httpslidepdfcomreaderfullm10-dibujando-con-rutas 3641
Desde una imagen vectorial
Desde una imagen vectorial
Vamos a obtener una imagen de mapa de bits partiendo de una imagen vectorial SVG Primero debes conseguir la imagen SVG desde
este enlace
1 Abre GIMP Y en eacutel la imagen matrazsvg que acabas de conseguir En la ventana de importacioacuten (Renderizar graacutefico
vectorial escalable es decir transformar en imagen de mapa de bits) selecciona los valores que se muestran en la siguiente
imagen
2 Accede al menuacute Editar --gt Limpiar para borrar la imagen importada desde el archivo SVG Antildeade cinco capas a la imagen
una de fondo que puedes rellenar de un color claro y las otras cuatro para formar la imagen a partir de las rutas importadas35
7282019 m10 Dibujando Con Rutas
httpslidepdfcomreaderfullm10-dibujando-con-rutas 3741
Nombra las capas para diferenciarlas
3 Accede a la capa de rutas path2176 y transforma la ruta en seleccioacuten rellena esa seleccioacuten con color blanco
4 Traza la misma ruta con un pincel no excesivamente grueso Situacutea el trazado en una capa diferente
5 Transforma la ruta path5147 en seleccioacuten Aumenta la seleccioacuten en 20 piacutexeles difumina la seleccioacuten 5 piacutexeles y rellena esa
seleccioacuten con un relleno degradado muy suave
36
7282019 m10 Dibujando Con Rutas
httpslidepdfcomreaderfullm10-dibujando-con-rutas 3841
6 Transforma la ruta path2178 en una seleccioacuten amplia difumina y relleacutenala con un color gris muy claro simularaacute el fondo del
vaso
7 Por uacuteltimo transforma la ruta path5169 en una seleccioacuten y rellena para simular el liacutequido que contiene el vaso Obtendraacutes una
imagen similar a la siguiente
37
7282019 m10 Dibujando Con Rutas
httpslidepdfcomreaderfullm10-dibujando-con-rutas 3941
Actividades
Primera
Segunda
Realiza una laacutemina que te pueda servir para tu asignatura o nivel en la que utilices las rutas para su realizacioacuten Puedes basarte
en la primera Praacutectica guiada de este moacutedulo
Sobre una imagen de 600x400 piacutexeles crea una ruta que tenga una forma poligonal aplica sobre copias de esa ruta un miacutenimo
de tres herramientas de Transformacioacuten Cada ruta de las obtenidas debe trazarse con distintos tipos de pinceles A
continuacioacuten tienes un posible resultado
38
7282019 m10 Dibujando Con Rutas
httpslidepdfcomreaderfullm10-dibujando-con-rutas 4041
Tercera
Imagen para la Tercera actividad
Cuarta
Partiendo de la imagen que puedes obtener a continuacioacuten construye una ruta para que puedas trazar con un pincel todo el
borde que existe entre la construccioacuten y el cielo Utiliza esa ruta para modificar la imagen (Ruta a seleccioacuten aplicando
Filtros etc) y obtener una nueva del estilo de la siguiente
Tomando como ejemplo la siguiente imagen
39
7282019 m10 Dibujando Con Rutas
httpslidepdfcomreaderfullm10-dibujando-con-rutas 4141
Crea las rutas necesarias de forma manual para utilizando trazados con pincel crear una imagen similar
7282019 m10 Dibujando Con Rutas
httpslidepdfcomreaderfullm10-dibujando-con-rutas 3441
Brillo en el borde
1 Abre en GIMP la imagen rutas_02jpg Selecciona el azul del cielo con la herramienta Varita maacutegica ajustando de forma
adecuada el umbral de similitud de color para que no se quede alguna parte sin seleccionar o selecciones algo maacutes de lo
necesario con un valor situado entre 25 y 40 seraacute suficiente
2 Para conseguir una seleccioacuten de toda la estatua invertimos la seleccioacuten Menuacute --gt Seleccionar --gt Invertir (Ctrl + I)
3 En la pestantildea Rutas haz clic en el icono de Seleccioacuten a ruta y obtienes una ruta a la que denominaraacutes Exterior estatua
4 Quita la seleccioacuten de la Ventana imagen (Ctrl + Mayuacutes + A) y haz visible la ruta creada
5 Selecciona la herramienta Pincel para obtener brillo alrededor de la estatua El color del pincel debe ser blanco con una
opacidad del 50 Y el pincel seleccionado Circle fuzzy (15)
6 Ahora traza la ruta desde la pestantildea Rutas haciendo clic en Menuacute --gt Editar --gt Trazar ruta donde eliges la opcioacuten
Trazar Utiliza como herramienta de pintura el Pincel
7 Haz invisible la ruta para comprobar el resultado obtenido que debe ser cercano al que se observa en la figura de la izquierda
Intenta conseguir el efecto que tiene en la figura de la derecha
33
7282019 m10 Dibujando Con Rutas
httpslidepdfcomreaderfullm10-dibujando-con-rutas 3541
8 Guarda el trabajo
Dividir el borde
1 Selecciona el fondo de la estatua
2 Invierte la seleccioacuten
3 Transforma la seleccioacuten en una ruta y renoacutembrala como Ruta1
4 Duplica la ruta y renoacutembrala como Ruta2
5 En la Ruta1 elimina los segmentos que no se pintaran en blanco (Ctrl+Mayuacutes+clicsobre el segmento que se quiere
eliminar) y pinta de color blanco lo que queda de la ruta
6 En la Ruta2 elimina los segmentos que no se pintaraacuten en azul (Ctrl+Mayuacutes+clicsobre el segmento que se quiere eliminar) y
pinta de color azul lo que queda de la ruta
34
7282019 m10 Dibujando Con Rutas
httpslidepdfcomreaderfullm10-dibujando-con-rutas 3641
Desde una imagen vectorial
Desde una imagen vectorial
Vamos a obtener una imagen de mapa de bits partiendo de una imagen vectorial SVG Primero debes conseguir la imagen SVG desde
este enlace
1 Abre GIMP Y en eacutel la imagen matrazsvg que acabas de conseguir En la ventana de importacioacuten (Renderizar graacutefico
vectorial escalable es decir transformar en imagen de mapa de bits) selecciona los valores que se muestran en la siguiente
imagen
2 Accede al menuacute Editar --gt Limpiar para borrar la imagen importada desde el archivo SVG Antildeade cinco capas a la imagen
una de fondo que puedes rellenar de un color claro y las otras cuatro para formar la imagen a partir de las rutas importadas35
7282019 m10 Dibujando Con Rutas
httpslidepdfcomreaderfullm10-dibujando-con-rutas 3741
Nombra las capas para diferenciarlas
3 Accede a la capa de rutas path2176 y transforma la ruta en seleccioacuten rellena esa seleccioacuten con color blanco
4 Traza la misma ruta con un pincel no excesivamente grueso Situacutea el trazado en una capa diferente
5 Transforma la ruta path5147 en seleccioacuten Aumenta la seleccioacuten en 20 piacutexeles difumina la seleccioacuten 5 piacutexeles y rellena esa
seleccioacuten con un relleno degradado muy suave
36
7282019 m10 Dibujando Con Rutas
httpslidepdfcomreaderfullm10-dibujando-con-rutas 3841
6 Transforma la ruta path2178 en una seleccioacuten amplia difumina y relleacutenala con un color gris muy claro simularaacute el fondo del
vaso
7 Por uacuteltimo transforma la ruta path5169 en una seleccioacuten y rellena para simular el liacutequido que contiene el vaso Obtendraacutes una
imagen similar a la siguiente
37
7282019 m10 Dibujando Con Rutas
httpslidepdfcomreaderfullm10-dibujando-con-rutas 3941
Actividades
Primera
Segunda
Realiza una laacutemina que te pueda servir para tu asignatura o nivel en la que utilices las rutas para su realizacioacuten Puedes basarte
en la primera Praacutectica guiada de este moacutedulo
Sobre una imagen de 600x400 piacutexeles crea una ruta que tenga una forma poligonal aplica sobre copias de esa ruta un miacutenimo
de tres herramientas de Transformacioacuten Cada ruta de las obtenidas debe trazarse con distintos tipos de pinceles A
continuacioacuten tienes un posible resultado
38
7282019 m10 Dibujando Con Rutas
httpslidepdfcomreaderfullm10-dibujando-con-rutas 4041
Tercera
Imagen para la Tercera actividad
Cuarta
Partiendo de la imagen que puedes obtener a continuacioacuten construye una ruta para que puedas trazar con un pincel todo el
borde que existe entre la construccioacuten y el cielo Utiliza esa ruta para modificar la imagen (Ruta a seleccioacuten aplicando
Filtros etc) y obtener una nueva del estilo de la siguiente
Tomando como ejemplo la siguiente imagen
39
7282019 m10 Dibujando Con Rutas
httpslidepdfcomreaderfullm10-dibujando-con-rutas 4141
Crea las rutas necesarias de forma manual para utilizando trazados con pincel crear una imagen similar
7282019 m10 Dibujando Con Rutas
httpslidepdfcomreaderfullm10-dibujando-con-rutas 3541
8 Guarda el trabajo
Dividir el borde
1 Selecciona el fondo de la estatua
2 Invierte la seleccioacuten
3 Transforma la seleccioacuten en una ruta y renoacutembrala como Ruta1
4 Duplica la ruta y renoacutembrala como Ruta2
5 En la Ruta1 elimina los segmentos que no se pintaran en blanco (Ctrl+Mayuacutes+clicsobre el segmento que se quiere
eliminar) y pinta de color blanco lo que queda de la ruta
6 En la Ruta2 elimina los segmentos que no se pintaraacuten en azul (Ctrl+Mayuacutes+clicsobre el segmento que se quiere eliminar) y
pinta de color azul lo que queda de la ruta
34
7282019 m10 Dibujando Con Rutas
httpslidepdfcomreaderfullm10-dibujando-con-rutas 3641
Desde una imagen vectorial
Desde una imagen vectorial
Vamos a obtener una imagen de mapa de bits partiendo de una imagen vectorial SVG Primero debes conseguir la imagen SVG desde
este enlace
1 Abre GIMP Y en eacutel la imagen matrazsvg que acabas de conseguir En la ventana de importacioacuten (Renderizar graacutefico
vectorial escalable es decir transformar en imagen de mapa de bits) selecciona los valores que se muestran en la siguiente
imagen
2 Accede al menuacute Editar --gt Limpiar para borrar la imagen importada desde el archivo SVG Antildeade cinco capas a la imagen
una de fondo que puedes rellenar de un color claro y las otras cuatro para formar la imagen a partir de las rutas importadas35
7282019 m10 Dibujando Con Rutas
httpslidepdfcomreaderfullm10-dibujando-con-rutas 3741
Nombra las capas para diferenciarlas
3 Accede a la capa de rutas path2176 y transforma la ruta en seleccioacuten rellena esa seleccioacuten con color blanco
4 Traza la misma ruta con un pincel no excesivamente grueso Situacutea el trazado en una capa diferente
5 Transforma la ruta path5147 en seleccioacuten Aumenta la seleccioacuten en 20 piacutexeles difumina la seleccioacuten 5 piacutexeles y rellena esa
seleccioacuten con un relleno degradado muy suave
36
7282019 m10 Dibujando Con Rutas
httpslidepdfcomreaderfullm10-dibujando-con-rutas 3841
6 Transforma la ruta path2178 en una seleccioacuten amplia difumina y relleacutenala con un color gris muy claro simularaacute el fondo del
vaso
7 Por uacuteltimo transforma la ruta path5169 en una seleccioacuten y rellena para simular el liacutequido que contiene el vaso Obtendraacutes una
imagen similar a la siguiente
37
7282019 m10 Dibujando Con Rutas
httpslidepdfcomreaderfullm10-dibujando-con-rutas 3941
Actividades
Primera
Segunda
Realiza una laacutemina que te pueda servir para tu asignatura o nivel en la que utilices las rutas para su realizacioacuten Puedes basarte
en la primera Praacutectica guiada de este moacutedulo
Sobre una imagen de 600x400 piacutexeles crea una ruta que tenga una forma poligonal aplica sobre copias de esa ruta un miacutenimo
de tres herramientas de Transformacioacuten Cada ruta de las obtenidas debe trazarse con distintos tipos de pinceles A
continuacioacuten tienes un posible resultado
38
7282019 m10 Dibujando Con Rutas
httpslidepdfcomreaderfullm10-dibujando-con-rutas 4041
Tercera
Imagen para la Tercera actividad
Cuarta
Partiendo de la imagen que puedes obtener a continuacioacuten construye una ruta para que puedas trazar con un pincel todo el
borde que existe entre la construccioacuten y el cielo Utiliza esa ruta para modificar la imagen (Ruta a seleccioacuten aplicando
Filtros etc) y obtener una nueva del estilo de la siguiente
Tomando como ejemplo la siguiente imagen
39
7282019 m10 Dibujando Con Rutas
httpslidepdfcomreaderfullm10-dibujando-con-rutas 4141
Crea las rutas necesarias de forma manual para utilizando trazados con pincel crear una imagen similar
7282019 m10 Dibujando Con Rutas
httpslidepdfcomreaderfullm10-dibujando-con-rutas 3641
Desde una imagen vectorial
Desde una imagen vectorial
Vamos a obtener una imagen de mapa de bits partiendo de una imagen vectorial SVG Primero debes conseguir la imagen SVG desde
este enlace
1 Abre GIMP Y en eacutel la imagen matrazsvg que acabas de conseguir En la ventana de importacioacuten (Renderizar graacutefico
vectorial escalable es decir transformar en imagen de mapa de bits) selecciona los valores que se muestran en la siguiente
imagen
2 Accede al menuacute Editar --gt Limpiar para borrar la imagen importada desde el archivo SVG Antildeade cinco capas a la imagen
una de fondo que puedes rellenar de un color claro y las otras cuatro para formar la imagen a partir de las rutas importadas35
7282019 m10 Dibujando Con Rutas
httpslidepdfcomreaderfullm10-dibujando-con-rutas 3741
Nombra las capas para diferenciarlas
3 Accede a la capa de rutas path2176 y transforma la ruta en seleccioacuten rellena esa seleccioacuten con color blanco
4 Traza la misma ruta con un pincel no excesivamente grueso Situacutea el trazado en una capa diferente
5 Transforma la ruta path5147 en seleccioacuten Aumenta la seleccioacuten en 20 piacutexeles difumina la seleccioacuten 5 piacutexeles y rellena esa
seleccioacuten con un relleno degradado muy suave
36
7282019 m10 Dibujando Con Rutas
httpslidepdfcomreaderfullm10-dibujando-con-rutas 3841
6 Transforma la ruta path2178 en una seleccioacuten amplia difumina y relleacutenala con un color gris muy claro simularaacute el fondo del
vaso
7 Por uacuteltimo transforma la ruta path5169 en una seleccioacuten y rellena para simular el liacutequido que contiene el vaso Obtendraacutes una
imagen similar a la siguiente
37
7282019 m10 Dibujando Con Rutas
httpslidepdfcomreaderfullm10-dibujando-con-rutas 3941
Actividades
Primera
Segunda
Realiza una laacutemina que te pueda servir para tu asignatura o nivel en la que utilices las rutas para su realizacioacuten Puedes basarte
en la primera Praacutectica guiada de este moacutedulo
Sobre una imagen de 600x400 piacutexeles crea una ruta que tenga una forma poligonal aplica sobre copias de esa ruta un miacutenimo
de tres herramientas de Transformacioacuten Cada ruta de las obtenidas debe trazarse con distintos tipos de pinceles A
continuacioacuten tienes un posible resultado
38
7282019 m10 Dibujando Con Rutas
httpslidepdfcomreaderfullm10-dibujando-con-rutas 4041
Tercera
Imagen para la Tercera actividad
Cuarta
Partiendo de la imagen que puedes obtener a continuacioacuten construye una ruta para que puedas trazar con un pincel todo el
borde que existe entre la construccioacuten y el cielo Utiliza esa ruta para modificar la imagen (Ruta a seleccioacuten aplicando
Filtros etc) y obtener una nueva del estilo de la siguiente
Tomando como ejemplo la siguiente imagen
39
7282019 m10 Dibujando Con Rutas
httpslidepdfcomreaderfullm10-dibujando-con-rutas 4141
Crea las rutas necesarias de forma manual para utilizando trazados con pincel crear una imagen similar
7282019 m10 Dibujando Con Rutas
httpslidepdfcomreaderfullm10-dibujando-con-rutas 3741
Nombra las capas para diferenciarlas
3 Accede a la capa de rutas path2176 y transforma la ruta en seleccioacuten rellena esa seleccioacuten con color blanco
4 Traza la misma ruta con un pincel no excesivamente grueso Situacutea el trazado en una capa diferente
5 Transforma la ruta path5147 en seleccioacuten Aumenta la seleccioacuten en 20 piacutexeles difumina la seleccioacuten 5 piacutexeles y rellena esa
seleccioacuten con un relleno degradado muy suave
36
7282019 m10 Dibujando Con Rutas
httpslidepdfcomreaderfullm10-dibujando-con-rutas 3841
6 Transforma la ruta path2178 en una seleccioacuten amplia difumina y relleacutenala con un color gris muy claro simularaacute el fondo del
vaso
7 Por uacuteltimo transforma la ruta path5169 en una seleccioacuten y rellena para simular el liacutequido que contiene el vaso Obtendraacutes una
imagen similar a la siguiente
37
7282019 m10 Dibujando Con Rutas
httpslidepdfcomreaderfullm10-dibujando-con-rutas 3941
Actividades
Primera
Segunda
Realiza una laacutemina que te pueda servir para tu asignatura o nivel en la que utilices las rutas para su realizacioacuten Puedes basarte
en la primera Praacutectica guiada de este moacutedulo
Sobre una imagen de 600x400 piacutexeles crea una ruta que tenga una forma poligonal aplica sobre copias de esa ruta un miacutenimo
de tres herramientas de Transformacioacuten Cada ruta de las obtenidas debe trazarse con distintos tipos de pinceles A
continuacioacuten tienes un posible resultado
38
7282019 m10 Dibujando Con Rutas
httpslidepdfcomreaderfullm10-dibujando-con-rutas 4041
Tercera
Imagen para la Tercera actividad
Cuarta
Partiendo de la imagen que puedes obtener a continuacioacuten construye una ruta para que puedas trazar con un pincel todo el
borde que existe entre la construccioacuten y el cielo Utiliza esa ruta para modificar la imagen (Ruta a seleccioacuten aplicando
Filtros etc) y obtener una nueva del estilo de la siguiente
Tomando como ejemplo la siguiente imagen
39
7282019 m10 Dibujando Con Rutas
httpslidepdfcomreaderfullm10-dibujando-con-rutas 4141
Crea las rutas necesarias de forma manual para utilizando trazados con pincel crear una imagen similar
7282019 m10 Dibujando Con Rutas
httpslidepdfcomreaderfullm10-dibujando-con-rutas 3841
6 Transforma la ruta path2178 en una seleccioacuten amplia difumina y relleacutenala con un color gris muy claro simularaacute el fondo del
vaso
7 Por uacuteltimo transforma la ruta path5169 en una seleccioacuten y rellena para simular el liacutequido que contiene el vaso Obtendraacutes una
imagen similar a la siguiente
37
7282019 m10 Dibujando Con Rutas
httpslidepdfcomreaderfullm10-dibujando-con-rutas 3941
Actividades
Primera
Segunda
Realiza una laacutemina que te pueda servir para tu asignatura o nivel en la que utilices las rutas para su realizacioacuten Puedes basarte
en la primera Praacutectica guiada de este moacutedulo
Sobre una imagen de 600x400 piacutexeles crea una ruta que tenga una forma poligonal aplica sobre copias de esa ruta un miacutenimo
de tres herramientas de Transformacioacuten Cada ruta de las obtenidas debe trazarse con distintos tipos de pinceles A
continuacioacuten tienes un posible resultado
38
7282019 m10 Dibujando Con Rutas
httpslidepdfcomreaderfullm10-dibujando-con-rutas 4041
Tercera
Imagen para la Tercera actividad
Cuarta
Partiendo de la imagen que puedes obtener a continuacioacuten construye una ruta para que puedas trazar con un pincel todo el
borde que existe entre la construccioacuten y el cielo Utiliza esa ruta para modificar la imagen (Ruta a seleccioacuten aplicando
Filtros etc) y obtener una nueva del estilo de la siguiente
Tomando como ejemplo la siguiente imagen
39
7282019 m10 Dibujando Con Rutas
httpslidepdfcomreaderfullm10-dibujando-con-rutas 4141
Crea las rutas necesarias de forma manual para utilizando trazados con pincel crear una imagen similar
7282019 m10 Dibujando Con Rutas
httpslidepdfcomreaderfullm10-dibujando-con-rutas 3941
Actividades
Primera
Segunda
Realiza una laacutemina que te pueda servir para tu asignatura o nivel en la que utilices las rutas para su realizacioacuten Puedes basarte
en la primera Praacutectica guiada de este moacutedulo
Sobre una imagen de 600x400 piacutexeles crea una ruta que tenga una forma poligonal aplica sobre copias de esa ruta un miacutenimo
de tres herramientas de Transformacioacuten Cada ruta de las obtenidas debe trazarse con distintos tipos de pinceles A
continuacioacuten tienes un posible resultado
38
7282019 m10 Dibujando Con Rutas
httpslidepdfcomreaderfullm10-dibujando-con-rutas 4041
Tercera
Imagen para la Tercera actividad
Cuarta
Partiendo de la imagen que puedes obtener a continuacioacuten construye una ruta para que puedas trazar con un pincel todo el
borde que existe entre la construccioacuten y el cielo Utiliza esa ruta para modificar la imagen (Ruta a seleccioacuten aplicando
Filtros etc) y obtener una nueva del estilo de la siguiente
Tomando como ejemplo la siguiente imagen
39
7282019 m10 Dibujando Con Rutas
httpslidepdfcomreaderfullm10-dibujando-con-rutas 4141
Crea las rutas necesarias de forma manual para utilizando trazados con pincel crear una imagen similar
7282019 m10 Dibujando Con Rutas
httpslidepdfcomreaderfullm10-dibujando-con-rutas 4041
Tercera
Imagen para la Tercera actividad
Cuarta
Partiendo de la imagen que puedes obtener a continuacioacuten construye una ruta para que puedas trazar con un pincel todo el
borde que existe entre la construccioacuten y el cielo Utiliza esa ruta para modificar la imagen (Ruta a seleccioacuten aplicando
Filtros etc) y obtener una nueva del estilo de la siguiente
Tomando como ejemplo la siguiente imagen
39
7282019 m10 Dibujando Con Rutas
httpslidepdfcomreaderfullm10-dibujando-con-rutas 4141
Crea las rutas necesarias de forma manual para utilizando trazados con pincel crear una imagen similar











































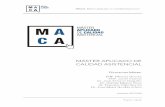

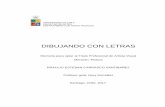




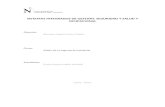




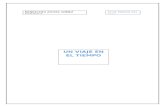

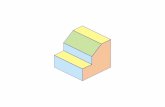

![Dibujando sonrisas[1]](https://static.fdocuments.ec/doc/165x107/547e935cb4af9fe5488b457e/dibujando-sonrisas1.jpg)
