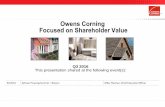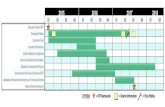M Q3 MODUL E SAISIE D ES HEURES
Transcript of M Q3 MODUL E SAISIE D ES HEURES

MANUEL Q3 MODULE SAISIE DES HEURES
Version de programme dès 2019 ou plus élevée, dès Windows 10
Version du manuel 07.2020
Ce manuel d'utilisation ne peut être reproduit ou copié sous quelque forme que ce soit, en tout ou en partie, sans l'autorisation expresse de Q3 Software SA.
Microsoft Outlook, Microsoft Word, Microsoft Excel et Windows sont des marques déposées de Microsoft
Corporation. Q3 Software, Q3 Saisie des heures, Q3 Ordres, Q3 Comptabilité financière, Q3 Comptabilité, Q3 Salaires, Q3 Budget, Q3 Adresses, Q3 Planificateur de vacances, Q3 Association et Q3 Paiements sont des marques de Q3 Software SA. Toutes les autres marques constituent la propriété de leurs titulaires de marques respectifs.
Tous les noms de produits, de processus, de personnes et d'événements utilisés dans les exemples sont fictifs. Toute similitude avec des entreprises, organisations, produits, noms ou événements existants est purement
aléatoire.
© 1987-2019 par Q3 Software SA, tous droits réservés.

Manuel Q3 module Saisie de heures 2
TABLE DES MATIÈRES 1 INTRODUCTION ET INSTALLATION 3
2 CONCEPT D’UTILISATION 3
2.1 Commencement ..................................................................................................................................... 3
2.2 Fichier collaborateurs ............................................................................................................................ 4
2.3 Configuration ........................................................................................................................................... 5
2.4 Timbrage .................................................................................................................................................... 6
Timbrage directement depuis le poste de travail ....................................................................... 7
Timbrage en fonction de projets ....................................................................................................... 8
Timbrage lié au client ............................................................................................................................ 9
2.5 Catégories ................................................................................................................................................ 10
2.6 Journal du temps de travail ............................................................................................................... 11
2.7 Enregistrer/Facturer le temps de travail ....................................................................................... 12
2.8 Comparaison des heures à travailler et des heures effectivement travaillées ................ 13
2.9 Fiche du collaborateur ........................................................................................................................ 14
2.10 Absences (travail à l‘extérieur, vacances, maladie etc.) ........................................................... 15
2.11 Configurer l’horloge de timbrage ................................................................................................... 15
2.12 Projets ....................................................................................................................................................... 15
2.13 Fin de l‘année ......................................................................................................................................... 17
2.14 Suspens..................................................................................................................................................... 17
2.15 Billets de notes ....................................................................................................................................... 17
2.16 Rendez-vous ........................................................................................................................................... 17
3 ANNEXE 18
3.1 Fichiers importants ............................................................................................................................... 18
3.2 Importation des entrées du temps de travail ............................................................................. 18
3.3 Formulaires ............................................................................................................................................. 19
3.4 Clavier........................................................................................................................................................ 19

Manuel Q3 module Saisie de heures 3
1 INTRODUCTION ET INSTALLATION Dans le manuel Quick Start, vous trouvez des informations concernant l'installation et une introduction générale aux Q3 logiciels. Veuillez lire cette introduction avant d'étudier le présent manuel.
U Vous trouvez les versions actuelles de tous les Q3 manuels sous www.q3software.ch dans le menu Downloads.
Ce manuel contient des informations pour le module Saisie des heures pour lequel vous pouvez acquérir la licence seule ou en combinaison avec d'autres modules. Si vous avez acquéri la licence pour plusieurs modules, vous pouvez sélectionner le module Saisie des heures à l'aide de l'icône Zeit (en dessous des menus) ou par le menu Fichier+Modules.
U Le module Saisie des heures est appelé Q3 Saisie des heures par la suite.
Q3 Saisie des heures permet la saisie détaillée du temps de travail – soit par "l'horloge de timbrage" (par ex. tablette avec écran tactile), soit individuellement par collaborateur depuis le poste de travail.
Pas seulement les données des «vrais» collaborateurs peuvent être gérées, mais également les données des collaborateurs externes. Ceci est particulièrement utile quand ces derniers participent à des projets. Ces personnes sont enregistrées dans le fichier collaborateurs sans date d'entrée.
U Dans le chapitre 2.13 «Projets» vous trouvez des informations utiles concernant le traitement de projets!
Toutes les personnes sont saisies dans le fichier collaborateurs. Si vous avez acquéri la licence pour le module «Salaires» et/ou pour le module «Planificateur de vacances», le même fichier collaborateurs est utilisé. De plus, ces deux modules et aussi le module «Factures» sont reliés entre eux de façon intelligente:
Une fiche du collaborateur peut être appelée pour chaque collaborateur. Celle-ci indique la comparaison des heures à travailler et des heures effectivement travaillées sur l'ensemble de l'année ainsi que les détails sur le temps de travail du mois en cours et des informations concernant les vacances du Planificateur de vacances.
Le temps de travail saisi peut être attribué à des projets dans le module «Factures», par ex. via les types d'ordres «Facture» ou «Travaux en cours». Le temps de travail saisi peut être transféré dans des documents et donc facturé.
2 CONCEPT D’UTILISATION Ce chapitre vous donne un aperçu de la fonctionnalité et du contenu du logiciel Q3 Saise des heures. Vous y trouvez également quelques explications comment aborder le travail avec ce logiciel. En étudiant ce chapitre, vous acquérissez les connaissances nécessaires pour pouvoir travailler avec le logiciel Q3 Saisie des heures.
U Vous trouvez des informations plus détaillées sur les différentes fonctions dans l'aide contextuelle du logiciel (touche F1).
2.1 Commencement Avant d'utiliser le module Saisie des heures, vous devez communiquer au logiciel l'année du temps de travail à gérer, tous les jours fériés et les heures à travailler par mois (bouton Configuration dans la fenêtre Saise des heures).
U Dans la fenêtre des jours féries, vous pouvez faire enregistrer par le logiciel la plupart des jours fériés de l'année actuelle. Vous pouvez également saisir aisément vous-même les jours fériés, en particulier les jours fériés spéciaux, par ex. les exceptions cantonales.
Après l'installation réussie et chaque fois que le module est redémarré, Q3 Saisie des heures ouvre la fenêtre Saisie des heures. Elle reste ouverte jusqu'à ce que vous changiez de module ou que vous

Manuel Q3 module Saisie de heures 4
quittiez le logiciel. La fenêtre affiche tous les collaborateurs pour les lesquels la saisie des heures est active. En outre, toutes les fonctions en relation avec la saisie des heures sont accessibles depuis cette fenêtre.
Une fois le système configuré, vous pouvez également démarrer le programme avec une option de démarrage spéciale sous forme d'horloge de timbrage, idéalement sur une tablette ou un PC avec écran tactile. En mode horloge de timbrage, la fonctionnalité est réduite au timbrage, au choix en fonction de projets si le module "Ordres" fait l'objet d'une licence. Toutes les fonctions du menu sont verrouillées.
Le timbrage peut également être effectué directement depuis le poste de travail par le collaborateur lui-même. Ceci est particulièrement utile si seul le temps de travail facturable doit être enregistré.
U Le timbrage du temps de présence n'est pas obligatoire.
Diverses analyses telles que la fiche du collaborateur, la comparaison des heures à travailler et des heures effectivement travaillées vous aident vous-même et vos collaborateurs à conserver une vue d'ensemble à tout moment.
2.2 Fichier collaborateurs Lors de la premiére utilisation, vous saisissez le fichier collaborateurs si vous ne l'avez pas déjà saisi pour le module «Salaires» ou pour le module «Planificateur de vacances». Dans la fenêtre «Saisie des heures» vous pouvez directement accéder aux adresses des collaborateurs par le bouton Collaborateurs.
Outre les données de base, vous saisissez les crédits vacances pour chaque collaborateur et le type de saisie des heures en bas à gauche:
Inactif/client Ce collaborateur ne peut pas saisir le temps de travail en présence et n'apparaît pas dans le tableau de l'horloge de timbrage. Toutefois, il peut saisir le temps pour un client si un lien vers un utilisateur a été configuré (voir chapitre 2.4, paragraphe «Timbrage directement depuis le poste de travail»).
Temps de travail Ce collaborateur peut saisir le temps de travail, mais pas en fonction de projets. Le temps de travail saisi apparaît sur la fiche du collaborateur et dans la comparaison des heures à travailler et des heures effectivement travaillées.

Manuel Q3 module Saisie de heures 5
Temps de projet Ce collaborateur peut saisir le temps de travail en fonction d'un projet. Le temps de travail n'apparaît pourtant ni sur la fiche du collaborateur ni dans la comparaison des heures à travailler et des heures effectivement travaillées.
Temps de travail projet Ce collaborateur peut saisir le temps de travail en fonction de projets. Le temps de travail apparaît également sur la fiche du collaborateur et dans la comparaison des heures à travailler et des heures effectivement travaillées.
Temps de travail client Ce collaborateur peut saisir le temps de travail pour un client. Le temps de travail apparaît également sur la fiche du collaborateur et dans la comparaison des heures à travailler et des heures effectivement travaillées.
Vous trouvez plus d'informations sur les valeurs de configuration dans la case «Saisie des heures» au chapitre «Configuration» sous «Configuration spécifique au collaborateur».
2.3 Configuration Avant que vous puissiez commencer avec la saisie des heures, quelques valeurs de configuration sont nécessaires.
Configuration générale Les valeurs générales de configuration peuvent être saisies à l'aide du bouton Configuration dans la fenêtre «Saisie des heures».
Vous commencez par la définission du début du temps de travail. Il est important de spécifier le premier mois de validité, sinon le programme «impose» des heures à travailler pour des mois dans lesquels il n'y a pas encore des heures effectivement travaillées pour faire la comparaison.
Vous pouvez également spécifier que les collaborateurs peuvent saisir un texte pour le travail qu'ils viennent de faire lorsque ils timbrent pour terminer ou changer la tâche.
U Cette configuration est peu utile si vos collaborateurs peuvent effectuer le timbrage sur l'écran tactile par l'horloge de timbrage (clavier manquant).
Si vous avez acquis une licence pour le module «Factures» et que vous souhaitez enregistrer les heures orientées vers le projet, vous pouvez spécifier quel document doit être utilisé pour enregistrer les heures de travail saisies. Dès la version «premium», c'est idéalement via les documents «Travaux en cours». Toutefois, cette option ne s'applique qu'aux collaborateurs pour lesquels «Temps de projet» ou «Temps de travail projet» est défini dans le fichier collaborateurs (voir chapitre 2.2).

Manuel Q3 module Saisie de heures 6
U Dans ce qui suit, le terme «Projet»fait référence à une facture impayée, une confirmation de commande ouverte, un bon de livraison ouvert ou à un travail en cours ouvert - selon le type de document que vous avez sélectionné en haut à droit dans la configuration. Voir également chapitre 2.12 Projets.
Dans la partie inférieure de la fenêtre, vous saisissez les heures à travailler par mois. Une fois que vous avez introduit tous les jours fériés dans le logiciel, vous pouvez faire recalculer par le logiciel les heures à travailler pour tous les mois moyennant Recalculer à l'aide de la fonction «Heures de travail par semaine». Les jours fériés ainsi que les jours de week-end sont pris en compte.
Configuration spécifique au collaborateur Dans la fenêtre Fichier collaborateurs, des valeurs individuelles peuvent être définies pour chaque collaborateur dans l'encadrement en bas «Saisie des heures».
Temps de travail
Dès que vous sélectionnez à gauche «Temps de travail», «Temps de travail projet» ou «Temps de travail client», vous pouvez saisir à droite des valeurs individuelles concernant le taux d'occupation: une valeur en % (en relation aux heures hebdomadaires définies dans la configuration) ou directement les heures hebdomadaires à travailler. Si un collaborateur est embauché au cours de l'année ou si le taux d'occupation en pourcentage n'est pas le même pour tous les mois, vous pouvez saisir des heures à travailler individuelles pour chaque mois moyennant H. à travailler.
Facturation
Si vous avez acquéri la licence pour le module «Factures», vous pouvez faire attribuer le temps de tavail aux projets et facturer le temps de travail à l'aide des positions d'un ordre (travail en cours, facture, confirmation de commande etc.).
Si vous sélectionnez à gauche «Temps de projet» ou «Temps de travail projet», le collaborateur peut sélectionner un projet lors du timbrage. Si vous sélectionnez à gauche «Temps de travail client», le collaborateur peut timbrer via le client. Lorsqu'un projet est ouvert pour ce client, le logiciel propose celui-ci lors du timbrage. Toutefois, le collaborateur peut également, lors du timbrage, sélectionner un autre projet, faire ouvrir un nouveau projet par le logiciel ou directement établir ou compléter une facture.
Vous définissez soit un article soit un compte par lequel les travaux de ce collaborateur doivent être facturés. Si vous sélectionnez «via article», des positions d'articles sont générées lors de l'enregistrement des temps de travail. Si vous sélectionnez «via compte», des positions de quantité sont générées.
Si vous sélectionnez «via quantité» ou si le collaborateur dispose d'un taux horaire personnel qui est utilisé pour la facturation, veuillez saisir le taux horaire sous «Taux/h».
U Vous pouvez également ajouter l'article, le compte et le taux horaire lors de l'enregistrement dans les ordres. Ces indications sont alors valables pour tous les collaborateurs sans valeurs individuelles dans le fichier collaborateurs.
2.4 Timbrage La fenêtre principale de la saisie des heures affiche tous les collaborateurs (dans de grands boutons) qui sont actives pour la saisie du temps de présence.

Manuel Q3 module Saisie de heures 7
Fenêtre Saisie des heures en mode administrateur
La couleur du bouton informe sur le statut du collaborateur (actif / inactif):
Couleur de la fenêtre, discrètement bleue: statut inactif
Verte: statut actif
Rouge: statut inactif (actif, mais avec une date rétroactive)
En cliquant sur le bouton Collaborateur, un collaborateur en statut inactif est mis en statut actif, un collaborateur en statut actif est mis en statut inactif.
Commencer le travail sans projet
Lors de la mise en statut actif comme lors de la mise en statut inactif, le collaborateur peut adapter le temps le cas échéant – par exemple s'il a travaillé à l'extérieur ou s'il a oublié de terminer un projet.
Terminer le travail sans projet
Timbrage directement depuis le poste de travail Si un collaborateur dispose du droit d'accès au module «Q3 Saisie des heures», il peut sélectionner ce module et timbrer par la fenêtre Saisie des heures. Toutefois, cette procédure est lourde et peu utile dans la pratique.
En outre, les entreprises de services n'adoptent souvent pas de timbrage du temps de présence. Néanmoins, elles parlent de la possibilité de pouvoir attribuer le temps de travail aux clients ou aux projets.
Exemple: Une société fiduciaire s'occupe de plusieurs clients dans les domaines de la paie, de la comptabilité et de la fiscalité. La facturation au client se fait en fonction du temps utilisé.
Q3 Saisie des heures met a disposition un système simple et efficace qui permet à vos collaborateurs de timbrer directement depuis leur poste de travail - le temps de présence complet ou seulement le temps de travail en fonction de projets.

Manuel Q3 module Saisie de heures 8
Condition: chaque collaborateur doit être enregistré en tant qu'utilisateur dans la gestion des utilisateurs (menu Fichier+Utilisateur) - complété par un lien vers le fichier collaborateur (dans le champ «N° personnel»).
Chaque utilisateur auquel son numéro personnel est attribué, peut timbrer dans le menu ? par Saisir le temps de travail ou directement via le clavier à l'aide de A+= sans détour par le module «Saisie des heures».
U L'attribution est uniquement possible si vous vous trouvez en statut actif dans le propre mandant. Les fiduciaires qui effectuent des travaux dans le mandant client, doivent démarrer le logiciel un deuxième fois. Dans l'un des deux cas, le propre mandant est actif, dans l'autre, le mandant du client.
Si vous refusez à un collaborateur l'accès au module «Saisie des heures» (bouton de commande Droits mandant dans la fenêtre «Utilisateur»), cet utilisateur peut également timbrer directement à l'aide du symbole Zeit depuis le poste de travail.
Timbrage en fonction de projets Si la saisie des heures en fonction de projets est défini pour un collaborateur, celui-ci peut sélectionner un projet lorsqu'il commence le travail.
U Les projets sont des documents ouverts du type de document sélectionné dans la configuration pour l'enregistrement, par ex. «Travaux en cours». Afin de pouvoir utiliser la Q3 Saisie des heures en fonction de projets, une licence pour le module «Factures» doit être disponible.
Commencer le travail avec projet
Tous les projets ouverts sont listés en haut de la liste. Pour éviter d'avoir à rechercher le bon projet lors de chaque mise en statut actif, le logiciel fournit un accès direct via un bouton de commande pour les derniers projets sélectionnés (par collaborateur).
U Avec Actualiser, la liste des projets affichés peut être actualisée. Ceci est par ex. nécessaire si un autre utilisateur a ouvert un nouveau projet.
Si la saisie des heures en fonction de projets est défini pour un collaborateur, celui-ci peut terminer le travail ou changer la tâche (changer le projet).

Manuel Q3 module Saisie de heures 9
Terminer le travail ou changer la tâche avec projet
Lors du changement de la tâche (Changement du projet) seul un autre projet est sélectionné. Le collaborateur reste en statut actif.
Timbrage lié au client Si la saisie des heures liée au client est définie pour un collaborateur, celui-ci peut sélectionner un client lorsque il commence le travail. Cette option est particulièrement intéressante pour la saisie des heures directement depuis le poste de travail (voir chapitre précédent «Timbrage directement depuis le poste de travail).
Lors du timbrage au début du travail, le dernier client actif est proposé. Si la fenêtre d'adresses est ouverte, il s'agit de l'adresse actuelle dans la fenêtre. Si une fenêtre de document (p. ex. fenêtre de facture) est ouverte, il s'agit du client du document actuel.
Commencer le travail - avec client
Le cas échéant, un autre client peut être sélectionné en cliquant sur «…» avant que le temps de démarrage commence.
U Le temps de démarrage peut être enregistré ou modifié en cliquant sur «<», «>» etc.. L'heure actuelle de la journée est proposée.
Quand le collaborateur commence à travailler, une nouvelle entrée est enregistrée dans le journal du temps de travail (statut «ouvert»). Lors du prochain timbrage (menu ?+Saisir le temps ou A+=), le logiciel reconnaît que le collaborateur est actif et propose le temps passé depuis le début du travail pour le timbrage à la fin du travail.
Clôturer le travail ou changer la tâche - avec client
Le collaborateur peut changer le client ou terminer le travail. Au préalable, il peut sélectionner la manière dont l'entrée du temps de travail doit être clôturée.
Clôturer, en suspens L'entrée du temps de travail dans le journal du temps de travail reçoit le statut «clôturé/en suspens». Elle est complétée par la durée et le projet sélectionné. Dans la fenêtre «Journal du

Manuel Q3 module Saisie de heures 10
temps de travail», elle peut être transférée ultérieurement dans un projet par Enregistrer dans projets (individuellement ou collectivement).
Clôturer, réglé L'entrée du temps de travail dans le journal du temps de travail reçoit le statut «clôturé». Elle est complétée par la durée. Une telle entrée du temps de travail ne peut pas être facturée de façon automatisée.
Clôturer, générer un nouveau projet L'entrée du temps de travail dans le journal du temps de travail reçoit le statut «clôturé/enregistré». Une remarque peut être éditée pour le nouveau projet. La dernière ligne «Position» est utilisée pour générer la position de document.
Clôturer, compléter un projet existant Si disponible, le logiciel propose un projet existant. La dernière ligne «Position» est utilisée pour générer une position de document supplémentaire. L'entrée du temps de travail dans le journal du temps de travail reçoit le statut «clôturé/enregistré».
Clôturer, générer une nouvelle facture Cette option est utile si le temps de travail utilisé doit être facturé directement au client. Les explications données pour générer un nouveau projet sont également valables ici.
Clôturer, compléter une facture existante Cette option est utile si le temps de travail utilisé doit être facturé directement au client et qu'une facture ouverte (ne pas encore envoyée au client) se trouve dans le système. Les explications données pour compléter un projet existant sont également valables ici.
U Si le collaborateur a timbré pour le mauvais client, ceci peut être corrigé ici rétroactivement.
2.5 Catégories Moyennant Catégories dans la fenêtre principale de la saisie des heures, vous pouvez saisir des catégories de travail, par ex. fenêtre, cuisine, plancher, salle de bain, etc. dans une entreprise de nettoyage.
Dès qu'au moins une catégorie est saisie, le collaborateur peut simplement cliquer sur les catégories utilisées pour le travail effectué lorsqu'il termine le travail ou change la tâche.
Changer la tâche avec catégories
Toutes les catégories sélectionnées dans l'entrée du temps de travail (journal du temps de travail – voir chapitre suivant) sont transférées dans les projets pour la facturation à titre informatif.

Manuel Q3 module Saisie de heures 11
2.6 Journal du temps de travail Dans le journal du temps de travail, chaque timbrage est enregistré (début, fin, changement). Vous pouvez consulter ce journal à tout moment (bouton de commande Journal de temps de travail dans la fenêtre principale de la saisie du temps) et effectuer des modifications au besoin.
Le logiciel vous aide à contrôler les entrées du temps de travail:
Les collaborateurs en statut actif pour lesquels l'activation ne s'est pas faite à la date actuelle, sont marqués en rouge (voir en haut le collaborateur «Dotato Luigi»).
Les collaborateurs qui sont activés de façon correcte sont marqués en vert.
Dans le champ «Statut», tous les collaborateurs actifs sont indiqués à droite avec le symbole (o). L'entrée reçoit le statut «ouvert». Dès qu'un collaborateur termine le travail ou change la tâche, l'entrée reçoit le statut «clôturé». Dès que l'entrée est transférée dans un projet, elle reçoit le statut «enregistré».
Si un collaborateur a modifié le temps lors du timbrage, ceci est indiqué dans la colonne «C» (corrigé). Ainsi, vous remarquerez rapidement quand un collaborateur triche. Si l'entrée du temps de travail est liée au projet, le client et le projet concernés sont indiqués tout en bas.
Par «non facturable», vous pouvez marquer une entrée du temps de travail rétroactivement. L'entrée apparaît ensuite dans le projet après l'enregistrement, mais sans frais pour le client.
Dans le champ «Catégories», toutes les catégories qui sont cochées sont énumérées lors du timbrage à la fin du travail (séparées par des virgules).
U Moyennant Collaborateur individuel, vous pouvez faire afficher uniquement les entrées du collaborateur actuel dans la liste et ensuite faire afficher à nouveau tous les collaborateurs moyennant Tous les collaborateurs. Ceci est utile si un seul collaborateur doit être contrôlé.
Traiter les entrées du temps de travail Dans la fenêtre du journal de travail, vous pouvez également saisir des entrées indépendamment du timbrage. Ceci peut être utile si le collaborateur travaille à l'extérieur, par ex. chez un client. Bien entendu, vous pouvez également modifier les entrées existantes ou les supprimer le cas échéant.
Importer les entrées du temps de travail Vous pouvez importer des entrées du temps de travail depuis l'extérieur – par le fichier CSV ou par le fichier XML. Veuillez consulter à ce sujet le chapitre «Importer des entrées du temps de travail» dans l'annexe.
Imprimer des entrées du temps de travail Par 'Imprimer' vous pouvez appeler un journal des entrées du temps de travail avec une sélection à choix.

Manuel Q3 module Saisie de heures 12
En particulier, cette analyse vous permet d'imprimer un rapport de temps détaillé pour les clients, par ex. pour une période mensuelle. Ce rapport peut être envoyé au client avec la facture.
2.7 Enregistrer/Facturer le temps de travail Si vous avez acquéri une licence pour le module «Factures», vous pouvez enregistrer dans les documents projets, toutes les entrées dans le journal du temps de travail qui sont attribuées à un client ou à un projet (y compris le client).
U Uniquement les entrées qui n'ont pas déjà été enregistrées lors du timbrage lié au client à la fin du travail sont pris en compte (voir chapitre 2.4).
Si le collaborateur timbre en fonction d'un projet, chaque entrée dans le journal du temps de travail est déjà attribuée à un projet.
Il est également possible de «seulement» timbrer lié au client. Ceci se fait automatiquement s'il n'y a pas de documents ouverts lors du timbrage depuis le poste de travail (voir chapitre 2.12). Lorsque de telles entrées dans le journal du temps de travail sont sélectionnées pour l'enregistrement dans des documents (projets), le logiciel ouvre automatiquement un nouveau projet (s'il n'en existe pas encore un) et enregistre toutes les entrées du même client dans ce projet. Le projet est ouvert avec la mention qui a été attribuée dans la configuration (voir chapitre 2.3).
Pour déclencher l'enregistrement dans les projets, vous sélectionnez Enregistrer dans projets dans la fenêtre Journal du temps de travail.
Dans la zone supérieure de la fenêtre «Sélection», vous déterminez les entrées du temps de travail à considérer pour l'enregistrement dans les projets.
Dans la partie centrale «Conception», vous déterminez comment les entrées du temps de travail doivent être transférées dans les positions des projets. Vous pouvez regrouper des entrées du temps de travail et faire insérer la valeur totale dans les positions.
Le texte des positions est généré par le logiciel en fonction de la manière dont vous le composez. Si vous faites par ex. insérer une position par collaborateur, le nom du collaborateur apparaît dans le texte de la position. Vous pouvez faire précéder un texte supplémentaire au texte automatiquement

Manuel Q3 module Saisie de heures 13
généré par le logiciel (champ ‘Texte de position’). En outre, vous pouvez faire précéder une position de titre à toutes les positions (champ ‘Texte de titre’).
U Si vous effectuez les enregistrements à plusieurs reprises, les nouvelles entrées du temps de travail sont ajoutées dans les positions existantes lors du regroupement.
Pour les collaborateurs sans configuration individuelle de facturation, vous pouvez indiquer, dans la zone «Facturation», un article ou un compte pour insérer des positions.
U Toutes les entrées du temps de travail qui sont transférées dans des projets reçoivent le statut «clôturé/enregistré». Au besoin, vous pouvez remettre le statut d'une entrée sur «clôturé» de façon manuelle et l'enregistrer une nouvelle fois. Veuillez pourtant noter qu'également le temps transféré dans des positions de projets doit être corrrigé manuellement par vos soins afin de ne pas facturer trop à vos clients!
2.8 Comparaison des heures à travailler et des heures effectivement travaillées Si vos collaborateurs saisissent le temps de présence, vous pouvez appeler à tout moment une comparaison des heures à travailler et des heures effectivement travaillées.
Comparaison des heures à travailler et des heures effectivement travaillées – heures saisies jusqu'au mois de février
Vous pouvez voir par collaborateur comment la comparaison des heures à travailler et des heures effectivement travaillées se développe, et surtout, la part des principales absences improductives (maladie, vacances, service militaire, etc.).
U Dans les propriétés, vous pouvez indiquer pour chaque projet (document «Facture», «Travaux en cours», etc.) si le travail effectué pour ce projet peut être facturé. Par exemple, pour une entreprise industrielle, un projet «nettoyage du hall» pourrait être mené. Ce projet nécessite beaucoup de temps, mais ne peut pas être facturé.

Manuel Q3 module Saisie de heures 14
2.9 Fiche du collaborateur Si vos collaborateurs saisissent les heures de présence, vous pouvez imprimer les fiches des collaborateurs depuis la fenêtre principale de Q3 Saisie des heures à la fin de chaque mois. Ces fiches fournissent, en plus des détails de chaque jour du mois en cours, des informations détaillées sur les crédits des heures et des vacances actuels.
Le détail journalier dans la partie inférieure de l'aperçu montre également le contenu des heures enregistrées dans le planificateur de vacances et d'absences (vacances, accident, maladie, etc.).
Vous obtenez ainsi un aperçu du temps de travail complet du mois en cours.

Manuel Q3 module Saisie de heures 15
U Cet aperçu montre de manière intelligente l'interaction des modules «Q3 Saisie des heures» et «Q3 Planificateur de vacances». Si vous souhaitez utiliser la comparaison des heures à travailler et des heures effectivement travaillées, l'attribution de la licence pour le «Q3 Planificateur de vacances» est obligatoire.
2.10 Absences (travail à l‘extérieur, vacances, maladie etc.) Les absences (vacances, service militaire, formation etc.) sont enregistrées soit dans le module «Q3 Planificateur de vacances», soit directement dans le journal du temps de travail (au maximum conseillé pour des travaux à l'extérieur pour lesquels un collaborateur ne peut pas timbrer depuis le poste de travail.
U Les suspens saisis dans Q3 Planificateur de vacances sont pris en compte dans la comparaison des heures à travailler et des heures effectivement travaillées, comme c'est le cas pour les entrées dans le journal du temps de travail.
2.11 Configurer l’horloge de timbrage Si vos collaborateurs doivent timbrer, ils utilisent de préférence un propre PC pour le timbrage (si possible une tablette avec écran tactile). Le dispositif électronique ne doit ni être très rapide ni avoir beaucoup de mémoire.
Sur le dispositif électronique qui est utilisé comme horloge de timbrage, un lien spécial doit être établi sur le bureau.
U Si vous souhaitez utiliser les Q3 logiciels pour d'autres modules ou pour la configuration de la saisie des heures sur le dispositif électronique qui est utilisé comme horloge de timbrage, vous devez disposer de deux liens sur le bureau, un pour l'horloge et un pour le démarrage «normal» des Q3 logiciels.
Appelez les propriétés du lien (clic droit de la souris sur le lien) et entrez «/zeit» dans le champ 'Cible'. Si vous avez plusieurs mandants, ajoutez «/m », suivi du nom du mandant. Par exemple, si votre mandant s'appelle «Probe AG», le champ 'Cible' contient les éléments suivants:
C:\Programme\Q3Run.exe /spr F /zeit /m Probe AG
Si vous lancez le Q3 logiciel avec ce raccourci, il est démarré avec l'utilisateur «Supervisor», sans demande de mot de passe. L'accès aux données n'est pas autorisé, uniquement le timbrage est possible.
Une horloge de timbrage active est traitée dans un environnement local en tant qu'utilisateur simultané (concurrent User). Si nécessaire, veuillez ajouter un nombre suffisant d'utilisateurs simultanés à votre licence (utilisateurs actifs dans le système en même temps).
U Si vous utilisez Q3 Cloud, chaque horloge de timbrage enregistrée dans Cloud sera facturée à un prix fixe. Aucun utilisateur supplémentaire n'est nécessaire.
2.12 Projets Dans les chapitres précédents de ce manuel, ils ont été mentionnés à plusieurs reprises: les projets. Vous trouvez ici des informations plus détaillées et des suggestions pour l'utilisation des projets.
Définition de la désignation 'projet' Dans Q3 Saisie des heures, nous désignons comme projet soit un document ouvert du type de document défini dans la configuration pour l'enregistrement du temps de travail, soit un projet dans la table de projets si aucun type de document n'est défini dans la configuration. Les types de documents suivants peuvent être utilisés pour les projets:
Facture
Offre
Confirmation de commande
Bulletin de livraison
Travaux en cours (licence «premium» requise)

Manuel Q3 module Saisie de heures 16
Le type de document «Travaux en cours» est particulièrement adapté à l'ouverture et à la prolongation de la durée d'ouverture des projets. Si vous timbrez en fonction du client et n'ouvrez pas les projets manuellement au préalable, le type de document «Facture» est recommandé: vous établissez les factures directement lors de l'enregistrement depuis le journal du temps de travail, sans faire de détour par d'autres documents.
Si le module «Factures» n'est pas sous licence, ou s'il n'est pas nécessaire de facturer directement le travail saisi, un projet d'une table de projets peut être attribué aux entrées du temps de travail.
Le journal du temps de travail peut être consulté par projet à tout moment. Il est ainsi possible de totaliser les heures de travail par projet.
U Les projets dans la table des projets ne sont pas liés au client et ne peuvent pas être enregistrés dans les documents (il n'y a pas de lien avec le module «Factures»). Cependant, il est possible de transférer les entrées du temps de travail dans le module «Q3 Calcul préalable/ultérieur».
Comment ouvrir un projet? Si la saisie des heures en fonction du projet est utilisée avec une horloge de timbrage, le projet doit être ouvert avant de pouvoir être sélectionné pour le timbrage.
Si vous utilisez la saisie des heures en fonction du client, vous pouvez également ouvrir des projets au préalable. Le premier projet ouvert d'un client est alors proposé lors du timbrage, mais peut être modifié si plusieurs projets ouverts existent.
Toutefois, avec la saisie des heures liées au client, vous pouvez également timbrer sans projets ouverts. Si vous sélectionnez Enregistrer dans projets depuis le journal du temps de travail, le logiciel ouvre un projet pour tous les clients sans projet ouvert. Les projets qui viennent d'être ouverts sont complétés par la mention définie dans la configuration.
Dans un projet ouvert, vous pouvez effectuer des enregistrements plus d'une fois. Les positions sont complétées en continu.
Facturation de frais et de produits dans les projets Les projets peuvent également avoir des positions qui n'ont pas été insérées par la saisie des heures. Vous pouvez par exemple y ajouter manuellement des frais, des produits, etc. Vous pouvez inclure de telles positions dans le projet lorsque vous l'ouvrez, ou bien y ajouter de nouvelles positions à tout moment.
U Le Q3 logiciel reconnaît les positions que vous avez saisies manuellement et celles qui ont été enregistrées par la saisie des heures.
Modifier les entrées de projets Dans les projets, vous pouvez également modifier les entrées qui ont été enregistrées depuis la saisie des heures. Notez toutefois que le logiciel utilise le texte des positions pour déterminer si une nouvelle position doit être insérée ou si une position existante doit être ajoutée. Par conséquent, vous ne devriez pas modifier le texte des positions de la saisie des heures.
Projet standard Les projets dernièrement utilisés sont enregistrés par utilisateur et proposés dans la fenêtre de mise en statut actif avec de grands boutons pour une sélection directe. Un tel accès direct est possible pour un maximum de 10 projets.
Le logiciel supprime automatiquement de ces boutons de sélection directe les projets qui n'ont pas été sélectionnés depuis un certain temps.
Si vous désirez que les projets soient toujours disponibles pour une sélection directe, vous pouvez les marquer dans les propriétés du document de projet avec «Projet standard». Le nombre des derniers projets utilisés proposés est réduit du nombre de projets standard.
U Moyennant de boutons de sélection directe, les projets standard sont proposés pour une sélection directe à tous les collaborateurs!

Manuel Q3 module Saisie de heures 17
2.13 Fin de l‘année Après chaque fin d'une année, vous avez du temps pour vérifier toutes les analyses, les imprimer et en discuter avec les collaborateurs. Le timbrage peut toujours être effectué.
Les analyses pour la nouvelle année ne sont pas disponibles tant que l'ancienne année n'est pas clôturée.
Une fois que toutes les fiches des collaborateurs sont imprimées et approuvées par les collaborateurs, vous pouvez faire de la nouvelle année l'année principale pour la saisie des heures. Pour ce faire, sélectionnez Clôturer l'année 20xx à droite dans la fenêtre principale de la saisie des heures.
U Si vous utilisez la saisie des heures avec la gestion de vacances ou le planificateur de vacances, les crédits des vacances doivent également être confirmés par les collaborateurs avant la clôture de l'année précédente!
Lorsque vous fermez le logiciel, vous pouvez lui demander de supprimer les entrées du temps de travail dans le journal du temps de travail jusqu'à la date désirée. Nous vous recommandons de supprimer au moins les entrées qui remontent à plus d'un an. De cette façon, le journal du temps de travail ne deviendra pas inutilement volumineux.
2.14 Suspens Quel que soit le travail que vous effectuez actuellement, vous pouvez ouvrir le contrôle des suspens à tout moment, soit par Fonctions+Points en suspens, soit directement par la touche de raccourci C+&. Vous pouvez saisir ici toutes les tâches en suspens. À chaque suspens, vous pouvez attribuer un statut (en suspens, en cours, terminé) et, si nécessaire, un client. Vous pouvez imprimer une liste des suspens générale ou liée au client.
2.15 Billets de notes Quel que soit le travail que vous êtes en train d'effectuer, vous pouvez ouvrir la gestion des notes à tout moment, soit par Fonctions+Notes, soit directement par la touche de raccourci C+/. Vous pouvez saisir autant de billets de notes que vous le souhaitez. Les billets de notes peuvent être imprimées individuellement ou collectivement.
2.16 Rendez-vous Quel que soit le travail que vous êtes en train d'effectuer, vous pouvez ouvrir vos rendez-vous à tout moment, soit par Fonctions+Délais, soit directement par la touche de raccourci C+(. À chaque rendez-vous, vous attribuez le jour, l'heure de début et de fin et, si nécessaire, un client. Q3 Saisie des heures vous permet d'imprimer une liste de rendez-vous générale ou liée au client pour la période désirée.

Manuel Q3 module Saisie de heures 18
3 ANNEXE
3.1 Fichiers importants Q3 Saisie des heures est facile à utiliser. Vous n'entrez pratiquement jamais en contact avec le système d'exploitation. Il y est pourtant intégré une technique considérable.
Banques de données de base dans le répertoire du logiciel:
SWS_BASE.SQC Notes, réglages du logiciel SWA_PLZ.SQO Codes postaux, localités
Sous le nom "Standard" un sous-répertoire est créé dans le répertoire du logiciel pour le premier mandant. Les fichiers suivants y sont enregistrés:
SWS_MAND.SQC Configuration SWA_ADR.SQA Adresses des clients SWA_ART.SQS Fichier d’articles SWA_FIBK.SQF Comptes comptabilité financière SWA_DEBJ.SQD Journal des débiteurs (contient des documents et des projets) SWA_LOHA.SQP Fichier collaborateurs, entrées de vacances et d’absences SWA_AZ.SQJ Journal du temps de travail SWA_TIME.SQJ Rendez-vous, suspens, CRM
Les mêmes fichiers sont créés dans chaque mandant supplémentaire.
3.2 Importation des entrées du temps de travail Dans la fenêtre «Journal du temps de travail», vous pouvez lire les entrées du temps de travail depuis un fichier CSV via Importer fichier du temps de travail. Le fichier CSV doit contenir une ligne d'en-tête avec les noms de champ et 1 à n lignes avec les heures de travail. Vous pouvez utiliser des points-virgules ou des tabulations comme séparateurs de champs.
Les noms de champs suivant sont disponibles:
P_Datum Date de l'entrée du temps de travail, obligatoire P_ZeitVon Temps de démarrage (format hh:mm), obligatoire P_ZeitBis Temps final (format hh:mm), obligatoire, sauf P_Durée est mise P_Dauer Durée (format hh:mm), facultative, sauf P_ZeitBis manque P_Kategorien Catégories, séparées par des virgules P_ADokument Numéro de document du projet (par ex. «R19-0010» pour une facture) P_Text Texte pour l'entrée P_PersonalNr Numéro personnel (fichier personnel), obligatoire P_KundenNr Numéro de client (numéro d'adresse dans le document) P_NichtVerrechenbar Valeur «X», si non facturable, sinon laisser le champ vide
Exemple d'un fichier d'importation CSV

Manuel Q3 module Saisie de heures 19
3.3 Formulaires Pour toutes les analyses, Q3 Saisie des heures vous met à disposition des modèles de formulaires. Vous trouvez ci-dessus une liste des formulaires les plus importants.
Journal du temps de travail Temps de travail Journal avec catégories Temps de travailCompact Journal compact
Comparaison des heures à travailler et des heures effectivement travaillées Temps de travail Comparaison des heures à travailler et des heures effectivement travaillées par collaborateur, présentation détaillée Temps de travailCompact Comparaison des heures à travailler et des heures effectivement travaillées par collaborateur, présentation compacte
Feuille de travail Feuille de travail Aperçu détaillé par collaborateur
Positions de champs Vous pouvez créer certains formulaires vous-même. Pour les champs importants, des positions de champs sont disponibles. Les positions de champs sont marquées par le symbole #.
Positions de champs générales importantes:
Date du jour (aujourd’hui) #Datum Heure actuelle #Zeit Page actuelle #Seite Fichier actuel (complet avec chemin) #Datei Nom du fichier actuel #Dateiname Notes #Notes
Lors du traitement de formulaires, vous pouvez appeler une liste des positions de champs disponibles à chaque moment.
U Veuillez prendre note des indications dans l'aide du logiciel concernant l'emplacement et le formatage des positions de champs.
3.4 Clavier Vous trouvez des informations sur les raccourcis du clavier et un tableau du clavier dans les chapitres 8 et 9 du manuel QuickStart.