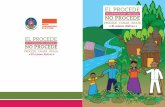M-AC-UEV-002 MANUAL DE USUARIO PLATAFORMA DE APOYO A …
Transcript of M-AC-UEV-002 MANUAL DE USUARIO PLATAFORMA DE APOYO A …
M-AC-UEV-002 Rev: C 22-04-2021
2
PLATAFORMA DE APOYO A LA PRESENCIALIDAD
MODULO ESTUDIANTE
MANUAL DE USUARIO
UNIDAD DE EDUCACIÓN VIRTUAL
VERSIÓN 3.10
UNIVERSIDAD FRANCISCO DE PAULA SANTANDER
OCAÑA
2021
M-AC-UEV-002 Rev: C 22-04-2021
3
Contenido
1. Requisitos
………………………………………………………………………………………………..8
1.1. Técnicos ........................................................................................................................... 8
1.2. Del usuario ....................................................................................................................... 8
2. Ingreso al sistema……………………………………………………………………………...10
2.1. Ingresar al sitio web de la UFPSO Ocaña ...................................................................... 10
2.2 Ingresar a la plataforma univirtual .................................................................................... 11
2.3. Ingresar a la plataforma de apoyo a la presencialidad.................................................... 13
2.4. Acceder a los cursos virtuales ........................................................................................ 14
2.5. Ingresar a un curso específico ........................................................................................ 15
3. Interfaz inicial del curso………………………………………………………………………16
3.1. Descripción..................................................................................................................... 16
4. Funciones básicas……………………………………………………………………………...17
4.1. Acceder a los recursos propuestos por el docente .......................................................... 17
4.1.1 Descargar los recursos ................................................................................................ 18
4.1.2 Visualizar un recurso. .................................................................................................. 18
4.1.3 Acceder al foro ............................................................................................................. 19
4.2. Acceder a una tarea ........................................................................................................ 22
4.2.1 Observar la calificación de la tarea subida................................................................... 26
Glosario de términos y conceptos tomado de (moodle.org, 2017) ............................................... 27
M-AC-UEV-002 Rev: C 22-04-2021
4
Lista de figuras
Figura 1. Ingresar al sitio web de la UFPS Ocaña ........................................................................ 10
Figura 2. Ingresar a Servicios ....................................................................................................... 11
Figura 3. Ingresar a la Univirtual .................................................................................................. 11
Figura 4. Pantalla de Ingreso a la Plataforma de Apoyo a la Presencialidad ................................ 12
Figura 5. Registrarse en la Plataforma de Apoyo a la Presencialidad .......................................... 13
Figura 6 Acceder a la cuenta de usuario ....................................................................................... 13
Figura 7. Acceder a los cursos virtuales ....................................................................................... 14
Figura 8. Ingresar a un curso específico ....................................................................................... 15
Figura 9. Interfaz inicial del curso ................................................................................................ 16
Figura 10. Acceder a los recursos propuestos por el docente ....................................................... 17
Figura 11. Visualizar un recurso .................................................................................................. 18
Figura 12. Visualizar el contenido web ........................................................................................ 19
Figura 13. Acceder al foro ............................................................................................................ 19
Figura 14. Añadir un nuevo tema de discusión al foro ................................................................. 20
Figura 15. Diligenciar campos en el nuevo tema del foro ............................................................ 21
Figura 16. Observar la participación en el foro ............................................................................ 22
Figura 17. Acceder a una tarea ..................................................................................................... 22
Figura 18. Agregar entrega ........................................................................................................... 23
Figura 19. Subir un archivo .......................................................................................................... 24
Figura 20. Ventana para seleccionar el archivo ............................................................................ 24
Figura 21. Elegir el archivo .......................................................................................................... 25
M-AC-UEV-002 Rev: C 22-04-2021
5
Figura 22. Guardar cambios .......................................................................................................... 25
Figura 23. Observar la calificación de la tarea subida ................................................................... 26
M-AC-UEV-002 Rev: C 22-04-2021
6
Presentación
La Unidad de Educación Virtual, es una dependencia de la Universidad Francisco de Paula
Santander Ocaña adscrita a la Subdirección Académica, y su propósito principal es liderar el
desarrollo de la estrategia virtual al interior de la institución que permita integrar el uso de las
TIC en los procesos académicos y garantizar la sensibilización a toda la comunidad universitaria
y público en general.
Acorde con su misión, se ha implementado la Plataforma de Apoyo a la Presencialidad,
herramienta vía web basada en Moodle, cuyo fin es ofrecer recursos en línea para apoyar el
proceso pedagógico. Este manual de usuario se presenta para los estudiantes, con el objetivo de
orientar en el uso de las actividades y recursos que ofrece la plataforma Moodle y acompañar el
proceso de conocimiento de la plataforma y la utilización adecuada de dicha aplicación.
M-AC-UEV-002 Rev: C 22-04-2021
7
Introducción
El manual de usuario incluye el módulo de estudiante, en el cual se describen las
actividades relacionadas con el acceso a la plataforma, así como la navegación tanto en la
plataforma como en los cursos que se encuentre matriculado.
El módulo pertenece a la Plataforma de Apoyo a la Presencialidad, servicio en línea
ofrecido desde el sitio web institucional de la Universidad Francisco de Paula Santander Ocaña.
La información contenida en este manual permite al estudiante documentarse sobre los
recursos y actividades virtuales que se encuentren disponibles como apoyo a las clases
presenciales, identificar la manera correcta de navegar en la plataforma, los posibles errores que
puede cometer en el uso de la aplicación, las restricciones y los diversos mecanismos para la
interacción con el docente.
El manual de usuario esta segmentado en varios capítulos, organizados de acuerdo a la
secuencia lógica que parte desde el acceso hasta el desarrollo de las actividades.
M-AC-UEV-002 Rev: C 22-04-2021
8
1. Requisitos
Con el fin de garantizar el óptimo funcionamiento de la aplicación, es necesario contar con
la disponibilidad de los siguientes requerimientos mínimos preliminares:
1.1. Técnicos
La plataforma de apoyo a la presencialidad está desarrollada en Moodle versión 3.10,
para su visualización se requiere:
Computador
Conexión a internet
Programa navegador
Acceso a la web institucional
1.2. Del usuario
Dentro de los requerimientos generales, se encuentran tener conocimientos básicos sobre
navegación en internet, correo electrónico, editores de texto, manejo de ventanas y botones.
Dentro de los requerimientos específicos y necesarios, se encuentran la clave de
matriculación al curso y el correo electrónico institucional.
La clave de matriculación al curso: es una contraseña proporcionada por cada docente
M-AC-UEV-002 Rev: C 22-04-2021
9
orientador del curso y con ella el estudiante puede diligenciar la matrícula a cada curso en
específico (los cursos existentes se agrupan acorde al plan de estudios).
El correo electrónico institucional: para evitar inconvenientes con el ingreso a la
plataforma, se debe tener activo el correo institucional. Tenga en cuenta que todos los mensajes
que el docente envíe a través del sistema de mensajería interna de la plataforma y las
suscripciones a foros se replicarán a su cuenta de correo institucional. Para activarlo diríjase a la
División de Sistemas de lunes a viernes en los horarios de 7:00 a 12:00 y de 2:00 a 5:00 o
comuníquese a la dirección de correo [email protected].
M-AC-UEV-002 Rev: C 22-04-2021
10
2. Ingreso al sistema
Descripción
Para ingresar al sistema necesita tener instalado un navegador (Google Chrome, Mozilla,
Safari, Opera) digite la dirección www.ufpso.edu.co para ingresar al sitio institucional y a
continuación seleccione el enlace Unidad de educación virtual ubicado en la pestaña de
servicios ubicada a la derecha de la página, allí observará la interfaz de inicio de sesión; para
posteriormente digitar su número de documento y la contraseña que es la misma utilizada en el
SIA.
2.1. Ingresar al sitio web de la UFPS Ocaña
Es necesario contar con conexión a Internet. Digite en la barra del navegador la dirección
www.ufpso.edu.co y pulse la tecla “Enter”. En la Figura 1 se observa el procedimiento.
Figura 1. Ingresar al sitio web de la UFPS Ocaña
M-AC-UEV-002 Rev: C 22-04-2021
11
2.2 Ingresar a la plataforma UNIVIRTUAL
Ahora se encuentra en la página principal de nuestra Universidad Francisco de Paula
Santander Ocaña; haga clic en la opción Servicios, ubicado al lado derecho, como lo muestra la
Figura 2, y posteriormente, hacer clic en el enlace Unidad de educación virtual en la columna
de la derecha, como lo muestra la Figura 3.
Figura 2. Ingresar a servicios
Figura 3. Ingresar a la Univirtual
M-AC-UEV-002 Rev: C 22-04-2021
12
Allí se muestra la siguiente ventana en la cual se puede observar la información
correspondiente a la Unidad de Educación Virtual, igualmente se muestra el ingreso a la
Plataforma de Apoyo a la Presencialidad, tal como se observa en la Figura 4.
Figura 4. Pantalla de Ingreso a la Plataforma de Apoyo a la Presencialidad
M-AC-UEV-002 Rev: C 22-04-2021
13
2.3. Ingresar a la plataforma de apoyo a la presencialidad
Para ingresar a la plataforma, haga clic en el botón “Acceder” ubicado en la zona superior
derecha, como se observa en la Figura 5.
Figura 5. Ingresar a la Plataforma de Apoyo a la Presencialidad
Se le solicitará digitar su número de documento y la contraseña de autenticación única (la
misma del correo electrónico institucional y SIA) según la figura 6. ¿Olvidó sus datos? debe
comunicarse con la División de Sistemas al correo [email protected] o dirigirse a sus
instalaciones de lunes a viernes en el horario de 7:00 am a 12:00 m y de 2:00 pm a 5:00 pm.
Figura 6 Acceder a la cuenta de usuario
M-AC-UEV-002 Rev: C 22-04-2021
14
2.4. Acceder a los cursos virtuales
Al digitar sus datos correctamente, se abrirá una “sesión de usuario” con sus datos,
observe en la zona superior derecha su nombre y diferentes opciones como acceder al área
personal, ver perfil, editar perfil, archivos privados y cerrar sesión.
En el bloque “Mis cursos”, al lado derecho de la pantalla, se visualizarán todos los
cursos disponibles agrupados en diferentes categorías. Ingrese a la categoría que le
corresponde y busque el curso de su interés. Si ha sido matriculado de forma automática en
algún curso, éste se listará en la opción “Mis Cursos”, como se observa en la Figura 7.
Figura 7. Acceder a los cursos virtuales
M-AC-UEV-002 Rev: C 22-04-2021
15
2.5. Ingresar a un curso específico
Para ingresar un curso virtual, debe seleccionar el curso de su interés de la lista de cursos
disponibles. Haga clic sobre el mismo y a continuación se visualizará la opción para continuar
con la matriculación, como se observa en la Figura 8.
En este ejemplo, la Figura 8 muestra que el usuario intentará ingresar al curso
“Narrativas Urbanas A y C”. Para ingresar al curso el estudiante debe digitar la clave de
matriculación que el docente previamente (mediante correo electrónico o en clase presencial)
debió compartir a sus estudiantes.
Figura 8. Ingresar a un curso específico
M-AC-UEV-002 Rev: C 22-04-2021
16
3. Interfaz inicial del curso
3.1. Descripción
La interfaz inicial del curso contiene un reloj, con el cual se guiará al momento de subir
actividades o resolver cuestionarios. También se visualiza el calendario y el bloque de
actividades presentes en el curso. Igualmente se observará el Ambiente virtual de Aprendizaje
AVA donde encontrará las diferentes actividades o recursos dispuestos por el docente para
apoyar su aprendizaje, tal como se muestra en la Figura 9.
Figura 9. Interfaz inicial del curso
M-AC-UEV-002 Rev: C 22-04-2021
17
4. Funciones básicas
4.1. Acceder a los recursos propuestos por el docente
Para acceder a las diferentes actividades o recursos propuestos por el docente ya sea un
archivo en Excel, archivo formato PDF, una presentación en Power Point, un vídeo u otro
recurso en línea, relacionado con la materia hacer clic sobre el nombre de la actividad o recurso,
como se muestra en la Figura 10.
En este ejemplo existen un cuestionario, un foro, archivos en diferentes formatos, entre
otros.
Figura 10. Acceder a los recursos propuestos por el docente
M-AC-UEV-002 Rev: C 22-04-2021
18
4.1.1 Descargar los recursos. Al hacer clic sobre recursos como las presentaciones en
Power Point, los archivos en Excel, los documentos en Word y los archivos formato PDF, se
hace una descarga el archivo automáticamente y queda almacenado en su equipo. Los
recursos en línea no se pueden descargar.
4.1.2 Visualizar un recurso. Desde un entorno Web, se pueden visualizar videos, animaciones,
recursos multimedia entre otros recursos.
En la Figura 1, se observa un ícono que representa una hoja en blanco. Éste ícono indica
que el recurso esta enlazado desde la web para ser visualizado en el curso virtual. Un recurso
muy importante en el curso virtual es el que se denomina “Contenido”. Al hacer clic sobre él
se visualiza todo el contenido del curso virtual.
Figura 11. Visualizar un recurso
M-AC-UEV-002 Rev: C 22-04-2021
19
Al hacer clic en “Contenido” se abre una nueva ventana emergente con la información,
como se muestra en la Figura 12.
Figura 12. Visualizar el contenido web
4.1.3 Acceder al foro. Para ingresar al foro, debe hacer clic sobre el título del mismo,
como se observa en la Figura 13.
Figura 13. Acceder al foro
M-AC-UEV-002 Rev: C 22-04-2021
20
Añadir un nuevo tema de discusión al foro
Al hacer clic en el foro, se mostrará una descripción breve del tema que se tratará y un
botón para empezar un nuevo tema, tal como se muestra en la Figura 14.
Figura 14. Añadir un nuevo tema de discusión al foro
M-AC-UEV-002 Rev: C 22-04-2021
21
Diligenciar campos en el nuevo tema del foro. En la Figura 15 se observan las
casillas para diligenciar el tema del foro, en el cual debe agregar el asunto y el mensaje,
ya que son campos de carácter obligatorio, así mismo un espacio para adjuntar un archivo
si lo requiere.
Según como se haya configurado el foro, tendrá la opción de editar su aporte, borrar
o responder el tema de discusión agregado. Antes de hacer clic en enviar, revise su aporte.
Figura 15. Diligenciar campos en el nuevo tema del foro
M-AC-UEV-002 Rev: C 22-04-2021
22
Observar la participación en el foro
Al enviar el mensaje aparecerá el aporte que realizó, así como los demás aportes
enviados por sus compañeros y docentes, como se observa en la Figura 16, según
Figura 16. Observar la participación en el foro
4.2. Acceder a una tarea
Para acceder a la actividad “Tarea” propuesta por el docente, debe hacer clic en el
ícono correspondiente (una mano sosteniendo una hoja), como se muestra en la Figura 17.
Esta acción le permitirá adjuntar un archivo, que se almacenará en Moodle y
posteriormente el docente podrá descárgalo, leerlo y evaluarlo. La opción tarea en línea no
funciona de esta manera, ya que exige se responda de manera inmediata.
Figura 17. Acceder a una tarea
M-AC-UEV-002 Rev: C 22-04-2021
23
A continuación, podrá observar el “Estado de la entrega”, se listará información
relacionada con la fecha de entrega, la calificación, los días, horas y minutos restantes para el
cierre definitivo de la actividad y posterior a la revisión del docente, podrá revisar la
calificación asignada y si existen comentarios por parte del docente.
Como la secuencia indica que se está intentando subir un archivo correspondiente a una
tarea, el paso a seguir es seleccionar el archivo que desea subir, haciendo clic en “Agregar
entrega”, como se observa en la Figura 18.
Figura 18. Agregar entrega
Posteriormente, se encuentra el botón “Agregar entrega” que permite ir al cargue de
archivos. Para subir un archivo puede ir a la opción archivos enviados, como lo muestra la
Figura 19 o puede arrastrar el archivo a la zona de cargue.
M-AC-UEV-002 Rev: C 22-04-2021
24
Figura 19. Subir un archivo
Al momento de intentar cargar el archivo, se abrirá una ventana que ofrece varias
opciones para ubicar y extraer el archivo, haciendo clic en “subir archivo” como lo que
muestra la Figura 20.
Figura 20. Ventana para seleccionar el archivo
M-AC-UEV-002 Rev: C 22-04-2021
25
Luego se abrirá una ventana para iniciar con la selección del archivo, usted puede elegir la
ubicación (Escritorio, disco de almacenamiento externo, Datos (D:), sólo debe seleccionar el
archivo y hacer clic en “Abrir”, como lo muestra la Figura 21.
Figura 21. Elegir el archivo
Posteriormente puede observar el documento subido; para finalizar hacer clic en “Guardar
cambios”, como se observa en la Figura 22.
Figura 22. Guardar cambios
M-AC-UEV-002 Rev: C 22-04-2021
26
4.2.1 Observar la calificación de la tarea subida. Para conocer la calificación que el
docente le ha dado por la tarea, debe dirigirse de nuevo a la tarea y en la parte inferior de
la entrega podrá visualizar la nota, como se observa en la Figura 23.
Figura 23. Observar la calificación de la tarea subida
M-AC-UEV-002 Rev: C 22-04-2021
27
Glosario de términos y conceptos tomado de (Moodle.org, 2021)
Moodle. Modular Object Oriented Dynamic Learning Environment (Entorno de Aprendizaje
Dinámico Orientado a Objetos y Modular), lo que resulta fundamentalmente útil para
programadores y teóricos de la educación. Moodle es un paquete de software para la creación de
cursos y sitios Web basados en Internet. Es un proyecto en desarrollo diseñado para dar soporte a
un marco de educación social constructivista.
Perfil. El perfil contiene la información sobre una persona. Otros usuarios en Moodle
pueden ver el perfil si hacen clic sobre el nombre de una persona. La información de perfil
incluye la descripción de la persona (si la ha introducido): el nombre, localidad, dirección de
correo electrónico (si eligió hacerlo accesible) y la lista de cursos en los que se encuentra
matriculado. En el perfil se puede añadir una imagen.
Recurso. Los recursos son elementos que contienen información que puede ser leída, vista,
bajada de la red o usada de alguna forma para extraer información de ella. Pueden ser archivos
preparados y cargados en el servidor; páginas editadas directamente en el sitio, o páginas Web
externas que aparecerán en el sitio. Algunos recursos son:
Páginas de texto plano
Mostrar un directorio
Archivos cargados en el servidor
Enlaces a un archivo o una Web
M-AC-UEV-002 Rev: C 22-04-2021
28
Páginas Web
Encuestas predefinidas Proporciona una serie de instrumentos que se han mostrado útiles
para evaluar y estimular el aprendizaje en entornos en línea.
Foro Permite a los participantes tener discusiones asincrónicas, es decir discusiones que
tienen lugar durante un período prolongado de tiempo.
Glosario Permite a los participantes crear y mantener una lista de definiciones, de forma
similar a un diccionario, o para recoger y organizar recursos o información.
Herramienta externa Permiten a los estudiantes interactuar con recursos educativos y
actividades alojadas en otros sitios de internet.
Lección Permite presentar contenidos y/ o actividades prácticas de forma interesante y
flexible.
Tarea Permite a un profesor evaluar el aprendizaje de los alumnos mediante la creación
de una tarea a realizar que luego revisará, valorará y calificará.
Wiki Permite a los participantes añadir y editar una colección de páginas web. Un wiki
puede ser colaborativo, donde todos pueden editarlo, o puede ser individual, donde cada persona
tiene su propio wiki que solamente ella podrá editar.
M-AC-UEV-002 Rev: C 22-04-2021
29
Archivo Permite a los profesores proveer un Archivo como un recurso del curso. Cuando
sea posible, el archivo se mostrará dentro del interface del curso; si no es el caso, se preguntará a
los estudiantes si quieren descargarlo.
Carpeta El recurso Carpeta permite al profesor mostrar un grupo de archivos relacionados
dentro de una única carpeta.
Etiqueta El módulo etiqueta permite insertar texto y elementos multimedia en las páginas
del curso entre los enlaces a otros recursos y actividades.
M-AC-UEV-002 Rev: C 22-04-2021
30
Referencias Bibliográficas
moodle.org. (2017). Obtenido de https://moodle.
Universidad Francisco de Paula Santander Ocaña. (2017). Obtenido de
https://ufpso.edu.co/
M-AC-UEV-002 Rev: C 22-04-2021
31
REVISÓ: APROBÓ:
NATALIA RAMIREZ AREVALO
LÍDER SIG
JOSÉ JULIÁN CADENA MORALES
LÍDER DEL PROCESO
FECHA CONTROL DE CAMBIOS REVISIÓN ACTUALIZÓ
12-11-2015
Creación del documento
A
YEGNY
KARINA
AMAYA
TORRADO
19-12-2018
Actualización de las imágenes
Actualización del ingreso al sistema
B
YEGNY
KARINA
AMAYA
TORRADO
22-04-2021
Actualización de las imágenes.
Actualización de la navegación por cambio de la versión de
Moodle C
YEGNY
KARINA
AMAYA
TORRADO