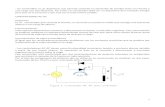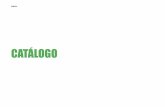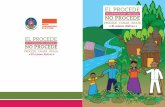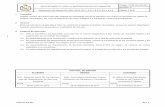M-AC-UEV-001 MANUAL DE USUARIO PLATAFORMA DE APOYO A …
Transcript of M-AC-UEV-001 MANUAL DE USUARIO PLATAFORMA DE APOYO A …

MANUAL DE USUARIO PLATAFORMA DE APOYO A LA PRESENCIALIDAD-
DOCENTE

M-AC-UEV-001 Rev: B 19-12-2018
2
PLATAFORMA DE APOYO A LA PRESENCIALIDAD
MODULO DOCENTE
MANUAL DE USUARIO
UNIDAD DE EDUCACIÓN VIRTUAL
MOODLE VERSIÓN 3.10
UNIVERSIDAD FRANCISCO DE PAULA SANTANDER
OCAÑA
2021

M-AC-UEV-001 Rev: B 19-12-2018
3
Contenido 1. Requisitos .............................................................................................................................. 10
1.1. Técnicos ......................................................................................................................... 10
1.2 Del usuario ..................................................................................................................... 10
2. Ingreso al sistema .................................................................................................................. 11
2.1. Ingresar al sitio web de la UFPSO ................................................................................. 11
2.2. Ingresar a la plataforma univirtual ................................................................................. 12
2.3. Ingresar a la plataforma de apoyo a la presencialidad.................................................... 14
2.4. Acceder a los cursos ....................................................................................................... 15
2.5. Ingresar a un curso específico ........................................................................................ 15
3. Interfaz inicial del curso........................................................................................................ 17
3.1. Descripción..................................................................................................................... 17
4. Funciones básicas .................................................................................................................. 19
4.1. Añadir una actividad o un recurso .................................................................................. 19
4.2. Elegir una actividad o un recurso ................................................................................... 19
4.2.1 Configurar el chat. .................................................................................................. 22
4.2.2. Configurar una consulta. ......................................................................................... 22
4.2.3. Configurar un cuestionario. .................................................................................... 24
4.2.4. Configurar encuesta ................................................................................................ 30
4.2.5. Configurar una encuesta predefinida ...................................................................... 31
4.2.6. Configurar un foro. ................................................................................................. 33
4.2.7. Configurar una herramienta externa ....................................................................... 34

M-AC-UEV-001 Rev: B 19-12-2018
4
4.2.8. Configurar un paquete SCORM.............................................................................. 35
4.2.9. Configurar una tarea ............................................................................................... 37
4.2.10. Configurar una actividad WIKI........................................................................... 40
4.2.11. Configurar un archivo. ........................................................................................ 43
4.2.12. Configurar una carpeta. ....................................................................................... 44
4.2.13. Agregar una etiqueta ........................................................................................... 45
4.2.15. Agregar un recurso página .................................................................................. 46
4.2.16. Agregar recurso paquete de contenido IMS ........................................................ 47
4.2.17. Agregar recurso URL .......................................................................................... 48
4.3. Editar ajustes del curso ................................................................................................... 49
4.4. Gestionar métodos de matriculación .............................................................................. 51
4.5. Visualizar informes ........................................................................................................ 52
4.6. Visualizar calificaciones ................................................................................................ 53
4.7. Seguridad del curso ........................................................................................................ 56
4.7.1. Realizar copia de seguridad. ................................................................................... 57
4.7.2. Reiniciar un curso. .................................................................................................. 59
4.7.3. Restaurar un curso................................................................................................... 61
4.7.4. Importar................................................................................................................... 67
Glosario de términos y conceptos tomado de (moodle.org, 2014) ........................................... 70
Referencias Bibliográficas ........................................................................................................ 74

M-AC-UEV-001 Rev: B 19-12-2018
5
Lista de figuras
Figura 1. Ingreso a la página web ................................................................................................................................ 11
Figura 2. Ingreso a Servicios ....................................................................................................................................... 12
Figura 3. Ingreso a la Univirtual .................................................................................................................................. 12
Figura 4. Pantalla de Ingreso a la Plataforma de Apoyo a la Presencialidad ............................................................... 13
Figura 5 Entrar a la plataforma de apoyo a la presencialidad ...................................................................................... 14
Figura 6. Acceder a la cuenta de usuario ..................................................................................................................... 14
Figura 7. Acceder a los cursos virtuales ...................................................................................................................... 15
Figura 8. Ingresar a un curso específico ..................................................................................................................... 16
Figura 9. Interfaz de un curso ........................................................................................................................................ 17
Figura 10. Activar edición ........................................................................................................................................... 18
Figura 11. Añadir una actividad o recurso .................................................................................................................. 19
Figura 12. Seleccionar una actividad o recurso ........................................................................................................... 20
Figura 13. Editar ajustes de recurso o actividad .......................................................................................................... 21
Figura 14. Configurar un chat ..................................................................................................................................... 22
Figura 15. Configurar una consulta ............................................................................................................................. 23
Figura 16. Agregar un cuestionario ............................................................................................................................. 24
Figura 17. Configurar un cuestionario ......................................................................................................................... 25
Figura 18. Guardar cambios en el cuestionario ............................................................................................................. 26
Figura 19. Editar cuestionario ...................................................................................................................................... 27
Figura 20. Botón para agregar preguntas ..................................................................................................................... 28
Figura 21 Elegir tipo de preguntas ............................................................................................................................... 29
Figura 22. Configurar una encuesta ............................................................................................................................ 30
Figura 23. Configurar una encuesta predefinida .......................................................................................................... 32
Figura 24. Configurar un foro ...................................................................................................................................... 33
Figura 25. Configurar una herramienta externa ........................................................................................................... 34
Figura 26. Configurar un paquete SCORM ................................................................................................................. 36
Figura 27. Configurar una tarea ................................................................................................................................... 38

M-AC-UEV-001 Rev: B 19-12-2018
6
Figura 28. Configurar parámetros de una tarea ........................................................................................................... 39
Figura 29. Configurar una actividad WIKI .................................................................................................................. 40
Figura 30. Insertar formato a la WIKI ......................................................................................................................... 41
Figura 31. Editar la actividad WIKI ............................................................................................................................ 42
Figura 32. Subir un archivo ......................................................................................................................................... 43
Figura 33. Subir una carpeta ........................................................................................................................................ 44
Figura 34. Agregar una etiqueta ................................................................................................................................. 45
Figura 35. Configurar un recurso página ..................................................................................................................... 46
Figura 36. Agregar paquete de contenido IMS ............................................................................................................ 47
Figura 37. Agregar un recurso URL ............................................................................................................................ 48
Figura 38. Editar ajustes del curso ............................................................................................................................... 49
Figura 39. Actualizar campos de ajustes del curso ..................................................................................................... 50
Figura 40. Gestionar métodos de matriculación ........................................................................................................... 51
Figura 41. Visualizar informes .................................................................................................................................... 52
Figura 42. Visualizar las calificaciones ....................................................................................................................... 53
Figura 43. Tabla de calificaciones................................................................................................................................ 54
Figura 44. Administrar calificaciones .......................................................................................................................... 55
Figura 45. Seguridad del curso .................................................................................................................................... 56
Figura 46. Realizar copia de seguridad ........................................................................................................................ 57
Figura 47. Ajustes del esquema de la copia de seguridad ............................................................................................ 58
Figura 48. Finalizando la copia de seguridad .............................................................................................................. 59
Figura 49. Reiniciar un curso ....................................................................................................................................... 59
Figura 50. Configurar reinicio de un curso .................................................................................................................. 60
Figura 51. Restaurar un curso ..................................................................................................................................... 61
Figura 52. Restaurar copia de un curso ........................................................................................................................ 62
Figura 53. Continuar restauración ............................................................................................................................... 63
Figura 54. Elegir tipo de restauración .......................................................................................................................... 64
Figura 55. Elegir datos a restaurar ............................................................................................................................... 65

M-AC-UEV-001 Rev: B 19-12-2018
7
Figura 56. Ejecutar restauración .................................................................................................................................. 66
Figura 57. Importar restauración ................................................................................................................................. 67
Figura 58. Curso para importar datos .......................................................................................................................... 68
Figura 59. Elegir datos a importar ............................................................................................................................... 69
Figura 60. Realizar importación .................................................................................................................................. 69

M-AC-UEV-001 Rev: B 19-12-2018
8
Presentación
La Unidad de Educación Virtual, es una dependencia adscrita a la Subdirección
Académica, creada para garantizar el apoyo a la presencialidad y a los procesos de creación de
programas en la modalidad virtual la capacitación a nuevos tutores, sensibilización a toda la
comunidad universitaria y público en general.
Acorde con su misión, se ha implantado la Plataforma de Apoyo a la Presencialidad,
herramienta vía web basada en Moodle, cuyo fin es ofrecer recursos en línea para apoyar el
proceso pedagógico. Este manual de usuario se presenta para los docentes, con el objetivo de
orientar el uso de las actividades y recursos que ofrece la plataforma Moodle; esta guía pretende
acompañar el proceso de conocimiento de la plataforma y la utilización adecuada de dicha
aplicación.
Es importante recordar que esta herramienta Moodle, no sustituye de ninguna manera al
docente, al contrario, es una herramienta de apoyo para impartir sus conocimientos aplicando
nuevas tecnologías.

M-AC-UEV-001 Rev: B 19-12-2018
9
Introducción
El manual usuario incluye el módulo de docente, en el cual se describen las actividades
relacionadas con el acceso a la plataforma, así como la navegación tanto en la plataforma como
en los cursos que se encuentre matriculado.
El módulo pertenece a la plataforma de Apoyo a la Presencialidad, servicio en línea
ofrecidos desde el sitio web institucional de la Universidad Francisco de Paula Santander Ocaña.
La información contenida en este manual permite al docente documentarse sobre los
recursos y actividades virtuales que se encuentren disponibles como apoyo a las clases
presenciales, identificar la manera correcta de navegar en la plataforma, los posibles errores que
puede cometer en el uso de la aplicación, las restricciones y los diversos mecanismos para la
interacción con el docente.
El manual de usuario esta segmentado en varios capítulos, organizados de acuerdo a la
secuencia lógica que parte desde el acceso hasta el desarrollo de las actividades.

M-AC-UEV-001 Rev: B 19-12-2018
10
1. Requisitos
Con el fin de garantizar el óptimo funcionamiento de la aplicación, es necesario contar con
la disponibilidad de los siguientes requerimientos mínimos preliminares:
1.1. Técnicos
La plataforma de apoyo a la presencialidad utiliza la versión 3.10 de Moodle, para su
iniciar con su uso se requieren conocimientos básicos sobre navegación en internet, correo
electrónico, editores de texto, manejo de ventanas y botones, así mismo se debe contar con:
• Computador
• Conexión a internet
• Programa navegador
• Acceso a la web institucional
1.2 Del usuario
El docente debe tener una materia asignada para crear un curso. Para crear un curso el
docente puede hacer uso de tres opciones: dirigirse a la oficina de la Unidad de Educación
Virtual, ubicada en el edificio Carlos Rizo, tercer piso, de Lunes a Viernes en el horario de
7:00 a.m. a 12:00 m y de 2:00 p.m. a 5:00 p.m, también puede comunicarse al 5690088
extensión 291 y luego extensión 413 también puede escribir al correo electrónico

M-AC-UEV-001 Rev: B 19-12-2018
11
2. Ingreso al sistema
Descripción
Para ingresar al sistema necesita tener instalado un navegador (Google Chrome, Mozilla,
Safari, Opera) digite la dirección www.ufpso.edu.co para ingresar al sitio institucional y a
continuación seleccione el enlace Unidad de Educación Virtual ubicado en la pestaña de
servicios ubicada a la derecha de la página, allí observará la interfaz de inicio de sesión; para
posteriormente digitar su número de documento y la contraseña que es la misma utilizada en el
SIA o el Sistema de Gestión Humana.
2.1. Ingresar al sitio web de la UFPS Ocaña
Es necesario contar con conexión a Internet. Digite en la barra del navegador la dirección
www.ufpso.edu.co y pulse la tecla “Enter”. En la Figura 1 se observa el procedimiento.
Figura 1. Ingreso a la página web

M-AC-UEV-001 Rev: B 19-12-2018
12
2.2. Ingresar a la plataforma
Ahora se encuentra en la página principal de nuestra Universidad Francisco de Paula
Santander Ocaña; haga clic en la opción “Servicios”, ubicado al lado derecho, como lo muestra
la Figura 2, y posteriormente, hacer clic en el enlace Unidad de Educación Virtual en la
columna de la derecha, como lo muestra la Figura 3.
Figura 2. Ingreso a Servicios
Figura 3. Ingreso a la Univirtual

M-AC-UEV-001 Rev: B 19-12-2018
13
Se desplegará una ventana que permite observar la información correspondiente a
la Unidad de Educación Virtual, igualmente se muestra el ingreso a la Plataforma de
Apoyo a la Presencialidad, tal como se observa en la Figura 4.
Figura 4. Pantalla de Ingreso a la Plataforma de Apoyo a la Presencialidad

M-AC-UEV-001 Rev: B 19-12-2018
14
2.3. Ingresar a la plataforma de apoyo a la presencialidad
Para ingresar, inicie haciendo clic en el botón “Acceder” como se observa en la Figura 5
Figura 5 Entrar a la plataforma de apoyo a la presencialidad
Digite en las casillas correspondientes su número de documento y la contraseña de autenticación única,
la misma que utiliza para ingresar al correo electrónico, SIA o Sistema de Gestión Humana como se
muestra en la Figura 6.
Figura 6. Acceder a la cuenta de usuario

M-AC-UEV-001 Rev: B 19-12-2018
15
Si olvidó sus datos, puede actualizarlos en las instalaciones de la División de Sistemas de
lunes a viernes en el horario de 7:00 a.m. a 12:00 m. y de 2:00 p.m. a 5:00 p.m., puede llamar al
5690088 Ext 151 o escribir al correo electrónico [email protected].
2.4. Acceder a los cursos
Al digitar sus datos correctamente, se abrirá una “sesión de usuario”. Podrá observar en
la zona superior derecha de la pantalla su nombre completo y junto a él una pequeña pestaña
con opciones como: ver perfil, editar perfil, archivos privados y la opción “cerrar sesión”.
Figura 7. Acceder a los cursos virtuales
Simultáneamente observará el bloque “Mis cursos”, allí se listan los cursos a los cuales
usted pertenece y los demás cursos existentes según se ilustra en la Figura 7.
2.5. Ingresar a un curso específico
El bloque “Mis cursos”, le mostrará la lista de cursos en los que ha sido inscrito. Para
ingresar a un curso en particular, haga clic sobre él mismo y a continuación se desplegará el
contenido.

M-AC-UEV-001 Rev: B 19-12-2018
16
Si desea visualizar otros cursos, haga clic en la opción “Todos los cursos…” ubicada en
la zona inferior del mismo panel, como se observa en la Figura 8.
Figura 8. Ingreso a un curso específico

M-AC-UEV-001 Rev: B 19-12-2018
17
3.1. Descripción
3. Interfaz inicial del curso
Como se muestra en la Figura 9, la interfaz inicial se divide en tres regiones:
-En la zona izquierda se ubica un menú principal
-En la zona central encuentra la identificación y el contenido del curso
-En la zona derecha se visualiza el botón rojo “Activar edición”, que permite agregar
actividades/recursos o editar los que estén disponibles. También encontrará un reloj que marca
el tiempo real y con el cual se guiarán los estudiantes al momento de subir actividades o resolver
cuestionarios. El calendario que indica fechas de entrega de actividades, el listado de
actividades incluidas en el curso y el bloque de administración, necesario para configurar
diferentes parámetros del curso, actualizar la clave de matrícula, gestionar grupos, entre otros.
Figura 9. Interfaz inicial del curso

M-AC-UEV-001 Rev: B 19-12-2018
18
¿Cómo puede agregar recursos o actividades o editar las ya existentes? Si desea editar
las actividades ya creadas, agregar recursos o modificar aspectos del curso haga clic en el
botón rojo “Activar edición” ubicado en la parte superior derecha (ver figura 10); si desea
dejar de editar, nuevamente haga clic en ese mismo botón, tenga en cuenta que leyenda ha
cambiado acorde al modo en que se encuentra y se visualizará “Desactivar edición”.
Figura 10. Activar edición

M-AC-UEV-001 Rev: B 19-12-2018
19
4. Funciones básicas
4.1. Añadir una actividad o un recurso
Al tener activa la edición, podrá añadir una actividad o recurso, haciendo clic en
“añade una actividad o un recurso” tal como se muestra en la Figura 11.
Figura 11. Añadir una actividad o un recurso
4.2. Elegir una actividad o un recurso
Al hacer clic en “Añade una actividad o un recurso” encontrará una ventana que
contiene una caja de texto para realizar búsquedas de actividades o recursos y tres pestañas
con las que puede listar: Todos, Actividades o Recursos.
Al hacer clic sobre la pestaña “Actividades”, se listarán diferentes opciones para
proponer a sus estudiantes como: chat, consulta, cuestionario, encuesta, encuestas
predefinidas, etiqueta, foro, glosario, herramienta externa, lección, paquete SCORM, tarea y
wiki; la pestaña “Recursos” dispone de una variedad de opciones para compartir material de

M-AC-UEV-001 Rev: B 19-12-2018
20
estudio a sus estudiantes como: archivo, carpeta, etiqueta, paquete de contenido IMS, página
y URL.
Para agregar la actividad/recurso seleccione la opción de su preferencia de la lista,
configure los parámetros requeridos (en páginas posteriores encontrará detalles sobre este
tema) y por último haga clic en el botón “Agregar” ubicado en la parte inferior, de lo
contrario haga clic en el botón “Cancelar”. En el ejemplo se añadirá la actividad “Foro”.
Figura 12. Seleccionar una actividad/recurso

M-AC-UEV-001 Rev: B 19-12-2018
21
Tras elegir una actividad, usted puede configurar condiciones, a esto se llama “Editar
ajustes”. Por ejemplo, se ha seleccionado agregar un foro, por tanto, se carga en pantalla la
interfaz de configuración del mismo como lo que muestra la Figura 13; esta interfaz indica que se
debe proporcionar el nombre del foro, siendo un campo de carácter obligatorio. Así mismo,
podrá configurar una breve descripción; el tipo de foro, las fechas en que estará disponible
(apertura y cierre). Para registrar los nuevos ajustes y finalizar el proceso, haga clic en el botón
“Guardar cambios y regresar al curso” y si desea ver los cambios reflejados en la actividad,
vaya al botón “Guardar cambios y mostrar”.
Figura 13. Editar ajustes de la actividad

M-AC-UEV-001 Rev: B 19-12-2018
22
4.2.1 Configurar el chat. El chat permite a los participantes tener una discusión en
tiempo real, generando espacios de reflexión y profundización del conocimiento bajo la figura
del intercambio y el debate de forma instantánea. La actividad permite asignar un nombre a la
sala (de carácter obligatorio), administrar sesiones, restringir la fecha de inicio y fin. Cuando
haya configurado la sala, haga clic en el botón “Guardar cambios y regresar al curso”, para
ver la actividad chat en el curso o haga clic en el botón “Guardar cambios y mostrar”, para
visualizar el chat; de lo contrario haga clic en el botón “Cancelar”, en la parte inferior, como se
muestra en la Figura 14.
Figura 14. Configuración del chat
4.2.2. Configurar una consulta. La consulta es una actividad útil para realizar
encuestas rápidas y estimular la reflexión sobre un asunto, permitiendo a los participantes
decidir sobre un tema a través de la formulación de preguntas y especificando una serie de
respuestas. Como se observa en la figura 15, una vez agregada la actividad, se debe

M-AC-UEV-001 Rev: B 19-12-2018
23
proporcionar el nombre de la consulta (dato de carácter obligatorio), podrá agregar una descripción,
revisar opciones para configurar las respuestas, ajustar el tiempo de disponibilidad, si desea mostrar u
ocultar los resultados, puede configurar restricciones de acceso, entre otros ajustes según lo necesite. Al
finalizar puede registrar los ajustes haciendo clic en el botón “Guardar cambios y regresar al curso” o
puede ver como se publicará la actividad en el curso, mediante el botón “Guardar cambios y mostrar”.
Figura 15. Configurar una consulta

M-AC-UEV-001 Rev: B 19-12-2018
24
4.2.3. Configurar un cuestionario. Esta actividad es muy utilizada debido a que a través
de ella se pueden realizar pruebas sencillas para evaluar contenidos tipo pre-saber, quiz o
exámenes parciales, entre otros, ofreciendo varios esquemas para la visualización de las
preguntas y varias opciones de respuesta: única respuesta, opción múltiple, verdadero/falso,
respuestas cortas, entre otras. La figura 16, muestra que un cuestionario proporciona diversas
opciones de configuración, que al ser exploradas una a una, permite ajustar un nombre (dato de
carácter obligatorio), puede agregar una descripción del cuestionario, configurar el tiempo (se
recomienda usar minutos) que tendrá el estudiante para responder, el tipo de calificación, entre
otras que se explicarán en detalle páginas adelante.
Figura 16. Agregar un cuestionario

M-AC-UEV-001 Rev: B 19-12-2018
25
La temporalización permite establecer la fecha y la hora en la que el cuestionario estará
disponible, así como fijar un límite de tiempo (desde segundo, minutos, horas, días y semanas)
para responder. La calificación permite crear categorías de calificación, fijar una calificación
aprobatoria así como permitir más de un intento para responder (esta opción se utiliza para
entrenar al estudiantes en la navegación del cuestionario) , también se puede elegir un esquema
de navegación, permitiendo que sólo se visualice una pregunta en pantalla, creando una ventana
por pregunta, como lo muestra la Figura 17, igualmente puede configurar el comportamiento
de las preguntas escogiendo que las preguntas se muestren al azar y así cada estudiante tendrá
una composición distinta en el orden en que se muestran las preguntas. Estas alternativas, así
como las opciones preferidas para la visualización de resultados pueden ser configuradas de
acuerdo a lo que el docente proyecte evaluar.
Figura 17. Configurar un cuestionario

M-AC-UEV-001 Rev: B 19-12-2018
26
Al tener todos los ajustes realizados finalmente haga clic en el botón “Guardar cambios y
regresar al curso” para observar el cuestionario en el curso, o clic en el botón “Guardar cambios
y mostrar” para visualizar el cuestionario, pero si no desea guardar haga clic en el botón
“Cancelar”, ubicados en la parte inferior como se visualiza la Figura 18.
Figura 18. Guardar cambios en el cuestionario
Luego de configurar y establecer los parámetros del cuestionario y guardar los cambios,
podrá visualizar una ventana para editar el cuestionario, tal como lo muestra la Figura 19,
haciendo clic en el botón “Editar cuestionario” tendrá la posibilidad de agregar las preguntas que
requiera.

M-AC-UEV-001 Rev: B 19-12-2018
27
Figura 19. Editar cuestionario

M-AC-UEV-001 Rev: B 19-12-2018
28
Cuando hace clic en “Editar cuestionario” se abrirá una ventana, en la cual se encuentra
una opción para agregar preguntas al cuestionario, al hacer clic en el botón “Agregar” tendrá la
opción de elegir el tipo pregunta que necesite en el cuestionario, como lo muestra en la Figura
20.
Figura 20. Botón para agregar preguntas
Luego de hacer clic en el botón “Agregar”, se observan tres opciones de pregunta:
• Agregar una nueva pregunta: elegir si va a crear una nueva pregunta.
• Agregar del banco de preguntas: elegir si se tomará la pregunta del banco de preguntas
que haya creado dentro de los cursos que tenga disponibles.
• Agregar una pregunta aleatoria: elegir si desea agregar preguntas del banco de
preguntas de forma aleatoria.

M-AC-UEV-001 Rev: B 19-12-2018
29
Nota: si actualmente cuenta con un banco de preguntas puede elegir la segunda opción y
seleccionar las preguntas, igualmente, si necesita las preguntas del banco en forma aleatoria elija
la tercera opción.
Si se elige la primera opción se listarán todas las opciones de preguntas que ofrece la
plataforma: opción múltiple, verdadero/falso, emparejamiento, respuesta corta, numérica, entre
muchas otras. Al seleccionar la que sea de su interés, podrá leer una breve descripción que
ayudará a elegir el tipo de pregunta adecuado acorde al interés evaluativo del docente, tal como
se observa en la Figura 21.
Figura 21. Elegir tipo de pregunta

M-AC-UEV-001 Rev: B 19-12-2018
30
4.2.4. Configurar encuesta. A través de esta actividad, el docente puede crear una
encuesta particular para estimar opiniones o recolectar datos, mediante una variedad de tipos de
pregunta, como opción múltiple, sí/no o mediante el ingreso de texto por parte del estudiante.
Las respuestas pueden ser anónimas si así se quiere y los resultados pueden ser mostrados
a todos los participantes o bien sólo a los docentes.
Para agregar una encuesta, debe asignarse un nombre (dato obligatorio), de forma opcional
puede agregar una descripción, finalmente clic en el botón “guardar cambios y regresar al curso”,
como se observa en la figura 22.
Figura 22 Configurar una encuesta

M-AC-UEV-001 Rev: B 19-12-2018
31
4.2.5. Configurar una encuesta predefinida. La encuesta predefinida tiene una serie de
preguntas establecidas, basadas en encuestas verificadas que permiten recolectar información
acerca de la experiencia del usuario con los cursos en línea.
Existen 3 tipos de encuestas predefinidas:
• ATTLS: contiene 20 preguntas orientadas a las actitudes y pensamientos del
estudiante frente a su aprendizaje.
• Incidentes críticos: son 5 preguntas que permiten indagar la percepción del
estudiante y su experiencia en la última clase vista.
• Colles Preferida cuenta con 26 preguntas, el propósito de esta encuesta es ayudar al
docente a entender hasta qué punto la presentación en línea del curso facilitó el
aprendizaje.
• Por su parte Colles Favorita y Favorita- Real presentan 50 preguntas categorizadas
que permiten estimar la interacción entre docente-estudiante, estudiante-estudiante,
utilidad de las evaluaciones, adaptación al curso en línea entre otros aspectos que el
estudiante enfrenta en el aprendizaje apoyado en TIC.

M-AC-UEV-001 Rev: B 19-12-2018
32
Una vez agregada esta actividad es necesario colocarle un nombre y elegir el tipo de
encuesta que quiere aplicar, ya que son campos de carácter obligatorio, finalmente haga clic en el
botón “Guardar cambios y regresar al curso” para observar la actividad en el curso, o clic en el
botón “Guardar cambios y mostrar” para visualizar la encuesta, o si no desea guardar haga clic
en el botón “Cancelar”, ubicados en la parte inferior como se visualiza la Figura 23.
Figura 23. Configurar una encuesta predefinida

M-AC-UEV-001 Rev: B 19-12-2018
33
4.2.6. Configurar un foro. El foro permite generar espacios para el trabajo
colaborativo y las discusiones asincrónicas, manteniendo los hilos de discusión durante un
periodo prolongado aun cuando los participantes no están aportando en el mismo momento.
Permiten hacer seguimiento individual. Cada participante puede abrir debate, responder,
complementar o hacer réplicas y ser leído por los demás participantes cuando ingresan al foro.
Se permite adjuntar archivos. Una vez agregado el foro, se debe asignar un nombre (campo
obligatorio) y seleccionar el Tipo de Foro (Foro de uso general, debate sencillo, preguntas y
respuesta). Si el docente desea recibir copia en su correo electrónico de las intervenciones de
los participantes puede configurarlo en la opción suscripción. Igualmente puede configurar las
calificaciones, disponibilidad entre otras alternativas, tal como se observa en la Figura 24.
Figura 24. Configurar un foro

M-AC-UEV-001 Rev: B 19-12-2018
34
4.2.7. Configurar una herramienta externa. Esta herramienta externa le permite
interactuar con actividades y recursos de aprendizaje disponibles en otros sitios web.
Una vez seleccionada este tipo de actividad debe proporcionar un nombre a la actividad ya
que es un campo de carácter obligatorio, y la URL donde se encuentra alojado el sitio que desea
mostrar, tal como se visualiza en la Figura 25, finalmente haga clic en el botón “Guardar
cambios y regresar al curso” para observar la actividad en el curso, o clic en el botón “Guardar
cambios y mostrar” para visualizar la actividad, o si no desea guardar haga clic en el botón
“Cancelar”.
Figura 25. Configurar una herramienta externa

M-AC-UEV-001 Rev: B 19-12-2018
35
4.2.8. Configurar un paquete SCORM. Un paquete SCORM (Shareable Content Object
Reference Model) es un conjunto de archivos que se empaquetan conforme a una norma estándar
para los objetos de aprendizaje. El formato SCORM permite crear recursos (contenidos)
integrables en diferentes plataformas con características que ayudan a gestionar el aprendizaje del
alumno. El módulo de actividad SCORM permite cargar y añadir a los cursos paquetes SCORM
como archivos .ZIP.
Para añadir esta actividad debe asignarle un nombre (dato obligatorio) y una descripción,
luego, cargar el archivo .ZIP cuyo contenido está estructurado en SCORM y que permitirá
cargar y desplegar dicho contenido con las bondades que brinda este recurso. Al final haga clic
en “Guardar cambios y regresar al curso”, para observar la actividad en el curso, o clic en el
botón “Guardar cambios y mostrar” para visualizar la actividad publicada, o si no se desea
guardar haga clic en el botón “Cancelar”, ubicados en la parte inferior como se visualiza la
Figura 26.

M-AC-UEV-001 Rev: B 19-12-2018
36
Figura 26. Configurar un paquete SCORM

M-AC-UEV-001 Rev: B 19-12-2018
37
4.2.9. Configurar una tarea. El módulo Tarea permite proponer al estudiante una
actividad basada en un contenido que se iniciará o ya conocido, con el fin de reforzar el
aprendizaje de un tema en particular, mediante la construcción de un trabajo, proyecto,
tarea, consulta o escrito que el estudiante podrá realizar en un periodo de tiempo y que el
docente recibirá como un archivo adjunto, en formato de texto, imagen o la combinación
de ambos para ser descargada, revisada, valorada y calificada.
Dentro del módulo Tarea existe la opción que permite calificar en línea los documentos
(de distintos formatos) enviados por los estudiantes. Esta opción facilita y agiliza la labor del
docente, estas son sus ventajas:
• Los alumno/as pueden subir sus tareas (en cualquier formato de archivo).
• Se registra la fecha en que se han subido.
• Pueden enviar tareas fuera de tiempo (si se configura); el docente conocerá la fecha de
envío.
• El docente tiene la posibilidad de permitir el reenvío de una tarea tras su calificación
(para volver a calificarla).
• Existe la opción de establecer un período de fechas para permitir entregas.

M-AC-UEV-001 Rev: B 19-12-2018
38
Al agregar una tarea, se debe asignar un nombre y una descripción de lo que realizará el
estudiante, igualmente, tiene la posibilidad de adicionar un archivo como guía, como lo muestra
la Figura 27.
Figura 27. Configurar una tarea

M-AC-UEV-001 Rev: B 19-12-2018
39
Para la actividad tarea, se pueden configurar ciertos parámetros, como la disponibilidad,
allí se habilita una fecha y hora exactas en las cuales estudiante tiene la posibilidad de subir la
tarea, se establece el tipo de entrega, calificaciones, entre otras opciones que pueden ser
fijadas de acuerdo a los requerimientos del docente, finalmente para guardar haga clic en el
botón “Guardar cambios” como se observa en la Figura 28.
Figura 28. Configurar parámetros de una tarea

M-AC-UEV-001 Rev: B 19-12-2018
40
4.2.10. Configurar una actividad WIKI. El módulo de actividad wiki permite al docente
añadir y editar una colección de páginas web. Una actividad wiki puede ser colaborativa, donde
todos pueden editarlo, o puede ser individual, donde cada persona tiene su propia wiki.
Para agregar este tipo de actividad se debe proporcionar un nombre de la wiki y el nombre
de la primera página, ya que estos campos son de carácter obligatorio, también tiene la
posibilidad de elegir el tipo de formato, al finalizar haga clic en el botón “Guardar cambios y
regresar al curso”, o clic en el botón “Guardar cambios y mostrar”, o si no se desea guardar haga
clic en el botón “Cancelar”, como se observa en la Figura 29.
Figura 29. Configurar una actividad WIKI

M-AC-UEV-001 Rev: B 19-12-2018
41
Luego de agregar la actividad, aparece el nombre del título de la página que anteriormente
proporcionó,para crear la página debe seleccionar el tipo de formato, ya sea Formato HTML,
Formato Creole o Formato NWIKI; al final haga clic en él botón “Crear página”, como lo
muestra la Figura 30.
Figura 30. Insertar formato a la WIKI

M-AC-UEV-001 Rev: B 19-12-2018
42
Luego existe la opción de editar, agregando lo que desee que se muestre en la WIKI, como
se observa en la Figura 31, en la cual podrá visualizar, ver los comentarios, el histórico, entre
otros aspectos que permiten saber cómo quedará la página, si ya está terminado, haga clic en el
botón “Guardar”, como se muestra en la Figura 31.
Figura 31. Editar la actividad WIKI

M-AC-UEV-001 Rev: B 19-12-2018
43
4.2.11. Configurar un archivo. Este tipo de recurso permite a los docentes proveer un
Archivo como un recurso del curso. Cuando sea posible, el archivo se mostrará dentro de la
interfaz del curso; si no es el caso, se les preguntará a los estudiantes si quieren descargarlo. Para
agregar este tipo de actividad, debe proporcionar en el ítem General un nombre obligatorio y una
descripción; en el ítem “Contenido”, se carga el archivo que los estudiantes visualizarán;
finalmente para guardar haga clic en el botón “Guardar cambios y regresar al curso” para
observar el recurso en el curso, o clic en el botón “Guardar cambios y mostrar” para visualizar el
recurso, o si no se desea guardar haga clic en el botón “Cancelar”, ubicados en la parte inferior
como se visualiza la Figura 32.
Figura 32. Subir un archivo

M-AC-UEV-001 Rev: B 19-12-2018
44
4.2.12. Configurar una carpeta. El recurso Carpeta permite al docente mostrar un grupo
de archivos relacionados dentro de una única carpeta. Puede subir un archivo comprimido
(.ZIP) que se descomprimirá posteriormente para mostrar su contenido, o bien, se puede crear
una carpeta vacía y subir los archivos dentro de ella, para ello, primero se asigna un nombre a
la carpeta, luego se seleccionan los archivos que estarán dentro de esta nueva carpeta, por
último haga clic en el botón “Guardar cambios y regresar al curso” para observar la carpeta en el
curso, o clic en el botón “Guardar cambios y mostrar” para visualizar la carpeta, o si no se desea
guardar haga clic en el botón “Cancelar”, ubicados en la parte inferior como se visualiza la
Figura 33.
Figura 33. Subir una carpeta

M-AC-UEV-001 Rev: B 19-12-2018
45
4.2.13. Agregar una etiqueta. El recurso etiqueta permite insertar texto y elementos
multimedia en las páginas del curso entre los enlaces a otros recursos y actividades. Las
etiquetas son muy versátiles y pueden ayudar a mejorar la apariencia de un curso si se usan
cuidadosamente.
Para agregar este recurso, debe colocar el texto de la etiqueta, como lo muestra la
Figura 34, ya que es un campo de carácter obligatorio, finalmente haga clic en “Guardar
cambios y regresar al curso”.
Figura 34. Agregar una etiqueta

M-AC-UEV-001 Rev: B 19-12-2018
46
4.2.15. Agregar un recurso página. El recurso Página permite crear una página web
mediante el editor de texto. Una Página puede mostrar texto, imágenes, sonido, vídeo, enlaces
web y código incrustado (como por ejemplo los mapas de Google) entre otros. Para configurar
este tipo de recurso se debe proporcionar el nombre y el contenido, tal como lo muestra la Figura
35, finalmente haga clic en el botón “Guardar cambios y regresar al curso” para observar el
recurso en el curso, o clic en el botón “Guardar cambios y mostrar” para visualizar el recurso, o
si no se desea guardar haga clic en el botón “Cancelar”.
Figura 35. Configurar un recurso página

M-AC-UEV-001 Rev: B 19-12-2018
47
4.2.16. Agregar recurso paquete de contenido IMS. Un paquete de contenidos IMS
permite mostrar dentro del curso paquetes de contenidos creados conforme a la
especificación IMS Content Packaging, este tipo de paquetes debe gestionarse con la ayuda del
software Exelearning, el cual genera con la información proporcionada un archivo .ZIP, que es
el formato que debe subir en el ítem “Contenido”, como se puede ver en la Figura 36,
finalmente haga clic en el botón “Guardar”, de lo contrario, clic en el botón “Cancelar”.
Figura 36. Agregar paquete de contenido IMS

M-AC-UEV-001 Rev: B 19-12-2018
48
4.2.17. Agregar recurso URL. El recurso URL permite al docente proporcionar un
enlace de Internet como un recurso del curso. Para agregar este tipo de recurso se debe tener un
nombre y una descripción opcional, así como una URL externa del contenido que se desea
mostrarle al estudiante, esto se puede observar en la Figura 37.
Figura 37. Agregar un recurso URL

M-AC-UEV-001 Rev: B 19-12-2018
49
4.3. Editar ajustes del curso
Para editar los ajustes del curso, haga clic en “Editar ajustes” en el panel de
Administración, como lo muestra la Figura 38, allí tendrá la posibilidad de modificar algunos
ajustes generales del curso, como la gestión de grupos, la fecha de inicio del curso, descripción,
entre otros.
Figura 38. Editar ajustes del curso

M-AC-UEV-001 Rev: B 19-12-2018
50
Cuando ingrese a los ajustes se mostrará algo como la Figura 39, allí configurará los
ajustes generales del curso, como la fecha de inicio, agregar una descripción del curso,
elegir el tipo de formato, si lo pretende trabajar por temas o por semanas, igualmente,
configurar grupos, entre otros; de acuerdo a lo requerido, luego de modificar los campos, haga
clic en el botón “Guardar cambios”.
Figura 39. Actualizar campos de ajustes del curso

M-AC-UEV-001 Rev: B 19-12-2018
51
4.4. Gestionar métodos de matriculación
En el panel de administración se encuentra la opción para establecer el método de
matriculación, como se observa en la Figura 40, existen 2 tipos:
• Matriculación manual: es la matriculación en la cual se vincula a un estudiante
directamente al curso, ya sea que la realice el docente o el administrador de plataforma.
• Auto-matriculación (Estudiante): en este tipo de matriculación se le proporciona a los
estudiantes que incluyeron la materia, un clave de matriculación, para que sean ellos mismos
quienes se matriculen en el curso.
Figura 40. Gestionar métodos de matriculación

M-AC-UEV-001 Rev: B 19-12-2018
52
4.5. Visualizar informes
En esta opción se pueden observar los registros del curso, tanto activos, como actividad del
curso, participación y estadísticas, es decir, podrá visualizar todas las actividades realizadas por
las personas que ingresen al curso, los informes se pueden encontrar en el panel de
administración, como se observa en la Figura 41.
Figura 41. Visualizar informes

M-AC-UEV-001 Rev: B 19-12-2018
53
4.6. Visualizar calificaciones
Para visualizar las calificaciones que se han registrado dentro del curso, debe acceder en el
panel Administración, y haga clic en “Configuración Calificaciones”, como se muestra en la
Figura 42.
Figura 42. Visualizar las calificaciones

M-AC-UEV-001 Rev: B 19-12-2018
54
Luego tendrá una tabla, como se muestra en la Figura 43, con el nombre del estudiante, la
dirección de correo y las actividades propuestas.
Figura 43. Tabla de calificaciones

M-AC-UEV-001 Rev: B 19-12-2018
55
Existe la opción de gestionar la visualización de las calificaciones, está la opción informe
calificador, en el cual se puede visualizar, configurar y tener opción de elegir escalas, letras, así
como importar o exportar calificaciones; también se observa el historial de calificación, informe
de resultados, informe general, vista simple y vista por usuario, así como se observa en la Figura
44.
Figura 44. Administrar calificaciones

M-AC-UEV-001 Rev: B 19-12-2018
56
4.7. Seguridad del curso
En el panel de administración se podrá gestionar otras opciones del curso, como realizar
una copia de seguridad del curso, restaurar una copia de seguridad, importar, compartir o
reiniciar el curso, como se observa en la Figura 45.
Figura 45. Seguridad del curso

M-AC-UEV-001 Rev: B 19-12-2018
57
4.7.1. Realizar copia de seguridad. Al hacer clic en “copia de seguridad”, se obtendrá la
configuración de la copia de seguridad, como se muestra en la Figura 46, se deben seleccionar
las casillas de las opciones de las cuales desea que se guarden en la copia de seguridad, se
recomienda elegir todos los ítems para almacenar todo el contenido del curso, para continuar
haga clic en el botón “Siguiente”.
Figura 46. Realizar copia de seguridad

M-AC-UEV-001 Rev: B 19-12-2018
58
Luego, se mostrará las opciones seleccionadas anteriormente, para continuar confirme
haciendo clic en el botón “Siguiente”, como se muestra en la Figura 47.
Figura 47. Ajustes del esquema de la copia de seguridad

M-AC-UEV-001 Rev: B 19-12-2018
59
Ya la copia de seguridad se creó con éxito, finalmente, para completar la copia
de seguridad, debe hacer clic en el botón “Continuar”, como lo muestra la Figura 48.
Figura 48. Finalizando la copia de seguridad
4.7.2. Reiniciar un curso. Esta página permite eliminar datos de estudiantes,
conservando las actividades y demás ajustes. Al seleccionar los ítems, eliminará
definitivamente del curso los datos de los usuarios seleccionados, esta opción se encuentra en el
panel Administración, debe hacer clic en el botón “Reiniciar”, como lo muestra la Figura 49.
Figura 49. Reiniciar un curso

M-AC-UEV-001 Rev: B 19-12-2018
60
Posteriormente, tendrá algo como la Figura 50. Donde debe seleccionar los datos a
eliminar, como eventos, notas, comentarios, registros de chat, entre otros. Tenga cuidado
porque también se podrían eliminar las actividades, cuestionarios y recursos propios. Se aconseja
reiniciar un curso a comienzo de semestre y elegir los datos que ya no se necesite, por ejemplo
el historial de sus estudiantes, para ello puede elegir usuarios con rol de estudiante,
comentarios, calificaciones y cuestionarios para eliminar, este proceso depende de las
necesidades del docente. Finalmente haga clic en el botón “Reiniciar curso y obtendrá el curso
reiniciado, manteniendo las actividades, recursos y configuración general del curso.
Figura 50. Configurar reinicio de un curso

M-AC-UEV-001 Rev: B 19-12-2018
61
4.7.3. Restaurar un curso. Al tener el archivo de copia de seguridad del curso, existe la
opción de restaurar esa copia, este proceso se realiza haciendo clic en el botón “Restaurar”,
como se muestra en la Figura 51.
Figura 51. Restaurar un curso

M-AC-UEV-001 Rev: B 19-12-2018
62
Posteriormente existe la opción de elegir la copia de seguridad a restaurar (Si se ha
realizado anteriormente), se puede observar en la “Zona de copia de seguridad del curso”,
haga clic en el botón “Restaurar” para proceder, como lo muestra la Figura 52.
Figura 52. Restaurar copia de un curso

M-AC-UEV-001 Rev: B 19-12-2018
63
Luego de restaurar, se observa los detalles de la copia de seguridad y los parámetros de
configuración, haga clic en el botón “continuar”, como se observa en la Figura 53, para
avanzar con el proceso de restauración de la copia de seguridad.
Figura 53. Continuar restauración

M-AC-UEV-001 Rev: B 19-12-2018
64
A continuación, tiene la posibilidad de restaurar la copia del curso:
• Como curso nuevo.
• Fusionar la copia con el curso actual.
• Restaurar en un curso ya existente.
Al seleccionar la opción, hacer clic en el botón “Continuar”, como se muestra en la Figura
54.
Figura 54. Elegir tipo de restauración

M-AC-UEV-001 Rev: B 19-12-2018
65
Luego, se mostrarán los ajustes de la copia de seguridad, con respecto a las características
del curso, como lo muestra la Figura 55, se recomienda mantener todos los ajustes para
conservar la copia exacta, finalmente hacer clic en el botón “Siguiente”.
Figura 55. Elegir datos a restaurar

M-AC-UEV-001 Rev: B 19-12-2018
66
Luego, se visualiza la configuración de la copia de seguridad, por último, haga clic en
el botón “Ejecutar restauración”, como lo muestra la Figura 56.
Figura 56. Ejecutar restauración

M-AC-UEV-001 Rev: B 19-12-2018
67
4.7.4. Importar. Los datos de un curso se pueden importar a cualquier otro curso en el
que tenga el rol de docente, esta opción es importante, ya que si necesita alguna actividad o
recurso de otro curso podrá importar esa información y mantener la configuración y evitará tener
que volverlo a crear; primero ingresar al curso donde se quiere importar datos, luego haga clic en
el botón “Importar” como lo muestra la Figura 57.
Figura 57. Importar restauración

M-AC-UEV-001 Rev: B 19-12-2018
68
Posteriormente, elegir el curso del cual se van a importar los datos, la Figura 58 muestra la
opción de buscar el curso, luego de encontrar el curso, se selecciona y finalmente, haga clic en el
botón “Continuar”.
Figura 58. Curso para importar datos

M-AC-UEV-001 Rev: B 19-12-2018
69
A continuación se observa en la Figura 59, las actividades/recursos disponibles, debe elegir
la actividad/recurso que necesite importar y hacer clic en el botón “Siguiente”.
Figura 59. Elegir datos a importar

M-AC-UEV-001 Rev: B 19-12-2018
70
Por último, se mostrarán los elementos incluidos para importar, si son los seleccionados
anteriormente, haga clic en el botón “Realizar la importación”, como se observa en la Figura 60.
Figura 60. Realizar importación

M-AC-UEV-001 Rev: B 19-12-2018
71
Glosario de términos y conceptos tomado de (moodle.org, 2021)
Moodle. Modular Object Oriented Dynamic Learning Environment (Entorno de Aprendizaje
Dinámico Orientado a Objetos y Modular), lo que resulta fundamentalmente útil para
programadores y teóricos de la educación. Moodle es un paquete de software para la creación de
cursos y sitios Web basados en Internet. Es un proyecto en desarrollo diseñado para dar soporte a
un marco de educación social constructivista.
Perfil. El perfil contiene la información sobre una persona. Otros usuarios en Moodle
pueden ver el perfil si hacen clic sobre el nombre de una persona. La información de perfil
incluye la descripción de la persona (si la ha introducido): el nombre, localidad, dirección de
correo electrónico (si eligió hacerlo accesible) y la lista de cursos en los que se encuentra
matriculado. En el perfil se puede añadir una imagen.
Recurso. Los recursos son elementos que contienen información que puede ser leída, vista,
bajada de la red o usada de alguna forma para extraer información de ella. Pueden ser archivos
preparados y cargados en el servidor; páginas editadas directamente en el sitio, o páginas Web
externas que aparecerán en el sitio. Algunos recursos son:
• Páginas de texto plano
• Mostrar un directorio
• Archivos cargados en el servidor
• Enlaces a un archivo o una Web
• Páginas Web

M-AC-UEV-001 Rev: B 19-12-2018
72
Encuestas predefinidas Proporciona una serie de instrumentos que se han mostrado útiles
para evaluar y estimular el aprendizaje en entornos en línea.
Foro Permite a los participantes tener discusiones asincrónicas, es decir discusiones que
tienen lugar durante un período prolongado de tiempo.
Glosario Permite a los participantes crear y mantener una lista de definiciones, de forma
similar a un diccionario, o para recoger y organizar recursos o información.
Herramienta externa Permiten a los estudiantes interactuar con recursos educativos y
actividades alojadas en otros sitios de internet.
Lección Permite presentar contenidos y/ o actividades prácticas de forma interesante y
flexible.
Tarea Permite a un profesor evaluar el aprendizaje de los alumnos mediante la creación
de una tarea a realizar que luego revisará, valorará y calificará.
Wiki Permite a los participantes añadir y editar una colección de páginas web. Un wiki
puede ser colaborativo, donde todos pueden editarlo, o puede ser individual, donde cada persona
tiene su propio wiki que solamente ella podrá editar.

M-AC-UEV-001 Rev: B 19-12-2018
73
Archivo Permite a los profesores proveer un Archivo como un recurso del curso. Cuando
sea posible, el archivo se mostrará dentro del interface del curso; si no es el caso, se preguntará a
los estudiantes si quieren descargarlo.
Carpeta El recurso Carpeta permite al profesor mostrar un grupo de archivos relacionados
dentro de una única carpeta.
Etiqueta El módulo etiqueta permite insertar texto y elementos multimedia en las páginas
del curso entre los enlaces a otros recursos y actividades.
Página Permite a los profesores crear una página web mediante el editor de textos. Una
Página puede mostrar texto, imágenes, sonido, vídeo, enlaces web y código incrustado (como por
ejemplo los mapas de Google) entre otros.
Paquete de contenido Un paquete de contenidos IMS permite mostrar dentro del curso
paquetes de contenidos creados conforme a la especificación IMS Content Packaging.
URL Permite que el profesor pueda proporcionar un enlace de Internet como un recurso
del curso. Todo aquello que esté disponible en línea, como documentos o imágenes, puede ser
vinculado.

M-AC-UEV-001 Rev: B 19-12-2018
74
Referencias Bibliográficas
moodle.org. (2018). Obtenido de https://moodle.org/
Universidad Francisco de Paula Santander Ocaña. (2018). Obtenido de
https://ufpso.edu.co/

M-AC-UEV-001 Rev: B 19-12-2018
75
REVISÓ: APROBÓ:
YURLEY CONSTANZA MEDINA CÁRDENAS
LÍDER SIG
JOSÉ JULIÁN CADENA MORALES
LÍDER DEL PROCESO
FECHA CONTROL DE CAMBIOS REVISIÓN ACTUALIZÓ
12-11-2015
Creación del documento A
YEGNY KARINA
AMAYA
TORRADO
19-12-2018
Actualización de las imágenes
Actualización del ingreso al sistema
B
YEGNY KARINA
AMAYA
TORRADO