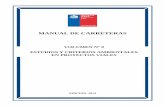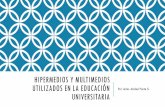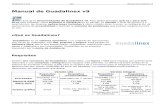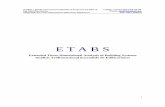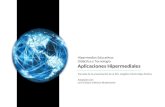Luis Fernando Miranda Segovia maie0108-v9 Hipermedios Educativos Procesador de Textos Microsoft Word...
-
Upload
teobaldo-collado -
Category
Documents
-
view
2 -
download
0
Transcript of Luis Fernando Miranda Segovia maie0108-v9 Hipermedios Educativos Procesador de Textos Microsoft Word...

Luis Fernando Miranda SegoviaLuis Fernando Miranda Segovia
maie0108-v9 maie0108-v9
Hipermedios EducativosHipermedios Educativos
Procesador de TextosProcesador de TextosMicrosoft WordMicrosoft Word
Inicio de la aplicaciónInicio de la aplicación

Page 2Luis Fernando Miranda SegoviaLuis Fernando Miranda Segovia
maie0108-v9 maie0108-v9
Hipermedios EducativosHipermedios Educativos
Inicio procesador de textos – Microsoft WordInicio procesador de textos – Microsoft Word
Como podrás apreciar aquí existen varias formas de arrancar Word:
Desde el botón , situado normalmente, en el lado izquierdo de la pantalla .
Desde el icono de Word que puede estar situado en el escritorio, en la barra de tareas, en la barra de Office o en el menú Inicio.
Arranque automático al iniciar Windows.
Desde un documento Word situado en el escritorio o en la lista del Explorador de Windows.
Pero por lo general, será normal que optemos teniendo la opción por la primera y segunda alternativa. De no contar con las anteriores dispondremos de la cuarta alternativa.
Si prestas atención podrás hacer clic en los iconos para ver el entorno de trabajo en el que quedarás situado en la realidad. Además, te encontrarás con palabras y líneas de color Verde como esta que corresponden a hiperenlaces.
Observación:
Para cerrar Word hacer clic en el botón cerrar o mediante la combinación de teclas ALT+F4.

Page 3Luis Fernando Miranda SegoviaLuis Fernando Miranda Segovia
maie0108-v9 maie0108-v9
Hipermedios EducativosHipermedios Educativos
Inicio procesador de textos – Microsoft WordInicio procesador de textos – Microsoft Word
Aquí encontraras descrito cada una de las partes que conforma el ambiente de trabajo del procesador de texto.
Barra de título
Barra de menú Botones estándar Regla
Panel de tareas, ayuda, etc.
Barra de desplazamiento
Botones de presentación
Barra de estado
Barra de dibujo
Area de trabajo

Page 4Luis Fernando Miranda SegoviaLuis Fernando Miranda Segovia
maie0108-v9 maie0108-v9
Hipermedios EducativosHipermedios Educativos
Inicio procesador de textos – Microsoft WordInicio procesador de textos – Microsoft Word
La barra de menús. Desde los menús de esta barra se pueden ejecutar todos los comandos de Word. En Word 2003 la barra de menús tiene un comportamiento "inteligente", que consiste, básicamente, en mostrar sólo los comandos más importantes y los que el usuario va utilizando

Page 5Luis Fernando Miranda SegoviaLuis Fernando Miranda Segovia
maie0108-v9 maie0108-v9
Hipermedios EducativosHipermedios Educativos
Inicio procesador de textos – Microsoft WordInicio procesador de textos – Microsoft Word
Continuando con la Barra de menú

Page 6Luis Fernando Miranda SegoviaLuis Fernando Miranda Segovia
maie0108-v9 maie0108-v9
Hipermedios EducativosHipermedios Educativos
Inicio procesador de textos – Microsoft WordInicio procesador de textos – Microsoft Word
La barra de herramientas estándar contiene iconos para ejecutar de forma inmediata algunos de los comandos más habituales, como Guardar, Copiar, Pegar, etc.
En realidad, la barra que vez aquí esta formada por dos barras, la barra estándar y la barra de formato
Nuevo
Abrir
GuardarCopiar
Pegar
Deshacer ó Atrás
Vista preliminar
Ortografía
Zoom
Imprimir Tabla

Page 7Luis Fernando Miranda SegoviaLuis Fernando Miranda Segovia
maie0108-v9 maie0108-v9
Hipermedios EducativosHipermedios Educativos
Inicio procesador de textos – Microsoft WordInicio procesador de textos – Microsoft Word
El panel de tareas es sensible al contexto, esto quiere decir que mostrará información diferente según lo que estemos haciendo en el momento de abrirlo.
Por ejemplo, en la imagen de la parte superior de esta página acabamos de abrir un documento nuevo y el panel de tareas que aparece es "Nuevo documento" que nos ofrece los comandos más útiles para esa situación: nos muestra los documentos recientemente abiertos; nos permite crear un nuevo documento a partir de una plantilla, etc.
Si estamos insertando una imagen, el panel de tareas será diferente y nos mostrará las opciones más usuales en el trabajo con imágenes, como puedes ver en la figura de la derecha.
En la primera línea del panel de tareas apareceré el título del panel, en este último ejemplo el título es "Insertar imagen".
Observación:
Esta herramienta va estar disponible dependiendo de la versión de Word de la que disponga.

Page 8Luis Fernando Miranda SegoviaLuis Fernando Miranda Segovia
maie0108-v9 maie0108-v9
Hipermedios EducativosHipermedios Educativos
Inicio procesador de textos – Microsoft WordInicio procesador de textos – Microsoft Word
Barra de Herramientas – Algunos elementosBarra de Herramientas – Algunos elementos
Guardar; Guardar como
Puedes utilizar los comandos Guardar y Guardar como... del menú Archivo (o el icono de la barra de estándar) para guardar documentos. Al utilizar el comando Guardar como, Word mostrará un cuadro de dialogo como el que ves a continuación que te permite cambiar el nombre del archivo, el tipo y la carpeta que lo contiene.
Al utilizar el comando Guardar no se abrirá ningún cuadro de dialogo, simplemente se guardarán en su actual ubicación los cambios que hayas efectuado en el documento.

Page 9Luis Fernando Miranda SegoviaLuis Fernando Miranda Segovia
maie0108-v9 maie0108-v9
Hipermedios EducativosHipermedios Educativos
Inicio procesador de textos – Microsoft WordInicio procesador de textos – Microsoft Word
Barra de Herramientas – Algunos elementosBarra de Herramientas – Algunos elementos
Guardar; Guardar como
Sin embargo, si utilizas el comando Guardar con un documento nuevo, que no ha sido guardado nunca, se abrirá el mismo cuadro de dialogo que para Guardarcomo.

Page 10Luis Fernando Miranda SegoviaLuis Fernando Miranda Segovia
maie0108-v9 maie0108-v9
Hipermedios EducativosHipermedios Educativos
Inicio procesador de textos – Microsoft WordInicio procesador de textos – Microsoft Word
Barra de Herramientas – Algunos elementosBarra de Herramientas – Algunos elementos
En la parte central de este cuadro de diálogo se muestran los archivos y carpetas que hay dentro de la carpeta que aparece en el campo Guardar en, en este caso Mis documentos.
Para guardar un archivo debes tener en cuenta estos tres campos del cuadro de diálogo:
Guardar en
Nombre del archivo
Guardar como tipo.
Veamos cómo rellenarlos:
Guardar en, aquí debes indicar la carpeta o directorio dentro del cual vas a guardar el documento. Por defecto aparecerá la carpeta predeterminada Mis documentos, si quieres guardar tu archivo en otra carpeta debes buscarla y hacer doble clic sobre ella para copiarla en el campo Guardar en.
Nombre del archivo, aquí debes indicar el nombre que darás al documento.
Guardar como tipo selecciona el tipo de formato que tendrá el documento ejemplo: documento doc. Texto sin formato txt, formato html etc.

Page 11Luis Fernando Miranda SegoviaLuis Fernando Miranda Segovia
maie0108-v9 maie0108-v9
Hipermedios EducativosHipermedios Educativos
Inicio procesador de textos – Microsoft WordInicio procesador de textos – Microsoft Word
Barra de Herramientas – Algunos elementosBarra de Herramientas – Algunos elementosRevisión OrtográficaRevisión Ortográfica
La revisión ortográfica y gramatical es otra de las grandes aportaciones de los procesadores de texto. Word 2003 dispone de potentes herramientas en este campo que han sido mejoradas notablemente desde las primeras versiones.
Existen dos formas básicas de revisar la ortografía, revisar una vez concluida la introducción del texto o revisar mientras se va escribiendo el texto. Vamos a ver ahora la primera forma.
En la parte superior de la ventana, en la barra de título, nos informa del idioma que se está utilizando en la corrección, en este caso, el Español.
En la zona titulada "No se encontró:" aparece en color negro la palabra no encontrada (ent) y la frase del texto en la que se encuentra esa palabra.
Debajo tenemos una zona titulada Sugerencias: que contiene una lista con las palabras más parecidas que ha encontrado Word en sus diccionarios.

Page 12Luis Fernando Miranda SegoviaLuis Fernando Miranda Segovia
maie0108-v9 maie0108-v9
Hipermedios EducativosHipermedios Educativos
Inicio procesador de textos – Microsoft WordInicio procesador de textos – Microsoft Word
Barra de Herramientas – Algunos elementosBarra de Herramientas – Algunos elementosConfigurar PáginaConfigurar Página
Cuando estamos escribiendo en un documento Word es como si lo hiciéramos en una hoja de papel que luego puede ser impresa. Por lo tanto, existe un área en la cual podemos escribir y unos márgenes los cuales no podemos sobrepasar.
Estos márgenes se definen en el menú Archivo, Configurar página... se nos muestra un cuadro de dialogo como este con tres pestañas:
En el cuadro de diálogo de la pestaña Márgenes podemos fijar los márgenes tecleando los cm. deseados en cada campo.

Page 13Luis Fernando Miranda SegoviaLuis Fernando Miranda Segovia
maie0108-v9 maie0108-v9
Hipermedios EducativosHipermedios Educativos
Inicio procesador de textos – Microsoft WordInicio procesador de textos – Microsoft Word
Barra de Herramientas – Algunos elementosBarra de Herramientas – Algunos elementos
TablaTabla
Las tablas permiten organizar la información en filas y columnas, de forma que se pueden realizar operaciones y tratamientos sobre las filas y columnas. Por ejemplo, obtener el valor medio de los datos de una columna o para ordenar una lista de nombres.
Otra utilidad de las tablas es su uso para mejorar el diseño de los documentos ya que facilitan la distribución de los textos y gráficos contenidos en sus casillas. Esta característica se emplea sobre todo en la construcción de páginas Web para Internet.
Una tabla está formada por celdas o casillas, agrupadas por filas y columnas, en cada casilla se puede insertar texto, números o gráficos.

Page 14Luis Fernando Miranda SegoviaLuis Fernando Miranda Segovia
maie0108-v9 maie0108-v9
Hipermedios EducativosHipermedios Educativos
Inicio procesador de textos – Microsoft WordInicio procesador de textos – Microsoft Word
ImprimirImprimir
Se puede imprimir de dos formas:
Desde el icono imprimir de la barra estándar. Se utiliza cuando no queremos cambiar ninguna característica de impresión.
Desde el menú Archivo, Imprimir (CTRL + P ). Cuando queremos cambiar alguna característica de impresión. Por ejemplo, el número de copias, imprimir sólo alguna página del documento, etc.

Page 15Luis Fernando Miranda SegoviaLuis Fernando Miranda Segovia
maie0108-v9 maie0108-v9
Hipermedios EducativosHipermedios Educativos
Inicio procesador de textos – Microsoft WordInicio procesador de textos – Microsoft Word
Hasta aquí hemos visto y mencionado las principales componentes que se pueden apreciar a simple vista en Word.
Más delante a medida que sea necesario se irán describiendo e interiorizando las distintas herramientas que vayamos utilizando por nuestro peregrinar.
En el siguiente Power Point continuaremos.