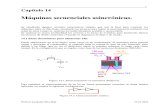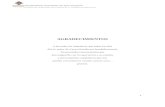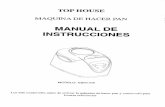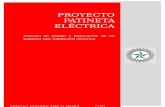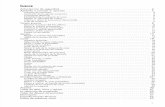Los componentes que necesitan para tener una maquina
-
Upload
brenda-castro-enriquez -
Category
Documents
-
view
92 -
download
0
Transcript of Los componentes que necesitan para tener una maquina
Los componentes que necesitan para tener una maquina:
Componente Principales:
* Procesador:
en la actualidad la velocidad a la que funciona un procesador es de vital importancia para poder
ejecutar distintas tareas al mismo tiempo, como editar video, descargar música, navegar en internet,
platicar por cualquier servicio de mensajería, realizar trabajos en Office, etc. Para esto tendremos que
escoger un procesador que tenga la suficiente velocidad para hacer este tipo de tareas, a lo cual yo
recomendaría uno que cuente con tecnología de 64 bits.
* Fuente de Poder: tienes idea de ¿Cuántas unidades ópticas instalarás? Dvd, Quemador, Quemador de DVD, CD-Rom, Un combo, etc. y ¿Cuántos Discos Duros? ¿1, 2?, pues cada uno necesita energía eléctrica para poder funcionar, que mejor que una fuente de poder superior a los 500 watts con conectores ATX, ATX 2 y SATA. La fuente de poder se encarga de distribuir la energía electrica a todos los componentes que tengamos instalados dentro de nuestro gabinete. * Gabinete: existen gabinetes hechos para motherboards y procesadores especiales, como los Intel, que requieren de mayor ventilación y enfriamiento. Al escoger un gabinete, debes verificar que tenga una buena circulación del aire, y que soporte una gran cantidad de dispositivos y discos duros. * Tarjeta Madre: sin tarjeta madre no funciona tu pc, cada tarjeta madre o motherboard tiene
características especiales y soporte para diferentes tipos de Procesadores, así que lo que debes de hacer es primero comprar tu motherboard y sobre esta trabajar en los diferentes componentes, como Procesador, Memoria, Tarjeta de Gráficos, Tarjeta de Video, etc. Cuando compres tu motherboard, verifica que contenga conexiones para puertos PIC Express, Puertos USB 2.0 - 3.0, RAID, SATA, IDE, Audio 7.1, Ranuras para memoria de doble canal DDR, DDR-2, DDR-3. Algunas motherboards traen audio y video ya instalados, son buenos, pero siempre será mejor tener el video separado por medio de una tarjeta aceleradora de gráficos, tipo Nvidia o Amd * Memoria: mínimo 2GB, que sean de la misma marca y velocidad. * Disco Duro: Entre más capacidad tenga mejor: 320GB, 400GB o 500GB. 1TB 64Mb Bufer * Tarjeta de Video: como ya decía anteriormente, las mejores marcas son Nvidia O Amd, Cuanto mejor sea la tarjeta mejor, ya que podremos jugar los ultimos juegos, eso va depender de el bolsillo de cada uno. El montaje Instalación del procesador En la placa base van a ir el procesador y la memoria. Aunque pueda resultar tentador examinar con detalle los componentes, conviene dejarlos en su caja hasta que se vayan a montar. El montaje de un PC no es una operación demasiado larga. Sin embargo, si es la primera vez, hay que calcular más de una hora. No sirve de nada empezar a montarlo si sabemos que solo tenemos cinco minutos libres.
La operación más crítica sigue siendo la fijación del procesador. En el caso de un Core 2 Duo, la CPU es bastante resistente. A diferencia del resto de procesadores, los que utilizan el LGA775 no tienen pines, sino puntos de contacto. Es el soporte LGA775 el que incorpora numerosas clavijas pequeñas salientes, que entrarán en contacto con las zonas previstas a tal efecto en el procesador. Este soporte requiere una atención particular. Dicho esto… ¡manos a la obra!
Una vez que hemos desembalado la placa base y que hemos retirado el plástico de protección del soporte LGA, basta con abrirlo con la palanca. Esta libera la parte metálica superior, que puede estar levantada. Hay que evitar tocar los 775 pines, pues hay un alto riesgo de estropearlos. Una vez hecho esto, el soporte estará listo para recibir el procesador.
La base del Core 2 Duo está protegida por un plástico que hay que retirar antes de
montarla. Dos de los lados del Core 2 Duo tienen una muesca en el primer cuarto.
Corresponden a los resaltes del soporte. Así, es imposible colocar el procesador de
manera incorrecta. Basta con situar el Core 2 Duo en su soporte en la única posición
posible.
El bloqueo del procesador se hace en dos veces: se cierra la parte superior metálica del socket
y se asegura bajando la palanca. Este tipo de montaje es muy práctico para poder desmontar
en el futuro el sistema de refrigeración. Como el procesador está encerrado en una estructura
metálica, no existe riesgo alguno de arrancarlo de su soporte al retirar el radiador.
Montaje de la memoria
El montaje de los módulos de DDR2 sigue siendo el mismo que el del resto de memorias.
Después de abrir los cierres a ambos lados del soporte, basta con introducir el módulo.
Solo es posible colocarlo en una posición, gracias a un dispositivo antierrores (una
muesca en el módulo y un saliente en el soporte). Los módulos de memoria están
enganchados correctamente cuando los cierres se suben solos. En el caso de la placa
base Intel D975XBX, hay que instalar los módulos en los soportes azules o negros para
aprovechar el modo de Doble Canal.
Fijación del radiador La última operación que hay que efectuar en la placa base es el
montaje del sistema de refrigeración. Los Core 2 Duo conservan el mismo radiador que
los antiguos Pentium 4 y Pentium D. Es aconsejable retirar la pasta disipadora que tiene
en la base, aunque su funcionamiento sea correcto, y utilizar por ejemplo la Arctic Silver
5 para mejorar la conductividad. Es precisamente esa la que hemos elegido.
El radiador que viene con el Core 2 Duo se fija a la placa base con cuatro pivotes de
plástico que se meten en los orificios de la placa. Para bloquearlo hay que apretar fuerte
los cuatro botones negros. Así, una varilla abre los ganchos metidos en los orificios de
la placa base. Los cuatro botones están marcados con una flecha que indica un cuarto
de vuelta. Para armar estos botones y poder bloquear el radiador, tienen que girarse en
sentido contrario a las flechas. Para desmontar el radiador habrá que efectuar el cuarto
de vuelta y levantar los botones. El sistema es bastante simple, pero los ganchitos de
plástico no resisten muchos montajes y desmontajes seguidos. Antes de fijar
definitivamente el sistema de refrigeración, hay que orientar el radiador (cilíndrico) de
manera que los cables de alimentación del ventilador puedan llegar a la toma.
Hay que precisar que el HSF que incluye el Core 2 Duo está equipado con cuatro cables.
Uno de ellos, el PMW (Pulse Wide Modulatring), permite que el ventilador alcance un
régimen de rotación más reducido que si se limita la alimentación a 12 voltios. El PC
hace menos ruido gracias a la reducción de velocidad del ventilador. Este sistema es
compatible con los ventiladores de tres cables pero, en ese caso, no es posible reducir
de manera tan significativa la velocidad del ventilador.
Montaje de la placa base
Ahora que está preparada la placa base, hay que preparar la caja para colocarla. La placa
base se fija con 9 enganches que hay que atornillar al fondo de la caja. No hay que
olvidarse de sustituir la plaqueta genérica que viene con la torre por la específica de la
placa base. Esta plaqueta se coloca simplemente en su espacio, que tiene un tamaño
estánda
La instalación de la placa base es una operación que requiere un mínimo de atención.
Para preparar el terreno, es aconsejable liberar el espacio de la placa base y sobretodo
retirar los cables de conexión frontal (audio, USB y Firewire). Hay que tener cuidado para
no dejar que se meta ningún tornillo u otro objeto entre la placa y el fondo de la caja y
hay que asegurarse de que ninguna patilla de la plaqueta se mete en un puerto (USB,
Fire Wire, Ethernet o PS/2). Una vez que la placa base está bien colocada, solo hay que
atornillarla. Lo ideal es empezar por el tornillo central, lo que permite fijarla pero dejando
que tenga el juego suficiente para poder alinearla después con los otros tornillos. Es
inútil apretar demasiado los tornillos, pues en ese caso los enganches podrían aflojarse
si hubiese que desmontar la placa.
Los periféricos
Para montar el lector hay que retirar la parte frontal de la caja para desmontar la plaqueta
metálica con blindaje EMI. Después, basta con situar el lector en una bahía 5¼. Solo
queda colocar la placa corrediza que sirve de apoyo a la grabadora y fijarla bajando el
tope. Si quiere montar una grabadora y un lector, uno de los dos tiene que ir ajustado
como «master» y el otro como «slave». Cuando las unidades ópticas están montadas,
solo queda volver a colocar el frontal de la caja.
El montaje del disco duro se hace en un santiamén: se fijan los raíles por ambas partes y
se introduce el disco en uno de los tres espacios previstos a tal efecto. ¡No podría ser
más fácil!
Conexiones de la caja
Es el momento de conectar la placa base a la caja. La primera etapa consiste en enchufar
los diferentes conectores, como el power, reset, hdd led y power led. Los leds tienen un
sentido para enchufarlos: el cable de color tiene que conectarse al enchufe positivo, que
normalmente está marcado con el signo «+». En caso de error, basta con cambiarlo, pero
como estos conectores suelen ser de difícil acceso, es mejor tratar de colocarlos
correctamente desde el principio aunque lleve más tiempo. En el caso del Centurion 534
y del Intel D975XBX, la conexión de los puertos USB, FireWire y audio es muy simple.
Los cables son lo suficientemente largos, por lo que basta con conectarlos. Para la parte
de audio, el Centurion propone tres tomas: AC97, HD Audio o «cable a cable». En
nuestro caso, hemos utilizado el conector HD Audio, que corresponde directamente a la
conexión de la placa base. En el caso de las cajas y las placas base de menor calidad,
los enchufes de los conectores audio, FireWire y USB se conectan normalmente «cable a
cable». Las instrucciones no suelen ser claras y, en caso de error, el riesgo de fundir el
controlador o el periférico USB es elevado.
Conexión de los periféricos
La conexión del disco duro a la placa base es un juego de niños. Los cables SATA son
finos y están equipados con un dispositivo antierror, por lo que no hay riesgo de
equivocarse. Para las unidades ópticas, la cubierta IDE curva es más práctica que una
cubierta plana, ya que interrumpe menos el flujo de aire y se adapta mejor a la forma de
los espacios. El conector azul va a la placa base, mientras que el «master» y el «eslave»
se pueden conectar libremente en los puertos negro y gris.
La conexión del disco duro a la placa base es un juego de niños. Los cables SATA son
finos y están equipados con un dispositivo antierror, por lo que no hay riesgo de
equivocarse. Para las unidades ópticas, la cubierta IDE curva es más práctica que una
cubierta plana, ya que interrumpe menos el flujo de aire y se adapta mejor a la forma de
los espacios. El conector azul va a la placa base, mientras que el «master» y el «eslave»
se pueden conectar libremente en los puertos negro y gris.
La antepenúltima etapa consiste en montar el bloque que va a alimentar el conjunto.
Hemos utilizado un modelo modular, lo que evita tener un paquete de cables inútiles. La
instalación en el Centurión 534 no plantea problemas: se desliza en su hueco por el
interior y se fija con 3 tornillos. En nuestro ejemplo, hemos conectado una línea molex
para el lector DVD, una línea SATA para el disco duro y la alimentación PCI-Express.
Todas están equipadas con un dispotivito antierror que hace imposible cualquier
montaje erróneo. Lo mismo ocurre con el conector ATX 24 de 24 pines y el conector
auxiliar ATX de 12 voltios con 8 pines.
Montaje de la tarjeta gráfica Hemos dejado la tarjeta gráfica para el final para facilitar la
colocación de los diferentes cables. Hay que colocarla en un slot PCI-Express 16x. La
operación es simple, solo hay que empujarla dentro del slot hasta que el enganche
blanco la bloquee. Una pieza de plástico articulada asegura la fijación a la caja. No hay
que olvidar conectar la alimentación PCI-Express.
Instalación de sistema operativo
1. Asegúrese de que ha completado todos los requisitos que se detallan en los Requisitos de la instalación.
2. Apague y vuelva a encender la estación de trabajo.
Empieza el proceso POST del BIOS.
3. Pulse F8 cuando aparezca el indicador Press F8 for BBS POPUP (Pulse F8 para
BBS POPUP) en la pantalla BIOS POST (POST del BIOS) (véase la Figura 5–1).
El menú BBS POPUP le permite seleccionar un dispositivo de inicio.
Figura 5–1 Ejemplo de indicador F8 BBS POPUP
4. Cuando se ha completado el POST del BIOS, aparece el menú Boot Device (Dispositivo de inicio) (véase la Figura 5–2). Ahora puede insertar el CD de medios de Windows en la unidad de DVD del servidor.
Figura 5–2 Ejemplo del menú del dispositivo de inicio
5. Seleccione la unidad de DVD/CD-ROM o la imagen del CD desde el menú del dispositivo de inicio
y pulse Intro.
Si aparece el mensaje Press any key to boot from CD (Pulse cualquier
tecla para iniciar el sistema desde el CD), pulse cualquier letra.
Se iniciará el asistente de instalación de Windows.
6. Siga las indicaciones del asistente hasta que aparezca la página sobre el tipo de instalación (véase la Figura 5–3), y seleccione Custom (advanced) (Personalizada - avanzada).
Figura 5–3 Página de selección del tipo de instalación
7. Cuando se le pregunte dónde quiere instalar el sistema operativo Windows, haga clic en la opción Load Driver (Cargar controlador) tal como se muestra en la Figura 5–4.
Figura 5–4 Ejemplo de la página que le pregunta dónde se debe instalar Windows
Aparece la página de carga del controlador.
8. En la página de carga del controlador (véase la Figura 5–5), haga clic en OK.
Asegúrese de que la estación de trabajo pueda acceder a los controladores de almacenamiento masivo desde los medios de controladores de almacenamiento masivo que ha creado (disquete, disco USB flash o CD/DVD).
Figura 5–5 Explorar los medios de controladores
9. Haga clic sobre el botón Browse (Explorar) y navegue hasta la carpeta de los medios de controladores (véase la Figura 5–6).
Figura 5–6 Ejemplo de la pantalla Browse for Folder (Buscar carpeta)
10. Seleccione el controlador de almacenamiento masivo adecuado (la versión de 32 o 64 bits) y haga clic en OK: o Controlador Intel ICH10 SATA AHCI para SATA. o Controlador Intel ICH10 SATA RAID para RAID. o Adaptador LSI, serie SAS 3000, 4 puertos con 1064E para HBA de Sun StorageTek opcional.
Aparece la página de selección de controladores con el controlador seleccionado (véase la Figura 5–7).
11. Confirme que se ha seleccionado la unidad correcta y haga clic en Next (Siguiente).
Figura 5–7 Ejemplo de la página del controlador seleccionado
Aparece la página en la que se pregunta dónde desea instalar el sistema operativo Windows.
12. En la página en la que se pregunta dónde desea instalar Windows (véase la Figura 5–8), elija una de las opciones siguientes: o Si no desea reemplazar la información de partición predeterminada de Windows, haga clic en
Next (Siguiente) y vaya al Paso 14. o En el caso de que sí desee reemplazar la información de partición predeterminada de
Windows, haga clic en la opción Driver Options (advanced) (Opciones de controlador - avanzadas) y continúe con el siguiente paso.
Precaución –
Si formatea o vuelve a particionar una partición preexistente se destruirán todos los datos de la partición.
13. En la página en la que se pregunta dónde desea instalar Windows con opciones de controladores (véase la Figura 5–8), haga lo siguiente:
Figura 5–8 Alteración de la información de partición
a. Haga clic en Delete (Borrar) para borrar la partición existente. b. Haga clic en New (Nueva) para crear la partición nueva. c. Cambie las opciones de tamaño en función de sus necesidades y haga clic en Apply (Aplicar). d. Haga clic en Next (Siguiente).
14. Empieza la instalación de Windows.
El sistema se reiniciará varias veces durante el proceso de instalación.
15. Cuando la instalación de Windows se haya completado, Windows se iniciará y le indicará que cambie la contraseña de usuario. Haga clic en OK y configure la cuenta de inicio de sesión del usuario.
Cuando haya creado la cuenta inicial del usuario, aparecerá el escritorio de Windows Vista Ultimate.