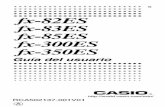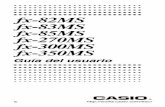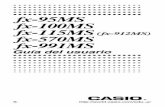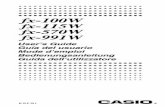LoiLoScope EX/AX/FX Manual de usuario...LoiLoScope EX/AX/FX Tabla de contenidos del manual de...
Transcript of LoiLoScope EX/AX/FX Manual de usuario...LoiLoScope EX/AX/FX Tabla de contenidos del manual de...

LoiLoScope EX/AX/FX Manual de usuario
Este manual es para LoiLoScope EX, LoiLoScope AX y LoiLoScope FX.
Por favor, confirme la aplicación que esté utilizando.
También puede ver el manual de usuario para LoiLoScope EX/AX/FX y el manual de
usuario de la cámara desde el software.
Puedes ver el manual haciendo clic en el icono de la esquina
inferior derecha de la pantalla.
*Deberás estar conectado a internet.
El manual de usuario de LoiLoScope EX será
desplegado.
El manual PICSIO será mostrado a los usuarios
de LoiLoScope EX.
La página de descarga del Manual de JVC será
mostrada a los usuarios de LoiLoScope AX.
Este botón no será mostrado a los usuarios de
LoiLoScope FX.

LoiLoScope EX/AX/FX Tabla de contenidos del manual de usuario
Cosas que puedes hacer con LoiLoScope EX/AX/FX 7
1. Comenzar LoiLoScope EX/AX/FX 8
1-1 Cómo comenzar
1-2 Cómo cerrar
1-3 Abrir un proyecto
1-4 Cómo instalar LoiLoScope AX/FX
9
Instalar
Siga las instrucciones en pantalla para instalar.
1-5 Como iniciar LoiLoScope AX/FX
10
2. ¡ Aprende los básicos! 11
2-1 Operaciones básicas de LoiLoScope EX/AX/FX
Clic en acercamiento
2-2 Tutorial 12
2-3 Funciones del ratón
2-4 Como operar con touch.
Requerimientos mínimos del sistema.
Todas las operaciones se pueden hacer con touch
Las operaciones son fáciles y rápidas con multitouch
13
3. Buscar archivos de video, música, y fotos 14
3-1 Navegador de medios
¿ Qué es el navegador de medios?
Pestañas y botones
Respaldo
Seleccionar la carpeta de respaldo
3-2 Seleccionando archivos múltiples 16
¿ Cómo seleccionar archivos múltiples
Deseleccionar
Leer archivos
4. ¡ Selecciona tu escena favorita! 17
4-1 Tocando y cortando
Tocar un video

Funciones de los botones
Cortando videos y música
Rotando fotos
Copiando miniaturas
4-2 Reproducir en una pantalla grande 18
Reproducir a pantalla completa
4-3 Alinear miniaturas 19
Seleccionar múltiples miniaturas
Arrojar miniaturas
5. Crea un video usando tus escenas favoritas 20
5-1 Línea de tiempo
¿Qué es una línea de tiempo?
Nombres de cada parte
Función de los botones
Área de reproducción en la línea de tiempo
Seleccionando el área de reproducción en la línea de tiempo
Tamaño del video
5-2 Barra de línea de tiempo 23
¿Qué es una barra de línea de tiempo?
Editando la barra de línea de tiempo
Conectando barras de línea de tiempo
Rehacer movimiento de barra de línea de tiempo
Copiar la barra de línea de tiempo
Dividiendo la barra con la herramienta de tijeras
Selección múltiple (mantener)
Selección múltiple: clic del botón derecho en la línea (tocar)
Selección múltiple: clic del botón derecho en la línea (envolver)
Edición de imagen rápida
5-3 Configurando transiciones 25
Transición automática
Transición manual
5-4 Ajustar volumen 26
5-5 Diseño del video 27
Moviendo y transformando videos
5-6 Animar la forma y posición del video 28

Fijar la animación en la línea de tiempo
Funciones de cada parte
Mapa de animación y grupo de cuadro clave
Cuadro clave
Escoger efectos en la línea de tiempo
6. Salida de videos y fotos 31
6-1 Seleccionar formato de salida
Varios formatos de salida
Rango de salida
Cambiar el tamaño de salida y la tasa de bit
6-2 Como darle salida a un archivo 32
Salida desde el navegador de medios
Salida desde una miniatura
Salida desde el magneto
6-3 Archivos de salida 33
Exportar a WMV
Exporta videos de alta calidad MP4 con Smart Rendering
Salida de archivo de audio
6-4 Salida a DVD 35
Exportar archivos para DVD
6-5 Exportar 36
Exporta videos para iPod, iPhone
6-6 ¡Sube y comparte tus videos en YouTube! 37
Iniciar sesión
Subir
6-7 Comparte tus videos por E-mail con Vimeo 39
Iniciar sesión
Subir
Mandar por E-mail
6-8 Subir videos a Facebook 42
Iniciar sesión
Subir fotos a Facebook
Subir videos a Facebook
Iniciar sesión con una cuenta diferente de Facebook
6-9 Grabando fotos de tu cámara a CD/DVD 44

Usando Windows7, Vista
Usando Windows XP
7. ¡Organiza tus archivos! 48
7-1 Recolecta y organiza tus miniaturas
¿Qué es un magneto?
Funciones de cada parte
Recolectar archivos con el magneto recolector
Manual de presentación de diapositivas
Presentación de diapositivas automática
Basurero magneto : Eliminar archivos
7-2 Organizar usando atajos 50
Como usar atajos
8. ¡Agrega texto! 51
8-1 ¿Cómo agregar texto?
Escribe un texto
Ingresa un texto
Recopilar videos y texto en la línea de tiempo
8-2 Cambia la configuración de tu texto 52
Charola de configuración del texto
Configuración del fondo
Configuración del texto
Configuración de la sombra
9. ¡Crea videos divertidos con efectos! 53
9-1 Bolígrafo decorador
Cómo usar el bolígrafo decorador
Usar modo lento para escribir
Herramientas del bolígrafo decorador
9-2 Decora-sello 55
Cómo usar el decora-sello
Herramientas del decora-sello
9-3 Bolígrafo de efectos 56
Cómo usar el bolígrafo de efectos
Herramientas del bolígrafo de efectos (bandeja de efecto)

9-4 Efectos de animación 57
Cómo usar los efectos de animación
9-5 Lista de efectos
58
10. Opciones de configuración 60
GPU
DVD
Salida de fotos
Fondo
Configuración avanzada
Guardar locación
Licencia
Lenguaje
11. Aprende los nombres de cada parte 62
11-1 Nombre de los objetos en el escritorio
Funciones de cada parte
11-2 Lista de iconos del menú de inicio 63
Funciones del menú de inicio
12. ¡Domina los atajos del teclado! 64
12-1 Lista de atajos del teclado
Atajos del teclado
13. Requerimientos del sistema para LoiLoScope EX 65
13-1 LoiLoScope EX (para Windows)
Sistemas requeridos para edición
Sistemas recomendados para edición
13-2 LoiLoScope AX (para Windows)
Sistemas requeridos para edición
13-3 LoiLoScope FX (para Windows)
Sistemas requeridos para edición
14. Soporte para usuarios de LoiLo 67
14-1 Ventana de soporte de usuarios

Cosas que puedes hacer con LoiLoScope EX/AX/FX
Ve fotos y videos
Desplegar a pantalla completa
Presentación de diapositivas
Selecciona y ve las escenas que quieras
Conectar y ver vídeos
16
45
15
18
Page
Respalda tu PC 13 Puedes grabar archivos desde el navegador de
medios a tu PC.
Compartir vídeos con amigos
Compartir fotografías y vídeos en Facebook
Fácil de subir
Videos para YouTube
~Conectividad con Facebook/Twitter
Comparte videos por e-mail (Vimeo)
Crear archivos para DVD
~ Connectivity con Windows DVD Maker
Manda videos a iTunes
Fácil de editar
Varias herramientas y efectos
Agregar texto y música
Alta calidad de videos con Smart Rendering
Windows 7 multi touch Edita con touch
38
33
35
31
31
49
47
30
11
Cámara
Cosas que puede hacer con LoiLoScope EX/AX/FX

1. Comenzar LoiLoScope EX/AX/FX
Selecciona LoiLoScope EX en el menú de ejecución automática después de conectar el
PICSIO a su PC.
Si LoiLoScope EX no se muestra en el menú de ejecución automática, haz clic en
"Abrir carpeta para ver archivos" y doble clic en el icono para ejecutar LoiLoScope EX.
Cuando LoiLoScopeEX esta en modo de pantalla completa, haga
clic en la “X” en la esquina superior derecha para cerrar el
programa. En otros modos distintos al modo de pantalla completa,
haga clic en la “X” para cerrar la ventana.
Del lado izquierdo: Minimizar / Restaurar / Cerrar
1. Iniciando LoiloScope EX (Los usuarios de LoiLoScope AX/FX deben remitirse a la sección 1-4 y en adelante.)
1-1 Como comenzar
1-2 Como cerrar
Para abrir un proyecto o escritorio previamente salvado, haga clic en el nombre
deseado en el menú de inicio
1-3 Abrir un proyecto
Si la ventana de ejecución automática no se muestra En el menú "Inicio", haz clic en "Computadora" y abre el explorador de Windows. Haz
doble clic en el "disco extraíble PICSIO_APP" y luego doble clic sobre el
"LoiLoScopeEX.exe" para ejecutar LoiLoScope EX.

1. Comenzar LoiLoScope EX/AX/FX
1-4 Cómo instalar LoiLoScope AX/FX
Inserte el CD de instalación de LoiLoScope AX/FX en su PC.
Haga doble clic en el LoiLoScopeAX/FX.msi ubicado en el CD.
Instalar
Siga las instrucciones en pantalla para instalar.
Una vez se haya mostrado la pantalla de bienvenida para el asistente de configuración
de LoiLoScope AX/FX, haga clic en "Siguiente".
Compruebe la carpeta en la que se instalará el software, después haga clic en
"Siguiente".
Haga clic en "Siguiente" en la pantalla de confirmación de instalación.

1. Comenzar LoiLoScope EX/AX/FX
Si la pantalla de Control de Cuenta de Usuario aparece, haga clic en "Sí" (para Windows
7). Por favor espere mientras se termina la instalación.
Cuando la pantalla de confirmación se muestre después de que la instalación haya
finalizado, haga clic en "Siguiente" para finalizar la instalación.
1-5 Como iniciar LoiLoScope AX/FX
Inicie el software haciendo doble clic en el acceso directo LoiLoScope AX / FX en el
escritorio.
Los métodos de operación de LoiLoScope AX / FX son los mismos que los de
LoiLoScope EX. Por favor emplee esto como un manual estándar desde la sección 1-2
(Cómo cerrar) hacia delante.

2. ¡Aprende los básicos!
Haz clic en la miniatura que
deseas editar Acercamiento
Haz clic en el fondo para un medio acercamiento
Cuando te acercas a una línea de tiempo o una miniatura, haciendo
clic en el fondo o alejando en la porción superior derecha del
objeto, este se alejará a un “medio zoom”. Si el escritorio está
seleccionado a pantalla completa, haz clic en cualquier área del
fondo para un acercamiento medio alrededor del área seleccionada.
Haz clic en el fondo para una vista completa del escritorio.
Cuando se esta es modo de zoom medio, se puede hacer clic en el
fondo para ir a modo de escritorio completo que te permitirá ver todas
las miniaturas, líneas de tiempo y magnetos en tu escritorio.
Haz clic en el botón de alejar para un “acercamiento medio”
Haz clic y arrastra el escritorio para mover
Arrastrando el fondo podrás mover el escritorio como lo desees. También podrás hacer acercarte o alejarte moviendo
hacia arriba o abajo la rueda de tu ratón.
Acércate o aléjate con un clic
Haz clic en el objeto al que deseas acercarte.
Haciendo clic en un objeto este se acercará y comenzará a tocar.
2. ¡Aprende los básicos!
2-1 Operaciones básicas de LoiLoScope EX/AX/FX
Clic de acercamiento
Haz clic en el fondo después de terminar de editar Acercamiento medio

2. ¡Aprende los básicos!
Las miniaturas de los videos, imágenes, y archivos de música serán desplegadas en el escritorio. Cuando el cursor del ratón pasa sobre una
miniatura, esta comenzará a reproducir el archivo. Un clic permite editar la miniatura. Los archivos podrán ser editados e incluso borrados
del escritorio, pero esto no afectará el archivo original. Sin embargo, si el archivo original es movido alrededor en ventanas o es borrado,
no funcionara mas con el escritorio de LoiLoScope EX/AX/FX a menos que una solución adecuada sea conducida.
Antes de comenzar pasa por el tutorial. Por que efectivamente operando LoiLoScope
EX/AX/FX, podrás aprender a utilizar el software. En el menú Inicio en la parte superior
de la pantalla, haz clic en el escritorio y a continuación Tutorial. Mirando la pantalla, haz
clic y arrastra los marcadores rojos para aprender como leer los archivos, editar, añadir
texto y exportar tus vídeos.
Botón de tutorial
Clic en el botón derecho
Selección multiple de miniaturas
Selección multiple de magnetos
Selección multiple de líneas de tiempo
Atajo
Rueda del ratón
Acercar/Alejar de la pantalla
Desplazarse por el navegador de medios Adelantar/Regresar prevista del video en el navegador de
medios
Acercar/Alejar en la barra de línea de tiempo en su ventana Cambiar grosor del efecto del lápiz
Ratón sobre objeto
Reproduce una minatura
2-2 Tutorial
2-3 Funciones del ratón
Clic
Editar miniatura Seleccionar magneto
Editar línea de tiempo
Acercamiento medio Vista completa del escritorio
Arrastrar
Desplazar el escritorio
Desplazar la ventana de línea de tiempo

2. ¡Aprende los básicos!
Para editar usando Touch en LoiLoScope EX/AX/FX, necesitas Windows 7 Home Premium o
superior y un monitor que soporte multi-touch.
2-4 Cómo operar con touch
Requerimientos del sistema
Disfruta editando tu video tocando la pantalla.
Tocando la pantalla directamente, puedes agregar dibujos y escribir a mano mensajes
directamente en tu video y arreglar la pantalla al mover los videos sin usar el ratón.
Toca la pantalla para editar videos, música y fotos con tus amigos y familiares para crear
juntos proyectos memorables.
Todas las funciones pueden realizarse con Touch
Acércate usando 2 dedos.
Acércate y aléjate de la pantalla al pellizcar con dos dedos el escritorio.
Rota, Expande y minimiza videos en la línea de tiempo.
Puedes acercarte, rotar, mover videos y fotos en la línea de tiempo al operar la pantalla
con dos dedos.
Toca la pantalla par dibujar.
Al tocar la pantalla, puedes agregar fácilmente mensajes escritos a mano y dibujos en tus
videos. Opera el software con el tacto, de la misma manera en que usarías el ratón.
Las operaciones son fáciles y rápidas con multi-touch

3. Buscar archivos de video, música, y fotos
Muestra los videos, imágenes y música que se pueden editar en LoiLoScope EX/AX/FX.
Selecciona PICSIO, respalda, música, imágenes, codifica a, pestaña para desplegar archivos en cada
carpeta. Pasa el ratón sobre las miniaturas para una vista previa de los archivos.
La pestaña de PICSIO contiene videos e imágenes que tu has tomado con tu cámara y que pueden ser
agregadas y editadas en LoiLoScope EX/AX/FX. Haz clic o arrastra los archivos que quieres editar. El
navegador de medios contiene herramientas necesarias para manejar tus archivos. Respalda tus archivos
en la PC desde la cámara, exporta a distintos formatos, sube a la web y maneja archivos que previamente
editaste y guardaste en LoiLoScope EX/AX/FX.
Podrás desplegar el navegador de medios en cualquier
momento haciendo clic en el
icono de la esquina inferior
derecha.
Al pasar el ratón sobre las miniaturas
obtendrás una vista previa.
Durante la vista previa podrás adelantar y regresar con la rueda del
ratón.
Haz clic para leer el archivo
3. Busca archivos de video, música y fotos
3-1 Navegador de medios
Qué es el navegador de medios
Haciendo clic en la carpeta del
día del shooting podrás desplegar los archivos en la
derecha.

3. Buscar archivos de video, música, y fotos
Despliega video, imágenes
y archivos de audio
organizados por fecha.
Pestañas y botones
Botón de borrar archivo
El botón de “borrar archivo” aparecerá en todas las pestañas
excluyendo la de JVCCAM. Este botón borrará permanentemente los archivos seleccionados de
tu PC. Esta acción no se puede deshacer, se cuidadoso.
Despliega el contenido de la
carpeta de respaldo.
Barra de carpetas
Haciendo clic en la barra de carpetas, podrás seleccionar todas
las miniaturas que están dentro de una carpeta. Lee todos los archivos al arrastrar y arrojar al escritorio.
Despliega música desde la
carpeta de Mi música e
imágenes desde la carpeta de Mis imágenes.
Despliega archivos
creados en LoiLoScope
EX/AX/FX
En orden desde la
izquierda: Respaldo,
Cerrar, y Alejar
Respaldo
Guardar los datos de PICSIO en tu PC
Utilizando el navegador de medios, puedes guardar los datos de PICSIO a tu PC.
Seleccione los archivos que deseas guardar (clic en las casillas de verificación en
la esquina inferior izquierda, o usa selección múltiple) a continuación, haz clic
en el botón de respaldo. Compruebe el tamaño del archivo y a continuación haz
clic en "Sí" para guardar los archivos en la carpeta designada en tu PC.
Los archivos que has guardado en la PC se mostrarán en la pestaña de respaldo.
Si haces clic en el botón de respaldo sin seleccionar nada en el navegador de
medios, todos los archivos que no han sido respaldados desde tu cámara serán
guardados en tu PC.
*Un mensaje de advertencia se mostrará si no hubiera suficiente espacio
disponible para guardar archivos en el disco. Por favor, compruebe el espacio
disponible en su disco duro.
Selecciona la carpeta de respaldo
Puedes seleccionar a que carpeta quieres respaldar tus datos de PICSIO. Haz clic en opciones
dentro del menú de inicio en la parte superior de la pantalla y selecciona “Guardar locación” del
menú de la izquierda. Haz clic en el botón gris a la izquierda del directorio para seleccionar una
carpeta.
*La etiqueta JVCCAM se mostrará como "PICSIO" en LoiLoScope EX.

3. Buscar archivos de video, música, y fotos
Puedes seleccionar archivos múltiples de la siguiente manera:
Mientras mantienes apretado el botón derecho del ratón, traza la línea roja sobre o
alrededor de los archivos que deseas seleccionar
Marca la casilla de selección en la esquina inferior izquierda del archivo
Haz clic en la barra de carpetas para seleccionar todos los archivos dentro de esa
carpeta
Mantén presionada la tecla shift, haz clic en la barra de carpetas y selecciona
carpetas múltiples.
Puedes seleccionar archivos múltiples trazando con la línea roja después de seleccionar el botón
de selección múltiple en la esquina inferior derecha de la pantalla.
Puedes deseleccionar archivos de la siguiente manera:
Marca la casilla en la esquina inferior izquierda del archivo para deseleccionar el archivo
Haz clic en el archivo mientras presionas la tecla Crtl
Mientras mantienes presionada la tecla Ctrl, presiona el botón derecho del ratón y
deselecciona archivos múltiples trazando la línea roja sobre o alrededor de los archivos que
deseas deseleccionar
Mueve rápidamente archivos al magneto o la línea de tiempo con un atajo
Puedes mandar archivos rápidamente desde el navegador de medios o el escritorio hasta el magneto deseado o línea de tiempo
usando atajos. Para usar los atajos, haz clic con el botón derecho sobre el archivo o cliquea el botón de atajo en la esquina
inferior izquierda de la pantalla.
*Ver 7-2 para más información acerca de como usar atajos.
Cómo seleccionar archivos múltiples
3-2 Seleccionando archivos múltiples
Deseleccionar
Podrás leer archivos del navegador de medios arrastrando y tirando los archivos en el escritorio.
Podrás leer todos los archivos desde una carpeta al arrastrarla y tirarla en la barra de carpetas.
Arrastrando y tirando la barra de carpetas adjuntara los archivos al Magneto.
Leer archivos

4. ¡Selecciona tu escena favorita!
Para tocar una miniatura, pasa el cursor del ratón sobre ésta. El video deberá comenzar a tocar.
Haz clic en el video y el video se acercará a un tamaño óptimo y desplegará las herramientas de edición.
サムネイル再生ウインドウ
El color del borde es el
mismo que el del magneto
Desplegar archivo original
Borrar miniatura
Alejar
Desplegar bandeja
Volumen Nombre del archivo Velocidad de reproducción
Botón de copiado
Botón de punto de entrada Botón de punto de salida
Tomar foto
Punto de entrada
Reproducir Regresar Adelantar
Reproducir/Detener Punto de salida
4. ¡Selecciona tu escena favorita!
4-1 Tocando y cortando
Toca un video
Funciones de los botones

4. ¡Selecciona tu escena favorita!
Botón de copiado
Haz doble clic en las miniaturas para ver el video a pantalla completa. Puedes editar el
video en pantalla completa al acercar el ratón a la parte inferior de la pantalla para
desplegar las herramientas de edición. Puedes desactivar la pantalla completa haciendo
doble clic de nuevo.
Una vez que haz seleccionado tu escena con los puntos de “entrada” y “salida”, haz clic
en el botón de copiar miniatura. En la miniatura copiada, los punto de “entrada” y de
“salida” serán salvados.
Cortando videos y música
Editar miniaturas es simple.
Mueve los puntos “entrada” y “salida” para seleccionar tu escena favorita.
Si deseas seleccionar escenas múltiples del mismo archivo, haz clic en el
botón de copiar miniatura, y ajusta los puntos de “entrada” y “salida” de
nuevo.
Copiando miniaturas
4-2 Reproducir en una pantalla grande
Reproducir a pantalla completa
Rotando fotos
Cuando se ven los archivos de fotos, puedes rotar 90, 180 y 270 grados desde
la charola de configuración si la foto está incorrecta. Selecciona la cantidad
de rotación desde el menú desplegable en la charola de configuración del
lado izquierdo de la miniatura para rotar la foto.

4. ¡Selecciona tu escena favorita!
Puedes seleccionar múltiples miniaturas
desplegadas en la pantalla. Puedes hacer esto
haciendo clic en el botón de selección múltiple en
la esquina inferior izquierda de la pantalla o
cliqueando con el botón derecho del ratón para
desplegar una línea roja. Usa la línea roja para
dibujar sobre o alrededor de las miniaturas que
deseas seleccionar. Puede hacer esto para mandar
archivos múltiples a una línea de tiempo o
magneto. Puede seleccionar múltiples miniaturas haciendo clic en el botón de selección múltiple o cliqueando con el botón derecho
del ratón para desplegar una línea roja y rodea las miniaturas
que deseas seleccionar. Las miniaturas seleccionadas serán
translucidas.
Desecha las miniaturas en la pantalla para organizar
tu escritorio como organizar documentos en una
mesa.
Arrastra y suelta la miniatura y la miniatura se
deslizan sobre la pantalla. Puedes usar esto para
separar los archivos de vídeo de tus fotografías.
4-3 Alinear miniaturas
Seleccionar múltiples miniaturas
Arrojar las miniaturas

5. Creando un video usando tu selección de escenas
Crea una base para tus proyectos mediante la conexión de videos, imágenes y música
Crea una línea de tiempo haciendo clic en el icono de línea de tiempo del menú Inicio.
La línea de tiempo es un "banco de trabajo" para que conectes o compiles tus miniaturas.
Si arrastras y sueltas una miniatura en la ventana de la línea de tiempo, se mostrará como una barra de línea de
tiempo. La longitud de la barra es determinada por la longitud del vídeo.
Las barras en la parte superior de la ventana de línea de tiempo se mostrarán en la parte frontal de la ventana de
reproducción.
Lengüeta de la charola
Haz clic para mostrar o esconder la
charola de configuración.
Pantalla completa, cerrar, alejar
Ventana de reproducción
Barra de herramientas
Controles de las miniaturas
Ventana de línea de tiempo
En el "banco de trabajo" se conectan y compilan las barras
de línea de tiempo
5. ¡Crea un video usando tus escenas favoritas!
5-1 Línea de tiempo
¿Qué es una línea de tiempo?
Nombres de cada parte
Función de los botones
Cambiar color/título Volumen
Regresar a la línea de
tiempo anterior
Regresar
Reproducir/Pausar
Adelantar
Siguiente línea de tiempo
Tamaño de salida
Velocidad de reproducción
Tomar foto
Botón de copiar Lengüeta de la charola
Punto de salida
<Zona rosa>
Área de reproducción actual
<Zona amarilla>
Área seleccionada
por el usuario
Posición actual de
reproducción Punto de entrada
Puedes acercarte o alejarte en la
ventana de la línea de tiempo con
la rueda del ratón

5. Creando un video usando tu selección de escenas
Puedes ajustar el área de reproducción en la línea de tiempo mediante el ajuste de los puntos de "entrada" y "salida".
La barra de color rosa representa el área de reproducción actual, y la barra amarilla representa el área seleccionada por el usuario.
Al pasar el cursor del ratón sobre los puntos de entrada/salida, puedes ver en qué punto del tiempo te encuentras.
El video dentro de la zona de color rosa se cargará cuando subas tu video o cuando le des salida desde la línea de tiempo.
Área seleccionada por
el usuario
Área de reproducción de todas las líneas de tiempo
Haz doble clic en la barra para situarte en
el área de reproducción
Existen 3 formas de seleccionar la zona de reproducción en la línea de tiempo
Duración del Archivo
Ajusta el área de reproducción a la barra de la línea de tiempo haciendo doble clic en
la barra de la línea de tiempo.
Área seleccionada por el usuario El área de reproducción es seleccionada por el usuario mediante el ajuste de la
"entrada" y "salida". Puedes reproducir el área seleccionada por el usuario, haciendo
clic en el fondo de la línea de tiempo.
Duración total Haz doble clic en el fondo de la línea de tiempo para establecer la duración e incluir
todos los archivos dentro de la línea de tiempo.
Cuando todos los archivos se muestren, haz clic en el fondo una vez más para
regresar a el área seleccionada por el usuario.
Acerca de las zonas rosa y amarillas La zona de color rosa muestra la zona de reproducción actual.
La zona amarilla muestra la zona seleccionada por el usuario. Al hacer clic en el
fondo, puedes regresar a la zona seleccionada por el usuario.
Área de reproducción en la línea de tiempo
Seleccionando el área de reproducción en la línea de tiempo

5. Creando un video usando tu selección de escenas
960x540 NTSC Tamaño QHD Formato de video para Japón y EUA
960x540 PAL Tamaño QHD Formato de video para Europa
1280x720 NTSC Calidad HD (720p) Formato de video para Japón y EUA
1280x720 PAL Calidad HD (720p) Formato de video para Europa
1920x1080 NTSC Calidad HD (1080p) Formato de video para Japón y EUA
1920x1080 PAL Calidad HD (1080p) Formato de video para Europa
Personalizado Ajusta el tamaño libremente
720x480(4:3) NTSC Formato de vídeo calidad SD para EE. UU. y Japón. Píxeles no cuadrados 4:3
720x480(16:9) NTSC Formato de vídeo calidad SD para EE. UU. y Japón. Píxeles no cuadrados 16:9
720x576(4:3) PAL Formato de vídeo calidad SD para Europa. Píxeles no cuadrados 4:3
720x576 PAL Formato de vídeo calidad SD para Europa. Píxeles no cuadrados 16:9
640x480(4:3) NTSC Formato de vídeo calidad SD para EE. UU. y Japón. Píxeles cuadrados 4:3
640x360(16:9) NTSC Formato de vídeo calidad SD para EE. UU. y Japón. Píxeles cuadrados 16:9
640x480(4:3) PAL Formato de vídeo calidad SD para Europa. Píxeles cuadrados 4:3
640x360(16:9) PAL Formato de vídeo calidad SD para Europa. Píxeles cuadrados 16:9
Personalizado Ajusta el tamaño libremente
960x540 NTSC Tamaño QHD Formato de video para Japón y EUA
960x540 PAL Tamaño QHD Formato de video para Europa
1280x720 NTSC Calidad HD (720p) Formato de video para Japón y EUA
1280x720 PAL Calidad HD (720p) Formato de video para Europa
1920x1080 30p NTSC Formato de vídeo calidad HD para EE. UU. y Japón
1920x1080 60p NTSC Formato de vídeo de mayor calidad HD (1080p) para EE. UU. y Japón
1920x1080 25p PAL Formato de vídeo calidad HD (1080p) para Europa
1920x1080 50p PAL Formato de vídeo de mayor calidad HD (1080p) para Europa
Personalizado Ajusta el tamaño libremente
Tamaño del video
Desde el menú desplegable en la barra de herramientas de línea del tiempo, puede
cambiar la resolución de su vídeo. Los tamaños disponibles son diferentes para
LoiLoScope EX/AX/FX. Por favor remítase a la tabla de abajo.
LoiLoScope AX
LoiLoScope FX
LoiLoScope EX

5. Creando un video usando tu selección de escenas
Dependiendo de cada tipo de archivo (video: amarillo, texto:
verde, música rosa), cada uno será desplegado en un color
diferente.
Texto Video Fotos Música
Barra de Línea de tiempo
El borde la barra de línea de tiempo tendrá el
mismo color que el magneto al que está conectado. El borde blanco significa que éste
no pertenece a ningún magneto.
texto
video.mp4
foto.jpg
música.mp3
movie02.mp4
La barra de línea de tiempo seleccionada será desplegada
en azul
¿Qué es una barra de línea de tiempo?
5-2 Barra de línea de tiempo
Editando la barra de línea de tiempo
Al hacer clic sobre la barra de línea de tiempo aparecen las manijas de "entrada" y
"salida". Mueve las manijas derecha e izquierda para recortar tu video.
Arrastra libremente la barra de línea de tiempo. Puedes mover la barra de línea de tiempo
1 cuadro apretando las flechas derechas e izquierdas mientras mantienes la tecla control.
Cuando arrastras y conectas una barra de línea de tiempo con otra, la barra te notificará al
tornarse amarilla. La línea de tiempo también se tornará amarilla cuando ajustes los
puntos de entrada y salida para conectar con otra barra, con el borde del área de
reproducción o cuando la barra del línea de tiempo está en 0:0:0.
Presiona Ctrl+Z para deshacer un movimiento en la barra de línea
de tiempo o haz clic en el botón de deshacer en la esquina
inferior izquierda de la pantalla.
Precaución: Una vez que remuevas la barra de la línea de tiempo,
no podrás deshacer/rehacer el movimiento de la barra.
Conectando barras de línea de tiempo
Rehacer movimiento de barra de línea de tiempo
Deshacer / Rehacer
movie02.mp4

5. Creando un video usando tu selección de escenas
Copiar la barra de línea de tiempo
Haz clic en el botón de copiar después de que selecciones la barra de la línea de tiempo
que quieres copiar. La barra copiada aparecerá junto a la original.
Pausa el video con la barra de línea de tiempo seleccionada para desplegar la
herramienta de tijeras. Puedes dividir la barra haciendo clic en la herramienta de
tijeras.
Cuando quieras seleccionar las barras restantes, selecciona la barra de línea de tiempo
hacia la izquierda de la selección y mantén el botón izquierdo del ratón para
seleccionar todas las barras de la derecha. Mientras presionas el botón derecho del
ratón, arrastra las barras dentro de la ventana de la línea de tiempo para mover las
barras a la derecha o izquierda.
Mientras presionas el botón derecho del ratón, selecciona múltiples barras
con la línea roja dibujando sobre ellas. También puedes hacer lo mismo
haciendo clic en el botón de selección múltiple de la esquina inferior
izquierda de la pantalla.
Botón de selección múltiple
Mientras presionas el botón derecho del ratón, dibuja alrededor de los
archivos que deseas seleccionar con la línea roja. También puedes hacer lo
mismo haciendo clic en el botón de selección múltiple de la esquina inferior
izquierda de la pantalla.
Botón de selección
múltiple
Una vez que hayas seleccionado múltiples barras de línea de tiempo, una manija verde
aparecerá alrededor de las barras de línea de tiempo seleccionadas. Arrastrando la manija de
izquierda a derecha podrás extender o contraer múltiples barras.
Selección múltiple: clic del botón derecho en la línea (envolver)
Edición de imagen rápida
Selección múltiple: clic del botón derecho en la línea (tocar)
Selección múltiple (mantener)
Dividiendo la barra con la herramienta de tijeras

5. Crea un video usando tus escenas favoritas
Cuando las barras de línea de tiempo se toquen o se superpongan unas con otras en
la ventana de la línea de tiempo, una transición se establecerá automáticamente.
Las partes de la barra que se superponen se
ajustarán automáticamente para una transición.
Reglas de la transición automática
Corte directo (La pantalla cambia
inmediatamente)
Disolvencia entrada/salida (cambiando lentamente) por 20 cuadros en ambos
lados.
Disolvencia entrada/salida (cambiando
lentamente) solo por las partes que se
superponen.
Alinear en la línea de tiempo (sin superponer)
La pantalla cambiará con un corte directo.
Disolvencia entrada/salida por 20 cuadros en ambos finales.
Ninguna parte conectada.
Todos los videos se disolverán entrada/salida en ambos lados.
El final de las barras está en la misma posición, la
disolvencia de salida de 20 cuadros será para todos los videos.
Barra de corta duración en una barra larga.
Disolvencia de entrada/salida de 20 cuadros.
No hay diferencia si la barra superior e inferior se intercambian.
Superposición parcial ejemplo1:
La transición variará dependiendo de si se pega en la parte superior o
inferior de la barra. La barra superior tendrá una disolvencia de
entrada de la duración de las barras superpuestas. La barra inferior se
disolverá por 20 cuadros.
La barra superior tendrá una disolvencia de salida que durará la
superposición de la barra.
La barra inferior tendrá una disolvencia de salida de 20 cuadros.
Transición automática
5-3 Configurando transiciones

5. Crea un video usando tus escenas favoritas
Transición manual
Puedes ajustar manualmente la transición automática.
Selecciona la barra de la línea de tiempo y haz clic en “Abrir botón
de control de transparencia/transición” desplegado en la parte
inferior derecha (o superior derecha) de la barra de línea de tiempo.
Haz clic en el botón de edición de disolvencia para desplegar el
controlador.
Ajustar la transparencia del punto de inicio de la disolvencia de entrada, transparencia del video, punto de inicio de la disolvencia de
salida, y la transparencia del punto final de la disolvencia de salida. Cuando termines con los ajustes, haz clic en el botón de transición
nuevamente, o cliquea en el fondo para cerrar los controles. Haz clic en “Regresar a modo de auto-transición” para cancelar los ajustes de
la transición manual.
Punto final de la disolvencia de entrada
Mueve la barra deslizante hacia adelante y
hacia atrás para ajustar
Punto de inicio de la disolvencia
de entrada de la transparencia
Mueve la barra deslizante arriba y abajo para ajustar
Regresar a auto-transición
Opacidad 0%~100% Mueve la barra deslizante
arriba y abajo para ajustar
Punto final de la disolvencia de salida
Mueve la barra deslizante hacia adelante y
hacia atrás para ajustar
Punto final de la disolvencia de
salida de la transparencia
Mueve la barra deslizante arriba y
abajo para ajustar
Puedes ajustar el volumen de tu video manualmente. Selecciona la
barra de línea de tiempo y haz clic en el botón de “Abrir panel de
control de disolvencia y volumen” desplegado en la esquina inferior
derecha (o superior derecha) de la barra de línea de tiempo para
desplegar el controlador.
Puedes ajustar la configuración del volumen para el punto de inicio
de la disolvencia de entrada, punto final de la disolvencia de entrada,
volumen durante la reproducción,
Punto final final de la disolvencia de entrada.
Mueve la barra deslizante hacia adelante y hacia
atrás para ajustar
Punto de inicio de la disolvencia
de entrada
Mueve la barra deslizante arriba y
abajo para ajustar
Volume 0%~100% Mueve la barra deslizante
arriba y abajo para ajustar
Punto de inicio de la disolvencia de salida
Mueve la barra deslizante hacia adelante y hacia atrás para ajustar
Punto final de la disolvencia de salida
Mueve la barra deslizante arriba y abajo para ajustar
5-4 Ajustar volumen
Regresar a modo de auto-transición
Opacidad 100%
Volumen 100%
Regresar a modo de auto-transición

5. Crea un video usando tus escenas favoritas
5-5 Diseño del video
Moviendo y transformando videos
Puedes transformar, mover videos y fotos en la ventana de reproducción, haciendo clic en la barra de la línea de tiempo.
Restablecer
Regresa el objeto a su posición original
Rotar 90 grados del conforme a las agujas del reloj
Rotar 90 grados a la izquierda o a la derecha
Encajar
Ajustar video para encajar a la ventana de reproducción
Mover objeto
Mover manija
Manija de Expander/Contraer
Manija de rotar
El color del borde será el mismo que el del magneto al que la barra de la línea de
tiempo pertenece. Cambia el tamaño y rota
el video. Para restablecer el video, haz doble clic en el borde, o el botón de
restablecer.

5. Crea un video usando tus escenas favoritas
5-6 Animar la forma y posición del video
Fija la animación en la línea de tiempo
Puedes ajustar la animación para mover video, fotos y texto y la intensidad del efecto en la línea de tiempo.
Puedes ajustar la animación por cada objeto en la línea de tiempo.
Si apagas el botón de animación, las animaciones grabadas serán desactivadas temporalmente.
Haz clic en la lengüeta de la charola para abrir la charola de efectos.
Selecciona la barra de línea de tiempo que deseas animar. En la ventana de
reproducción, selecciona el punto de inicio para la barra de la línea de tiempo.
Mientras grabas una animación, la ventana de reproducción será minimizada.
Podrás pegar los objetos fuera de los márgenes.
Mueve objetos libremente
Funciones de cada parte
Rotar
Escala Mover Rotar
Haz clic en la pestaña de “fuente” localizada a la izquierda.
Enciende el botón de la capa de animación en la charola de efectos.
Una mapa de animación para “Escala”, “Mover”, y “Rotar” aparecerá en la ventana de
la línea de tiempo.
Mueve el objeto en la ventana de reproducción mientras el video está tocando para
grabar un grupo de cuadros clave (línea azul) bajo “Mover”. Mover Escala

5. Crea un video usando tus escenas favoritas
Al mover el objeto dentro de la ventana de reproducción, puedes grabar
grupos de cuadros llave en el mapa.
< Ventana de
reproducción >
Mover
Rotar
Escala
< Mapa de animación >
Barra de línea de tiempo seleccionada
Arrastra y tira la línea fuera
del margen para borrar
Longitud del video
Borrar la línea
Podrás crear animaciones de alta calidad utilizando cuadros
clave en lugar de mover el objeto a mano alzada. Selecciona los
puntos de inicio y final del objeto y la animación se creará
automáticamente.
<Punto de inicio>
Pausa el video y haz clic en el
botón de cuadros clave.
Crea animaciones de alta calidad con los
puntos de inicio y
final
< Punto final >
Punto de inicio de los
cuadros clave
Punto final de los
cuadros clave
< Punto de entrada >
Pausa el video y selecciona los cuadros clave necesarios. Puedes
crear animaciones para el tamaño, mover, y rotar por separado.
Mueve el cuadro clave atrás y adelante o arrástralo al margen
para borrar los cuadros.
< Punto final >
Pausa el video y selección un punto en la ventana de
reproducción al que deseas que el objeto termine la animación.
Puedes seleccionar el punto final desde el cuadro clave primero.
Escala
Mover
Rotar
Escala
Mover
Rotar
Video/Fotos/Música
Escala
Mover
Rotar
Mover atrás y adelante
Dependiendo en los ajustes, puedes grabar cuadros llave por cada
grupo.
Mapa de animación y grupo de cuadro clave
Cuadro clave

5. Crea un video usando tus escenas favoritas
También podrás agregar efectos mientras editas la línea de tiempo. Selecciona la barra de la línea de tiempo y entonces selecciona el efecto
deseado desde el menú. Una vez que hayas seleccionado un efecto, la charola de configuración de efectos se abrirá del lado izquierdo.
Si seleccionas un efecto sin seleccionar una barra de línea de tiempo, el efecto afectará la línea de tiempo entera.
Si escoges el efecto después, haz clic el la barra de la línea de tiempo para desplegar los efectos para esa línea de tiempo en la charola de
configuración de la izquierda. Si la barra de la línea de tiempo no es seleccionada, los efectos para la línea de tiempo entera serán
desplegados.
Escoge el efecto que deseas configurar.
El botón “X” borrará el efecto.
Pestaña de la charola
Puedes mostrar / ocultar la charola
Escoger efectos en la línea de tiempo

6. Salida de videos y fotos
Después de haber editado tus archivos, puedes exportar y salvarlos.
Selecciona el icono dependiendo de cómo usarás los archivos.
・ Para ver videos en la PC exporta a MP4, WMV
・ Para ver videos en iPod, DVD u otros dispositivos - Exportar a salida de DVD
・ Para mostrar al mundo tus videos o para almacenar tus videos – YouTube
・ Comparte videos privados por e-mail con Vimeo
・ Comparte fotos y videos en Facebook
Cuando exportes tu video desde una miniatura o una línea de tiempo, la selección entre los
puntos de “entrada” y “salida” será exportado. Asegúrate que el rango de salida es el
correcto para video.
Cambia el tamaño del video desde el menú desplegable. También
puedes cambiar el tamaño directamente.
Cambia la salida de cuadros por segundo.
Selecciona la velocidad de reproducción del video entre 10% a 2000%
del menú desplegable. Puedes también cambiar la velocidad
manualmente.
6. Salida de videos y fotos
6-1 Seleccionar formato de salida
Varios formatos de salida
Rango de salida
Cambiar el tamaño de salida y la tasa de bit

6. Salida de videos y fotos
Selecciona los archivos que deseas exportar desde el
navegador de medios. Haz clic en el tipo de archivo al
que deseas exportar y los videos seleccionados serán
arrojados a un magneto en el escritorio. Ajusta la
configuración del formato de salida y haz clic en “OK”
para comenzar a exportar.
Mientras la miniatura del escritorio está seleccionada, escoge un formato al que desees
exportar tu video desde el menú de Compartir.
Mientras el magneto en el escritorio esté seleccionado, escoge un formato al que desees
exportar tu video desde el menú de Compartir.
Todos tus archivos de música, fotos y video adjuntos al magneto serán exportados al formato
seleccionado. También puedes usar éste método para codificar múltiples videos en un solo
formato.
6-2 Como darle salida a un archivo
Salida desde una miniatura
Salida desde el magneto
Salida desde el navegador de medios

6. Salida de videos y fotos
WMV Son archivos de video de alta calidad para su tamaño. Este es el formato de video básico para Windows.
Ajusta la configuración en la ventana de diálogo y exporta.
Para designar una carpeta de salida, lee la sección sobre opciones de configuración en el menú de inicio.
Exporta videos de alta calidad MP4 con Smart Rendering
Usando Smart Rendering, exportarás rápidamente videos MP4 de alta calidad. Smart Rendering no procesa el
video entero, solo las porciones que se entrelazan una con otra y procesa solamente los cuadros del video que
han cambiado del original. Al procesar solo esos cuadros, las porciones inalteradas se exportarán en su estado
original para una rápida alta calidad de salida.
Ajusta la resolución y el formato NTSC o PAL en la ventana de diálogo. Información detallada acerca del
archivo que exportarás será desplegada en la caja de información de salida.
Para designar una carpeta de salida, lee la sección en Opciones de configuración en el menú de inicio.
Selecciona el formato de salida.
Puedes ajustar la configuración para exportar el archivo. Selecciona la calidad de la imagen: Mueve el deslizador para ajustar la calidad del video. Puedes escoger
la calidad del video entre un rango de 0 a 100. Entre mas grande el número, mayor el tamaño del archivo
pero mejor calidad.
Elegir el tamaño del archivo: Elegir el tamaño del archivo para exportar tu video
Elegir la tasa de bit: Elige la tasa de bit para exportar tu video
Cambiar configuración:
Ajustar tamaño: Cambia el tamaño del video a exportar.
Ajustar cuadros por segundo: Cambia los cuadros por segundo.
Ajustar velocidad: Cambia la velocidad de reproducción del video a exportar.
Restablecer configuración original Haciendo clic en este botón, todos los ajustes regresarán a su configuración original.
(Configuración original: Selecciona calidad de imagen: Calidad 90)
6-3 Salida de archivos
Exporta a WMV
Haz clic aquí para ver la información sobre resolución y formato de
archivos.
La información sobre salida de archivos será desplegada aquí.

6. Salida de videos y fotos
Esta función exportará un archivo de audio. Puedes utilizar esta función para exportar audio de un video, o
cambiar el formato de un archivo de audio.
Elige el tipo de archivo, y el rango de bits en la ventana de diálogo y haz clic en “ok” para exportar. Para escoger
un archivo de salida, ve la a sección de configuración de opciones en el menú de inicio.
Formato del archivo WAV
Archivo de audio sin compresión.
AAC
Este archivo de audio es generalmente utilizado por reproductores de
audio portátiles. Entre mas alta sea alta la tasa de bit, mas grande
será el archivo, pero la calidad del audio se incrementará. (Algunos
reproductores portátiles de audio no soportan este tipo de archivos.)
WMA
Formato de archivo nativo de Windows Media Player. Entre mas alta
sea alta la tasa de bit, mas grande será el archivo, pero la calidad del
audio se incrementará.
Salida de archivo de audio

6. Salida de videos y fotos
Cuando exportas para DVD en LoiLoScope EX/AX/FX, este crea un archivo WMV. Una vez que el archivo ha sido
exportado, Windows DVD Maker* abrirá automáticamente.
*Solo usuarios de Windows 7 y Vista Home Premium pueden usar Windows DVD Maker.
1. Selecciona un archivo para exportar
Selecciona un video y haz clic en "Exportar a dispositivo"
desde el menú de compartir. Una vez que la ventana de
diálogo es desplegada, selecciona "DVD" para desplegar la
ventana de destino del archivo. Selecciona el destino al que
deseas guardar tu archivo para comenzar a exportar.
6-4 Salida a DVD
Exporta un archivo para crear un DVD
2. Leer el archivo automáticamente en Windows DVD
Maker Para los usuarios de Windows 7 o Vista Home Premium, Windows
DVD Maker comenzará automáticamente una vez que el archivo
sea completado. El archivo de salida será leído automáticamente
en Windows DVD Maker.
3. Abrir automáticamente carpeta de salida
Los usuarios de Windows XP y Vista Home Basic pueden
usar su software propio de autoria de DVDs para crear
video discos DVD.

6. Salida de videos y fotos
Exportar archivos
Exportar tus videos para crear archivos de video para reproductores portátiles o teléfonos móviles.
Selecciona la resolución y luego haz clic en “OK”. Para designar una carpeta de salida, lee la sección Opciones de configuración en el menú de inicio.
Selecciona la resolución de salida del archivo. La carpeta de
salida será desplegada en la parte inferior.
iTunes reconocerá inmediatamente el archivo de salida.
Exporta videos para iPod y iPhone
Archivo de salida Una vez que el archivo ha sido exportado, iTunes abrirá automáticamente. Usa iTunes para transferir archivos a tu iPod o iPhone.
6-5 Exportar
*Para más información acerca de iPod, iPhone, iTunes, contacta con tu proveedor.
*iPod, iPhone, iTunes son marcas registradas de Apple Inc.
No se puede seleccionar la resolución 960x540 en
LoiLoScope EX/AX

6. Salida de videos y fotos
6-6 ¡Sube y comparte tus videos en YouTube!
Iniciar sesión
¿Qué es YouTube?
Usa YouTube para guardar tus videos privados en la Web, o compartir tus videos con el resto del
mundo. Puedes compartir fácilmente los videos que has subido con tus amigos de Facebook y
Twitter. Incluso puedes subir archivos con calidad de Alta definición en Youtube.
Inicia tu sesión en YouTube
Conecta tu cuenta de YouTube con LoiLoScope EX/AX/FX ingresando la información de tu
cuenta. Si no tienes YouTube ID regístrate para crear una cuenta.
Para crear una cuenta, haz clic aquí.
No se recomienda hacer clic en esta casilla si compartes la
PC con otros usuarios.

6. Salida de videos y fotos
Subir
Ingresar la información del video.
Una vez que te has conectado a tu cuenta de YouTube, una pantalla para ingresar la información acerca de tu video aparecerá. Puedes
agregar título, descripción, etiquetas y categorías para tu video. Selecciona si deseas hacer publico o privado tu video. Si seleccionas
privado solo tu podrás ver el video. Puedes automatizar que tu video sea compartido en Notificaciones de Facebook o en tu Tweet de
Twitter.
Ingresa el título,
descripción y etiquetas de
tu video.
Elige la categoría en el
menú desplegable.
Si inicias tu sesión en una cuenta que no te
pertenece en una PC compartida, haz clic en cerrar
sesión e inicia sesión usando tu cuenta.
Video privado: Solo tu puedes ver el video.
Video público: Cualquiera puede ver tu video.
Si no quieres compartir tu
video en Facebok y Twitter, haz
clic en “desconectar”.
Compartir una liga en Facebook
Para compartir tu video en Facebook, necesitas
estar conectado a tu cuenta. Haz clic en
“Conectar” para desplegar tu cuenta en la
pantalla como lo ves del lado izquierdo. Ingresa
la información y verifica que LoiLoScope
EX/AX/FX permita compartir automáticamente
con Facebook. Si deseas subir videos
directamente a Facebook, ve a la página de
Facebook.
Compartir la liga en Twitter
Para mandar un “tweet” de tu video, debes estar
conectado a Twitter. Haz clic en “Conectar” para
desplegar la pantalla que ves a tu izquierda.
Ingresa la información de tu cuenta y verifica que
LoiLoScope EX/AX/FX permita mandar
automáticamente “tweets” de tu video de
Youtube después de que termine de subirlo.

6. Salida de videos y fotos
Iniciar sesión
6-7 Comparte tus videos por E-mail con Vimeo
¿ Qué es Vimeo?
Vimeo es un servicio para compartir videos donde podrás subir videos de alta calidad, protegerlos con
contraseña y compartirlos solo con la gente que quieras compartir. La liga del video subido será incluida y
mandada en un mensaje.
*Este servicio solo está disponible en inglés.
Vimeo puede cambiar el contenido de su servicio sin ninguna noticia.
Iniciar sesión en Vimeo
Inicia tu sesión en Vimeo. Haz clic en el botón de “Iniciar sesión” incluso si no tienes
una cuenta de Vimeo. Podrás crear una en la siguiente pantalla.
Si no tienes una cuenta en Vimeo,
haz clic en “Join Vimeo” en la liga
de “Log In” para crear una cuenta.
Registrándote en Vimeo
Puedes escoger entre dos tipos de cuentas que Vimeo
ofrece. La cuenta básica es gratuita y tiene un límite de
500mb para subir por semana.
La cuenta Plus requiere una tarifa de subscripción, pero te
permite subir hasta 5GB por semana.
Después de haber escogido el tipo de cuenta, ingresa tu
nombre, dirección de e-mail y la contraseña. Lee los
términos y acuerdos de Vimeo antes de hacer clic en la
casilla.
Si tienes una cuenta en Vimeo ingresa tu información.

6. Salida de videos y fotos
Subir
Verifica LoiLoScope EX/AX/FX
Una vez que haz ingresado en Vimeo, una pantalla de
autorización será desplegada. En esta pantalla permitirás que
LoiLoScope EX/AX/FX y Vimeo estén ligados. Haz clic en el
botón azul en la parte inferior izquierda de la pantalla para
autorizar a LoiLoScope EX/AX/FX.
Haz clic en el botón azul para autorizar a LoiLoScope
EX/AX/FX a que suba tus videos.
Ingresa la información de tu video
Primero agrega el título de tu video. Si deseas proteger tu video con
una contraseña, haz clic en la casilla a lado de “Apply Password” e
ingresa una contraseña. Si deseas mandar la liga del video a tus
amigos y familiares después de subir, haz clic en la casilla a lado de
“Send an e-mail after uploading is finished”. Selecciona la calidad
del video y haz clic en “Next”.
Aquí puedes ver cuanto puedes subir esta semana.
Si deseas agregar una contraseña a un video, haz clic en la casilla e
ingresa la contraseña.
Si deseas mandar la liga del video a tus amigos y familiares después de
subir, haz clic en la casilla.
Asegúrate de tener suficiente espacio cuando selecciones la calidad del
videos.
Si el mensaje “Waiting in line” (esperando en fila) es desplegado
después de subir tu video.
Incluso después de haber subido tu video a Vimeo, el mensaje
"Waiting in line" significa que tu video esta siendo procesado por
Vimeo. Podrás ver el video después de que el sitio web haya
terminado de procesar tu video.

6. Salida de videos y fotos
Mandar por E-mail
Si has seleccionado "Send an e-mail after uploading is finished", una
pantalla para el mensaje será desplegado. Ingresa tu nombre, los
correos electrónicos de los destinatarios y el mensaje.
Escribe tu nombre aquí.
Ingresa los correos de los destinatarios con una coma, de esa forma
podrás ingresar múltiples direcciones de correo.
Escribe tu mensaje aquí.
Una vez que has terminado de agregar tu mensaje, una pantalla de
comprobación aparecerá. Revisa tu nombre, destinatarios y mensaje y
entonces haz clic en “Send” para compartir tus videos con amigos y
familia.

6. Salida de videos y fotos
¿ Qué es Facebook?
Facebook es un simple SNS para compartir información con tus amigos. Puedes subir fotos y videos a Facebook
directamente desde LoiLoScope EX/AX/FX.
¿ Qué es un SNS?
SNS es un servicio para establecer contactos sociales a fin de crear comunidades en el Internet.
Iniciar sesión
6-8 Subir videos a FaceBook
Si tu ya tienes una cuenta en Facebook, haz clic aquí. Si deseas crear
una cuenta, cliquea “Para convertirte en un miembro, haz clic aquí”.
Iniciar sesión
Haz clic en el icono de Facebook e inicia tu sesión. Si tienes una cuenta de Facebook, ingresa tu información y
comienza. Si no tienes una cuenta, crea una.
Información acerca de la configuración de la privacidad En la configuración original Facebook nadie pueda ver tu perfil.
Para cambiar esto, ve a “Cuenta” , configuración de la privacidad y entonces
“Personalizar la configuración”. Si deseas compartir tu perfil con tus amigos únicamente, haz clic en “amigos solamente”. Esto afectará cada parte de tu perfil de
Facebook.s

6. Salida de videos y fotos
Puedes subir fotos directamente a Facebook desde LoiLoScope EX/AX/FX. Puedes subir una sola foto de tu escritorio o múltiples fotos
desde el navegador de medios o el magneto. Incluso puedes subir video y fotos juntos desde un magneto.
Una vez que has iniciado la sesión, podrás subir fotos. Si deseas agregar fotos a un álbum existente, selecciona el álbum desee el menú desplegable. Si
deseas crear un nuevo álbum para tus fotos, ingresa el nombre del álbum,
lugar y descripción.
Ingresa el título y la descripción de tu video y súbelo. Videos que
estén arriba del límite de Facebook serán automáticamente
divididos y subidos.
Subir fotos a Facebook
Subir videos a Facebook
Selecciona un álbum existente para agregar tus fotos.
Puedes crear un nuevo álbum para subir tus fotos.
Inicia tu sesión en Facebook con una cuenta distinta:
1. Haz clic en el botón de “salir”
2. Haz clic en el botón de “Iniciar sesión” y desde la pantalla de
“Autorización”, haz clic en “Inicia sesión con una cuenta
distinta”
3. Ingresa la información de la cuenta e inicia sesión.
Iniciar sesión con una cuenta diferente de Facebook

6. Salida de videos y fotos
Usando Windows7, Vista
6-9 Grabando fotos de tu cámara a CD/DVD
Conecta la cámara a tu PC e inicia LoiLoScope EX/AX/FX.
Desde la pestaña de la cámara, selecciona las fotos que deseas grabar en un
CD o DVD.
Arrastra y arroja las fotos seleccionadas al escritorio. Tendrán que estar
adjuntas a un magneto como en la imagen de la derecha. Haz clic en el
botón de “Colección” encerrado en el círculo rojo para juntar todas las fotos
en una sola carpeta.

6. Salida de videos y fotos
Inserta un CD o DVD en blanco en la charola de tu PC.
Abre la carpeta donde has recolectado todas tus fotos y haz clic en
“Quemar” en la barra de herramientas arriba de la carpeta.
Desde las opciones de quemar, selecciona “Master”
Al seleccionar “Master” los datos podrán ser vistos en cualquier sistema
operativo. Haz clic en “Siguiente”
Una vez que tus archivos han sido preparados para escribir, una ventana
para grabar el disco se abrirá y desplegará los archivos que has preparado.
Puedes borrar o agregar archivos.
Una vez que tienes todos los archivos para grabar, haz clic en “Quemar
disco” en la parte superior, y "Asistente para grabación de disco" aparecerá.
Sigue las instrucciones en la pantalla para terminar de grabar el disco.
Atención: Evita realizar otras tareas al escribir en el disco.
Puedes dar un nombre al disco, pero no es necesario.
Incluso si has seguido las instrucciones anteriores, debido a discos de
malos o la compatibilidad con el disco y la unidad óptica, grabar en un
CD / DVD puede fallar. Esta sección del manual no garantiza que
grabarás imágenes a un CD / DVD usando los pasos anteriores.

6. Salida de videos y fotos
Para Windows XP
Conecta la cámara a tu PC e inicia LoiLoScope EX/AX/FX.
Desde la pestaña de la cámara, selecciona las fotos que quieres grabar en
un CD o DVD.
Arrastra y arroja las fotos seleccionadas al escritorio.
Tendrán que estar adjuntas a un magneto como en la imagen de la
derecha. Haz clic en el botón de “Colección” encerrado en el círculo rojo
para juntar todas las fotos en una sola carpeta.

6. Salida de videos y fotos
Inserta un CD o DVD en blanco en charola de los discos.
Abre la carpeta donde has guardado todas tus fotos y haz clic en “Copiar
todos los elementos al CD”.
Una vez que has preparado los archivos para grabar en disco, un globo
aparecerá en la parte inferior derecha de la pantalla. Haz clic en el globo
para ver los archivos que has preparado para grabar el disco. Puedes
agregar o borrar archivos a esta ventana. Una vez que has recolectado
todos los archivos a grabar en el disco, haz clic en “Escribir archivos en
el CD” a la izquierda. El asistente de grabación se mostrará. Sigue las
instrucciones en pantalla para terminar de grabar el disco.
Atención: Evita realizar otras tareas al escribir en el disco.
Puedes dar un nombre al disco, pero no es necesario.
Incluso si has seguido las instrucciones anteriores, debido a discos de
malos o la compatibilidad con el disco y la unidad óptica, grabar en
un CD / DVD puede fallar. Esta sección del manual no garantiza que
grabarás imágenes a un CD / DVD usando los pasos anteriores.

7. ¡Organiza tus archivos!
Un magneto es una herramienta de organización para reunir y agrupar las imágenes en miniatura.
Puedes lanzar tus miniaturas al magneto para separar los archivos, y cambiar el orden de las miniaturas y
seleccionar tus escenas favoritas.
Si arrastras el magneto cerca de una miniatura, éstas se adherirán al magneto y podrás mantener tu escritorio
limpio y organizado. Puedes ajustar el color, nombre y longitud del magneto. En caso de acortar el magneto a la
longitud mínima, éste ocultará las miniaturas. Doble clic o arrastra el icono de estrella para restaurar el tamaño
del magneto.
Minimizar:
Una estrella aparecerá y
esconderá tus miniaturas
Cambia la longitud
arrastrando la marca de la
flecha.
Cambiar color
Cliquea y cambia el color usando el círculo de color
Cambia el nombre
Doble clic en el texto para cambiar el nombre del
magneto
Presentación de diapositivas
Esto reproduce los videos pegados al magneto en
pantalla completa
Magneto recolector
Te permite recoger las miniaturas pegadas al
magneto y meterlas en una carpeta
Copiar
Copia los magnetos y las miniaturas
Borrar
Borra el magneto
Alejar
Aléjate y desactiva el imán haciendo clic en éste
botón mientras el magneto está seleccionado
7. ¡Organiza tus archivos!
7-1 Recolecta y organiza tus miniaturas
¿Qué es un magneto?
Funciones de cada parte
Magneto

7. ¡Organiza tus archivos!
Recopila archivos Al hacer clic en el icono de la carpeta en la esquina superior derecha del magneto, podrás copiar todos los archivos
adjuntos al magneto a una sola carpeta
Copia las miniaturas en el magneto a la
carpeta designada.
Presiona las flechas derechas e izquierdas para mover a la siguiente o previa miniatura mientras reproduces las miniaturas adjuntas al
magneto. Puedes brincar através de la miniaturas adjuntas al mismo magneto como una lista de reproducción. Fácilmente crea listas de
reproducción re-ordenando las miniaturas. Usa las flechas derecha e izquierda para moverte a la siguiente o previa miniatura en modo de
pantalla completa.
Este icono toca la lista de reproducción a pantalla completa.
Haz doble clic en el magneto o cliquea en el icono de lista de reproducción por encima del magneto para reproducir y
editar las imágenes en pantalla completa. Haz clic en el botón Auto-Play para reproducir todas las miniaturas recolectadas
por el magneto.
La presentación comenzará con las
miniaturas de arriba a la izquierda. Puedes cambiar el orden de las miniaturas
libremente.
Los video en el magneto serán reproducidos
repetidamente.
Usa las flechas para moverte a la siguiente o previa miniatura
Auto-Play
ON OFF
Recopilar archivos con el magneto recolector
Manual de presentación de diapositivas
Presentación de diapositivas automática

7. ¡Organiza tus archivos!
El basurero magneto puede ser usado para juntar las miniaturas no deseadas y borrarlas. Haz clic en el icono para borrar las miniaturas del escritorio de LoiLoScope EX/AX/FX.
Borrando archivos del basurero magneto no borrará el archivo original, solo borrará los archivos del
proyecto sin que el archivo original sea afectado.
Haz clic en el icono del basurero para
borrar las miniaturas.
Haz clic en el botón derecho sobre las miniaturas o la barra de la línea de tiempo, los
magnetos, basurero y la línea de tiempo será desplegada como iconos de atajos.
Arrastra el ratón sobre donde quieres mandar el archivo.
Objetos movibles con los atajos
Archivos del navegador
de medios Thumbnails
Magnetos Barras de línea de tiempo
Arrastrar a atajos
Basurero
Línea de tiempo
Rápidamente mueve el objeto al
destino seleccionado
Basurero magneto : Eliminar archivos
7-2 Organizar usando atajos
Como usar los atajos
Magneto
Lista de iconos de atajos
<Método>
Haz clic en el botón de atajos.
o
Clic en el botón derecho sobre el
objeto

8. ¡ Agrega texto!
Texto Marco con texto
En el menú de Arte, hay opciones para agregar sólo texto; "Texto" y el texto con un fondo,
"Marco con texto".
Al hacer clic en el botón “Texto” o "Marco con texto", aparecerá una miniatura de texto en
el escritorio.
Combina cuadros de texto y videos
en la línea de tiempo para crear
videos divertidos.
8. ¡ Agrega texto!
8-1 Cómo agregar texto
Escribe un texto
Ingresa un texto
Para ingresar un texto, haz clic en “agregar texto aquí” y escribe tu texto.
Recopilar videos y texto en la línea de tiempo
Agregar texto
Mientras editas en la línea de tiempo, haz clic en Texto del menú de Arte para crear 10 segundos de texto en la línea de tiempo en la
posición actual de la barra de búsqueda. Coloca la barra de texto en la parte superior de la línea de tiempo, para verla en el frente de tu
vídeo.
También puedes colocar la miniatura de texto del escritorio en la línea de tiempo para conseguir el mismo efecto.
Cambia la posición de tu texto
Al hacer clic en la barra de línea de tiempo del texto o en la ventana de línea de tiempo del texto, podrás ver la escala, rotar, y controlador el
movimiento. Utiliza estos controladores para posicionar tu texto en cualquier lugar que deseés.

8. ¡ Agrega texto!
Select the category you would like to set from the Background/Text/Shadow tabs on the left of the Setting Tray.
You can set the text size, text color, shadow position, shadow color, and background (only for Text Frame).
Selecciona un fondo Set the Background design and transparency of the Text Frame.
You can select a design for your Text Frame from the "Message", "List", "Cool", and "Image"
categories. Mouse over the image in the Setting tray to view a preview in the Play window and
then click to apply your desired design.
Voltea la imagen de fondo Voltea la imagen de fondo haciendo clic en la imagen que quieres voltear.
Puede escoger la fuente, tamaño, grosor, posición y color de tu
texto.
Selecciona el color de tu texto usando la barra multicolor. Usa la
caja de colores en la izquierda para escojer la sombra, y la barra
del lado derecho para elegir la transparencia.
Puede escojer la sombra de tu texto con el botón On / Off.
Si activas la sombra "On" puedrás definir el color, desenfoque, dirección, y profundidad de la
sombra.
8-2 Cambia la configuración de tu texto
Charola de configuración del texto
Configuración del fondo
Configuración del texto
Configuración de la sombra

9. ¡Crea videos divertidos con efectos!
Bolígrafo decorador
Usando el Bolígrafo decorador, podrás escribir a mensajes a mano o dibujar en tus videos y fotos.
Selecciona una miniatura o una barra de línea de tiempo y haz clic en el Bolígrafo decorador desde el menú de efectos.
Selecciona la herramienta de bolígrafo de la charola de configuración. Haz clic en la ventana de reproducción y comienza a
grabar. Cuando el video comience a tocar escribe libremente o dibuja en el video.
Usa la herramienta de Bolígrafo decorador para dibujar ilustraciones y mensajes en tu video.
Dibuja mientras el video está tocando, y las líneas que dibujaste serán desplegadas de la manera que tu las dibujaste.
Dibuja mientras el video esta en pausa para que las líneas aparezcan inmediatamente.
Cuando el video ha terminado de tocar, estará pausado. Si deseas continuar dibujando, haz clic en la pantalla para continuar.
Otra herramienta que puedes utilizar con el Bolígrafo decorador es la animación de borrador, que desaparece la imagen que dibujaste.
También puedes animar fácilmente el objeto que dibujaste dentro de la pantalla. Para más información ve a la sección de herramientas del
Bolígrafo decorador.
9. ¡Crea videos divertidos con efectos!
9-1 Bolígrafo decorador
Cómo usar el bolígrafo decorador
Usar modo lento para escribir
Puedes escribir más fácilmente, al frenar la velocidad con que toca el
vídeo.
Haz clic en lento (x0.5) o super lento (x0.2) para frenar la velocidad de
reproducción del vídeo. También puedes ajustar la velocidad de
reproducción en el menú desplegable de Velocidad de reproducción.
Cambia la velocidad de reproducción Puedes ajustar la velocidad de reproducción del video. Haz clic en x1 en las herramientas de edición
para mostrar el menú desplegable. La velocidad normal del vídeo es x1. Puedes elegir de x0.1 a x8
para editar tus vídeos.

9. ¡Crea videos divertidos con efectos!
Pluma
Esta herramienta permite dibujar libremente sobre el vídeo. Dibujando la línea mientras
se reproduce el vídeo, se mostrará en el lugar exacto y el tiempo que usted lo dibujó. Si
dibuja mientras que el vídeo está en pausa, las líneas se mostrarán empezando por el
fotograma siguiente.
Seleccione el color
Utilice el selector de color para seleccionar un color. Haga
clic en la barra de varios colores para seleccionar un color.
También puede seleccionar el tono y la transparencia.
Animación de borrador
Imágenes dibujadas con la herramienta de pluma de Deco se mostrará en la pantalla
incluso si cambia de la escena. Utilizar el borrador para borrar la imagen en su momento
deseado. Puede borrar líneas separadas mientras juega o puede hacer una pausa y borrar
las líneas múltiples.
Borrador
Borrar completamente la parte de una imagen dibujada con la plumilla.
Borrar todo (herramienta de basurero)
Borrar todas las imágenes en la pantalla. Se puede utilizar si desea empezar de nuevo.
Elegir
Puede utilizar esto para mover y la imagen que ha dibujado previamente.
Utilice el selector de rodear las imágenes que desea seleccionar. La imagen
seleccionada cambiará de color. Arrastre la imagen hasta la posición deseada.
Animación
Puede animar las líneas que ha dibujado utilizando la herramienta de pluma de Deco. En
los 4 tipos de pull-down de menús, elija la animación deseada. De forma
predeterminada, está seleccionada " ninguno". Puede seleccionar cuando desea comenzar
a animar sus líneas. Para obtener información sobre el botón de la animación, por favor,
consulte la sección sobre efectos de animación.
Menear Las líneas obtendrá más gruesas y las fronteras cambiar color
Mover Las líneas se moverán hacia arriba, abajo, izquierda y derecha
Color Va a cambiar el color de las líneas
Parpadear Va a cambiar la transparencia de las líneas
Herramientas del bolígrafo decorador
Tamaño y estilo de punta de lápiz
Puede cambiar el tamaño de lápiz con el regulador de
tamaño o con la rueda del mouse. Puede elegir el
estilo de punta de lápiz de un círculo, cuadrado y con
las fronteras. Al cambiar el color, el color del borde
se cambia automáticamente.

9. ¡Crea videos divertidos con efectos!
Cómo usar el decora-sello
9-2 Decora-sello
Puedes utilizar el Decora-sello como si fuera un sello para crear
videos animados.
Selecciona una miniatura o una barra de línea de tiempo y selecciona
Decora-sello del menú de Efecto.
Charola de sellos
Hay 4 tipos diferentes de sellos: Estampar, rociar, rodillo y animar. Selecciona el sello
que deseas utilizar y pasa el ratón sobre la pantalla para ver una vista previa translúcida
de la estampilla. Haz clic o arrastra el ratón para aplicar el sello. Puedes ajustar el
tamaño utilizando la rueda del ratón.
Rociar
Este es un decora-sello con movimiento. Arrastra el sello alrededor de la pantalla para
"rociar" los objetos de la pantalla. Al cambiar el tamaño del sello, puedes crear videos
animados con el mismo sello.
Rodar
Arrastra el sello en la pantalla libremente. El objeto seguirá el camino que trazaste con el
ratón, apareciendo y desapareciendo. Los objetos se quedarán en la pantalla todo el
tiempo que mantengas el botón del ratón pulsado. Puedes dejar el botón del ratón
pulsado, llenar la pantalla y soltar el botón del ratón. Los objetos desaparecerán,
comenzando desde el punto de partida.
Estampar
Aplica el sello haciendo clic o arrastra por la pantalla. El objeto se mostrará siempre y
cuando mantengas el botón del ratón pulsado, y desaparecen unos segundos después de
soltarlo.
Animación
Este sello es una animación estilo flip-comic. El objeto se mostrará siempre y cuando
mantengas el botón del ratón pulsado, y desaparecen unos segundos después de soltarlo.
* El borrador y borrar todas las herramientas puede ser utilizado de la misma manera que
el Bolígrafo decorador. Consulta la sección de Bolígrafo decorador para obtener más
detalles.
Usa la herramienta de Animación de bolígrafo para crear sellos en tu video Haz clic en la pantalla para comenzar a grabar. Haz clic en "Lento" o "Super lento" para dibujar en la pantalla mientras se
reproduce el video. Si te gusta dibujar en la pantalla a velocidad normal, selecciona "Normal". Si deseas cambiar la
velocidad mientras se reproduce el vídeo, selecciona una velocidad del menú desplegable de "Velocidad de reproducción".
La velocidad de reproducción que selecciones afectará el video de salida.
Haz clic o arrastra el ratón sobre la pantalla para aplicar el sello.
Una vez que finalice la reproducción del video, éste de detendrá. Si deseas agregar más decora-sellos haz clic en
reproducir para continuar.
Herramientas del decora-sello

9. ¡Crea videos divertidos con efectos!
Cómo usar el bolígrafo de efectos
9-3 Bolígrafo de efectos
Bolígrafo de efectos Puedes aplicar efectos en lugares específicos.
Al utilizar el efecto de bolígrafo para aplicar efectos, puedas
aplicar efectos en lugares específicos. También puedes neutralizar
el efecto de modo que los lugares que dibujaste con el lápiz no
tienen efecto.
Charola de interruptores Haz clic para ocultar o mostrar la charola.
Herramientas del bolígrafo de efectos (bandeja de efecto)
Botón de grabar animación Al activar el botón redondo, grabarás los cambios en los efectos como animaciones.
Si se desactiva el botón, deshabilitas la
animación de forma temporal.
Bolígrafo de animación
Puedes seleccionar el estilo de la Bolígrafo de animación
El sello aplicará el efecto como una
estampilla cada vez que hagas clic en el ratón.
El pincel aplicará el efecto sobre el
área que dibujes con el ratón con la forma de un bolígrafo.
Animación agregará movimiento
(rotar, ampliar, y contraer) el sello.
Transparencia
Esto ajustará la transparencia de los
efectos (sólo para cortar)
Bolígrafo de efectos
Haz clic en la casilla de verificación para
activar que el Bolígrafo de efectos. Más
adelante encontrarás información acerca de
las herramientas.
Tamaño del pincel
Ajusta el tamaño del pincel para el efecto.
Animación de bolígrafo
Este es el pincel que aplica el efecto a tus vídeos.
Selecciona el estilo del pincel como
sello/pincel/animación.
Animación de borrador
Establece el momento en que el efecto se borrará
después de haber utilizado el efecto bolígrafo.
Borrador
Borrar Permanentemente parte del efecto aplicado en el
video.
Borrar todo (herramienta de basurero)
Borra todos los efectos.
Elegir
Selecciona o mueve los efectos.
Reversa
Invierte el rango para aplicar el efecto

9. ¡Crea videos divertidos con efectos!
Cómo usar los efectos de animación
9-4 Efectos de animación
Grabando un movimiento de animación
Puedes grabar la cantidad del efecto como una animación. Puedes ajustar la grabación de animación por cada efecto.
Desactiva el botón de animación para deshabilitar la animación temporalmente.
1. Activa el botón de animación
El cambio en la cantidad de efecto será grabada como una animación.
2. Mueve el deslizador del efecto
Mueve el deslizador mientras el video se toca. El cambio será grabado como una
animación.
*Si tienes 2 o mas objetos para animar, haz clic para seleccionar las animaciones. La
animación con el borde azul será animada.
3. Grupo de animación de cuadros clave Cuando una animación es grabada, un grupo de cuadros
clave (línea azul) aparecerá.
Mover/Borrar Puedes mover la posición de los cuadros clave. Si arrastras el cuadro clave afuera del borde, éste será
borrado. Para borrar todos los grupos de cuadro clave, haz clic en el botón del basurero de la derecha.
Animación de cuadros clave Mientras el video esté detenido, cambia el parámetro o haz clic en el icono de + para agregar cuadros clave.
Selecciona los puntos de entrada y salida de los cuadros clave para crear una animación fluida.

9. ¡Crea videos divertidos con efectos!
9-5 Lista de efectos
Brillo
Puedes ajustar el contraste y el brillo. Si el video es demasiado oscuro o demasiado
brillante, ajusta el brillo primero antes de ajustar el contraste. Si utilizas el bolígrafo
de efectos, puedes aplicar el efecto en lugares específicos.
Cambio de color
Puedes ajustar la saturación y la tonalidad.
Selecciona el color con el tono y ajusta la saturación. Si la saturación está en 0, el
video se convertirá en blanco y negro.
Si utilizas el bolígrafo de efectos, puedes aplicar el efecto en lugares específicos.
Recortar
Puedes utilizar el bolígrafo de efectos para recortar ciertas partes de la imagen.
Selecciona la transparencia y el tamaño, a continuación selecciona el estilo del
bolígrafo sello, pincel y animación. Haz clic o arrastra el ratón sobre la pantalla para
aplicarlo. También puedes invertir el lugar donde deseas pegar. Utiliza el efecto de
recorte en la línea de tiempo junto con otros videos para mayor eficacia del efecto.
Borde
Este efecto enfatiza los bordes cortando el resto. Puedes ajustar la cantidad de efecto
aplicado y el espesor de las líneas.
Si utilizas el bolígrafo de efectos, puedes aplicar el efecto en lugares específicos.
Límite
Este efecto enfatiza los colores seleccionados y oscurece el resto. Puedes ajustar la
cantidad del efecto y la cantidad del limitación.
Si utiliza el bolígrafo de efectos se puede aplicar el efecto a lugares específicos.
Desenfoque
La pantalla se volverá borrosa.
Si utilizas el bolígrafo de efectos, puedes aplicar el efecto en lugares específicos.

9. ¡Crea videos divertidos con efectos!
Resplandor
Este efecto dará a tu video un suave resplandor. Usted puede ajustar la cantidad de
resplandor y desenfoque.
Si utilizas el bolígrafo de efectos, puedes aplicar el efecto en lugares específicos.
Mosaico
Esto aplicará un mosaico a tu video. Puedes ajustar el tamaño de los cuadros. Si
utilizas el bolígrafo de efectos, puedes aplicar el efecto en lugares específicos.
Negativo / Positivo
Invierte los colores negativos y positivos del video.
Si utilizas el bolígrafo de efectos, puedes aplicar el efecto en lugares específicos.
Monocromo
Este efecto cambia un video a blanco y negro. Puedes ajustar la cantidad del efecto
aplicado. También puedes hacer el video de color sepia.
Si utilizas el bolígrafo de efectos, puedes aplicar el efecto en lugares específicos.
Bolígrafo decorador
Puedes dibujar una ilustración a mano alzada en tus vídeo. Selecciona el grosor,
estilo y color y dibuja directamente sobre la pantalla. Una vez que termines de
dibujar, aplica una animación para tus líneas se meneen o parpadeen.
Decora-sello
Agrega objetos a tu vídeo como si presionaras un sello. Junto con sellos normales,
puedes elegir entre rociar, rodar, y animar.

10. Opciones de configuración
GPU
Al permitir la reproducción de video GPU, los usuarios que tienen una tarjeta gráfica que soporte la reproducción de video H.264 podrán disfrutar de LoiLoScope EX/AX/FX sin problemas.
* La Reproducción de video GPU es sólo compatible con Windows Vista y Windows 7.
Por favor, utilice los controladores de gráficos más recientes.
Windows XP no admite la reproducción de video.
Tarjetas gráficas que soportan reproducción de video GPU
Intel G45 o superior
NVIDIA® GeForce serie 8000 o posterior (excluyendo 8800GTX,8300)
ATI Radeon serie HD2000 o posterior (excluyendo 2900)
DVD Esto es para escoger a Windows DVD Maker como tu software de creación de DVDs. Esto permite la
función automática para abrir y agregar el archivo de salida a Windows DVD Maker (excluyendo Windows XP, Windows Vista Home Basic)
Para mas información, lee 6-4 Salida a DVD.
Salida de fotos Elije la carpeta para salvar las fotos tomadas de las miniaturas y la linea de tiempo.
Fondo Escoge la imagen de fondo para LoiLoScope EX/AX/FX entre galaxia, oscuro, brillante, gris o azul.
10. Opciones de configuración

10. Opciones de configuración
Configuración avanzada Configurar si se baja la calidad de los videos H.264 durante la vista previa para disminuir la carga
del CPU.
Quita la marca de verificación si deseas ver los videos en alta calidad.
Licencia
Mostrar la información de licencia de LoiLoScope EX/AX/FX.
Puedes introducir el número de serie o archivo de licencia que recibiste cuando compraste el
software a autorizar.
Lenguaje
Puedes seleccionar de entre 17 idiomas para desplegar en LoiLoScope EX/AX/FX.
(Inglés, portugués brasileño, francés canadiense , holandés, finés, francés, alemán, italiano, japonés, coreano, polaco, portugués, ruso, chino tradicional, chino simplificado, español, sueco)
Debes reiniciar el programa para que el cambio de idioma tenga lugar.
Cuando reinicies el software, salva tu escritorio para mantener el proyecto actual.
Guardar locación Designa la carpeta para guardar archivos creados usando el respaldo, salida de archivos, DVD y funciones de exportar.

11. ¡Aprende los nombres de cada parte!
11. ¡Aprende los nombres de cada parte!
11-1 Nombre de los objetos en el escritorio
Funciones de cada parte
1 Menú
Inicio, Compartir, Efecto, y botón de Arte están en la parte superior de la pantalla que contiene las
funciones para cada sección.
2 Navegador de medios
El navegador muestra todos los archivos multimedia que son editables en LoiLoScope EX/AX/FX.
Selecciona la pestaña de video / música / foto para desplegar los archivos, haz clic en las casillas para subir
directamente desde el navegador de medios, o mueve los archivos al escritorio haciendo clic o arrastrando y
soltando los archivos al escritorio.
3 Magneto
El magneto te ayuda a organizar los archivos dispersos en el escritorio. Puedes cambiar el color, la longitud
y el título del magneto y también cambiar el orden de las miniaturas pegadas al magneto. Puedes alinear
videos y fotos y reproducirlas como una presentación de diapositivas o puedes subir y darle salida a varios
archivos.
4 Miniatura En la miniaturas puedes ten vista previa de vídeos, música y fotos al pasar el ratón sobre las
miniaturas.
Haz clic para establecer los puntos de entrada y de salida y así utilizar sólo las partes que deseas.
5 Línea de tiempo
Reúne y compila tus escenas preferidas para crear un proyecto.
6 Basurero
Recoge y borra las miniaturas de vídeos, fotos y música no deseadas desde el escritorio.

11. ¡Aprende los nombres de cada parte!
Magneto
Este botón creará un magneto.
El magneto te ayudará a recolectar y organizar las miniaturas en tu escritorio. También podrás mandar las
miniaturas recolectadas a un solo folder.
Línea de tiempo
Este botón creará una línea de tiempo.
En la línea de tiempo puedes arreglar tus videos, fotos, música y crear un solo video. También puedes, rotar,
mover y cambiar el tamaño de los archivos para arreglar la escena. Puedes crear tantas líneas de tiempo
como desees.
Opciones
Este botón te permitirá cambiar la configuración detallada para cada función.
Puedes cambiar la configuración para el codificador del GPU, software de autoría de DVD, imagen de
fondo y la carpeta de salida.
Guardar escritorio o crear un nuevo proyecto
Haz clic aquí para guardar tu proyecto actual LoiLoScope EX/AX/FX o crea un nuevo proyecto.
Guardar el escritorio
Al guardar el escritorio puedes guardar el estado actual de las miniaturas y línea de tiempo. El archivo guardado
se llama proyecto. Dependiendo del contenido de tu proyecto, puede ser conveniente dividir el proyecto y
guardarlo por separado.
Si eliminas un archivo de vídeo o una foto desde Windows, el archivo no estará disponible en tu proyecto.
Moviendo los archivos de escritorio
Si mueves el video original, música o imágenes que se estés utilizando en tu proyecto guardado, el archivo del
proyecto reconocerá que el archivo se ha movido sólo si el archivo se coloca dentro del mismo grupo que el
archivo de proyecto.
Si se coloca en otro lugar, tu proyecto no será capaz de reconocer a donde se ha movido el archivo.
Si el archivo del proyecto no puede reconocer la ubicación del archivo, aparecerá un cuadro de diálogo y le
permitirá restablecer la ruta de acceso de cada archivo que no pudo ser encontrado.
11-2 Lista de iconos del menú de inicio
Funciones del menú de inicio

12. ¡Domina los atajos del teclado!
Barra espaciadora
Miniatura Reproducir/Pausar
Pantalla completa Reproducir/Pausar
Línea de tiempo Reproducir/Pausar
Flecha (izquierda)
Miniatura Regresar un cuadro
Pantalla completa Regresar un cuadro
Línea de tiempo Regresar un cuadro
Miniatura on a Magneto Siguiente Miniatura
Flecha (derecha)
Miniatura Siguiente cuadro
Pantalla completa Siguiente cuadro
Línea de tiempo Siguiente cuadro
Miniatura on a Magneto Miniatura anterior
Tecla de Borrar
Miniatura Mandar a la basura
Pantalla completa Mandar a la basura
Línea de tiempo bar Mandar a la basura
Seleccionar magneto Borrar Magneto
Tecla de escape
Miniatura Deseleccionar
Pantalla completa Salir de pantalla completa
Línea de tiempo bar Deseleccionar
Magneto Deseleccionar
Control + flechas
(derecha/izquierda) o
Barra de línea de tiempo Mover la posición de
reproducción 1 cuadro
Control + Z
Barra de línea de tiempo Deshacer
Shift + Control + Z
Barra de línea de tiempo Rehacer
Aquí encontrarás una lista de atajos del teclado que podrás usar en LoiLoScope EX/AX/FX.
12. ¡Domina los atajos del teclado!
12-1 Lista de atajos del teclado
Atajos del teclado

13. Requerimientos del sistema para LoiLoScope EX/AX/FX
SO Windows® XP Home Edition/Profesional(Versión Pre-Instalada, SP3)
Windows Vista® Home Basic/Home Premium(32bit/64bit, Versión Pre-Instalada, SP2)
Windows® 7 Home Premium(32bit/64bit, Versión Pre-Instalada)
CPU Intel® Core™ 2 Duo 2GHz o superior
Memoria 2GB o superior
GPU Intel® 945 o posterior
NVIDIA® GeForce 6000 Series o posterior
ATI Radeon9600 o posterior
Otros Microsoft .Net Framework 3.5sp1 deberá estar instalado en tu PC.
Compatible con tarjetas de video que tienen decodificador H.264 (Excluyendo Windows® XP).
Para usar la función de multi-touch, deberás tener Windows®7 y una pantalla compatible con multi-touch.
13. Requerimientos del sistema
13-1 LoiLoScope EX (para Windows®)
SO Windows® XP Home Edition/Professional(Versión Pre-Instalada, SP3)
Windows Vista® Home Basic/Home Premium(32bit/64bit, Versión Pre-Instalada, SP2)
Windows® 7 Home Premium(32 bit/64bit, Versión Pre-Instalada)
CPU Intel® Core™ 2 Duo 2GHz o superior
Memoria 2GB o superior
GPU Tarjetas gráficas con decodificador H.264 video
Intel® G45 o superior
NVIDIA® GeForce 8000 series o superior (Excluyendo 8800GTX,8300)
ATI RadeonHD2000 series o superior (Excluyendo 2900)
*No compatible con NVIDIA® CUDA/ATI® Stream hardware encoders.
o
SO Windows® XP Home Edition/Profesional(Versión Pre-Instalada, SP3))
Windows Vista® Home Basic/Home Premium(32bit/64bit, Versión Pre-Instalada, SP2)
Windows® 7 Home Premium(32bit/64bit, Versión Pre-Instalada)
CPU Intel® Core™ 2 Duo 3GHz o superior o
Intel® Core™ 2 Quad 2Ghz o superior
Memoria 2GB o superior
GPU Intel® 945 o superior
NVIDIA® GeForce 6000 o superior
ATI Radeon9600 o superior
*No compatible con codificadores de hardware Stream de NVIDIA® CUDA/ATI®.
Sistemas requeridos para edición
Sistemas recomendados para edición

13. Requerimientos del sistema para LoiLoScope EX/AX/FX
SO Windows® XP Home Edition/Professional(Versión Pre-Instalada, SP3)
Windows Vista® Home Basic/Home Premium(32bit/64bit, Versión Pre-Instalada, SP2)
Windows® 7 Home Premium(32 bit/64bit, Versión Pre-Instalada)
CPU Intel® Core™ 2 Duo 1.6GHz o superior
(Se recomienta Intel® Core™ 2 Duo 2GHz o superior)
Memoria 2GB or more
GPU Intel® 945® or later
NVIDIA® GeForce 6000 Series or later
ATI Radeon9600 or later
*No compatible con codificadores de hardware Stream de NVIDIA® CUDA/ATI®.
Otros Microsoft .Net Framework 3.5sp1 deberá estar instalado en tu PC.
Compatible con tarjetas de video que tienen decodificador H.264 (Excluyendo Windows® XP).
Para usar la función de multi-touch, deberás tener Windows®7 y una pantalla compatible con multi-touch.
Sistemas requeridos para edición
13-2 LoiLoScope AX (para Windows®)
SO Windows® XP Home Edition/Professional(Versión Pre-Instalada, SP3)
Windows Vista® Home Basic/Home Premium(32bit/64bit, Versión Pre-Instalada, SP2)
Windows® 7 Home Premium(32 bit/64bit, Versión Pre-Instalada)
CPU Intel® Core™ 2 Duo 2GHz o superior
(Se recomienda Intel Core 2 Duo 3GHz o superior o Intel Core 2 Quad 2Ghz o superior. Requerido para playback y
edición 1080/60p)
Memoria 2GB or more
GPU Intel® G45 o mejor
serie NVIDIA® GeForce 8000 o mejor (Excluyendo8800GTX, 8300)
serie ATI Radeon HD2000 o mejor (Excluyendo 2900)
*No compatible con codificadores de hardware Stream de NVIDIA® CUDA/ATI®.
Otros Microsoft .Net Framework 3.5sp1 deberá estar instalado en tu PC.
Compatible con tarjetas de video que tienen decodificador H.264 (Excluyendo Windows® XP).
Para usar la función de multi-touch, deberás tener Windows®7 y una pantalla compatible con multi-touch.
Sistemas requeridos para edición
13-3 LoiLoScope FX (para Windows®)

14. Soporte de usuario LoiLo
14. Soporte de usuario LoiLo
14-1 Ventana de soporte al usuario Aceptamos preguntas por teléfono y por correo electrónico.
Para información detallada sobre soporte, ve al sitio web que abajo te proporcionamos.
http://loilo.tv/product/15