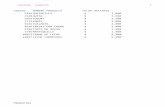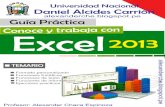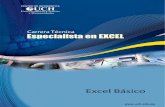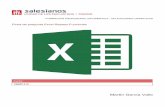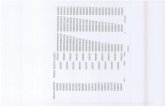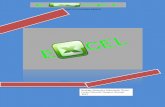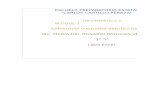Libro Excel
-
Upload
melissa-lopez -
Category
Documents
-
view
216 -
download
3
description
Transcript of Libro Excel
COMPUTCOMPUTEACH
Editors:
Melissa López y Eimy Ruiz
Licencia CC
CREATIVE COMMONS CORPORATION NO ES UN ESTUDIO JURIDICO NI PROVEE SERVICIOS LEGALES. LA DISTRIBUCIÓN DE ESTA LICENCIA NO CREA UNA RELACIÓN ABOGADO-CLIENTE. CREATIVE COMMONS PROVEE ESTA INFORMACIÓN "TAL COMO ESTA". CREATIVE COMMONS NO DA GARANTÍAS EN RELACIÓN A LA INFORMACIÓN PROPORCIONADA Y SE LIBERA DE RESPONDABILIDAD POR LOS DAÑOS QUE RESULTEN DE SU USO.d Licencia LA OBRA (COMO ES DEFINIDA ABAJO) SE OTORGA BAJO LOS TÉRMINOS DE ESTA LICENCIA PÚBLICA DE CREATIVE COMMONS (“CCPL” O “LICENCIA”). LA OBRA ESTA PROTEGIDA POR EL DERECHO DE AUTOR Y/O POR OTRAS LEYES APLICABLES. ESTA PROHIBIDO CUALQUIER USO DE LA OBRA DIFERENTE AL AUTORIZADO BAJO ESTA LICENCIA O POR EL DERECHO DE AUTOR. AL EJERCITAR CUALQUIERA DE LOS DERECHOS HACIA LA OBRA QUE AQUÍ SE OTORGA, USTED ACEPTA Y ACUERDA QUEDAR OBLIGADO POR LOS TÉRMINOS DE ÉSTA LICENCIA. EL LICENCIANTE LE CONCEDE LOS DERECHOS AQUÍ CONTENIDOS EN CONSIDERACIÓN DE SU ACEPTACIÓN DE TALES TÉRMINOS Y CONDICIONES.
Summary
¡Hoja de cálculo!
COMPUTCOMPUTEACH
In this book we want to teach teenagers how to use Excel. Is a very important tool now days. Our principal objective in this book is to make a more actively class.
Is Important to show the students that learn about Excel isn’t how they think. Is not boring, we as teachers have to make an actively class.
This book is made with all the tools that a teenager needs to develop more knowledge in a tool that is use in all kind of job.
Resumen
En este libro queremos enseñar a los adolescentes cómo utilizar Excel. Es una herramienta muy importante hoy día. Nuestro principal objetivo en este libro es hacer una clase más activa. Es importante mostrar a los estudiantes que aprendan acerca de Excel no es lo que
piensan. No es aburrido, nosotros como profesores tienen que hacer una clase más activa. Este libro está hecho con todas las herramientas que un adolescente necesita desarrollar más conocimiento en una herramienta que tienen un papel que se utiliza en todo tipo de trabajo.
Capitulo 1.
INTRODUCCION
Excel es un programa del tipo Hoja de Cálculo que permite realizar operaciones básicas (suma, resta, multiplicación y división). Es útil para realizar desde simples sumas hasta cálculos más complejos.
COMPUTCOMPUTEACH
PRINCIPIOS DE LA HOJA DE CALCULO
Para entrar al programa Microsoft Excel sigue los siguientes pasos:
1 . Clic en el botón INICIO
2 . Busca el programa Microsoft Excel y dale clic.
Acabas de dar los primeros pasos en Excel… No es tan difícil verdad
Usar Excel será divertido! Intentemos!
COMPUTCOMPUTEACH
Capitulo 1: Introducción. Elementos de Excel
Ø Botón de Office Ø Barra de herramientas
Microsoft office Excel presenta en su pantalla principal dos áreas en las que puedes encontrar todas las funciones que ofrece esta aplicación para ti.
El primero es el Botón Office, que tiene a cargo acciones como crear un documento, abrir uno existente, guardar e imprimir, etc.
El Botón Excel se encuentra en la esquina superior izquierda de tu pantalla, guíate por la imagen que te presentamos a continuación:
Al dar clic sobre el botón de office, desplegara el menú mencionado antes. Debe de aparecer así:
COMPUTCOMPUTEACH
Ø Barra de acceso rápido
La barra de acceso rápido contiene las acciones básicas en la hoja de de Excel, como guardar, deshacer o rehacer.
Ø Cinta de opciones.
En esta cinta nos muestra variedad de opciones en pestañas, de manera original aparecerá el nombre de todas ellas, y sólo una abierta o desplegada con todos los comandos a los que da lugar.
De la misma manera que la cinta de opciones puede aparecer de esta forma sólo aparecerán los nombres de cada una de las pestañas, y para ver su contenido será
necesario hacer clic sobre el nombre de cada una de las pestañas.
Ø Barra de Formulas
La barra de fórmulas es el espacio en el puedes escribir las expresiones en cada una de las celdas de nuestras hojas de cálculo, y será más sencillo corregir las anotaciones en caso que sea necesario.
Esta barra de fórmulas tiene dos estados posibles, como ya se ha comentado anteriormente:
COMPUTCOMPUTEACH
§ Barra de formulas contraída
Barra de formulas expandida
Ø Celda Activa
En la hoja de cálculo notaras que hay una celda activa que se distingue de las demás por tener su contorno remarcado como indica la siguiente imagen, que nos indica en donde estamos trabajando.
Si se ha realizado la selección de un rango, la celda activa se localiza en la primera celda que se ha determinado para seleccionar el rango.
En la celda activa se distinguen tres partes que se detallan a continuación:
El interior de la celda: área blanca delimitada por el borde de la misma. Al situar el cursor del ratón sobre ella éste toma apariencia de cruz blanca ancha.
Borde: marco grueso que rodea la celda, o rango de celdas. La apariencia del cursor del ratón al situar cerca del borde es el de flecha blanca que en la punta tiene una cuádruple flecha.
Cuadro de llenado: situado en la esquina inferior derecha de la celda activa, o del rango de celdas. Al situar el cursor del ratón sobre él éste toma apariencia de cruz negra fina.
COMPUTCOMPUTEACH
Ø Cuadro de Nombres (Nombrar rangos)
El Cuadro de Nombres muestra la celda de referencia o el nombre de la celda activa. Para un rango, solo se muestra la celda de referencia arriba a la izquierda.
Tener celdas con nombres y rangos es práctico para navegar por las hojas de cálculo extendidas. Los Nombres también son útiles para crear algunos tipos de fórmulas y pruebas lógicas.
Ø Barra de desplazamiento
El control de barra de desplazamiento, se encuentra dentro del menú. El control de barra de desplazamiento, se encuentra dentro del menú Insertar
COMPUTCOMPUTEACH
Vistas y Zoom
Tipos de vista:
ü Normal: En este tipo de vista se trabajan la mayoría de libros de cálculo, pues notamos que no limitamos nuestras columnas y filas a un tamaño de hoja o márgenes lo que puede ser punto en contra a la hora de imprimir.
ü Diseño de página: Para mi concepto personal la mejor de todas, pues observamos las hojas de cálculo como paginas de Word y mejoramos la calidad de nuestros cuadros.
ü Vista previa de salto de página: Solo muestra las celdas que están en uso, en esa ocasión ninguna por ello no se nota ninguna celda, Es perfecta para filtrar las celdas y organizar
ü mejor nuestros libros ü .
Capitulo 2 Partes de una hoja Electrónica
Es necesario conocer las partes elementales que le dan sentido a la Hoja de Cálculo y entre ellas encuentras:
FILAS: son barras horizontales que se enumeran del 1 al 65536, que son las que conoces como líneas.
COMPUTCOMPUTEACH
COLUMNAS: son barras verticales que se nombran con las letras del alfabeto y se combinan siguiendo un orden A…Z, AA…AZ, BA…BZ así constantemente hasta llegar a IV y suman 256 columnas.
CELDA: es el punto medio de una fila y una columna, es el espacio que utilizas para ingresar datos. Se identifican con el número de fila y la letra de la columna. (B4, AB6)
RANGO: es un conjunto de celdas, pueden estar en orden: vertical, horizontal o mixto. Se identifica con la celda inicial seguida de dos puntos (:) ejemplo: (A1:C11)
COMPUTCOMPUTEACH
Repasemos
Nombre:
Grado: sección:_____ Fecha___/____/___
A. Responde a las siguientes preguntas. 1. ¿Qué es una hoja electrónica?
2. ¿Qué son filas?
3. ¿Qué son columnas?
4. ¿Qué es un rango de celdas?
5. ¿para que sirve la barra de acceso rápido?
6. ¿Qué es una celda activa?
7. ¿Cuáles son los pasos para abrir Excel?
8. ¿ para que sirve el zoom?
COMPUTCOMPUTEACH
9. ¿Qué tipo de vistas hay en Excel?
10. Escribe los pasos para guardar un archivo:
B. Ingresa a Excel y en un libro nuevo realiza lo siguiente: 1. Copia la información del siguiente
cuadro. 2. Amplia columnas o filas según lo
necesites. 3. Coloca bordes y sombreado a tu
trabajo 4. Ahora guarda tu libro como: Ejercicio
1 Excel
C. Ingresa a Excel y realiza lo siguiente: 1. Copia la siguiente información y
amplia columnas donde sea necesario.
2. Guarda tu libro como Ejercicio 2 Excel pág. 10
COMPUTCOMPUTEACH
Recuerda: la regla básica, hay que escribir la formula donde se quiere el resultado
CAPITULO 3
Formulas.
Que es una formula en Excel?
Llamamos formulas a lo que escribimos en determinada celda las cuales nos permiten realizar cálculos aritméticos con los valores de celdas especificas.
Partes de una formula
1. Una formula siempre comienza con un signo igual (=)
2. Le sigue el valor o nombre de la celda, por ejemplo: A2, B5, C7
3. Luego el signo de la operación que quieras realizar.
Suma
Resta
Multiplicación
División
Potencia
4. Y el siguiente valor o nombre de la otra celda, por ejemplo: B5, H6, Y7
Ejemplo:
v En la formula =A2 + B2 Se sumara el valor escrito en la celda A2 con el valor de la celda B2 v En la formula=C3 *D3
Se multiplicara el valor de la celda C3 por el de la celda D3.
v En la formula =F5 *10% Se calculara el 10% del calor de la celda F5
COMPUTCOMPUTEACH
Cuáles son los elementos de la formula en Excel?
Una fórmula en Excel puede contener cualquiera de los siguientes elementos: referencias a celdas, constantes, operadores y funciones.
Que es un operador?
Los operadores especifican el tipo de operación que se desea realizar con los elementos de una fórmula. Microsoft Excel incluye cuatro tipos diferentes de operadores: aritméticos, de comparación, texto y de referencia.
Tipos de operadores:
Operadores aritméticos: Se utilizan para realizar las operaciones matemáticas básicas como suma, resta o multiplicación
Operadores de comparación: Se utilizan cuando se requiere comparar entre sí dos valores.
COMPUTCOMPUTEACH
Operador de concatenación de texto: Se utiliza el signo (&) para unir o concatenar una o varias cadenas de texto con el fin de generar un solo elemento de texto.
Operadores de referencia: Permiten utilizar rangos de celdas, produciendo referencias a una lista de celdas, para ser utilizadas por otras operaciones en los cálculos
COMPUTCOMPUTEACH
Jerarquía de Operadores Matemáticos
Cuando se utiliza una combinación de estos operadores es importante considerar que existe un orden que Excel sigue para realizar las operaciones en una fórmula. Existe una "Jerarquía de operadores, que determina cuales operaciones serán realizadas primero y cuáles después. La siguiente lista muestra la jerarquía de operadores aritméticos utilizada para evaluar fórmulas.
1.Paréntesis
2.Multiplicación y / o División
3.Suma y / o Resta
Cuando en una fórmula se tienen operadores del mismo nivel de jerarquía, se resolverán de acuerdo a su aparición de izquierda a derecha. En la tabla siguiente presentan ejemplos sobre el orden como se resuelven las operaciones, es decir, primero se resuelve lo que se encuentra dentro de paréntesis y así sucesivamente. Lo primero
que hay que aprender antes de introducir fórmulas en una hoja de cálculo es conocer la forma en que la computadora calcula las operaciones
FUNCIONES
Excel pone a nuestra disposición gran cantidad de funciones que permiten realizar operaciones, no solo matemáticas, sino también numéricas, estadística, monetarios, de fecha, con caracteres etc.
Son formulas ya escritas a las cuales solo se les debe asignar el valor, la referencia de la celda o un determinado rango. Se utilizan funciones para acortar formulas en una hoja
Uuuf! Es bastante que aprender… Pero ya verás los frutos de Excel!
COMPUTCOMPUTEACH
de cálculo, especialmente aquellas que hacen cálculos grandes y difíciles.
Como usar el asistente de Excel?
1. Utilizando cualquiera de los métodos antes mencionados, llamamos al asistente para funciones.
2. Podemos optar entre dos opciones: -Una es buscar la función en una de las categorías, si es que sabemos cuál es la función que necesitamos. -La otra es escribir, en donde dice Buscar una función, una breve descripción de la operación que deseamos realizar (ésta se usa cuando no sabemos cuál de las funciones es más conveniente para resolver el problema).
3. Con solo hacer un clic en Ir, el asistente
desplegará una lista de funciones propuestas, que se adecuen al problema en cuestión.
4. Seleccionamos la función que nos paree
más adecuada, según su descripción.
5. Aceptamos. Otro cuadro nos invitará a escribir un valor para cada argumento, brindándonos una descripción de cada uno de ellos.
6. Ingresamos un valor para cada argumento.
COMPUTCOMPUTEACH
7. Hacemos clic en Aceptar.
FUNCION SUMA:
La función suma es utilizada para obtener el total o la sumatoria de valores que encuentres en determinado rango, puede ser horizontal o vertical. Estos son los pasos que debes seguir:
1. Debes colocar el cursor en la celda donde se quiere el resultado(regla principal)
2. Luego escribe el signo = y la función Suma, debes colocar entre paréntesis (el nombre de la primera celda del rango luego 2 puntos y el nombre de la celda final. Ejemplo: =suma (B3:B8) y luego presiona ENTER.
COMPUTCOMPUTEACH
3. Al presionar Enter, notaras el resultado.
FUNCION PROMEDIO:
La función promedio es utilizada para obtener el promedio de valores que encuentres en determinado rango. Sigue los siguientes pasos para encontrar el promedio:
FUNCION MAX
La función Max devuelve el valor máximo o mas alto de un rango especifico.
COMPUTCOMPUTEACH
FUNCION MIN
La función Min devuelve el valor mínimo o más bajo en un rango específico.
FUNCION RAIZ
La función raíz devuelve la raíz cuadrada del valor que se coloque a una celda. Sigue los siguientes pasos para conseguir la raíz de un número:
1. Debes colocar el cursor en la celda donde quieras el resultado. (regla principal)
2. Luego escribe el signo = y la función raíz, debes colocar entre paréntesis (el nombre de la celda a la cual se le calculara la raíz y cierra el paréntesis) y presiona ENTER
COMPUTCOMPUTEACH
3. Al presionar Enter, obtendrás el resultado.
FUNCION CONTAR
La función Contar cuenta la cantidad de celdas que contienen números y cuenta los números dentro de la lista de argumentos. Use la función CONTAR para obtener la cantidad de entradas en un campo de número de un rango o matriz de números. Por ejemplo, puede escribir la siguiente
fórmula para contar los números en el rango (A1:A5) FUNCION PRODUCTO La función Producto multiplica los números que recibe como argumentos. FUNCION CONTAR.BLANCO La función Contar.blanco cuenta cuantos blancos hay en el rango. FUNCIONES MATEMATICAS
FUNCION ABS:
Devuelve el valor absoluto al número seleccionado. Ejemplos: v La función ABS(-5) da como resultado 5 v La funcion ABS(10) da como resultado
10.
COMPUTCOMPUTEACH
v La función ABS (-2) da como resultado 2.
FUNCION CONCIENTE La función COCIENTE(B6,B8), devuelve la parte entera de una división. Requiere 2 argumentos que deben ser números, el primero será el numerador o dividendo y el segundo será el denominador o divisor. FUNCTION TAN Devuelve la tangente del ángulo dado. Ejemplo: =tan(número). FUNCION COS Devuelve el coseno de un ángulo determinado. Ejemplo: =COS(37) Es igual a 0.76541405
FUNCION PONTENCIA Devuelve el resultado de elevar el argumento número a una potencia. Ejemplo: =Potencia(3;3) es igual a 27 FUNCION REDONDEAR Nos devuelve un número con una cantidad de decimales que nosotros le indiquemos. Este valor estará redondeado. Ejemplo: =Redondear(4.6365;2)
COMPUTCOMPUTEACH
FUNCIONES DE ESTADISTICA
FUNCION MEDIANA
Devuelve la mediana o el numero central de los datos dados.
Ejemplo: =mediana (1;2;3;4;5) FUNCION MODA Devuelve el valor mas frecuente de un conjunto de datos. Ejemplo: =moda(1;3;2;2;9;2;5;1) el resultado seria 2. FUNCION MEDIA.ARMO Devuelve la media armónica de un conjunto de números positives: el reciproco de la media aritmetica de los recíprocos.
Ejemplo: =Media. Armo (B2;B5)
FUNCIONES DE TIPO FECHA
FUNCION AHORA
Esta función nos devuelve la fecha y la hora actual del sistema. Las dos aparecen dentro de la misma celda. Cambiando el formato de la celda podremos hacer que aparezca una u otra según nos interese.
Ejemplo: =ahora()
FUNCION HOY
Esta función nos devuelve la fecha actual del sistema.
Ejemplo: =hoy(año,mes,dia)
COMPUTCOMPUTEACH
FUNCION DIA
Devuelve el dia del mes
Ejemplo: =dia(6)
FUNCION MES
Devuelve el mes, un numero entero de 1 (enero) a 12 (diciembre)
Ejemplo: =mes(7)
FUNCION AÑO
Devuelve el año, un entero en el rango 1900-9999.
Ejemplo: =año(A1)
FUNCION DIASEM Devuelve un número de 1 a 7 que identifica el dia de la semana. Ejemplo: =diasem(num_de_serie,[tipo])
Estas funciones te servirán para el siguiente ejercicio. Te ayudara a diferenciarlas y cuando usarlas. ¡Suerte!
COMPUTCOMPUTEACH
EJERCICIO 2
A. Ingresa a Excel y en un Libro nuevo realiza lo siguiente: 1. Copia la información del siguiente
cuadro. 2. Ingresa tus datos y calificaciones. 3. Calcula tu promedio usando la
Función Promedio. 4. Coloca bordes y sombreado a tu
trabajo. 5. Diviértete con tus compañeros
comparando notas 6. Ahora guarda tu libro como: Ejercicio
A Excel pag.20
B. Ingresa a Excel yen un libro nuevo realiza lo siguiente: 1. Copia la información del siguiente
cuadro. 2. Amplia columnas o filas, si lo
necesitas. 3. En las casillas calcula los totales y
promedios usando las funciones correspondientes.
4. Coloca bordes y sombreado a tu trabajo.
5. Ahora guarda tu Libro como: Ejercicio B Excel pag.21
COMPUTCOMPUTEACH
C. Ingresa a Excel y en un libro nuevo realiza lo siguiente: 1. Copia la información del siguiente
cuadro. 2. Amplia columnas o filas si lo
necesitas. 3. Calcula el promedio de notas 4. Calcula la nota mas alta 5. Calcula la nota mas baja. 6. Coloca bordes y sombreado a tu
trabajo. 7. Ahora guarda tu Libro como:
Ejercicio C Excel pag.22
D. Ingresa a Excel y en un libro nuevo realiza lo siguiente: 1. Copia la informacion del siguiente
cuadro. 2. Amplia columnas o filas si lo
necesitas. 3. Calcula la raíz cuadrada de los
valores. 4. Coloca bordes y sombreado a tu
trabajo. 5. Ahora guarda tu libro como: Ejecicio
D Excel pag. 22