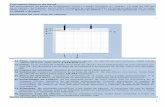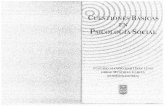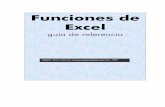Excel libro de conceptos basicos
-
Upload
rodrigo-marroquin-flores -
Category
Documents
-
view
234 -
download
4
description
Transcript of Excel libro de conceptos basicos

LIBRO DE FUNCIONES BASICAS
Rodrigo Alejandro Marroquín Flores Carlos Eduardo Vásquez Jimenez 2012

LIBRO DE FUNCIONES BASICAS

LIBRO DE FUNCIONES BASICAS

LIBRO DE FUNCIONES BASICAS

LIBRO DE FUNCIONES BASICAS
BOTON DE OFFICE
El botón de Microsoft Office reemplaza el menú Archivo y está situado
en la esquina superior izquierda de estos programas de Microsoft Office.
Al hacer clic en el botón de Microsoft Office , verá los mismos comandos
básicos disponibles en versiones anteriores de Microsoft Office para abrir,
guardar e imprimir el archivo.
Sin embargo, en la versión Office 2007, hay disponibles más comandos, como
Finalizar y Publicar. Por ejemplo, en Word, Excel y PowerPoint, si selecciona
Finalizar y hace clic en Inspeccionar documento, puede buscar metadatos
ocultos o la información personal de un archivo.
En Microsoft Office Outlook 2007, al leer o crear un mensaje, una tarea, un
contacto o un elemento del calendario, verá el nuevo botón de Microsoft
Office .

LIBRO DE FUNCIONES BASICAS
BARRA DE ACCESO RAPIDO
La barra de herramientas de acceso rápido es una barra de herramientas
personalizable que contiene un conjunto de comandos independientes de la
ficha que se esté mostrando. Puede agregar a esta barra botones que
representen comandos y moverla a dos posibles ubicaciones.

LIBRO DE FUNCIONES BASICAS
CINTA DE OPCIONES, BARRA DE FORMULAS
La cinta de opciones se ha diseñado para ayudarle a encontrar fácilmente los
comandos necesarios para completar una tarea. Los comandos se organizan
en grupos lógicos, que se reúnen en fichas. Cada ficha está relacionada con un
tipo de actividad (como escribir o diseñar una página). Para reducir la
confusión, algunas fichas sólo se muestran cuando es necesario. Por ejemplo,
la ficha Formulas despliega los iconos para esta aplicación.

LIBRO DE FUNCIONES BASICAS
BARRA DE FORMULAS
Es la barra de la parte superior de la ventana de Excel que se utiliza para
escribir o editar valores o fórmulas en celdas o gráficos. Muestra la fórmula o el
valor constante almacenado en la celda activa.)

LIBRO DE FUNCIONES BASICAS
CELDA ACTIVA
Celda seleccionada en la que se escriben datos cuando comienza a escribir.
Sólo una celda está activa cada vez. La celda activa tiene un borde grueso.
CUADRO DE NOMBRE
Cuadro situado en el extremo izquierdo de la barra de fórmulas que identifica la
celda, elemento de gráfico u objeto de dibujo seleccionado. Para dar nombre a
una celda o rango, escriba el nombre en el cuadro Nombre y presione
ENTRAR. Para desplazarse hasta una celda con nombre y seleccionarla, haga
clic en su nombre en el cuadro Nombre.

LIBRO DE FUNCIONES BASICAS
BARRA DE DESPLAZAMIENTO
Hay distintas formas de desplazarse por una hoja de cálculo. Puede utilizar las
teclas de dirección, las barras de desplazamiento o el mouse (ratón) para
moverse entre las celdas y desplazarse rápidamente a las distintas áreas de la
hoja de cálculo.
Para desplazarse Haga esto
Una fila hacia arriba o hacia abajo
Haga clic en las flechas de desplazamiento o
de la barra de desplazamiento vertical para mover la hoja una fila hacia arriba o hacia abajo.
Una columna a la izquierda o a la derecha
Haga clic en las flechas de desplazamiento o
de la barra de desplazamiento horizontal para mover la hoja una columna hacia la izquierda o hacia la derecha.
Desplazarse por una hoja de cálculo con mayor velocidad de desplazamiento
Mientras se desplaza, mantenga presionado el botón del mouse en el extremo más alejado de la pantalla durante más de 10 segundos para aumentar la velocidad de desplazamiento.
Moviendo el mouse en la dirección opuesta se ralentiza la velocidad de desplazamiento.
Una ventana hacia arriba o hacia abajo
Haga clic encima o debajo del cuadro de desplazamiento de la barra de desplazamiento vertical.
Una ventana a la izquierda o a la derecha
Haga clic a la izquierda o a la derecha del cuadro de desplazamiento de la barra de desplazamiento horizontal.
Una gran distancia Mantenga presionada la tecla MAYÚS mientras arrastra el cuadro de desplazamiento .

LIBRO DE FUNCIONES BASICAS

LIBRO DE FUNCIONES BASICAS
VISTAS
Antes de imprimir una hoja de cálculo de Microsoft Office Excel que contenga
un gran cantidad de datos y gráficos, puede ajustarla rápidamente en la nueva
vista Diseño de página para obtener resultados de aspecto profesional. En esta
vista se puede cambiar el diseño y el formato de los datos del mismo modo que
en la vista Normal. Sin embargo, puede utilizar también reglas para medir el
ancho y el alto de los datos, cambiar la orientación de la página, agregar o
cambiar los encabezados y pies de página, establecer los márgenes para la
impresión y mostrar u ocultar los encabezados de las filas y columnas.
La vista Diseño de página resulta de gran utilidad para preparar los datos para
la impresión. Los saltos de página se ajustan más fácilmente en la Vista previa
de saltos de página. Para obtener una vista previa exacta del modo en que se
imprimirán los datos, se puede usar la vista previa de las páginas de hoja de
cálculo en la Vista preliminar.

LIBRO DE FUNCIONES BASICAS
ZOOM
Esta opción, seleccionada de manera predeterminada, muestra el nivel de
Zoom. Puede hacer clic en Zoom para abrir el cuadro de diálogo Zoom, donde
puede especificar el porcentaje de ampliación que desee utilizar
CONTROL DEZLIZANTE DE ZOOM
Esta opción, seleccionada de manera predeterminada, muestra el control
deslizante Zoom con los botones Alejar y Acercar. Puede arrastrar el control
deslizante o hacer clic en los botones Alejar y Acercar para ampliar el
contenido de la hoja de cálculo y verla más de cerca o para reducir el tamaño
del contenido de la hoja de cálculo de modo que pueda ver más contenido

LIBRO DE FUNCIONES BASICAS

LIBRO DE FUNCIONES BASICAS
CONCEPTO
Una fórmula es una secuencia formada por valores constantes, referencias a otras celdas, nombres, funciones, u operadores.
Una fórmula es una técnica básica para el análisis de datos. Se pueden realizar diversas operaciones con los datos de las hojas de cálculo como *, +, -, Seno, Coseno, etc...
En una fórmula se pueden mezclar constantes, nombres, referencias a otras celdas, operadores y funciones. La fórmula se escribe en la barra de fórmulas y debe empezar siempre por el signo =.
ELEMENTOS DE UNA FORMULA
Partes de una fórmula
Funciones: la función PI() devuelve el valor de pi: 3,142...
Referencias: A2 devuelve el valor de la celda A2.
Constantes: números o valores de texto escritos directamente en una fórmula, por ejemplo, 2.
Operadores: el operador ^ (acento circunflejo) eleva un número a una potencia, y el operador *
(asterisco) multiplica.

LIBRO DE FUNCIONES BASICAS
TIPOS DE OPERADORES
Existen cuatro tipos de operadores de cálculo: aritmético, comparación,
concatenación de texto y referencia.
Operadores aritméticos Para ejecutar las operaciones matemáticas básicas
como suma, resta o multiplicación, combinar números y generar resultados
numéricos, utilice los siguientes operadores aritméticos.
Operador aritmético Significado Ejemplo
+ (signo más) Suma 3+3
– (signo menos) Resta Negación
3–1 –1
* (asterisco) Multiplicación 3*3
/ (barra oblicua) División 3/3
% (signo de porcentaje) Porcentaje 20%
^ (acento circunflejo) Exponenciación 3^2
Operadores de comparación Se pueden comparar dos valores con los
siguientes operadores. Cuando se comparan dos valores utilizando estos
operadores, el resultado es un valor lógico: VERDADERO o FALSO.
Operador de comparación Significado Ejemplo
= (signo igual) Igual a A1=B1
> (signo mayor que) Mayor que A1>B1
< (signo menor que) Menor que A1<B1
>= (signo mayor o igual que) Mayor o igual que A1>=B1
<= (signo menor o igual que) Menor o igual que A1<=B1
<> (signo distinto de) Distinto de A1<>B1

LIBRO DE FUNCIONES BASICAS
ators, the result is a logical value either TRUE or FALSE.
Operador de concatenación de texto Utilice el signo (&) para unir o
concatenar una o varias cadenas de texto con el fin de generar un solo
elemento de texto.
Operador de texto Significado Ejemplo
& ("y" comercial)
Conecta o concatena dos valores para generar un valor de texto continuo
"Viento"&"norte"
Operadores de referencia Combine rangos de celdas para los cálculos con
los siguientes operadores.
Operador de referencia Significado Ejemplo
: (dos puntos) Operador de rango, que genera una referencia a todas las celdas entre dos referencias, éstas incluidas.
B5:B15
; (punto y coma)
Operador de unión, que combina varias referencias en una sola
SUMA(B5:B15;D5:D15)
(espacio) Operador de intersección, que genera una referencia a las celdas comunes a dos referencias
B7:D7 C6:C8

LIBRO DE FUNCIONES BASICAS
JERARQUIA DE LOS OPERADORES MATEMATICOS
Si se combinan varios operadores en una única fórmula, Excel ejecutará las
operaciones en el orden que se indica en la siguiente tabla. Si una fórmula
contiene operadores con la misma prioridad (por ejemplo, si una fórmula
contiene un operador de multiplicación y otro de división), Excel evaluará los
operadores de izquierda a derecha.
Operador Descripción
– Negación (como en –1)
% Porcentaje
^ Exponenciación
* y / Multiplicación y división
+ y - Suma y resta
& Conecta dos cadenas de texto (concatenación)
= < > <= >= <>
Comparación

LIBRO DE FUNCIONES BASICAS
Uso de paréntesis
Para cambiar el orden de evaluación, escriba entre paréntesis la parte de la
fórmula que se calculará en primer lugar. Por ejemplo, la siguiente fórmula da
un resultado de 11 porque Excel calcula la multiplicación antes que la suma. La
fórmula multiplica 2 por 3 y, a continuación, suma 5 al resultado.
=5+2*3
Por el contrario, si se utilizan paréntesis para cambiar la sintaxis, Excel sumará
5 y 2 y, a continuación, multiplicará el resultado por 3, con lo que se obtiene 21.
=(5+2)*3
En el siguiente ejemplo, los paréntesis que rodean la primera parte de la
fórmula indican a Excel que calcule B4+25 primero y después divida el
resultado por la suma de los valores de las celdas D5, E5 y F5.
=(B4+25)/SUMA(D5:F5)

LIBRO DE FUNCIONES BASICAS

LIBRO DE FUNCIONES BASICAS
CONCEPTO
Las funciones son fórmulas predefinidas que ejecutan cálculos utilizando valores
específicos, denominados argumentos, en un determinado orden o estructura.
Las funciones pueden utilizarse para ejecutar operaciones simples o complejas.
La sintaxis de las funciones El siguiente ejemplo de la función REDONDEAR
redondeando un número de la celda A10 ilustra la sintaxis de una función.
Estructura de una función
Estructura. La estructura de una función comienza por el signo igual (=),
seguido por el nombre de la función, un paréntesis de apertura, los argumentos
de la función separados por signos de punto y coma y un paréntesis de cierre.
Nombre de función. Para obtener una lista de funciones disponibles, haga clic
en una celda y presione MAYÚS+F3.
Argumentos. Los argumentos pueden ser números, texto, valores lógicos
como VERDADERO o FALSO, matrices, valores de error como #N/A o
referencias de celda. El argumento que se designe deberá generar un valor
válido para el mismo. Los argumentos pueden ser también constantes, fórmulas
u otras funciones.
Información sobre herramientas de argumentos. Cuando se escribe la función,
aparece una información sobre herramientas con su sintaxis y sus argumentos.
Por ejemplo, escriba =REDONDEAR( y aparecerá la información. La
información sobre herramientas sólo aparece para las funciones integradas.

LIBRO DE FUNCIONES BASICAS
CLASIFICACION DE LAS FUNCIONES
Financieras
Fecha y Hora
Matemáticas y Trigonométricas.
Estadísticas.
Búsquedas y Referencia.
Base de Datos
Texto
Lógica
Información
Ingeniería
Cubo

LIBRO DE FUNCIONES BASICAS
ASISTENTE DE FUNCIONES
Utilice el cuadro de diálogo Insertar función para ayudarle a insertar la fórmula
y los argumentos correctos que se adapten a sus requisitos.
Buscar una función
Escriba una descripción breve de lo que desea que haga una función y, a
continuación, haga clic en Ir. En el cuadro Seleccionar una función se
mostrará una lista de funciones posibles que se ajustan a los requisitos
especificados en la descripción proporcionada.
O seleccionar una categoría
En la lista desplegable, siga uno de los procedimientos siguientes:
Seleccione Usadas recientemente. Las funciones que haya insertado
recientemente se mostrarán por orden alfabético en el cuadro
Seleccionar una función.
Seleccione una categoría de función. Las funciones de dicha categoría
se mostrarán por orden alfabético en el cuadro Seleccionar una
función.
Seleccione Todas. Se mostrarán todas las funciones por orden
alfabético en el cuadro Seleccionar una función.
Seleccionar una función
Siga uno de los procedimientos siguientes:
Haga clic en el nombre de función que desee para ver la sintaxis y una
breve descripción de la función debajo del cuadro Seleccionar una
función.
Haga doble clic en un nombre de función para que se muestre la
función y sus argumentos en el asistente Argumentos de función, que
le ayudará a agregar argumentos correctos.

LIBRO DE FUNCIONES BASICAS

LIBRO DE FUNCIONES BASICAS