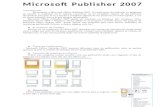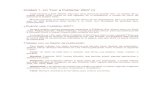Libro Aqua Publisher
-
Upload
chris-pool -
Category
Documents
-
view
21 -
download
2
description
Transcript of Libro Aqua Publisher

INFORMÁTICACarlos Zepeda Chehaibar
PUBLICACIONESEdición de impresos con Publisher
aprender haciendo
Centro de Investigación

www.grupoeducare.com

INFORMÁTICA aprender haciendo
PUBLICACIONESEdición de impresos con Publisher
Autor Carlos Zepeda Chehaibar
Apoyo en desarrollo y actividadesMaría Dolores Mendoza Cornejo
Coordinación editorial y revisiónElsa Lesser Carrillo
Diseño editorial María Goretti Fuentes García
Apoyo editorialJosé Agustín Pedraza Nieto
Corrección de estiloElsa Lesser Carrillo
Lorena Lara Manzano
Coordinación de Módulos de Instrucción Digital Sergio Jiménez Valenzuela
Desarrollo de Módulos de Instrucción DigitalAlma Rodríguez de Jesús
Dennise López FontMario Alfredo Blanco LópezSergio Jiménez Valenzuela
Coordinación de ilustraciónRamón Salas Gil
Ilustración de portadaJorge Zúñiga Reza
Ilustración de interiores Said Emmanuel Dokins Milián
Revisión de recursos digitales Carlos Alberto León Rendón
Resolución de actividadesCarlos Alberto León Rendón
DERECHOS RESERVADOS © 2007 MMVII por Grupo Educare S. A. de C. V.Ésta es una obra protegida por las leyes internacionales de derechos de autor. Prohibida la reproducción total o parcial de esta obra y/o los recursos
que la acompañan, por cualquier medio, sin autorización escrita de Grupo Educare S. A. de C. V.
Grupo Educare, el logotipo de Grupo Educare, el logotipo del Programa de Informática Educativa, son propiedad de Grupo Educare S. A. de C. V. El diseño editorial y contenidos gráficos son propiedad exclusiva de Grupo Educare S.A. de C.V.
Todos los nombres de empresas, productos, direcciones y nombres propios contenidos en esta obra, forman parte de ejemplos ficticios, a menos que se indique lo contrario. Las citas, imágenes y videogramas utilizados en esta obra se utilizan únicamente con fines didácticos, y para la crítica e investigación científica o artística, por lo que el autor y Grupo Educare S. A. de C. V. no asumen
ninguna responsabilidad por el uso que se dé a esta información, ni infringen derecho de marca alguno, en conformidad al Artículo 148 de la Ley Federal del Derecho de Autor.
Microsoft Office, MS DOS, MS Windows, Word, PowerPoint, Excel, FrontPage, Access y sus logotipos son marcas comerciales de Microsoft Corporation. Microsoft y el logo de Microsoft Office son marcas registradas de Microsoft Corporation en los Estados Unidos y/o en otros países. Microsoft no patrocina, endosa o aprueba esta obra. Flash, Illustrator, Fireworks, Freehand, Dreamweaver, Photoshop y
sus logotipos son marcas registradas de Adobe Inc. Adobe no patrocina o endosa esta obra.


CONTENIDO
Publicaciones 1Actividad 01 Imagen corporativa 2Lámina de apoyo 01 Ejemplos de imagen corporativa 3
Conociendo Microsoft Publisher 3Actividad 02 Publicaciones comunes 5
Publicaciones 7MID 01 Crear y personalizar una publicación 8 Actividad 03 Creación de un calendario anual 8Actividad 04 Diseñando tarjetas 9 Actividad 05 Tarjetas de presentación 10Actividad 06 Letreros 12
Barras de herramientas y Menús 14MID 02 Menús y Barras de herramientas 16Actividad 07 Menú Archivo y uso de la Ayuda 16Actividad 08 Uso de menús 17
Panel de tareas 18MID 03 El Panel de tareas 18Actividad 09 Observa y describe 19Actividad 10 Panel de tareas 19MID 04 Buscar y reemplazar 20Actividad 11 Buscar y reemplazar 20
Utilización de plantillas de diseños 21Actividad 12 Hotel Caribe 21Cambio de plantilla 21MID 05 Plantillas y diseños 22Actividad 13 Cambiando diseño 22Lámina de apoyo 02 Teoría del color 23
Panel de tareas: Combinación de colores 23Lámina de apoyo 03 Uso de fuentes y motivos tipográficos 24
Panel de tareas: Combinación de fuentes 24Actividad 14 Fuentes 25Actividad 15 Fuentes adicionales 25

CONTENIDO
Panel de tareas: Estilos 26Actividad 16 Utilizando Combinaciones y Estilos 27
Objetos que componen la publicación 28MID 06 Modificar una plantilla e insertar texto 28Actividad 17 Analizando objetos 29Actividad 18 Publicaciones de más de una página 30Actividad 19 Imagen corporativa 31
Tablas 32Actividad 20 Facturas 34Actividad 21 Nueva Tabla 35Actividad 22 Definiendo tablas 35
Combinar correspondencia 36Actividad 23 Carátulas para CD´s 38Actividad 24 Resumiendo 39
EvaluaciónProyecto de Integración 1: Jeans Shop 40Proyecto de Integración 2: Revista de la sociedad de alumnos 41Proyecto de Integración 3: Presentación de laorquesta filarmónica 42

RECURSOS
Material Impreso
Este material forma parte de un conjunto de recursos que conforman el Programa de Informática Educativa (PIE). Está organizado en bloques integrales que incluyen todo lo necesario para aprender, practicar y evaluar habilidades o competencias. Las explicaciones, imágenes, tablas, actividades, notas y tips, apoyadas con las láminas y tutoriales, permiten integrar la experiencia de aprendizaje desde múltiples perspectivas. Así, podemos afirmar que el PIE de Grupo Educare es la mejor manera de aprender haciendo.
El CD
El CD que acompaña al material impreso contiene los Módulos de Instrucción Digital (MID’s) que te ayudarán a comprender los conceptos y a poner en práctica las habilidades adquiridas. Los MID’s incluyen una sección de aprendizaje y una sección de refuerzo interactivo.Adicionalmente encontrarás los archivos que se requieren para realizar las actividades, algunos documentos y aplicaciones útiles.No olvides que el CD es parte integral del programa, por lo que es muy importante que lo conozcas y utilices en el curso.


Explicación Iconográfica
ActividadEste icono nos indica un ejercicio que refuerza de manera práctica e inmediata la parte teórica de este material.
MID. Módulo de Instrucción DigitalEs el material digital de los recursos del programa. La representación en video de la parte teórica de este volumen.
NotaLas notas que verás dentro de tu texto, puntualizan la teoría o los aspectos más importantes de un tema.
TIPEs una sugerencia que complementa un tema del material impreso, dando un panorama más amplio al alumno sobre cómo ejecutar una actividad de manera más sencilla y práctica.
Lámina de apoyoLa lámina es un recurso del profesor, que sirve como refuerzo dinámico e interactivo a un tema denso, que complementa la teoría del material impreso.


PropuestaDidáctica

TIEMPO EN SEMANAS TEMAS COMPETENCIA INDICADOR
0.5 Introducción D escrib ir la func iona lidad de l P ub lisher 2007. E scrib ir e l nom bre de los princ ipa les program as de autoed ic ión de pub licac iones que ex is ten en e l m ercado ind icando sus carac terís ticas sobresa lien tes .
1Conociendo Microsoft Publisher
D efin ir e l concepto pub licac ión y e lem entos de d iseño.
R e la tar los d ife ren tes tipos de docum entos que deberían fo rm ar parte de la im agen corpora tiva de una ins tituc ión educativa .
Identificar los e lem entos que conform an la P anta lla p rinc ipa l de l P ub lisher.
D escrib ir los d ife ren tes tipos de pub licac iones que se pueden im prim ir en P ub lisher.
C om parar docum entos de dos organ izac iones describ iendo de cada una los e lem entos com unes desu im agen corpora tiva .
1Barras de herramientas y Menús
C om parar las barras de herram ientas E stándar, Form ato , B arra de O b je tos y B arra de Im agen, B arra de M enús, B arra de N avegac ión y búsqueda entre s í, nom brando la func iona lidad de cada una.
U sar las barras de herram ientas E stándar, Form ato , B arra de O b je tos y B arra de Im agen, B arra de M enús, B arra de N avegac ión y búsqueda en la c reac ión y m od ificac ión de e je rc ic ios de d iseño previam ente es tab lec idos.
Utilización de plantillasde diseños
Objetos que componen la publicación (Cuadros de texto, Autoformas ydibujos, Word Art eImágenes)
3
1
R ea lizar d ife ren tes cam bios de p lan tillas en e je rc ic ios previam ente d iseñados.
A na lizar e l esquem a de d is tin tas ap licac iones c las ificando sus e lem entos en C uadros de tex to ,A uto form as y d ibu jos , W ord A rt e Im ágenes segúnsea e l caso .
In te rpre tar e l concepto "C am bio de p lan tilla " y describ ir la venta ja de su ap licac ión .
D ife renc ia r los d istintos e lem entos que com ponen una pub licac ión ta les com o cuadros de tex to , au to form as y d ibu jos , W ord A rt e Im ágenes describ iendo e l uso de cada uno de e llos .
C rear una T arje ta de presentac ión y un le tre ro in troduc iendo la in fo rm ac ión em presaria l que ind iqueel p ro fesor.
L is ta r e l tipo de in fo rm ac ión que debe contener una ta rje ta de presentac ión o v is ita .Publicaciones
Panel de tareas2 G enerar d ife ren tes tipos de pub licac iones u tilizandolos pane les de ta reas de P ub lisher 2007.
E xam inar los pane les de ta rea : R eferenc ia , V erificador de d iseño, T areas de P ub lisher, B uscar y reem plazar, P ortapape les de O ffice , Im ágenes pred iseñadas, In fo rm ac ión em presaria l, B ib lio teca de conten ido , Form ato de pub licac ión , O pc iones de pág ina , C om binac iones de co lo res , C om binac iones de fuentes y es tilos , Fondo, A dm in is trador de grá fico , A p licar pág ina princ ipa l, C om binac ión de correo e lec trón ico , C om binar correspondenc ia , C om binac ión de ca tá logos describ iendo la func iona lidad de cada uno.
D escrib ir para qué s irven las opc iones de B uscar y R eem plazar

OBJETIVOSACTIVIDADES SUGERIDAS PARA EL ALUMNO (CONTENIDAS EN EL
MATERIAL DE TRABAJO)
TUTORIAL SUGERIDO RECURSOS
1.- R econocer la func iona lidad de l p rogram a de au to-ed ic ión de pub licac iones P ub lisher, nom brando a su vez e l nom bre y las carac terís ticas sobresa lien tes de so ftw are com erc ia l de au to-ed ic ión de pub licac iones.
1 : Im agen corpora tiva -
In te rne t.
M ateria l de traba jo de l a lum no.Lám ina de apoyo 01: E jem plos de im agen corpora tiva .
1 .- Identificar los e lem entos que conform an la P anta lla p rinc ipa l de l P ub lisher.
2 .- D escrib ir las pub licac iones m ás com unes que se pueden rea lizar en P ub lisher.
2 : P ub licac iones com unes -
C om putadora .
M ateria l de traba jo de l a lum no.
C D de l a lum no.
1 .- E ntender la in fo rm ac ión de cada una de las barras de herram ientas de M icrosoft P ub lisher y u tiliza rlas adecuadam ente en la so luc ión de e je rc ic ios previam ente d iseñados.
7 : M enú A rch ivo y U so de la A yuda8: U so de m enús
M ID 02: M enús y barras de herram ientas .
C om putadora .
M ateria l de traba jo de l a lum no.
C D de l a lum no.
1 .- Identificar las d ife renc ias en tre los d iseños rec ien tes , c lás icos y en b lanco con la fina lidad de se lecc ionar e l que se neces ite para la c reac ión de una nueva pub licac ión .
2 .- P ersona lizar un d iseño de una pub licac ión (de un le tre ro y de una ta rje ta de presentac ión p re feren tem ente) cam biándo le la com binac ión de co lo res y fuentes .
3 .- C rear un nuevo con jun to de in fo rm ac ión em presaria l.
3 : C reac ión de un ca lendario anua l.4 : D iseñando ta rje tas .
5 : T arje tas de presentac ión .6 : Le tre ros .
C om putadora .
M ateria l de traba jo de l a lum no.
C D de l a lum no.
Lám ina de apoyo: 02 T eoría de l co lo r
C om putadora .
M ateria l de traba jo de l a lum no.
C D de l a lum no.
1 .- G enerar d ife ren tes tipos de pub licac iones u tilizando los pane les de ta reas de P ub lisher 2007.
9 : O bserva y describe10: P ane l de ta reas
11: B uscar y reem plazar
M ID 03: E l pane l de ta reas.M ID 04: B uscar y
reem plazar
1 .- C am biar p lan tillas de d iseños en pub licac iones ya d iseñadas s in perder la in fo rm ac ión de l d iseño orig ina l.
1 .- C las ificar de d ife ren tes pub licac iones los ob je tos que com ponen la pub licac ión .
12 : H ote l C aribe13: C am biando D iseño17: A na lizando ob je tos
18: P ub licac iones de m á s de una pág ina
19: Im agen corpora tiva
M ID 05: P lan tillas y d iseñosM ID 06: M od ificar una
p lan tilla e inserta r tex to .
C om putadora .
M ateria l de traba jo de l a lum no.
C D de l a lum no.
M ID 01: C rear y persona lizar una pub licac ión .

TIEMPO EN SEMANAS TEMAS COMPETENCIA INDICADOR
1 Tablas
D efin ir los e lem entos de una tab la : co lum na, fila , ce lda .
In te rpre tar e l concepto "T ab la", describ ir su u tilidad y c ita r e jem plos de su uso.
C rear tab las se lecc ionando e l Menú Tabla/Insertar/Tabla ap licándo le un co lo r y un es tilo .
M od ificar una tab la u tilizando e l Menú Formato/Tabla.. cam biándo le e l co lo r, tam año, bordes, som breados, a lineac ión y d iseño.
M od ificar una tab la insertando co lum nas y filas , e lim inar filas y co lum nas, com binar ce ldas o d iv id ir ce ldas.
C am biar e l fo rm ato de tab las u tilizando la opc ión de Tabla/autoformato en e je rc ic ios previam ente es tab lec idos.
1 .5 Combinar correspondencia
In te rpre tar e l té rm ino "L is ta de des tina tarios" y "Cam po de com binac ión" y sus ap licac iones.
D escrib ir la ap licac ión de la com binac ión de correspondenc ia c itando d ife ren tes e jem plos .
C rear d ife ren tes lis tas de des tina tarios .
P reparar pub licac iones agregando los cam pos de la lis ta de des tina tarios a l d iseño rea lizado.
E laborar pub licac iones com binadas d iseñadas previam ente .
1 Evaluación T ras ladar e l conoc im iento adqu irido durante e l curso a nuevas pub licac iones. R eso lver los p royectos de in tegrac ión .

OBJETIVOSACTIVIDADES SUGERIDAS PARA EL ALUMNO (CONTENIDAS EN EL
MATERIAL DE TRABAJO)
TUTORIAL SUGERIDO RECURSOS
1.- C rear tab las insertándo las en pub licac iones.
2 .- M od ificar e l d iseño de una tab la u tilizando e l au to form ato de tab las cam biándo le e l co lo r, tam año, bordes, som breados, a lineac ión y d iseño.
20: Facturas21: N ueva T ab la
22: D efin iendo tab las-
C om putadora .
M ateria l de traba jo de l a lum no.
C D de l a lum no.
1 .- C rear pub licac iones y envia rlas a d ife ren tes des tina tarios hac iendo uso de la Combinación de correspondencia.
23: C ará tu las para C D S24: R esum iendo -
C om putadora .
M ateria l de traba jo de l a lum no.
C D de l a lum no.
G enerar, in tegrar y com binar ideas en d ife ren tes e je rc ic ios de creac ión de pub licac iones en P ub lisher 2007.
P royecto de In tegrac ión 1 : Jeans S hopP royecto de in tegrac ión 2 : R evis ta de la
soc iedad de a lum nosProyecto de In tegrac ión 3 :
Presentación de la orquesta filarmónica
-
C om putadora .
M ateria l de traba jo de l a lum no.
C D de l a lum no.


En la suite de Microsoft Office viene incluida una aplicación especial para crear publicaciones llamada Publisher.
Publisher es un programa de auto-edición con el cual puedes crear diferentes materiales de publicidad y marketing como todo un profesional.
Auto-edición es la combinación de una computadora, software de diagramación de páginas y una impresora, con las que se crean publicaciones a pequeña escala. Algunos paquetes de auto-edición son:
Adobe InDesign RagTime Scribus Microsoft Publisher Adobe PageMaker
Publicaciones

2
Los programas de auto-edición, sirven para reunir textos con gráficos o fotografías retocadas, de manera que se vuelve muy sencillo crear una publicación.
Con ayuda de las plantillas que vienen incluidas en Publisher, podrás crear infinidad de proyectos: un boletín para tus compañeros de clase, folletos informativos sobre algún evento importante, tu propia tarjeta de presentación, tarjetas postales, felicitaciones para enviar a tus familiares que viven lejos, carteles para anunciar algún evento en tu escuela, sitios Web personalizados, entre muchas otras cosas. A los archivos creados con Publisher se les llama publicaciones.
Imagen corporativa
Individual o por equipos:Una empresa necesita de hojas membretadas, sobres, etiquetas, tarjetas de presentación y otros impresos con un mismo estilo: colores similares, logotipo, tipos de letra y formato en general. Esto crea un estilo propio de una empresa o institución que se conoce como imagen corporativa.
1. Escribe cinco tipos de documentos que forman o deberían formar parte de la imagen corporativa de tu escuela.
2. Elige una empresa o institución conocida y analiza elementos de su imagen corporativa en publicidad, artículos, comunicados o cualquier publicación. Describe a continuación cuáles son los elementos comunes que forman parte de su imagen corporativa. Además dibuja o ilustra tus conclusiones. Puedes usar recortes de revistas.
Actividad
01Hojas membretadas, tarjetas de presentación, reporte de calificaciones, sitio Web,sobres, carteles de avisos.

Publicaciones 3
3. ¿Por qué piensas que es importante mantener una imagen corporativa dentro de una empresa o institución? ¿Qué sucedería si no se cuidara o respetara esta imagen?
4. Para un evento cultural (como una muestra de teatro, un concierto) ¿cuáles son los impresos más comunes?
5. ¿Para qué utilizarías Publisher de forma personal? Escribe al menos tres ejemplos.
Lámina de apoyo: Ejemplos de imagen corporativa
Conociendo Microsoft Publisher
Si estás familiarizado con otras aplicaciones de oficina, te darás cuenta de que Publisher tiene una interfaz muy parecida a la de otros programas. Como cualquier aplicación moderna, Publisher contiene herramientas, menús y cuadros de diálogo para realizar diferentes tareas.
Al iniciar Publisher, verás la pantalla principal con varias opciones para iniciar una nueva publicación; del lado izquierdo aparecen los diferentes tipos de publicaciones en los que podemos trabajar: anuncios, boletines, calendarios, entre otros. En el área central se concentran varias carpetas identificadas con iconos, que representan las publicaciones más utilizadas y que contienen diferentes plantillas.
01LPub
Una imagen corporativa crea una identidad propia de la empresa, unifica los elementosque identifican a una empresa o a la institución. Si la empresa no respetara su imagen no existiría una congruencia, crearía confusión entre clientes, proveedores einternamente.
Folletos, trípticos, invitaciones, boletos, carteles.
Para crear folletosCalendarios escolaresDiplomas
Tarjetas de presentaciónAvisos o carteles

4
TIPPuedes iniciar esta pantalla en cualquier momento, utilizando el Menú Archivo/Nuevo… o la combinación de teclas <Ctrl+U>.
Barra de navegación y búsqueda: como si se tratara de una página Web, ya que puedes ir hacia adelante o atrás por medio de las flechas
Barra de menús: Contiene las diferentes opciones de la aplicación
También puedes realizar búsquedas de diseños
Biblioteca de plantillas Diseños predefinidos para iniciar una publicación

Publicaciones 5
Actividad
02A continuación se muestran algunas publicaciones comunes. En la parte inferior de cada imagen escribe una breve descripción del uso que podrías dar a cada una en tu actividad escolar o personal.
Boletín
Folleto
Publicaciones comunes
Actividad escolar. Recolección de papel periódico.En el boletín publicaría el lugar, la fecha y una breve explicación sobre el evento y los objetivos a cumplir.
En el folleto explicaría la razón de la realización de la recolección, quiénes participan y el propósito principal del evento.

6
Diploma
FolletoEs un documento pequeño que está diseñado para informar a la gente sobre algún evento, lugar, actividad, etcétera. Está formado por tres cuerpos, lleva información al frente y en el dorso y se dobla en tres partes para hacer más cómoda su lectura.
BoletínEs un documento informativo que generalmente trata de un tema principal y de interés para los suscriptores.
DiplomaEs un reconocimiento expedido por alguna autoridad o institución, es entregado a la persona que ha alcanzado un logro en algún rubro, ya sea académico, deportivo, laboral, etcétera.
CalendarioEs una cuenta organizada de los días basada en el ciclo de traslación de la tierra, está dividido en 12 meses.
Calendario
Organizar los días que se llevará a cabo cada actividad y las cosas que cada involucrado tiene que realizar.
Reconocimiento a todos los participantes.

Publicaciones 7
Publicaciones
Después de seleccionar algún tipo de publicación, en el área central se muestran los diferentes diseños del tipo de publicación seleccionada. Estos diseños están agrupados por estilos, por ejemplo: diseños recientes, diseños clásicos o diseños en blanco. Puedes navegar y observar las diferencias entre los diseños y seleccionar el que prefieras para observar una vista previa más detallada, del lado derecho de la pantalla.
Debajo de la vista previa aparece un cuadro de diálogo llamado Personalizar en el que puedes elegir entre varias combinaciones de colores. Al ir cambiando estas combinaciones, los diseños y la vista previa también cambiarán, para que tengas una idea más clara del diseño que más te agrade.
En el cuadro Personalizar, también puedes elegir diferentes combinaciones de fuentes. Sucederá lo mismo que con los colores: las plantillas de diseños cambiarán sus tipos de letra para crear combinaciones originales de color y formato.
Por último, el cuadro de diálogo Personalizar contiene el menú colgante Información empresarial, que permite guardar los datos de una empresa o institución, con el fin de ahorrar tiempo al crear diferentes tipos de publicaciones para la misma empresa. Si seleccionas Crear nuevo… aparecerá una ventana donde puedes introducir datos como: nombre o dirección, entre otros. Aquí se puede agregar también un logotipo para que, al crear la publicación, se incluya automáticamente.
El menú colgante de Información empresarial, permite tener varios registros guardados. Es posible guardar los datos de dos o más instituciones, además de tus datos personales; al momento de crear una nueva publicación podrás elegir de forma rápida alguno de los registros guardados para insertar información de forma automática.

8
Para algunos tipos de publicación, debajo del cuadro de diálogo Personalizar, aparece una extensión llamada Opciones. Diferentes publicaciones tienen distintas opciones de personalización, por ejemplo: tamaño de la hoja, utilización de bordes o logotipo, fechas e información adicional que se requiera.
En la parte inferior de la pantalla se encuentra la barra de desplazamiento para ajustar el Zoom y observar más cerca o más lejos las plantillas de diseños. Para crear la publicación con el diseño, combinación de color, tipo de fuente y opciones seleccionadas, presiona el botón Crear.
Crear y personalizar una publicación 01Pub
Actividad
03Creación de un calendario anual
Cuando creas una publicación a partir de una plantilla de diseño, se incluyen automáticamente textos, figuras, formatos e imágenes predefinidas. Puedes hacer las modificaciones necesarias a cualquier elemento.
Selecciona en Tipo de publicaciones Calendarios.
Observa los diseños con los que cuenta Publisher: Página completa, Tamaño billetera y Tamaños en blanco.
Busca el diseño llamado Viaje y obsérvalo en la vista previa de la barra derecha.
Personaliza la combinación de colores a tinto. Busca esta combinación con las flechas Arriba-Abajo, para que visualices en la vista previa los cambios de color.
De la misma manera navega con las flechas para personalizar la combinación de fuentes a Opulent.
Selecciona en Opciones el Tamaño de página Vertical.
Define el Período de tiempo a un año.
Por último presiona el botón Definir fechas del calendario… y elige el año actual.
Presiona el botón Observa el calendario creado. Guarda tu trabajo en la carpeta que indique tu profesor, con el nombre Calendario03.
1.
2.
3.
4.
5.
6.
7.
8.
9.
10.

Publicaciones 9
Barras de menús Barra de herramientas
Panel de tareas: Podrás cambiar el diseño de la publicación desde este panel siempre que lo requieras.
Barra de objetos
Actividad
04Contesta las siguientes preguntas de forma individual o en parejas.¿Qué información crees que debe ir en una tarjeta de presentación o tarjeta de visita?
Dibuja un bosquejo de tu propia tarjeta de presentación en el recuadro de abajo. Coloca el logotipo de tu colegio o de alguna empresa. Incluye datos para que te contacten, como domicilio, teléfono o dirección de e-mail.
1.
2.
Diseñando tarjetas
Nombre de la persona, puesto, logo de la empresa o la institución, dirección y teléfono.
Alma Rodríguez de Jesús
Damián Carmona #31, Col. San Javier, C.P. 76020

10
Actividad
05Tarjetas de presentación
Las tarjetas de presentación también conocidas como tarjetas de visita, son una herramienta indispensable de cualquier organización. Además de contener los datos de una persona y la organización que representa, pueden decir sin palabras muchas cosas: el tipo de organización, a qué se dedica y hasta los valores que representa. Toma en cuenta que la imagen, los colores, los tipos y tamaños de letra dicen muchas cosas.
Describe qué elementos de diseño (tipos de letra, colores, imágenes u otros) podrían tener las tarjetas de presentación de las siguientes organizaciones. Dibuja en cada espacio un bosquejo de la tarjeta:
1. Un hospital especializado en mujeres
2. Una agencia de autos de lujo
Elementos de diseño:
Elementos de diseño:
Lic. Dennisse López Font
Vizcaínas #311, Col. Carretas, C.P. 76020
Lic. Sergio Jiménez Valenzuela
Cerrada Buenos Aires # 69, Col. Pathé, C.P. 76120
Tarjeta de 5 x 9 cm., con tipografíaBerlin Sans de 12 puntos, blanco y negro.
Tarjeta de 5 x 9 cm., con tipografíaCopperplate Gothic Bold de 12 puntos, logotipo rojo con negro.

Publicaciones 11
3. Un servicio de taxis en una gran ciudad
4. Un bufete de abogados
5. Un grupo de jóvenes que organizan fiestas infantiles
Elementos de diseño:
Elementos de diseño:
Elementos de diseño:
Luis Alfonso Jiménez Chávez
Ernesto Perrusquia #96, Col. Constituyentes, C.P. 76230
Gerardo Ortíz Pérez de los Reyes
Juan de la Barrera #116, Col. Niños Héroes, C.P. 76000
Carina Cervantes Martínez
Reina del Sur #10, Col. Claustros del Parque, C.P. 76090
Gerente de Ventas
Gerente de Operaciones
Tarjeta de 5 x 9 cm., con tipografíaGaramond de 12 puntos, colores del logotipo: Amarillo y negro.
Tarjeta de 5 x 9 cm., con tipografíaModern No. 20 de 12 puntos, colores del logotipo: Blanco y negro.
Tarjeta de 5 x 9 cm., con tipografía Juice ITCde 12 puntos, círculos de fondo, colores morado, amarillo, rojo y negro.

12
Utiliza Paint o algún otro programa de dibujo para crear un logotipo para una tienda de autoservicio. El logotipo debe medir aproximadamente 2 cm. por lado, pero es muy importante que el tamaño del documento que utilices sea justo del tamaño del logotipo. Si es más grande, debes reducirlo para que no queden espacios en blanco alrededor. Guarda el logotipo con el nombre que elijas en la carpeta que indique tu profesor.
En Publisher, inicia una nueva publicación utilizando el Menú Archivo/Nuevo.
Selecciona un diseño de Tarjeta de presentación que te agrade.
Introduce un nuevo conjunto de información empresarial con los datos de la tienda de autoservicio. Incluye en la información empresarial el logotipo creado en el paso 1.
Cambia la combinación de colores y la de fuentes para que combinen con el logotipo que has creado.
En una página vertical, crea la tarjeta de presentación.
Después de revisar el resultado y corregir lo que fuera necesario, imprime y guarda tu trabajo en la carpeta que indique tu profesor con el nombre Tarjeta05.
1.
2.
3.
4.
5.
Actividad
06Letreros
En esta actividad utilizarás Publisher para generar diferentes letreros comunes. Utiliza los diseños más adecuados para cada caso y realiza las modificaciones que se indican.
Utiliza el menú de Información empresarial para introducir la información de las siguientes instituciones:
Centro Publicitario “Gráfica-Mente”
Dirección: Volcán de Fuego 73Teléfono: 5676-7809Fax: 5676-7810e-mail: [email protected]: Graficamos tus ideas
Pasteles y Postres “Le Pastel”
Dirección: Héroes de la Independencia 778Teléfono: 6-45-3232Fax:e-mail: [email protected]: Una fiesta sin pastel… no es fiesta
Paso 1
Paso 2

Publicaciones 13
Preparatoria “Juventud” Dirección: Av. Juventud s/nTeléfono: 2345-3433Fax: 2345-3434e-mail: [email protected]: Crecer en la cultura y el valor
Introduce tu información personal o la de tu escuela
Dirección: Teléfono:Fax:e-mail:Slogan:
Desde las plantillas de diseño genera un anuncio para una oferta.
Cambia la combinación de colores para que el fondo sea rojo y el tipo de letra contraste.
Incluye la información de la pastelería, utilizando el registro que guardaste en el paso anterior.
Crea la publicación, observa sus características y realiza los ajustes necesarios.
Guárdala en la carpeta que indique tu profesor con el nombre Anuncio06 y cierra la publicación.
1.
2.
3.
4.
5.
Genera un folleto con un estilo adecuado para una institución educativa.
Integra la información de la preparatoria.
Guarda tu trabajo con el nombre Folleto06.
Crea un diploma para el empleado del mes de una empresa.
Genera la publicación, incluyendo los datos del Centro Publicitario.
Guarda el archivo como Diploma06.
Crea un letrero de tu elección que integre tus datos personales o los de tu escuela.
6.
7.
8.
9.
10.
11.
12.

14
Barras de herramientas y Menús
Como Publisher es parte de un conjunto de aplicaciones que conforman la suite de Microsoft Office, las barras de herramientas con las que cuenta, como la Barra de herramientas Estándar, Barra de Objetos, Barra de Imagen y demás, son prácticamente las mismas que utilizan otras aplicaciones de Office. Es precisamente esta similitud lo que permite la integración sencilla entre aplicaciones, pero sobre todo, lo que facilita que un usuario utilice varios programas sin necesidad de estudios especializados.
Probablemente ya sabes utilizar algunas de sus opciones más comunes, como WordArt, Cuadro de texto y Autoformas. Si aprendes a utilizar estas herramientas en una de las aplicaciones, podrás utilizarlas de la misma manera en cualquier programa de la suite.
Al crear o abrir una publicación aparecen las siguientes barras de herramientas:
Barra de herramientas Estándar
Barra de herramientas de Formato
Barra de Objetos
Como en todas las aplicaciones para Windows, las opciones de las barras de herramientas y de los menús pueden estar o no activas, dependiendo de la tarea que estés realizando. Si alguna de las barras de herramientas no está visible, puedes mostrarla utilizando el Menú Ver/Barra de herramientas o dando clic con el botón secundario del ratón en alguna de las barras visibles.

Publicaciones 15
43
2
1
Para mover las barras de herramientas da clic a las líneas punteadas que aparecen a la izquierda de cada una, arrastra la barra por la pantalla y colócala en cualquier sitio que desees. Puede ser verticalmente u horizontalmente.
Líneas punteadas
TIP Recuerda que al pasar el puntero del ratón por encima de un botón de cualquier barra de herramientas, Publisher presenta una etiqueta con su nombre.
Conoce los menús

16
3
Algunas opciones tienen establecida una combinación de teclas para activarlas rápidamente.
Los puntos suspensivos indican que la opción contiene un cuadro de diálogo.
Las opciones atenuadas no están disponibles, porque no hay elementos seleccionados para hacer uso de ellas.
Las opciones que tienen una pequeña flecha negra a su derecha indican que se desplegará un submenú al colocar el ratón sobre ella.
Menús y Barras de herramientas
Pub
02
Actividad
07Menú Archivo y uso de la Ayuda
Experimenta y utiliza la ayuda del programa para describir la función de cada una de las opciones señaladas del siguiente menú. No copies la definición de la ayuda, sino explica con tus palabras la operación.
Observa la imagen anterior y nota que:
1
2
3
4
1
2
4

Publicaciones 17
Actividad
08Uso de menús
Utiliza el espacio a continuación para planear un letrero que te ayude a localizar una mascota perdida. No es necesario detallar el esquema demasiado, pero debes marcar claramente las áreas donde incluirás texto, imágenes o decoraciones.
Crea una publicación en blanco tamaño carta. No utilices ninguna de las plantillas del programa.
Selecciona el Menú Formato/Fondo… para abrir el cuadro de diálogo que te permitirá elegir un fondo para la publicación y selecciona un fondo.
Selecciona el Menú Insertar/Cuadro de texto y agrega los cuadros de texto necesarios, de acuerdo a tu esquema planeado.
Selecciona el Menú Insertar/Imagen/Imágenes prediseñadas y agrega algunas imágenes adecuadas para la publicación.
Con la ayuda del Menú Insertar/Imagen/Autoformas incluye algunos dibujos al anuncio.
Ahora selecciona uno de los cuadros de texto y usa el Menú Formato/Cuadro de texto… para modificar el color de Relleno y modificar el porcentaje de Transparencia al 50%.
De forma similar, realiza alguna modificación al menos a otro de los cuadros de texto del anuncio.
Seleccionando un objeto de la publicación, utiliza el Menú Formato para modificar sus propiedades.
Guarda tu trabajo con el Menú Archivo/Guardar en la carpeta que te indique tu profesor con el nombre Anuncio08.
1.
2.
3.
4.
5.
6.
7.
8.
9.
1
2
3
4
Inserta documentos realizados en Word a una publicación.
Te permite guardar con un nombre las publicaciones en una ubicación específica.
Sirve para mostrar una visualización de la publicación en una ventana de
Muestra información detallada de la publicación.Internet Explorer.
cuadrodetextocuadrodetextoCuadros de texto
Word Art
Imagen

18
Panel de tareas
El Panel de tareas es una herramienta común de las aplicaciones de Microsoft Office, que busca hacer más amigables las acciones más comunes. Al iniciar una publicación aparecerá en el extremo izquierdo de la pantalla el Panel de tareas. Este Panel muestra opciones relacionadas con lo que se desea hacer, sustituyendo o complementando algunos menús y cuadros de diálogo. Puedes mostrarlo u ocultarlo utilizando el Menú Ver/Panel de tareas o la combinación de teclas <Ctrl+F1>. También puedes utilizar el botón
Existen diferentes Paneles de tareas y podemos cambiar de uno a otro utilizando el menú colgante que aparece al oprimir la flecha de selección. Observa la figura:
Una vez que se selecciona otro de los Paneles de tareas, podemos regresar al anterior con ayuda de los botones Atrás y Adelante.
Dependiendo la actividad que se esté realizando, se muestran diferentes Paneles de tareas que se agrupan por tipos de actividad. Por ejemplo, los Paneles de Combinación de correo electrónico, Combinación de correspondencia y Combinación de catálogos, se encuentran agrupados como un conjunto.
Pub
03El Panel de tareas

Publicaciones 19
Actividad
09Observa varias veces el Módulo de Instrucción Digital Pub03 del Panel de tareas. A continuación escribe el nombre correcto de 3 diferentes Paneles de tareas y describe la función de cada uno.
Actividad
10Panel de tareas
Realiza esta actividad utilizando los diferentes Paneles de tareas para las acciones que se te piden. Aprovecha esta oportunidad para conocer a fondo este poderoso conjunto de herramientas, utilízalo de ahora en adelante en todas las aplicaciones de Office.
Genera una publicación tipo Pancarta y utiliza el diseño Felicidades con la combinación de colores y fuentes predeterminada para esa plantilla.
Desde el Panel de tareas Combinación de fuentes, cambia a la combinación de fuentes Impacto.
Con la ayuda del Panel de tareas Imágenes prediseñadas cambia las imágenes de la publicación por otras imágenes adecuadas para una felicitación.
Con el Panel de tareas Fondo, aplica un fondo rojo para la publicación.
Guarda tu pancarta en la carpeta que indique tu profesor con el nombre Felicidades10.
Escribe los nombres de todos los Paneles de tareas disponibles en Publisher. Divide la lista en grupos con líneas horizontales, tal y como aparecen divididos en el menú colgante del Panel de tareas.
1.
2.
3.
4.
5.
6.
Observa y describe
Panel de tareas de portapapeles: almacena temporalmente elementos copiados y cortados.Panel de tareas Buscar y Reemplazar: busca y reemplaza texto.Panel de tareas Nueva Publicación: Crea publicaciones nuevas.
Ayuda, Resultados de la búsqueda, Imágenes prediseñadas, Referencia,Portapapeles / Nueva publicación, Buscar y reemplazar, Administrador degráficos, Verificador de diseño / Aplicar página principal, Fondo, Diseños depublicación, Opciones de Publicación rápida, Estilos y formato, Combinaciones defuentes, Combinaciones de colores / Combinación de catálogos y correspondencia.

20
Buscar y reemplazar
Actividad
11Abre el Panel de tareas Buscar y reemplazar y cópialo en el siguiente espacio:
Describe para qué sirve la opción de Buscar.
Describe para qué sirve la opción Reemplazar.
¿Qué modificaciones o personalización puedes hacer en las búsquedas o reemplazos?
Abre la publicación Actividad11.pub de tu disco de trabajo o carpeta de actividades.
Utilizando el Panel de tareas Buscar y reemplazar, contesta: ¿Cuántas veces se repite la palabra “si”?
Reemplaza la palabra “Cambio” por la palabra “Permuta” ¿Cuántos cambios realizaste?
Utiliza el Menú Archivo/Guardar como… para guardar la publicación en la carpeta que el profesor te indique.
1.
2.
3.
4.
5.
6.
7.
Si tuvieras que asignar un nombre a cada grupo de Paneles de tareas, ¿qué nombres utilizarías para cada sección?
7.
8. Con ayuda del programa, escribe para qué se utiliza el Panel de tareas Referencia.
Pub
Buscar y reemplazar 04
Tareas de comprobación, tareas de búsqueda, tareas de edición, tareas de diseño, tareas de publicación.
Es un servicio de búsqueda de palabras, sinónimos y traducciones.
Buscar y ReemplazarBuscarReemplazar
BuscarBuscar:Reemplazar con:
Buscar siguiente Reemplazar Reemplazar todo

Publicaciones 21
Utilización de plantillas de diseños
Hotel Caribe
Actividad
12Abre la publicación Actividad12.pub de tu disco de trabajo o carpeta de actividades.
Agrega un fondo a la publicación.
Cambia el color del título a rojo y resalta el texto con negrita
Elige otros formatos de letra para hacer más atractivo el diseño para cada cuadro de texto.
Borra las fotografías de la publicación e inserta las imágenes llamadas Playa.bmp y Playa1.bmp. Estas imágenes se encuentran en tu disco o carpeta de actividades.
Modifica el tamaño de las fotografías para que queden en el lugar que les corresponde.
Modifica el texto acerca del descuento para que indique 30% y aplica al cuadro de texto un fondo de color, con apariencia semitransparente.
Guarda tu trabajo en la carpeta que te indique tu profesor con el nombre HotelCaribe12.
Cierra la publicación.
1.
2.
3.
4.
5.
6.
7.
8.
9.
Cambio de plantillaPublisher es uno de los programas más amigables de la suite de oficina. Cuando estás trabajando en una publicación, puedes cambiar la base del diseño por cualquiera de las plantillas disponibles. Al hacer este cambio, no se perderá el trabajo y no hay necesidad de reiniciar desde cero. Al dar clic en el botón que se encuentra en el Panel de Tareas Formato de publicación, aparecerá una ventana con todas las plantillas de diseño del tipo de publicación que se está utilizando.

22
Pub
Plantillas y diseños 05
Cambiando diseño
Actividad
13En las plantillas de Calendarios selecciona el diseño Barras. Antes de crear la publicación selecciona la opción Incluir programa de eventos.
Observa las características del calendario creado.
Cambia el diseño de la publicación, usando el botón del Panel de tareas Formato de publicación. Elige la plantilla que más te agrade.
Utiliza el Panel de tareas adecuado para modificar la combinación de colores y fuentes.
Ahora modifica el Tamaño de página a Horizontal.
Agrega al título de cada mes un texto descriptivo, por ejemplo:”Febrero, mes de la amistad”.
Cambia a rojo las fechas de todos los días que sean domingo.
En el Programa de eventos agrega las celebraciones más importantes de cada mes, debes incluir al menos dos eventos por mes. Por ejemplo, 1º de enero: año nuevo.
Imprime tu trabajo y guárdalo con el nombre Calendario13 en la carpeta que indique tu profesor.
Cierra la publicación.
1.
2.
3.
4.
5.
6.
7.
8.
9.
10.

Publicaciones 23
Panel de tareas: Combinación de colores
En Publisher, cada diseño de la biblioteca tiene una combinación de color predeterminada. La combinación de color establece qué color se utiliza para cada parte del diseño: un color para los cuadros de texto, un color para los fondos, un color para las imágenes y demás. Contar con combinaciones de color predefinidas facilita la creación de publicaciones. Esto evita que tengas que asignar los colores a cada elemento de forma manual, aunque muchas veces es deseable hacer cambios a las combinaciones predefinidas.
En el Panel de tareas Combinación de colores, puedes elegir cualquiera dentro del listado de combinaciones predefinidas. Si ninguna de las combinaciones es adecuada, puedes utilizar la opción Crear una nueva combinación de colores.
Al Crear una nueva combinación aparecerá un cuadro de diálogo para definir el nuevo color de cada parte de la publicación.
Lámina de apoyo: Teoría del color (combinaciones y motivos)LPub02

24
Una vez establecida, debes guardar la nueva combinación de colores para que pueda aplicarse a la publicación activa o para utilizarla en futuros trabajos con el mismo esquema.
Panel de tareas: Combinación de Fuentes
Publisher cuenta con una serie de combinaciones de tipos de letra predefinidos. Para aplicar una combinación de fuente a un texto seleccionado, basta hacer un clic sobre cualquiera de las combinaciones en el Panel de tareas Combinación de Fuentes. Otra forma de aplicar una combinación es utilizar la opción Aplicar combinación que aparece en el menú colgante de cada una de las combinaciones.
Adicionalmente, el menú colgante de cada combinación contiene la opción Duplicar combinación, que se utiliza para generar una nueva combinación basada en la seleccionada. Una vez duplicada alguna combinación, se pueden realizar modificaciones a los estilos de formato que utilizaba la combinación original.
No es posible modificar las combinaciones de fuente predefinidas de Publisher, sin embargo, puedes realizar varios cambios a combinaciones creadas por ti. Si despliegas el menú colgante de una nueva combinación o de una combinación duplicada, aparecerán ahora nuevas opciones para manipularla.
El Panel de tareas Combinación de Fuentes incluye dos comandos más: 1. Crear una nueva combinación de fuentes, que se utiliza para definir los tipos de letra de una nueva combinación. 2. Opciones de combinación de fuentes, para indicar qué tareas se deben realizar al aplicar una combinación.
Lámina de apoyo: Uso de fuentes y motivos tipográficosLPub03

Publicaciones 25
Actividad
14En la columna de la izquierda hay seis tipos de fuentes distintas con su nombre. En la columna de la derecha hay seis opciones de eventos o publicaciones. Relaciona con una línea cada tipo de evento o publicación con la fuente que mejor lo represente.
ChillerEdwardian Script ITCCurlz MTMicrosoft Sans SerifOld English Text MTGoudy
Tarea de español
Nombre de periódico
Feria del pueblo
Fiesta halloween
Boda
Fiesta infantil
Actividad
15Navega en Internet para conocer la siguiente página, en donde encontrarás diseños más modernos e impactantes. Estos diseños son creados por jóvenes diseñadores de todo el mundo.Da Font http://www.dafont.com/top.php
A continuación escribe tu opinión acerca de la página visitada. ¿Será sencillo crear una nueva fuente? ¿Cómo lo harías? Si te pidieran crear una fuente exclusiva para un negocio ¿qué necesitarías saber del negocio antes de ponerte a trabajar en la tarea?
Fuentes
Fuentes adicionales

26
Panel de tareas: Estilos
Los estilos son formatos que se aplican a los elementos de texto de una publicación. A cada párrafo se le puede asociar un tipo de estilo, como Título 1, Título 2, Texto independiente, Texto enfatizado y otros.
El manejo adecuado de estilos, permite crear uniformidad en una publicación o grupo de publicaciones, por ejemplo: puedes decidir que siempre que escribas títulos para una publicación de una empresa, éstos tengan el mismo color, el mismo tipo de letra, estén subrayados o centrados.
Para aplicar un estilo a un texto seleccionado, basta hacer un clic sobre cualquiera de las opciones en el Panel.
En cada estilo del Panel, puedes visualizar un menú colgante con opciones para administrar estilos. Éste es el cuadro de diálogo para modificar estilo.

Publicaciones 27
Antes de realizar la actividad en la computadora, debes definir en los siguientes espacios una combinación de colores y una combinación de fuentes personalizada. Recuerda que una combinación de colores determina el color de varios elementos. Detalla el color que usarás para cada elemento. Cuida lo mismo al definir tu combinación de fuentes.
• Combinación de colores
• Combinación de fuentes
Utilizando Combinaciones y Estilos
Actividad
161.
Ahora crea una nueva publicación tipo Boletín con el diseño Flechas. Ésta es una publicación de más de una página.
Ajusta el zoom para que puedas ver con más detalle los textos de toda la publicación.
Cambia la Combinación de fuentes a Literaria, utilizando el Panel de tareas que corresponda.
Modifica la Combinación de colores a Verde usando el Panel de tareas adecuado.
Desde el Panel de tareas Estilos, realiza las siguientes modificaciones al estilo Título 2: color azul, efecto versales, efecto sombra, tamaño 14.
¿Qué sucedió en las dos páginas?
Modifica el estilo Título general como sigue: color vino, efecto sombra, efecto versales, subrayado doble, tamaño 36.
Aplica al estilo Texto principal 3 los siguientes cambios: párrafos justificados, color gris oscuro, fuente Arial, tamaño 12 y estilo de fuente cursiva.
Utiliza esta publicación como base para crear un pequeño cuento acerca del origen de la ciudad en que vives.
Guarda tu publicación en el lugar que indique tu profesor con el título Historia16.
2.
3.
4.
5.
6.
7.
8.
9.
10.
11.
Todo el estilo se modificó.

28
Objetos que componen la publicación
Utilizando una plantilla de diseño, el trabajo estará casi terminado en un instante, pero un trabajo profesional requerirá siempre modificaciones, por ejemplo: incluir o cambiar un logotipo, agregar textos o insertar imágenes. Aunque los profesionales del diseño rara vez utilizan plantillas, no hay nada de malo en utilizar una plantilla como base del trabajo y después realizar algunos cambios que distingan el trabajo de otros realizados con la misma plantilla. Para saber realizar estos cambios debes conocer los objetos que componen una publicación.
Cuadros de textoEn Microsoft Word, la mayoría del contenido del documento se coloca sobre una hoja y se divide en párrafos. En Publisher los diferentes textos de la publicación suelen estar agrupados dentro de cuadros de textos.
A diferencia de las demás aplicaciones de Office, en Publisher, el texto no se incorpora de manera directa (haciendo clic y escribiendo), sino que cada frase o párrafo se debe colocar dentro de un contenedor o cuadro de texto.
También se puede agregar texto dentro de una autoforma, dibujo o utilizando WordArt.
Autoformas y dibujosOtro tipo de objetos que se pueden agregar a una publicación son los dibujos que se encuentran en la barra de objetos. Algunos dibujos simples son elipses, rectángulos, líneas y flechas. Los dibujos más complejos se encuentran agrupados en la herramienta de autoformas. En algunos de estos objetos se tiene la posibilidad de agregar texto dentro de ellos.
WordArtLa herramienta de WordArt permite agregar texto a una publicación a partir de efectos establecidos.
ImágenesAl igual que en todas las aplicaciones de Microsoft Office, Publisher puede hacer uso de la galería de imágenes prediseñadas. Además puedes insertar imágenes que estén almacenadas en algún dispositivo o desde Internet.
Pub
Modificar una plantilla e insertar texto 06

Publicaciones 29
Recuerda que cada objeto de una publicación tiene propiedades que pueden ser ajustadas. Estas propiedades cambiarán según el tipo de objeto del que se trate. Para acceder a las propiedades de cualquier objeto, sólo da un clic sobre él con el botón secundario del ratón. Esto desplegará el menú contextual que contiene las posibles acciones que corresponden al tipo de objeto.
Observa las características de este libro de texto. Aunque para hacer este libro se utilizaron programas de edición más complejos, técnicamente sería posible haberlo hecho en Publisher. Dibuja el esquema de alguna página que contenga diferentes tipos de objetos y señala en tu dibujo cada tipo de objeto indicando su nombre (cuadros de texto, imágenes, líneas o formas). No es necesario copiar los textos, pero debes indicar claramente los espacios que ocupan.
1.Actividad
17
Nota
Analizando objetos
cuadrodetextocuadrodetextocuadrodetexto
cuadrodetextocuadrodetextocuadrodetexto
Autoformas
Cuadros de texto
Word Art
Imagen

30
Ahora elige una revista y busca una página que tenga todos o casi todos los tipos de objetos que se han mencionado. Dibuja a continuación un esquema de la página y señala los tipos de objeto indicando su nombre.
2.
Utiliza una nueva publicación en blanco y haz una copia exacta de la página del libro o de la revista. Debes copiar los textos y duplicar los tipos de letra, colores y estilos. Busca imágenes parecidas o al menos respeta los espacios que éstas ocupan. Duplica también los colores de fondo y otros objetos.
Imprime la página y compárala con la publicación original.
Guarda tu trabajo con el nombre Pagina17 en la carpeta que indique tu profesor.
3.
4.
5.
Actividad
18Publicaciones de más de una página. Menú del día.
Algunas publicaciones se componen de más de una página. Para diseñar las páginas adicionales de este tipo de publicaciones, simplemente selecciona el botón de Página que se encuentra en el extremo inferior de la pantalla.
Elije un diseño de Menú que te agrade para un pequeño restaurante.
Cambia la combinación de color y fuentes.
Elije la opción Página completa.
Completa los cuadros de texto incluidos, de manera que muestres un verdadero menú de restaurante.
Amplía las filas para que puedas ingresar varios platillos.
1.
2.
3.
4.
5.
cuadrodetextocuadrodetextocuadrodetexto
Word Art
Dibujo
cuadrodetextocuadrodetextocuadrodetexto cuadrodetexto cuadrodetexto
cuadrodetexto cuadrodetextocuadrodetexto cuadrodetexto
Cuadro de texto
Imagen
Cuadro de texto
Imagen
Cuadro de texto

Publicaciones 31
Agrega imágenes para darle mejor presentación.
No olvides diseñar todas las páginas interiores del menú, además de la portada y contraportada.
Imprime o guarda tu trabajo en la carpeta que indique tu profesor, con el nombre Menu18.
6.
7.
8.
Actividad
19En esta actividad, utilizarás muchos conceptos aprendidos para crear un grupo de publicaciones con una misma imagen corporativa. Debes crear la papelería necesaria para un importante evento social, en este caso una graduación.
Recopila primero los datos generales, para tenerlos a mano. Escríbelos en los siguientes espacios:
1.
Institución:
Grado o título académico:
Fecha del evento:
Lugar de la ceremonia oficial:
Hora:
Domicilio:
Lugar de la fiesta:
Imagen corporativa

32
Recuerda que para conservar una misma imagen corporativa, debes utilizar constantes de diseño entre las publicaciones, por ejemplo: usar la misma combinación de colores y fuentes, los mismos estilos, objetos comunes, entre otros.
Describe en el siguiente espacio las características comunes que piensas incluir en todas las publicaciones de este evento:
2.
3.
Crea las siguientes publicaciones:
• Invitación a la ceremonia oficial• Tarjeta de felicitación para los graduados• Pases de entrada para la fiesta• Etiquetas para los sobres de las tarjetas• Tarjetas de agradecimiento a los padres de familia
Imprime un ejemplar de cada una de las publicaciones y compara con las publicaciones de algunos de tus compañeros.
4.
5.
Tablas
Las tablas son muy útiles cuando deseas introducir texto o imágenes organizados en arreglos rectangulares, es decir, en filas y columnas. Es más sencillo organizar la información en una tabla que utilizar tabuladores o combinar textos con gráficos. Además, en las tablas puedes añadir bordes o sombreado para dar un aspecto más profesional a tu trabajo. Algunas plantillas como los calendarios, ya incluyen tablas.
Recuerda que una tabla se compone de filas y columnas que delimitan celdas. Las celdas contienen la información y dentro de cada celda se puede alinear el contenido a la izquierda, centrado, a la derecha o justificado, tal y como lo haces entre los márgenes de un documento.
Para crear una tabla, utiliza el botón de la Barra de herramientas Objeto o bien, selecciona el Menú Tabla/Insertar/Tabla…
En este cuadro de diálogo seleccionas el número de filas y columnas que se requieren para crear la tabla, además de poder elegir un formato que te agrade.

Publicaciones 33
El manejo de la tabla es sencillo: aparecerá en pantalla con las celdas delimitadas por una cuadrícula con bordes punteados. La cuadrícula simplemente sirve de guía para marcar los límites de la tabla, pero no se imprimirá si no le asignas un color y estilo.
Para modificar el aspecto de una tabla seleccionada, utiliza el Menú Formato/Tabla… aparecerá el siguiente cuadro de diálogo con distintas opciones para dar color, bordes, sombreados, tamaño, alineación, diseño y otras acciones comunes.
Color Aplicar un color de relleno o de fondo.
Transparencia Aplicar un grado de transparencia al color de fondo.
Grosor Define qué tan gruesa será la línea de borde.
Línea / ColorOpciones de color para las líneas de división de la tabla.
Vista previaAquí se definen los lados de la celda que requieren bordes.

34
Facturas
Actividad
20Selecciona en la biblioteca de diseños el tipo Formularios comerciales.
Busca los diseños para factura y elige el diseño Eco.
Crea la publicación.
Con la ayuda de la opción Tabla/Autoformato de tablas… modifica la apariencia de la segunda tabla.
Haz algunos cambios a la primera tabla, pero esta vez utilizando la opción Formato de tablas…
Cambia la combinación de fuentes y aumenta su tamaño, de manera que todos los cuadros de texto sean legibles.
Llena con los datos de una mueblería todos los cuadros de texto y celdas de las tablas.
Realiza las sumas y totales.
Guarda tu trabajo en la carpeta que indique tu profesor con el nombre Muebles20.
1.
2.
3.
4.
5.
6.
7.
8.
9.
TIP Modifica una tabla utilizando alguna de las opciones del Menú Tabla:
Insertar columnas o filas: puedes elegir la posición de las nuevas columnas o filas o incluso insertar otra tabla dentro de la primera.Eliminar: elimina filas y columnas o incluso toda la tabla.Combinar celdas: une dos o más celdas seleccionadas.Dividir celdas: divide la celda seleccionada en dos o más secciones.

Publicaciones 35
Nueva Tabla
Actividad
21Genera una publicación en blanco.
Inserta una tabla de 5 filas y 5 columnas. No le des ningún formato.
Amplía su tamaño para que ocupe la mitad de la página.
Copia la información de la siguiente tabla. Observa que será necesario agregar algunas filas y columnas y combinar algunas celdas.
1.
2.
3.
4.
Actividad
22Explica de forma completa, cada uno de los siguientes términos:
Celda Fila Columna
Dibuja la tabla que se describe a continuación:Tabla con 5 filas y 3 columnas. La celda que se forma en la intersección de la segunda fila y la segunda columna está dividida con una diagonal hacia abajo. Utiliza el menú Tabla para realizar esta acción. Toda la primera fila está combinada en una sola fila y la tabla tiene el autoformato Lista con título 1.
Definiendo tablas
Nombre País AportaciónAños de
nacimiento y muerte
Albert
Mahatma
Salvador
Gabriel
Leona
Einstein
Gandhi
Allende
García Márquez
Vicario
Alemania
India
Chile
Colombia
México
Leyes Atómicas
Defensor de la humanidad
Revolucionario
Escritor
Escritora

36
Combinar correspondencia
En ocasiones, deseas personalizar alguna publicación con el objetivo de enviarla a diferentes personas con diferentes datos. Por ejemplo: puedes realizar una invitación para un evento e imprimir el nombre de cada invitado en todas las impresiones que se hagan. Una forma de hacer esto sería cambiar manualmente el nombre del invitado antes de hacer cada impresión, pero Publisher permite hacer una lista de los invitados y automáticamente insertar cada nombre al momento de hacer las impresiones. A esta función se le llama Combinar correspondencia.
Para iniciar una combinación de correspondencia abre el Panel de tareas Combinar correspondencia. Este Panel contiene 3 pasos para crear la lista de destinatarios, insertar los campos de combinación y combinar la lista con la publicación.
Un campo de combinación es un contenedor que se inserta en la publicación y que se conecta con una lista de destinatarios. Una vez hecha la combinación, en el lugar de este campo se insertan automáticamente cada uno de los datos de la lista.
Nota

Publicaciones 37
Paso 1 de 3:
Crear una lista de destinatarios. Lo primero que necesitas para combinar correspondencia es una lista de destinatarios. Es posible utilizar una lista ya existente, creada previamente en programas como Excel, Access, Word y otros. También es posible crear una nueva lista directamente en Publisher.
La opción Escribir una nueva lista desplegará una ventana para insertar los datos de los contactos. Las columnas se pueden personalizar con el botón , agregando, cambiando o quitando los campos predefinidos.
Paso 2 de 3: Preparar su Publicación. En el Panel de tareas aparecerán los nombres de los campos de la lista de destinatarios. Para usarlos en la publicación, simplemente arrástralos al lugar en donde quieres que aparezcan. Al arrastrar, verás la publicación de los datos reales del primer elemento de la lista. Puedes ver cómo se verá cada uno de los destinatarios en la publicación, usando en el Panel de tareas las flechas de navegación de Vista previa del destinatario.
Paso 3 de 3:Crear publicaciones combinadas. La publicación combinada se puede imprimir directamente, combinar en una nueva publicación o agregar a una publicación existente. Lo más común es crear directamente las impresiones de la publicación, ya con los datos combinados de la lista de destinatarios.

38
Actividad
23Carátulas para CD’s
Elije los diseños para Etiquetas de CD o DVD desde el Tipo de Publicación Etiquetas.
Crea una publicación con el diseño para la carátula del estuche Mosaico (Avery 8931).
Selecciona una combinación de color y de fuente que te agrade y crea la publicación.
Ajusta el zoom para que puedas observar con detenimiento lo que te pide.
Abre el Panel de tareas Combinar correspondencia y elije la opción Escribir una nueva lista. Da clic en Siguiente.
Da clic al botón y cambia o elimina los campos para que te quede una lista con estos datos:
1.
2.
3.
4.
5.
6.
Ingresa los datos de por lo menos 15 discos.
Al terminar de ingresar los datos, arrastra los campos <<Cantante>>, <<Título del Disco>> a las áreas asignadas. En el recuadro de arriba inserta todos los campos con los títulos de las canciones en forma ordenada.
Ingresa los datos que se te piden en los textos de ayuda.
En el Panel de tareas selecciona el Paso 3 para combinar y visualizar tus portadas.
Utilizando el mismo procedimiento y usando la misma Lista de Direcciones, crea la etiqueta para el CD Mosaicos (Avery 8931).
7.
8.
9.
10.
11.

Publicaciones 39
Explica las ventajas de utilizar la función Combinar Correspondencia.
Indica tres ejemplos reales en donde podrías aplicar la función Combinar Correspondencia.
Menciona en orden los pasos y explica brevemente el procedimiento para Combinar Correspondencia.
Actividad
24Resumiendo
Permite utilizar una lista de contactos para personalizar publicaciones. También se pueden organizar y administrar los contactos.
Para enviar invitaciones personalizadas.Para imprimir etiquetas para sobres.Para generar cartas a una lista de clientes.
Elegir o crear una lista al destinatario.Insertar en el documento los campos de combinación.Generar las publicaciones combinadas.


PROYECTOS DEINTEGRACIÓN

42
EVA
LUA
CIÓ
NEV
ALU
AC
IÓN
Proyecto de Integración 1: Jeans Shop
Eres el dueño de un nuevo negocio que está listo para ser inaugurado. Se trata de una tienda de pantalones de moda que está ubicada en un centro comercial de prestigio, por lo que debes crear la imagen corporativa de la empresa.
Diseña un logotipo que debe estar en todas las publicaciones. Usa siempre los mismos esquemas de colores, tipos de letra, estilos y elementos de diseño. Utiliza la opción adecuada para introducir la información empresarial, incluyendo el logotipo y un slogan.
Define en el siguiente espacio cuáles son los elementos de diseño que formarán parte de la imagen corporativa. Determina las características que darán a las publicaciones la imagen que se desea transmitir a los clientes.
Crea un Anuncio para informar sobre la próxima inauguración.
Crea una pancarta o letrero de bienvenida para la entrada de la tienda.
Crea tarjetas de invitación VIP para al menos 10 amigos. Utiliza un Diseño de tarjeta postal. Utiliza combinación de correspondencia para ingresar y combinar los datos de los invitados.
Crea las tarjetas de presentación del director general y de los encargados de ventas.
Por ultimo, crea una lista de precios de los artículos que vas a vender con diferentes modelos y marcas de ropa. Utiliza las plantillas de folletos.
1.
2.
3.
4.
5.
6.
7.
8.

Publicaciones 43
EVA
LUA
CIÓ
NEV
ALU
AC
IÓN
Selecciona de varios periódicos y revistas al menos dos artículos de cada uno de los siguientes temas:
• Informática• Política• Economía• Deportes• Entretenimiento
Investiga los eventos próximos de tu escuela y anótalos en este espacio.
Proyecto de Integración 2: Revista de la sociedad de alumnos
1.
2.
Consigue una receta de cocina sencilla.
Utiliza Publisher para crear un Boletín o revista escolar.
Debes incluir el logotipo y datos de la institución.
Incluye los artículos seleccionados y organízalos, de tal manera que su lectura y presentación sea agradable, de fácil acceso y atractivos para los posibles lectores: tus compañeros de clase, profesores y padres de familia.
Imprime o guarda tu boletín en la carpeta que se te indique con el nombre Boletin01.
3.
4.
5.
6.
7.

44
EVA
LUA
CIÓ
NEV
ALU
AC
IÓN
Utiliza los diseños de Publisher que prefieras para crear Tarjetas de invitación. Incluye un texto formal de acuerdo al tipo de evento.
Personaliza las tarjetas de invitación utilizando las características de Combinar correspondencia. Para ello, genera una lista de contactos con los datos de los personajes importantes de la ciudad, como gobernadores, personalidades de la cultura, diplomáticos y patrocinadores. Incluye un mínimo de 10 invitados.
Crea los Sobres para guardar las Tarjetas de invitación. Los sobres deben también ser personalizados con los nombres de los invitados. Utiliza la misma lista de contactos para obtener la dirección, nombre y cargo de cada persona.
Proyecto de Integración 3: Presentación de la Orquesta Filarmónica
Eres el encargado de logística de la presentación de una orquesta y tienes que preparar todo lo necesario para que la presentación de la Filarmónica sea un éxito.
Define en este espacio los datos importantes1.
Nombre del evento:
Fecha:Hora:
Lugar del evento:Costo del boleto:No. de asientos disponibles:
Nombre del director:
2.
3.
4.

Publicaciones 45
EVA
LUA
CIÓ
NEV
ALU
AC
IÓNOjo: el sobre debe tener del tamaño necesario para que quepa la Tarjeta
de invitación, además de respetar la misma línea de diseño.
Utiliza una publicación en blanco y crea el anuncio del evento.
Con ayuda de las plantillas de Etiquetas crea los boletos de entrada necesarios.
Crea unos boletos especiales que serán cortesías para los patrocinadores. Estos boletos son casi iguales a los boletos de entrada, pero de diferente color y con la palabra “Cortesía”.
Selecciona del tipo de publicación Programas y el diseño Música, para crear tu propio programa. Utiliza la plantilla sólo como punto de partida, pues debes conservar el estilo que utilizaste en las tarjetas y sobres de invitación.
Por último crea un Reconocimiento de participación para el director de la orquesta.
5.
6.
7.
8.
9.

LM
MJ
VS
LM
MJ
VS
LM
MJ
VS
LM
MJ
VS
LM
MJ
VS
Proyectado
Concretado
Notas:
ProyectadoC
oncretadoProyectado
100%100%
Concretado
TE
MA
S / P
RÁ
CT
ICA
S
SEMAN
A 5SEM
ANA 4
SEMAN
A 2SEM
ANA 3
SEMAN
A 6L
MM
JV
S
SEMAN
A 1
Proyectado
Concretado
Notas:
Proyectado
Concretado
Notas:
Proyectado
Concretado
Notas:
Proyectado
Concretado
Notas:
Proyectado
Concretado
Notas:
Introducción
Conociendo Microsoft Publisher
Publicaciones
Barras de herramientas y Menús
Panel de tareas
Utilización de plantillas de diseños Objetos que componen la publicación (Cuadros de texto, Autoformas y dibujos,W
ord Art e imágenes)
PORCENTAJE DEAVANCE
TOTALES
SESIONESTEÓRICAS
SESIONESPRÁCTICAS
AV
AN
CE
PR
OG
RA
MÁ
TIC
O D
E C
UR
SO
PUBLISHEREVA
LUA
CION
No.
TEMA
GEN
ERAL:
GRU
PO:
PROFESO
R:PERIO
DO
:
Los recuadros abajo de fechas deberán llenarse con:
NOMBRE Y FIRMA DEL PROFESOR
TPAPL
===
Sesión TeóricaSesión Práctica en el A
ulaSesión Práctica en el Laboratorio

LM
MJ
VS
LM
MJ
VS
LM
MJ
VS
LM
MJ
VS
LM
MJ
VS
Proy
ecta
do
Con
cret
ado
Not
as:
Proy
ecta
doC
oncr
etad
oPr
oyec
tado
100%
100%
Con
cret
ado
TE
MA
S /
PR
ÁC
TIC
AS
SEM
ANA
5SE
MAN
A 4
SEM
ANA
2SE
MAN
A 3
SEM
ANA
6L
MM
JV
S
SEM
ANA
1
Proy
ecta
do
Con
cret
ado
Not
as:
Proy
ecta
do
Con
cret
ado
Not
as:
Proy
ecta
do
Con
cret
ado
Not
as:
Proy
ecta
do
Con
cret
ado
Not
as:
Proy
ecta
do
Con
cret
ado
Not
as:
Utiliz
ación
de pl
antill
as de
dise
ños
Objet
os qu
e com
pone
n la
publi
cació
n (cu
adro
s de t
exto,
Au
tofor
mas y
dibu
jos,
Wor
d Art
e imá
gene
s)
Tabla
s
Comb
inar c
orre
spon
denc
ia
Evalu
ación
PORC
ENTA
JE D
EAV
ANCE
TOTA
LES
SESIONESTEÓRICAS
SESIONESPRÁCTICAS
AV
AN
CE
PR
OG
RA
MÁ
TIC
O D
E C
UR
SO
PUBL
ISHE
REV
ALU
ACI
ON
No.
TEM
A G
ENER
AL:
GRU
PO:
PRO
FESO
R:PE
RIO
DO
:
Los
recu
adro
s ab
ajo
de fe
chas
deb
erán
llen
arse
con:
NOMB
RE Y
FIR
MA D
EL P
ROFE
SOR
T PA PL
= = =
Sesi
ón T
eóric
aSe
sión
Prá
ctic
a en
el A
ula
Sesi
ón P
ráct
ica
en e
l Lab
orat
orio

La serie de Informática Educativa Colores
Procesador de TextosCertificación Internacional Word
Hoja de CálculoCertificación Internacional Excel PresentacionesCertificación Internacional PowerPoint
Diseño DigitalProducción de imagen digital con Photoshop
Diseño Multimedia Desarrollo de animación y multimedia con Flash
Diseño VectorialDe la ilustración al diseño editorial con Illustrator
Diseño WebDesarrollo de interfaces y contenido para Internet
Office AvanzadoCertificación Master en Office
ProgramaciónFundamentos y prácticas de programación
PublicacionesEdición de impresos con Publisher Video DigitalProducción y realización de video digital
www.grupoeducare.com
Azul
Verde
Naranja
Rojo
Morado
Magenta
Negro
Café
Amarillo
Aqua
Blanco