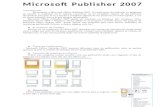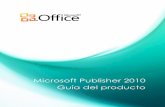Publisher 2010
-
Upload
juan-jose-figueroa-munoz -
Category
Documents
-
view
59 -
download
1
Transcript of Publisher 2010
Tutorial de publisher
Microsoft publisher 2010INSTITUCION EDUCATIVA PUBLICAAUGUSTO SALAZAR BONDYCHANCAY
Lic. Juan Jos Figueroa Muoz1Cundo usar Publisher 2010?Aunque existen muchos programas superiores a Publisher (Por ahora) como un Corel Draw, Adobe Illustrator, Adobe Indesign, muchas personas utilizan para sus publicaciones a Microsoft Word, y la gran mayora est contento con ello. pregunta es Por qu utilizar Publisher si Word hace todo lo que necesito? Pues as como la pregunta es sencilla, la respuesta es aun ms sencilla; con Publisher 2010 tendr el control total de los elementos insertados en la pgina, algo que Word no podr hacerlo tan fcilmente.
Trabajar con un diseo de publicacin
Para poder trabajar con algn programa que permita hacer diseos de publicacin, debera utilizar diversos elementos en una misma publicacin como muestra la siguiente imagen. Texto: Un texto es toda letra o carcter que forma una palabra, frase, oracin, o prrafos. WordArt: Publisher 2010 incluye WordArt, que permite aadir algunas apariencias y efectos a su texto. Imgenes: Las imgenes reflejan el buen estilo de una publicacin, y puede insertar una gran cantidad de imgenes, ya que Publisher 2010 soporta distintos formatos, como JPG, TIF, PNG, BMP, etc. Autoformas: Los objetos de autoformas pueden ayudarle a insertar algunas imgenes vectoriales, como lneas, crculos, cuadrados, o rectngulos. Tabla: Siempre necesitar de las tablas, para ordenar sus textos.
Se va primero a la pantalla de inicio, en la barran de tareas encontrara el icono de windows, le das clic ah y se abrir esto
Una vez abieto le da clic ala ocion todos los programas
Y en la carpetica de microft office encontrara MICROSF OFFICE PUBLISHER 2010 y otros. Le da clic en Microsoft publisher.Iniciando publisher 20104La Ventana IntroduccionMuchos de los programas de Office 2010 presentan una ventana de Introduccin donde podr crear o elegir una serie de opciones, plantillas etc. Cuando inicia Publisher, aparece la ventana de Introduccin, en esta ventana podr elegir una serie de plantillas de publicacin.
Panel de categora de plantillasPanel de categorasPanel de publicaciones recientesBarra de ttulos
Tipos de publicacionMicrosoft Office Publisher 2010 presenta diferentes tipos de publicacin, estos se pueden apreciar, al abrir la ventana de Introduccin al iniciar Publisher 2010.
Tamao de paginas en blancoUtilice esta categora, cuando necesite crear una publicacin desde cero, eligiendo el tipo de papel que va a utilizar, como A4, A3, A5, Oficio, etc.
Anuncios
Utilice estas plantillas, si necesita crear algn anuncio para su negocio, como vender algo o promocionar algo. Boletines
Si usted est armando su peridico mural, o es el director del diario de la escuela, estas plantillas, de seguro lo ayudarn mucho.
Calendarios
Si no ha recibido ningn calendario por parte de sus vecinas que venden en el mercado, mejor prepare usted mismo uno, ya que Publisher presenta 49 plantillas de calendarios.
catlogos
Seguramente usted es un vendedor exitoso de algunos productos que usted ha creado, o simplemente desea tener alguna forma de mostrar a sus clientes lo nuevo que usted tiene. Un catlogo es lo ideal, y Publisher presenta muchas variedades de plantillas de catlogos, solo basta con que usted inserte las imgenes y los precios. Correo electronico
Seguramente no saba como disear un mensaje de correo electrnico que sea atractivo ante sus compaeros de trabajo. No se preocupe, Publisher 2010 har las cosas por usted con las diferentes plantillas de correo electrnico que posee.Curriculos
Publisher 2010 trae algunas plantillas para presentar sus currculos que es su carta de presentacin. Aunque para ser sincero, en esta ocasin, Publisher no fue muy creativoDiplomas
Elige entre 22 plantillas diferentes, incluso, si desea dar un diploma por algn merito, estas plantillas le ahorrarn mucho trabajoEtiquetas
Publisher presenta una gran variedad de plantillas para crear Etiquetas.16Folletos
Encontrar una gran variedad de plantillas, puede utilizarlos como trpticosFormularios comerciales
Si usted se rompe la cabeza creando sus formularios en Excel o InfoPath. Publisher te brinda una alternativa menos problemtica con sus plantillas de formularios comerciales.
Importar documentos de word
Utilice estas plantillas, si desea importar algn documento de Word y convertirlo a alguna publicacin, como por ejemplo un folleto.
Letreros
Lo que muchos esperaban, estas plantillas le ayudaran a evitarse el trabajo de crear su propio letrero, por ejemplo Prohibido fumar en lugares pblicos como este, Baos, Peligro, etc.
Membrete
Los membretes es una Inscripcin que se pone en los sobres y papel de escribir con el nombre y datos de una empresa, o persona. Publisher posee una gran variedad de plantillas de membrete y guarda automticamente el estilo que hayas utilizado para aplicarlo a otras posibles publicaciones de membrete. Mens
Si usted es dueo de un restaurante, puede tener un gran alivio al saber que existen plantillas diseadas para presentar sus mejores platos a la carta.Pancartas
Puede elegir entre diferentes categoras, como por ejemplo, Informativos, Eventos, Romances, etc. Postales
Justo lo que muchos buscan, postales, para envirselo a un amigo, o a los familiares que estn lejos.
Programas
Ahora puede utilizar 3 plantillas de Publisher para crear sus programas de Msica, teatro baile, etc.
Prospectos
Publisher se ha esmerado en colocar diversas plantillas para sus prospectos. Proyectos para doblar hojas
As es, para todos los que les gusta armar figuras con papeles, para los que les encanta el origami, Publisher se acord de ellos.Publicaciones rapidas
Utilice estas plantillas, cuando desea crear publicaciones de una sola pagina con un acabado profesional. Sitios Web
Utilice entre 70 plantillas, para poder crear sus Sitios web de manera rpida y sencilla.
Sobres
Utilice gran variedad de plantillas para sus sobres.
Tarjetas de felicitacion
Ya no hay una excusa para no mandar una tarjeta de felicitacin a una persona que se lo merece. Publisher te ayuda a que no busques en las tiendas algunos modelos, solo utiliza sus plantillasTarjetas de invitacion
Ahora no puede decir que no tiene tiempo para comprar sus tarjetas de invitacin para alguna reunin. Publisher le ayudar a elegir la plantilla adecuada.
Tarjetas de presentacion
Nosotros los profesionales de TI, los tcnicos, o profesionales de diferentes areas, debemos ofrecer nuestros servicios, y que mejor que una tarjeta de presentacin.
Tarjetas de saludo
Utilice las diversas plantillas de tarjetas de saludos, y que sus mejores amigos no se queden sin ninguna de ellas.
Vales de regalo
Seguramente va a realizar una campaa, y que mejor que los vales de regalo para sus mejores compradoras.
Usar una plantillaAl utilizar cada una de estas plantillas, usted no se limita a una de ellas, por lo que puede cambiar el tipo de letra, cambiar de imagen, una franja, cinta, autoforma, etc. Todo lo puede hacer, desde el panel Tareas de Publisher. Ya ha podido observar cada categora que poseen las plantillas de Microsoft Publisher 2007, ahora aprender a elegir una de ellas y crearla como publicacin. 1 Ingrese a Microsoft Publisher 2007. 2 En el panel de Categoras de Plantillas, pulse clic en una categora, por ejemplo Catlogos. 3 Pulse clic en una plantilla que le agrade, por ejemplo pulse clic en la plantilla Brocado. Observe como aparece al lado derecho, en el panel de Presentacin de plantillas, una muestra de tamao regular, de su plantilla elegida.
4 Pulse clic en el botn Crear. Espere unos segundos y puede revisar su plantilla.
La Ventana De Trabajo De Publisher
Barra de herramientasBarra de menusBarra de tituloPanel de tareasClasificador de paginasArea de trabajoelementosBarra de titulo: Muestra el titulo de la ventana de Microsoft Publisher 2007 y el nombre del archivo de publicacin que est diseando.
Barra de mens: Muestra los mens de Publisher 2007 donde se encuentran todos los comandos y herramientas disponibles para su publicacin. Publisher 2007 no presenta la cinta de opciones como lo hace Word, Excel, PowerPoint, Outlook y Access.
Barra de herramientas: Por predeterminado, Publisher 2007 muestra la Barra de herramientas Estndar, Barra de herramientas formato, Barra de herramientas Conectar cuadros de texto y la barra de herramientas Objetos. Con la Barra de herramientas estndar, puedo encontrar los botones comunes, como nueva publicacin, Abrir, Guardar, Zoom, etc.
41Con la Barra de herramientas Formato, encontrare los botones necesarios para aplicar tipos de Fuente, tamaos de fuente, estilos, atributos, etc.
Con la barra de herramientas Objetos, encontrar las herramientas necesarias para insertar una imagen, autoformas, WordArt, etc. En esta imagen, se muestra la Barra de herramientas Objetos,se ubica al lado izquierdo de la ventana de publicacin de Publisher 2007.
Con la Barra de herramientas Conectar cuadros de texto, encontrar las herramientas para vincular y desplazarse por los diferentes cuadros de texto de su publicacin.
Tambin encontrar la Barra de herramientas Tareas de Publisher, el cual activa el panel de tareas de Publisher con diferentes opciones para su publicacin.
45Panel de tareas En los paneles de tareas, se encuentran herramientas comunes para la publicacin, la cual puede acceder mucho ms rpido, sin utilizar los mens.
Clasificador de paginas Muestra las diferentes pginas que se han creado dentro de la publicacin.
Area de trabajo Es aqu donde se encuentra su pagina de diseo. El rea de trabajo tambin posee el rea de borrador, que es el rea de color plomo, es aqu, donde puede insertar algunos objetos y despus colocarlos en la publicacin.
Unidad 2Aprender lo fundamental en publisher 1 Como Publisher pertenece a Microsoft Office 2007 seguramente ya debe saber lo fundamental para comenzar a trabajar con este programa de publicaciones. Quiz ya sepa Guardar en Word 2007, o imprimir con PowerPoint 2007, pero tenga en cuenta que Publisher 2007 es muy idntico a las versiones del 2003, es decir con sus Barras de Herramientas, Mens, etc. As que de alguna u otra manera, en este captulo nos dedicaremos un poco a las herramientas fundamentales de Publisher 2007.
Inmportando un elemento de wordComo se explic anteriormente, Publisher 2007 tiene un control total de los elementos en la publicacin, aunque Word 2007 es muy bueno para escribir documentos, no es lo suficientemente rpido para crear una buena publicacin, as que ahora aprenderemos a importar un documento desde Word. 1 Abrimos Publisher 2007. 2 Al lado izquierdo de la ventana Introduccin, en el panel Tipos de publicacin, pulse clic en Importar documentos de Word.
3 En el panel de las miniaturas de plantillas, debajo de Diseo clsico, pulse clic en Estudio.
4 En el panel de Propiedades de la plantilla seleccionada (Lado derecho), debajo de la categora Opciones, pulse clic en la casilla de verificacin Incluir pgina de ttulo. Observe como ha cambiado las miniaturas de plantillas en el panel del medio. 5 Debajo de la casilla activada, en el cuadro Columnas, seleccione 1.
6 Pulse clic en el botn Crear que se encuentra al final de la categora Opciones. 7 Al pulsar clic en el botn Crear, aparece el cuadro de dilogo Importar documento de Word, en este lugar debemos seleccionar un documento de Word por ejemplo solicitud de translado.8 Pulse clic en Aceptar.
9 Ahora esperemos un poco hasta que Publisher termine de convertir el documento de Word a un archivo de publicacin.
10 Al terminar de convertir el documento podr observar la primera pgina de la publicacin. Est pgina en realidad no exista en el documento de Word, pero recuerden que activaron la casilla Incluir pgina de ttulo.
11 En el clasificador de pginas, pulse clic en la pgina 2. Observe que se selecciona las pginas 2 y 3. Esto sucede porque en la categora Opciones dejamos el valor por defecto Vertical a dos caras en Tamao de pgina.
Guardar una publicacionCuando estamos demasiado agotados de trabajar en una publicacin, lo ms probable es que nos sentemos a tomar un caf, o a descansar un poco en el sof; pero sera tonto de nuestra parte dejar las cosas como estn, es decir, sin guardar. Qu sucedera con nuestra publicacin si se va la electricidad? Pues claro, perderamos todo nuestro trabajo hecho hasta el momento. Para no llorar o estar enojados todo el da, lo recomendable es guardar el documento para que puedas tener la oportunidad de continuar con la publicacin de tu proyecto. 1 En la publicacin que utilizamos en el tema anterior, pulse clic en el men Archivo y luego clic en el botn Guardar.
Observe que aparece el cuadro de dilogo Guardar como. Este cuadro de dilogo aparece cuando se va a guardar por primera vez un archivo, o cuando desea guardarlo en otro lugar (otra unidad, carpeta, etc.).
2 Pulse la tecla Esc (Escape). Observe que el cuadro de dilogo Guardar como desaparece. Pero recuerde que an no hemos guardado nada.
3 En la Barra de herramientas Estndar, pulse clic en el botn Guardar. Observe que nuevamente aparece el cuadro de dilogo Guardar como.
3 En la Barra de herramientas Estndar, pulse clic en el botn Guardar. Observe que nuevamente aparece el cuadro de dilogo Guardar como.
4 En el cuadro de dilogo Guardar como debemos seleccionar un directorio donde se guardar nuestro archivo, el ms comn es elegir Documentos (En Windows XP es llamado Mis documentos) o tambin puedes elegir El escritorio, u tu propio directorio personalizado. En la siguiente imagen se puede apreciar que se ha elegido un directorio personalizado llamado Archivos para Publisher 2007.
5 En el cuadro Nombre de archivo escribe: Publicacion36 Debajo, en el cuadro Tipo, verifique que este seleccionado Archivos de Publisher . Es decir, cuando guarda una publicacin, aunque la extensin no haya cambiado de versiones anteriores, lo que ha cambiado son las funciones. 7 Clic en Guardar. Ahora si puedes estar tranquilo porque su publicacin ya ha sido guardada.
Guardar en otro directorioCuando se guarda por primera vez una publicacin, eliges la ruta donde este se almacenar, esto indica que si vuelves a pulsar clic en el botn Guardar, el cuadro de dilogo Guardar como no volver a aparecer, por una sencilla razn, Publisher ya sabe donde guardar su publicacin. En ocasiones querremos tener una copia de seguridad de nuestra publicacin, pero sera peligroso guardarlo en la misma carpeta en donde se encuentra nuestra publicacin original, es por ello que deber crear otra carpeta y guardarla en ese lugar. Para poder realizar esta accin, ya no debemos utilizar el botn Guardar (o Ctrl + G), sino utilizar el comando Guardar como que se encuentra en la lista del men Archivo.
Cuando elige este comando, el cuadro de dilogo Guardar como volver a aparecer y podr elegir otro directorio donde almacenarlo o quiz quiera guardarlo con otro nombre, pes esta accin tambin lo puede hacer desde este cuadro.62Publicar como PDFSeguramente no le gustara que todo su esfuerzo, sea pirateado por otras personas, por ello, una buena forma de proteger su publicacin de los posibles cambios que se le puedan hacer, es guardarlo como PDF. Para poder ver su publicacin necesita de un programa que pueda leer archivos PDF, como lo es Adobe Reader que lo puedes descargar gratuitamente desde la pgina de Adobe: www.adobe.com. 1 Pulse clic en el men Archivo. 2 Luego pulse clic en la opcin Publicar como PDF. Nota: Para que esta opcin aparezca en el men, debe descargar el complemento "SaveasPDF" ("guardar como PDF") desde el sitio web de Microsoft Office Online: www.micorsoft.com.
3 En el cuadro de dilogo Publicar como PDF, active la casilla de verificacin Abrir archivo tras publicacin.
4 Ahora pulse clic en el botn Cambiar.
5 En el cuadro de dilogo Opciones de publicacin, seleccione Impresin de alta calidad y luego clic en Aceptar. En este cuadro podrs elegir diferentes optimizaciones de una publicacin, por ejemplo, si desea compartir su publicacin en PDF con algn compaero va correo electrnico, puedes elegir la opcin Tamao mnimo.
6 Ahora pulse en el botn Publicar. Espere unos instantes hasta que aparezca su publicacin, pero recuerde que debe tener un programa lector de PDF.
7 Cierre su publicacin en PDF.
Cerrar y salir de una publicacion Aunque muchos usuarios creen que Cerrar y Salir son idnticos, en realidad existe una notable diferencia. Cuando necesita cerrar solamente una publicacin sin salir del programa debe utilizar el comando Cerrar que se encuentra en el men Archivo.
Cuando desea salir por completo del programa, esto incluye cerrar sus aplicaciones y cerrar Publisher 2007, debe utilizar el comando Salir o utilizar la X de la Barra de ttulo.
Guardar como plantillaLas plantillas son bases para poder crear una publicacin, y en Publisher casi todo es en base a plantillas, muy pocos usuarios se animaran a crear algo nuevo. Pero si de casualidad se le ocurri una buena idea y necesita tenerlo como plantilla para sus prximas publicaciones, puede hacerlo de manera muy sencilla: 1 Pulse clic en el men Archivo y luego clic en Guardar como. 2 Pulse clic en la flecha del cuadro Tipo y seleccione Plantilla de Publisher. Observe que al pulsar clic sobre Plantilla de Publisher, automticamente Publisher abre la ruta de las Plantillas.
3 Pulse clic en el botn Cambiar.
4 En el cuadro de dilogo Categora de plantilla, escribimos: Institucion y luego clic en Aceptar.
5 Ahora pulse clic en Guardar. Cuando quiera iniciar una nueva publicacin basndose en su plantilla personalizada, en la ventana Introduccin pulse clic en Mis plantillas y en el panel del medio podr ver su plantilla creada con su respectiva categora..
Abrir una piblicacion Podemos abrir una publicacin desde Publisher mediante el cuadro de dilogo Abrir Publicacin. Nota: Para este ejercicio procure cerrar su publicacin anterior. 1 En la ventana Introduccin, en el panel Publicaciones recientes, pulse clic en el vinculo Desde archivo.
2 En el cuadro de dilogo Abrir publicacin, busque su carpeta donde tenga un archivo de Publisher 2007. 3 Pulse clic sobre la publicacin que desea abrir, en este caso elegimos Plantilla de catlogo y luego clic en Abrir.
4 Pulse clic en el men Archivo y luego clic en Cerrar. Puede ver que nuevamente aparece la ventana Introduccin. 5 En el panel Publicaciones recientes, pulse clic en Plantilla de catlogo. Nuevamente se abre su publicacin.
Creando calendariosAunque hoy en da existen diversas tecnologas que estn disponibles para realizar algn seguimiento de citas y horarios por va electrnica, muchas personas an prefieren utilizar los calendarios impresos para mantenerse organizados y en fecha. Los calendarios pueden ser un gran artculo promocional, imagnese que alguien tenga algn calendario publicado en su negocio, el nombre de su empresa aparecera todos los das durante todo el ao, ya sea en la oficina del jefe, en la pared de la oficina, en la tienda de refrigerio, etc.
Creando un calendario mensualAhora aprenderemos a crear un calendario mensual. 1 Abrir Microsoft Publisher 2007. 2 En el Panel de categoras, pulse clic en la opcin Calendarios. 3 En el rea de categora de plantillas, baje hasta encontrar la plantilla Universitario.
4 En el panel Caractersticas de publicacin, pulsamos clic en el botn Crear, para que se cree la publicacin con los parmetros por defecto que llegan con la plantilla de calendario. Ahora aparece la primera pgina con el mes actual.
5 Ahora aprendi como crear un calendario del mes actual, ahora crearemos un calendario por meses en diferentes hojas. Pulse clic en el men Archivo y luego clic en Cerrar y si le indican que tiene que guardar su publicacin, pulse clic en No.
6 Nuevamente active la categora Calendarios y luego clic en la plantilla Universitario.
7 En panel de caractersticas de la publicacin, en la seccin Opciones, pulse clic en el botn Definir fechas del calendario.
Aparece el cuadro de dilogo Definir fechas del calendario.
8 En el cuadro Fecha de comienzo, muestra el mes actual, clic en la flecha del mes actual y clic en enero.
9 En fecha de finalizacin, elige Diciembre, que es el ltimo mes de nuestro ao. 10 Luego clic en Aceptar.
12 Ahora queremos ver nuestro calendario en Vertical, as que en el panel de caractersticas de publicacin, en la seccin Opciones, en el cuadro Tamao de pagina, pulse clic en la flecha y elige Vertical.
13 Ahora pulse clic en Crear. Ahora se debe mostrar de la siguiente manera.
14 En la parte de abajo del rea de diseo de publicacin, se encuentran los Clasificadores de pginas, enumeradas hasta 12.
15 Pulse clic en la pagina 7 y podr ver el mes de agosto. 8216 Quiz no le agrade el color que posee su calendario. En la ventana de publicacin, se ha activado el panel de tareas Formato de publicacin. Pulse clic en el apartado Combinaciones de colores.
17 Pulse clic en la combinacin de color que le agrade.
18 Si lo desea puede crear nuevas combinaciones de colores para sus publicaciones, esto equivale a la creacin de temas en Word 2007, Excel 2007 o PowerPoint 2007. Para ello, en el panel de Tareas Formato de publicacin, en la seccin Combinacin de colores, pulse clic en la opcin Crear nueva combinacin de colores.
8319 En el cuadro de dilogo Crear nueva combinacin de colores, aplique los diferentes colores para sus publicaciones, por ejemplo, el color de fondo del calendario es Enfasis1.
20 Despus de todo lo aplicado, pulse clic en el botn Guardar