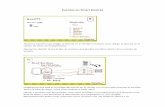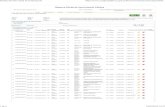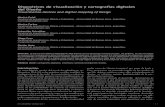Letra Del Practico de Smart Devices
Transcript of Letra Del Practico de Smart Devices

Smart Devices & GAM
Práctico
Octubre de 2012

Página 1
Práctico – Actualización a GeneXus X Evolution 2
Copyright Artech Consultores S. R. L. 1988-2012.
Todos los derechos reservados. Este documento no puede ser reproducido en cualquier medio sin el consentimiento
explícito de Artech Consultores S.R.L. La información contenida en este documento es para uso personal únicamente.
Marcas Registradas
Artech y GeneXus son marcas o marcas registradas de Artech Consultores S.R.L. Todas las demás marcas
mencionadas en este documento son propiedad de sus respectivos dueños.

Página 2
Práctico – Actualización a GeneXus X Evolution 2
1. Primeros pasos .................................................................................................................3
2. Aplicación Web .................................................................................................................5
3. Aplicando el Pattern Work With for Smart Devices .................................................................6
4. Entidades interrelacionadas .............................................................................................. 15
5. Personalizando el Pattern “Work With for Smart Devices” ¨ [avanzado] ................................. 18
Editando el List ...................................................................................................................... 18
Editando el Detail ................................................................................................................... 20
Themes................................................................................................................................. 27
Agregando Órdenes y Filtros .................................................................................................... 30
Agregando Acciones ............................................................................................................... 32
6. Paneles para pedir datos al usuario [avanzado] .................................................................. 37
7. Ejecución en el dispositivo [opcional] ................................................................................. 41
8. GAM [opcional] ............................................................................................................... 42
9. Generando para otras plataformas [opcional] ..................................................................... 45
10. Glosario ......................................................................................................................... 50

Página 3
Práctico – Actualización a GeneXus X Evolution 2
1. Primeros pasos
A lo largo de este práctico desarrollaremos una aplicación para una Inmobiliaria, haciendo foco en la
parte para Smart Devices. Prototiparemos por simplicidad en Android, pero al final probará la
aplicación también en el emulador de Blackberry. Si tiene algún dispositivo (Android, BlackBerry o
iOS) podrá probar la aplicación en él.
Si usted:
Sólo desea experimentar lo básico:
o no realice los puntos identificados como “[avanzado]”.
o Si además quiere probar el módulo de seguridad (GAM), una vez finalizado lo
básico, pase al punto 8.
o Si además desea probar lo hecho también en Blackberry e iOS realice el punto 9.
No cuenta con algún dispositivo, saltéese las partes del práctico que lo requieren (son
opcionales).
En nuestro sitio de capacitación encontrará videos que tratan todos estos temas:
Básico (de X Ev2): http://training.genexus.com/actualizacion-de-gx-ev1-a-ev-2/curso-
actualizacion-de-gx-ev-1-a-gx-ev-2-es?es
Avanzado de Smart Devices: http://training.genexus.com/GeneXus-para-Smart-
Devices/GeneXus-para-Smart-Devices?es
Utilizaremos para este práctico la versión Trial de GeneXus X Ev2. Por esta razón ud. no podrá elegir
prototipar en otro environment distinto de .Net, ni hacerlo local (automáticamente se prototipará en la
nube). Si cuenta con una versión full de GeneXus, podrá probar en otros ambientes.
1) Cree una nueva KB (se creará con Environment .Net, con generador Default C# Web).
2) Observe las propiedades del generador Default( C# Web), en particular las del grupo
Execution:

Página 4
Práctico – Actualización a GeneXus X Evolution 2
Se hará Deploy to cloud. Observe que la URL del servidor es http://trialapps.genexus.com.
Si estuviera desarrollando con la versión full, la URL que vería sería:
http://apps3.genexusx.com.
3) Observe las propiedades del Data Store Default.

Página 5
Práctico – Actualización a GeneXus X Evolution 2
2. Aplicación Web
Cree la transacción Property.
Cree dominio Id Autonumber, Name = Character(30), Operation = Character(1), enumerado,
que toma 2 valores: Rent o Sale.
Observe los dominios predefinidos y los tipos de datos. La mayoría corresponden a dominios semánticos. ¿Qué significa esto?
Ingrese regla “Default” para PropertyListingDate, y regla “Error” si se deja la dirección vacía. Luego constatará que se disparan también en el Smart Device.
Cree la transacción Neighborhood
Haga F5. Se abrirá una ventana pidiéndole que se loguee con su usuario de GXTechnical.

Página 6
Práctico – Actualización a GeneXus X Evolution 2
Luego de logueado, se desplegará el reporte de análisis de impacto. Ejecute la reorganización para crear las tablas en la base de datos (en la nube).
Asegúrese de tener la ventana de output abierta. En un momento dado verá que va informando la cantidad de kbytes que se van subiendo a la nube.
Al finalizar se abrirá el Developer Menu en el navegador, con los links para ingresar
propiedades inmobiliarias y vecindarios. Ingrese algunos. Observe el look & feel.
3. Aplicando el Pattern Work With for Smart Devices
Aplique el pattern “Work With for Smart Devices” a la transacción Property. Para ello:
o Sección Patterns de la transacción:
o Elegir el patrón apropiado y “Apply this pattern on save”:

Página 7
Práctico – Actualización a GeneXus X Evolution 2
Familiarícese con los nodos List, Detail y Section(General) de la instancia, viendo en cada
caso la pantalla que aparece.
Grabe y observe qué pasa con los siguientes elementos:
Propiedades de la transacción:
o Business Component = True
o Expose as Web Service = True
o Web Services Protocol = ReST Protocol
Folder View / Property: aparece subnodo:
Generador para Smart Devices como generador secundario
Si no aparece el path del directorio del SDK de Android, especifíquelo (suele ser: C:\Program
Files\Android\android-sdk)
Aplique el pattern también a la transacción Neighborhood

Página 8
Práctico – Actualización a GeneXus X Evolution 2
¿Qué falta para poder probar la aplicación? Si hace ahora F5, como no tiene ningún objeto main
para la parte de Smart Devices de la aplicación, no tendrá qué ejecutar. Por tanto, antes de
hacer F5, crear un Dashboard y agregar un ítem para invocar al “trabajar con” Property:
o Asóciele una imagen a la opción (puede utilizar la del folder Images/Icons que los
instructores le proveerán):
o Observe el evento asociado a esta opción:
Observe que aquí está invocando al Work With de Propiedades recién creado. ¿A qué
parte del mismo? Al List.
De la misma manera, agregue un ítem para invocar al WorkWithDevicesNeighborhood.

Página 9
Práctico – Actualización a GeneXus X Evolution 2
Grabe y observe que la propiedad Main Program está en “True”. Ahora puede hacer F5 para
generar y ejecutar la aplicación en el emulador.
Notas:
Dado que no hemos especificado ningún “Startup Object”, GeneXus abrirá tanto el Developer Menu
web en el navegador predeterminado, como el emulador Android, para que podamos probar tanto
la aplicación Web (.Net), como la de Smart Devices (Android).
En el Developer Menu, además de los links para ejecutar los objetos de la aplicación Web,
aparecerán QR codes: uno que encapsula la URL para poder ejecutar desde el KBN en el dispositivo
que corresponda (a la derecha aparecen links para descargar el KBN de acuerdo a cada
plataforma); los otros contendrán la aplicación para Smart Devices compilada, tanto para Android
como para Blackberry. No siempre se creará el archivo compilado. Dependerá de si se tiene
“Startup objetc” configurado y de la modalidad de ejecución que se empleó (si F5, Run with this
only, etc.) En este caso aún no tenemos archivo compilado, por lo que aparecen deshabilitados.
Vea más sobre esto en http://wiki.gxtechnical.com/commwiki/servlet/hwikibypageid?18260
En nuestro caso el emulador está abriendo el KBN (Knowledge Base Navigator) que muestra la
URL para ejecutar el dashboard de la aplicación (único objeto main que tenemos hasta el
momento). Recuerde todo lo estudiado sobre la arquitectura. Aquí no estará ejecutando un
compilado, sino un intérprete (el KBN)

Página 10
Práctico – Actualización a GeneXus X Evolution 2
Al hacer tap sobre la URL, se muestra el layout correspondiente al Dashboard:
Haga tap sobre “List of Properties”
o Observe que aparecen las mismas propiedades que ingresó antes cuando ejecutó el
Developer Menu web (al final de la sección 2).
o Observe los atributos que se están mostrando de cada propiedad. Vaya a GeneXus a
buscar en el pattern el Layout de este List, para ver la correspondencia.

Página 11
Práctico – Actualización a GeneXus X Evolution 2
o Haga tap sobre una cualquiera de las propiedades listadas, y vea cómo aparece el
detalle de la misma (¿este es el Layout correspondiente al modo View o al Edit?):
o Observe qué sucede cuando hace tap sobre el ícono que aparece en el campo de
dirección (recuerde aquello de los dominios semánticos: ¿con quién se está
interactuando para lograr esa funcionalidad? Recuerde uno de los pilares: la integración
con funcionalidades nativas del dispositivo)
o Vuelva con el botón de back:
o Edite la propiedad inmobiliaria que está visualizando (para ello observe el ícono que
aparece arriba a la derecha)

Página 12
Práctico – Actualización a GeneXus X Evolution 2
Al hacerlo ¿qué Layout se le estará desplegando para esta sección general del detalle?
¿El del modo View o Edit?
o Elimine el contenido del campo de dirección y grabe. ¿Le permitió grabar los cambios?
Debería obtener una pantalla como la siguiente:
o Cancele.

Página 13
Práctico – Actualización a GeneXus X Evolution 2
o Vuelva a intentar modificar la Propiedad Inmobiliaria, pero esta vez sin involucrar regla
error. Por ejemplo: modifique la fecha (observe el Date Picker). Modifique la Operación
(de Rent por Sale, o viceversa) y grabe.
o Ahora vuelva a la “List of Properties” (con botón back mostrado antes), y visualice el
MENU.
o Inserte una nueva propiedad.
Observe que:
El Id es autonumber, así que no tiene que ingresar valor.
Cuando edita el campo Name, automáticamente se despliega el teclado.
la fecha aparece con el valor que especificó en la regla Default de la transacción,
pero, como siempre con esta regla, puede modificarlo.
Al hacer tap sobre el campo de la imagen del frente de la propiedad, se le ofrece
la posibilidad de tomar una foto con la cámara del dispositivo (en el emulador se
podrá tomar una imagen ficticia) o seleccionar una de la galería de imágenes.

Página 14
Práctico – Actualización a GeneXus X Evolution 2
o Grabe y observe cómo aparece la nueva propiedad en la lista.
o Filtre las propiedades por Operation (Sale o Rent)
o Back, y ahora haga un Search por nombre. Luego haga otro por dirección.
o Trate de ubicar en el pattern en GeneXus el lugar donde se encuentran especificados
estos filtros y searchs.
Ahora vaya a GeneXus, y en lugar de interpretar la aplicación a través del KBN, ejecute en el
emulador el compilado. ¿Cómo lo hacía?
o Tiene varias alternativas.
Especificar el Dashboard como Startup Object. (botón derecho sobre la
pestaña del mismo / Set As Startup Object o Preferences/Ruby Environment,
propiedad “Startup Object”). En el próximo F5 compilará sólo la aplicación que
depende de este objeto, es decir, en nuestro caso, sólo la aplicación para Smart
Devices cuyo menú es el dashboard. No abrirá el Developer Menu web, sino sólo
el Emulador con el dashboard compilado ejecutándose.
Hacer botón derecho sobre la pestaña del Dashboard y elegir la opción “Run With
this Only”. El efecto será el mismo que en el caso anterior. Elegir esta opción,

Página 15
Práctico – Actualización a GeneXus X Evolution 2
así el F5 nos sigue generando la aplicación web y la de Smart Devices
interpretada.
Existen más alternativas. Búsquelas en el wiki.
o Recuerde que al compilar, aparecerá en el Developer Menu el QR Code correspondiente.
También puede obtenerlo mediante View / Show QR Codes.
4. Entidades interrelacionadas
o Observe la instancia del Pattern aplicado a Neighborhood
o Relacione las entidades Property y Neighborhood (cada propiedad pertenece a un
vecindario)
o Para ello agregue en la transacción Property los atributos NeighborhoodId y
NeighborhoodName (permitiendo nulos en NeighborhoodId, de lo contrario le fallará
la reorganización) y grabe:
o Vuelva a observar la instancia del pattern Neighborhood (si lo tenía abierto de antes,
vuélvalo a abrir para refrescarlo). ¿Por qué aparece ese nuevo nodo bajo Detail? ¿Qué
significa?
o Para corroborar, presione F5, reorganice y constátelo.
o Pruebe en el “List of Properties”:
Editar una propiedad para ingresarle el vecindario (observe que se le ofrece
elegir el vecindario entre los existentes. ¿Qué Layout se está desplegando
para ello?):

Página 16
Práctico – Actualización a GeneXus X Evolution 2
Agréguele de igual modo el vecindario a las demás propiedades que tenga
ingresadas (si quiere hacerlo más rápido, puede realizarlo a través del
Developer Menu web).
Vuelva al “List of Properties” y observe que se agregó un filtro por
vecindario. Véalo en GeneXus.
¿Qué Layout se está desplegando para seleccionar el vecindario por el que
queremos filtrar?
o Verificar:

Página 17
Práctico – Actualización a GeneXus X Evolution 2
A través del “List of Neighborhoods” ingresar a uno de los vecindarios y
observar las propiedades inmobiliarias.
Hacer tap sobre una de las propiedades listadas. ¿Qué Layout le abrió?
En la propiedad, deténgase en el Neighborhood. Haga tap sobre él y observe
la circularidad.
Observe que las dos sections bajo el Detail del pattern correspondiente a
Neighborhood aparecen como tabs. ¿Dónde se configura esta opción? (vaya
al Layout del Detail y observe el control “<All Sections Control>”). ¿Cómo
consigue que los tabs tengan imágenes? (si está ejecutando el KBN, puede
que tenga que dar “back” y volver a entrar, para ver las imágenes):

Página 18
Práctico – Actualización a GeneXus X Evolution 2
Una vez hecho este recorrido, ya hemos reconocido a un nivel básico dónde está cada
cosa y cómo funciona. Estamos en condiciones de pasar a la siguiente etapa: personalizar.
5. Personalizando el Pattern “Work With for Smart
Devices” ¨ [avanzado]
Editando el List
o Editar el Layout del List del WorkWithDevicesProperty y agregar el atributo PropertyAddress.
El Layout deberá quedar como se muestra (para quitarle el Label ¿qué propiedad del control
atributo debe modificar?)
o Ejecutar la aplicación presionando F5 y verificar los cambios realizados.
o ¿Y si quiere que la columna de la izquierda (la de la foto) ocupe el 30% de la pantalla?

Página 19
Práctico – Actualización a GeneXus X Evolution 2
o Si lo desea, expanda la imagen para ocupar las dos filas. Pruebe todo lo modificado.
o En el Grid del List, configurar la propiedad Control Type = SD Image Gallery, ingresando
como Data Attribute el que contiene la foto (PropertyFrontImage) y si lo desea, en la propiedad
Title Attribute puede especificarle el atributo PropertyName y en Subtitle Attribute,
NeighborhoodName.

Página 20
Práctico – Actualización a GeneXus X Evolution 2
o Ejecutar la aplicación (F5) y observar el cambio en la visualización de la lista de propiedades
inmobiliarias. Desplácese por las propiedades, y elija ver el detalle de alguna.
o Deshacer lo hecho, volviendo al listado default del grid (por líneas).
Editando el Detail
o Se desea que cuando se está visualizando una propiedad inmobiliaria, no se muestren los ids
(PropertyId, NeighborhoodId), y que éstos sólo se muestren cuando se está en Edit. A su vez,
en Edit no se desea mostrar el NeighborhoodName. Impleméntelo.

Página 21
Práctico – Actualización a GeneXus X Evolution 2
o Ejecutar la aplicación presionando F5 y verificar los cambios realizados.
o Observe que el nombre aparece dos veces. ¿Por qué? Quítelo del Layout del nodo Detail.
o Vuelva al Section(General) / View. Agregue un Layout, para plataforma Android. Observe que
puede inicializar el nuevo Layout con uno igual al que estaba trabajando antes (el por default:
Any Platform, Any Size, View, Any Orientation) o el de Edit, o inicializarlo vacío. Elija la opción
que se presenta en la siguiente imagen y haga clic donde se indica “click here”.

Página 22
Práctico – Actualización a GeneXus X Evolution 2
o Observe las diferencias en la ubicación de las etiquetas. ¿Por qué y dónde está configurada esta
propiedad? (posiciónese sobre cualquier atributo del Layout y observe el valor de la propiedad
Label Position. ¿Qué puede inferir acerca del default de la plataforma “Android” para “Any
Size”?

Página 23
Práctico – Actualización a GeneXus X Evolution 2
o Haga algún cambio en este Layout para Andoid (por ejemplo, mover la imagen para arriba) y
observe el cambio en ejecución (dado que estamos generando para Android, si estuviéramos
generando para iPad o Blackberry, ¿qué Layout se mostraría?):
o Ahora edite el pattern “Work With for Smart Devices” de Neighborhood. Observe las
diferencias entre el Layout de Section(General) y el de Section(Property).
o Note que mientras el Layout de Section(General) será plano, el de Section(Property)
contendrá un grid para mostrar las propiedades.
o Observe ahora el nodo Detail y las propiedades del control que aparece por defecto <All
Sections Content>:
o ¿Qué significa la propiedad Display? Observe que los valores que ofrece son, ―además
de Platform Default―, Tab, Inline y Link.
o ¿Cómo haría para que la lista de propiedades inmobiliarias del vecindario se mostrara en
lugar de como tab, como un link?

Página 24
Práctico – Actualización a GeneXus X Evolution 2
Nota: Recuerde que para que pueda manipular los contenedores de secciones individualmente,
deberá eliminar <All Sections Content> del Layout, tras lo cual aparecerá en la toolbox junto con
un contenedor por cada sección.
o Observe en la solapa Style que no está mostrando la Section Property ¿Por qué?
Observe la propiedad Rows Style de las columnas. Modifique el tamaño de las filas
como se muestra (hemos quitado el atributo NeighborhoodName):
o [OPCIONAL] Agregue a la estructura de la transacción Neighborhood un atributo
NeighborhoodInfo de tipo de datos Varchar(1024). Observe que automáticamente el
atributo se agrega al Layout de Section(General). Elimínelo.
o [OPCIONAL] Posiciónese sobre el nodo Detail y con botón derecho haga
AddSection. Observe cómo se agregará una nueva sección (Section Code será el
nombre, que no puede contener espacios). Su Layout se crea vacío.
o [OPCIONAL] Inserte allí un text block y el atributo NeighborhoodInfo recién creado
cambiándole la propiedad AutoGrow a True. Debe lucir:

Página 25
Práctico – Actualización a GeneXus X Evolution 2
o [OPCIONAL] Agregue a la sección la regla Parm para que se filtre por el vecindario.
o [OPCIONAL] Observe el nodo Detail. No fue agregada la nueva sección
automáticamente. ¿Por qué? Observe que el control Section se encuentra en la Toolbox
para poder ser utilizado.
o [OPCIONAL] Pruebe agregar un control Tab, configurando los Captions de los ítems de
la siguiente manera y arrastre a cada ítem el control <Section> correspondiente.
Asóciele una imagen a cada ítem del tab control:
Nota: asegúrese que la fila que contiene al tab control ocupe el 100% de la pantalla.
o [OPCIONAL] Pruébelo en ejecución.

Página 26
Práctico – Actualización a GeneXus X Evolution 2
o [OPCIONAL] ¿Y si desea que las propiedades aparezcan como un link, pero dentro de
la información presentada en el tab General?
Nota: Recuerde editar las propiedades de la tabla interna al tab General, para que entre toda la
información en la pantalla. Por ejemplo:
o [OPCIONAL] Dado que en el Layout de Section (Property) se encuentra un grid,
pueden utilizarse para la visualización los mismos User Controls vistos para el List.
o Agregue un atributo PropertyGeolocation a la estructura de la transacción
Property, para almacenar la longitud y latitud de la propiedad inmobiliaria.
Obsérvese que asumirá como tipo de datos el dominio semántico Geolocation.
o Luego vaya al Section(Property) del Work With para Neighborhood y en el grid
modifique la propiedad Control Type, a SD Maps, especificando el atributo
PropertyGeolocation como el “Location attribute”.

Página 27
Práctico – Actualización a GeneXus X Evolution 2
o Haga F5 (tendrá que reorganizar). Asigne Geolocations a las propiedades que tiene
ingresadas (puede utilizar google maps para obtener latitud y longitud de las
direcciones) y pruebe lo realizado.
Observe que haciendo tap sobre una de las ubicaciones, se muestran los datos del
grid, y si se hace tap sobre esta información, se muestra todo el detalle.
Themes
[OPCIONAL] Si dan los tiempos (consulte al instructor), puede probar la utilización de themes en
su aplicación.
Los Layouts con los que hemos trabajado hasta el momento, no permitían configurar aspectos de
diseño de los controles. Para poder hacerlo, tenemos los themes.
Para ello:
o Modifique el theme predeterminado para Android “SimpleAndroid”
o Cree una subclase del nodo Attribute, con el nombre que desee, y modifíquele alguna
propiedad, como mostramos (luego grabe):

Página 28
Práctico – Actualización a GeneXus X Evolution 2
o Observe que en el Folder View tenemos bajo el nodo Customization, propiedades a
configurar para cada plataforma de Smart Devices posible:
o Las mismas propiedades se encuentran bajo Preferences/Patterns, en una instancia
que configura las propiedades de los Work With for Smart Devices. Para cada nodo bajo
Platforms, tendrá la posibilidad de configurar un theme diferente.

Página 29
Práctico – Actualización a GeneXus X Evolution 2
¿Y si quisiera un diseño diferente cuando se trata de tabletas de 7”, de 10” o de
teléfonos?
Si tiene un theme configurado para “Any Platform” y uno para “Any Android” y
usted está generando para Android, ¿cuál tomará la aplicación?
Ahora querrá configurar que cuando se está visualizando una propiedad inmobiliaria
(Detail), el nombre de la misma salga amarillo. Vaya a Section(General) y elija para el
atributo PropertyName la clase YellowAttribute (asegúrese de estar en el Layout para
Android y no para “Any Platform”).
o Pruébelo en ejecución:

Página 30
Práctico – Actualización a GeneXus X Evolution 2
Agregando Órdenes y Filtros
o Agregar un Order al WorkWithDevicesProperty, para que el usuario pueda elegir si mostrar las
propiedades inmobiliarias ordenadas por nombre, o por vecindario. Para ello:
o Seleccionar la pestaña Conditions dentro del List:
o Agregar un Orden por el atributo NeighborhoodName:

Página 31
Práctico – Actualización a GeneXus X Evolution 2
o Dar F5 y probar en ejecución, bajo la opción de filter.
o Ahora modificar un poco lo anterior, y mostrar las Propiedades agrupadas por vecindario. Para
ello, edite:
Y en ejecución, elija en “Filter” ordenar por Neighborhood, observando el resultado.

Página 32
Práctico – Actualización a GeneXus X Evolution 2
Agregando Acciones
o Volver a GeneXus, y crear la transacción PropertyAppointment –para agendar visitas de
posibles clientes, a la propiedad– con la estructura que se muestra (podemos crear un índice de
usuario unique con los atributos PropertyId, PropertyAppointmentDate y
PropertyAppointmentTime, para indicar que conforman una clave candidata). Veamos que se
registran los datos del prospect que realizará la visita en la fecha y hora fijadas:
o Aplicarle el “Work With for Smart Devices” a la transacción PropertyAppointment y verificar que
se añade al WorkWithDevicesProperty la Section(Property Appointment)
o Observe en el List la Action Bar, y con botón derecho sobre el botón Insert, vaya a ver
la programación del evento. ¿A quién se está invocando?

Página 33
Práctico – Actualización a GeneXus X Evolution 2
o Ahora vaya al nodo Section(PropertyAppointment). Aquí se mostrará una lista de
appointments agendadas para la propiedad seleccionada.
Observe que la Action Bar está vacía y que tampoco dentro del Layout existen
botones. Aquí no se está ofreciendo la posibilidad de insertar una nueva visita
(appointment): sólo se listan las visitas preexistentes de esa propiedad.
Si quiere agregar o quitar atributos del Layout, hágalo. También puede asociarle
una imagen a cada Section (observe entre sus propiedades, la Image) y acortar
el Caption de la sección para que no sea tan largo (por ejemplo:
Appointments). Para comprobar el comportamiento, haga F5 (reorganice).
Ingrese algunas visitas a través del Developer Menu web y pruebe en el
emulador que esas visitas aparecen listadas para la propiedad correspondiente.

Página 34
Práctico – Actualización a GeneXus X Evolution 2
o Observe que sin programar nada, al hacer tap sobre una de las visitas desplegadas, se
visualiza su información (utilizando el Layout de WorkWith de PropertyAppointment
correspondiente). Esta será la acción por defecto (Default Action). En la pantalla que
sigue se ve este Layout personalizado.
Observe también que el atributo elegido como descriptor es el que se muestra en este
Layout arriba del todo (en nuestro caso, la fecha de la appointment). Puede cambiarlo
por el apellido del prospect (propiedad “Caption” del nodo Detail).
Observe lo que sucede automáticamente con el teléfono (está utilizando la funcionalidad
nativa del dispositivo)

Página 35
Práctico – Actualización a GeneXus X Evolution 2
o Agréguele al nodo Section(PropertyAppointment) del Work With de Property, una nueva
acción que permita insertar una nueva visita para esa propiedad. Para ello:
o Botón derecho sobre la Action Bar/ Insert Action
o Ingrese el nombre de la acción (e.g. AddAppointment). Observe que el botón por default
adquiere el mismo caption que la acción, pero puede cambiarlo, así como la prioridad (al
cambiarlo a High, el botón aparecerá siempre visible).
o ¿A quién debe invocar la acción? ¿En qué modo? Para ello deberá ir a la sección Events:
Necesita invocar al Detail del Work With de PropertyAppointment, en modo Insert. Para
ello:
Necesitamos enviarle como parámetro PropertyId. Para ello debemos cargar una
variable BC de tipo PropertyAppointment y pasarla por parámetro.

Página 36
Práctico – Actualización a GeneXus X Evolution 2
Pruébelo. F5. Ingrese una nueva visita.
o Ahora queremos interactuar con algunas funcionalidades del dispositivo. Por ejemplo, queremos
que al hacer Save de una nueva visita, se ingresen los datos del prospect en la libreta de
direcciones. Para ello:
o Como va a establecer una secuencia de acciones, deberá agregar el comando
Composite. Puede arrastrar el objeto AddressBook del folder SmartDevicesApi o
tipearlo. Utilizaremos su método AddContact. Observe los parámetros que recibe.
Recuerde que los parámetros son posicionales y obligatorios, por lo que si no
tiene un parámetro, deberá especificarlo de todos modos, con valor vacío.
o Haga F5 e intente ingresar una nueva visita.

Página 37
Práctico – Actualización a GeneXus X Evolution 2
o Luego de salvar la visita, se le abrirá la aplicación de contactos:
o Si cuenta con un dispositivo (el emulador no contiene Calendar), podría también
agendar la visita en el calendario del dispositivo.
6. Paneles para pedir datos al usuario [avanzado]
o Queremos poder listar solamente las visitas agendadas para un día determinado. Por
lo que necesitamos que el usuario ingrese esa fecha y entonces proceder a mostrar
las visitas. Para ello:
o Cree un objeto del tipo “Panel for Smart Devices” de nombre AskDate.
o Agregue una variable &appointmentDate y luego insértela en el Layout (asegúrese
que la propiedad Readonly quede en False, de manera tal que el usuario pueda
ingresar valor para la misma)
o A su lado haga botón derecho e ingrese una nueva acción (vea cómo el botón
quedará dentro del Layout, esta vez).

Página 38
Práctico – Actualización a GeneXus X Evolution 2
o ¿A quién invocará esta acción? ¿Al Work With for Smart Devices de la transacción
PropertyAppointment? Si invocamos a este panel, vamos a tener que modificarlo,
para que ahora reciba un parámetro: la fecha. Si no deseamos hacerlo, entonces
una posibilidad es crear un Level paralelo en el Work With de PropertyAppointment.
Hagámoslo:
o Creamos ese nuevo Level con un nodo List, que es en el que diseñaremos el Layout
para este caso.

Página 39
Práctico – Actualización a GeneXus X Evolution 2
Y especificamos parm(PropertyAppointmentDate);
Nota: además, hemos agregado un order por PropertyName, PropertyAppointmentTime,
con un break by PropertyName, así nos salen agrupadas las visitas por propiedad; y
hemos personalizado el Layout, para que nos salga la información así:
o ¿Qué nos resta? Ir al panel que permite ingresar una fecha, y en el evento asociado
a la acción invocar al Level que acabamos de crear, pasándole el parámetro
&appointmentDate (la variable)
La invocación quedará:

Página 40
Práctico – Actualización a GeneXus X Evolution 2
o Agregue al Dashboard este panel:
o Así, podremos ver en ejecución lo deseado:

Página 41
Práctico – Actualización a GeneXus X Evolution 2
7. Ejecución en el dispositivo [opcional]
o Si cuenta con un dispositivo Android, especifique al dashboard como “Startup Object” y
haga F5, o directamente haga botón derecho sobre la pestaña del dashboard y “Run With
This Only”.
o Haga View/Show QR Codes. Ejecute la aplicación Barcode Scanner de su dispositivo y
realice la lectura del Código QR, que aparece (que contiene codificada la URL del compilado
donde fue subida la aplicación Smart Device en la nube). Automáticamente se descargará el
compilado en su dispositivo y podrá instalarlo y ejecutar.

Página 42
Práctico – Actualización a GeneXus X Evolution 2
8. GAM [opcional]
o Antes de proseguir, congele la versión actual de desarrollo, para tener un respaldo del
estado actual de la KB. View/Versions. (View/Freeze sobre la versión).
o Incorporar el GeneXus Access Manager (GAM) para obtener un control de acceso
automático. Para ello:
Configure la propiedad Enable Integrated Security en True, presione Yes:

Página 43
Práctico – Actualización a GeneXus X Evolution 2
Observe las propiedades que se abren:
o Observe todo lo que se importa en la KB tras el cambio anterior (en el Folder View
encontrará dos nuevas carpetas).

Página 44
Práctico – Actualización a GeneXus X Evolution 2
o ¿Qué objetos son los que se configuran automáticamente en las propiedades “Login Object
for Web” y “Login Object for SD” en las propiedades mostradas más arriba?
o Haga Rebuild All y luego F5. Confirme que desea crear la base de datos del GAM:
o Al ejecutar la aplicación en el Smart Device, ingrese los siguientes datos para la conexión:
usuario: admin
password: admin123
o Vaya al Developer Menu, e intente ejecutar una transacción. No podrá, sin pasar antes por
el Login. Pruébelo.

Página 45
Práctico – Actualización a GeneXus X Evolution 2
o Desde el Developer Menu ejecute el Web panel GAM Home y observe el Backend para
administrar la seguridad:
o Si sólo quisiera que algunos objetos fueran seguros, pero no todos, ¿cómo haría?
9. Generando para otras plataformas [opcional]
Genere la aplicación ahora para Blackberry. Para ello, en nuestro Wiki encontrará los
prerrequisitos y un ejemplo de ejecución de una aplicación para Blackberry.
http://wiki.gxtechnical.com/commwiki/servlet/hwiki?BlackBerry+Requirements,
http://wiki.gxtechnical.com/commwiki/servlet/hwiki?My+First+BlackBerry+Application,
Entre las propiedades del generador para Smart Devices, ingrese las
siguiente propiedades:
o Generate Android = false
o Generate BlackBerry = true
Corremos la aplicación y vemos cómo GeneXus levanta en esta
instancia el emulador de BlackBerry. En este caso notaremos que la
aplicación no corre automáticamente en el emulador.

Página 46
Práctico – Actualización a GeneXus X Evolution 2
Para ejecutarla seguir las instrucciones:
1. Presionar el botón “Menú” del emulador, indicado abajo por la flecha.
2. Localizar el Icono “Downloads”, y clickearlo.
3. Como ha efectuado un Rebuild All, tiene la aplicación compilada para blackberry. Puede elegir
ejecutarla, RealEstateApplication, o, puede utilizar el KBN (verlo en la pantalla más a la
derecha), al igual que lo hizo con Android.
4. Loguearse y ejecutar la aplicación.
Si cuenta con un dispositivo iOS, puede probar la aplicación en él. Para ello, vea nuestra
documentación:
http://wiki.gxtechnical.com/commwiki/servlet/hwiki?My+First+Apple+Application

Página 47
Práctico – Actualización a GeneXus X Evolution 2
1. Descárguese el KBN en su dispositivo. Recuerde que haciendo en GeneXus View/Show QR
Codes:
2. Ejecútelo y loguéese con su usuario de GXTechnical. Luego, si accede desde cualquier
navegador a su cuenta de GxTechnical, verá que en el tab “Associated Smart Devices”,
aparecerán todos los dispositivos en los cuáles haya implementado este procedimiento.
3. Vaya a GeneXus, y en las propiedades del generador Smart Devices especifique que desea
que la aplicación se genere ahora en iOS (poniendo en False Blackberry).

Página 48
Práctico – Actualización a GeneXus X Evolution 2
En Execution Type elija el KBN, con lo cuál deberá elegir el dispositivo que tiene asociado a su
cuenta, como se muestra.
En el ejemplo, hemos elegido el dispositivo llamado Test-iPad.
4. Ahora sólo deberá regenerar la aplicación y hacer F5. Aparecerá en el dispositivo Test-iPad la
siguiente notificación, tras lo cuál podrá ejecutar la aplicación.

Página 49
Práctico – Actualización a GeneXus X Evolution 2

Página 50
Práctico – Actualización a GeneXus X Evolution 2
10. Glosario
Además de los videos en nuestro sitio de capacitación
(http://training.genexus.com/cursos/todos-los-cursos?es), encontrará diversa
documentación en nuestro Wiki:
My First BlackBerry Application
http://wiki.gxtechnical.com/commwiki/servlet/hwiki?My+First+BlackBerry+Application,
My First Apple Application
http://wiki.gxtechnical.com/commwiki/servlet/hwiki?My+first+Apple+Application,
My First Android Application
http://wiki.gxtechnical.com/commwiki/servlet/hwiki?My+First+Android+Application,
Applying Work With Pattern for Smart Devices
http://wiki.gxtechnical.com/commwiki/servlet/hwiki?Applying+Work+With+Pattern+for+Smart+Devices,
Knowledge Base Navigator
http://wiki.gxtechnical.com/commwiki/servlet/hwiki?Knowledge+Base+Navigator,
Dashboard Object
http://wiki.gxtechnical.com/commwiki/servlet/hwiki?Dashboard+Object,
Panel for Smart Devices Object http://wiki.gxtechnical.com/commwiki/servlet/hwiki?HowTo%3A+Defining+Panels+in+Smart+Devices,
Orders & Group By
http://wiki.gxtechnical.com/commwiki/servlet/hwiki?Ordering+Lists+in+Smart+Devices,