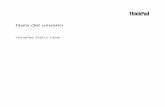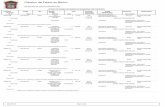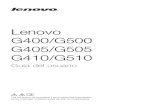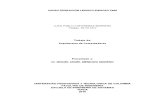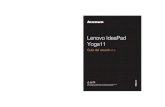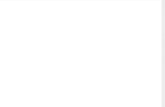Lenovo
-
Upload
daniel-velasquez -
Category
Documents
-
view
1.061 -
download
0
Transcript of Lenovo
Lenovo G460/G560Gua del usuario V1.0
Lea los avisos de seguridad y las sugerencias importantes en los manuales incluidos antes de usar la computadora.
Notas Antes de utilizar esta informacin y el producto al que hace referencia, asegrese de leer primero los apartados Informacin de seguridad importante de la pgina ii y Avisos del Apndice E. Es posible que algunas de las instrucciones que aparecen en esta gua den por sentado que est utilizando Windows 7. Si utiliza otro sistema operativo Windows, es posible que algunas operaciones sean un poco diferentes. Si utiliza otros sistemas operativos, es posible que algunas operaciones no sean aplicables en su caso, lo que no afectar demasiado al funcionamiento de la computadora. Las funciones que se describen en esta gua son comunes para la mayora de los modelos. Es posible que algunas funciones no se encuentren disponibles en su computadora o que su computadora incluya funciones que no se describen en esta gua del usuario. Las ilustraciones que se muestran en este manual corresponden al modelo Lenovo G560 con el touchpad one-piece, a menos que se indique lo contrario. Las ilustraciones de este manual pueden diferir del producto real. Observe el producto real.
Primera edicin (enero de 2010) Copyright Lenovo 2010.
Estimado usuario, Gracias por adquirir la nueva computadora porttil Lenovo. Antes de utilizar el producto, asegrese de leer esta Gua del usuario con atencin. Es un placer para nosotros que haya elegido Lenovo para cubrir sus necesidades de computacin mvil. Para ayudarle a dominar rpidamente el uso de su nueva computadora, hemos preparado esta gua del usuario. En este manual encontrar informacin acerca de la configuracin del sistema, instrucciones de funcionamiento bsicas y avisos importantes. Nos hemos esforzado al mximo para evitar cualquier error de forma que la informacin proporcionada en este manual sea precisa y fiable. Sin embargo, debido a la corta extensin de la gua del usuario, es imposible cubrir todos los temas en profundidad. Por esta razn, lamentamos la posible informacin omitida que pudiera echar en falta. En Lenovo siempre estamos intentando mejorar el rendimiento y la fiabilidad de nuestros productos. Por este motivo, es posible que los componentes de hardware y software que se muestran en la gua del usuario no se correspondan a la perfeccin con los de su sistema. No obstante, las posibles incoherencias entre lo que se describe en la gua del usuario y las operaciones de la computadora no deberan afectar sustancialmente al uso. Le agradecemos su cooperacin.
Explicacin acerca de la capacidad del disco duroEstimado usuario: Al utilizar el equipo, quizs note que la capacidad nominal del disco duro indicada difiere de la capacidad de disco mostrada por el sistema operativo. Por ejemplo, un disco duro de 40 GB nominales aparecer como un disco duro de menos de 40 GB en el sistema operativo. Esta discrepancia no se debe a un error de instalacin del disco duro ni a otro problema, sino a un fenmeno normal en las computadoras. Este fenmeno ocurre principalmente por las siguientes razones:
I. El fabricante y el sistema operativo utilizan diferentes estndares para calcular la capacidad del disco duroLos fabricantes del disco duro utilizan una base de 1000, es decir, 1 G = 1.000 MB, 1 MB = 1.000 KB, 1 KB = 1.000 bytes. Sin embargo, para identificar la capacidad del disco duro, los sistemas operativos utilizan una base de 1024, es decir, 1 GB = 1.024 MB, 1 MB = 1.024 KB, 1 KB = 1.024 bytes. El estndar adoptado por su equipo es el de los fabricantes del disco duro. Debido a que los estndares adoptados por el fabricante del disco duro y por el sistema operativo son diferentes, la capacidad de disco duro mostrada por el sistema operativo ser diferente a la capacidad nominal del disco duro. Por ejemplo, si el disco duro dispone de X G nominales, an cuando est completamente vaco, la capacidad que muestra el sistema operativo ser de: X 1000 1000 1000/ (1024 1024 1024) X 0,931 G Adems, si una porcin del espacio del disco duro se ha utilizado con un propsito especfico, la capacidad indicada por el sistema operativo ser an menor que X 0,931 G.
II. Una porcin del espacio del disco duro se ha utilizado con un propsito especficoLos equipos Lenovo pueden suministrarse con el sistema OneKey Rescue preinstalado, de modo que en el momento de la entrega, una porcin del disco duro ya est asignada a una particin que se utiliza para almacenar los archivos de programa del sistema OneKey Rescue y de copia espejo del disco. El tamao del espacio reservado para esta particin vara en funcin del modelo, del sistema operativo y del software del equipo. Por razones de seguridad, esta particin no es visible, y se denomina comnmente particin oculta. Adems, despus de realizar una particin o un formateo del disco duro, el sistema asigna cierta cantidad de espacio del disco duro a los archivos del sistema. Por las razones antes mencionadas, el espacio del disco duro disponible indicado por el sistema operativo es siempre menor que la capacidad nominal del disco duro del equipo.
ContenidoInformacin de seguridad importante........ii Informacin de seguridad importante .......ii Captulo 1. Conozca su equipo ...................1 Vista superior.................................................1 Vista del lado izquierdo ...............................4 Vista del lado derecho ..................................5 Vista frontal....................................................6 Vista inferior ..................................................7 Captulo 2. Aspectos bsicos .....................9 Primer uso ......................................................9 Cmo utilizar el adaptador de CA y la batera............................................................11 Cmo utilizar el touchpad ......................... 12 Cmo utilizar el teclado ............................. 13 Teclas y botones especiales ........................ 15 Indicadores de estado del sistema ............ 16 Cmo asegurar su computadora............... 17 Conexin de dispositivos externos ........... 18 Captulo 3. Cmo utilizar Internet .............20 Conexin almbrica .................................... 20 Conexin inalmbrica................................. 21 Captulo 4. Sistema OneKey Rescue........25 Sistema OneKey Rescue ............................. 25 Captulo 5. Solucin de problemas ..........27 Preguntas frecuentes................................... 27 Solucin de problemas ............................... 29 Captulo 6. Actualizacin y sustitucin de dispositivos ................................................33 Sustitucin de la batera ............................. 33 Sustitucin de la unidad de disco duro ...34 Sustitucin de la memoria ......................... 37 Extraccin de la unidad ptica .................. 39 Apndice A. Cmo obtener ayuda y servicio........................................................41 Cmo obtener ayuda en la Web................ 41 Cmo comunicarse con el centro de atencin al cliente ........................................ 41 Cmo obtener ayuda en todo el mundo........................................................... 42 Nmeros telefnicos del servicio de garanta de Lenovo ..................................... 43 Apndice B. Informacin sobre uso y cuidados..................................................... 44 Cmo cuidar su computadora .................. 44 Accesibilidad y comodidad ....................... 47 Mantenimiento ............................................ 48 Apndice C. Garanta limitada de Lenovo........................................................ 51 Informacin sobre la garanta ................... 57 Apndice D. Unidades que pueden ser reemplazadas por el cliente (CRU) .......... 60 Apndice E. Avisos ................................... 61 Avisos ........................................................... 61 Informacin del modelo ENERGY STAR ............................................................. 63 Informacin relacionada con la tecnologa inalmbrica .................................................. 64 Avisos sobre las emisiones electrnicas................................................... 66 Declaraciones sobre residuos de aparatos elctricos y electrnicos y reciclaje ........... 69 Declaraciones de la UE sobre residuos de aparatos elctricos y electrnicos.............. 69 Declaraciones de Japn sobre el reciclaje ......................................................... 70 Aviso para usuarios en EE. UU. ............... 71 Aviso acerca de la eliminacin de los datos de su disco duro ............................... 71 Apndice F. Aviso reglamentario de Lenovo........................................................ 72 Lenovo regulatory notice........................... 72 Apndice G. Funciones y especificaciones...................................... 119 Marcas comerciales................................... 121 ndice ........................................................ 122
i
Informacin de seguridad importanteInformacin de seguridad importante -------------------------------------------------------------Esta informacin le puede ayudar a utilizar su computadora personal porttil con toda seguridad. Preste atencin a toda la informacin que se incluye con su computadora y consrvela. La informacin contenida en este documento no modifica los trminos de su acuerdo de compra ni la garanta limitada de Lenovo. Para obtener ms informacin, consulte Apndice C. Garanta limitada de Lenovo en la pgina 51.
Lea esta informacin en primer lugarLas computadoras personales son dispositivos electrnicos. Los cables de suministro de energa, los adaptadores de potencia y otras caractersticas pueden constituir posibles riesgos para la seguridad que pueden provocar lesiones fsicas o daos materiales, especialmente si no se utilizan de manera adecuada. Los riesgos de seguridad se clasifican en las siguientes categoras: Peligro: Se pueden producir lesiones fsicas o incluso la muerte. Atencin: Se pueden producir daos materiales o incluso leves daos personales. Para protegerse de dichos peligros y crear un ambiente de trabajo ms seguro con su computadora, siga las instrucciones que se indican a continuacin. Desembalaje Examine las tapas de la computadora y del adaptador de CA en busca de cualquier dao o grieta, especialmente las piezas que presenten las siguientes etiquetas.
Peligro: Dentro de cualquier componente que contenga esta etiqueta hay voltaje, corriente y niveles de energa peligrosos. Lugar de trabajo NO utilice la computadora en sitios hmedos como, por ejemplo, un bao. Mantenga la computadora y las dems piezas alejadas de los lquidos. Peligro: Si se derrama lquido sobre la computadora u otros dispositivos se puede producir una descarga elctrica.
ii
Informacin de seguridad importante
NO use la computadora durante una tormenta elctrica. Atencin: Una tormenta elctrica puede daar la computadora y provocar una descarga elctrica. Asegrese de mantener correctamente ventiladas la computadora y dems piezas. Peligro: Si coloca la computadora u otras piezas en funcionamiento sobre una cama, un sof u otra superficie flexible, puede bloquear las ranuras de ventilacin y provocar el sobrecalentamiento de la computadora o de las piezas e incrementar el riesgo de incendio. Apague los dispositivos inalmbricos en los lugares en los que puedan provocar interferencias como, por ejemplo, hospitales o aeropuertos.
Procedimientos de uso adecuados Utilice NICAMENTE el cable de alimentacin, el adaptador de alimentacin y la batera suministrados con la computadora. Nunca utilice estos dispositivos con otro producto. Asegrese de que el tomacorriente proporcione el voltaje y la energa adecuados para el producto que instala. Peligro: Un suministro de energa inadecuado puede daar su computadora y provocar una descarga elctrica o un incendio. NO utilice un tomacorriente, cable, adaptador de alimentacin o batera que presente daos o corrosin. NO comparta un tomacorriente con otros electrodomsticos o aparatos comerciales que consuman mucha electricidad. Si se utilizan enchufes mltiples, la carga NO debe exceder las especificaciones. Desconecte el cable de suministro de energa si oye cualquier crujido, silbido o estallido, o bien, si percibe un olor fuerte proveniente de la computadora. Peligro: La sobrecarga del tomacorriente puede provocar inestabilidad en el voltaje, lo cual podra daar la computadora, los datos, los dispositivos conectados, e incluso provocar un incendio. NO enrolle el cable de suministro de energa alrededor de un adaptador de energa ni de ningn otro objeto. NO enrolle ni aplaste el cable y tampoco coloque objetos pesados sobre l.
iii
Informacin de seguridad importante
Atencin: Tensar el cable puede provocar que este se deshilache, se raje o se doble, lo que representara un peligro para su seguridad. Evite el contacto prolongado de las manos, el regazo u otras partes del cuerpo con las partes calientes del equipo en funcionamiento. Atencin: El contacto prolongado con algunas partes del cuerpo, incluso a travs de la ropa, puede causar incomodidad y hasta quemaduras en la piel. No deje caer, golpee, rasgue, presione ni coloque objetos pesados sobre la pantalla de cristal lquido (LCD) de la computadora. Atencin: El contacto directo con el material de cristal lquido de una pantalla LCD rota es peligroso; si se produce tal contacto, enjuguese con abundante agua corriente durante ms de 15 minutos. Servicio y actualizaciones NO intente arreglar un producto usted mismo a menos que el centro de atencin al cliente o su documentacin le permitan hacerlo. Atencin: NO corra riesgos ni intente realizar un diagnstico de la situacin usted mismo. Pngase en contacto con el centro de atencin al cliente para obtener un mejor asesoramiento. Lenovo proporciona documentacin con instrucciones para las situaciones en las que es apropiado que los clientes instalen opciones o reemplacen las unidades de sustitucin (CRU). Debe seguir atentamente todas las instrucciones para instalar o reemplazar las partes. Desconecte los cables de suministro de energa, la batera y todos los dems cables antes de abrir las tapas del dispositivo, a menos que se le indique lo contrario en los procedimientos de instalacin y configuracin. Mantenga las tapas cerradas siempre que enchufe la computadora. NO extraiga la tapa de la unidad de CD/DVD, el adaptador de alimentacin, la batera u otras piezas que no necesitan mantenimiento por su parte. Peligro: Si abre la tapa de la unidad de CD/DVD o del adaptador de alimentacin puede sufrir una descarga elctrica, radiacin por lser o incluso provocar una explosin.
iv
Captulo 1. Conozca su equipoVista superior -----------------------------------------------------------------------------------------------------------------Lenovo G460a
b
c
l d e f k j
h
9-A
9-B
Nota: Las ilustraciones de este manual pueden diferir del producto real. Observe el producto real.
Atencin: NO abra el panel del monitor en un ngulo superior a 130 grados. Cuando cierre el panel de la pantalla, procure NO dejar bolgrafos u otros objetos entre el panel de la pantalla y el teclado. Si lo hace, podra daar el panel de la pantalla.
1
Captulo 1. Conozca su equipo
Lenovo G560a
b
c l d e f g k j
h
9-A
9-B
2
Captulo 1. Conozca su equipo
a
Cmara integrada (solamente en determinados modelos) Antenas modulares inalmbricas (solamente en determinados modelos) Monitor de la computadora Botn del sistema OneKey Rescue Botn de encendido Botn Energy Management Indicadores de estado del sistema Micrfono incorporado Touchpad Onepiece Touchpad
Utilice la cmara para la comunicacin de video.
b
Las antenas incorporadas garantizan una ptima recepcin de radiocomunicacin inalmbrica.
c d
La pantalla LCD con retroalimentacin LED proporciona una salida de imagen brillante. Presione est botn para abrir el sistema OneKey Rescue (Si el sistema OneKey Rescue est preinstalado) cuando la computadora est apagada.
Nota: Para obtener ms informacin, consulte Captulo 4. Sistema OneKey Rescue en la pgina 25.
e f
Presione este botn para encender la computadora. Presione este botn para abrir el software Lenovo Energy Management.
Nota: Para obtener ms informacin, consulte Botn Energy Management en la pgina 15.
g h9-A 9-B
Para obtener ms informacin, consulte Indicadores de estado del sistema en la pgina 16. El micrfono incorporado (con reduccin de ruido) se puede usar para videoconferencia, grabaciones de voz o simples grabaciones de audio. El touchpad funciona como un mouse convencional, con botones de clic izquierdo y clic derecho incorporados. El touchpad funciona como un mouse convencional.
Nota: Para obtener ms informacin, consulte Cmo utilizar el touchpad en la pgina 12.
j
Botones de volumen (solamente en determinados modelos) OneKey Theater (solamente en determinados modelos) Altavoces
Utilice estos botones para ajustar el volumen.
k
Abra OneKey Theater para seleccionar el modo Normal o el modo Pelcula en funcin de sus preferencias.
l
Los altavoces estreo proporcionan un sonido rico y potente.
3
Captulo 1. Conozca su equipo
Vista del lado izquierdo ---------------------------------------------------------------------------------------------
a
b
c
d
e
f
g
h
a Ranura Kensington
Instale aqu un candado de seguridad (no suministrado).
Nota: Para obtener ms informacin, consulte Colocacin de un candando de seguridad (no suministrado) en la pgina 17.
b Rejillas deventilacin
Disipan el calor interno.
Nota: Asegrese de que ninguna de las rejillas de ventilacin est bloqueada, ya que podra producirse un recalentamiento del equipo.
c Puerto RJ-45 d Puerto VGA e Puerto USB
El puerto permite conectar la computadora a una red Ethernet.
Nota: Para obtener ms informacin, consulte Conexin almbrica en la pgina 20. Permite conectar pantallas externas. Permite conectar dispositivos USB.
Nota: Para obtener ms informacin, consulte Cmo conectar un dispositivo bus serie universal (USB) en la pgina 18.
f Puerto USB opuerto combinado eSATA/USB
Permite conectar dispositivos eSATA o USB.
Nota: Para obtener ms informacin, consulte Cmo conectar un dispositivo bus serie universal (USB) en la pgina 18.
g Puerto HDMI(solamente en determinados modelos)
Permite conectar dispositivos con entrada HDMI como, por ejemplo, un televisor o un monitor.
Nota: Presione Fn+F3 para abrir la interfaz con el interruptor del dispositivo de la pantalla para seleccionar este porttil o un monitor externo.
h Ranura paraExpressCard (solamente en determinados modelos)
Inserte aqu el dispositivo ExpressCard.
Nota: Para obtener ms informacin, consulte Cmo insertar un dispositivo ExpressCard/34 en la pgina 19.
4
Captulo 1. Conozca su equipo
Vista del lado derecho -----------------------------------------------------------------------------------------------
a b
c
d
e
a Toma paramicrfono
Permite conectar un micrfono externo. Permite conectar auriculares externos.
b Toma paraauriculares Atencin:
Escuchar msica a alto volumen durante perodos prolongados puede daar su audicin.Permite leer/grabar discos pticos. Permite conectar dispositivos USB.
c Unidad ptica d Puerto USB
Nota: Para obtener ms informacin, consulte Cmo conectar un dispositivo bus serie universal (USB) en la pgina 18.
e Conector deadaptador de CA
Conecte aqu el adaptador de CA.
Nota: Para obtener ms informacin, consulte Cmo utilizar el adaptador de CA y la batera en la pgina 11.
5
Captulo 1. Conozca su equipo
Vista frontal ----------------------------------------------------------------------------------------------------------------------
a
b
c
a Interruptor dedispositivo inalmbrico integrado
Use este interruptor para activar o desactivar la radio inalmbrica de todos los dispositivos inalmbricos del equipo.
b Indicadores deestado del sistema
Para obtener ms informacin, consulte Indicadores de estado del sistema en la pgina 16. Introduzca aqu las tarjetas de memoria (no suministrado).
c Ranura para tarjetade memoria (solamente en determinados modelos)
Nota: Para obtener ms informacin, consulte Cmo utilizar tarjetas de memoria (no suministrado) en la pgina 18.
6
Captulo 1. Conozca su equipo
Vista inferior --------------------------------------------------------------------------------------------------------------------Lenovo G460a b c
d
e
f
a Pestillo de la bateramanual
El pestillo manual se utiliza para mantener la batera bien asegurada en su lugar. Para obtener ms informacin, consulte Cmo utilizar el adaptador de CA y la batera en la pgina 11. El pestillo de la batera accionado por resorte mantiene la batera asegurada en su lugar.
b Batera c Pestillo de la bateraaccionado por resorte
d Compartimiento de laranura para mini tarjeta PCI Express
e Compartimiento deunidad de disco duro (HDD)/memoria/CPU (unidad central de procesamiento)
f Ranura para tarjetas
Inserte una tarjeta SIM (no suministrado) si desea utilizar la banda ancha
mvil. SIM (solamente en determinados modelos) Notas: Una vez que haya extrado la batera, puede insertar una tarjeta SIM en la misma ranura. Para obtener detalles, consulte Cmo utilizar la banda ancha mvil (solamente en determinados modelos) en la pgina 22.
7
Captulo 1. Conozca su equipo
Lenovo G560a b c
1 2
d
e
a Pestillo de la bateramanual
El pestillo manual se utiliza para mantener la batera bien asegurada en su lugar. Para obtener ms informacin, consulte Cmo utilizar el adaptador de CA y la batera en la pgina 11. El pestillo de la batera accionado por resorte mantiene la batera asegurada en
b Batera c Pestillo de la batera d Compartimiento deunidad de disco duro (HDD)/ memoria/CPU (unidad central de procesamiento)/ ranura para mini tarjeta PCI Express
accionado por resorte su lugar.
e Ranura para tarjetasSIM (solamente en determinados modelos)
Inserte una tarjeta SIM (no suministrado) si desea utilizar la banda ancha mvil.
Notas: Una vez que haya extrado la batera, puede insertar una tarjeta SIM en la misma ranura. Para obtener detalles, consulte Cmo utilizar la banda ancha mvil (solamente en determinados modelos) en la pgina 22.
8
Captulo 2. Aspectos bsicosPrimer uso ------------------------------------------------------------------------------------------------------------------------Lea los manualesLea los manuales suministrados antes de utilizar el equipo.
Conexin de la alimentacinLa batera suministrada no est totalmente cargada al adquirir el producto. Para cargar la batera y comenzar a utilizar la computadora, inserte la batera y conecte la computadora a un tomacorriente. La batera se carga automticamente mientras la computadora funciona con energa de CA.
Instalacin de la bateraConsulte el Pster de configuracin suministrado para instalar la batera.
Conexin de la computadora a un tomacorriente
1 Conecte el cable de suministro de energa al adaptador de CA. 2 Conecte el adaptador de CA al conector del adaptador de CA de la computadora. 3 Enchufe el cable de suministro de energa en un tomacorriente.Encendido de la computadoraPresione el botn de encendido para encender la computadora.
Configuracin del sistema operativoLa primera vez que utilice la computadora es posible que deba configurar el sistema operativo. El proceso de configuracin puede incluir los pasos que se indican a continuacin. Aceptacin del acuerdo de licencia de usuario final Configuracin de la conexin a Internet Registro del sistema operativo Creacin de una cuenta de usuario
9
Captulo 2. Aspectos bsicos
Apagado de la computadora o ajuste del estado o suspensinAl terminar de trabajar con su computadora, puede apagarla o ajustarla en el estado de suspensin.
Ajuste de la computadora en el estado de suspensinSi no va a usar la computadora durante un corto perodo de tiempo, ajstela en el estado de suspensin. Cuando la computadora se encuentra en modo de suspensin, puede activarla rpidamente para seguir usndola y omitir el proceso de arranque. Para ajustar la computadora en el estado de suspensin, realice lo siguiente. Haga clic en y seleccione Suspender en el men Inicio. Presione Fn + F1.Nota: Espere hasta que la luz del indicador de energa comience a parpadear (lo que indica que la computadora se encuentra en estado de suspensin) antes de mover la computadora. Si mueve la computadora mientras el disco duro se encuentra en movimiento, puede daarlo y provocar la prdida de datos.
Para reactivar la computadora, realice lo siguiente. Presione el botn de alimentacin. Presione cualquier tecla del teclado.
Apagado de la computadoraSi no va a utilizar la computadora durante un da o dos, apguela. Para apagar la computadora, haga clic en y seleccione Apagar en el men Inicio.
10
Captulo 2. Aspectos bsicos
Cmo utilizar el adaptador de CA y la batera --------------------------------------------Cmo verificar el estado de la bateraPuede determinar el porcentaje restante de energa de la batera mediante la verificacin del icono de la batera en el rea de notificacin.Nota: Puesto que los hbitos y las necesidades de los usuarios de una computadora varan, es difcil predecir cunto tiempo durar la carga de una batera. Existen dos factores principales: La cantidad de energa almacenada en la batera en el momento en que comienza a trabajar. La forma en la que usa su computadora: por ejemplo, con qu frecuencia accede a la unidad de disco duro y el nivel de brillo en el que ajusta la pantalla.
Cmo cargar la bateraSi observa que el nivel de carga de la batera es bajo, debe cargarla o reemplazarla por una batera totalmente cargada. Debe cargarla en cualquiera de las siguientes situaciones: Cuando compra una batera nueva Si el indicador del estado de la batera comienza a parpadear Si no ha usado la batera durante mucho tiempoNotas: Se recomienda insertar la batera mientras se utiliza la computadora para evitar que pequeas partculas entren en su interior. Para prolongar la vida til de la batera, la computadora no comienza a recargarla inmediatamente despus de instalarla completamente cargada. Cargue la batera a una temperatura entre 10 C y 30 C. No es necesario cargarla y descargarla completamente.
Extraccin de la bateraSi no va a utilizar la computadora durante un perodo de tiempo prolongado o si necesita enviar la computadora a Lenovo para una revisin, reparacin, etc., extraiga la batera. Antes de extraer la batera, asegrese de que la computadora est apagada.
11
Captulo 2. Aspectos bsicos
Manejo de la bateraSi la batera recargable se reemplaza por otra de un tipo incorrecto, podra producirse una explosin. La batera contiene una pequea cantidad de sustancias dainas. Para evitar posibles daos y el detrimento del medioambiente, preste atencin a los puntos siguientes: Reemplace la batera nicamente por un tipo que recomiende Lenovo. Mantenga la batera lejos del fuego. No exponga la batera al agua o la lluvia. No intente desarmar la batera. No provoque un cortocircuito en la batera. Mantenga la batera fuera del alcance de los nios. No deseche la batera en la basura que se arroja en los basureros. Cuando se deshaga de la batera, cumpla con las ordenanzas o regulaciones locales y con las normas de seguridad de su compaa.
Cmo utilizar el touchpad ----------------------------------------------------------------------------------------
1-A
1-B
2-A
3-A
2-B
3-B
1-A 1-B 2-A 2-B 3-A 3-B
Touchpad One-piece Touchpad rea inferior izquierda Botn de clic izquierdo rea inferior derecha Botn de clic derecho
Para mover el cursor en la pantalla, desplace la yema del dedo sobre el panel en la direccin en que desea moverlo. La funcin corresponde a la misma del botn izquierdo de un mouse convencional, y se puede implementar al hacer clic en este rea. La funcin corresponde a la del botn izquierdo de un mouse convencional. La funcin corresponde a la misma del botn derecho de un mouse convencional, y se puede implementar al hacer clic en este rea. La funcin corresponde a la del botn derecho de un mouse convencional.
Notas: Puede activar/desactivar el touchpad mediante Fn+F6. El touchpad se puede desactivar ms all del rea designada cuando se manipula con dos dedos a la vez.
12
Captulo 2. Aspectos bsicos
Cmo utilizar el teclado -------------------------------------------------------------------------------------------Teclado numricoG460El teclado dispone de teclas que, cuando estn activadas, funcionan como un teclado numrico de 10 teclas. Para activar o desactivar el teclado numrico, presione Fn+F8.
G560El teclado dispone de un teclado numrico adicional. Para activar o desactivar el teclado numrico, presione la tecla Num Lock.
Num Lock
Nota: El indicador se iluminar si el teclado numrico se encuentra activado.
13
Captulo 2. Aspectos bsicos
Combinaciones de teclas de funcinMediante el uso de las teclas de funcin, puede cambiar de inmediato caractersticas operativas. Para utilizar esta funcin, mantenga presionada la tecla Fn a y presione una de las teclas de funcin b .
b
a a b
A continuacin se describen las caractersticas de cada tecla de funcin. Fn + Esc: Fn + F1: Fn + F2: Fn + F3: Fn + F4: Fn + F5: Fn + F6: Fn + F8 (G460): Fn + F9: Fn + F10: Fn + F11: Fn + F12: Fn + Insert (G560): Fn + RePg (G460): Fn + ImpPt: Fn + Inicio: Fn + Fin: Fn + AvPg (G460): Fn + Fn + / : / : Activa/desactiva la cmara integrada. Ajusta la computadora en modo de suspensin. Activa/desactiva la retroiluminacin de la pantalla LCD. Abre la interfaz con el interruptor del dispositivo de la pantalla para seleccionar este porttil o un monitor externo. Abre la interfaz para la configuracin de la resolucin de pantalla. Abre la interfaz con la configuracin de los dispositivos inalmbricos integrados (activado/desactivado). Activa/desactiva el touchpad. Activa/desactiva el teclado numrico. Inicia/pausa la reproduccin de Windows Media Player. Detiene la reproduccin de Windows Media Player. Salta a la pista anterior. Salta a la pista siguiente. Activa/desactiva la funcin Bloqueo de desplazamiento. Activa la peticin al sistema. Activa la funcin de pausa. Activa la funcin de interrupcin. Activa la funcin de insercin. Aumenta/disminuye el brillo de la pantalla. Sube/baja el volumen del sonido.
14
Captulo 2. Aspectos bsicos
Teclas y botones especiales ----------------------------------------------------------------------------------
a
b
c
d
e
f
Botn del sistema OneKey Rescue ( a) Cuando la computadora se encuentre apagada, presione este botn para abrir el sistema OneKey Rescue si el sistema Lenovo OneKey Rescue se encuentra preinstalado. En el sistema operativo Windows, presione este botn para iniciar Lenovo OneKey Recovery.Nota: Para obtener ms informacin, consulte Sistema OneKey Rescue en la pgina 25.
Botn Energy Management ( b )Lenovo Energy Management proporciona control sobre el rendimiento y el consumo de energa de cada componente de su porttil a travs de la colaboracin del software y el hardware, de este modo, permite ampliar la vida til de la batera y mejora el tiempo de ejecucin de esta.
Botones de volumen (c ~e ) (solamente en determinados modelos)
c d e
Activa/desactiva el sonido Disminuye el volumen Aumenta el volumen
Botn OneKey Theater ( f ) (solamente en determinados modelos)Abra OneKey Theater para seleccionar el modo Normal o el modo Pelcula en funcin de sus preferencias.
15
Captulo 2. Aspectos bsicos
Indicadores de estado del sistema -------------------------------------------------------------------Estos indicadores le informan del estado de la computadora.
G460
G560
a b
b
a
c
d
e
f
c
d
e
f
a Indicador Bloq MaysG460: G560:
b Indicador Bloq NumG460: G560:
c Indicador del estado del consumoenergtico
d Indicador del estado de la batera e Indicador de comunicacin inalmbrica f Indicador del disco duro
16
Captulo 2. Aspectos bsicos
Cmo asegurar su computadora -----------------------------------------------------------------------En esta seccin se ofrece informacin sobre cmo ayudar a proteger su computadora de robo y uso sin autorizacin.
Colocacin de un candando de seguridad (no suministrado)Puede instalar un candado de seguridad a su computadora para ayudar a prevenir que la sustraigan sin autorizacin. Para obtener ms informacin acerca de la instalacin del candado de seguridad, consulte las instrucciones suministradas con el candado que ha adquirido. Consulte Vista del lado izquierdo en la pgina 4 para conocer la ubicacin de la ranura Kensington.Notas: Antes de comprar un producto de seguridad, compruebe que sea compatible con este tipo de cerradura. Usted es responsable de evaluar, seleccionar e implementar los dispositivos de bloqueo y las caractersticas de seguridad. Lenovo no ofrece comentarios, juicios ni garantas sobre el funcionamiento, la calidad o el rendimiento de los dispositivos de bloqueo y de las caractersticas de seguridad.
Uso de VeriFaceVeriFace es un software de reconocimiento de caras que toma una fotografa digital, extrae los rasgos clave de su cara y crea un mapa digital que se convierte en la contrasea del sistema. Si desea activar VeriFace por primera vez, haga clic en el icono de VeriFace que se encuentra en el escritorio para registrar su imagen facial.Notas: El registro y la verificacin de caras funciona mejor en un entorno con luz constante y uniforme. Puede determinar si desea o no utilizar esta funcin cuando inicie sesin en el sistema.
Para obtener ms informacin sobre VeriFace, consulte la ayuda del software.
Cmo utilizar las contraseasLa utilizacin de contraseas ayuda a prevenir que otras personas usen su computadora. Una vez que configura una contrasea y la activa, aparece un aviso en la pantalla cada vez que enciende la computadora. Ingrese su contrasea en el aviso. La computadora no se puede utilizar a menos que ingrese la contrasea correcta.Nota: Esta contrasea puede contener de uno a siete caracteres alfanumricos en cualquier combinacin.
Para obtener detalles sobre cmo establecer la contrasea, consulte la ayuda a la derecha de la pantalla en la BIOS Setup Utility (Utilidad de configuracin de BIOS).Nota: Para abrir BIOS Setup Utility (Utilidad de configuracin de BIOS), presione F2 cuando aparezca el logotipo de Lenovo en la pantalla al arrancar la computadora.
17
Captulo 2. Aspectos bsicos
Conexin de dispositivos externos ------------------------------------------------------------------Su computadora tiene una amplia gama de caractersticas y capacidades de conexin integradas.
Cmo utilizar tarjetas de memoria (no suministrado)La computadora es compatible con los siguientes tipos de tarjetas de memoria: Tarjeta Secure Digital (SD) MultiMediaCard (MMC) Memory Stick (MS) Memory Stick PRO (MS PRO) Tarjeta xD-Picture (xD)Notas: Inserte NICAMENTE una tarjeta a la vez en la ranura. Este lector de tarjetas no admite dispositivos SDIO (por ejemplo, SDIO Bluetooth, etc.).
Insercin de una tarjeta de memoria
1 Empuje la tarjeta ficticia hasta que escuche un clic. Tire con cuidado de la tarjeta ficticia paraextraerla de la ranura para tarjeta de memoria.
2 Deslice la tarjeta de memoria hasta que encaje.Nota: La tarjeta ficticia se utiliza para evitar que entren pequeas partculas y polvo en la computadora cuando no se utiliza la ranura para tarjeta de memoria. Conserve la tarjeta ficticia para usos futuros.
Extraccin de la tarjeta de memoria
1 Empuje la tarjeta de memoria hasta que escuche un clic. 2 Tire con cuidado de la tarjeta de memoria para extraerla de la ranura para tarjeta dememoria.Nota: Antes de extraer la tarjeta de memoria, desactvela a travs de la opcin Quitar hardware de forma segura de Windows y la utilidad Expulsar los medios para evitar la corrupcin de los datos.
Cmo conectar un dispositivo bus serie universal (USB)La computadora dispone de dos puertos USB y un puerto eSATA/USB compatibles con dispositivos USB, o bien, de tres puertos USB compatibles con dispositivos USB.Nota: Cuando utilice un dispositivo USB de alto consumo, tal como una unidad ptica USB, use el adaptador de energa del dispositivo externo. De lo contrario, es posible que el dispositivo no se reconozca y que el sistema se apague.
Cmo conectar un dispositivo ExpressCard (solamente en determinados modelos)La computadora presenta una ranura para ExpressCard/34 destinada a la conexin de dispositivos ExpressCard.Nota: Utilice solamente dispositivos ExpressCard/34.
18
Captulo 2. Aspectos bsicos
Cmo insertar un dispositivo ExpressCard/34
1 Empuje la tarjeta ficticia hasta que escuche un clic. Tire con cuidado de la tarjeta ficticia paraextraerla de la ranura para ExpressCard.
2 Deslice el dispositivo ExpressCard para introducirlo con la etiqueta frontal orientada haciaarriba hasta que encaje.
Cmo extraer un dispositivo ExpressCard/34
1 Empuje el dispositivo ExpressCard hasta que escuche un clic. 2 Tire con cuidado del dispositivo ExpressCard para extraerlo de la ranura para ExpressCard.Notas: Antes de extraer el dispositivo ExpressCard/34, desactvelo mediante la opcin Quitar hardware de forma segura de Windows y la utilidad Expulsar los medios. La tarjeta ficticia se utiliza para evitar que entren pequeas partculas y polvo en la computadora cuando no se utiliza la ranura para ExpressCard. Conserve la tarjeta ficticia para usos futuros.
Cmo conectar un dispositivo Bluetooth activado (solamente en determinados modelos)Si tiene una tarjeta adaptadora Bluetooth integrada, el equipo puede conectarse y transferir datos de manera inalmbrica a otros dispositivos habilitados para Bluetooth, tales como equipos porttiles, agendas electrnicas y telfonos celulares. Puede transferir datos entre dichos dispositivos sin cables y con una distancia entre ellos de hasta 10 metros sin obstculos.Nota: La distancia mxima real puede variar en funcin de las interferencias y las barreras de transmisin. Para obtener la mejor velocidad de conexin posible, coloque el dispositivo lo ms cerca posible de la computadora.
Cmo activar las comunicaciones Bluetooth
1 Deslice el interruptor del dispositivo inalmbrico incorporado hacia 2 Presione Fn + F5 para establecer la configuracin.
.
Notas: Si no necesita utilizar la funcin Bluetooth, desactvela para ahorrar batera. Es necesario emparejar el dispositivo Bluetooth activado con la computadora antes de poder realizar la transferencia de datos entre ellos. Lea la documentacin suministrada con el dispositivo Bluetooth activado para obtener ms informacin sobre cmo emparejar el dispositivo con el ordenador.
19
Captulo 3. Cmo utilizar InternetComo red global, Internet conecta computadoras de todo el mundo y proporciona servicios como, por ejemplo, correo electrnico, bsqueda de informacin, comercio electrnico, navegacin Web y entretenimiento. Puede conectar la computadora a Internet de los modos siguientes: Conexin almbrica: utiliza cableado fsico para establecerse. Tecnologa de red inalmbrica: permite establecer la conexin sin cableado.
Conexin almbrica ----------------------------------------------------------------------------------------------------Las conexiones Ethernet son un modo fiable y seguro de conectar la computadora a Internet. Normalmente, los dos mtodos de acceso siguientes son los ms utilizados.Por cable DSL El servicio de Internet por cable utiliza un mdem conectado a la lnea domstica de televisin por cable. DSL es un conjunto de tecnologas relacionadas que proporcionan un acceso a red de alta velocidad para hogares y pequeas empresas a travs de las lneas de telfono habituales.
Conexin del hardware:Por cableCable del televisor Divisor* Mdem DSL*
DSLLnea telefnica Divisor*
*Mdem de cable*
*
* No suministrado.Nota: Los diagramas anteriores se incluyen como referencia nicamente. El mtodo de conexin real puede variar.
Configuracin del softwareConsulte a su proveedor de servicios de Internet para obtener informacin sobre la configuracin de la computadora.
20
Captulo 3. Cmo utilizar Internet
Conexin inalmbrica ----------------------------------------------------------------------------------------------Las conexiones inalmbricas proporcionan un acceso mvil a Internet, lo que le permite permanecer conectado desde cualquier sitio donde exista cobertura de seal inalmbrica. Es posible realizar la conexin inalmbrica a Internet mediante los siguientes mtodos.Wi-Fi Las redes Wi-Fi cubren un rea fsica reducida como, por ejemplo, un hogar, una oficina o un pequeo grupo de edificios. Para este tipo de conexin, es necesario un punto de acceso (por ejemplo, un enrutador inalmbrico). Las redes WiMAX permiten conectar varios sistemas de LAN inalmbrica para cubrir un rea metropolitana, y proporcionan acceso de banda ancha de alta velocidad sin necesidad de cables. La red de banda ancha mvil proporciona acceso a Internet a computadoras, telfonos celulares y dems dispositivos dentro de un rea geogrfica muy amplia. Las redes para mviles se utilizan para la transmisin de datos y normalmente es un operador de redes mviles quien proporciona el acceso. Es necesario disponer de una tarjeta SIM de banda ancha mvil para este tipo de conexin.
WiMAX
Banda ancha mvil
Nota: Es posible que su computadora no sea compatible con todos los mtodos de conexin inalmbrica.
Utilizacin de redes Wi-Fi/WiMax (solamente en determinados modelos)Activacin de la conexin inalmbricaPara establecer comunicaciones inalmbricas, realice el procedimiento siguiente:
1 Deslice el interruptor del dispositivo inalmbrico incorporado hacia 2 Presione Fn + F5 para establecer la configuracin.Conexin del hardware
.
Red Wi-Fi/WiMaxPunto de acceso*
* No suministrado.
Configuracin del softwareConsulte a su proveedor de servicios de Internet para obtener informacin sobre la configuracin de la computadora.
21
Captulo 3. Cmo utilizar Internet
Cmo utilizar la banda ancha mvil (solamente en determinados modelos)Antes de empezar a utilizar la banda ancha mvil, debe elegir un operador de redes mviles y asegurarse de que exista cobertura de red en el rea en la que se encuentra. Adems, necesitar: Activar el servicio de banda ancha mvil a travs del operador local de redes mviles. Este le proporcionar un mdulo de identificacin del abonado (SIM) tras la activacin. Para obtener instrucciones acerca de cmo insertar la tarjeta SIM, consulte Insercin de la tarjeta SIM en la pgina 22.Notas: Los operadores mviles utilizan distintos estndares para proporcionar los servicios de banda ancha mvil. Es posible que el mdulo de banda ancha mvil de Lenovo sea compatible con uno o ms de los estndares siguientes: GSM (Global System for Mobile Communications) TD-SCDMA (Time Division-Synchronous Code Division Multiple Access) SCDMA (Synchronous Code Division Multiple Access) EV-DO (Evolution Data Optimized) HSPA (High Speed Packet Access) La banda ancha mvil es un servicio que se contrata. Consulte a su operador local de redes mviles para conocer la disponibilidad, los costes y otras informaciones. Una tarjeta SIM es un tipo de tarjeta inteligente utilizada por los operadores de redes mviles para identificar a los suscriptores en la red de mviles. Obtendr una tarjeta SIM del operador de redes mviles con el que contrate el servicio de banda ancha mvil tras activarlo.
Una utilidad de gestin de la conexin para conectarse o desconectarse de la red de banda ancha mvil.Nota: Por lo general, el proveedor de servicios mviles proporciona dicha utilidad.
Insercin de la tarjeta SIMPara insertar la tarjeta SIM:
1 Apague la computadora y, a continuacin, desconecte el adaptador de CA y todos loscables.
2 Cierre la pantalla de la computadora y gire el equipo. 3 Extraiga la batera.
22
Captulo 3. Cmo utilizar Internet
4 Inserte la tarjeta SIM en la ranura para tarjetas tal como se muestra en la ilustracin.Nota: Si inserta la tarjeta SIM en la direccin incorrecta podra daar la ranura para tarjetas SIM.
Esquina con muesca
5 Coloque la batera en su sitio, encienda la computadora y vuelva a conectar los cables.
23
Captulo 3. Cmo utilizar Internet
Extraccin de la tarjeta SIMPara extraer la tarjeta SIM:
1 Apague la computadora y, a continuacin, desconecte el adaptador de CA y todos loscables.
2 3 4 5
Cierre la pantalla de la computadora y gire el equipo. Extraiga la batera. Empuje la tarjeta SIM hasta que escuche un clic. Tire con cuidado de la tarjeta SIM para extraerla de la ranura para tarjetas.
6 Coloque la batera en su sitio, encienda la computadora y vuelva a conectar los cables.Nota: Nunca inserte ni extraiga la tarjeta SIM mientras la computadora est encendida. De lo contrario, podra daar permanentemente la tarjeta SIM y el lector de tarjetas.
24
Captulo 4. Sistema OneKey RescueSistema OneKey Rescue ----------------------------------------------------------------------------------IntroduccinEl sistema Lenovo OneKey Rescue es una aplicacin fcil de utilizar que permite realizar una copia de seguridad de los datos de la particin del sistema (unidad C) para recuperarlos fcilmente cuando lo desee. Puede ejecutar el sistema Lenovo OneKey Recovery en un sistema operativo Windows y el sistema OneKey Rescue sin iniciar dicho sistema operativo. Atencin: Para poder utilizar las funciones del sistema OneKey Rescue, el disco duro incluye una particin oculta de forma predeterminada para almacenar un archivo de imagen del sistema y los archivos de programa del sistema OneKey Rescue. Esta particin predeterminada se encuentra oculta por motivos de seguridad y es por ello que el espacio en disco es inferior al especificado. El espacio exacto disponible en el disco duro depende del tamao de archivo del archivo de imagen espejo (en base al tamao del sistema operativo y el software preinstalado).
Uso de Lenovo OneKey Recovery (en sistemas operativos Windows)En sistemas operativos Windows, haga doble clic sobre el icono del sistema OneKey Recovery en el escritorio para iniciar Lenovo OneKey Recovery. Dentro del programa, puede hacer una copia de seguridad de la particin del sistema en la unidad de disco duro, otros dispositivos de almacenamiento, o mediante la creacin de discos de recuperacin.Notas: El proceso de copia de seguridad y la creacin de discos de recuperacin puede tardar bastante, por lo que se recomienda conectar el adaptador de CA y la batera a la computadora. Tras la grabacin de los discos de recuperacin, numrelos para poder utilizarlos en el orden correcto. Los equipos sin unidad ptica integrada son compatibles con la creacin de discos de recuperacin; sin embargo, es necesario disponer de una unidad ptica externa para crear un disco de recuperacin.
Para obtener ms instrucciones, consulte el archivo de ayuda de Lenovo OneKey Recovery.
25
Captulo 4. Sistema OneKey Rescue
Uso del sistema Lenovo OneKey Rescue (sin el sistema operativo Windows)En caso de que no sea posible cargar el sistema operativo, siga los siguientes pasos para acceder al sistema OneKey Rescue. Apague la computadora. Presione la tecla para iniciar el sistema OneKey Rescue. Una vez dentro del programa, puede elegir si desea restaurar la particin del sistema al estado original de fbrica o bien a una copia de seguridad generada con anterioridad.Nota: El proceso de recuperacin es irreversible. Asegrese de realizar una copia de seguridad de todos los datos importantes antes de utilizar la funcin de recuperacin.
26
Captulo 5. Solucin de problemasPreguntas frecuentes ------------------------------------------------------------------------------------------------En esta seccin se presentan las preguntas ms frecuentes y se indica dnde encontrar las respuestas detalladas. Para obtener detalles sobre cada publicacin incluida en el paquete con la computadora, consulte el Pster de configuracin de Lenovo G460/G560. Qu precauciones de seguridad debera tomar cuando utilizo el equipo? Consulte Informacin de seguridad importante en la pgina ii en esta gua. Cmo puedo prevenir los problemas en mi equipo? Consulte Apndice B. Informacin sobre uso y cuidados en la pgina 44 en esta gua. En los captulos 1 y 2 encontrar ms sugerencias. Cules son las principales funciones de hardware de mi equipo? En los captulos 1 y 2 encontrar ms informacin. Dnde puedo encontrar las especificaciones detalladas de mi equipo? Visite http://consumersupport.lenovo.com. Necesito actualizar un dispositivo o reemplazar uno de los elementos siguientes: el disco duro, la memoria o el teclado. Consulte Apndice D. Unidades que pueden ser reemplazadas por el cliente (CRU) en la pgina 60 en esta gua. Dnde se encuentran los discos de recuperacin? La computadora no incluye un disco de recuperacin. Para obtener una explicacin sobre los mtodos de recuperacin alternativos que ofrece Lenovo, consulte consulte Captulo 4. Sistema OneKey Rescue en la pgina 25. Cmo puedo contactar con el centro de atencin al cliente? Consulte Apndice A. Cmo obtener ayuda y servicio en la pgina 41 en esta gua. Dnde puedo encontrar informacin sobre la garanta? Para obtener detalles sobre la garanta que se aplica a su equipo, incluido el perodo y el tipo de servicio de garanta, consulte Apndice C. Garanta limitada de Lenovo en la pgina 51. Cmo puedo instalar los controladores de dispositivo? Se requiere un controlador del dispositivo compatible para garantizar el funcionamiento y el rendimiento correctos de cada componente de su computadora. Si la computadora tiene un sistema operativo preinstalado, Lenovo proporciona todos los controladores que necesita en el disco duro.
27
Captulo 5. Solucin de problemas
Qu puedo hacer si el proceso de copia de seguridad falla? Si puede iniciar la funcin de copia de seguridad sin problemas, pero se produce un error durante el proceso, intente los siguientes pasos:
1 Cierre las dems aplicaciones y, a continuacin, reinicie el proceso de copia de seguridad. 2 Compruebe que el soporte de destino no est daado, pruebe a seleccionar otra ruta y, acontinuacin, intntelo de nuevo. En qu casos debo utilizar la funcin de restaurar el sistema a la configuracin predeterminada de fbrica? Puede utilizar esta funcin si el sistema falla o si debe reinstalar su sistema operativo. Esta accin restaurar su equipo al estado inicial del primer uso tras su adquisicin. Antes de utilizar esta funcin de recuperacin, asegrese de realizar una copia de seguridad de los datos importantes.
28
Captulo 5. Solucin de problemas
Solucin de problemas --------------------------------------------------------------------------------------------Si su problema no aparece aqu, consulte el captulo 2. En la siguiente seccin slo se describen problemas que podran negar la necesidad de consultar la informacin ms completa del captulo 2. Problemas con la pantallaCuando enciendo el equipo, no aparece nada en la pantalla. Si la pantalla est en blanco, asegrese de que: - La batera est instalada correctamente. - El adaptador de CA est conectado al equipo y el cable de alimentacin est enchufado a una salida elctrica que funcione correctamente. - El equipo est encendido. (Presione el botn de encendido nuevamente para confirmar.) - La memoria est instalada correctamente. Si todos estos elementos estn ajustados correctamente y la pantalla an contina en blanco, haga que revisen y reparen el equipo. Restaure las copias de seguridad de todo el entorno de Windows o todo el contenido del disco duro al contenido original de fbrica mediante OneKey Recovery. Si contina viendo nicamente el cursor, haga que revisen y reparen el equipo. Es posible que el protector de pantalla o la administracin de energa estn habilitados. Realice una de las siguientes acciones para salir del protector de pantalla o para reanudar la actividad desde el modo de suspensin o hibernacin: - Toque el touchpad. - Presione cualquier tecla del teclado. - Presione el botn de encendido. - Presione Fn + F2 para confirmar si la pantalla LCD se ha apagado.
Cuando enciendo el equipo, solo aparece un cursor blanco en una pantalla vaca. La pantalla se apaga cuando el equipo est encendido.
Problemas con la contraseaOlvid mi contrasea. Si olvida la contrasea de usuario, debe llevar su equipo a un centro de servicio autorizado de Lenovo o a un representante de ventas para que cambien la contrasea. Si olvida la contrasea de la unidad de disco duro, el centro de servicio autorizado de Lenovo no podr restablecer su contrasea ni recuperar los datos del disco duro. Debe llevar su equipo a un centro de servicio autorizado de Lenovo o a un representante de ventas para reemplazar el disco duro. Se le solicitar el comprobante de compra y deber pagar las partes y el servicio. Si olvida la contrasea de supervisor, el centro de servicio autorizado de Lenovo no podr restablecerla. Debe llevar su equipo a un centro de servicio autorizado de Lenovo o a un representante de ventas para reemplazar la tarjeta de sistema. Se le solicitar el comprobante de compra y deber pagar las partes y el servicio.
Problemas con el tecladoCuando ingresa una letra, aparece un nmero (G460). La funcin de bloqueo numrico est activada. Para desactivarla, presione Fn + F8.
29
Captulo 5. Solucin de problemas
Problemas con el modo de suspensin o de hibernacinAparece el mensaje de error crtico de batera baja y el equipo se apaga inmediatamente. El equipo ingresa al modo de suspensin inmediatamente despus del auto-test de encendido (POST). La energa de la batera es baja. Conecte el adaptador de CA al equipo o reemplace la batera por una que est completamente cargada. Asegrese de que: - La batera est cargada. - La temperatura de funcionamiento est dentro de los niveles aceptables. Consulte Apndice B. Informacin sobre uso y cuidados en la pgina 44.
Nota: Si la batera est cargada y la temperatura es correcta, haga que revisen y reparen el equipo. El equipo no regresa del modo de suspensin y no funciona. Si el equipo no regresa del modo de suspensin, es posible que haya ingresado al modo de hibernacin de manera automtica porque se agot la batera. Verifique el indicador de alimentacin. Si la computadora est en modo de suspensin, conecte el adaptador de CA al equipo y presione cualquier tecla o el botn de encendido. Si la computadora est en modo de hibernacin o en estado de apagado, conecte el adaptador de CA al equipo y presione el botn de encendido para reanudar el funcionamiento.
Nota: Si el sistema contina sin regresar del modo de suspensin, ha dejado de responder y no puede apagar la computadora, reinciela. Es posible que se pierdan los datos sin guardar. Para reiniciar la computadora, mantenga presionado el botn de encendido durante 4 segundos o ms. Si el equipo no se restablece, extraiga el adaptador de CA y la batera.
Problemas con la pantalla del equipoLa pantalla est en blanco. Realice una de las siguientes acciones: - Si utiliza el adaptador de CA o la batera y el indicador de estado de la batera est encendido, presione Fn + para proporcionar ms brillo a la pantalla. - Si el indicador de encendido parpadea, presione el botn de encendido para volver del modo de suspensin. - Si el problema persiste, lleve a cabo la solucin al problema La pantalla no se puede leer o se ve distorsionada. Asegrese de que: - El controlador del dispositivo de la pantalla est instalado correctamente. - La resolucin y la calidad de color de la pantalla estn configurados correctamente. - El tipo de monitor es el apropiado. Ha instalado correctamente el sistema operativo o la aplicacin? Si estn instalados y configurados correctamente, haga que reparen el equipo.
La pantalla no se puede leer o se ve distorsionada.
En la pantalla aparecen caracteres incorrectos.
30
Captulo 5. Solucin de problemas
El mensaje Unable to create overlay window (No se pudo crear la ventana secundaria) aparece cuando intenta iniciar la reproduccin de DVD. - o bien La reproduccin de video, DVD o aplicaciones de juego es mala o no se ejecuta.
Realice una de las siguientes acciones: - Si utiliza el modo de color de 32 bits, cambie la profundidad del color al modo de 16 bits. - Si utiliza una resolucin de escritorio superior a la ptima, reduzca la resolucin de la pantalla y la profundidad del color.
Problemas con el sonidoNo se escucha ningn sonido desde el altavoz aun cuando el volumen est alto. Asegrese de que: - La funcin Silencio (Mute) est desactivada. - El conector del auricular no est en uso. - Los altavoces estn seleccionados como dispositivo de reproduccin.
Problemas con la bateraEl equipo se apaga antes de que el indicador muestre que la batera est descargada. - o bien El equipo sigue funcionando despus de que el indicador muestre que la batera est descargada. El tiempo de funcionamiento de una batera completamente cargada es corto. La batera est completamente cargada, pero el equipo no funciona. La batera no se carga. Descargue y vuelva a cargar la batera.
Para obtener ms informacin, consulte Manejo de la batera en el captulo 2. Es posible que la proteccin contra sobrevoltaje est activada. Apague el equipo por un minuto para restablecer el protector y encienda el equipo nuevamente. Para obtener ms informacin, consulte Manejo de la batera en el captulo 2.
Problemas con la unidad de disco duroLa unidad de disco duro no funciona. En el men Boot (Arranque) de la BIOS Setup Utility (Utilidad de configuracin de BIOS), asegrese de que la unidad de disco duro est incluida correctamente en Boot Device Priority (Prioridad del dispositivo de arranque).
Problemas durante el inicioEl sistema operativo Microsoft Windows no se inicia. Utiliceel sistema OneKey Rescue como ayuda para resolver o identificar el problema. Para obtener ms informacin acerca del sistema OneKey Rescue, consulte Captulo 4. Sistema OneKey Rescue en la pgina 25.
31
Captulo 5. Solucin de problemas
Problemas relacionados con el sistema OneKey RescueLa copia de seguridad no puede llevarse a cabo. No est utilizando un sistema operativo Windows actualmente. No existe suficiente espacio para almacenar los datos de la copia de seguridad. Necesitar liberar ms espacio de disco duro en su particin de sistema (unidad C). La particin del sistema como, por ejemplo, el tamao de la particin o la capacidad de la unidad C se ha modificado.
No se puede utilizar la funcin de restaurar la particin del sistema a la configuracin predeterminada de fbrica.
Otros problemasEl equipo no responde. Para apagar la computadora, mantenga presionado el botn de encendido durante 4 segundos o ms. Si el equipo sigue sin responder, extraiga el adaptador de CA y la batera. Es posible que el equipo se bloquee cuando ingresa al modo de suspensin durante una operacin de comunicacin. Desactive el temporizador del modo de suspensin cuando trabaje en la red. Consulte el men Boot (Arranque) de la BIOS Setup Utility (Utilidad de configuracin de BIOS). Asegrese de que la Boot Device Priority (Prioridad del dispositivo de arranque) de la BIOS Setup Utility (Utilidad de configuracin de BIOS) est configurado de manera que el equipo pueda iniciarse desde el dispositivo que desee. Asegrese tambin de que el dispositivo desde el que desea iniciar el equipo est activado. En el men Boot (Arranque) de BIOS Setup Utility (Utilidad de configuracin de BIOS), asegrese de que el dispositivo est incluido en la lista Boot Device Priority (Prioridad del dispositivo de arranque). No conecte ni desconecte ningn cable de dispositivos externos que no sean USB mientras la computadora est encendida; de lo contrario, puede daarla. Cuando utilice dispositivos externos de alto consumo, tal como una unidad de disco ptica USB externa, use un adaptador de energa para dispositivos externos. De lo contrario, es posible que el dispositivo no se reconozca o que el sistema se apague.
El equipo no se inicia desde un dispositivo.
El dispositivo externo conectado no funciona.
32
Captulo 6. Actualizacin y sustitucin de dispositivosNotas: Las ilustraciones que se utilizan en este captulo corresponden al modelo Lenovo G560, salvo que se indique lo contrario. Los siguientes pasos sobre la actualizacin y la sustitucin de dispositivos son los mismos para los modelos G460 y G560.
Sustitucin de la batera ------------------------------------------------------------------------------------------Nota: Utilice solamente la batera suministrada por Lenovo. Si utiliza otras bateras podran incendiarse o explotar.
Para sustituir la batera
1 Apague la computadora o ajstela en modo de hibernacin. A continuacin, desconecte eladaptador de CA y todos los cables de la computadora.Nota: Si utiliza un dispositivo ExpressCard, es posible que la computadora no pueda ajustarse en el modo de hibernacin. En ese caso, apague la computadora.
2 Cierre la pantalla de la computadora y gire el equipo. 3 Desbloquee el pestillo manual de la batera a. Mientras sujeta el pestillo accionado porresorte de la batera en la posicin de desbloqueo b, extraiga la batera en la direccin que indica la flecha c.1 a
c
b
33
Captulo 6. Actualizacin y sustitucin de dispositivos
4 Instale una batera completamente cargada. 5 Deslice el pestillo manual hacia la posicin de bloqueo. 6 Gire de nuevo la computadora. Vuelva a conectar el adaptador de CA y los cables a lacomputadora.
Sustitucin de la unidad de disco duro --------------------------------------------------------Para aumentar la capacidad de almacenamiento de la computadora, puede sustituir la unidad de disco duro por otra de capacidad superior. Puede adquirir una nueva unidad de disco duro a travs de su revendedor o representante de ventas de Lenovo.Notas: Sustituya la unidad de disco duro nicamente si necesita actualizarla o repararla. Los conectores y el mdulo de la unidad de disco duro no se disearon para someterse a cambios frecuentes ni para el intercambio de unidades. Las aplicaciones de software preinstaladas no se incluyen en una unidad de disco duro ptica.
Manipulacin de una unidad de disco duro No deje caer la unidad ni la someta a impactos. Coloque la unidad sobre un material, como un pao suave, que amortige los impactos. No ejerza presin sobre la tapa de la unidad. No toque el conector.
La unidad es muy sensible. Una manipulacin incorrecta podra causar daos y la prdida permanente de los datos del disco duro. Antes de extraer la unidad de disco duro, realice una copia de seguridad de toda la informacin del disco duro y, a continuacin, apague la computadora. Nunca extraiga la unidad con el sistema en funcionamiento o en modo de suspensin o hibernacin. Para sustituir la unidad de disco duro, realice el procedimiento siguiente:
1 Apague la computadora y, a continuacin, desconecte el adaptador de CA y todos loscables.
2 Cierre la pantalla de la computadora y, a continuacin, gire el equipo. 3 Extraiga la batera. 4 Retire la tapa del compartimiento de unidad de disco duro (HDD)/memoria/CPU (unidadcentral de procesamiento)/ranura para mini tarjeta PCI Express.
34
Captulo 6. Actualizacin y sustitucin de dispositivos
a. Afloje a y retire a los tornillos que sujetan la tapa del compartimiento. b. Retire la tapa del compartimiento b.
ab
a
5 Retire los tornillos de fijacin del armazn c.c
c
6 Tire de la lengeta en la direccin que indica la flecha d.d
35
Captulo 6. Actualizacin y sustitucin de dispositivos
7 Retire la unidad de disco duro instalada en un marco de metal e.e
8 Extraiga los tornillos y retire el marco de metal de la unidad de disco duro. 9 Coloque el marco de metal en la unidad de disco duro nueva y, a continuacin, fije lostornillos.
0 Coloque la unidad de disco duro con cuidado en el mdulo correspondiente con la lengetaorientada hacia arriba y los conectores orientados entre s. A continuacin, empjela firmemente.
A Vuelva a colocar los tornillos de fijacin del armazn. B Una vez que los clips de fijacin estn alineados con sus correspondientes huecos, vuelva acolocar la tapa del compartimiento.
C Vuelva a colocar los tornillos y apritelos. D Vuelva a colocar la batera. E Gire de nuevo la computadora. Vuelva a conectar el adaptador de CA y los cables a lacomputadora.
36
Captulo 6. Actualizacin y sustitucin de dispositivos
Sustitucin de la memoria -------------------------------------------------------------------------------------Puede aumentar la capacidad de memoria del equipo si instala un mdulo compacto de memoria en lnea doble (DDR3) de doble tasa de datos (SO-DIMM) disponible de forma opcional, en la ranura para memoria de la computadora. Los mdulos SO-DIMM se encuentran disponibles con distintas capacidades.Nota: Utilice nicamente los tipos de memoria admitidos por la computadora. Si instala incorrectamente una memoria opcional o bien un tipo de memoria no compatible, sonar un pitido de aviso al intentar iniciar la computadora.
Para instalar un mdulo SO-DIMM, realice lo siguiente:
1 Toque un objeto metlico o con toma a tierra para disminuir la electricidad esttica de sucuerpo, que daara el mdulo SO-DIMM. No toque la banda de contactos del mdulo SO-DIMM.
2 Apague la computadora. A continuacin, desconecte el adaptador de CA y todos los cablesde la computadora.
3 Cierre la pantalla de la computadora y gire el equipo. 4 Extraiga la batera. 5 Retire la tapa del compartimiento de unidad de disco duro (HDD)/memoria/CPU (unidadcentral de procesamiento)/ranura para mini tarjeta PCI Express. a. Afloje a y retire a los tornillos que sujetan la tapa del compartimiento. b. Retire la tapa del compartimiento b.
ab
a
37
Captulo 6. Actualizacin y sustitucin de dispositivos
6 Presione los pestillos de ambos lados del socket simultneamente hacia fuera y extraiga elmdulo SO-DIMM. Guarde el antiguo mdulo SO-DIMM para posibles usos futuros.
b a a
7 Inserte el extremo del mdulo DIMM con la muesca en el socket.Presione el DIMM con firmeza y muvalo en su sitio hasta que encaje correctamente. Asegrese de que se encuentra firmemente fijado en la ranura y de que no se mueve con facilidad.
8 Una vez que los clips de fijacin estn alineados con sus correspondientes huecos, vuelva acolocar la tapa del compartimiento.
9 Vuelva a colocar los tornillos y apritelos. 0 Vuelva a instalar la batera. A Gire de nuevo la computadora. Vuelva a conectar el adaptador de CA y los cables a lacomputadora.
38
Captulo 6. Actualizacin y sustitucin de dispositivos
Nota: Si solamente se utiliza un mdulo DIMM en la computadora que est reparando, la tarjeta debe instalarse en la ranura SLOT-0 ( a : ranura inferior) en lugar de en la ranura SLOT-1 ( b : ranura superior).
b
a Para comprobar que el mdulo SO-DIMM se ha instalado correctamente, realice lo siguiente:
1 Encienda la computadora. 2 Mantenga presionado F2 durante el inicio. Se abre la BIOS Setup Utility (Utilidad deconfiguracin de BIOS). El elemento System Memory (Memoria del sistema) muestra la cantidad total de memoria instalada en la computadora.
Extraccin de la unidad ptica ----------------------------------------------------------------------------Para extraer la unidad ptica, realice el procedimiento siguiente:
1 Retire la tapa del compartimiento de unidad de disco duro (HDD)/memoria/CPU (unidadcentral de procesamiento)/ranura para mini tarjeta PCI Express.
2 Retire el tornillo que se muestra en la ilustracin a. 3 Extraiga con cuidado la unidad ptica b.
a
b
39
Captulo 6. Actualizacin y sustitucin de dispositivos
La tabla siguiente proporciona una lista de las unidades de su computadora que pueden ser reemplazadas por el cliente (CRU) y le indica dnde encontrar las instrucciones de sustitucin.Pster de configuracin CRU de autoservicio Adaptador de CA Cable de suministro de energa para el adaptador de CA Batera Tapas inferiores de acceso Unidad de disco duro Memoria Unidad ptica O O O O O O O O Gua del usuario
40
Apndice A. Cmo obtener ayuda y servicioSi necesita ayuda, servicio, asistencia tcnica o solo desea obtener ms informacin acerca de las computadoras Lenovo, encontrar una amplia variedad de fuentes disponibles de Lenovo para ayudarlo. En esta seccin encontrar informacin acerca de adnde acudir para obtener ms informacin sobre las computadoras Lenovo, qu hacer si tiene problemas con su computadora y a quin llamar para obtener asistencia en caso necesario. Los Service Packs de Microsoft constituyen la referencia ms reciente de software para las actualizaciones de los productos de Windows. Estn disponibles mediante una descarga Web (es posible que se apliquen cargos por conexin) o desde un disco. Para obtener ms informacin y vnculos especficos, visite el sitio Web de Microsoft http://www.microsoft.com. Lenovo ofrece asistencia tcnica inmediata con la instalacin de los Service Packs, o consultas relacionadas con estos, para su producto Microsoft Windows preinstalado por Lenovo.
Cmo obtener ayuda en la Web --------------------------------------------------------------------------El sitio Web de Lenovo en la World Wide Web contiene informacin actualizada acerca de los equipos Lenovo y soporte. La direccin de la pgina de inicio de Lenovo es http://consumersupport.lenovo.com. Puede encontrar informacin de soporte para su computadora Lenovo en http://consumersupport.lenovo.com. Consulte este sitio Web para obtener informacin sobre cmo resolver problemas, encontrar nuevas formas de usar su computadora y aprender nuevas opciones que pueden facilitarle an ms el trabajo con su computadora Lenovo.
Cmo comunicarse con el centro de atencin al cliente ---------------------------Si ha intentado resolver un problema por sus propios medios pero necesita ayuda, durante el perodo de garanta, puede obtener ayuda e informacin por telfono a travs del centro de atencin al cliente. Los siguientes servicios estn disponibles durante el perodo de garanta: Determinacin del problema: Contamos con personal capacitado disponible para ayudarlo a determinar si tiene un problema de hardware y a decidir qu se debe hacer para arreglarlo. Reparacin de hardware Lenovo: Si se determina que la causa del problema es el hardware Lenovo en garanta, el personal de servicio capacitado est disponible para brindarle el nivel de servicio adecuado. Gestin de cambios de ingeniera: En ocasiones, podra haber cambios que se requieren despus de que se haya vendido un producto. Lenovo o su revendedor, si est autorizado por Lenovo, realizar ciertos cambios de ingeniera (EC) disponibles que se apliquen a su hardware. No se cubren los siguientes elementos: Reemplazo o uso de partes no fabricadas para o por Lenovo ni partes no cubiertas por la garanta Identificacin de fuentes de problemas de software Configuracin del BIOS como parte de una instalacin o actualizacin
41
Apndice A. Cmo obtener ayuda y servicio
Cambios, modificaciones o actualizaciones de controladores de dispositivos Instalacin y mantenimiento de sistemas operativos en red (NOS) Instalacin y mantenimiento de programas de aplicacin Para determinar si su producto de hardware Lenovo est en garanta y cundo vence la garanta, visite http://consumersupport.lenovo.com. Consulte su garanta de hardware Lenovo para obtener una explicacin completa de los trminos de la garanta de Lenovo. Asegrese de guardar su prueba de compra para poder obtener servicio de garanta. Si es posible, est cerca de su computadora cuando realice la llamada, en caso de que el representante de asistencia tcnica necesite ayuda para resolver un problema de la computadora. Asegrese de haber descargado los controladores y las actualizaciones del sistema ms actuales y de haber registrado la informacin antes de llamar. Cuando se ponga en contacto para obtener asistencia tcnica, tenga a mano la siguiente informacin: El tipo y modelo del equipo El nmero de serie de la computadora y la prueba de compra Descripcin del problema Informacin de la configuracin de hardware y software para su sistemaNota: Para obtener la lista ms actualizada de nmeros telefnicos y horas laborales del centro de atencin al cliente, visite el sitio Web de soporte en http://consumersupport.lenovo.com. Si el nmero para su pas o regin no figura en la lista, contacte a su revendedor Lenovo o a su representante de marketing de Lenovo.
Cmo obtener ayuda en todo el mundo ---------------------------------------------------------Si viaja con su computadora o la traslada a un pas donde se vende ese tipo de equipos Lenovo, es posible que su computadora cumpla con los requisitos para obtener Servicio de Garanta Internacional, lo que lo autoriza automticamente a obtener servicio de garanta durante todo el perodo de garanta. El servicio lo llevarn a cabo los proveedores de servicio autorizados para prestar servicio de garanta. Los mtodos y procedimientos de servicio varan en funcin del pas y es posible que algunos servicios no estn disponibles en todos los pases. Es posible que los centros de servicio en determinados pases no puedan realizar servicios a todos los modelos de un equipo en particular. En algunos pases, se pueden aplicar cargos y restricciones al momento del servicio. Para determinar si su computadora cumple con los requisitos para obtener Servicio de Garanta Internacional y para ver una lista de los pases en los que est disponible el servicio, visite http://consumersupport.lenovo.com.
42
Apndice A. Cmo obtener ayuda y servicio
Nmeros telefnicos del servicio de garanta de Lenovo -----------------Nmeros telefnicos del servicio de garanta de LenovoEncontrar una lista con los nmeros telefnicos del servicio de garanta en www.lenovo.com/support/phone. Para obtener el nmero telefnico del servicio de garanta ms reciente de un pas o una regin, pngase en contacto con Lenovo o con el revendedor de su pas o regin.
43
Apndice B. Informacin sobre uso y cuidadosCmo cuidar su computadora -----------------------------------------------------------------------------Aunque su computadora est diseada para funcionar de manera confiable en ambientes de trabajo normal, debe utilizar el sentido comn para manejarla. Si sigue estos importantes consejos, aprovechar al mximo el uso y disfrute de su computadora.
Sea prudente con respecto a dnde y cmo trabaja No coma ni fume sobre el teclado. Las partculas que caen en el teclado pueden provocar daos. Guarde los materiales de embalaje en un lugar seguro, fuera del alcance de los nios, para evitar el riesgo de asfixia con las bolsas de plstico. Mantenga la computadora lejos de imanes, telfonos celulares activados, electrodomsticos o altavoces (a ms de 13 cm). Evite que la computadora se someta a temperaturas extremas (menos de 5 C o ms de 35 C). Algunos aparatos, como determinados ventiladores porttiles de escritorio o purificadores de aire, pueden producir iones negativos. Si hay una computadora cerca de esos aparatos y est expuesta durante un perodo prolongado al aire que contiene iones negativos, puede cargarse electrostticamente. Este tipo de carga se puede descargar a travs de sus manos cuando toca el teclado u otras partes de la computadora, o a travs de los conectores de los dispositivos de E/S conectados a ella. Aunque este tipo de descarga electrosttica (ESD) es lo opuesto a una descarga del cuerpo o de la ropa a la computadora, representa el mismo riesgo de mal funcionamiento del equipo. Su computadora est diseada y fabricada para minimizar cualquier efecto de carga electrosttica. Sin embargo, una carga electrosttica que supere determinado lmite, puede aumentar el riesgo de descarga electrosttica. Por lo tanto, cuando utiliza la computadora cerca de un aparato que puede producir iones negativos, preste mucha atencin a lo siguiente: - Evite exponer directamente la computadora al aire de un aparato que pueda producir iones negativos. - Mantenga la computadora y los dispositivos perifricos lo ms lejos posible de dichos aparatos. - Cuando pueda, conecte su computadora a tierra para facilitar una descarga electrosttica segura.
Aviso sobre la electricidad estticaCuando manipule opciones o CRU, o realice algn trabajo en el interior de la computadora, tome las siguientes precauciones para evitar daos por electricidad esttica: - Limite sus movimientos. El movimiento puede provocar que se acumule electricidad esttica a su alrededor. - Maneje los componentes siempre con cuidado. Maneje los adaptadores, los mdulos de memoria y otras placas de circuito por los bordes. Nunca toque un sistema de circuitos elctricos expuesto. - No permita que otras personas toquen los componentes.
44
Apndice B. Informacin sobre uso y cuidados
- Cuando instale una opcin o CRU sensible a la esttica, ponga en contacto el paquete protector contra esttica que contiene la parte con una cubierta de la ranura de expansin de metal u otra superficie de metal de la computadora que no est pintada durante al menos dos segundos. Esto reduce la electricidad esttica que hay en el paquete y en su cuerpo. - Cuando sea posible, retire la parte sensible a la esttica del paquete protector contra esttica e instale la parte sin apoyarla. Si no es posible, coloque el paquete protector contra esttica en una superficie suave y plana, y coloque ah la parte. - No coloque la parte en la tapa de la computadora ni en ninguna otra superficie de metal.
Cuide su computadora Evite colocar objetos (inclusive papel) entre el monitor y el teclado o debajo del teclado. No deje caer, golpee, rasgue, retuerza, zarandee, presione ni coloque objetos pesados sobre el equipo, el teclado o los dispositivos externos. Evite girar el monitor en un ngulo superior a 130.
Transporte la computadora de manera adecuada Antes de trasladarla, asegrese de quitar todos los soportes, apagar los dispositivos conectados y desconectar los cables. Asegrese de que la computadora est en modo de suspensin o de hibernacin, o apagada, antes de trasladarla. Esto evitar que se dae la unidad de disco duro y que se pierdan datos. Cuando levante la computadora, sujtela por la base. No la levante ni la sujete por el monitor. Para transportar el equipo, utilice un maletn de calidad que proporcione una proteccin y amortiguacin adecuadas. No coloque el equipo en una maleta o bolso muy cargado o repleto.
Para utilizar en el exterior Haga una copia de seguridad de los datos fundamentales antes de llevar la computadora al exterior. Asegrese de que la batera est llena. Asegrese de desconectar la energa y cerrar bien la pantalla LCD. Cuando deje la computadora en un vehculo, colquela en el asiento de atrs para evitar exponerla a la luz solar directa. Lleve el adaptador de CA y el cable de suministro de energa con la computadora.
Maneje adecuadamente los soportes de almacenamiento y los controladores Si la computadora cuenta con una unidad ptica, no toque la superficie de un disco ni la lente de la bandeja. Espere hasta que escuche un clic del CD o del DVD en el eje central de la unidad ptica antes de cerrar la bandeja. Cuando instale su disco duro, siga las instrucciones que se envan con el hardware y presione nicamente donde lo necesita el dispositivo.
45
Apndice B. Informacin sobre uso y cuidados
Seguridad de los datos No elimine los archivos que no conoce ni cambie el nombre de archivos o directorios que usted no haya creado; de lo contrario, es posible que el software de la computadora no funcione. Tenga presente que acceder a recursos de red puede hacer que la computadora sea vulnerable a los virus, piratas informticos, spyware y otras actividades maliciosas que podran daar la computadora, el software o los datos. Es su responsabilidad garantizar que cuenta con proteccin adecuada en forma de firewalls (cortafuegos), software antivirus y software antispyware, as como mantener dicho software actualizado.
Tenga cuidado al configurar contraseas Recuerde las contraseas. Si olvida una contrasea de supervisor o una contrasea del disco duro, los proveedores de servicio autorizados por Lenovo no la restablecern, y es posible que tenga que reemplazar la tarjeta del sistema o la unidad de disco duro.
Otros consejos importantes No deseche la batera en la basura que se arroja en los basureros. Cuando se deshaga de la batera, cumpla con las ordenanzas o regulaciones locales y con las normas de seguridad de su compaa. Es posible que su computadora cuente con un conector de Ethernet y un conector de mdem. Si es as, asegrese de conectar el cable de comunicacin al conector correcto para no daarlo. Registre sus productos Lenovo con Lenovo (consulte la pgina Web: http://consumersupport.lenovo.com). Esto puede ayudar a las autoridades a devolverle la computadora si la pierde o se la roban. El hecho de registrar su computadora tambin hace posible que Lenovo le notifique sobre posible informacin y actualizaciones tcnicas. nicamente un tcnico de reparacin autorizado por Lenovo debe desarmar y reparar la computadora. No modifique ni pegue los pestillos con cinta para mantener el monitor abierto o cerrado. Tenga cuidado de no girar la computadora cuando el adaptador de CA est enchufado, ya que podra romper el conector del adaptador. Apague la computadora si va a reemplazar un dispositivo, o verifique que el dispositivo sea intercambiable mientras est funcionando. Antes de instalar cualquiera de los siguientes dispositivos, toque una mesa de metal o un objeto de metal con toma a tierra. Esta accin reduce la electricidad esttica de su cuerpo. La electricidad esttica podra daar el dispositivo. - ExpressCard - Tarjeta de memoria, como tarjeta SD, Memory Stick, MultiMediaCard, tarjeta xD-Picture y tarjeta Memory Stick Pro. - Mdulo de memoria Al transferir datos desde o hacia una tarjeta Flash Media, como una tarjeta SD, no ponga la computadora en modo de suspensin ni hibernacin antes de que se complete la transferencia de datos. Si lo hace, puede daar los datos.
46
Apndice B. Informacin sobre uso y cuidados
Accesibilidad y comodidad -----------------------------------------------------------------------------------Informacin ergonmicaTrabajar en una oficina virtual puede significar adaptarse a cambios frecuentes en su entorno. Si se siguen algunas reglas sencillas, se facilitarn las cosas y aprovechar al mximo los beneficios de su computadora. Tener en cuenta cosas esenciales como una buena iluminacin y un asiento adecuado le puede ayudar a mejorar su rendimiento y a obtener mayor comodidad.Nota: Este ejemplo muestra a una persona en un entorno convencional. Aunque usted trabaje en un entorno casual, menos convencional, se aplican muchos de los consejos de esta seccin. Adquiera buenos hbitos y le sern muy tiles.
Cabeza y cuello erguidos.
Un nivel de brillo adecuado evitar el resplandor y los reflejos
Altura del asiento y respaldo ptimos
Escriba con suavidad Apoye los antebrazos
Paralelo al piso Planos en el piso
Qu hacer cuando viaja?Tal vez no se puedan cumplir las mejores prcticas ergonmicas cuando se utiliza la computadora durante un viaje o en un entorno casual. Independientemente del entorno, intente tener en cuenta todos los consejos posibles. Sentarse de forma adecuada y utilizar una buena iluminacin, por ejemplo, lo ayudar a mantener los niveles deseados de comodidad y rendimiento.
Dudas sobre los aspectos visuales?La pantalla del monitor visual de la computadora est diseada para cumplir con los estndares ms altos y proporcionarle imgenes claras y precisas, y proyecciones amplias y brillantes que sean fciles de ver y cmodas para los ojos. Por supuesto, cualquier actividad visual concentrada y prolongada puede resultar agotadora. Si tiene dudas sobre la fatiga o la incomodidad visual, consulte a un especialista en el cuidado de la vista.
47
Apndice B. Informacin sobre uso y cuidados
Mantenimiento ---------------------------------------------------------------------------------------------------------------Una parte importante de tener una computadora es su mantenimiento. Si le proporciona el cuidado adecuado, puede evitar problemas comunes. Las siguientes secciones ofrecen informacin que le puede ayudar a mantener el buen funcionamiento de su computadora.
Consejos generales para el mantenimiento
1 De vez en cuando, verifique la capacidad de la unidad de disco duro. Si la unidad de discoduro se encuentra demasiado llena, Windows funciona con mayor lentitud y pueden producirse errores.
2 Vace la papelera de reciclaje con regularidad. 3 Utilice regularmente el desfragmentador de disco de Microsoft que se encuentra en suunidad de disco duro para mejorar el tiempo de bsqueda y lectura de datos. Para liberar espacio en el disco, desinstale los programas de aplicacin que no usa. Limpie sus carpetas Bandeja de entrada, Enviados y Papelera de su programa de cliente de correo electrnico. Al menos una vez a la semana, tenga por norma hacer una copia de seguridad de sus datos. Si tiene datos fundamentales, es bueno realizar una copia de seguridad diaria. Lenovo cuenta con muchas opciones de copia de seguridad disponibles para su computadora. Hay disponibles unidades de CD-RW y de CD-RW/DVD para la mayora de las computadoras; estas unidades son fciles de instalar. Utilice o programe Restaurar sistema para obtener una instantnea del sistema peridicamente.Nota: Siempre tome una instantnea del sistema antes de instalar nuevos controladores, actualizar un software o instalar un nuevo software.
Actualice los controladores de dispositivos y el BIOS cuando sea necesario. Registre su mquina en http://consumersupport.lenovo.com para mantenerse informado de los controladores y las revisiones ms recientes. Mantngase informado sobre los controladores de dispositivos de otro hardware que no pertenezca a Lenovo. Le recomendamos que lea las notas de la versin para obtener informacin del controlador del dispositivo acerca de la compatibilidad o problemas conocidos antes de realizar actualizaciones. Lleve un libro de incidencias. Las entradas pueden incluir importantes cambios de hardware o software, actualizaciones de controladores, problemas menores que haya experimentado y cmo resolverlos. Si necesita realizar una operacin de recuperacin en la computadora mediante el sistema Onekey Rescue, consulte Captulo 4. Sistema OneKey Rescue en la pgina 25.
48
Apndice B. Informacin sobre uso y cuidados
En caso de ser necesario, puede encontrar el centro de atencin al cliente de su pas en la siguiente direccin Web: http://consumersupport.lenovo.com. Cuando llame al centro de atencin al cliente, asegrese de tener a mano el tipo de equipo, el modelo y el nmero de serie, y de encontrarse frente a la computadora. Adems, si el equipo genera cdigos de error, es til tener abierta la pantalla de errores o el mensaje de error escrito.
Cmo limpiar la tapa de la computadoraDe vez en cuando, limpie la computadora de la siguiente manera:
1 Prepare una mezcla de un detergente suave de cocina (que no contenga polvo abrasivo niqumicos fuertes como cidos o lcalis). Utilice 5 partes de agua con 1 parte de detergente.
2 Absorba el detergente diluido en una esponja. 3 Escurra el exceso de lquido de la esponja. 4 Limpie la tapa con la esponja, con movimientos circulares y con cuidado de no dejar quegotee ningn exceso de lquido.
5 6 7 8 9
Limpie la superficie para retirar el detergente. Enjuague la esponja con agua corriente limpia. Limpie la tapa con una esponja limpia. Limpie la superficie nuevamente con un pao seco, suave y que no deje pelusa. Espere que la superficie se seque por completo y quite todas las fibras de pao que puedan haber quedado.
Nota: Apague la computadora y, a continuacin, desconecte el cable de suministro de energa antes de limpiar el equipo.
Cmo limpiar el teclado de su computadora
1 Aplique un poco de alcohol isoproplico en un pao suave y sin polvo. 2 Limpie cada superficie de la parte superior del teclado con el pao. Limpie las teclas unapor una; si limpia muchas teclas a la vez, el pao puede engancharse en una tecla contigua y daarla. Asegrese de que no gotee lquido en las teclas o entre ellas.
3 Deje secar. 4 Para quitar migajas y polvo de entre las teclas, puede utilizar un soplador con un ce