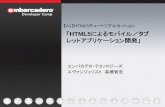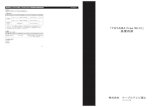LeicaCaptivateTS ゠フヨクヺサュヱボドャ゠ラver2...Captivate最小化: Fn +...
Transcript of LeicaCaptivateTS ゠フヨクヺサュヱボドャ゠ラver2...Captivate最小化: Fn +...

2016_Aug
LeicaCaptivateTS
アプリケーションマニュアル ver2.0

1
目次
1 スタートアップ ...........................................................................................................................................................................3
1.1 電源 .............................................................................................................................................................................................................. 3
1.2 作業設定 .................................................................................................................................................................................................... 3
1.3 気象補正 .................................................................................................................................................................................................... 4
1.4 表示画面カスタマイズ ............................................................................................................................................................................ 5
1.5 通信設定 ........................................................................................................................................................................................................ 7
1)CS コントローラとの通信設定(TS 操作) ..................................................................................................................................... 7
2)その他のデバイスと通信する ........................................................................................................................................................... 8
3)CS コントローラとの通信設定(CS 操作) ...................................................................................................................................... 9
1.4 音声、イルミネーション、画面キャプチャー .................................................................................................................................. 9
1.5 メモリーのフォーマット ......................................................................................................................................................................... 10
1)メモリーのバクアップ ........................................................................................................................................................................... 10
2)フォーマットの実行 .............................................................................................................................................................................. 10
1.6 スタートアップ設定と PIN 設定 ........................................................................................................................................................ 11
1.7 ローカル設定(単位、言語、座標順序、時間表示等) ............................................................................................................ 12
1.8 縮尺係数 .................................................................................................................................................................................................. 14
1.9 器械の設定 ............................................................................................................................................................................................. 15
1)測定とターゲット .................................................................................................................................................................................... 16
2)ターゲットサーチ .................................................................................................................................................................................... 16
3)気象補正 .................................................................................................................................................................................................. 17
4)整準とコンペンセイター ...................................................................................................................................................................... 17
2 アイコンからの短縮機能 .................................................................................................................................................... 18
2.1 データの取り込み ................................................................................................................................................................................. 19
1)SIMA データ ............................................................................................................................................................................................. 19
2)ASCII データ ............................................................................................................................................................................................ 20
3)XML データ .............................................................................................................................................................................................. 21
4)DXF データ ............................................................................................................................................................................................... 22
5) 設計データ ............................................................................................................................................................................................. 23
2.2 データの出力 .......................................................................................................................................................................................... 24
1)手簿(APA)データ ................................................................................................................................................................................. 24
2)SIMA データ ............................................................................................................................................................................................. 25
3)スタイルシート......................................................................................................................................................................................... 25
4)ASCII データ ............................................................................................................................................................................................ 26
5)XML データ .............................................................................................................................................................................................. 27
6) DXF データ ............................................................................................................................................................................................. 28
3 作業前 ..................................................................................................................................................................................... 29
3.1 ジョブ作成 ................................................................................................................................................................................................ 29
3.2 器械設置 .................................................................................................................................................................................................. 30
1)詳細設定 .................................................................................................................................................................................................. 31
2)方位の設定 ............................................................................................................................................................................................. 31
3)既知後視点 ............................................................................................................................................................................................. 32
4) 後方交会 ................................................................................................................................................................................................. 33
5)複数の座標 ............................................................................................................................................................................................. 36

2
6)高さの計算 ............................................................................................................................................................................................... 37
7)任意座標 .................................................................................................................................................................................................. 38
4 アプリケーション ................................................................................................................................................................... 41
4.1 放射対回(放射測定と基準点測定).............................................................................................................................................. 41
1)共通作業 .................................................................................................................................................................................................. 41
2)放射測定 .................................................................................................................................................................................................. 44
3)基準点測定(対回) ................................................................................................................................................................................ 45
4)突出し測定 ............................................................................................................................................................................................... 48
5)リスト ........................................................................................................................................................................................................... 48
6)座標対応 .................................................................................................................................................................................................. 49
7)表示マスクの設定 ................................................................................................................................................................................. 50
8)測点名のリスト表示 ............................................................................................................................................................................. 51
4.2 杭打ち ........................................................................................................................................................................................................ 52
4.3 ライン杭打ち ............................................................................................................................................................................................ 55
4.4 対辺チェック ............................................................................................................................................................................................ 58
4.5 交点計算 .................................................................................................................................................................................................. 59
1)2 点 2 方向 .............................................................................................................................................................................................. 60
2)2 円交点 ................................................................................................................................................................................................... 61
3)線と円 ....................................................................................................................................................................................................... 62
4)4 点交点 ................................................................................................................................................................................................... 62
5)TS 測定 .................................................................................................................................................................................................... 63
4.6 ST 計算 ..................................................................................................................................................................................................... 64
4.7 方向と距離............................................................................................................................................................................................... 67
4.8 直線と曲線............................................................................................................................................................................................... 68
1)曲線の中心を計算 .............................................................................................................................................................................. 68
2)曲線のオフセット点 .............................................................................................................................................................................. 69
3)直線オフセット点計算 ......................................................................................................................................................................... 70
4)曲線と垂線の交点 ............................................................................................................................................................................... 72
5) 直線と垂線の交点 .............................................................................................................................................................................. 73
6)曲線の分割 ............................................................................................................................................................................................ 74
7)直線の分割 ............................................................................................................................................................................................ 75
4.9 シフト回転伸縮 ....................................................................................................................................................................................... 76
4.10 面積分割 .................................................................................................................................................................................................. 77
4.11 角度計算 .................................................................................................................................................................................................. 78
4.12 曲線計算 .................................................................................................................................................................................................. 79
4.13 三角形計算 ............................................................................................................................................................................................. 80
4.14 ライン測定 ................................................................................................................................................................................................ 81
4.15 ライン杭打ち ............................................................................................................................................................................................ 82
4.16 スキャニング ........................................................................................................................................................................................... 85
4.17 表面検査 .................................................................................................................................................................................................. 87

3
1 スタートアップ
1.1 電源
器械起電源 ON/OFF は電源ボタンを長押しします(2
秒以上)。
電源をオフにする場合は、上記電源ボタンを長押しし
た後“PowerDown and Turn Off” を押します。
1.2 作業設定
単位、言語など作業に関わる基本設定を行います。日本で使用するための一般的な設定(よく使用
される標準的な設定)は作業パターンファイルとして機器に用意されています。このファイルより、一
括セットが可能になります。
ホーム画面から“設定”を選択します。
“カスタマイズ”を選択します。

4
“作業パターンウィザード”を選択します。
“別の作業パターンに切り替え”にチェックを入れて
“次へ”を選択します。
作業パターンをタップしてリストを開き“TPS-ATR”を
選択します。
TPS-ROB:ワンマン作業を行う場合に使用します。
“次へ”で確定します。
1.3 気象補正
ホーム画面から“設定”を選択します。
“TS器械”を選択します。

5
“気象補正”を設定します。
気象PPMタブを開き、各パラメータを入力します。
“F1OK”で確定します。
1.4 表示画面カスタマイズ
オリジナルの測定画面を表示したい場合は表示マスクを別途作成し、画面のタブで選択できるよう
になります。
ホーム画面から“設定”を選択します。
注意;Survey は通常、測定プログラムで使用されてい
ます。杭打ち用に編集を加えると、測定画面の表示の
仕様も変更されるので注意ください。
“カスタマイズ”を選択します。
“ユーザー設定”ページを選択します。

6
ページ1~3があり、それぞれ役割があります。測定
に関するページはページ 1 を選択して、“F3 編集”を
選択します。
2 行目以降に表示させたい項目をそれぞれ選択しま
す。
“F1OK”で確定します。
杭打ちの作業画面を開き、Fn ボタンを押すと“F1 表
示”マスクを選択します。
一般のページで表示ページに“Survey”を設定して
“F1OK”を選択します。
杭打ち画面のタブに測定ページが現れます。

7
1.5 通信設定
1)CS コントローラとの通信設定(TS 操作)
ホーム画面の“設定”から“接続”を選択します。
CS 接続ウィザード を選択します。
ホーム画面の設定から“LeiaCaptivate”にチェックを入
れます。
その他のソフトウェア(例えば SmartWorxViva 等)と通
信する場合は“LeicaCaptivate”以外のソフトウェアを
選択します。
“次へ”を選択して確定画面に進み通信の方法を選択
します。
RH16/RH15 を使用する場合は無線ハンドルを選択し
ます。
無線ハンドルを設定すると、無線タイプ設定の画面に
進みます。適切な製品を設定します。
無線機の名称は無線機を取外し、無線機下面に記載
されています。
“次へ”を選択して確定画面に進みます。
“F6 完了”を選択して、設定を確定します。
同様に CS コントローラも通信設定を行うと通信を自
動的に開始します。
通信できない場合は一旦、両器を再起動してみてくだ
さい。それでも、通信できない場合は、設定内容を再
確認する、場所を移動して(良好な電波状況を得るた
め)再度通信を試みてください。
通信を開始すると無線機の LED インジケータが速く
点滅します。全てのインジケータが消えている状態

8
は、ハンドルをしっかりと押し込むように機器に取り付
けてください。
2)その他のデバイスと通信する
ホームから“通信”を選択して“全ての接続”を選
択します。
GeoCOM 通信にカーソルを合わせます(緑の反
転)。
“F3 編集”を選択し、デバイスの詳細を設定しま
す。
現在選択されているデバイスは文字で表示され
ます
通信の方法を選択します。
左画面はブルートゥースを選択しています。
Wifi,Bluetooth は詳細の通信設定が不要なので
“OK”で確定します。
ケーブル通信を行うようなパラメータの設定が必
要な場合は“F5 デバイス”を選択して、詳細を決
定します。
ケーブル通信を行う場合、RS232 または RS232c
GeoCOM を選択して、“F3 編集”でパラメータの
設定を行います。
ボーレート、パリティ、データ長など必要なパラメ
ータを設定して“F1 記録”を選択します。
“F1OK”を選択してホーム画面に戻ります。

9
3)CS コントローラとの通信設定(CS 操作)
ホームの“設定”から“接続”を選択します。
TS 接続ウィザードを選択します。
使用する TS の名称と接続方法をそれぞれリスト
を開き選択します。
“F6 次へ”選択すると TS をサーチします。
例えば RH 無線機を選択すると左のような画面
が表示されます。
“F6 次へ”で先に進み、設定を完了させます。
1.4 音声、イルミネーション、画面キャプチャー
Fn ボタンとテンキーを使用して編集ができます。
音声の強弱:Fn + 3,6
イルミネーション:Fn + #
画面明るさ:Fn + 1,4
画面キャプチャー:Fn + カメラボタン
画面ロック: Fn + 7(解除も同じ)
タッチロック: Fn + 9(解除も同じ)
Captivate 最小化: Fn + アンドゥ(戻る)ボタン

10
1.5 メモリーのフォーマット
機器の動作が遅くなったり、ジョブの書き込みエラーが発生する等の問題はジョブ情報に異常が発
生したり、データ間のリンクが切れたりするなどが原因として考えられます。このような場合は内蔵メ
モリーのフォーマットを行い、それでも改善しない場合はシステムのフォーマットをすると改善するこ
とがあります。
ただし、データのバックアップを必ず実行してください。また単位、通信等、個別に設定している項目
が初期設定に戻ることがあるので、実行後は設定を確認ください。
1)メモリーのバクアップ
ホームの“設定“から“ツール”を選択し、“ユーザー
オブジェクトの転送”を実行します。
転送リストはバックアップの項目です。ジョブのみ選
択できますが、“すべて”で全データをバックアップす
ることをお勧めします。
“全てのオブジェクトを All***“にチェックを入れて”
F1OK“で転送を開始します。
情報を元に戻す場合は、上記操作で転送元と転送
先を代えて行います。
2)フォーマットの実行
ホームの“設定“から“ツール”を選択します。
メモリーのフォーマットを選択します。

11
フォーマットしたい装置はリストから選択し、“F1OK”
を実行します。
この作業を行っても、状況が変わらない場合は、機
器の電源を OFF にする際表示される Windows のコ
マンドボタンから、Reset を実行します。
Windows に蓄積されている情報が初期化されること
で症状が解消されることがあります。
この作業を行うと、機器は出荷時の状態に戻ること
をご了承ください。
1.6 スタートアップ設定と PIN 設定
機器を起動後、初めに表示される画面を指定できます。常に使用方法が決まっている場合はこのス
タートアップ設定を使用すると、操作手間を省略することができます。
PIN コード番号は機器を起動するにあたってのセキュリティー番号です。この番号を入力しない限り、
機器を使用することができません。
ホーム画面“設定”から“システム”を選択します。
“スタートアップ”を選択します。
整準作業を初めに行う場合はチェックを入れます。
初めに起動したいアプリケーションはリストから選択
できます。

12
PIN コード
スタートアップタブの隣に起動 PIN タブがあります。
チェックを入れて、任意のコードを入力します。
解除に 5 回失敗すると、PUK コードが必要になりま
す。PUK コードについてはライカジオシステムズに
お問い合わせください。
“F1OK”で確定します。
1.7 ローカル設定(単位、言語、座標順序、時間表示等)
単位は SI 単位(度分秒、メートル等)に基づいて設定してください。
ホーム画面の“設定”から“システム”を選択します。
“ローカル設定”を選択します。
距離ページ
表示する距離のフォームを設定します。
追加距離のフォーマットは追加距離が増えていって
も変更がない桁を指定できます。
面積と体積の表示単位を設定できます。
※SI 単位としてメートルを使用してください。

13
勾配ページ
勾配の表示単位を指定します。
角度ページ
測角値の指定と、基準方向の設定ができます。
放射追加データを手簿出力する場合、この値に従っ
た単位で出力されます。
測定を行った後、データが記録されるまで鉛直角を
固定する場合はチェックを入れます。
※SI 単位に合わせて“360 度分秒”を使用してくださ
い。
時間ページ
時刻と月日の表示を指定します。時刻の調整につい
ては Captivate を終了して、Windows デスクトップの
時計を合わせます。
座標ページ
座標の並びを指定します。
言語ページ
日本語:Japanese を選択します。
日本で作成したアプリケーションは英語表記ができ
ないため、English にするとアプリケーションが正しく
表示されません。

14
その他(温度気圧の単位)
温度気圧単位を設定します。
1.8 縮尺係数
縮尺係数はジョブにそれぞれ与えられます。
作業を行うジョブを中央に配置して、クリックします。
“ジョブプロパティの表示と編集“をクリックします。
TS 縮尺のページを開きます。
チェックを入れて、設定方法を選択します。

15
� ユーザー入力:直接係数を入力します。
� ユーザー入力 ppm:係数ではなく、補正値を入力
します。この場合は距離に関係なく常に入力値
が適用されます。
� 現在の器械点設定:器械点に使用されている座
標と座標系から係数を計算します。
� 投影と高さ:座標系原点を基に、投影補正や高さ
の補正を加味して、総合的に幾何学係数を計算
します。
現在の器械点座標を基に補正値を計算します。
原点からの距離、楕円対高を使用して計算します。
設定確定は“F1OK”で行います。
1.9 器械の設定
トータルステーションの測定に関わる機能の設定を行います。
ホームから設定を選択します。
TS 器械を選択します。

16
1)測定とターゲット
“測定モードとターゲット”の設定を行います。
なお、測定モードは器械点と前視点用にそれぞれ
設定が分かれています。
これは器械点と前視点で使用する測定モードやプ
リズムなどが異なることを考慮しての仕様です。
プリズム:使用するプリズムを選択します。
視準方法:カメラを使用しない場合は
“手動”を選択します。
測定方法:
� 標準:単回測定
� 高速:測定スピードを重視
� トラッキング:連続測定
� 平均:指定した回数の平均値を記録
2)ターゲットサーチ
“ターゲットサーチ”を選択します。
前視測定か器械点設定のどちらかを選択して、そ
れぞれのプリズム、視準方法を設定します。
ここで決めた内容は測定の画面で修正することも
できます。

17
3)気象補正
気象補正の設定を行います。
各パラメータを入力してください。
“F1OK”で確定します。
4)整準とコンペンセイター
“整準とコンペンセイター”を選択します。
気泡管を見ながら整準ネジを操作してください。電
子気泡管の下の数値が 0 に近づくようにします
が、ぴったり 0 になる事はありません。およそ 0 の
状態で十分に精度が出ますので、ご安心ください。
レーザー求心の強度はレザースポット径を調整す
るものではなく出力を調整します。
コンペンセイターをオフにすると、補正機能が停止
します。

18
2 アイコンからの短縮機能
使用頻度の高い機能は画面のアイコン並びに★マークから起動することができます。
主に自動視準、自動追尾に関わる機能が配置され
まています。
自動視準、自動追尾の ON/OFF、パワーサーチの起
動、ターゲットロック機能、パワーサーチフィルタの起
動。
それぞれの機能はその時の機器の設定状況により、
起動可能な機能が表示されよう設計されています。
ターゲット(プリズム)選択、ノンプリズム測定、測定モ
ードの選択を行う事ができます。
正反反転、角度旋回など機器の旋回に関する機能と
整準作業、器械点情報の確認ができます。
現在の角度表示と斜距離の表示を切り替えます。

19
インターネット接続を使用する機能を起動します。
LeicaExchange とアクティブアシストは CCP 加入者を
対象とした機能です。本マニュアルでは紹介しませ
ん。使用方法についてはライカ営業担当にご相談く
ださい。
機器の切替え、ヘルプの起動、バッテリー状況など
が割り付けられています。
ヘルプについては不明な個所が機器のスクリーンに
開いた状態から、この機能を起動すると、その画面
に関わる情報が開きます。
2.1 データの取り込み
生データ以外のデータは SD カードの DATA フォルダーに保存してください。
1)SIMA データ
データを保存するジョブを中央に配置し、タップしま
す。
データのインポートを選択します。

20
座標入力を選択します。
デバイス:SD カード
座標データファイル:SIMA 座標ファイルを選択
小数点:3
を選択し“F1 確定”を実行します。
上図の“データファイル”をタップすると、リストが開
きます。
OK で終了します。
同点名のデータを送ると、先に保存されたデータを
優先します。
複数回、同じ作業を実行すると、ジョブの読み書き
エラーが発生する可能性があります。
同じジョブを使い続けないよう、削除、フォーマットな
どを定期的に行ってください。
2)ASCII データ
データを保存するジョブを中央に配置し、タップしま
す。

21
データのインポートを選択します。
ASCII/GSI を選択します。
転送元とファイル名、出力先を選択します。
この画面から転送先のジョブを変更する場合は“イ
ンポートで***”にチェックを入れると出力先が入力
モードになります。ここで新規ジョブの名称を入力し
てください。
インポートされたデータを保存:データを一般のアプ
リで使用する場合は“ジョブの中に”を選択。設計デ
ータをロードランナー等のアプリで使用する場合は
“設計データとして“を選択します。
転送終了後“イイエ”で完了します。
3)XML データ
データを保存するジョブを中央に配置し、タップしま
す。

22
データのインポートを選択します。
ASCII/GSI を選択します。
ポイントとラインデータを取り込む場合は“ポイント、
ライン***”チェックを入れます。
線形データを含む場合は“アライメントインポート”に
チェックを入れて、転送を行います。アライメントデー
タはロードランナーで展開されます。
“F1OK”を選択して転送を実行します。
4)DXF データ
ジョブをクリックして“データのインポート”を選択しま
す。
“DXF”を選択します。

23
DXF ファイルを選択してから“F1OK”を実行します。
転送終了後、“イイエ”を選択して、エスケープで終
了します。
5) 設計データ
線形データなどの道路設計データをジョブに取り込
みます。
ジョブをクリックして“データのインポート”を選択しま
す。
“アライメント”を選択します。
データのタイプを選択します。
ジョブタイプはロードデータとして取り込みます。
“F1OK”を選択して実行します。
データのタイプは DXF,LandXML などがあります。
TS 出来形などの線形データは RoadGM を選択しま
す。
注意:TS 出来形データ取込については正式なサポ
ートをできかねますのでご了承ください。

24
認識できたレイヤーを表示します。
“使用ハイ”を確認して“F1OK”を選択します。
ロードランナーでデータを使用する場合は、ホーム
画面の“設計データを選択”から“ロード”タブを開
き、取り込んだジョブを指定します。
2.2 データの出力
データの出力は以下の共通手順を行い、各種転
送を選択してください。
データの保存先ジョブをタップします。
データのエクスポートを選択します。
1)手簿(APA)データ
放射対回アプリで測定したデータを対象に出力し
ます。なお、杭打ち等、他のアプリで記録したデ
ータはサポートしていません(スタイルシートを使
用してください)。
ジョブ内に放射対回以外のデータが混在しない
ようご注意ください。
出力の選択:保存先ディレクトリ
デバイス:SD または USB
ファイル名:任意入力可能
“F1 確定”で転送を実行します。

25
2)SIMA データ
座標出力を選択します。
一覧の下部にあるため、画面を開くと隠れていま
すが、画面スワイプで表示させることができま
す。
出力対象を選択できます。
既知点とは、座標のみを持つ(手入力など)デー
タです。
OK で作業を終了します。
3)スタイルシート
放射対回アプリ以外で放射測定を行ったデータ
を手簿に近い形式で出力することができます。
天候、風力、偏心、測点数などは固定値となって
います。
放射対回のデータと共存しないようにジョブを分
けてください。
ジョブタイプで転送するデータのタイプを選択しま
す。通常はポイント/ラインとなります。
スタイルシートはファームウェアのバージョンによ
って異なることがあります。
出力先、保存ディレクトリ、ファイル名を指定しま
す。
“F1OK”で実行します。

26
“イイエ”を選択して終了します。
スタイルシートの設定方法
既に機器にスタイルシートが設定されていない場合は、myWorld から allobject.zip ファイルをダウンロ
ードして、機器に登録する事で使用可能になります。
Allobject.zip を SD カードの Convert フォルダに保存してから以下の手順で機器に登録します。
ホーム画面から“設定”→“ユーザーオブジェクト”→転送リストに“すべて”を選択。
以下の赤枠の内容を確認したら“F1OK”で転送を実行する。
この作業を行うと、ユーザーが使用している設定内容が変わる可能性があります。単位桁数、気象補
正、縮尺係数等測定に関わる設定を確認してください。
4)ASCII データ
ASCII を選択します。
出力先のデバイスとディレクトリとファイルを指定
します。
並び例:出力順番となります。
P:点名
ENH:座標

27
出力順の設定は Fn ボタンをタップして“F2 設定”
を選択します。
ASCII データとして出力するデータの種類と、順
番、そしてデータ区切りを選択できます。
“F1OK”を選択して出力を実行します。
5)XML データ
“XML”を選択します。
転送データのタイプを選択します。通常は“ポイン
ト/ライン”を選択します。
出力先(SD カード)と保存先ディレクトリ並びにファ
イル名称を指定します。
Fn ボタンを押して“F2 設定”から出力データの詳
細を指定します。
出力タブ
出力対象にチェックを入れます。

28
XML タブ
データフォーマットのバージョンを選択します。
スプライン情報を出力対象に選択できます。
“F1OK”を選択して、確定します。
“F1OK”で転送を実行します。
6) DXF データ
“DXF”を選択します。
出力先と保存先ディレクトリ、ならびにファイル名
称を指定します。
Fn ボタンを押して“F2 設定”からデータの詳細を指
定します。
出力オブジェクトタブ
出力データのタイプにチェックを入れます。

29
DXF 特有タブ
転送後のデータ仕様を指定できます。
ラベル作成タブ
転送後に表示するラベルの仕様を設定できます。
“F3 編集”からそれぞれの設定を行います。
“F1OK”を選択して、設定を確定します。
その後“F1OK”で転送を実行します。
3 作業前
各種測定アプリケーションを実行する前に、ジョブ作成と器械点と方位の設定を行います。
3.1 ジョブ作成
“新規ジョブ”をタップします。
一般タブ
ジョブの名前。保存先を設定します。
保存画像を取り込む:カメラ付き TS はジョブを表示す
る場合写真データを表示することができます。

30
座標システムタブ
座標系を使用した測定を行う場合は設定します。
CAD ファイルタブ
CAD で作図したデータをジョブに取り込む場合は使
用するデータにチェックを入れます。
TS 縮尺
縮尺係数を設定します。
係数の選択方法(計算方法)は左の 4 通りから選択
できます。
座標系を選択する場合は“現在の器械点設定”。
楕円体高、投影補正を使用する場合は“投影と高さ”
を選択します。
各設定が完了したら F1 記録を実行しジョブを保存し
ます。
3.2 器械設置
使用するジョブを中央に配置して器械点設置を選択し
ます。
器械点、後視点または後方交会で使用する座標デー
タは予めジョブに保存することをお勧めします。
器械点設置の方法を選択します。
� 方位の設定:器械点座標を使用。方位は任意。
� 既知後視座標:器械点座標と後視点座標を使
用。
� 複数の座標:器械点座標と複数の既知点を使用
して方位を計算する。
� 高さの計算:複数の既知点を使用することで器械
点の標高を再計算。

31
� 後方交会:複数の既知点から器械点座標と方位
を計算。
� 任意座標系:2 点から X 軸を決定。
� オブジェクトの座標系:構造物などで独自の
X,Y,Z 軸を設定。
1)詳細設定
器械設置を行う前に詳細設定を確認ください。器械設置に進み、Fn ボタンを押すと“F1 設定”が表示
され
ます。
一般タブ
必要な設定にチェック入れます。
� 正反測定を使用:後視点など既知点測定を行う
際、正反測定でデータの確かさを向上させること
ができます。
� 完了時の確認メッセージ表示:現場全体のパノラ
マ写真を撮ることができます。
� パワーサーチフィルター:PS の除外対象に登録
します。
既知後視点タブ
� 位置をチェック:測定値と理論上の値に差が大き
い場合にメッセージを出します。
� 高さチェック:標高において理論値との差が大き
い場合にメッセージを出します。
アドバンスタブ
� 次のターゲットへ TS を:後方交会等複数点を測
定する場合に、画面に呼び出された点へ自動旋
回します。
� 他の点の測定と同時に:後方交会を行いながら
前視点測定を行う方法です。既知点が離れた場
所にあるような場合や既知点と既知点の間に放
射点が多くあるような場合にこの方法を使用し、
最後に全点を一括計算することができます。
� ヘルマート:ヘルマート座標変換を採用します。
2)方位の設定
方位の設定を選択して“F1OK”を実行します。

32
“データ保存先”は器械点データのデータソースを指
定します。
� ジョブ:現在選択しているジョブを使用。
� 新しい測点:任意に座標作成。
� 前回使った器械点:座標は継続使用して方位だ
けを変える。
ジョブ名称と器械点座標(測点名)を選択します。
それぞれの項目をタップすると一覧が開き、その中か
ら選択できます。
器械の高さは任意入力です。
“F1OK”で先に進みます。
後視点を設定
点名とプリズム高さを入力します。
“F2 測定”を行うと、水平距離と高低差の確認ができ
ます。
“F1 セット”で確定します。
3)既知後視点
既知後視座標を選択します。
“データ保存先”は器械点データのデータソースを指
定します。
� ジョブ:現在選択しているジョブに座標が存在す
る。
� 新しい測点:任意に座標作成
� 前回使った器械点:座標は継続使用して方位だ
けを変える。

33
ジョブ名称と器械点名(測点名)を選択します。
それぞれの項目をタップすると一覧が開き、その中か
ら選択できます。
器械の高さは任意入力します。
“F1OK”で先に進みます。
方位タブ
“F2 測距” 後視点の測定を行います。水平距離と高
さの誤差の確認ができます。
“F5 詳細” 画面の表示内容を切り替えできます。
“F1 セット”で確定します。
3D ビューアタブ
ビューアでは器械と後視点の位置関係を見ることが
できます。
3D に切り替えて立体的に見ることで、間違いの無い
設定ができます。
“F1 セット”で確定します。
“F1 セット”を実行した後、左図のメッセージが出る場
合は、詳細設定で警告が出るよう設定されています。
警告を出さないようにする場合は前述の 1)詳細設定
を参照ください。
4) 後方交会
後方交会を選択します。
既知点を 2 点以上測定すると器械点座標の計算がで
きます。
既知点が間隔が狭い、または 180°付近など、直線
状に存在するような場合は精度が悪くなる可能性が
あるため、バランスよく選点してください。

34
器械点となる点名と機器高を入力します。
既知点が現在選択しているジョブとは異なる他のジョ
ブにある場合は“別のジョブから ”にチェックを入れま
す。
幾何学補正値は Fn ボタン→“F4 スケール”で設定が
できます。
“F1OK”で先に進みます。
測点名に既知点を呼び込み、測距+記録を繰り返して
いきます。
計算には 2 点以上必要です。
3 点以上測定するとΔ方位角が表示されます。Δ方
位角は 1 点目のデータを基に計算されています。
Δの値を見ながら既知点を測定し“F5 計算”を選択し
ます。
水平精度に達していないと、確認メッセージが表示さ
れます。
この表示や制度に関する設定は Fn ボタンから“F1 設
定”で詳細に設定ができます。1)詳細設定参照。
高さ精度に達していないと、確認メッセージが表示さ
れます。
計算結果 結果タブ
計算結果の座標値と方位角を表示します。
問題ない結果であれば“F1 セット”で終了します。
標高を計算から再設定したい場合は“計算された高さ
を使用”にチェックを入れます。

35
計算結果 器械点タブ
器械高を入力できます。
幾何学補正係数の確認ができます。
計算結果 精度タブ
計算結果の座標値に対しての誤差を表示します。
計算結果 測点タブ
測定した各測点に対する誤差を表示します。
ここで明らかに精度の悪い点がある場合は“F4 除外”
で計算から外すことができます。
また XY の値は良いが、高さの精度が悪い場合は“F3
選択”で採用するパラメータを切り替えることがで来ま
す。
計算結果 3D ビューアタブ
ビューアを使用して配点の確認ができます。
前画面で“F1 セット”を実行すると器械点情報が内部
システムに登録されます。登録情報を見る場合は、画
面上部のアイコンから現在の器械点を選択するとみ
ることができます。

36
5)複数の座標
複数の座標を選択します。
“データ保存先”は器械点データのデータソースを指
定します。
� ジョブ:現在選択しているジョブに座標が存在す
る。
� 新しい測点:任意に座標作成
� 前回使った器械点:座標は継続使用して方位だ
けを変える。
ジョブ名称と器械点名(測点名)を選択します。
それぞれの項目をタップすると一覧が開き、その中か
ら選択できます。
器械の高さは任意入力です。
“F1OK”で先に進みます。
測点名に既知点を呼び込み、測距+記録を繰り返して
いきます。
計算には 2 点以上必要です。
3 点測定するとΔ方位角が表示されます。Δ方位角
はい点目のデータを基に計算されています。
Δの値を見ながら既知点を測定し“F5 計算”を選択し
ます。
計算結果 結果タブ
新規の方位を表示します。
高さの誤差を確認し、更新が必要であれば“新規高さ
を使用する”にチェックを入れます。
“F1 セット”で終了します。

37
計算結果 器械点タブ
器械点名称と器械高、設定幾何学補正値を見ること
ができます。
計算結果 精度タブ
新規方向角の精度と高さの精度を標準偏差値で見る
ことができます。
計算結果 測点
測定した各測点に対する誤差を表示します。
ここで明らかに精度の悪い点がある場合は“F4 除外”
で計算から外すことができます。
また XY の値は良いが高さの精度が悪い場合は“F3
選択”で採用するパラメータを切り替えることがで来ま
す。
6)高さの計算
高さの計算を選択します。
このアプリケーションは指定した器械点の XY 座標は
そのまま使用し、標高を再計算する機能です。
“データ保存先”は器械点データのデータソースを指
定します。
� ジョブ:現在選択しているジョブに座標が存在す
る。
� 新しい測点:任意に座標作成
� 前回使った器械点:座標は継続使用して方位だ
けを変える。

38
器械点の標高は 0.000 ジョブ名称と器械点名(測点名)を選択します。
それぞれの項目をタップすると一覧が開き、その中か
ら選択できます。
器械の高さは任意入力です。
“F1OK”で先に進みます。
既知点を 2 点以上測定記録します。
“F5 計算”で計算結果に進みます。
計算結果 結果タブ
数点の既知点を測定することで計算された標高。
セットした後に器械点情報を見ると、再計算された値
が採用されています。
元の座標データは上書きされます。
7)任意座標
任意座標系を選択します。
このアプリケーションは方位も器械点座標も確定され
ていない状況から任意に 2 点を使用して座標系と器
械点座標を作成することができます。

39
器械点名と器械高を入力します。
Fn ボタンを押すと、F1 設定、F4 スケールから各種詳
細設定ができます。
“F1OK”で先に進みます。
計算の条件を設定します。
次から器械高を取得:器械点座標の標高を決定する
方法を指定します。
� 測点1から決定:1 点目の標高を指定した状態
で器械の標高を逆算で求める。
� 手動入力:直接標高を入力。
座標軸を決定:1 点目と 2 点目から求まるラインを指
定する。
“F1OK”で先に進みます。
任意の目標点を 2 点測定します。
計算結果が表示されます。
“F1 セット”で終了します。
8) オブジェクトの座標系を使用
“オブジェクトの座標系を使用”を選択します。
このアプリケーションは構造物等に対する任意の座
標系を設定できます。
原点となる座標と XY 軸を決定する 2 座標が必要と
なります。

40
器械点名と器械高を入力します。
“F1OK”で先に進みます。
目標点の 1 点目は原点となる座標です。
原点に向けて測定を行います。
XY を決める 2 点を呼び出して測定を行います。
計算結果が表示されます。
“F1 セット”で終了します。

41
4 アプリケーション
4.1 放射対回(放射測定と基準点測定)
放射測定は放射対回プログラムで実行します。
� 放射対回以外のアプリケーションで測定したデータは手簿出力(2.2.1)手簿データの対象とはなりま
せん)。
� 同一ジョブに他のアプリケーションのデータが記録されないよう注意ください。データ出力時にエラ
ーが発生する可能性があります。
� 測定データは作業が正常終了するまで一時的に別メモリに保存されています。作業を途中で強制
終了すると、測定データは削除されるため、確実に正常終了するよう操作してください(バッテリー
低下による強制終了も同様)。
� 出力するデータの角度単位を 5/10″としたい場合は出力時に使用する表示単位へ切り替えて使
用してください。ただし、測定時に 1″で精度計算して OK となっても、データを手簿出力時に 10″
に切り替えると転送先 CAD で NG となる場合も考えられます。
� 基準点測定(対回)ではトラッキングモードとロックモード(自動追尾)はサポートしていません。
� 一旦終了した後、結果の詳細を見ることはできません。
� 座標計算を行う事ができます。使用方法は 4.3 を参照ください。
1)共通作業
全ての測定は以下の共通設定を行ってから実行することができます。
使用するジョブを中央に配置して、放射対回プログ
ラムを選択する。
ジョブは以降の設定の中でも選択が可能です。
作業設定を行う(変更する)必要のある項目にチェ
ックを入れます。
チェックの無い項目はスキップします。
器械点と後視点を使用して、座標計算を行う場合
は“座標対応”にチェックを入れてください。
“F1 確定”を選択します。

42
前回の測定条件が表示されます。
“F1 確定”で先に進みます。
ジョブの選択を行います。
“F1OK”で先に進みます。
リストの使い方は 5)を参照ください。
作業方法を設定します。
放射を選択します。
測定モード
通常、距離と角度を取得するため Hz・V・SD を
選択しますが、角度だけであれば Hz,V、水平角
だけであれば Hz と設定をします。
ただし、測定中の 1 点のみ Hz・V モードで測定
するような切替はできません。
観測モード
基準点測定では全自動が便利です。
� 全自動:1 対回目の正側での測定のみ、ユー
ザーが測定を行い、それ以降の測手は機器が
全て行う仕様です。ただし、ATR 測定が前提と
なっているため、途中でマニュアル視準(通常
の目視)、ノンプリズム測定を挟むと、全自動で
動かすことができなくなります。
� 自動:次点への移動(旋回)は自動で動作しま
すが、測定自体はユーザーが行います。
� 手動:全ての動作を作業者が行います。
“F1 確定”で先に進みます。

43
精度設定を行う事ができます。
公共測量作業規定に準じている 1,2,3,4 級につ
いては精度の編集はできません。
“F1 確定”で先に進みます。
気象補正の入力をします。
“F1 確定”で先に進みます。
器械点設定
器械点名と器械高を入力します。
“F1 確定”で先に進みます。
左図のような確認メッセージが出ることがありま
す。
これはジョブを変えた時でシステムメモリー内に記
録されている器械点情報を新規に書き換えるよう
な場合に出てきます。
ハイを選択して先に進みます。
後視点設定
点名、プリズム高、使用するすプリズムタイプ、距
離測定の有無などを選択します。
“F1 確定”で先に進みます。

44
測定モードはその場で変えることもできるのでア
イコンで設定変更できます。
放射プログラムは観測モードの設定内容で測定条
件を自動的に変えます。今までマニュアル視準を
使用していて、作業方法のページで全自動または
自動を選択すると、強制的に自動視準が起動する
ことになります。
また、器械点設定の測定条件と前視点の測定条
件を別に持つため、後視測定が終了すると前視条
件が呼び出され、後視測定の条件を引き継がない
ことがあります(1.12 器械設定参照)。
水平角の設定を行います。
直接角度を入力することもできます。
2)放射測定
前視測定を繰り返します。
� オール:測距と記録を 1 度で行います。
� 測距:距離測定を行います。
記録:画面に表示されている情報を記録します。
� 記録データは前述の観測モードに依存します。
� セット Hz:途中で水平角をリセットするような場合
に使用します。
測定を終了する場合は、必ず“F4 終り”で終了して
ください。これ以外に終了すると強制終了となり、
データが削除されます。
3D ビューアで測点状況を見ることができます。
ファームウェア Ver2.0 では 3D 表示はサポートし
ていません。

45
“ハイ”を選択して、完全に終了します。
3)基準点測定(対回)
作業方法を定義します。
本解説では 2 対回測定を自動モードで測定する設
定で解説します。
“F1 確定”で先に進みます。
器械点情報を入力します。
“F1 確定”で先に進みます。
後視点情報を入力設定します。
左図では後視点への距離測定は行わない設定とな
っています。
“F1 確定”で先に進みます。

46
後視方向の角度を入力します。
“F1 確定”で先に進みます。
前視点の測定を行います。
� オール:測距と記録を同時に行います。
� 測距:距離測定を行います。
� 記録:画面に表示されている情報を記録します。
記録データは前述の観測モードに依存します。
測定を終了する場合は、必ず“F4 終り”で終了してく
ださい。これ以外に終了すると強制終了となり、デー
タが削除されます。
� F4 突出し:割り込みで放射測定することができま
す。この機能は 1 対回目の正画面でのみ有効で
す。4)を参照ください。
F5I<>II:前視点の測定が完了したら、反転ボタンを
実行します。全自動であれば、この後の測定は全て
自動で行います。
“F5I<>II”反転ボタンを実行すると、1 対回目の正画
面で測定した全ての情報をメモリーから呼び出して
測定を行います。
反転する際、自動測定では確認メッセージが表示さ
れます。“ハイ”を選択して続けます。
各対回が終了すると確認メッセージが表示されま
す。“ハイ”を選択して続けます。

47
全ての測定が終了したら“OK”を選択します。
この段階ではまだデータは記録されていません。強
制終了しないようにしてください。
結果表示画面
測定結果が表示されます。計算項目の制限値と計
算値で OK・NG で表示します。
記録:測定結果を記録して、終了します。
表示:角測点におけるデータを詳しく見ることができ
ます。
再測:NG となった場合に各対回で再測が可能で
す。
放射:このまま放射測定を行う事ができます。
R/L:1 対回 R/L 測定を行う事ができます。
F2 表示
水平角、鉛直角、斜距離それぞれの測点における
正反の結果を見ることができます。
F3 再測
再測するべき対回を選択します。
測定モードを“手動”に切り替えて再測することがで
きます。
放射または R/L 測定
ハイを選択して、測定に進みます。

48
4)突出し測定
距離読定数を 1 回か 2 回で選択します。
“F1 確定”で先に進みます。
測定を実行します。
� オール:測距と記録を 1 度で行います。
� 測距:距離測定を行います。
記録:画面に表示されている情報を記録します。
� 記録データは前述の観測モードに依存します。
突出し点の測定が終了した後“F4 対回”を選択し
て、基準点測定の画面に戻ります。
5)リスト
リストではユーザーオリジナルの測定方法を記録
できます。他者が機器を使用しても、登録したリス
トを呼ぶことで、設定を大きく変更することなく作業
を行う事が可能になります。
新規作成する場合は”F3 追加”を選択します。
”F4 編集”で設定内容を変更することもできます。

49
名称を入力します。
”F1 確定” で先に進みます。
作業方法を選択します。
”F5 次項”で精度の選択を行います。
”F1 登録”で確定します。
精度を設定します。
”F1 登録”で確定します。
6)座標対応
器械点設定の画面で器械点名から使用する点を
選択します。点名をタップすると一覧が開きます。
“F1 OK”で確定します。

50
後視点設定画面で測点名をタップして後視点を選
択します。
„F1 OK“で確定します。
水平角が表示されます。
ここでは水平角の任意入力はできません。
”F1 確定” で先に進みます。
前視測定の方法は前述の放射測定、基準点と同
様に行います。
7)表示マスクの設定
ユーザーオリジナルの表示画面を作成することが
できます。
前視測定画面で“Fn“ボタンを押してファンクション
を切り替えます。
“F1 マスク”を選択します。
ここで設定する画面はその他の測定アプリケーシ
ョンにも反映されますのでご注意ください。既に測
定アプリケーション使用している場合は、使用後に
設定を戻す必要があります。
表示マスク:オン
表示ページ:Survey
“F3 表示“で表示項目を設定します。

51
各行をタップしてリストを開き、表示させたい項目
を選択します。
水平角を後視点からの夾角で表示させる場合は
“夾角”を選択します。
“F1OK”で確定します。
名前を Survey1 に書き換えていますが、書き換え
ると表示できなくなるため、必ず初期値 Survey の
ままにしてください。
前視点画面には Survey タブが現れます。
タップして画面を切り替えて使用してください。
8)測点名のリスト表示
測定データが蓄積されてくると、点名のキーワード
ごとに最終点名をリスト表示します。
次に使用する点に関わる名称を選択すると、測点
名にはインクリメントした名称が自動的に表示され
ます。
上図で T03 を選択すると、点名に T04 が表示され
ます。
この機能を使用する場合、点名キーワードの数な
らびに測定データの数が多くなると、検索に時間
がかかる可能性があるので、ご注ください。

52
4.2 杭打ち
杭打ちアプリケーションを起動します
杭打ち前の事前作業:
*座標データの取り込み 2.1 参照
*器械点設置 3.2 参照
杭打ち画面が表示されます。
画面右側がグラフィック、マップ表示となり、左画面
がテキスト表示になります。
測点は画面から点をタップして選択することもでき
ます。
測点までの残差はグラフィック下部に表示されま
す。
全画面をグラフィックで表示させたい場合は、上図
の矢印をタップして切り替えます。
テキストだけの表示はできません(表示マスクを設
定することで可能になる)。
� F1 オール:測定と同時に記録も行います。
� F2 測距:測定のみ行います。通常はこのボタン
を使用します。
� F3 記録:画面に表示されている値を記録しま
す。
� F5 新点:放射点を出す場合に使用します。
画面右の目のマークをタップするとサブアイコンが
表示されます。
グラフィックの表示スタイルを切り替えることができ
ます。

53
測点の配置状況や、測点の混んでいるエリアは2
D または 3D を使用すると効果的ですが、実際に
作業を行う場合は左図で行う方がよりわかりやす
く作業ができます。
ブルズアイ表示に切り替わります。
杭打ち終了後、データを記録して、後で評価するこ
とも可能です。
(ブルズアイの設定については以下杭打ちの詳細
設定を参照)
杭打ちの詳細設定
より詳細な設定を行う事で効率的な作業が可能に
なります。
一般タブ
� 次の近点:点を記録するとすぐ近くにある測点を
自動的に選択します。
� ユーザー定義ページ:あらかじめ用意されてい
るページに加えてユーザーオリジナルの画面を
追加できます。
設定→カスタマイズ→ユーザー定義ページ
“F3 編集”で画面を作成します。
� 記録する点名:同じ点名で記録されないよう点
名の前後にフラグを付けることができます。

54
グラフィックタブ
� ナビゲート方向:残差の表示スタイルを設定でき
ます。ワンマンの場合は“器械へ”を使用しま
す。
� ナビゲート方法:角度と距離または前後左右を
選択します。
� ブルズアイ:設定した範囲に入るとグラフィック表
示が切り替わります。
� ブザーを使用:グラフィックだけでなくビープ音で
作業状況を知らせます。
精度管理タブ
保存する前に***:測定データを設定精度以内か
どうかをチェックします。
高さタブ
� 杭打点の高さの:標高値を個別に編集できま
す。
� 高さのオフセット:標高にオフセット値を設定して
杭打ちができます。
TS 専用タブ
� 距離と角度の更新:測定ごとに値を更新します。
� 杭打ち点への自動旋回:測点を選ぶと測点方向
に機器が旋回します。
� 次点への表示基準:視点を選択すると選択した
基準からの時点までの距離が表示されます。
� 全ての点を正反:杭打ち精度を高めることができ
ます。
F6 ツール
� 杭打ち点へ 2D 旋回と 3D 旋回を行います。
水平角と距離の手入力:直接距離と角度を入力し
てマニュアル杭打ちを行います。

55
F4 フリップビュー
グラフィックの表示を反転させることができます。
例えば、ワンマンを行っている最中に、杭打ち点が
自分より後ろにある(反対方向にある)場合に使用
できます。
Fn ボタンを押して“F1”を実行します。
4.3 ライン杭打ち
ライン杭打ちを選択します。
タスクは以下の 6 種類あります。作業内容に合わ
せて選択します。
スロープはラインを頂点とした斜面を意味します。
一般的に法面として考えられます。
セグメントは複数の単線がつながってできた 1 本
のラインを意味します。
ライン杭打ち
ラインを選択します。

56
ライン情報は DXF で CAD から取り込むことが可
能です。このマニュアルでは、測点を使用してライ
ンを作成します。
高さ:高さの残差を計算する際の基準となります。
ラインは測定した位置からラインに垂線を当てた
高さとなります。
“L 作成”で新規のラインを作成します。
“2 点”を使用してラインを作成します。
“OK”で先に進みます。
起点と終点をそれぞれ選択してラインを定義しま
す。
起点・終点にカーソルを当てて 3D ビューアを開き
ます。
ビューアから、点を選択した後“F1 確定”を実行
し、次に終点を同じ操作で選択します。
今回は New004 から New008 、New003 へのライ
ンを作成します。
起点選択して“F1 確定”、次に終点にカーソルを当
てて、起点と同様にポイントを選択します。
黒く矢印が引かれます。
2 点の単線でよければこのまま“F1 確定”を実行し
先に進みます。
連続的にラインをつなげる場合は“F4 次へ”を実
行します。

57
ラインを確定しました。“F1OK”で先に進みます。
杭打ち点の定義を行います。
ここで定義できる内容は先に決めたラインに対し
て起点からの距離と左右オフセットと高さを指定で
きます。
インクリメントとは杭打ち点の間隔です。一定間隔
で杭打ち点が存在する場合は間隔を入力します。
曲線がある場合は曲線上の間隔を指定します。
杭-/杭+はインクリメントの増減です。
“F1OK”で杭打ち作業を実行します。
全画面で設定した通りに杭打ち点がオレンジの◎
で表示されます。
左図は起点から 1.0m、右側に 1.5m オフセットして
います。
測定を行います。
ターゲットから杭打ち点までの残差が表示されま
す。
杭打ち画面は画面左のアイコンで切り替えること
ができます(4.2 杭打ち参照)。

58
4.4 対辺チェック
ここで紹介する対辺チェックは既存の座標値から計
算される理論値の点間距離と測定で得られた点間
距離の比較を行います。
座標データには既知点データを選択します。
測定データには測定データを選択します。
例えば杭打ちで記録したデータを比較したい場合に
使用できます。杭打ちの測点データと実際に測定し
たデータをそれぞれ呼び出します。
各データをリストから選択します。
F2 計算:対辺の計算を行います。
F3 測定:測定データを作成します。測定データが無
い場合に、始点終点のどちらかにカーソルを当てた
状態で測定を行います。
F3 座標:この場で直接座標データを作成します。
F4 表示:カーソルの当たっているデータを見ること
ができます。
計算結果:標準ページ
他の 3 ページの詳細結果の概要をまとめて表示し
ます。
計算結果:水平ページ
水平距離に関する比較値を表示します。
あ
あ
あ
あ
あ

59
計算結果:斜距離ページ
斜距離に関する比較値を表示します。
計算結果:比高差ページ
高さの比較を表示します。
“F3 終り” で終了します。
4.5 交点計算
交点計算には 5 種類の計算方法があります。現場に合わせた計算方法を選択してください。また、交点
を計算した後“F5 杭打ち”から杭打ちを実行することができます。
左の 5 種類の計算方法から選択します。
あ
あ
あ

60
1)2 点 2 方向
測点1,2のそれぞれを起点にして、方位角を入力しま
す。
オフセットは設定した方位角の方向に対して左右にオフ
セットする場合に使用します。
下図の 3D ビューア画面に切り替えると、点の配置が
容易に判ります。
上の図で測点行を反転させてから 3D ビューアで点を
選択すると、簡単に起点の選択決定ができます。
入力の画面で“F1 計算”を実行し、交点の座標を求め
ます。
計算結果が表示されます。測点名と標高を入力しま
す。
“F1 記録”を実行すると、ジョブに座標値が記録されま
す。
“F5 杭打ち”を実行すると、記録をせずに杭打ち画面に
進みます(次図参照)。
杭打ちでグラフィックの表示を変える場合は、画面右の
アイコンから変更できます。
“F2 測距”で杭打ち点まで誘導します。
画面がブルズアイに代わり、杭打ちを終了する場合
は、記録で値を記録します。
テキスト表示させる場合は矢印を右に引いて画面を開
きます。
あ あ
あ
あ
あ

61
ブルズアイ表示、機器からの見え方など、杭打ちの詳
細設定は Fn→F1 設定で詳細設定が可能です。
杭打ちの項を参照ください。
2)2 円交点
測点1,2のそれぞれを円の中心転移して、半径を入力
します。
下図の 3D ビューア画面に切り替えると、点の配置が
容易に判ります。
“F1 計算”を実行して座標値の計算を行います。
3D ビューアで見ると、より判断が容易です。
左図をみると、交点が 2 つあります。
計算結果を表示します。測点名に点名称を入力しま
す。
2 点に対してそれぞれ画面を切り替えて表示します。
“F3 結果 1/2”で切り替えます。
杭打ちについては“1)2 点 2 方向”を参照ください。
“F1 記録”で表示している測点を記録します。2 点ある
場合は 2 回記録を選択します。結果 1,2 のどちらかを
記録すると画面がもう一方の画面に切り替わります。
あ
あ
あ

62
3)線と円
測点 1 を選択し、方向角を入力します。
測点 2 を中心にした水平距離(半径)を入力します。
下図の 3D ビューア画面に切り替えると、点の配置が
判ります。
“F1 計算”を実行して座標値の計算を行います。
3D ビューアで見ると、より判断が容易です。
左図をみると、交点が 2 つあります。
計算結果を表示します。測点名に点名称を入力しま
す。
2 点に対してそれぞれ画面を切り替えて表示します。
“F3 結果 1/2”で切り替えます。
杭打ちについては“1)2 点 2 方向”を参照ください。
4)4 点交点
測点 1,2 を指定して、1 本目のラインを定義します。
測点 3,4 を指定して、2 本目のラインを定義します。
2 本のラインの交点を“F1 計算”で求めます。
下図の 3D ビューア画面に切り替えると、点の配置が
容易に判ります。
“F1 計算”を実行して座標値の計算を行います。
3D ビューアで見ると、より判断が容易です。
あ

63
計算結果を表示します。測点名に点名称を入力しま
す。
高さが必要な場合は入力します。
“F1 記録”でデータを保存します。
杭打ちについては“1)2 点 2 方向”を参照ください。
5)TS 測定
この機能は 4 点交点の応用版です。ラインの 1 点は器
械点です。
TS 測定はそれまで測定した 2 つの器械点と測定点か
らなるラインで作成される交点の計算を行います。
測定プログラム(スイスオリジナルアプリ)を使用して複
数の器械点からの測定データが 1 つのジョブにあると
します。
第 1 器械点と第 2 器械点を指定します。
それぞれの器械点から測定したデータを TS 測定に呼
び出します。
それぞれの作成されるラインの交点を計算します。
上図では K-4 と IP.1 を器械点に使用した時の測定デ
ータ K-2 と COGO10 を使用しています。
3D ビューアで確認できます。
“F1 計算”で交点の座標値を計算します。
入力画面でカーソルを第 1 器械点に反転させて、リスト
表示させると、器械点として登録されたデータが表示さ
れます。
“F1OK”で前画面に戻ります。
あ

64
TS 測定にカーソルを反転させてリスト表示させると選
択した器械点から測定した測定データが表示されま
す。
“F1OK”で前画面に戻ります。
“F1 記録”で交点を記録します。
杭打ちについては 1)2 点 2 方向を参照ください。
4.6 ST 計算
ST 計算は測点 1 から測点 2 への方向角と点間距離と
勾配を計算します。
あ

65
計算方法は以下 3 種類あります。
通常 2 点間の距離をチェックする場合は“点間”を選択
しますが、その他の計算方法である“点と直線(曲線)”
でアプリ内で設定した直線(曲線)とオフセット点との相
対関係をチェック/記録できます。
測点 1,2 にそれぞれ対象となる点を選択します。3D ビ
ューアを使用してグラフィックから選択すると、より簡単
に選択できます。
それぞれにカーソルを反転させて 3D ビューアから選択
してください。
左画面では、上図の K-21 と K-20 が選択されていま
す。上図では測点1が K-21 となっているため、起点を
K-21 として方向角と勾配を計算します。
ST 計算の画面では、すでに計算値が表示されていま
す。
左図ではΔ高さ、斜距離、勾配に計算値がありませ
ん。これはこのデータが標高を持っていないためです。
標高値を持っているデータを選択すると、左図のように
計算値が表示されます。
記録:計算結果を記録します。
反転:起点と終点を反転させて計算させます。
測定:カーソルを反転させている測点を直接測定して設
定できます。
点と直線(曲線)

66
指定したオフセット点と、このアプリケーション内で指定
した直線(曲線)の相対関係をチェックできます。本解説
では点と直線を例に解説します。
曲線の指定方法は左図の 5 種類から選択できます。
設定した条件に合わせて、次の画面で測点、半径など
を設定していきます。なお、下の図は直線の設定方法
です。
今回は 3 点を選択します。
上記で指定した計算条件に従い、各パラメータを指定
します。
3D ビューアから点を選択すると便利です。
“F1 計算”を実行すると計算結果を表示します。
“F1 記録”で計算結果を記録します。

67
4.7 方向と距離
方向角と距離では起点と方位角、起点からの水平距離
を入力して、座標値を求めることができます。
方法に“方向角”を選択した場合は、選択した測点 1 を
起点に任意の角度と水平距離を入力します。
オフセットは入力した方向角に対しての左右のオフセッ
ト値となります。
“F1 計算”を実行して座標値を計算します。
“F3 突出”:指定した入力値から作成される座標データ
を確認できます。
“新点”:新たに測定を行い新点座標を得ることができ
ます。
方法に“角度入力値”を選択すると、測点 1 を起点とし
て後視点として任意の座標を測点を選択できます。
ここで決まった北方向に対して方位角と水平距離を入
力して座標値を計算します。
“F1 計算”を実行して座標値を計算します。
計算結果を表示する 3D ビューアです。
“F2 記録”で座標値を記録するか“F5 杭打ち”で杭打ち
に進みます(次図参照)。
あ

68
杭打ち画面
グラフィックの切替えは杭打ちアプリケーションを参照く
ださい。
4.8 直線と曲線
直線(曲線)に条件を与えてオフセットさせたり、分割す
るなどして座標計算と杭打ちまで行う事ができます。
計算方法は左の図の通りです。
1)曲線の中心を計算
測点と半径、曲線長などを使用して曲線を定義し、中
心点を計算します。
ここでは 2 点/半径で説明します。

69
2 点と半径で曲線を定義します。
起点と終点にそれぞれ測点を設定し、半径を入力して
から“F1 計算”を実行します。
“F4 最後”:今まで行った ST 計算の結果を表示させま
す。
3D ビューアで定義した状況を確認できます。
計算結果を表示します。
測点名と高さの値は手入力が可能です。
“F1 記録”で計算値を記録します。
“F5 杭打ち”で杭打ちへ進みます。
杭打ちの操作については杭打ちの章を参照ください。
2)曲線のオフセット点
BC,IP,EC/半径を使用して曲線を定義します。
起点と PI 点(IP 点)、終点にそれぞれ測点を設定し、
半径を入力してから“F1 計算”を実行します。
“F1OK”で次の設定に進みます。
3D ビューアで定義の状況が確認できます。

70
起点からの線上の距離と終点に向かっての左右のオ
フセット値を入力します。
“F4 最後”:今まで行った ST 計算の結果を表示させま
す。
“F1 計算”で座標計算を行います。
3D ビューアでは指定した値に基づき、計算されるポイ
ントを確認することができます。
計算結果を表示します。
測点名と高さの値は手入力が可能です。
“F1 記録”で計算値を記録します。
“F5 杭打ち”で杭打ちへ進みます。
杭打ちの操作については杭打ちの章を参照ください。
3)直線オフセット点計算
2 点を使って解説します。
2)の曲線のオフセットと同じ考え方を直線に使用しま
す。
2 点を使用して直線を定義します。
起点終点にそれぞれ測点を指定して“F1OK”で次の設
定に進みます。
3D ビューアで定義の状況が確認できます。

71
起点からの線上の距離と終点に向かっての左右のオフ
セット値を入力します。
“F4 最後”:今まで行った ST 計算の結果を表示させま
す。
“F1 計算”で座標計算を行います。
3D ビューアでは指定した値に基づき、計算されるポイ
ントの座標値とラインの情報を確認することができま
す。
測点名と高さの値は手入力が可能です。
“F1 記録”で計算値を記録します。
“F5 杭打ち”で杭打ちへ進みます。
杭打ちの操作については杭打ちの章を参照してくださ
い。
点/方位/距離 を使用してラインを定義します。
起点:ラインの起点を指定します。
方位角:ラインの方位角を入力します。
水平距離:起点からの水平距離を入力します。
“F1OK”でオフセットの入力画面に進みます。
3D ビューアで確認できます。
上図で起点にカーソルを反転させて、3D ビューアで点
を選択することができます。
“F1OK”でオフセットの入力画面に進みます。
起点からの直線上の距離と左右のオフセットを入力し
ます。
“F1 計算”を実行します。
“F4 最後”はそれまで行った ST 計算の結果を表示/選
択できます。

72
計算を実行する前に 3D ビューアを開くとオフセット点
の位置を確認できます。
計算結果を表示します。
測点名と高さの値は任意入力できます。
“F1 記録”で計算値を記録します。
“F5 杭打ち”で杭打ちへ進みます。
杭打ちの操作については杭打ちの章を参照ください。
4)曲線と垂線の交点
BC,IP,EC/曲線長を使って解説します。
曲線を定義し、曲線に対する垂線の交点を計算しま
す。
起点からの曲線長を入力して“F1 計算”で次の設定に
進みます。
“F4 最後”はそれまで行った ST 計算の結果を表示/選
択できます。
3D ビューアで定義の状況が確認できます。
計算結果を表示します。
点名と高さを入力します。
“F1 記録”で計算値を記録します。
“F5 杭打ち”で杭打ちへ進みます。
杭打ちの操作については杭打ちの章を参照ください。
あ あ

73
3D ビューアでは指定した値に基づき、計算されるポイ
ントの座標値とラインの情報を確認することができま
す。
測点名と高さの値は手入力が可能です。
“F1 記録”で計算値を記録します。
“F5 杭打ち”で杭打ちへ進みます。
杭打ちの操作については杭打ちの章を参照ください。
5) 直線と垂線の交点
2 点を使って解説します。
起点終点を設定して“F1OK”で次の設定に進みます。
3D ビューアで定義の状況が確認できます。
オフセット点を選択します。
“F1 計算”で計算結果を表示します。
“F5 新点”でオフセット点を測定にて求めることがでい
ます。
計算結果を表示します。
点名と高さを入力します。

74
3D ビューアでは指定した値に基づき、計算されるポイ
ント位置とラインの情報を確認することができます。
“F1 記録”で計算値を記録します。
“F5 杭打ち”で杭打ちへ進みます。
杭打ちの操作については杭打ちの章を参照ください。
6)曲線の分割
曲線を作成して指定した条件で分割点を求めます。
BC,IP,EC/弦長を使って解説します。
起点、PI 点、終点をそれぞれ指定して、弦長を入力し
ます
“F1 計算”で計算結果を表示します。
“F5 最後”それまでに行った ST 計算の情報見ることが
できます。
3D ビューアで定義の状況が確認できます。
“F1 計算”で計算結果を表示します。
次に分割の定義をします。
� 分割数:任意の数で曲線を分割できます。
� セグメント:一定間隔を指定します。余った距離は最
後に割り振られます。
� Δ角度:中心点を軸にした曲線長に相当する角度で
分割します。
開始点名:分割点の名称を指定します。
インクリメント:複数できた場合の点名称の増減間隔を
指定します。
“F1 計算”で計算結果を表示します。

75
計算結果を表示します。
左図は角度を 20°に設定して分割した結果表示です。
左図、3D ビューアを開くと 100、101、102 の 3 点ができ
ています。
“F1 確定”で計算値を記録します。
“F5 杭打ち”で杭打ちへ進みます。
杭打ちの操作については杭打ちの章を参照ください。
7)直線の分割
2 点を使って解説します。
起点終点を設定して“F1OK”で次の設定に進みます。
“F5 新点”で直接点を作成することができます。
方法を分割とセグメントから選択します。
左図はセグメントを 10m とした場合の画面です。
分割数は 12、残りが 6.896m、開始点名は 500 となって
います。
“F1 計算”で計算結果を表示します。
計算結果を表示します。
“F1 確定”で計算値を記録します。
“F5 杭打ち”で杭打ちへ進みます。
杭打ちの操作については杭打ちの章を参照ください。

76
3D ビューアで分割のイメージを確認できます。
“F1 確定”で計算値を記録します。
“F5 杭打ち”で杭打ちへ進みます。
杭打ちの操作については杭打ちの章を参照ください。
4.9 シフト回転伸縮
複数の測点を回転、移動量(シフト量)、伸縮の値を使
用して一括して移動することができます。
例えば敷地を作成する単点を一括して移動したり、ライ
ンを作成する 2 点を移動する等に使用できます。
方法で計算方法を選択します。
手入力:選択した点に対して移動のパラメータを設定し
ます。
点のマッチング:移動したいそれぞれの点と移動先の
点を指定します。
ここでは“手入力”を使用して解説します。
“F3 +1”を使用して 1 点ずつ移動する点を選択します。
全てのデータを移動する場合は“F2 +全て“を選択しま
す。
点の選択が完了したら“F1 OK”で先に進みます。
シフト、回転、伸縮ページでそれぞれの移動パラメータ
を指定します。
全ての設定を終えた後“F1 計算”を実行します。
計算結果のビューアが開きます。
3D ビューアで移動した点の位置を確認できます。
オレンジ色の点が移動した後の位置で表示されていま
す。

77
“F1 記録”で完了します。
4.10 面積分割
面積を分割計算します。
分割方法で適切な方法を選択します。
(本解説では垂線(面積)を使用します)
注意:本アプリケーションは事前に面積(閉合ライン)デ
ータをジョブに登録する必要があります。
対象となるエリアを選択します。
タップすると 3D ビューアで確認ができます。
分割する比率、分割する方向(平行ライン)を設定しま
す。
“F1 計算”で分割を実行します。
3D ビューアで分割のイメージを確認できます。

78
分割結果画面
3D ビューアで確認すると判りやすい。
上記画面では 2 点の分割点があります。其々の高さを
入力して(結果 1/2 で切り替える)“F1 記録”します。
そのまま杭打ち(F5)に進むこともできます。
4.11 角度計算
3 点を選択し、作成される夾角の角度を計算します。
始点、頂点、終点を選択して始点~終点への角度を計
算します。
“F1 計算”を選択します。
F5 測定:直接測定して点を設定できます。

79
選択した点の配置を 3D ビューアから確認できます。
計算結果を表示します。
“F1OK”で終了します。
4.12 曲線計算
円弧の計算を行います。
方法から 2 パラメータもしくは 3 点を選択します。
パラメータ 1:
パラメータ 2:
必要なパラメータと数値を入力したら F1 計算を実行し
ます。
計算結果を表示します。
“F1OK”で終了します。

80
4.13 三角形計算
円弧の計算を行います。
方法から 3 点もしくは角度と辺長の組合せを選択しま
す。
必要な情報を入力した後“F1 計算”を実行します。
計算結果を表示します。
“F1OK”で終了します。

81
4.14 ライン測定
ライン測定起動
指定したラインを測定することで測定位置とラインの位
置の関係を確認できます。
使用するジョブをセンターに配置してから起動します。
測定方法:今回はセグメントを選択
セグメントとは変化点を意味します。1 つのラインにいく
つかの変化点が存在する場合は複数のラインが集まっ
て 1 本のラインとして認識されます。
L 作成ではラインをこの場で作成することができま
す。
ラインの指定
3D ビューアから選択することも可能。
測点が多く煩雑になる場合は Fn→表示マスクで測点を
非表示にできます。背景画面も同様。
ライン測定画面
測定画面を 2D/3D に切り替えて測定を行います。
オフセットが 0 であればライン上に位置しています。
一旦、エスケープで前画面に戻り、F4.5 でセグメントを
切り替え、測定を再開します。

82
ラインへのオフセット、比高差が表示されます。
3D ビューアの表示方法を切り替えて最適な状態にして
ください。
4.15 ライン杭打ち
ライン杭打ち起動
� ライン杭打:指定したラインを基に前後(起点から
の距離)と左右のオフセットを指定して得られる計
算座標を杭打ちを行います。
ライン測定:指定したラインに対して測定した位置の相
対関係を計算します。
杭打ちの方法
� セグメント:ラインは複数のラインが連結して 1 本
のラインとなっている場合もあります。セグメントと
はライン同士の交点をそれぞれの起点にするとい
う考え方。例えば 20m 間隔で交点が存在するよう
な場合に使用できます。
スロープ:法面や斜面を意味します。

83
ラインとスロープで解説します。
ライン定義画面
3D ビューアからラインを選択します。
選択したラインに対し以下の条件を加えます。
高さ:高さの参照値を始点、ライン(測定位置に対する
ラインの勾配計算より求める)、ユーザー入力の 3 種類
で計算できます。
スロープ定義画面
全画面で選択したラインをヒンジ(法尻法肩)としてどち
らの方向にスロープが伸びていくか設定する。
� スロープの向き:ラインの起点から見て左右上下。
� 勾配:スロープの勾配(単位は単位の設定変更可
能)
� ヒンジオフセット:斜面の始まる位置をさらにオフセ
ットして計算。例えば歩車境界のラインを指定して
いる状況で 0.75m の歩道がある場合、水平オフセ
ットを 0.75 にセットする。

84
杭打ち点の定義
ここでは起点を杭打ちポイントに移動するようにオフセ
ットを入力します。
ライン上の距離:開始点として起点からの距離。
オフセットライン:左右のオフセット(終点へ向けて右が
+)。
高さのオフセット:高さ方向への数値。
一定間隔で杭打ち点がある場合は、インクリメントを使
用にチェックを入れて、ピッチを入力します。
左図では 5m おきに杭打ち点を設定しています。
“F1OK”で先に進みます。
杭打ち画面
プリズム位置と測点の位置を表示しています。
目マークでグラフィックの切替えて作業を行います。
“F4/F5”で杭打ち点を移動します。
詳細設定
Fn→F1 設定でライン杭打ちに関する詳細設定を行い
ます。
� 設計ページでは曲線や交点を割り込み(インクリメ
ントの途中にあれば)で測点として表示させること
もできます。
� 情報ページ
ユーザ独自に欲しい情報を表示できます。
杭打ち画面 i マーク

85
4.16 スキャニング
スキャニング起動
スキャン定義の手順
以下の順序でスキャンを定義します。
1 スキャン名称設定:任意入力
2 スキャンエリアの設定:多角/矩形
3 カメラ上でタップ→“F1 追加”で順次位置を確定
する。
4 パノラマ画像をスタートで取得する。
取得中ポーズを選択すると一時停止
停止を実行すると取り込んだ画像のみ記録。
5 スキャン密度の定義:測点数をチェック、エリア
までの距離は設定した密度の基準となる。
6 スキャンスピードの定義:測定時間をチェック
7 境界のデータを取得するかフィルーターの定義
8 F5 完了

86
一般ページ:
スキャンエリアページ
スキャン詳細
フィルターページ
混合ピクセル・・・:スキャンが重複する箇所を最適化
する。
点群の最適化・・・:点群を適切な密度にする。

87
スキャン開始
途中で終了するとそこまでのデータのみが残ります。
データ評価
評価後データを記録。
“F1OK”を選択して完了します。
4.17 表面検査
表面検査
2 か所を定義してスキャンを使用する。
再度機器を少し定義した面に対して 1 ㎝程度ずらし
(整準盤)再度スキャンを行い比較用データを取得す
る。
基準面の定義
基準となる面を定義します。
CAD 等で設計データを作成し DXF で取り込んでいる
場合は DXF データを基準面にすることができます。
今回は初めのスキャンデータを基準面とします。
基準面にチェックを入れる。

88
比較オブジェクト
比較対象の面を定義します。
スキャンデータにチェックを入れます。
カラースケール
変移を表示する色設定と変移幅を指定します。F2 挿
入で範囲を増やすことが可能です(6 行まで)
比較モード
3D ビューアで表示させます。
画面をタップすると、指定位置における基準面との差
が左のテキストに表示されます。
F5 撮る で Jpg での画像を取得できます。

89
詳細設定
Fn→F1 設定 で計算のスタイルや TIN データの作成
を選択できます。
TIN データページ
定義した範囲内で TIN データを作成します。
投影ページ
基準面からの投影距離を設定します。
ツール
Fn→F6 ツール
統計レポート:変移量を割合で確認できます。
表面エキスポート:データを DXF で出力できます。