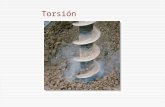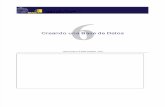leccion 8 trabajo con colores y efectos
Transcript of leccion 8 trabajo con colores y efectos

8/8/2019 leccion 8 trabajo con colores y efectos
http://slidepdf.com/reader/full/leccion-8-trabajo-con-colores-y-efectos 1/12
[FIREWORKS] IDSYSTEMS 2011
LECCION 8 – TRABAJO CON COLORES Y EFECTOS II Página 1
LECCION 8 TRABAJO CON COLORES Y EFECTOS
Utilización de filtros automáticos
Los filtros automáticos de Macromedia Fireworks 8 (anteriormente conocidos comoefectos automáticos) son mejoras que se pueden aplicar a objetos vectoriales,imágenes de mapa de bits y texto. Entre los filtros automáticos, se incluyenbiseles y relieves, sombras sólidas, sombras difuminadas e iluminados, ajustarcolor, desenfocar y perfilar. Los filtros automáticos se pueden aplicar a los objetosseleccionados directamente desde el Inspector de propiedades.
Fireworks actualiza estos filtros automáticamente cuando se editan los objetos alos que se han aplicado. Después de aplicar un filtro automático, es posiblecambiar sus opciones en cualquier momento o reorganizar el orden de losfiltros para experimentar con un filtro combinado. Los filtros automáticos sepueden activar y desactivar, o eliminar en el Inspector de propiedades. Cuando seelimina un filtro, el objeto o imagen recupera su aspecto anterior.
Algunos de los filtros automáticos de Fireworks -- como Niveles automáticos,Desenfoque gaussiano y Desperfilar máscara -- se presentaban en versionesanteriores como filtros de conexión irreversibles. Además de éstos, también esposible añadir filtros de conexión ("plug-ins") de terceros para utilizarlos enFireworks como filtros automáticos. Si se prefiere, estos filtros se pueden usar dela forma tradicional mediante el menú Filtros.
8.1 Aplicación de filtros automáticos
Mediante el Inspector de propiedades es posible aplicar uno o más filtrosautomáticos a los objetos seleccionados. Cada vez que se añade un filtro nuevo alobjeto, se incluye en la lista del menú emergente Añadir filtros del Inspector depropiedades. Cada filtro de la lista se puede activar o desactivar.

8/8/2019 leccion 8 trabajo con colores y efectos
http://slidepdf.com/reader/full/leccion-8-trabajo-con-colores-y-efectos 2/12
[FIREWORKS] IDSYSTEMS 2011
LECCION 8 – TRABAJO CON COLORES Y EFECTOS II Página 2
Menú emergente Filtros en el Inspector de propiedades
Cuando se seleccionan objetos a los que se pueden aplicar filtros automáticos, laubicación de las opciones de tales filtros varía ligeramente según si el Inspector depropiedades está a altura media o completa:
• Cuando el Inspector de propiedades está maximizado a su altura completa,se pueden utilizar el botón Añadir filtros automáticos, el botón Eliminarefecto y la lista de filtros automáticos aplicados.
• Cuando el Inspector de propiedades está a media altura, se puede hacer clicen Editar filtros para mostrar el botón Añadir filtros automáticos, el botónSuprimir el efecto y la lista de filtros automáticos aplicados.
Nota: En el apartado Utilización de Fireworks, para las instrucciones relativas a losfiltros automáticos se asume que el Inspector de propiedades está abierto conaltura completa.
Es posible personalizar cada filtro automático para obtener el aspecto que sedesee. Si se eligen filtros de corrección de color, se abren cuadros de diálogo quecontienen controles para ajustar las características de los colores, como porejemplo los niveles automáticos, el brillo y el contraste, el matiz y la saturación, lainversión de los colores, las curvas y el relleno de color. Al elegir los filtros Bisel,Desenfocar, Relieve, Iluminado, Sombreado o Perfilar, aparece un cuadro dediálogo o un menú emergente en los que se pueden ajustar los parámetros delfiltro. Cuando se elige un filtro de desenfoque o perfilado, se aplica directamente alobjeto.

8/8/2019 leccion 8 trabajo con colores y efectos
http://slidepdf.com/reader/full/leccion-8-trabajo-con-colores-y-efectos 3/12
[FIREWORKS] IDSYSTEMS 2011
LECCION 8 – TRABAJO CON COLORES Y EFECTOS II Página 3
Experimente con los diferentes ajustes hasta obtener el aspecto que desee. Si másadelante desea cambiar la configuración del filtro, consulte Edición de filtrosautomáticos(See 2.8.2).
Ventana emergente para Bisel interior Para aplicar un filtro automático a objetos seleccionados:
1. Haga clic en el botón Añadir filtros automáticos del Inspector de propiedadesy, a continuación seleccione un filtro en el menú desplegable Añadir filtros.
El filtro se añade a la lista de filtros del objeto seleccionado.
Sugerencia: Para aplicar un filtro automático y que parezca que sóloafecta una selección de píxeles dentro de una imagen, corte y pegue laselección en el mismo lugar para crear una nueva imagen de mapa de bits,
selecciónela y aplique el filtro automático.2. Si se abre una ventana emergente o un cuadro de diálogo, introduzca los
valores para el filtro y realice una de las acciones siguientes:
Si el filtro automático tiene un cuadro de diálogo, haga clic en Aceptar.
Si el filtro automático tiene una ventana emergente, pulse Intro ohaga clic en cualquier punto del área de trabajo.
3. Repita los pasos 1 y 2 para aplicar más filtros automáticos.
Nota: El orden en que se aplican los filtros automáticos afecta al resultadofinal. Si desea cambiar el orden, puede arrastrar los filtros en la lista. Paramás información, consulte Cambio de orden de los filtros automáticos(See2.8.2.1).Para activar o desactivar un filtro aplicado a un objeto:
• Haga clic en la marca de verificación situada junto al filtro en la lista defiltros del Inspector de propiedades.

8/8/2019 leccion 8 trabajo con colores y efectos
http://slidepdf.com/reader/full/leccion-8-trabajo-con-colores-y-efectos 4/12
[FIREWORKS] IDSYSTEMS 2011
LECCION 8 – TRABAJO CON COLORES Y EFECTOS II Página 4
Para activar o desactivar un filtro automático aplicado a un objeto:
• Haga clic en el botón Añadir filtros automáticos del Inspector de propiedadesy, en el menú emergente, elija Opciones > Todo activado u Opciones > Tododesactivado.
Para obtener información sobre la eliminación permanente de los filtros, consulteEliminación de filtros automáticos(See 2.8.2.2).
8.1.1 Aplicación de bordes biselados
La aplicación de un borde biselado a un objeto le proporciona el aspecto de unbotón en relieve. Es posible crear un bisel interior o exterior.
Rectángulo con bisel interior y con bisel exterior
Para aplicar un borde biselado a un objeto seleccionado:
1. Haga clic en el botón Añadir filtros automáticos del Inspector de propiedadesy elija una opción de bisel en el menú emergente:
Bisel y Relieve > Bisel interior.
Bisel y Relieve > Bisel exterior.
2. Edite la configuración del filtro en la ventana emergente.
3. Haga clic fuera de la ventana o pulse Intro para cerrarla.
8.1.2 Aplicación de relieve
El filtro Relieve permite que una imagen, un objeto o un texto aparezcan elevadoso hundidos respecto al lienzo.
Objeto con relieve hundido y con relieve elevado
Para aplicar un filtro de relieve:
1. Haga clic en el botón Añadir filtros automáticos del Inspector de propiedadesy elija una opción de relieve en el menú emergente:
Bisel y Relieve > Relieve hundido.

8/8/2019 leccion 8 trabajo con colores y efectos
http://slidepdf.com/reader/full/leccion-8-trabajo-con-colores-y-efectos 5/12
[FIREWORKS] IDSYSTEMS 2011
LECCION 8 – TRABAJO CON COLORES Y EFECTOS II Página 5
Bisel y Relieve > Relieve elevado.
2. Edite la configuración del filtro en la ventana emergente.
Si desea que el objeto original aparezca en el área en relieve, seleccioneMostrar objeto.
3. Cuando haya finalizado, haga clic fuera de la ventana o pulse Intro paracerrarla.
Nota: Para mantener la compatibilidad con versiones anteriores, los filtrosautomáticos de relieve en objetos de documentos anteriores se abren con laopción Mostrar objeto no seleccionada.
8.1.3 Aplicación de sombras y luces
Fireworks facilita la aplicación de sombras sólidas, sombras, sombras interiores yluces a objetos. Es posible especificar el ángulo de la sombra para simular elángulo de la luz que incide sobre el objeto.
Filtros Sombra, Sombra interior e Iluminado
Para aplicar una sombra:
1. Haga clic en el botón Agregar filtros automáticos en el Inspector depropiedades, a continuación en Sombrear e iluminar y, por último enSombra sólida.
2. En el cuadro de diálogo Sombra sólida, ajuste los parámetros del filtro:
Arrastre el control deslizante Ángulo para definir la dirección de lasombra.
Arrastre el control deslizante Distancia para definir la distancia de lasombra respecto al objeto.
Active casilla de verificación Color sólido para aplicarle un color sólidoa la sombra.
Seleccione el cuadro de color para abrir la ventana emergente y definael color de la sombra.

8/8/2019 leccion 8 trabajo con colores y efectos
http://slidepdf.com/reader/full/leccion-8-trabajo-con-colores-y-efectos 6/12
[FIREWORKS] IDSYSTEMS 2011
LECCION 8 – TRABAJO CON COLORES Y EFECTOS II Página 6
Si no desea ver una vista previa de la sombra sólida, desactive lacasilla Vista previa.
3. Cuando finalice, haga clic en Aceptar.
Para aplicar una sombra o una sombra interior:
1. Haga clic en el botón Añadir filtros automáticos del Inspector de propiedadesy elija una opción de sombra en el menú emergente:
Sombrear e iluminar > Sombra.
Sombrear e iluminar > Sombra interior.
2. Edite la configuración del filtro en la ventana emergente:
Arrastre el control deslizante Distancia para definir la distancia de lasombra respecto al objeto.
Seleccione el cuadro de color para abrir la ventana emergente y definael color de la sombra.
Arrastre el control deslizante Opacidad para definir el porcentaje detransparencia de la sombra.
Arrastre el control deslizante Suavidad para establecer la nitidez de lasombra.
Arrastre el control deslizante Ángulo para definir la dirección de lasombra.
Seleccione Sólo sombra para ocultar el objeto y mostrar sólo lasombra.
3. Cuando haya finalizado, haga clic fuera de la ventana o pulse Intro paracerrarla.
Para aplicar una luz:
1. Haga clic en el botón Añadir filtros automáticos del Inspector de propiedadesy elija Sombrear e iluminar > Iluminado.
2. Edite la configuración del filtro en la ventana emergente:
Haga clic en el cuadro de color para abrir la ventana emergente ydefina el color de iluminación.
Arrastre el control deslizante Anchura para definir la anchura delefecto de iluminación.

8/8/2019 leccion 8 trabajo con colores y efectos
http://slidepdf.com/reader/full/leccion-8-trabajo-con-colores-y-efectos 7/12
[FIREWORKS] IDSYSTEMS 2011
LECCION 8 – TRABAJO CON COLORES Y EFECTOS II Página 7
Arrastre el control deslizante Opacidad para definir el porcentaje detransparencia del efecto de iluminación.
Arrastre el control deslizante Suavidad para establecer la nitidez de laluz.
Arrastre el control deslizante Desplazamiento para indicar la distanciadesde la luz hasta el objeto.
3. Cuando haya finalizado, haga clic fuera de la ventana o pulse Intro paracerrarla.
8.1.4 Aplicación de filtros integrados y de conexión de Photoshopcomo filtros automáticos
Mediante el Inspector de propiedades, se pueden aplicar los filtros integrados y deconexión del menú emergente Añadir filtros como filtros automáticos. La ventajade aplicarlos como filtros automáticos es que se pueden editar o eliminar de losobjetos en cualquier momento.
Nota: Los filtros de conexión de Photoshop 6 y 7 no son compatibles conFireworks 8.
Nota: El menú Xtras de las versiones anteriores de Fireworks ha pasado allamarse Filtros en Fireworks 8. Por tanto, las extensiones Xtra de Fireworks seconocen ahora como filtros.
8.1.4.1 Filtros de conexión del menú Filtros
Al instalar un filtro de conexión de Photoshop en Fireworks, se añade en el menú
Filtros y en el Inspector de propiedades. El menú Filtros sólo debe utilizarse paraaplicar los filtros y los filtros de conexión de Photoshop cuando se sepa con certezaque no habrá que editar o eliminar el filtro. Un filtro sólo se puede eliminar si elcomando Deshacer está disponible.
8.1.4.2 Instalación de filtros de conexión de Photoshop
Es posible utilizar el Inspector de propiedades para aplicar algunos filtros deconexión de Photoshop como filtros automáticos. No todos los filtros de conexiónde Photoshop se pueden emplear como filtros automáticos. También es posibleimportar dichos filtros utilizando el cuadro de diálogo Preferencias para designar la
carpeta que los contiene. Para más información, consulte Preferencias decarpetas(See 2.17.1.4).
Si se comparte un archivo de Fireworks en el que se ha aplicado un filtro deconexión de Photoshop como filtro automático, la persona que abra el archivo sólopuede ver el filtro en un equipo que tenga instalado el filtro de conexión. Por elcontrario, los filtros incorporados de Fireworks sí se almacenan en el archivo deFireworks.

8/8/2019 leccion 8 trabajo con colores y efectos
http://slidepdf.com/reader/full/leccion-8-trabajo-con-colores-y-efectos 8/12
[FIREWORKS] IDSYSTEMS 2011
LECCION 8 – TRABAJO CON COLORES Y EFECTOS II Página 8
Para instalar filtros de conexión de Photoshop:
1. En el Inspector de propiedades, haga clic en botón Añadir filtros y, acontinuación, seleccione Opciones > Localizar filtros de conexión.
2. Abra la carpeta en la que se encuentran los filtros de conexión de Photoshopy haga clic en Aceptar.
3. Reinicie Fireworks para cargar los filtros de conexión.
Nota: Si mueve los filtros de conexión a otra carpeta, debe repetir los pasosanteriores o seleccionar Edición > Preferencias y hacer clic en la fichaCarpetas para cambiar la ruta de acceso a los filtros de conexión. Despuésdebe reiniciar Fireworks.Para aplicar un filtro de conexión de Photoshop a un objeto
seleccionado como filtro automático:
• En el Inspector de propiedades, haga clic en el botón Añadir filtrosautomáticos y, a continuación, seleccione un filtro del submenú Opciones .
8.1.5 Acerca de la aplicación de filtros a objetos agrupados
Al aplicar un filtro a un grupo, se aplica a todos los objetos que éste contiene. Sise desagrupan los objetos, cada objeto recupera los filtros que tuvieraindividualmente.
Para aplicar un filtro a un objeto dentro de un grupo, seleccione sólo dicho objetoutilizando la herramienta Subselección. Para más información sobre la selección deun grupo o de objetos incluidos en un grupo, consulte Selección de objetosincluidos en grupos(See 2.3.5.2).
8.2 Edición de filtros automáticos
Al hacer clic en el botón de información de un filtro automático en el Inspector depropiedades, Fireworks abre una ventana emergente con los parámetros actualesdel filtro, que se pueden editar.
Para editar un filtro automático:
1. En el Inspector de propiedades, haga clic en el botón de información situadojunto al filtro que desea editar.
Se abrirá la ventana emergente o cuadro de diálogo correspondiente.
2. Ajuste los parámetros del filtro.
Nota: Si uno de los filtros no se puede editar, el botón de informaciónaparece atenuado. Por ejemplo, no se pueden editar Niveles automáticos.

8/8/2019 leccion 8 trabajo con colores y efectos
http://slidepdf.com/reader/full/leccion-8-trabajo-con-colores-y-efectos 9/12
[FIREWORKS] IDSYSTEMS 2011
LECCION 8 – TRABAJO CON COLORES Y EFECTOS II Página 9
3. Haga clic fuera de la ventana o pulse Intro.
8.2.1 Cambio de orden de los filtros automáticos
Es posible cambiar el orden de los filtros aplicados a un objeto. Así se varía lasecuencia en que se aplican los filtros, lo cual puede alterar el resultado final.
En general, los filtros que modifican el interior de un objeto, como el filtro Biselinterior, deben aplicarse antes que los que modifican el exterior. Por ejemplo, elefecto Bisel interior debería aplicarse antes que los filtros Bisel exterior, Iluminadoo Sombra.
Para cambiar el orden de los filtros aplicados a un objetoseleccionado:
• En la lista del Inspector de propiedades, arrastre un filtro a la posición quedesee.
Nota: Los filtros del principio de la lista se aplican antes que los situados alfinal.
8.2.2 Eliminación de filtros automáticos
Es posible eliminar filtros individuales o todos los filtros de un objeto.
Para eliminar un filtro aplicado a un objeto seleccionado:
• En el Inspector de propiedades, seleccione el filtro que desee eliminar de lalista de filtros y haga clic en el botón Eliminar filtros automáticos.
Para eliminar todos los filtros aplicados a un objeto seleccionado:
• En el Inspector de propiedades, haga clic en el botón Añadir filtrosautomáticos y, a continuación, en el menú emergente, elija Ninguno.
8.2.3 Creación de filtros automáticos personalizados
Es posible guardar una combinación específica de parámetros de los filtrosautomáticos creando uno personalizado. Los filtros automáticos personalizadosaparecen en el menú emergente Añadir filtros del Inspector de propiedades y en elpanel Estilos. Estos filtros son en realidad estilos para los que sólo se ha
seleccionado la opción de propiedad Filtro.• Un filtro automático personalizado se puede crear mediante el Inspector de
propiedades o el panel Estilos.
• Un filtro automático personalizado se puede aplicar a los objetosseleccionados desde el menú emergente Añadir filtros o desde el panelEstilos.

8/8/2019 leccion 8 trabajo con colores y efectos
http://slidepdf.com/reader/full/leccion-8-trabajo-con-colores-y-efectos 10/12
[FIREWORKS] IDSYSTEMS 2011
LECCION 8 – TRABAJO CON COLORES Y EFECTOS II Página 10
• Un filtro automático personalizado se puede cambiar de nombre o eliminarmediante el panel Estilos.
Para crear un filtro automático personalizado mediante el Inspectorde propiedades:
1. Aplique los ajustes de filtros automáticos a los objetos seleccionados. Paramás información, consulte Aplicación de filtros automáticos(See 2.8.1).
2. En el Inspector de propiedades, haga clic en el botón Añadir filtrosautomáticos y, a continuación, seleccione Opciones > Guardar como estilo.
Se abre el cuadro de diálogo Nuevo estilo.
3. Escriba un nombre para el estilo y haga clic en Aceptar.
El nombre del filtro automático personalizado se añade al menú emergente
Añadir filtros-y un icono de estilo que representa el filtro se añade al panelEstilos.Para crear un filtro automático personalizado mediante el panel
Estilos:
1. Aplique los ajustes de filtros automáticos a los objetos seleccionados. Paramás información, consulte Aplicación de filtros automáticos(See 2.8.1).
2. Seleccione Nuevo estilo en el menú de opciones del panel Estilos.
Se abre el cuadro de diálogo Nuevo estilo.
3. Anule la selección de todas las propiedades excepto Filtro, introduzca unnombre y haga clic en Aceptar.
El nombre del filtro automático personalizado se añade al menú emergenteAñadir filtros y un icono de estilo que representa el filtro se añade al panelEstilos.
Nota: Si elige alguna otra propiedad en el cuadro de diálogo Añadirnuevo estilo, el estilo no se añadirá al menú emergente Añadir filtros delInspector de propiedades, aunque sí aparecerá en el panel Estilos como unestilo más.
Para aplicar un filtro automático personalizado a los objetosseleccionados, siga uno de estos procedimientos:
• En el Inspector de propiedades, haga clic en el botón Añadir filtrosautomáticos y, a continuación, seleccione el filtro automático personalizado.
• En el panel Estilos, haga clic en el icono del filtro automático personalizado.

8/8/2019 leccion 8 trabajo con colores y efectos
http://slidepdf.com/reader/full/leccion-8-trabajo-con-colores-y-efectos 11/12
[FIREWORKS] IDSYSTEMS 2011
LECCION 8 – TRABAJO CON COLORES Y EFECTOS II Página 11
Un filtro automático personalizado se puede cambiar de nombre o eliminar de lamisma forma que cualquier otro estilo del panel Estilos. Para más información,consulte Creación y eliminación de estilos(See 2.10.1.2) y Edición de estilos(See2.10.1.3).
Nota: No es posible cambiar de nombre ni eliminar un filtro estándar deFireworks.
8.2.4 Almacenamiento de filtros automáticos como comandos
Es posible crear un comando basado en un filtro para así guardarlo y reutilizarlo.El panel Historial permite automatizar todos los filtros automáticos aplicados a unobjeto mediante la creación de un comando que se añade al menú Comandos.Estos comandos se pueden utilizar en procesos por lotes. Para más información,consulte Ejecución de comandos con un proceso por lotes(See 2.16.2.5).
Para guardar los parámetros de un filtro como un comando:
1. Aplique los filtros al objeto.
2. Si el panel Historial no está visible, seleccione Ventana > Historial.
3. Mantenga pulsada la tecla Mayús y haga clic en el grupo de acciones quedesea guardar como comando.
4. Siga uno de estos procedimientos:
Seleccione Guardar como comando en el menú de opciones del panelHistorial.
Haga clic en el botón Guardar de la parte inferior del panel Historial.
5. Introduzca un nombre para el comando y haga clic en Aceptar para añadir elcomando al menú Comandos.

8/8/2019 leccion 8 trabajo con colores y efectos
http://slidepdf.com/reader/full/leccion-8-trabajo-con-colores-y-efectos 12/12
[FIREWORKS] IDSYSTEMS 2011
LECCION 8 – TRABAJO CON COLORES Y EFECTOS II Página 12