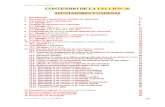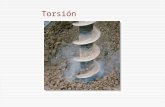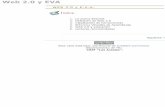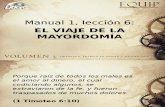Leccion 6.1
-
Upload
andrea-castro -
Category
Design
-
view
26 -
download
0
Transcript of Leccion 6.1

Bloques (parte I)
BLOQUE INSERTAR BLOQUE
PUNTO
EDITAR BLOQUE

Menú Dibujo COMANDO
Crear Bloque

En esta lección será introducido el concepto de bloques. Por definición, un BLOQUEBLOQUE es una colección de entidades simples (líneas, arcos, círculos, texto, etc) que forman una entidad más compleja, la cual normalmente representa un
Objeto en el mundo real, por ejemplo, una silla, una ventana, una computadora,etc.
Existen varias ventajas al utilizar bloques, entre las principales están:
Un bloque es una sola entidad. Significa que puede modificar( mover, copiar, rotar) un bloque al seleccionar tan solo un objeto de los que contiene.
Si necesita cambiar algo, puede redefinir el bloque. Por ejemplo, digamos que dibuja una silla y la convierte en un bloque. Después, se le informa que el tamaño de la silla ha cambiado. Puesto que usted utilizó un bloque, puede redefinirlo y todas las sillas son actualizadas automáticamente. De otra forma,
si usted hubiera dibujado(o copiado) 100 sillas en su dibujo, tendría que modificar manualmente cada una.

Inicie en el comando Bloque. Previo : Crearemos un bloque interno:
Objeto/Acción
Crear Bloque
Teclado
Bmake y doy Enter B y doy Enter
Icono Menú
Draw/Block/Make
Resultado
Crea un bloque a partir de entidades separadas(interno al dibujo actual
Formas de Ingresar al Comando

Previo a la creación del bloque realizamos los siguientes pasos.Realice el dibujo de la silla dentro de la capa equipamiento.Haga un acercamiento(Zoom Window) a la silla.
Ejecute el comando Block Make (Crear bloque) Verá un cuadro de diálogo que se parece al mostrado a continuación.

1. Nombre del bloque
2. Punto Base o de Inserción.
4. Unidades
3 Seleccione el objeto
Previsualizar
5. Descripción
Cuadro de diálogo de Edición de Bloque.

1.Lo primero que debe hacer es dar un Nombre a su bloque. Escriba SILLA en la casilla de edición ubicada junto a la leyenda “Name”(Nombre).2. Ahora necesita escoger un Punto Base/o de Inserción. Haga clic en el botón “Pick Point” y después elija el punto central de la silla (1).(1).3. Después debe seleccionar los objetos para su bloque. Haga clic en el botón“Select Object” Selecciones Objeto, luego elija todas las partes que forman la silla y presione ENTER cuando termine.4.Ahora elija las unidades que utilizó para crear los objetos originales.5.Este paso es opcional: puede agregar una descripción aquí.6. Finalmente, clic en el botón OK y el cuadro de diálogo se cierra. Parecerá que nada sucedió, pero el archivo de dibujo ahora contiene una “Definición de Bloque” para una silla. Enhorabuena, usted a creado su primer bloque.
Punto base.

Menú Dibujo: COMANDO
Insertar Bloque

Inicie en el comando Insertar Bloque. Previo: Ahora que ha creado un bloque, es hora de aprender a insertarlo.
Objeto/Acción
Insertar Bloque
Teclado
Insert y doy Enter I y doy Enter
Icono Menú
Insert/Block
Resultado
Inserta un bloque (sea interno o externo).
Formas de Ingresar al Comando

1. Nombre del bloque
2. Punto Base o de Inserción.
3. Escala del Bloque
4. Ángulo de Rotación
5. Aceptar.

1.Por omisión, todas las opciones que necesita están seleccionadas. Puesto que sólo tiene un bloque en su dibujo, su nombre es mostrado.
Confirme que la opción “Insertion Point-Specify On-screnen” (Punto de inserción-Especificar en pantalla ) está seleccionada y que la opción “Explode”(Explotar) no está marcada.
Del mismo modo la opción “Scale-Specify On screen” (Escala- Especificar en pantalla) tampoco debe estar seleccionada.
Luego presione el botón OK. Haga Clic en cualquier punto sobre su pantalla y verá aparecer el bloque.
Ahora inserte una silla en cada mesa. También puede copiar el bloque en lugar deInsertarlo en cada ocasión, pero asegúrese de que ha aprendido cómo insertarbloques.

.
.
Del mismo modo la opción “Scale-Specify On screen” (Escala- Especificar en pantalla) si esta seleccionada de esa manera puede especificar la escala utilizando los valores en X,Y,Z. Veremos algunos ejemplos de como se puede deformar el bloque y rotar el bloque desde esta opción y desde “Rotation-Specify On-screen (Rotación-Especificar en pantalla) .

Menú Dibujo COMANDO
Editar Bloque

Inicie en el comando Insertar Bloque. Previo: Ahora que ha creado un bloque, es hora de aprender a insertarlo.
Objeto/Acción
Editar Bloque
Teclado
Ninguno
Icono
Ninguno
Menú
Doble clic en el bloque
Resultado
Edita un bloque, modifica sus propiedades.
Formas de Ingresar al Comando
Podemos editar un bloque clicleando sobre el bloque aparece el cuadro de diálogo Edit Block Definition y puedo modificarlo totalmente el dibujo original o sus colores como en el ejemplo siguiente.

Doble Clic en el bloque puerta.Lo voy a editar.

Le doy OK. Edito el bloque Puerta.

Le doy OK. Edito el bloque Puerta.
Entramos en la edición del bloque.

Selecciono el bloque y le asigno la capa aberturas.

Selecciono el arco y le doy el color rojo.

Selecciono el marco y leasigno el color amarillo.

Le doy OK. Edito el bloque Puerta.
Selecciono la opción cerrar el cuadro de diálogo.

Guardo los cambios de la puerta individual.

Es un bloque que queda en el layers aberturas con distintos colores que significa distinto espesores.Cuanto más juntas las líneas, los espesores son menores para que no se empaste la líneas del bloque.