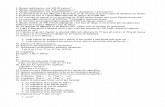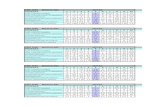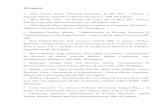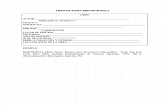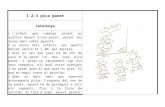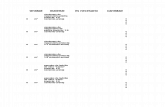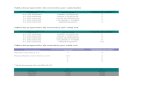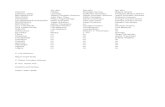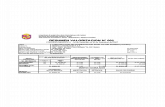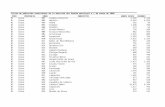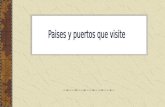LASTIC_XO
-
Upload
patricia-santos -
Category
Documents
-
view
215 -
download
0
description
Transcript of LASTIC_XO
Introducción a OpenOffice Writer
OpenOffice Writer es parte de la suite de ofimática OpenOffice de Sun Microsystems. Esta herramienta es un potente procesador de texto, totalmente compatible con Microsoft Word y además nos provee de nuevas funcionalidades que iremos descubriendo a lo largo de esta guía. Toda la suite Ofimática es multiplataforma, esto quiere decir que puede correr en cualquier sistema operativo actual (GNU/Linux, Mac OS X, FreeBSD, Microsoft Windows, etc.) y cuenta con traducciones para una gama muy variada de idiomas. Descripción del entorno de Trabajo de OpenOffice Writer Al abrir la aplicación como describimos anteriormente nos encontramos con la siguiente
pantalla:
Como podemos apreciar en el entorno de Writer tenemos los siguientes elementos: ● Barra de título ● Barra de Menú ● Barra de Herramientas
● Barra de Estado ● Regla Horizontal ● Regla Vertical
● Área de ingreso de datos Crear un Documento Nuevo Para crear un documento nuevo disponemos de varias opciones: ● Simplemente hacemos clic en el Botón Nuevo ubicado en la barra de Menúes. ● Utilizando la combinación de teclas Conttrrol + U ● Haciendo clic primero en el Menú Archiivo, luego en Nuevo y luego seleccionar Documentode Texto.. Abrir un Documento Existente Para abrir un documento anteriormente creado y guardado también contamos con diversas opciones: ● Hacemos clic en el Botón Abriir ubicado en la barra de Menúes. ● Utilizando la combinación de teclas Control + A ● Haciendo clic primero en el Menú Archivo, luego en Abrir GUARDAR UN DOCUMENTO
Una vez terminado nuestro trabajo en un documento, o en el caso de querer salvar copias intermedias del mismo, procedemos a guardarlo, esto podemos realizarlo de diversas maneras: ● Hacemos clic en el botón Guardar en la barra de Menú. ● Utilizamos la combinación de teclas Control + G ● Haciendo clic primero en el Menú Archivo, y luego en la opción Guardar
FORMATEO DE TEXTO
Hacemos click en el Menú Forrmato y luego en la opción Carácter, y nos encontramos con la siguiente pantalla:
R
Insertando una imagen desde un archivo Para insertar una imagen desde un archivo debe situarse en la parte del documento donde desea insertarla, y a continuación ir al menú Insertar y seleccionar la opción Imagen. Allí aparece un submenú del cual selecciona la opción De archivo, con esto se abre el cuadro de diálogo Insertar imagen, al que se puede acceder también desde el botón A partir de archivo de la barra de herramientas de dibujo ubicada en a parte inferior.
Insertando una imagen pre diseñada Para insertar una imagen pre diseñada de OpenOffice Writer podremos hacerlo de dos maneras con el botón de la Barra de Herramientas o también desde el menú Herramientas y luego presionando en la opción Gallery. Aquí podremos encontrar una gran variedad de imágenes de todo tipo que van desde fondos de pagina y viñetas hasta figuras con efectos 3D.
Modificación de las propiedades de la imagen. Para poder modificar las propiedades de imágenes podemos hacerlo desde el menú Formato y luego presionando en Imagen o bien haciendo doble clic con el botón derecho del mouse sobre la imagen lo que abrirá un cuadro de dialogo que veremos a continuación
Estas opciones también podrán ser modificadas desde el menú Formato – Ajuste o activando el menú contextual de la imagen con el Botón Derecho del mouse sobre la misma.
En la pestaña Borde podremos agregarle a la imagen bordes de diferentes tipos y tamaños como así también sombras con sus respectivos colores.
Creación de tablas OpenOffice Writer nos provee de una herramienta indispensable que son las tablas dentro del texto.