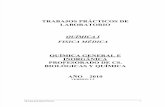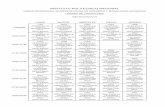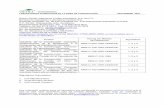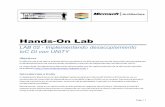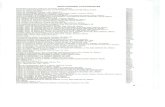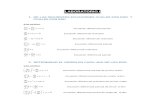Lab Oratorios
-
Upload
diana-de-lara-del-rey -
Category
Documents
-
view
49 -
download
0
Transcript of Lab Oratorios
Laboratorios curso de Administracin de Servidores Windows 2003
ndice de contenidoLaboratorio 1 Instalacin del servidor.........................................................................................................................7 Iniciar la instalacin.........................................................................................................................7 Completar la instalacin..................................................................................................................8 Laboratorio 2 Creacin de un fichero de instalacin desatendida...............................................................................8 Laboratorio 3 Para configurar TCP/IP para direccionamiento esttico......................................................................9 Laboratorio 4 Instalar un servidor DNS....................................................................................................................10 Laboratorio 5 Para restaurar archivos de un archivo o de una cinta ........................................................................11 Laboratorio 6 Iniciar el equipo con la ltima configuracin vlida conocida ..........................................................12 Laboratorio 7 Para volver a la versin anterior de un controlador............................................................................13 Laboratorio 8 Para deshabilitar un dispositivo..........................................................................................................13 Laboratorio 9 Agregar programas.............................................................................................................................14 Quitar programas................................................................................................................................15 Laboratorio 10 Iniciar el equipo con la ltima configuracin vlida conocida ..........................................................15 Laboratorio 11 Iniciar el equipo y utilizar la Consola de recuperacin en un equipo basado en la arquitectura Itanium o x86......................................................................................................................................16 Laboratorio 12 Para crear un conjunto de recuperacin automtica del sistema mediante Copia de seguridad.........16 Laboratorio 13 Para recuperarse de un error del sistema con ayuda de la recuperacin automtica del sistema.......17 Laboratorio 14 Para inicializar nuevos discos.............................................................................................................18 Laboratorio 15 Para ver las propiedades del disco......................................................................................................19 Laboratorio 16 Para actualizar la informacin del disco.............................................................................................20 Laboratorio 17 Actualizar la letra de unidad, el sistema de archivos y la informacin del volumen.........................21 Laboratorio 18 Reactivar un disco dinmico que falta o no tiene conexin...............................................................21 Laboratorio 19 Convertir un disco bsico en un disco dinmico................................................................................22 Laboratorio 20 Para convertir un disco dinmico en un disco bsico.........................................................................24 Laboratorio 21 Para administrar discos en un equipo remoto.....................................................................................25 Laboratorio 22 Asignar, cambiar o quitar una letra de unidad....................................................................................26 Laboratorio 23 Formatear un volumen bsico............................................................................................................27 Laboratorio 24
Crear una particin o una unidad lgica.............................................................................................28 Laboratorio 25 Extender un volumen bsico..............................................................................................................29 Laboratorio 26 Para crear una unidad montada...........................................................................................................31 Laboratorio 27 Crear un volumen simple....................................................................................................................32 Laboratorio 28 Extender un volumen simple o distribuido.........................................................................................34 Laboratorio 29 Crear un volumen distribuido.............................................................................................................35 Laboratorio 29 Crear un volumen seccionado............................................................................................................36 Laboratorio 30 Crear un volumen reflejado................................................................................................................36 Laboratorio 31 Crear y probar un volumen del sistema o de inicio reflejado (slo 32 bits).......................................38 Laboratorio 32 Probar un volumen del sistema o de inicio reflejado.........................................................................41 Laboratorio 33 Agregar un espejo a un volumen simple existente.............................................................................42 Laboratorio 34 Quitar un espejo de un volumen reflejado..........................................................................................43 Laboratorio 35 Volver a conectar el disco y reparar el volumen reflejado.................................................................44 Laboratorio 36 reemplazar el espejo daado con un espejo nuevo en otro disco.......................................................45 Laboratorio 37 Crear un volumen RAID-5.................................................................................................................46 Laboratorio 38 Reemplazar una regin del disco en el volumen RAID-5..................................................................47 Laboratorio 39 Habilitar cuotas de disco....................................................................................................................48 Laboratorio 40 deshabilitar cuotas de disco................................................................................................................49 Laboratorio 41 Denegar espacio de disco a los usuarios que sobrepasen su lmite....................................................50 Laboratorio 42 Para asignar valores de cuota predeterminados..................................................................................50 Laboratorio 43 Ver informacin de cuota de disco de los usuarios de un volumen...................................................51 Laboratorio 44 Agregar nuevas entradas de cuota......................................................................................................52 Laboratorio 45 Eliminar entradas de cuota.................................................................................................................52 Laboratorio 46 Modificar los niveles de advertencia y los lmites de espacio de disco.............................................53 Laboratorio 47 Buscar una entrada de cuota en la ventana Entradas de cuota............................................................54 Laboratorio 48 Crear informes de cuota......................................................................................................................55 Laboratorio 49
Agregar una impresora conectada al equipo......................................................................................56 Laboratorio 50 Agregar una impresora conectada directamente a la red....................................................................58 Laboratorio 51 Establecer o quitar permisos para una impresora...............................................................................59 Laboratorio 52 Agregar controladores de impresora para otras versiones de Windows ............................................59 Laboratorio 53 Establecer la configuracin predeterminada de impresin.................................................................60 Laboratorio 54 Compartir una impresora....................................................................................................................61 Laboratorio 55 Establecer la orientacin de pgina....................................................................................................61 Laboratorio 56 Conservar una copia de todo lo que se imprime.................................................................................62 Laboratorio 57 iniciar y detener la cola de impresin.................................................................................................63 Laboratorio 58 Buscar una impresora.........................................................................................................................63 Laboratorio 59 Agregar controladores de impresora para otros clientes ............................................................................................................................................................64 Laboratorio 60 Habilitar o deshabilitar el registro de sucesos de impresin..............................................................64 Laboratorio 61 Cambiar la ubicacin de la carpeta de cola de impresin...................................................................65 Laboratorio 62 conectar con una impresora en la red.................................................................................................65 Laboratorio 63 Ver documentos en espera de imprimirse..........................................................................................67 Laboratorio 64 Cancelar la impresin de un documento............................................................................................67 Laboratorio 65 Cambiar la prioridad de impresin de documentos en espera de imprimirse.....................................68 Laboratorio 66 Instalar Servicios de Internet Information Server (IIS) 6.0................................................................68 Laboratorio 67 Abrir el Administrador de IIS.............................................................................................................69 Laboratorio 68 Ver la Ayuda de Servicios de Internet Information Server (IIS) 6.0..................................................70 Laboratorio 69 Habilitar o deshabilitar conexiones remotas.......................................................................................70 Laboratorio 70 Conectarse a Escritorio remoto para administracin..........................................................................71 Laboratorio 71 Agregar usuarios al grupo Usuarios de escritorio remoto..................................................................71 Laboratorio 72 Compartir la carpeta de instalacin de clientes..................................................................................72 Laboratorio 73 Para instalar Conexin a Escritorio remoto (equipos de 32 bits).......................................................72
Laboratorio 74 instalar Conexin Web a Escritorio remoto.......................................................................................73 Laboratorio 75 Conectar con otro equipo mediante Conexin Web a Escritorio remoto...........................................74 Laboratorio 76 Conectar con la sesin de consola de un servidor..............................................................................74
Laboratorio 1 Instalacin del servidorPara empezar el procedimiento de instalacin, inicie directamente desde el CD de Windows Server 2003. El CD-ROM debe admitir CD de inicio. Nota: al configurar particiones y dar formato a las unidades, se destruirn todos los datos de la unidad de disco duro del servidor.
Iniciar la instalacinEl programa de instalacin crea las particiones del disco en el equipo que ejecuta Windows Server 2003, da formato a la unidad y copia los archivos de instalacin del CD al servidor. Nota: en estas instrucciones se da por supuesto que est instalando Windows Server 2003 en un equipo que no utiliza Windows. Si va a actualizar una versin anterior de Windows, algunos pasos de la instalacin pueden ser diferentes. Para comenzar la instalacin: 1.Inserte el CD de Windows Server 2003 en la unidad de CD-ROM. 2.Reinicie el equipo. Si se le indica, presione cualquier tecla para iniciar desde el CD. Comenzar entonces la instalacin de Windows Server 2003. 3.En la pantalla Programa de instalacin, presione ENTRAR. 4.Revise y, si procede, acepte el contrato de licencia presionando F8. Nota: si tiene una versin anterior de Windows Server 2003 instalada en este servidor, podra recibir un mensaje en el que se pregunta si desea reparar la unidad. Presione ESC para continuar y no reparar la unidad. 5.Siga las instrucciones para eliminar todas las particiones del disco existentes. Los pasos exactos variarn segn el nmero y el tipo de particiones que tenga ya el equipo. Siga eliminando particiones hasta que todo el espacio del disco tenga la etiqueta Espacio no particionado. 6.Cuando todo el espacio del disco tenga la etiqueta Espacio no particionado, presione C para crear una particin en el espacio no particionado de la primera unidad de disco (si procede). 7.Si su servidor tiene una nica unidad de disco, divida el espacio en disco disponible por la mitad para crear dos particiones de igual tamao. Elimine el valor predeterminado de espacio total. Escriba el valor de la mitad del espacio en disco total en el smbolo del sistema Crear particin de tamao (en MB) y presione ENTRAR. (Si su servidor tiene dos unidades de disco, escriba el tamao total de la primera unidad en este smbolo del sistema.) 8.Cuando haya creado la particin Nueva , presione ENTRAR. 9.Seleccione Formatear la particin utilizando el sistema de archivos NTFS y, a
continuacin, presione ENTRAR. El programa de instalacin de Windows Server 2003 dar formato a la particin y copiar los archivos del CD de Windows Server 2003 a la unidad de disco duro. Se reiniciar el equipo y continuar el programa de instalacin de Windows Server 2003.
Completar la instalacinPara continuar la instalacin con el Asistente para la instalacin de Windows Server 2003 1.El Asistente para la instalacin de Windows Server 2003 detecta e instala los dispositivos. Esta operacin puede durar varios minutos y puede que la pantalla parpadee durante el proceso. 2.En el cuadro de dilogo Configuracin regional y de idioma, realice los cambios necesarios para su configuracin regional (por lo general, para Estados Unidos no es necesario realizar ningn cambio) y, a continuacin, haga clic en Siguiente. 3.En el cuadro de dilogo Personalice su software, escriba su nombre en el cuadro Nombre y curso en el cuadro Organizacin. Haga clic en Siguiente. 4.Escriba la Clave del producto (la encontrar en el dorso de la caja del CD de Windows Server 2003) en los cuadros de texto provistos para ello y, despus, haga clic en Siguiente. 5.En el cuadro de dilogo Modos de licencia, seleccione el modo de licencia adecuado para su organizacin y, a continuacin, haga clic en Siguiente. 6.En el cuadro de dilogo Nombre del equipo y contrasea del administrador, escriba el nuevo nombre del equipo numero de puesto de su equipo en el cuadro de nombre del equipo y de contrasea de administrador curso2007 7.En el cuadro de dilogo Configuracin de fecha y hora, corrija, si es necesario, la fecha y la hora actuales y, despus, haga clic en Siguiente. 8.En el cuadro de dilogo Configuracin de red, asegrese de que la opcin Configuracin tpica est seleccionada y, a continuacin, haga clic en Siguiente. 9.En el cuadro de dilogo Grupo de trabajo o dominio del equipo (est seleccionado No de manera predeterminada), unirse al Grupo de trabajo curso2008 y haga clic en Siguiente. La instalacin de Windows Server 2003 contina con la configuracin de los componentes necesarios. Esta operacin puede durar unos minutos. 10.Se reinicia el servidor y se carga el sistema operativo desde la unidad de disco duro.
Laboratorio 2 Creacin de un fichero de instalacin desatendida1. Descomprimir D:\SUPPORT\TOOLS\DEPLOY.CAB en el escritorio
2. Ejecutar setupmgr.exe 3. Seguir las instrucciones para generar un fichero de instalacin desatendida. 4. Si es posible, realizar una instalacin desatendida.
Laboratorio 3 Para configurar TCP/IP para direccionamiento esttico1. Abra Conexiones de red. 2. Haga clic con el botn secundario del mouse (ratn) en la conexin que desee configurar y, a continuacin, haga clic en Propiedades. 3. En las fichas General (para una conexin de rea local) o Red (para el resto de las conexiones), haga clic en Protocolo Internet (TCP/IP) y, a continuacin, en Propiedades. 4. Haga clic en Utilizar la siguiente direccin IP y elija una de las opciones siguientes: Para una conexin de rea local, en Direccin IP, Mscara de subred y Puerta de enlace predeterminada, escriba la direccin IP, la mscara de subred y las direcciones de puerta de enlace predeterminadas. Para las dems conexiones, escriba la direccin IP en Direccin IP. 5. Haga clic en Usar las siguientes direcciones de servidor DNS. 6. En Servidor DNS preferido y en Servidor DNS alternativo, escriba las direcciones de los servidores DNS principal y secundario. 7. Para configurar las opciones avanzadas de direcciones estticas de una conexin de rea local, haga clic en Configuracin avanzada y siga uno o varios de los pasos siguientes: Para configurar direcciones IP: 1. En la ficha Configuracin de IP, en Direcciones IP, haga clic en Agregar. 2. En Direccin TCP/IP, escriba una direccin IP en Direccin IP y una mscara de subred en Mscara de subred y, a continuacin, haga clic en Agregar. 3. Repita los pasos 1 y 2 para cada direccin IP que desee agregar y, a continuacin, haga clic en Aceptar. Para configurar puertas de enlace predeterminadas adicionales: 1. En la ficha Configuracin de IP, en Puertas de enlace predeterminadas, haga clic en Agregar. 2. En Direccin TCP/IP de puerta de enlace, escriba la direccin IP de la puerta de enlace predeterminada en Puerta de enlace. Para configurar manualmente una mtrica de ruta predeterminada, desactive la casilla de verificacin Mtrica automtica y escriba una mtrica en Mtrica. 3. Haga clic en Agregar. 4. Repita los pasos del 1 al 3 para cada puerta de enlace predeterminada que desee agregar y, a continuacin, haga clic en Aceptar. Para configurar una mtrica personalizada para esta conexin, desactive la casilla de verificacin Mtrica automtica y, a continuacin, escriba un valor de mtrica en Mtrica de la interfaz.
Laboratorio 4 Instalar un servidor DNS1. Abra el Asistente para componentes de Windows. 2. En Componentes, active la casilla de verificacin Servicios de red y despus haga clic en Detalles. 3. En Subcomponentes de Servicios de red, active la casilla de verificacin Sistema de nombres de dominio (DNS), haga clic en Aceptar y, a continuacin, en Siguiente. 4. Si se le pide, en Copiar archivos de, escriba la ruta de acceso completa de los archivos de distribucin y, a continuacin, haga clic en Aceptar. Se copiarn los archivos necesarios en el disco duro. Notas
Para llevar a cabo este procedimiento debe ser miembro del grupo Administradores en el equipo local o bien debe tener delegada la autoridad correspondiente. Si el equipo se incorpora a un dominio, puede que los miembros del grupo Administradores de dominio cuenten con la autorizacin para realizar este procedimiento. Para garantizar la mayor seguridad, se recomienda utilizar Ejecutar como para realizar este procedimiento. Para abrir el Asistente para componentes de Windows, haga clic en Inicio, Panel de control, haga doble clic en Agregar o quitar programas y, a continuacin, haga clic en Agregar o quitar componentes de Windows. Es posible que se deba configurar algunos componentes de Windows para poder utilizarlos. Si ha instalado uno o varios componentes de ese tipo y no los ha configurado, cuando haga clic en Agregar o quitar componentes de Windows se mostrar una lista con los componentes que es necesario configurar. Para iniciar el Asistente para componentes de Windows, haga clic en Componentes. Se recomienda configurar manualmente el equipo para utilizar una direccin IP esttica. Si el servidor DNS est configurado para utilizar direcciones dinmicas asignadas mediante DHCP, cuando el servidor DHCP asigne una nueva direccin IP al servidor DNS, los clientes DNS configurados para utilizar la direccin IP anterior de dicho servidor DNS no podrn resolver la direccin IP anterior y localizar el servidor DNS. Despus de instalar un servidor DNS, puede decidir cmo administrar el servidor y sus zonas. Aunque puede utilizar un procesador de texto para hacer los cambios en los archivos de inicio de servidor y de zona, este mtodo no es aconsejable. La consola DNS y la herramienta de lnea de comandos DNS, dnscmd, simplifican el mantenimiento de estos archivos y se deben utilizar siempre que sea posible. Una vez empiece a utilizar la consola o la lnea de comandos para administrar estos archivos, se recomienda no modificarlos manualmente. Para obtener ms informacin, vea Temas relacionados. Las zonas DNS almacenadas en Active Directory slo pueden administrarse utilizando la consola DNS o la herramienta de lnea de comandos dnscmd. Estas zonas no pueden administrarse con un editor de texto. Si instala un servidor DNS que aloje zonas integradas en Active Directory, estas zonas se guardarn o eliminarn segn su tipo de almacenamiento. Para todos los tipos de almacenamiento, los datos de zona se almacenan en otros controladores de dominio o servidores DNS y no se eliminarn a menos que el servidor DNS que haya desinstalado en el ltimo servidor DNS aloje dicha zona. Si desinstala un servidor DNS que aloja zonas DNS estndar, los archivos de zona permanecern en el directorio razSistema\system32\Dns, pero no volvern a cargarse si el servidor DNS vuelve a instalarse. Si crea una zona nueva con el mismo nombre que una zona antigua, se reemplazar el archivo de la antigua por el de la nueva.
Cuando se escriben los datos de inicio de servidor DNS y de zona en archivos de texto, los servidores DNS utilizan el formato de archivo Dominio de nombres Internet de Berkeley (BIND, Berkeley Internet Name Domain) reconocido por los servidores BIND 4 heredados, en lugar del formato BIND 8 ms reciente.
Laboratorio 5 Para restaurar archivos de un archivo o de una cinta1. Ejecutar ntbackup El Asistente para copia de seguridad o restauracin se inicia de forma predeterminada, salvo que est deshabilitado. 2. Haga clic en el vnculo Modo avanzado del Asistente para copia de seguridad o restauracin. 3. Para seleccionar los archivos y carpetas que desee restaurar, haga clic en la ficha Restaurar y administrar medios y active la casilla situada a la izquierda de cada archivo o carpeta. 4. En Restaurar archivos en, realice una de las acciones siguientes: Haga clic en Ubicacin original si desea restaurar la copia de seguridad de los archivos y carpetas en la carpeta o carpetas donde se encontraban originalmente cuando se realiz la copia de seguridad. Vaya al paso 6. Haga clic en Ubicacin alternativa si desea restaurar la copia de seguridad de los archivos y las carpetas en la carpeta que indique. Esta opcin conservar la estructura de carpetas de la copia de seguridad de los datos; todas las carpetas y subcarpetas aparecern en la carpeta alternativa que indique. Haga clic en Carpeta nica si desea restaurar la copia de seguridad de los archivos y carpetas en la carpeta que indique. Esta opcin no conservar la estructura de carpetas de la copia de seguridad de los datos; los archivos aparecern slo en la carpeta que indique. 5. Si selecciona Ubicacin alternativa o Carpeta nica, escriba una ruta de acceso para la carpeta en Ubicacin alternativa o haga clic en el botn Examinar para buscar la carpeta. 6. En el men Herramientas, haga clic en Opciones, haga clic en la ficha Restaurar y, despus, realice una de las acciones siguientes: Haga clic en No reemplazar este archivo en mi equipo si no desea que la operacin de restauracin sobrescriba los archivos que se encuentran en el disco duro. Haga clic en Reemplazar este archivo en mi disco slo si el archivo en el disco es ms antiguo si desea que con la operacin de restauracin se reemplacen los archivos anteriores que se encuentran en el disco con archivos ms recientes de la copia de seguridad. Haga clic en Reemplazar siempre el archivo en mi equipo si desea que con la operacin de restauracin se reemplacen los archivos almacenados en el disco con independencia de que los archivos de la copia de seguridad sean ms antiguos o recientes. Haga clic en Aceptar para aceptar las opciones de restauracin que haya establecido. 7. Haga clic en Iniciar. 8. Si desea cambiar alguna de las opciones avanzadas de restauracin, como la restauracin de la configuracin de seguridad y los datos del punto de unin, haga clic en Avanzadas. Cuando haya terminado de definir las opciones avanzadas de restauracin, haga clic en Aceptar. 9. Haga clic en Aceptar para iniciar la operacin de restauracin. Precaucin
Al elegir Reemplazar siempre el archivo en mi equipo puede perder datos si est trabajando con un archivo que est incluido en la copia de seguridad. Puede utilizar Copia de seguridad para copiar y restaurar datos de volmenes FAT16, FAT32 o NTFS. Sin embargo, si realiz una copia de seguridad de datos de un volumen NTFS, se recomienda que restaure los datos en un volumen NTFS de la misma versin para evitar la prdida de datos. Es posible que algunos sistemas de archivos no admitan todas las caractersticas de otros sistemas de archivos.
Notas
Para llevar a cabo este procedimiento debe ser miembro del grupo Administradores en el equipo local o bien debe tener delegada la autoridad correspondiente. Si el equipo se incorpora a un dominio, puede que los miembros del grupo Administradores de dominio cuenten con la autorizacin para realizar este procedimiento. Para garantizar la mayor seguridad, se recomienda utilizar Ejecutar como para realizar este procedimiento. Para iniciar Copia de seguridad, haga clic en Inicio, seleccione Todos los programas, Accesorios, Herramientas del sistema y, a continuacin, haga clic en Copia de seguridad. Tambin puede restaurar archivos con el Asistente para restauracin; para ello, haga clic en Asistente para restauracin, en el men Herramientas. Para realizar una copia de seguridad y restaurar archivos de base de datos de Microsoft SQL Server, se recomienda usar las utilidades de restauracin y copia de seguridad de SQL. Para obtener ms informacin, consulte la documentacin de Microsoft SQL Server. Para restaurar los datos de Estado del sistema en un controlador de dominio, deber iniciar antes el equipo en el Modo de restauracin de servicios de directorio. Esto le permitir restaurar el directorio SYSVOL y la base de datos del servicio de directorio Active Directory. Slo puede restaurar los datos de estado del sistema en un equipo local. No puede restaurar los datos de Estado del sistema en un equipo remoto. Los operadores de copia de seguridad y los administradores pueden realizar copias de seguridad y restauraciones de archivos y carpetas cifrados sin descifrarlos.
Laboratorio 6 Iniciar el equipo con la ltima configuracin vlida conocida1. Haga clic en Inicio y, despus, en Apagar. 2. Seleccione Reiniciar y, a continuacin, haga clic en Aceptar. 3. Presione F8 cuando sea preciso: Para un equipo con un procesador x86: Cuando aparezca una pantalla con texto y, despus, desaparezca (la pantalla de texto puede incluir una comprobacin de memoria, lneas acerca del BIOS u otras lneas), presione F8. Puede aparecer un mensaje para indicarle cuando presionar F8. Para un equipo con arquitectura basada en Itanium: Despus de hacer la seleccin en el men de inicio, presione F8. Puede aparecer un mensaje para indicarle cuando
presionar F8. Para obtener informacin acerca de cmo configurar el sistema de manera que aparezca o no un mensaje para F8 y la duracin del mismo, consulte "Para especificar el sistema operativo predeterminado para el inicio" en Temas relacionados al final de esta pgina. 4. Use las teclas de direccin para seleccionar ltima configuracin vlida conocida y, a continuacin, presione ENTRAR. BLOQ NUM debe estar desactivado para que las teclas de direccin del teclado numrico funcionen. 5. Use las teclas de direccin para resaltar un sistema operativo y, a continuacin, presione ENTRAR. Notas
Si elige la opcin de inicio ltima configuracin vlida conocida puede solucionar problemas como que un controlador recin agregado no sea compatible con el hardware. No se solucionan problemas causados por controladores o archivos daados o perdidos. Al elegir la opcin ltima configuracin vlida conocida slo se restaura informacin de la clave del Registro HKLM\System\CurrentControlSet. Los cambios que haya realizado en otras claves del Registro se conservan.
Laboratorio 7 Para volver a la versin anterior de un controlador1. Abra el Administrador de dispositivos. 2. Haga clic con el botn secundario del mouse (ratn) en el dispositivo cuya versin anterior de controlador desea reinstalar y, a continuacin, haga clic en Propiedades. 3. Haga clic en la ficha Controladores. 4. Haga clic en Volver al controlador anterior. Notas
Para llevar a cabo este procedimiento debe ser miembro del grupo Administradores en el equipo local o bien debe tener delegada la autoridad correspondiente. Si el equipo se incorpora a un dominio, puede que los miembros del grupo Administradores de dominio cuenten con la autorizacin para realizar este procedimiento. Para garantizar la mayor seguridad, se recomienda utilizar Ejecutar como para realizar este procedimiento. Para abrir el Administrador de dispositivos, haga clic en Inicio, Panel de control, haga doble clic en Herramientas administrativas, Administracin de equipos y, despus, haga clic en Administrador de dispositivos.
Laboratorio 8 Para deshabilitar un dispositivo1. Abra el Administrador de dispositivos.
2. Haga doble clic en el tipo de dispositivo que desea deshabilitar. 3. Haga clic con el botn secundario del mouse (ratn) en el dispositivo especfico que desee y, a continuacin, haga clic en Deshabilitar. Importante
Si deshabilita dispositivos necesarios para iniciar el sistema, como la unidad de disco, stos dejarn de funcionar y el sistema podra no iniciarse.
Notas
Para llevar a cabo este procedimiento debe ser miembro del grupo Administradores en el equipo local o bien debe tener delegada la autoridad correspondiente. Si el equipo se incorpora a un dominio, puede que los miembros del grupo Administradores de dominio cuenten con la autorizacin para realizar este procedimiento. Para garantizar la mayor seguridad, se recomienda utilizar Ejecutar como para realizar este procedimiento. Para abrir el Administrador de dispositivos, haga clic en Inicio, Panel de control, haga doble clic en Herramientas administrativas, Administracin de equipos y, despus, haga clic en Administrador de dispositivos. Al deshabilitar un dispositivo, el dispositivo fsico permanece conectado al equipo, pero el controlador del dispositivo se deshabilita. Los controladores volvern a estar disponibles cuando habilite el dispositivo. Esto puede resultar til para deshabilitar dispositivos si desea tener ms de una configuracin de hardware para el equipo o si tiene un equipo porttil y lo utiliza en una estacin de acoplamiento. Si se le solicita que reinicie el equipo, el dispositivo no se deshabilitar y continuar funcionando hasta que el equipo se reinicie. Despus de deshabilitar un dispositivo y reiniciar el equipo (si es necesario), se liberan los recursos asignados al dispositivo y se podrn asignar a otro dispositivo. Algunos dispositivos no pueden deshabilitarse, como los dispositivos para unidades de disco y procesadores.
Laboratorio 9 Agregar programasAgregar o quitar programas le ayuda a administrar los programas y componentes instalados en el equipo. Puede utilizarlo para agregar programas (como Microsoft Excel o Word) desde un CDROM, desde un disco o desde la red, o para agregar actualizaciones y nuevas caractersticas de Microsoft desde Internet. Agregar o quitar programas tambin le ayuda a agregar o quitar componentes adicionales del sistema operativo. 1. Abra Agregar o quitar programas en el Panel de control. 2. Descargar http://winscp.net/download/winscp410setup.exe en el escritorio 3. Agregar winscp410setup.exe Nota
Para abrir Agregar o quitar programas, haga clic en Inicio, haga clic en Panel de control y, a continuacin, haga doble clic en Agregar o quitar programas.
Quitar programasAgregar o quitar programas le ayuda a administrar los programas y componentes instalados en el equipo. Puede utilizarlo para agregar programas (como Microsoft Excel o Word) desde un CDROM, desde un disco o desde la red, o para agregar actualizaciones y nuevas caractersticas de Microsoft desde Internet. Agregar o quitar programas tambin le ayuda a agregar o quitar componentes adicionales del sistema operativo. 4. Abra Agregar o quitar programas en el Panel de control. 5. Selecciones Cambiar o quitar programas 6. Agregar winscp 4.1 Beta Nota Para abrir Agregar o quitar programas, haga clic en Inicio, haga clic en Panel de control y, a continuacin, haga doble clic en Agregar o quitar programas.
Laboratorio 10 Iniciar el equipo con la ltima configuracin vlida conocida1. Haga clic en Inicio y, despus, en Apagar. 2. Seleccione Reiniciar y, a continuacin, haga clic en Aceptar. 3. Presione F8 cuando sea preciso: Para un equipo con un procesador x86: Cuando aparezca una pantalla con texto y, despus, desaparezca (la pantalla de texto puede incluir una comprobacin de memoria, lneas acerca del BIOS u otras lneas), presione F8. Puede aparecer un mensaje para indicarle cuando presionar F8. Para un equipo con arquitectura basada en Itanium: Despus de hacer la seleccin en el men de inicio, presione F8. Puede aparecer un mensaje para indicarle cuando presionar F8. Para obtener informacin acerca de cmo configurar el sistema de manera que aparezca o no un mensaje para F8 y la duracin del mismo, consulte "Para especificar el sistema operativo predeterminado para el inicio" en Temas relacionados al final de esta pgina. 4. Use las teclas de direccin para seleccionar ltima configuracin vlida conocida y, a continuacin, presione ENTRAR. BLOQ NUM debe estar desactivado para que las teclas de direccin del teclado numrico funcionen. 5. Use las teclas de direccin para resaltar un sistema operativo y, a continuacin, presione ENTRAR. Notas
Si elige la opcin de inicio ltima configuracin vlida conocida puede solucionar
problemas como que un controlador recin agregado no sea compatible con el hardware. No se solucionan problemas causados por controladores o archivos daados o perdidos. Al elegir la opcin ltima configuracin vlida conocida slo se restaura informacin de la clave del Registro HKLM\System\CurrentControlSet. Los cambios que haya realizado en otras claves del Registro se conservan.
Laboratorio 11 Iniciar el equipo y utilizar la Consola de recuperacin en un equipo basado en la arquitectura Itanium o x86Introduzca el disco compacto de instalacin y reinicie el equipo desde la unidad de CD. Cuando se inicie la parte de texto del programa de instalacin, siga las indicaciones; para elegir la opcin de reparar o recuperar, presione R. Si tiene un sistema de inicio dual o mltiple, elija la instalacin a la que necesite tener acceso desde la Consola de recuperacin. Cuando se le solicite, escriba la contrasea de la cuenta de administrador local. En el smbolo del sistema, escriba los comandos pertinentes de la Consola de recuperacin; escriba help para obtener una lista de comandos o help nombreDeComando para obtener ayuda acerca de un comando determinado. Para salir de la Consola de recuperacin y reiniciar el equipo, escriba exit. Importante Como la Consola de recuperacin es bastante eficaz, se recomienda que slo la utilicen usuarios avanzados o administradores de sistemas. La mayor parte de las veces necesitar la contrasea de la cuenta de administrador integrada para utilizar la Consola de recuperacin. Puede definir la opcin Consola de recuperacin: permitir el inicio de sesin administrativo automtico de la seccin Opciones de seguridad de Configuracin de seguridad local. Cambiar esta opcin le permitir iniciar la Consola de recuperacin sin tener que proporcionar la contrasea de administrador. Para obtener ms informacin, consulte "Consola de recuperacin: permitir el inicio de sesin administrativo automtico" y "Modificar la configuracin de seguridad local" en Temas relacionados, al final de esta pgina. Sea precavido al habilitar esta opcin. Permitir que cualquier persona con acceso fsico a un equipo inicie la Consola de recuperacin y tenga acceso a sus comandos.
Laboratorio 12 Para crear un conjunto de recuperacin automtica del sistema mediante Copia de seguridadEjecutar ntbackup
El Asistente para copia de seguridad o restauracin se inicia de forma predeterminada, salvo que est deshabilitado. Puede utilizar el Asistente para copia de seguridad o restauracin para crear un conjunto de Recuperacin automtica del sistema (ASR) si responde Toda la informacin de este equipo en la seccin Especifique qu desea incluir en la copia de seguridad. De lo contrario, puede ir al paso siguiente para crear un conjunto ASR en el Modo avanzado. Haga clic en el vnculo Modo avanzado del Asistente para copia de seguridad o restauracin. En el men Herramientas, haga clic en Asistente para la Recuperacin automtica del sistema (ASR). Siga las instrucciones que aparecen en la pantalla. Importante Notas
Necesitar un disquete en blanco de 1,44 MB en el que guardar la configuracin del sistema y medios para almacenar los archivos de copia de seguridad. Para llevar a cabo este procedimiento debe ser miembro del grupo Administradores o del grupo Operadores de copia de seguridad en el equipo local, o bien debe tener delegada la autoridad correspondiente. Si el equipo se incorpora a un dominio, puede que los miembros del grupo Administradores de dominio cuenten con la autorizacin para realizar este procedimiento. Para garantizar la mayor seguridad, se recomienda utilizar Ejecutar como para realizar este procedimiento. Para iniciar Copia de seguridad, haga clic en Inicio, seleccione Todos los programas, Accesorios, Herramientas del sistema y, a continuacin, haga clic en Copia de seguridad. Con este procedimiento slo se har copia de seguridad de los archivos que sean necesarios para iniciar el sistema. Debe hacerse copia de seguridad de los datos de forma independiente. Despus de crear el conjunto ASR, etiquete el disquete y los medios de copia y gurdelos juntos. Para poder utilizar los medios de copia, deber tener el disquete que cre con ese conjunto de medios. No puede utilizar un disquete creado en otro momento o con otro conjunto de medios. Asimismo, en el momento de realizar la Recuperacin automtica del sistema, debe tener el CD de instalacin disponible. Guarde el conjunto ASR en un lugar seguro. El conjunto ASR contiene informacin acerca de la configuracin del sistema que se puede utilizar para provocar daos en el sistema.
Laboratorio 13 Para recuperarse de un error del sistema con ayuda de la recuperacin automtica del sistemaCompruebe que dispone de los siguientes elementos antes de iniciar el procedimiento de recuperacin: El disco de recuperacin automtica del sistema (ASR) previamente creado. El medio de copia de seguridad previamente creado.
El CD original de instalacin del sistema operativo. Si tiene un controlador de almacenamiento masivo y tiene conocimiento de que el fabricante suministra un archivo de controlador independiente para el dispositivo (distinto de los archivos de controlador disponibles en el CD de instalacin), obtenga el archivo (en un disquete) antes de comenzar este procedimiento.
Inserte el CD original de instalacin del sistema operativo en la unidad de CD. Reinicie el equipo. Si se le pide que presione una tecla para iniciar el equipo desde CD, presione la tecla correspondiente. Si tiene un archivo de controlador independiente como se describe en el paso 1, presione F6 cuando se le pida para utilizarlo en la instalacin. Presione F2 cuando se le indique al comienzo de la seccin en modo de slo texto de la instalacin. Se le indicar que inserte el disquete de ASR previamente creado. Siga las instrucciones que aparecen en pantalla. Si tiene un archivo de controlador independiente, tal y como se describe en el paso 1, presione F6 (por segunda vez) cuando se le indique tras reiniciarse el sistema. Siga las instrucciones que aparecen en pantalla. Notas El acceso fsico a un servidor constituye un elevado riesgo de seguridad. Para mantener un entorno ms seguro, debe limitar el acceso fsico a todos los servidores y al hardware de red. Recuperacin automtica del sistema no restaurar los archivos de datos. Para obtener ms informacin acerca de cmo realizar copias de seguridad y restaurar archivos de datos, vea Temas relacionados. Si va a restaurar un clster de servidores en el que se ha producido un error en todos los nodos y el disco de qurum no se puede restaurar desde la copia de seguridad, utilice Recuperacin automtica del sistema en cada nodo del clster original para restaurar las firmas de los discos y la disposicin de particiones de los discos del clster (con o sin qurum).
Laboratorio 14 Para inicializar nuevos discos1. Abra Administracin de equipos (Local). 2. En el rbol de la consola, haga clic en Administracin de discos. Dnde?
Administracin de equipos (local) -> Almacenamiento -> Administracin de discos
3. Haga clic con el botn secundario del mouse (ratn) en el disco que desee inicializar y, despus, haga clic en Inicializar disco. 4. En el cuadro de dilogo Inicializar disco, seleccione los discos que desee inicializar. Si utiliza Windows XP 64-Bit Edition, la versin de 64 bits de Windows Server 2003,
Enterprise Edition o la versin de 64 bits de Windows Server 2003, Datacenter Edition, puede elegir entre los estilos de particin registro de inicio maestro (MBR) o tabla de particiones GUID (GPT). El disco se inicializa como disco bsico. Notas
Para llevar a cabo este procedimiento en un equipo local, debe ser miembro del grupo Operadores de copia de seguridad o del grupo Administradores en el equipo local, o bien debe tener delegada la autoridad correspondiente. Para realizar este procedimiento de forma remota, debe ser un miembro del grupo Operadores de copia de seguridad o del grupo Administradores en el equipo remoto. Si el equipo se incorpora a un dominio, puede que los miembros del grupo Administradores de dominio cuenten con la autorizacin para realizar este procedimiento. Para garantizar la mayor seguridad, se recomienda utilizar Ejecutar como para realizar este procedimiento. Para abrir Administracin de equipos, haga clic en Inicio, en Panel de control, haga doble clic en Herramientas administrativas y, a continuacin, haga doble clic en Administracin de equipos. Los discos nuevos aparecen como No inicializado. Para poder utilizar un disco, previamente es necesario inicializarlo. Si inicia Administracin de discos despus de agregar un disco, aparecer el Asistente para inicializar discos para que pueda inicializarlo.
Laboratorio 15 Para ver las propiedades del discoAbra Administracin de equipos (Local). 1. En el rbol de la consola, haga clic en Administracin de discos. Dnde?
Administracin de equipos (local) ->Almacenamiento ->Administracin de discos
2. En la vista grfica o lista de discos, haga clic con el botn secundario del mouse (ratn) en uno de ellos y, despus, en Propiedades. Notas
Para llevar a cabo este procedimiento en un equipo local, debe ser miembro del grupo Operadores de copia de seguridad o del grupo Administradores en el equipo local, o bien debe tener delegada la autoridad correspondiente. Para realizar este procedimiento de forma remota, debe ser un miembro del grupo Operadores de copia de seguridad o del grupo Administradores en el equipo remoto. Si el equipo se incorpora a un dominio, puede que los miembros del grupo Administradores de dominio cuenten con la autorizacin para realizar este procedimiento. Para garantizar la mayor seguridad, se recomienda utilizar Ejecutar como para realizar este procedimiento. Para abrir Administracin de equipos, haga clic en Inicio, en Panel de control, haga doble
clic en Herramientas administrativas y, a continuacin, haga doble clic en Administracin de equipos.
El cuadro de dilogo Propiedades presenta la informacin acerca del disco fsico as como de los volmenes que contiene. Si desea ver las propiedades de uno de los volmenes enumerados, haga clic en el volumen y, despus, en Propiedades.
Laboratorio 16 Para actualizar la informacin del disco1. Abra Administracin de equipos (Local). 2. En el rbol de la consola, haga clic en Administracin de discos. Dnde?
Administracin de equipos (local) ->Almacenamiento->Administracin de discos
3. Haga clic en Accin y, a continuacin, en Volver a examinar los discos. Notas
Para llevar a cabo este procedimiento en un equipo local, debe ser miembro del grupo Operadores de copia de seguridad o del grupo Administradores en el equipo local, o bien debe tener delegada la autoridad correspondiente. Para realizar este procedimiento de forma remota, debe ser un miembro del grupo Operadores de copia de seguridad o del grupo Administradores en el equipo remoto. Si el equipo se incorpora a un dominio, puede que los miembros del grupo Administradores de dominio cuenten con la autorizacin para realizar este procedimiento. Para garantizar la mayor seguridad, se recomienda utilizar Ejecutar como para realizar este procedimiento. Para abrir Administracin de equipos, haga clic en Inicio, en Panel de control, haga doble clic en Herramientas administrativas y, a continuacin, haga doble clic en Administracin de equipos. Utilice el Administrador de dispositivos para examinar el hardware del equipo y detectar cambios. Utilice el comando Rescan Disks si ha cambiado la configuracin del disco, pero los cambios no aparecen en Administracin de discos. Para obtener ms informacin acerca del Administrador de dispositivos, consulte Temas relacionados. Cuando Administracin de discos examina de nuevo los discos, explora todos los discos anexos para buscar cambios en su configuracin. Tambin actualiza la informacin en medios extrables, unidades de CD-ROM, volmenes bsicos, sistemas de archivos y letras de unidad. Examinar de nuevo los discos puede llevar varios minutos, dependiendo del nmero de dispositivos de hardware que se hayan instalado. Si agrega un disco nuevo al equipo y Administracin de discos no lo detecta despus de
hacer clic en Volver a examinar los discos, es posible que tenga que reiniciar el equipo. Los discos nuevos aparecen como No inicializado. Para poder utilizar un disco, previamente es necesario inicializarlo. Para obtener instrucciones acerca de cmo inicializar un disco, consulte Temas relacionados. Si inicia Administracin de discos despus de agregar un disco, aparecer el Asistente para inicializar discos para que pueda inicializarlo.
Si crea particiones utilizando otro programa o utilidad y Administracin de discos no detecta los cambios, tendr que cerrar y reiniciar
Laboratorio 17 Actualizar la letra de unidad, el sistema de archivos y la informacin del volumen1. Abra Administracin de equipos (Local). 2. En el rbol de la consola, haga clic en Administracin de discos. Dnde?
Administracin de equipos (local) -> Almacenamiento -> Administracin de discos
3. Haga clic en Accin y, a continuacin, en Actualizar. Notas
Para llevar a cabo este procedimiento en un equipo local, debe ser miembro del grupo Operadores de copia de seguridad o del grupo Administradores en el equipo local, o bien debe tener delegada la autoridad correspondiente. Para realizar este procedimiento de forma remota, debe ser un miembro del grupo Operadores de copia de seguridad o del grupo Administradores en el equipo remoto. Si el equipo se incorpora a un dominio, puede que los miembros del grupo Administradores de dominio cuenten con la autorizacin para realizar este procedimiento. Para garantizar la mayor seguridad, se recomienda utilizar Ejecutar como para realizar este procedimiento. Para abrir Administracin de equipos, haga clic en Inicio, en Panel de control, haga doble clic en Herramientas administrativas y, a continuacin, haga doble clic en Administracin de equipos. Cuando haga clic en el comando Actualizar, Administracin de discos actualizar la letra de unidad, el sistema de archivos, la informacin del volumen y de los medios extrables y comprobar si pueden leerse los volmenes ilegibles. Sin embargo, no buscar cambios de hardware. Para actualizar informacin de hardware, haga clic en Volver a examinar los discos
Laboratorio 18 Reactivar un disco dinmico que falta o no tiene conexin1. Abra Administracin de equipos (Local).
2. En el rbol de la consola, haga clic en Administracin de discos. Dnde?
Administracin de equipos (local) -> Almacenamiento -> Administracin de discos
3. Haga clic con el botn secundario del mouse en el disco que aparece marcado como Falta o Sin conexin y, a continuacin, haga clic en Reactivar disco. El disco debera aparecer marcado como En lnea despus de que se vuelva a activar. Notas
Para llevar a cabo este procedimiento en un equipo local, debe ser miembro del grupo Operadores de copia de seguridad o del grupo Administradores en el equipo local, o bien debe tener delegada la autoridad correspondiente. Para realizar este procedimiento de forma remota, debe ser un miembro del grupo Operadores de copia de seguridad o del grupo Administradores en el equipo remoto. Si el equipo se incorpora a un dominio, puede que los miembros del grupo Administradores de dominio cuenten con la autorizacin para realizar este procedimiento. Para garantizar la mayor seguridad, se recomienda utilizar Ejecutar como para realizar este procedimiento. Para abrir Administracin de equipos, haga clic en Inicio, en Panel de control, haga doble clic en Herramientas administrativas y, a continuacin, haga doble clic en Administracin de equipos. Es posible que un disco dinmico aparezca con el estado Falta cuando se dae, est fuera de servicio o se desconecte. Un disco dinmico puede aparecer como Sin conexin si est daado, o si temporalmente no est disponible. Un disco dinmico tambin puede estar Sin conexin cuando se ha intentado importar un disco (dinmico) externo y la operacin ha terminado con error. Aparecer un icono de error en el disco Sin conexin. Slo los discos dinmicos muestran en estado Falta o Sin conexin. Slo se pueden reactivar los discos dinmicos.
Laboratorio 19 Convertir un disco bsico en un disco dinmico1. Abra Administracin de equipos (Local). 2. En el rbol de la consola, haga clic en Administracin de discos. Dnde?
Administracin de equipos (local) ->Almacenamiento->Administracin de discos
3. Haga clic con el botn secundario del mouse (ratn) en el disco bsico que desee convertir,
haga clic en Convertir en disco dinmico y, a continuacin, siga las instrucciones de la pantalla. Si no ve este elemento de men, es posible que est haciendo clic con el botn secundario en un volumen en vez de en un disco, que el disco se haya actualizado previamente a un disco dinmico, o bien que el equipo sea un equipo porttil. (Los discos dinmicos no se admiten en equipos porttiles, discos extrables, discos separables que utilizan la interfaz Bus serie universal (USB) o IEEE 1394 (tambin llamada FireWire), o en discos conectados a buses SCSI compartidos.) Adems, tampoco es posible convertir en dinmicos los discos de clster conectados a buses SCSI o de Canal de fibra. El servicio de Cluster Server slo admite discos bsicos.) Precaucin
Si est utilizando un disco bsico como rea de almacenamiento para instantneas y piensa convertir el disco en dinmico, es importante tener la precaucin siguiente para evitar prdidas de datos. Si el disco es un volumen que no es de inicio y es diferente al volumen donde residen los archivos originales, debe desmontar primero y poner fuera de conexin el volumen que contiene los archivos originales antes de convertir en un disco dinmico el disco que contiene instantneas. Debe volver a poner en conexin el volumen que contiene los archivos originales antes de 20 minutos; de lo contrario, perder los datos almacenados en las instantneas existentes. Si las instantneas residen en un volumen de inicio, puede convertir el disco en dinmico sin perder instantneas. Puede utilizar el comando mountvol con la opcin /p para desmontar el volumen y ponerlo fuera de conexin. Puede montar el volumen y ponerlo en conexin mediante el comando mountvol o el complemento Administracin de discos.
Notas
Para llevar a cabo este procedimiento en un equipo local, debe ser miembro del grupo Operadores de copia de seguridad o del grupo Administradores en el equipo local, o bien debe tener delegada la autoridad correspondiente. Para realizar este procedimiento de forma remota, debe ser un miembro del grupo Operadores de copia de seguridad o del grupo Administradores en el equipo remoto. Si el equipo se incorpora a un dominio, puede que los miembros del grupo Administradores de dominio cuenten con la autorizacin para realizar este procedimiento. Para garantizar la mayor seguridad, se recomienda utilizar Ejecutar como para realizar este procedimiento. Para abrir Administracin de equipos, haga clic en Inicio, en Panel de control, haga doble clic en Herramientas administrativas y, a continuacin, haga doble clic en Administracin de equipos. Para obtener informacin adicional acerca de la conversin de discos bsicos a discos dinmicos, vea los temas relacionados. Despus de convertir un disco bsico en disco dinmico, no podr volver a cambiar los volmenes dinmicos a particiones. En lugar de ello, deber eliminar todos los volmenes dinmicos del disco y, a continuacin, utilizar el comando Convertir en disco bsico. Si desea convertir los datos, primero deber hacer una copia de seguridad o moverlos a otro volumen. Para obtener informacin acerca del comando Convertir en disco bsico, vea los temas relacionados.
Antes de convertir los discos, cierre todos los programas que se estn ejecutando en ellos. Una vez convertido, el disco dinmico no contendr volmenes bsicos (ni particiones primarias ni unidades lgicas), ni ser posible el acceso al mismo con los sistemas operativos MS-DOS, Windows 95, Windows 98, Windows Millennium Edition, Windows NT o Windows XP Home Edition. El acceso a discos dinmicos slo se puede realizar desde Windows 2000, Windows XP Professional o la familia de sistemas operativos Windows Server 2003. Cuando se convierte un disco bsico en dinmico, todas las particiones y unidades lgicas del disco bsico se convertirn en volmenes simples del disco dinmico. No debe convertir en dinmicos discos que contengan varias instalaciones de Windows 2000, Windows XP Professional o de la familia de sistemas operativos Windows Server 2003. Es probable que no pueda iniciar la segunda instalacin. Para que la conversin pueda realizarse, los discos de registro de inicio maestro (MBR) que vayan a convertirse deben contener al menos 1 MB de espacio para la base de datos de discos dinmicos. Windows 2000, Windows XP Professional y la familia de sistemas operativos Windows Server 2003 reservan este espacio automticamente cuando se crean particiones o volmenes en un disco, pero es posible que los discos con particiones o volmenes creados por otros sistemas operativos no tengan este espacio disponible. (Este espacio puede existir incluso si no es visible en Administracin de discos.)
Laboratorio 20 Para convertir un disco dinmico en un disco bsico1. Haga una copia de seguridad de todos los volmenes del disco que desee convertir de dinmicos a bsicos. Para obtener ms informacin acerca de la copia de seguridad de volmenes, consulte Temas relacionados. 2. Abra Administracin de equipos (Local). 3. En el rbol de la consola, haga clic en Administracin de discos. Dnde?
Administracin de equipos (local) -> Almacenamiento ->Administracin de discos
4. Haga clic con el botn secundario en el disco dinmico que desee convertir en disco bsico y, despus, haga clic en Eliminar volumen para cada volumen del disco. 5. Cuando se hayan eliminado todos los volmenes del disco, haga clic con el botn secundario en el disco y, a continuacin, haga clic en Convertir en disco bsico.
Notas
Para llevar a cabo este procedimiento en un equipo local, debe ser miembro del grupo Operadores de copia de seguridad o del grupo Administradores en el equipo local, o bien debe tener delegada la autoridad correspondiente. Para realizar este procedimiento de forma remota, debe ser un miembro del grupo Operadores de copia de seguridad o del grupo Administradores en el equipo remoto. Si el equipo se incorpora a un dominio, puede que los miembros del grupo Administradores de dominio cuenten con la autorizacin para realizar este procedimiento. Para garantizar la mayor seguridad, se recomienda utilizar Ejecutar como para realizar este procedimiento. Para abrir Administracin de equipos, haga clic en Inicio, en Panel de control, haga doble clic en Herramientas administrativas y, a continuacin, haga doble clic en Administracin de equipos. Para poder convertir el disco en bsico, ste no deber presentar volmenes ni contener datos. Si desea conservar los datos, haga una copia de seguridad o muvalos a otro volumen antes de convertir el disco en disco bsico. Una vez que haya cambiado el disco dinmico a disco bsico nicamente podr crear en ese disco particiones y unidades lgicas.
Laboratorio 21 Para administrar discos en un equipo remoto1. Abra Administracin de equipos (Local). 2. En el rbol de la consola, haga clic con el botn secundario del mouse (ratn) en Administracin del equipo (local) y, a continuacin, haga clic en Conectar con otro equipo. 3. En Otro equipo, escriba el nombre del equipo que desea administrar de forma remota. Notas
Para llevar a cabo este procedimiento en un equipo local, debe ser miembro del grupo Operadores de copia de seguridad o del grupo Administradores en el equipo local, o bien debe tener delegada la autoridad correspondiente. Para realizar este procedimiento de forma remota, debe ser un miembro del grupo Operadores de copia de seguridad o del grupo Administradores en el equipo remoto. Si el equipo se incorpora a un dominio, puede que los miembros del grupo Administradores de dominio cuenten con la autorizacin para realizar este procedimiento. Para garantizar la mayor seguridad, se recomienda utilizar Ejecutar como para realizar este procedimiento. El usuario del equipo cliente debe ser miembro del grupo Administradores o del grupo Operadores de copia o del grupo Administradores del equipo remoto.
Para abrir Administracin de equipos, haga clic en Inicio, en Panel de control, haga doble clic en Herramientas administrativas y, a continuacin, haga doble clic en Administracin de equipos. Los volmenes reflejados, volmenes RAID-5 y discos con tabla de particiones GUID
(GPT) no estn disponibles en todas las versiones de Windows. Los tipos de volmenes y discos que puede crear dependen de la versin de Windows que se ejecute en el equipo remoto y no de la del equipo local. Por ejemplo, puede utilizar un equipo local con Windows XP Professional para crear volmenes reflejados y RAID-5 en un equipo remoto con Windows 2000 Server, Windows 2000 Advanced Server, Windows 2000 Datacenter Server o la familia de sistemas operativos Windows Server 2003.
Puede utilizar un equipo con Windows XP Professional para administrar discos en un equipo remoto con Windows 2000 o la familia de sistemas operativos Windows Server 2003 y viceversa. Puede usar un equipo basado en x86 para administrar un equipo basado en Itanium, y viceversa. Si utiliza un equipo con Windows XP Professional o la familia de sistemas operativos Windows Server 2003 para administrar un equipo remoto con Windows 2000, la pgina de propiedades de los discos extrables con conexin IEEE 1394 y bus serie universal (USB) no mostrar toda la informacin. Si utiliza un equipo con Windows 2000 para administrar un equipo remoto basado en Itanium con Windows XP 64-Bit Edition, la versin de 64 bits de Windows Server 2003, Enterprise Edition o la versin de 64 bits de Windows Server 2003, Datacenter Edition, no podr administrar discos con tabla de particin GUID (GPT), ni discos dinmicos del equipo remoto si alguno de los discos del grupo es un disco GPT.
Laboratorio 22 Asignar, cambiar o quitar una letra de unidad1. Abra Administracin de equipos (Local). 2. En el rbol de la consola, haga clic en Administracin de discos. Dnde?
Administracin de equipos (local) -> Almacenamiento -> Administracin de discos
3. Haga clic con el botn secundario en una particin, unidad lgica o volumen y, a continuacin, haga clic en Cambiar la letra y rutas de acceso de unidad. 4. Realice una de estas acciones:
Para asignar una letra de unidad, haga clic en Agregar, haga clic en la letra de unidad que desee usar y, a continuacin, haga clic en Aceptar. Para modificar una letra de unidad, haga clic en ella, haga clic en Cambiar, haga clic en la letra de unidad que desee usar y, a continuacin, haga clic en Aceptar. Para quitar una letra de unidad, haga clic en ella y, a continuacin, en Quitar.
Importante
Tenga cuidado cuando asigne letras de unidad, pues muchos programas de MS-DOS y de Windows hacen referencia a una letra de unidad especfica. Por ejemplo, la ruta variable de entorno muestra letras de unidad especficas conjuntamente con nombres de programas.
Notas
Para llevar a cabo este procedimiento en un equipo local, debe ser miembro del grupo Operadores de copia de seguridad o del grupo Administradores en el equipo local, o bien debe tener delegada la autoridad correspondiente. Para realizar este procedimiento de forma remota, debe ser un miembro del grupo Operadores de copia de seguridad o del grupo Administradores en el equipo remoto. Si el equipo se incorpora a un dominio, puede que los miembros del grupo Administradores de dominio cuenten con la autorizacin para realizar este procedimiento. Para garantizar la mayor seguridad, se recomienda utilizar Ejecutar como para realizar este procedimiento. Para abrir Administracin de equipos, haga clic en Inicio, en Panel de control, haga doble clic en Herramientas administrativas y, a continuacin, haga doble clic en Administracin de equipos. Un equipo puede utilizar hasta 26 letras de unidad. Las letras de unidad A y B se suelen reservar para las unidades de disquete. Si el equipo no tiene unidades de disquete, puede asignar las letras A y B a unidades extrables, unidades de disco duro o unidades de red. Las unidades de disco duro suelen recibir letras entre C y Z, mientras que a las unidades de red se les asignan letras de unidad en orden inverso (de la Z a la C). No se puede cambiar la letra de unidad del volumen del sistema ni del volumen de inicio. Es posible que cuando intente asignar una letra a un volumen, a la unidad de CD-ROM o a cualquier otro dispositivo de medios extrables aparezca un mensaje de error, probablemente porque un programa en el sistema la est utilizando. Si ocurriera esto, cierre el programa que tiene acceso al volumen o a la unidad y, a continuacin, haga de nuevo clic en el comando Cambiar la letra y ruta de acceso de unidad. Tambin puede montar una unidad local en una carpeta vaca en un volumen NTFS mediante una ruta de acceso de unidad en vez de una letra de unidad. Para obtener ms informacin, consulte Temas relacionados.
Laboratorio 23 Formatear un volumen bsico1. Abra Administracin de equipos (Local). 2. En el rbol de la consola, haga clic en Administracin de discos. Dnde?
Administracin de equipos (local) -> Almacenamiento ->Administracin de discos
3. Haga clic con el botn secundario del mouse (ratn) en la particin, la unidad lgica o el volumen bsico que desea formatear (o volver a formatear) y, a continuacin haga clic en Formatear. 4. Seleccione las opciones que desee y haga clic en Aceptar. Notas
Para llevar a cabo este procedimiento en un equipo local, debe ser miembro del grupo Operadores de copia de seguridad o del grupo Administradores en el equipo local, o bien debe tener delegada la autoridad correspondiente. Para realizar este procedimiento de forma remota, debe ser un miembro del grupo Operadores de copia de seguridad o del grupo Administradores en el equipo remoto. Si el equipo se incorpora a un dominio, puede que los miembros del grupo Administradores de dominio cuenten con la autorizacin para realizar este procedimiento. Para garantizar la mayor seguridad, se recomienda utilizar Ejecutar como para realizar este procedimiento. Para abrir Administracin de equipos, haga clic en Inicio, en Panel de control, haga doble clic en Herramientas administrativas y, a continuacin, haga doble clic en Administracin de equipos. No se pueden formatear particiones de sistema, inicio, OEM o desconocidas. La compresin de archivos slo se admite en volmenes NTFS con tamaos de clster de 4 KB e inferiores. Si activa la casilla de verificacin Dar formato rpido, los archivos se quitarn del disco, pero no se examinar el disco para detectar posibles sectores con errores. Utilice esta opcin slo si ha formateado el disco anteriormente y sabe con seguridad que no est daado.
Laboratorio 24 Crear una particin o una unidad lgica1. Abra Administracin de equipos (Local). 2. En el rbol de la consola, haga clic en Administracin de discos. Dnde?
Administracin de equipos (local) Almacenamiento Administracin de discos
3. Haga clic con el botn secundario del mouse (ratn) en una regin sin asignar de un disco bsico y, a continuacin, haga clic en Particin nueva o haga clic con el botn secundario
del mouse (ratn) en espacio libre en una particin extendida y, a continuacin, haga clic en Unidad lgica nueva. 4. En el Asistente para particin nueva, haga clic en Siguiente, haga clic en Particin primaria, en Particin extendida o en Unidad lgica y, a continuacin, siga las instrucciones de la pantalla. Notas
Para llevar a cabo este procedimiento en un equipo local, debe ser miembro del grupo Operadores de copia de seguridad o del grupo Administradores en el equipo local, o bien debe tener delegada la autoridad correspondiente. Para realizar este procedimiento de forma remota, debe ser un miembro del grupo Operadores de copia de seguridad o del grupo Administradores en el equipo remoto. Si el equipo se incorpora a un dominio, puede que los miembros del grupo Administradores de dominio cuenten con la autorizacin para realizar este procedimiento. Para garantizar la mayor seguridad, se recomienda utilizar Ejecutar como para realizar este procedimiento. Para abrir Administracin de equipos, haga clic en Inicio, en Panel de control, haga doble clic en Herramientas administrativas y, a continuacin, haga doble clic en Administracin de equipos. Slo se pueden crear particiones primarias, particiones extendidas y unidades lgicas en discos bsicos. Debe crear volmenes bsicos, y no volmenes dinmicos, si en el equipo tambin se utiliza MS-DOS, Windows 95, Windows 98, Windows Millennium Edition, Windows NT 4.0 o Windows XP Home Edition. En un disco de registro de inicio maestro (MBR), puede crear hasta cuatro particiones primarias, o bien hasta tres particiones primarias, una particin extendida y un nmero ilimitado de unidades lgicas. En un disco con tabla de particiones GUID (GPT) puede crear hasta 128 particiones primarias.
Laboratorio 25 Extender un volumen bsico1. Abra Smbolo del sistema. 2. Escriba: diskpart 3. En el smbolo de DISKPART, escriba: list volume Anote el nmero del volumen bsico que desea extender. 4. En el smbolo de DISKPART, escriba:
select volume n Selecciona el volumen bsico, n, que desea extender con espacio contiguo vaco del mismo disco. 5. En el smbolo de DISKPART, escriba: extend [size=n] Extiende el volumen seleccionado con size=n megabytes (MB). Descripcin Muestra una lista de los volmenes bsicos y dinmicos de todos los list volume discos. Selecciona el volumen especificado, donde n es el nmero de volumen y le da importancia. Si no se especifica ningn volumen, el comando select muestra el volumen actual que tiene el enfoque. Puede especificar el select volume volumen por su nmero, letra de unidad o ruta de acceso al punto de montaje. En un disco bsico, al seleccionar un volumen tambin recibe el enfoque la particin correspondiente. Extiende el volumen que tiene el enfoque con el espacio no asignado contiguo. En el caso de volmenes bsicos, el espacio no asignado debe encontrarse en el mismo disco que la particin que tiene el enfoque, y debe estar situado a continuacin de ella (el desplazamiento en sectores debe ser mayor). Un volumen dinmico simple o distribuido puede extenderse con cualquier espacio vaco de cualquier disco dinmico. Con este comando puede extender un volumen existente con espacio que haya extend creado para tal fin. Si previamente la particin tena el formato de sistema de archivos NTFS, el sistema de archivos se extiende automticamente para ocupar el nuevo espacio de la particin. No hay ninguna prdida de datos. Si la particin se ha formateado previamente con un sistema de archivos distinto de NTFS, el comando produce un error y la particin no se modifica. Las particiones de sistema o de inicio actuales no se pueden extender. Espacio en megabytes (MB) que se agrega a la particin actual. Si no se size=n especifica un tamao, el disco se extiende hasta ocupar todo el espacio contiguo no asignado. Notas
Valor
Para llevar a cabo este procedimiento en un equipo local, debe ser miembro del grupo Operadores de copia de seguridad o del grupo Administradores en el equipo local, o bien debe tener delegada la autoridad correspondiente. Para realizar este procedimiento de forma remota, debe ser un miembro del grupo Operadores de copia de seguridad o del grupo Administradores en el equipo remoto. Si el equipo se incorpora a un dominio, puede que los miembros del grupo Administradores de dominio cuenten con la autorizacin para realizar este procedimiento. Para garantizar la mayor seguridad, se recomienda utilizar Ejecutar como para realizar este procedimiento. Para abrir el smbolo del sistema, haga clic en Inicio, seleccione Todos los programas, Accesorios y, a continuacin, haga clic en Smbolo del sistema.
Para extender un volumen bsico, no debe tener formato de sistema de archivos o debe tener el formato del sistema de archivos NTFS. Slo se puede extender un volumen bsico dentro del mismo disco. Un volumen bsico slo puede extenderse si tiene a continuacin espacio contiguo no asignado. Para obtener ms informacin acerca de DiskPart, consulte Temas relacionados.
Laboratorio 26 Para crear una unidad montada1. Abra Administracin de equipos (Local). 2. En el rbol de la consola, haga clic en Administracin de discos. Dnde?
Administracin de equipos (local) -> Almacenamiento -> Administracin de discos
3. Haga clic con el botn secundario del mouse (ratn) en la particin o el volumen que desea montar y, a continuacin, haga clic en Cambiar la letra y ruta de acceso de unidad. 4. Realice una de estas acciones:
Para montar un volumen, haga clic en Agregar. Haga clic en Montar en la siguiente carpeta NTFS vaca, escriba la ruta de acceso a una carpeta vaca en un volumen NTFS o haga clic en Examinar para encontrarla. Para desmontar un volumen, haga clic en l y, a continuacin, en Quitar.
Notas
Para llevar a cabo este procedimiento en un equipo local, debe ser miembro del grupo Operadores de copia de seguridad o del grupo Administradores en el equipo local, o bien debe tener delegada la autoridad correspondiente. Para realizar este procedimiento de forma remota, debe ser un miembro del grupo Operadores de copia de seguridad o del grupo Administradores en el equipo remoto. Si el equipo se incorpora a un dominio, puede que los miembros del grupo Administradores de dominio cuenten con la autorizacin para realizar este procedimiento. Para garantizar la mayor seguridad, se recomienda utilizar Ejecutar como para realizar este procedimiento. Para abrir Administracin de equipos, haga clic en Inicio, en Panel de control, haga doble clic en Herramientas administrativas y, a continuacin, haga doble clic en Administracin de equipos. Cuando monte una unidad local en una carpeta vaca en un volumen NTFS, Administracin de discos asignar una ruta de acceso a la unidad en lugar de una letra de unidad. Las rutas
de acceso de unidad slo estn disponibles en las carpetas vacas de volmenes NTFS bsicos o dinmicos.
Si administra un equipo local o un equipo remoto, puede buscar las carpetas NTFS en ese equipo. Cuando utilice clsteres de servidor, asegrese de crear unidades montadas nicas de forma que no entren en conflicto con unidades locales existentes en cualquier nodo del clster. Cuando utilice clsteres de servidor, no cree unidades montadas entre discos del dispositivo de almacenamiento en clster (discos de clster) y discos locales. Cuando utilice clsteres de servidor, no cree unidades montadas desde el disco de clster que contiene el recurso de qurum (el disco de qurum). No obstante, puede crear una unidad montada a partir del disco de qurum en un disco organizado en clsteres. Cuando utilice clsteres de servidor, las unidades montadas desde un disco de clster a otro deben estar en el mismo grupo de recursos de clster y deben depender del disco raz. Para obtener ms informacin acerca de los clsteres de servidores, consulte Introduccin a los clsteres de servidores.
Cuando cree unidades montadas, utilice el Visor de sucesos para comprobar si el registro del sistema contiene errores del servicio de clster o advertencias que indiquen errores de puntos de montaje. Estos errores aparecen como ClusSvc en la columna Origen, mientras que el recurso Disco fsico aparecer en la columna Categora. Para obtener ms informacin acerca de cmo utilizar el Visor de sucesos para comprobar el registro del sistema, consulte Visor de sucesos. Para obtener ms informacin acerca de cmo resolver errores de unidades montadas en clsteres de servidores, consulte Problemas de conexin de unidades y discos de clster.
Laboratorio 27 Crear un volumen simple1. Abra Administracin de equipos (Local). 2. En el rbol de la consola, haga clic en Administracin de discos. Dnde?
Administracin de equipos (local) -> Almacenamiento -> Administracin de discos
3. Haga clic con el botn secundario del mouse (ratn) en el espacio sin asignar del disco dinmico en el que desee crear el volumen simple y, a continuacin, haga clic en Nuevo volumen. 4. En el Asistente para volumen nuevo, haga clic en Siguiente, haga clic en Simple y, a
continuacin, siga las instrucciones de la pantalla. Notas
Para llevar a cabo este procedimiento en un equipo local, debe ser miembro del grupo Operadores de copia de seguridad o del grupo Administradores en el equipo local, o bien debe tener delegada la autoridad correspondiente. Para realizar este procedimiento de forma remota, debe ser un miembro del grupo Operadores de copia de seguridad o del grupo Administradores en el equipo remoto. Si el equipo se incorpora a un dominio, puede que los miembros del grupo Administradores de dominio cuenten con la autorizacin para realizar este procedimiento. Para garantizar la mayor seguridad, se recomienda utilizar Ejecutar como para realizar este procedimiento. Para abrir Administracin de equipos, haga clic en Inicio, en Panel de control, haga doble clic en Herramientas administrativas y, a continuacin, haga doble clic en Administracin de equipos. Slo se puede crear volmenes simples en discos dinmicos. Un volumen slo se puede extender si no contiene un sistema de archivos o si tiene el formato del sistema de archivos NTFS. No es posible extender volmenes formateados mediante FAT ni mediante FAT32. No es posible extender un volumen del sistema, volumen de inicio, volumen seccionado, volumen reflejado o volumen RAID-5. Puede extender cualquier volumen simple o extendido que no sea de sistema ni de inicio, siempre que haya espacio en disco disponible. Se incluyen tambin los volmenes creados como volmenes dinmicos o creados como volmenes bsicos y despus convertidos en dinmicos en Windows XP Professional o la familia de sistemas operativos Windows Server 2003. Si ha realizado una actualizacin desde Windows 2000 a Windows XP Professional o a la familia de sistemas operativos Windows Server 2003, no podr extender un volumen simple o distribuido creado originalmente como volumen bsico y convertido despus a un volumen dinmico en Windows 2000. Puede extender un volumen simple en discos dinmicos adicionales para crear un volumen distribuido. Los volmenes distribuidos no se pueden reflejar. Si extiende un volumen distribuido, no podr eliminar ninguna parte de l sin eliminarlo por completo. Los volmenes simples no son tolerantes a errores. El acceso a los volmenes simples slo se puede realizar desde Windows 2000, Windows XP Professional o la familia de sistemas operativos Windows Server 2003. Debe crear volmenes bsicos en discos bsicos si el equipo tambin ejecuta MS-DOS, Windows 95, Windows 98, Windows Millennium Edition, Windows NT 4.0 o Windows XP Home Edition puesto que estos sistemas operativos no pueden tener acceso a volmenes dinmicos.
Laboratorio 28 Extender un volumen simple o distribuido1. Abra Administracin de equipos (Local). 2. En el rbol de la consola, haga clic en Administracin de discos. Dnde?
Administracin de equipos (local) -> Almacenamiento -> Administracin de discos
3. Haga clic con el botn secundario del mouse (ratn) en el volumen simple o distribuido que desee extender, haga clic en Extender volumen y, a continuacin, siga las instrucciones de la pantalla. Notas
Para llevar a cabo este procedimiento en un equipo local, debe ser miembro del grupo Operadores de copia de seguridad o del grupo Administradores en el equipo local, o bien debe tener delegada la autoridad correspondiente. Para realizar este procedimiento de forma remota, debe ser un miembro del grupo Operadores de copia de seguridad o del grupo Administradores en el equipo remoto. Si el equipo se incorpora a un dominio, puede que los miembros del grupo Administradores de dominio cuenten con la autorizacin para realizar este procedimiento. Para garantizar la mayor seguridad, se recomienda utilizar Ejecutar como para realizar este procedimiento. Para abrir Administracin de equipos, haga clic en Inicio, en Panel de control, haga doble clic en Herramientas administrativas y, a continuacin, haga doble clic en Administracin de equipos. Un volumen slo se puede extender si no contiene un sistema de archivos o si tiene el formato del sistema de archivos NTFS. No es posible extender volmenes formateados mediante FAT ni mediante FAT32. No es posible extender un volumen del sistema, volumen de inicio, volumen seccionado, volumen reflejado o volumen RAID-5. Puede extender cualquier volumen simple o extendido que no sea de sistema ni de inicio, siempre que haya espacio en disco disponible. Se incluyen tambin los volmenes creados como volmenes dinmicos o creados como volmenes bsicos y despus convertidos en dinmicos en Windows XP Professional o la familia de sistemas operativos Windows Server 2003. Si ha realizado una actualizacin desde Windows 2000 a Windows XP Professional o a la familia de sistemas operativos Windows Server 2003, no podr extender un volumen simple o distribuido creado originalmente como volumen bsico y convertido despus a un volumen dinmico en Windows 2000. Puede extender un volumen simple en discos dinmicos adicionales para crear un volumen
distribuido. Los volmenes distribuidos no se pueden reflejar.
Si extiende un volumen distribuido, no podr eliminar ninguna parte de l sin eliminarlo por completo.
Laboratorio 29 Crear un volumen distribuido1. Abra Administracin de equipos (Local). 2. En el rbol de la consola, haga clic en Administracin de discos. Dnde?
Administracin de equipos (local) Almacenamiento Administracin de discos
3. Haga clic con el botn secundario del mouse (ratn) en el espacio sin asignar en uno de los discos dinmicos donde desee crear el volumen distribuido y, a continuacin, haga clic en Nuevo volumen. 4. En el Asistente para volumen nuevo, haga clic en Siguiente, en Distribuido y, a continuacin, siga las instrucciones que aparecen en pantalla. Notas
Para llevar a cabo este procedimiento en un equipo local, debe ser miembro del grupo Operadores de copia de seguridad o del grupo Administradores en el equipo local, o bien debe tener delegada la autoridad correspondiente. Para realizar este procedimiento de forma remota, debe ser un miembro del grupo Operadores de copia de seguridad o del grupo Administradores en el equipo remoto. Si el equipo se incorpora a un dominio, puede que los miembros del grupo Administradores de dominio cuenten con la autorizacin para realizar este procedimiento. Para garantizar la mayor seguridad, se recomienda utilizar Ejecutar como para realizar este procedimiento. Para abrir Administracin de equipos, haga clic en Inicio, en Panel de control, haga doble clic en Herramientas administrativas y, a continuacin, haga doble clic en Administracin de equipos. Puede crear volmenes distribuidos nicamente en discos dinmicos. Necesitar al menos dos discos dinmicos para crear un volumen distribuido. Puede extender un volumen distribuido hasta un mximo de 32 discos dinmicos. Los volmenes distribuidos no se pueden reflejar.
Los volmenes distribuidos no son tolerantes a errores.
Laboratorio 29 Crear un volumen seccionado1. Abra Administracin de equipos (Local). 2. En el rbol de la consola, haga clic en Administracin de discos. Dnde?
Administracin de equipos (local) -> Almacenamiento -> Administracin de discos
3. Haga clic con el botn secundario del mouse (ratn) en el espacio sin asignar de uno de los discos dinmicos en el que desee crear el volumen seccionado y, a continuacin, haga clic en Nuevo volumen. 4. En el Asistente para volumen nuevo, haga clic en Siguiente, haga clic en Seccionado y, a continuacin, siga las instrucciones de la pantalla. Notas
Para llevar a cabo este procedimiento en un equipo local, debe ser miembro del grupo Operadores de copia de seguridad o del grupo Administradores en el equipo local, o bien debe tener delegada la autoridad correspondiente. Para realizar este procedimiento de forma remota, debe ser un miembro del grupo Operadores de copia de seguridad o del grupo Administradores en el equipo remoto. Si el equipo se incorpora a un dominio, puede que los miembros del grupo Administradores de dominio cuenten con la autorizacin para realizar este procedimiento. Para garantizar la mayor seguridad, se recomienda utilizar Ejecutar como para realizar este procedimiento. Para abrir Administracin de equipos, haga clic en Inicio, en Panel de control, haga doble clic en Herramientas administrativas y, a continuacin, haga doble clic en Administracin de equipos. Necesitar al menos dos discos dinmicos para crear un volumen seccionado. Puede crear un volumen seccionado en un mximo de 32 discos. Los volmenes seccionados no son tolerantes a errores y no pueden ampliarse ni reflejarse.
Laboratorio 30 Crear un volumen reflejado1. Abra Administracin de equipos (Local). 2. En el rbol de la consola, haga clic en Administracin de equipos (local), en Almacenamiento y, a continuacin, haga clic en Administracin de discos.
3. Haga clic con el botn secundario del mouse (ratn) en el espacio no asignado en uno de los discos dinmicos en el que desee crear el volumen reflejado y, a continuacin, haga clic en Nuevo volumen. 4. En el Asistente para volumen nuevo, haga clic en Siguiente, haga clic en Reflejado y, a continuacin, siga las instrucciones de la pantalla.
Notas
Para ejecutar este procedimiento en un equipo local, debe ser miembro del grupo Operadores de copia de seguridad o del grupo Administradores en el equipo local, o debe haberle sido delegada la autoridad correspondiente. Para realizar este procedimiento de forma remota, debe ser un miembro del grupo Operadores de copia de seguridad o del grupo Administradores en el equipo remoto. Si el equipo est conectado a un dominio, los miembros del grupo Administradores de dominio podran llevar a cabo este procedimiento. Como prctica recomendada de seguridad, considere la posibilidad de utilizar la opcin Ejecutar como para realizar este procedimiento. Para abrir Administracin de equipos, haga clic en Inicio, en Panel de control, haga doble clic en Herramientas administrativas y, a continuacin, haga doble clic en Administracin de equipos Slo puede crear volmenes reflejados en equipos con los sistemas operativos Windows 2000 Server, Windows 2000 Advanced Server, Windows 2000 Datacenter Server o Windows Server 2003. .Necesitar dos discos dinmicos para crear un volumen reflejado. Puede reflejar un volumen simple existente. Los volmenes reflejados son tolerantes a errores y utilizan RAID-1, lo que proporciona redundancia mediante la creacin de dos copias idnticas del volumen. Los volmenes reflejados no se pueden ampliar. Ambas copias (espejos) del volumen reflejado comparten la misma letra de unidad. Puede crear volmenes reflejados, seccionados, distribuidos y RAID-5, utilizando una combinacin de discos MBR y GPT, pero la restriccin de alineacin de cilindros MBR puede causar algunas dificultades al crear volmenes reflejados. Siempre se debe reflejar el disco MBR con el disco GPT para evitar dificultades de alineacin de cilindros.
Laboratorio 31 Crear y probar un volumen del sistema o de inicio reflejado (slo 32 bits)Para asegurar que el equipo basado en x86 puede cargar Windows si uno de los discos o controladores falla, se puede reflejar el volumen del sistema. De esta manera se realiza una copia exacta del volumen que contiene los archivos especficos de hardware necesarios para cargar Windows. Tambin se puede reflejar el volumen de inicio. De esta manera se realiza una copia exacta del volumen que contiene el sistema operativo Windows.
1. Lea y entienda toda la informacin incluida en las secciones Importante y Notas. 2. Abra Administracin de equipos (Local). 3. En el rbol de la consola, haga clic en Administracin de discos. Dnde?
Administracin de equipos (local) -> Almacenamiento -> Administracin de discos
4. Si el volumen del sistema o de inicio ya reside en un disco dinmico, vaya al paso 6. En caso contrario, ser necesario convertir el disco en dinmico antes de poder reflejarlo. Cmo?
Haga clic con el botn secundario del mouse (ratn) en el disco que contenga el volumen del sistema o de inicio y haga clic en Convertir en disco dinmico. Precaucin No convierta discos bsicos en discos dinmicos si contienen varios sistemas operativos (por ejemplo, el disco est configurado para inicio mltiple con otro sistema operativo). Despus de haber convertido el disco en dinmico, puede iniciar el sistema operativo que utiliz para convertir el disco, pero no podr iniciar los dems sistemas operativos del disco. En el cuadro de dilogo Convertir en disco dinmico, seleccione el disco bsico que quiera convertir en dinmico y, despus, haga clic en Aceptar. En el cuadro de dilogo Discos para convertir, haga clic en Convertir. En el cuadro de dilogo Administracin de discos, haga clic en S. En el cuadro de dilogo Convertir disco en dinmico, haga clic en S. En el cuadro de dilogo Confirmar, haga clic en Aceptar para reiniciar el equipo. Despus de reiniciar el equipo, inicie sesin. En el cuadro de dilogo Cambio de configuracin del sistema, haga clic en S para volver a reiniciar el equipo. Despus de reiniciar el equipo, inicie sesin. Abra Administracin de equipos (Local). En el rbol de la consola, haga clic en Administracin de discos.
Dnde? Administracin de equipos (local) -> Almacenamiento -> Administracin de discos Contine en el paso 6.
5. Haga clic con el botn secundario del mouse (ratn) en el volumen del sistema o de inicio y, despus, haga clic en Agregar espejo. 6. En el cuadro de dilogo Agregar espejo, seleccione un disco dinmico sin asignar con espacio libre suficiente para reflejar el volumen del sistema o de inicio y haga clic en Agregar espejo. Administracin de discos vuelve a sincronizar ambos discos. Una vez finalizada la resincronizacin, el volumen del sistema o de inicio es un volumen reflejado tolerante a errores. Importante
Puesto que se puede producir un problema no detectado hasta que se intente reiniciar el equipo desde el segundo disco, es necesario crear un disco de inicio de Windows que se pueda utilizar para iniciar Windows en el otro espejo. Adems, debe volver a crear un disco de inicio despus de agregar o quitar volmenes en el d