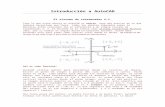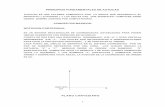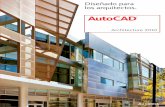La pantalla de AutoCAD y su división
-
Upload
francisco-t-rodriguez -
Category
Documents
-
view
11 -
download
0
Transcript of La pantalla de AutoCAD y su división
La pantalla de AutoCAD y su división.
La pantalla de AutoCAD es la que aparece en la figura siguiente, en la cual se distinguen dos ventanas, la ventana del programa (ventana principal), y la ventana del documento (dentro de la principal), que contiene el dibujo que está abierto. Ambas ventanas se podrán minimizar, maximizar, cerrar, desplazar, cambiar su tamaño, etc. de forma independiente, como cualquier otra ventana de Windows.
Se pasan a detallar a continuación los distintos elementos de la pantalla.
Barra de título
Situada en la parte superior de la ventana del programa muestra el nombre de la aplicación. En la misma, a su derecha, aparecen los botones Minimizar, Maximizar y Cerrar , con los que poder controlar la ventana del programa.
Barra de menús
Permite el acceso a los menús desplegables de que dispone la aplicación. Desde ellos se puede tener acceso a todas las funciones de AutoCAD.
Haciendo clic sobre cada uno de los nombres se despliega un menú y haciendo clic sobre una de las opciones que presentan se accede a una determinada función.
Menús contextuales: o rápidos, aparecen al pulsar el botón derecho del ratón sobre alguna zona de la ventana, dependiendo de la posición del puntero del ratón, el menú contendrá unas opciones u otras. Se podría decir que el menú contextual tiene las opciones que se pueden aplicar al objeto sobre el que se encuentra el puntero.
Barras de herramientas
Contienen iconos de acceso directo a la mayoría de las órdenes que presenta AutoCAD. La siguiente imagen muestra el aspecto de la barra de herramientas Normal.
El número de barras de herramientas visibles en pantalla puede variar, así como su ubicación y su tamaño, es por ello que el aspecto de la ventana de AutoCAD puede diferir mucho de unos ordenadores a otros. A continuación se detallan algunas de las operaciones que se pueden realizar sobre barras de herramientas.
Visualizar una barra de herramientas: activar la opción Ver/Barra de herramientas. Se despliega el cuadro de diálogo que muestra la figura siguiente:
Para visualizar una barra de herramientas basta con hacer clic sobre el cuadro a la izquierda del nombre de la misma, las barras que se visualizan en la pantalla son las que presentan una X en dicho cuadro. Para salir del cuadro de diálogo hacer clic sobre el botón Cerrar.
Ocultar una barra de herramientas: acceder al mismo cuadro de diálogo anterior y hacer clic sobre el cuadro a la izquierda de la barra que se quiere ocultar, la X del mismo desaparecerá. También se puede ocultar una barra pulsando el botón Cerrar de la misma cuando no está fusionada con los bordes de la ventana del programa.
Mover una barra de herramientas: hacer un arrastre sobre el título de la barra de herramientas. Si la barra de herramientas está fusionada
con la ventana del programa y no se ve el título, para moverla bastará con hacer un arrastre sobre el borde de la misma o sobre las dos líneas verticales de control.
Cambiar el tamaño de una barra: solo se puede hacer con barras flotantes (se ve el título de la barra), bastará con hacer una arrastre sobre el borde de la barra, el puntero del ratón cambia de forma y adquiere la de una doble flecha.
Nota: si se pulsa el botón derecho del ratón sobre una barra de herramientas se mostrará un menú contextual en el cual se presentan las barras de herramientas del programa, basta con hacer clic sobre el nombre de la barra de herramientas que se quiere mostrar u ocultar para realizar el proceso.
Área de trabajo
Parte central de la ventana del programa donde se sitúan las ventanas de los distintos dibujos que se tienen abiertos en cada momento.
Ventana de comandos
Se encuentra situada, por defecto, bajo el área de trabajo. Es muy importante tener en todo momento presente esta ventana ya que a través de ella se establece la comunicación entre el programa y el usuario. En ella se podrán introducir las órdenes que se quieren ejecutar y se mostrarán los parámetros necesarios para llevar a cabo dichas órdenes, lo que el programa requiera en cada momento de la sesión de dibujo se indicará en esta ventana.
El número de líneas de órdenes que se muestren en esta ventana dependerá del tamaño de la misma, pudiendo modificar éste realizando un arrastre cuando el puntero del ratón tome forma de doble flecha al situarse sobre el borde superior de la misma.
Importante: esta ventana almacena las órdenes introducidas, lo que permite detectar en qué punto se ha cometido un error o qué datos se han indicado. Para que visualizar los datos no resulte incómodo debido a la posición o
tamaño de la Ventana de comandos, pulsar la tecla F2 para maximizarla y pulsarla de nuevo para volver a la pantalla de AutoCAD.
Barra de estado
Se encuentra situada en la parte inferior de la ventana del programa y muestra información relativa al dibujo en el que se está trabajando. En su izquierda se presentan las coordenadas del cursor y el resto de botones indican el estado, activado o desactivado, de distintas opciones que se describirán en lecciones posteriores.
Ventana de documento
AutoCAD 2004 permite el trabajo con varios dibujos al mismo tiempo. Cada uno de estos dibujos se abre en una ventana, ventana del documento, que se sitúa sobre el área de trabajo.
El tamaño de estas ventanas, como cualquier otra ventana de Windows, puede modificarse para adaptarse a las necesidades del usuario en cada momento, si bien es conveniente que se trabaje con la ventana del documento actual maximizada.
Esta ventana presenta una barra de título en la que se sitúa el nombre del dibujo actual y los botones Minimizar, Maximizar y Cerrar, con los que poder controlar la ventana. Si la ventana de documento está maximizada la Barra de título de la misma se funde con la Barra de título de la ventana del programa apareciendo en ésta el nombre de la aplicación y el del dibujo actual. En este caso los botones de la ventana de documento aparecen bajo la Barra de título.
Bajo la Barra de título se presenta el área gráfica (por defecto de color negro) en la cual se va a desarrollar el dibujo.
ORDEN VENTANAS
Este comando se encuentra en el menú desplegable Ver » Ventanas » Nuevas Ventanas. Este comando divide la pantalla gráfica de AutoCAD en varias pantallas, de manera que podamos obtener distintas vistas de nuestro dibujo. Además estas ventanas se interrelacionan de forma que podemos indicar un punto de inicio de un comando en una de ellas, y finalizarlo en otra.
Existen dos formas de introducir el comando, la forma más sencilla es utilizando la opción del menú desplegable. Con esta opción aparece un letrero de diálogo en el que aparecen varias divisiones de la pantalla y nos permite elegir la más idónea.
En la ficha Nuevas ventanas, seleccionamos la división deseada. En Aplicar a, podemos elegir entre dividir la pantalla del monitor según la opción deseada (Visualizar); o dividir la ventana actual según la división seleccionada, lo que nos permite generar divisiones sobre divisiones de ventanas (Ventana actual). En el caso de querer guardar la configuración de ventanas seleccionada, en Nuevo nombre, le daremos uno, para poder seleccionarlo más tarde.
En Configuración, podemos seleccionar entre obtener la misma vista en cada ventana (2D), u obtener distintas vistas desde distintos puntos de vista en cada ventana (3D).
En Cambiar vista a, podemos modificar el punto de vista de la ventana seleccionada. Primero pincharemos en el interior de la ventana y luego seleccionaremos en este parámetro el punto de vista deseado.