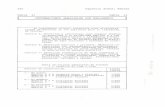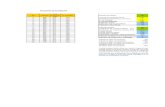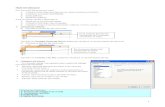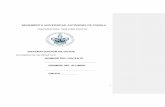LA HOJA DE CÁLCULO · La hoja de Cálculo: MS EXCEL 2000 Página 2 teclado, haciendo uso de...
Transcript of LA HOJA DE CÁLCULO · La hoja de Cálculo: MS EXCEL 2000 Página 2 teclado, haciendo uso de...

LA HOJA DE CÁLCULO
4º DE ESO

La hoja de Cálculo: MS EXCEL 2000
Página 1
1. INTRODUCCIÓN A EXCEL 2000 Excel 2000 es una aplicación del tipo hoja de cálculo, integrada en el entorno Windows y desarrollada por Microsoft, en la cual se combinan las capacidades de una hoja de cálculo normal, base de datos, programa de gráficos bidimensionales y tridimensionales, lenguaje propio de programación y generación de macros; todo dentro de la misma aplicación. Las hojas de cálculo son, junto a los procesadores de texto, una de las aplicaciones informáticas de uso más general y extendido. La versión que se va a presentar a continuación es la versión Excel 2000 aparecida a mediados de 1999 como mejora a Excel 97. Una hoja de cálculo es una especie de tabla cuyas casillas o celdas pueden contener:
texto valores numéricos, fechas y datos horarios fórmulas o funciones matemáticas, que permiten determinar el valor de esta
celda en función delos valores de otras celdas. Además, un programa como Excel 2000 contiene un gran número de utilidades para introducir, formatear y presentar total o parcialmente el contenido de las hojas de cálculo. Excel 2000 puede trabajar simultáneamente con un número ilimitado de hojas de cálculo siempre que la memoria del ordenador lo permita. Distintas hojas de cálculo se agrupan formando un fichero denominado libro de trabajo. Cada hoja puede contener hasta 65536 filas y 256 columnas, haciendo un total de 16.777.216 celdas. Las columnas se identifican mediante letras (A, B, C,..., AA, AB, ..., IV), mientras que las filas son identificadas mediante números (1, 2, 3, ..., 65536). Una casilla se identifica con la/s letra/s indicadoras de la columna, seguidas del número indicativo de la fila (por ejemplo: A2, R6, V165, AJ231, etc.). Como se ha apuntado, con Excel 2000 se puede guardar, manipular, calcular y analizar datos numéricos, textos y fórmulas; dicho programa permite además presentar rápidamente todos estos datos mediante gráficos de distinto tipo, que pueden ser creados sobre la misma hoja de cálculo o en otro fichero independiente. Estos gráficos pueden tener muchas formas (funciones, nubes de puntos, diagramas de barras, de líneas, de tarta...) y estar representados en dos o tres dimensiones. Dependiendo de las necesidades del usuario. Excel 2000 permite establecer relaciones entre los valores de distintas celdas y hojas, para realizar análisis de sensibilidad de forma rápida, recalculando toda la hoja al mínimo cambio que se efectúe en alguna de las celdas relacionadas. Cuenta con un lenguaje propio de programación (Excel Visual Basic). La utilización de Excel 2000 se realiza de forma similar a la de cualquier otro software en el entorno Windows, esto es, mediante ratón (haciendo clic y arrastrando para seleccionar y haciendo doble clic para accionar) o mediante el

La hoja de Cálculo: MS EXCEL 2000
Página 2
teclado, haciendo uso de distintas teclas tales como las flechas para los desplazamientos, la tecla Intro para accionar, Alt. + la letra subrayada de cada menú o comando para seleccionar, etc.… 2. DESCRIPCIÓN DE LA PANTALLA DE EXCEL 2000 Para arrancar Excel 2000 en Windows 95/98/ME/NT/2000/XP se puede utilizar el menú Inicio o Inicio / Programas, del modo habitual. Se puede también buscar con el Explorer la ventana del grupo de programas en el que está Excel y luego hacer doble clic sobre el icono mostrado al margen. También se puede arrancar haciendo doble clic sobre cualquier fichero producido con Excel (extensiones *.xls o -más en general- *.xl*) Una vez arrancado el programa, dependiendo de la configuración instalada, aparecerá una pantalla similar a la que se muestra en la Figura.
Celda activa
Barra de
menú
Barra de referencia o de fórmulas
ventana de Windows 98

La hoja de Cálculo: MS EXCEL 2000
Página 3
Lo que Excel 2000 muestra en pantalla tiene una estructura similar a cualquier ventana del entornoWindows y consta de las siguientes barras o componentes:
BARRA DE TÍTULO: además de contener el nombre de la aplicación y del libro activo, desde ella el libro se puede maximizar, minimizar o cerrar mediante los controles de la esquina derecha
BARRA DE MENÚ: contiene todos los comandos del programa, con múltiples opciones a las que se accede haciendo un clic sobre ellas
BARRA DE FÓRMULAS: dónde se edita y modifica el contenido de una celda de la hoja de cálculo. Esta compuesta de tres secciones, la primera hace referencia a la celda activa (aquella en la que podemos editar, modificar o introducir datos), la segunda aparece cuando se están introduciendo datos y sirve para cancelar o aceptar los datos introducidos y
ventana de Windows XP

La hoja de Cálculo: MS EXCEL 2000
Página 4
la tercera sección edita el contenido real de la celda (en el ejemplo inferior el contenido es "5")
ÁREA DE TRABAJO: es la parte de la ventana de excel que contiene la ventana/s de los documentos abiertos y visibles
HOJAS DE LIBRO: es el desplazamiento de hojas, nos permite movernos entre las distintas hojas de trabajo. Si están todas visibles, podemos desplazarnos entre ellas por medio de los botones de desplazamiento de etiquetas, colocados delante de éstas
BARRA DE ESTADO: en su parte izquierda facilita información sobre el estado de la hoja (si se están introduciendo datos o no...) o sobre la función de un botón o comando seleccionado
LAS BARRAS DE HERRAMIENTAS: La barra de herramientas es la barra o barras que se encuentran debajo de la barra de menús, y muestran algunos botones para realizar diversas funciones. Estas barras de herramientas pueden ser modificadas por el usuario, por lo que no hay que sorprenderse de que lo que se vea al abrir el programa no coincida exactamente con lo que se muestra en las figuras. En la figura de la derecha se muestra el menú contextual que se abre al clicar con el botón derecho sobre las barras de herramientas. Dicho menú muestra las barras de herramientas disponibles y, marcadas en el margen izquierdo, las barras de herramientas activas.

La hoja de Cálculo: MS EXCEL 2000
Página 5
Es posible y fácil modificar las barras de herramientas añadiendo o quitando botones en cualquiera de ellas. Para ello, basta elegir Personalizar en el menú contextual de la figura anterior, abriéndose un cuadro de diálogo. Dentro de la opción Comandos se muestran a la izquierda todas las categorías de botones que existen: seleccionando una de ellas aparecen a la derecha todos los botones de esa categoría. Clicando sobre el botón Descripción aparece una pequeña descripción de su función. Para añadir un botón a una barra de herramientas basta seleccionarlo en el cuadro de diálogo y arrastrarlo hasta la barra correspondiente; para eliminarlo basta seleccionarlo sobre la barra y arrastrarlo a cualquier lugar fuera de ella. Se recomienda para un mejor trabajo que sólo estén visibles las barras de herramientas Estándar y Formato (tener otras barras visibles de modo innecesario resta espacio de pantalla para la hoja de cálculo y da mayor complejidad al mismo). Con el menú contextual puede hacerse visible cualquier otra barra que se vaya a utilizar. Con ese mismo menú se podrá hacer desaparecer cuando ya no sea necesaria.
Las barras más utilizadas son la Barra de herramientas estándar y Formato:
o BARRA DE HERRAMIENTAS ESTÁNDAR: en ella se encuentran los botones que representan las opciones del menú más usadas con respecto al documento en sí
Nuevo documento en blanco: crea un libro de trabajo en blanco basado en la plantilla predeterminada
Abrir: abre o busca un archivo
Guardar: guarda el documento activo con el nombre de archivo, ubicación y formato actuales
Destinatario de correo electrónico: envía el contenido del documento como el cuerpo del mensaje que se envíe por correo electrónico
Imprimir: imprime el libro activo o los elementos seleccionados
Vista preliminar: muestra la apariencia de un archivo al imprimirlo
Ortografía y gramática: comprueba la gramática y ortografía del contenido del libro activo

La hoja de Cálculo: MS EXCEL 2000
Página 6
Cortar: quita la selección del documento activo y la ubica en el portapapeles
Copiar: copia la selección en el portapapeles
Pegar: inserta el contenido del portapapeles en el punto de inserción, reemplazando cualquier selección
Copiar formato: copia el formato de un objeto o texto seleccionados y lo aplica en el objeto u hoja en el que se haga clic
Deshacer: invierte el último comando o elimina la última entrada que haya escrito
Rehacer: invierte la acción del comando deshacer
Insertar hipervínculo: inserta un hipervínculo nuevo o modifica el hipervínculo seleccionado
Barra de herramientas web: despliega la barra de herramientas web
Auto-suma: inserta la función de suma
Función: despliega el cuadro de diálogo "pegar función"
Orden ascendente: ordena el contenido de las celdas alfabéticamente en sentido ascendiente
Orden descendente: ordena el contenido de las celdas alfabéticamente en sentido descendiente
Asistente para gráficos: despliega el cuadro de diálogo que presta ayuda para la inserción de gráficos
Mapa: sirve para crear mapas basados en los datos seleccionados
Dibujo: muestra u oculta la barra de herramientas de dibujo
Zoom: reduce o aumenta la presentación del documento activo
Ayudante de office: proporciona temas de ayuda y sugerencias

La hoja de Cálculo: MS EXCEL 2000
Página 7
o BARRA DE HERRAMIENTAS DE FORMATO: desde esta barra se
puede trabajar sobre el aspecto o forma del documento (fuentes, tamaños, estilos, colores...son accesos directos a opciones de la barra de menú)
Fuente: eligiendo el nombre de la fuente deseada se cambian automáticamente el texto y los números seleccionados. Las opciones aparecen pinchando la flecha de la parte derecha del botón
Tamaño de fuente: cambia el tamaño del texto y de los números seleccionados. Las opciones aparecen pinchando la flecha de la parte derecha del botón
Negrita: pone el texto y números seleccionados en formato negrita. Se activa y desactiva pinchando sobre ella
Cursiva: pone el texto y números seleccionados en formato cursiva. Se activa y desactiva pinchando sobre ella
Subrayado: subraya el texto y números seleccionados
Alinear a la izquierda: alinea el texto y los números u objetos seleccionados a la izquierda, quedando el borde derecho discontinuo
Centrar: centra el texto y los números y objetos seleccionados
Alinear a la derecha: alinea el texto y los números u objetos seleccionados a la derecha, quedando el borde izquierdo discontinuo
Combinar y centrar: une varias celdas para que funcionen como una sola y centra el texto (muy útil para poner Títulos)
Estilo moneda: convierte el número de la celda seleccionada confiriéndole formato de precio (en este caso en pesetas)
Euro: confiere a la cifra seleccionada formato de precio en euro
Estilo porcentual: convierte el número de la celda seleccionada confiriéndole formato de porcentaje
Estilo millares: convierte el número de la celda seleccionada añadiéndole puntos para diferenciar por millares
Aumentar decimales: sirve para aumentar los decimales del número seleccionado

La hoja de Cálculo: MS EXCEL 2000
Página 8
Disminuir decimales: sirve para disminuir los decimales del número seleccionado, redondeándolos al mismo tiempo
Disminuir sangría: sirve para disminuir la sangría dentro de la celda seleccionada
Aumentar sangría: sirve para aumentar la sangría dentro de la celda seleccionada
Bordes: agregar o quitar el borde que rodea la celda seleccionada
Color de relleno: agrega o modifica el color de relleno de la celda seleccionada
Color de fuente: agrega o modifica el color de la fuente de la celda seleccionada
3. UTILIZACIÓN BÁSICA DE UNA HOJA DE CÁLCULO 3.1. El libro de trabajo Cuando se abre Excel 2000 en el menú Inicio o clicando sobre su icono, cuando se ejecuta el comando Nuevo del menú Archivo o cuando se clica sobre el icono en la barra de herramientas Estándar, se abre un nuevo libro de trabajo , que por defecto tiene 3 hojas de cálculo, llamadas también por defecto Hoja1, Hoja2 y Hoja3. En la figura puede verse la parte inferior de un libro de trabajo con las pestañas correspondientes a algunas de las hojas de cálculo.
Clicando en los controles adyacentes (a la izquierda) pueden llegar a verse las pestañas de todas las hojas, o bien desplazarse hasta la primera o la última con una sola operación. En todo momento Excel tiene, para cada libro de trabajo, una hoja de cálculo activa (aquella cuya pestaña aparece resaltada en la parte inferior de la pantalla). Por defecto, la hoja activa es la primera, en este caso Hoja1. Puede activarse una hoja u otra sin más que clicar con el ratón en la pestaña correspondiente. También pueden mantenerse activas varias hojas de cálculo al mismo tiempo, pulsando la tecla Ctrl al mismo tiempo que se hace clic sobre las pestañas de otras hojas (si la hoja esta activada, al clicar sobre su pestaña con la tecla Ctrl pulsada la hoja se desactiva, y viceversa). Cuando varias hojas están

La hoja de Cálculo: MS EXCEL 2000
Página 9
activas al mismo tiempo, los datos o los formatos que se introducen en una de ellas se introducen también en las demás hojas activas, en las posiciones correspondientes. Si se presiona el botón derecho del ratón sobre alguna de las pestañas, se despliega un menú contextual como el de la figura, en el que le permite insertar una nueva hoja de cálculo, borrarla, cambiarle el nombre, moverla, copiarla.. . La forma más sencilla de cambiar el nombre a una hoja de cálculo es clicar dos veces sobre la pestaña que lleva su nombre, en cuyo caso el fondo da la pestaña pasa a ser negro, pudiendo escribir directamente el nuevo nombre. Por otra parte, es posible cambiar el orden en el que aparecen las hojas de cálculo sin más que clicar sobre la pestaña de una de ellas y arrastrarla con el ratón hasta la nueva posición que se desea que ocupe..
Si queremos seleccionar todas las hojas se puede 1/ presionar la tecla Mayúsculas y pinchar con el ratón sobre la última hoja, o 2/ presionar el botón derecho del ratón y seleccionar la opción Seleccionar todas las hojas. Para seleccionar hojas no adyacentes, ya hemos indicado que se debe presionar la tecla Ctrl y pulsar las etiquetas de las hojas elegidas. En estos casos aparecerá junto al nombre del archivo el título "Grupo". Este es el aspecto de las etiquetas de hoja cuando hay una selección de hojas no adyacentes , y esta la barra de título del libro de trabajo: Para desagrupar las hojas seleccionadas basta con presionar el botón derecho del ratón y seleccionar "Desagrupar hojas". 3.2. Abrir un nuevo libro de trabajo Si se está trabajando con excel y se desea abrir un libro nuevo se pueden seguir dos caminos:
1. Seleccionar la opción de menú Archivo/Nuevo, seleccionar la opción de "libro" y aceptar
2. Presionar el botón de la barra de herramientas estándar Si lo que se pretende es abrir un archivo ya existente también hay dos posibles caminos:
1. Pulsar el botón "abrir" de la barra de herramientas estándar 2. Seleccionar la opción de menú Archivo/Abrir.

La hoja de Cálculo: MS EXCEL 2000
Página 10
En ambos aparece un cuadro de diálogo en el que se debe seleccionar la carpeta que contenga el archivo que se desea abrir y al localizarlo hacer doble clic sobre él, o pinchar el botón abrir
3.3. Guardar un libro de trabajo Para guardar el libro de trabajo en disco y así poder volver a verlo o trabajar sobre él, se asigna un nombre al archivo y se especifica dónde se ha de almacenar. Para ello se puede:
1. Presionar el botón "guardar" de la barra de herramientas estándar 2. Seleccionar la opción de menú Archivo/Guardar
Si se guarda un archivo ya existente tras trabajar con él, quedarán grabados los últimos cambios (por lo tanto perdería la forma que tenía originalmente al abrirlo). Si lo que se pretende es guardar un archivo con otro nombre o ubicación se selecciona el menú Archivo/Guardar como y se indica el nombre y/o la ubicación deseada. Para aceptar la operación se presiona el botón Guardar o bien la tecla Intro 3.4. Estructura de una hoja de cálculo Una hoja de cálculo consta de columnas y filas. Las columnas se disponen verticalmente y se identifican con letras en la parte superior. Estas letras son los encabezados de columna. Las filas se disponen de forma horizontal y se identifican con números dispuestos en la parte izquierda de la hoja y hacia abajo. Estos números son los encabezados de fila. A la intersección de una columna y fila se le denomina celda. Las celdas se identifican por sus posiciones en las filas y las columnas. A esta combinación de una letra de columna y un número de fila se le llama referencia de

La hoja de Cálculo: MS EXCEL 2000
Página 11
celda. Con la intersección de la primera columna y la primera fila se obtiene la celda A1, como se refleja en la barra de fórmulas.
Cuando se selecciona una celda con el ratón, dicha celda se activa. En ella se puede introducir nuevos datos o editar los datos que contiene. La celda activa tiene un borde ancho que la rodea. Siempre podrá saber la referencia de la celda en que está, mirando el cuadro de nombres que se encuentra en la parte izquierda de la barra de fórmulas, y los encabezados de la fila y columna correspondientes se ponen en negrita y se destacan. También puede cambiar la celda activa pulsando la tecla INTRO, la tecla TAB o las teclas de flecha. Las barras de desplazamiento aparecen en la parte derecha o al fondo de la hoja y se utilizan para visualizar rápidamente diferentes partes de una hoja cuando ésta contiene más información de la que cabe en una pantalla. Cuando al utilizar las barras de desplazamiento cambia la visualización de una hoja, la celda activa no cambia, lo único que cambia es la presentación de la hoja. En la ventana de Microsoft Excel sólo podrá ver una pequeña parte de su hoja (la hoja entera consta de 256 columnas y 65536 filas), pero las barras de desplazamiento le ayudarán a desplazarse rápidamente para ver cualquier parte de la hoja de cálculo. El nombre de la hoja de cálculo puede ser asignado por el usuario: excel inicialmente asigna automáticamente los nombres hoja 1, hoja 2...se cambian de tres maneras: 1/ seleccionando la opción de menú Formato/Hoja/Cambiar de nombre, 2/ pinchando sobre la etiqueta de la hoja con el botón derecho y seleccionando Cambiar nombre, y 3/ haciendo doble click sobre el nombre estándar de la etiqueta (hoja 1) y sustituyendo directamente.

La hoja de Cálculo: MS EXCEL 2000
Página 12
3.5. Insertar y eliminar hojas de cálculo Cómo se comentaba en la lección anterior una hoja de cálculo se abre por defecto conteniendo tres hojas de cálculo, no obstante en caso de necesitar más se pueden insertar, así como es posible eliminarlas en caso de no resultar necesarias. Para INSERTAR una hoja de trabajo en el libro activo se pueden hacer dos cosas:
1. Seleccionar la opción de menú Insertar/Hoja de cálculo, y automáticamente se insertará una hoja
2. Presionar el botón derecho del ratón sobre una etiqueta, aparecerá un menú de acceso rápido en el que se debe seleccionar Insertar. En este caso aparecerá el siguiente cuadro de diálogo, en el que se elige la etiqueta general, se selecciona Hoja de cálculo y se hace clic en Aceptar:
Para BORRAR una hoja de trabajo se debe activar la hoja de trabajo en cuestión (es decir seleccionarla) y elegir una de las dos siguientes maneras:
1. Seleccionar la opción de menú Edición/Eliminar hoja, y confirmar el deseo de eliminarla en el cuadro de diálogo que aparece
2. Presionar el botón derecho del ratón sobre la etiqueta de la hoja en cuestión, y en el menú de acceso rápido que aparece seleccionar Eliminar

La hoja de Cálculo: MS EXCEL 2000
Página 13
3.6. Mover y Copiar hojas de cálculo
Las hojas de cálculo se pueden mover o copiar dentro de un mismo libro de trabajo o a otro distinto. 3.6.1. Mover y copiar dentro del mismo libro Para mover una hoja se debe activar la hoja en cuestión y después se puede elegir entre: 1/ simplemente hacer clic sobre la etiqueta que se desea mover y arrastrar hasta la nueva posición dónde nos interese soltarlo, o 2/ seleccionar la opción de menú Edición/Mover o copiar hoja, en el cuadro de diálogo que aparece se selecciona antes de qué hoja se prefiere que aparezca, y se presiona aceptar
Para copiar una hoja de cálculo dentro del mismo libro se selecciona o activa la hoja en cuestión y: 1/ tras seleccionar la etiqueta de la hoja con el ratón se presiona la tecla Ctrl, y sin soltarla se arrastra la etiqueta y se suelta en el lugar deseado, o 2/ se selecciona el menú Edición/Mover o copiar hoja y en el cuadro de diálogo se activa la opción Crear una copia, se selecciona el lugar y se acepta. 3.6.2. Mover y copiar a un libro de trabajo distinto: Estas operaciones también se pueden realizar de dos maneras distintas: 1/ teniendo abiertos los dos libros de trabajo implicados (el que mueve/copia la hoja y el que la recibe) basta con pinchar la etiqueta en cuestión y arrastrarla hasta el lugar del nuevo libro dónde se desee situarla, en caso de la copia habría que presionar al mismo tiempo la tecla Ctrl, o 2/ a través de la opción de menú Edición/Mover o copiar hoja, indicando en el desplegable Al libro a qué libro deseamos mover o copiar la hoja. En caso de querer copiar la hoja, se debe activar la opción Crear una copia, y después aceptar.

La hoja de Cálculo: MS EXCEL 2000
Página 14
3.7. Selección de celdas
La celda activa es la única celda que puede recibir cualquier cosa que se introduzca por el teclado. Así pues, antes de introducir -o borrar- algo en una celda, hay que hacer que esa celda sea la celda activa. La celda activa se puede desplazar a celdas vecinas con las flechas del teclado. Puede también avanzar o retroceder una “pantalla” con las teclas AvPág y RePág del teclado. Un concepto muy importante en Excel 2000 es el concepto de celdas seleccionadas. Si se selecciona un rectángulo de celdas, al pulsar la tecla Intro la celda activa se va desplazando por la zona seleccionada, recorriéndola por columnas. Cuando se llega a la última celda seleccionada, se vuelve a comenzar por la primera. Esto es útil para introducir texto o números en un rango de celdas, desplazándose automáticamente al pulsar Intro. A parte de la introducción de texto, hay muchas otras operaciones que se pueden realizar simultáneamente sobre varias celdas a la vez (tales como copiar, borrar, formatear, etc.) siempre que dichas celdas hayan sido previamente seleccionadas. Las celdas seleccionadas se distinguen porque adquieren color oscuro (como se muestra en la figura). A continuación se van a describir algunas de las formas de que dispone Excel para seleccionar celdas:
Para seleccionar toda la hoja de cálculo basta con clicar con el ratón en la esquina superior izquierda de la hoja, (intersección de la fila con los nombres de columnas y la columna con la numeración de filas).
Para seleccionar una determinada fila o columna, bastará clicar una sola vez sobre la etiqueta -el número o la letra correspondiente a la fila o a la columna, respectivamente-. Para seleccionar un rango de varias filas y/o columnas contiguas, basta clicar sobre la primera (o última) etiqueta, y arrastrar sin soltar el botón del ratón hasta la última (primera) etiqueta del rango deseado.
Para seleccionar un bloque contiguo de celdas -un rectángulo-, hay que clicar con el ratón en una de las esquinas del bloque, y arrastrar el cursor hasta la celda ubicada en la esquina del bloque opuesta a la inicial. También se puede seleccionar un rectángulo clicando primero sobre la celda de una esquina y luego -manteniendo pulsada la tecla Mayúsculas- volviendo a clicar sobre la celda en la esquina opuesta; esta operación selecciona todo el rango de celdas entre las dos operaciones de clic.
Para seleccionar bloques no contiguos de celdas basta seleccionar cada bloque por el procedimiento explicado, manteniendo presionada la tecla Ctrl. De esta forma la nueva selección no anula los bloques seleccionados

La hoja de Cálculo: MS EXCEL 2000
Página 15
precedentemente. Esta técnica puede utilizarse en combinación con la indicada para seleccionar filas o columnas no contiguas. Como se verá más adelante, la selección de celdas tiene muchos campos de aplicación en la utilización normal de Excel 2000.
3.8. Introducción y edición de datos.
Se puede introducir texto, números y fórmulas en cualquier celda de una hoja. Cuando introduce datos, Microsoft Excel los reconoce como texto, fecha o número que puede ser calculado, o bien como una fórmula. También puede editar o suprimir cualquier cosa que haya introducido. Lo que introduzca aparecerá en la celda activa y en la barra de fórmulas y puede editarse en cualquiera de estas posiciones.
3.8.1. Introducción de datos en una celda
Para introducir datos en un libro de trabajo basta con seleccionar la celda adecuada y comenzar a introducir el texto/números que se desee.
-Si es correcto se presiona INTRO, TAB, o bien el botón de la barra de fórmulas
-Si por el contrario se ha cometido algún error se borra la celda presionando ESC, también letra por letra con la tecla de retroceso, o bien presionando el botón de la barra de fórmulas
A veces se cumplimentan tantas filas que desaparece de la pantalla la primera, en la que se sitúan las cabeceras de columna. Para solventar este problema se puede seleccionar la fila/s en cuestión, y después la opción Ventana/Inmovilizar paneles y así la fila/s seleccionadas estarán siempre a la vista. Lo vemos en este ejemplo:
INTRODUCIR TEXTO: hay que colocarse en la celda adecuada y comenzar a escribir el texto.
Una celda puede llegar a contener más de 30.000 caracteres. El ancho de columna que viene dado por defecto en la hoja de trabajo suele resultar

La hoja de Cálculo: MS EXCEL 2000
Página 16
muchas veces insuficiente para los textos que se insertan. Cuando sobrepasamos este ancho se invade la celda adyacente, y si esta está ocupada entonces el texto queda escondido bajo la celda. Para ajustar el texto a la columna AUTOAJUSTAR 1) tienes que llevar el puntero hasta la línea divisoria de la columna (en la parte superior de la columna donde se indica la letra de columna). 2) El puntero adquiere la forma que se muestra en la figura. 3) Entonces, haciendo doble clic, la columna cambia de tamaño, para ajustarse al texto
AUTOCOMPLETAR: Hay ciertos trucos muy útiles si se van a dar de alta
textos muy parecidos o iguales una gran cantidad de veces. Mediante la opción de menú Herramientas/Opciones/Modificar, activando la casilla de verificación Habilitar Autocompletar para valores de celda, el programa reconocerá la coincidencia más próxima a las entradas anteriores y las completará automáticamente. También hay una opción de Autocorrección en el menú Herramientas.
INTRODUCIR NÚMEROS: los números se introducen tan fácilmente como el texto. El programa excel reconoce la introducción de números y los alinea en la parte derecha de la celda. Lo podemos observar en el último ejemplo en el campo de FACTURA. 3.8.2. Introducción de datos en un rango de celdas Como ya se ha dicho, la selección de celdas puede emplearse también para introducir datos en un conjunto de celdas de una hoja de cálculo. Cuando una zona de la hoja está seleccionada, los datos que se teclean se introducen en la celda activa de dicha zona. Cada vez que se pulsa Intro, la celda activa se traslada de modo automático a la celda siguiente de la selección. Las zonas rectangulares se recorren primero por columnas y luego por filas. Cuando se termina de recorrer toda la selección, si se pulsa Intro vuelve a comenzarse otra vez por la primera celda. 3.8.3. Inserción de filas, columnas y bloques de celdas Para insertar N filas, basta seleccionar las N filas delante de las cuáles se quiere realizar la inserción. A continuación se elige el comando Filas del menú Insertar. De modo análogo, para insertar N columnas, basta seleccionar las N columnas delante de las cuáles se quiere realizar la inserción. A continuación se elige el comando Columnas del menú Insertar. Para insertar un bloque de celdas rectangular, basta seleccionar un bloque de las mismas dimensiones

La hoja de Cálculo: MS EXCEL 2000
Página 17
delante del cual se quiere realizar la inserción. A continuación se elige el comando Celdas del menú Insertar, y se abre un cuadro de diálogo (ver figura) que pregunta si, para realizar la inserción, se quieren desplazar las otras celdas hacia la derecha (sin que ninguna celda cambie de fila) o hacia abajo (sin que ninguna celda cambie de columna). En el cuadro de diálogo también se ofrece la posibilidad de insertar filas o columnas completas, de acuerdo con la selección realizada. 3.8.4. Borrado de celdas El borrado de celdas puede entenderse de dos formas:
1. Borrado de las celdas con todo su contenido. Se selecciona la zona a borrar y se ejecuta el comando eliminar del menú Edición. Se abre una caja de diálogo que pregunta qué celdas se quiere desplazar -las de la derecha olas de debajo- para que ocupen el lugar de las celdas que van a ser borradas.
2. Borrado del contenido de las celdas, pero no de las celdas propiamente
dichas. Se realiza con el comando Borrar del menú Edición. Se abre un submenú en el que hay que especificar qué elementos de las celdas –sobre todo, formatos, contenidos o comentarios- se quieren borrar. También se pueden borrar los contenidos de toda una selección de celdas por medio de la tecla Supr.
Por supuesto el contenido de cada celda individual puede modificarse eligiéndola como celda activa y operando sobre ella en la barra de fórmulas. Las modificaciones no se hacen efectivas hasta que se pulsa Intro.
3. Borrado del formato pero no del contenido: Se realiza con el comando
Edición / Borrar /Formatos con lo que eliminan todos los formatos impuestos por Formato / Celda así por ejemplo si tenemos una fecha o una moneda se transforman en números 7-1 pasa a 7 y 6 PTA pasa a 6
4. Borrado de los comentarios pero no del contenido: Los comentarios son
anotaciones o aclaraciones que se insertan al seleccionar Insertar / Comentario y se identifican en la hoja por tener dicha celda en su esquina superior derecha un reborde rojo. Hay que destacar que esto no impide escribir normalmente en la casilla.
5. E
limin

La hoja de Cálculo: MS EXCEL 2000
Página 18
ar Hoja: Se activa en Edición / Eliminar Hoja y sirve para borrar todas las hojas del libro que estén seleccionadas.
6. Eliminación de filas o columnas: Esta opción es distinta a las anteriores, se
ejecuta en Edición/ Eliminar y al ejecutarla aparece una ventana con las siguientes posibilidades:
Todas las filas: Se elimina la totalidad de las filas seleccionadas. Así
por ejemplo si hemos seleccionado las filas 2,3 y 4 la numeración nueva de las filas de la hoja de cálculo será 1, 5, 6... con la eliminación del contenido de las seleccionadas.
Todas las columnas: Se eliminan las columnas seleccionadas análogamente a las filas.
Desplazar las celdas hacia arriba: Las filas seleccionadas se van a desplazar hacia arriba con la consecuente variación de los datos en la hoja.
Desplazar las celdas hacia la izquierda: Análogo al anterior pero ahora hacia la izquierda.
3.8.5. Mover y copiar celdas Para trasladar (o copiar) el contenido de una selección de celdas a otra hoja de cálculo (o a otra parte de la misma hoja de cálculo), puede procederse de los modos siguientes:
1. Después de seleccionar las celdas, elegir el comando Cortar (o Copiar) del menú Edición. Tal como indica la figura, la selección queda rodeada por un contorno especial (contorno circulante), que indica que su contenido está dispuesto para ser pegado en otro sitio. A continuación, se elige el comando Pegar o Pegado especial, del menú Edición. Con el comando Pegado especial puede controlarse exactamente lo que se quiere copiar: datos, fórmulas, formatos, o todo. Por supuesto, pueden utilizarse también los iconos correspondientes de la barra de herramientas. El contorno circulante se elimina al hacer Pegar o al hacer un nuevo Cortar o Copiar sobre otra selección.
2. Los comandos Pegar y Pegado especial superponen la selección sobre las
celdas correspondientes a partir de la posición de la celda activa.

La hoja de Cálculo: MS EXCEL 2000
Página 19
3. Muchas veces la forma más sencilla de trasladar o copiar una selección de celdas es por medio del ratón. Una vez que se ha realizado la selección, se coloca el cursor sobre el borde de la misma y adquiere la forma de flecha apuntando hacia la izquierda y arriba. En ese momento se clica y se arrastra la selección hasta la posición deseada. Arrastrando simplemente, la selección se traslada; apretando al mismo tiempo la tecla Ctrl, el texto se copia (aparece un signo + junto al cursor que indica que se está copiando).
4. . Con lo indicado en el párrafo anterior, la selección de celdas se superpone
sobre las otras celdas ya existentes. Si se desea insertar la selección, hay que mantener apretada la tecla Mayúsculas. En la hoja de cálculo aparecen contornos y marcas que indican cómo se va a realizar la inserción. Es muy conveniente practicar con estas posibilidades de Excel para copiar y trasladar datos, que se encuentran entre las más utilizadas.
EJERCICIOS BLOQUE 3 Ejercicio 3.1.
a) Abre excel y en la hoja 1, haz una pequeña lista con los nombres, apellidos y teléfonos de tus amigos. la hoja debe quedar parecida a la figura:

La hoja de Cálculo: MS EXCEL 2000
Página 20
b) Cambia el nombre de la hoja 1 y llámala “mis amigos” c) Guarda el documento con el nombre ejercicio31 en tu directorio.
Ejercicio 3.2 Crea un archivo nuevo (libro de trabajo) y escribe tu horario de clases. Guarda el documento con el nombre ejercicio32 en tu directorio. Ejercicio 3.3 Abre el archivo ejercicio32.xls que creaste anteriormente y en la hoja2 haz una tabla como la de la imagen donde guardes las notas que vas obteniendo en algunas asignaturas para que puedas posteriormente hacer las medias etc...
Guarda el libro con el nombre ejercicio 33 en tu directorio. Ejercicio 3.4 Abre el libro ejercicio31 y el libro ejercicio33 simultáneamente, selecciona la hoja “mis amigos” del libro ejercicio31 e insértala en el libro ejercicio33, renombra

La hoja de Cálculo: MS EXCEL 2000
Página 21
todas las hojas con los nombres “mis amigos”/”horario”/”notas”. Guarda el documento con el nombre ejercicio34 en tu directorio. Ejercicio 3.5 En una nueva hoja de cálculo llamada ejercicio35 escribe en la celda A2 “comida y pulsa enter. En la celda A3 escribe “sopa”, y en la celda A4 escribe ¿Qué ocurre al pulsar la c? ¿Cómo se llama a esta función de excel?... NOTA: puede ocurrir que no ocurra nada si no tienes activado en el menú Herramientas / Opciones/ pestaña Modificar la casilla habilitar autocompletar... 4. FORMATOS EN HOJAS DE CÁLCULO Excel 2000 ofrece muchas posibilidades de formatear los números y el texto contenidos en las celdas de datos, así como el tamaño de las propias celdas, de forma que pueden conseguirse presentaciones de verdadera calidad. A continuación se describen algunas de estas posibilidades. 4.1. Altura de filas y anchura de columnas. Las alturas de las filas y las anchuras de las columnas pueden modificarse de varias maneras:
1. Con el ratón, arrastrando el borde de la cabecera de la fila o de la columna (la modificación afecta a la fila o columna anterior al borde arrastrado). Sobre el cursor aparece la dimensión de la fila o columna que se está modificando.
2. También con el ratón, con elección automática de la anchura de la columna
de acuerdo con el contenido de sus celdas, clicando dos veces en el borde derecho de la cabecera de una columna.
3. Seleccionando las filas y/o columnas cuya altura y/o anchura se desea
modificar, y eligiendo los comandos Altura de Fila y/o Altura de columna el menú Formato. En el cuadro de diálogo que se abre se teclea la dimensión deseada.
4. El cuadro de diálogo Alineación, que
se abre con el comando Formato / Celdas (ver figura), ofrece la posibilidad de posicionar el texto en horizontal y/o vertical, así como repartir el texto en varias líneas dentro de la misma celda . Igualmente se puede determinar la

La hoja de Cálculo: MS EXCEL 2000
Página 22
orientación del texto, introduciendo la inclinación deseada en grados.
5. También en el cuadro de diálogo Alineación, existen unos controladores de texto que nos permiten ajustar el texto, reducir hasta ajustar y combinar celdas que permite centrar el texto contenido en una celda, a lo ancho de varias celdas horizontales previamente seleccionadas.
6. El botón mostrado a la derecha realiza esta misma función.
4.2. Barra de herramientas de formato Excel 2000 dispone de varias barras de herramientas que pueden utilizarse para fines diversos. Las barras de herramientas disponibles aparecen con el comando Ver / Barra de Herramientas o bien con el menú contextual que aparece al clicar con el botón derecho del ratón en una de las barras de herramientas visibles. Eligiendo Formato aparece en la pantalla la barra de herramientas de formato. Esta barra puede arrastrarse y colocarse en cualquier lugar de la pantalla. Dicha barra tiene tres campos de selección (fondos, estilos y tamaños de letra) y diversos botones con opciones de formato. Para saber para qué sirve cada botón, basta colocar el cursor sobre él y esperar un par de segundos. La descripción de para qué sirve el botón aparece en la parte inferior del mismo. También puede utilizarse el botón de Ayuda. En el apartado 2, se describió cada uno de los elementos de esta barra. 4.3. El menú contextual Como ya se ha dicho, otra forma de hacer aparecer la barra de herramientas es utilizando el menú contextual. Cuando se seleccionan una serie de celdas y se clica con el botón derecho del cursor sobre la hoja de cálculo, el menú contextual que se abre es el que aparece en la figura. Este menú está orientado a cambiar los formatos y a hacer operaciones de edición (cortar, pegar, copiar, insertar, eliminar, formato, hipervínculo…).
Por el contrario, cuando se clica con el botón derecho del ratón con el cursor sobre la barra de herramientas aparece el menú contextual de la figura 34, que está orientado a abrir o cerrar distintas barras de herramientas (cuando se elige una barra que ya está abierta, ésta se cierra). Con este segundo menú

La hoja de Cálculo: MS EXCEL 2000
Página 23
contextual puede hacerse aparecer la barra de Formato. 4.4. El formato de celda A través del menú Formato/Celda se accede a un cuadro de diálogo que ofrece aún más herramientas de formato:
En la pestaña NÚMERO se presentan todo tipo de formatos: fecha y hora, fracción, científica... a parte de las que ya hemos visto en la barra de formato, estilo moneda, porcentual... En la figura se muestra el cuadro de diálogo:
En la pestaña ALINEACIÓN se puede seleccionar la alineación tanto horizontal como vetical que deseamos que tenga el contenido de la celda seleccionada, e incluso permite modificar la orientación del texto.
En la pestaña FUENTE (que hemos visto al inicio de la página) se encuentran
muchas de las funciones que encontramos en la barra de formato (tipo de letra, tamaño, estilo, color) pero además ofrece distintos tipos de subrayado, efectos de tachado, superíndice y subíndice y una vista previa que permite saber cómo quedará nuestro texto una vez aplicado el formato seleccionado

La hoja de Cálculo: MS EXCEL 2000
Página 24
La pestaña BORDES contiene la misma función de la barra de formato, que
aplica bordes a las celdas seleccionadas para resaltarlas, pero además permite seleccionar el tipo de línea que formará dichos bordes (de puntos, continuas, discontinuas...) así como su color.
La pestaña de TRAMAS ofrece
la misma funcionalidad que el icono de la barra de formato "color de relleno" y además permite seleccionar entre distintos tipo de trama para el fondo de la celda. A continuación vemos el cuadro de diálogo:
PROTEGER sirve para bloquear u ocultar celdas (siempre que la celda esté previamente protegida desde el menú Herramientas/Proteger hoja).
EJERCICIOS BLOQUE 4 EJERCICIO 4.1 Abre el documento consistente en el horario de tu clase que hiciste en el bloque anterior (ejercicio32) Modifica el formato de las celdas (tamaño de letra, color del fondo, bordes y sombreados...) para que quede lo mejor posible y guarda el documento ejercicio 41. EJERCICIO 4.2 Debes realizar una hoja como la que aparece en la imagen que sigue. Para ello, utilizarás todo lo que has aprendido hasta ahora. Datos:
El tipo de fuente del título (SEGUROS EL SINIESTRO S.L.) es Arial, tamaño 22 y color Azul.

La hoja de Cálculo: MS EXCEL 2000
Página 25
En cuanto al subtítulo (VENTAS TRIMESTRALES AÑO 2010) el tipo de fuente es Arial, el tamaño 14 y el color Negro.
Los títulos de las columnas (VENDEDOR, ENERO, FEBRERO,MARZO) el tipo de fuente es Courier y el tamaño de 12, el color es el Rojo, además tienen como atributo adicional que están en negrita.
El resto del documento está todo en fuente Arial y tamaño 10, color Negro y color de fondo azul.
El resultado de la hoja finalizada será similar a la ilustración
SEGUROS EL SINIESTRO S.L.
VENTAS TRIMESTRALES AÑO 2010 VENDEDOR ENERO FEBRERO MARZO JUAN PÉREZ 500,00 € 600,00 € 555,00 € ANA GONZÁLEZ 450,00 € 700,00 € 650,00 € JOSÉ CARRIÓN 400,00 € 650,00 € 600,00 €
Guarda el documento como ejercicio 42
EJERCICIO 4.3 Vamos a hacer una hoja para llevar la contabilidad de algunos recibos. En la tabla pondremos el concepto y el importe. Para saber si un recibo está pagado o no, además de la fecha, usaremos los colores rojo y verde.
El fondo de las filas lo pondremos de gris claro alternando con blanco para facilitar su lectura.
Para cambiar los colores ya sabes cómo hacerlo. EL formato de la moneda debe estar en euros Para el texto, haz clic en el icono Color del texto que hemos visto
anteriormente. (Los recibos de agua, electricidad y teléfono son los recibos pagados y el número debe estar en verde).
Para el fondo, haz clic en el icono Color del fondo. Por supuesto puedes cambiar ambas propiedades desde el menú Formato -
Celda.

La hoja de Cálculo: MS EXCEL 2000
Página 26
CONTROL DE RECIBOS CANTIDAD AGUA 17,60 € ELECTRICIDAD 35,00 € TELÉFONO 54,00 € SEGURO DE LA CASA 12,65 € SEGURO DEL COCHE 56,00 € COMUNIDAD 76,00 € PAGADOS: VERDE NO PAGADOS: ROJO
Guarda el documento como ejercicio 43 Ejercicio 4.4 Haz una tabla donde guardar las fechas de los exámenes de tus asignaturas. El modelo para hacerlo es el de la ilustración siguiente: Elige tú mismo el tipo de fuente y el tamaño. A la primera columna dale un fondo gris claro. En todas las celdas donde se guardan fechas, modifica su formato para que la fecha aparezca como en la imagen. Guarda el documento como ejercicio 44.
.

La hoja de Cálculo: MS EXCEL 2000
Página 27
EJERCICIO 4.5 Supón que eres el administrador de una finca y vas a hacer una hoja para llevar la administración de un garaje. Haz una tabla como ésta: Fíjate que en rojo (plazas 4 y 8) hemos marcado las líneas donde hay morosos.
Da formato a la columna que guarda las fechas para que aparezcan de la forma que muestra la imagen. Guarda el documento como ejercicio 45. EJERCICIO 4.6 Imagina que tienes un taller y debes hacer una lista de las piezas que usas a menudo. En esta lista podrás ver la cantidad que tienes en el almacén y la referencia de las piezas.

La hoja de Cálculo: MS EXCEL 2000
Página 28
Crea la tabla anterior en un nuevo documento y guárdala como ejercicio 46 EJERCICIO 4.7 Existe la posibilidad de incluir un fondo a la hoja de cálculo (desde el menú formato/hoja/fondo). Además también desde el menú formato, podemos acceder a la opción de autoformato de tablas, por lo que una vez seleccionada una tabla podremos elegir el formato de la misma de entre algunos que excel tiene prefijados. Crea una hoja de cálculo que contenga un fondo, una tabla con diferentes celdas combinadas como la que se indica en el dibujo inferior (debes también combinar celdas en vertical y cambiar la orientación del texto) y una tabla creada con la opción autoformato. Guarda el libro como ejercicio47 en tu directorio.

La hoja de Cálculo: MS EXCEL 2000
Página 29
5. LISTAS DE RELLENO, AUTOLLENADO DE CELDAS. EL BOTÓN
AUTOLLENADO. 5.1. El Botón de autollenado Si pinchamos en la parte inferior derecha de la celda activa (donde se observa un pequeño cuadrado), y arrastramos (tanto hacia la derecha como hacia abajo), las celdas contiguas se rellenan de forma inteligente.
Si tenemos una única celda y arrastramos el botón de autollenado, se copiará lo que había en la celda inicial a todas las celdas a donde se ha arrastrado.
Si en la celda hay una fecha al arrastrar en lugar de copiarse se
completará con los días siguientes.
Si en la celda hay un número y a la vez que se arrastra se pulsa la tecla CTRL, aparecerá una secuencia numérica donde cada celda contiene un número una unidad superior a la anterior.
Si seleccionamos varias celdas donde ya hay una secuencia numérica
(o de fechas) al arrastrar con el botón autollenado, se continuará con la serie numérica (por lo menos para series sencillas por ej. progresiones aritméticas y/o geométricas).
Existen también unas secuencias de texto almacenadas (como días
de la semana o meses), de forma que si se indica un elemento de dicha secuencia (por ejemplo un día de la semana) y se arrastra con el botón, se completa la secuencia.
Todas las secuencia se pueden rellenar en cualquier sentido, de derecha a izquierda, de izquierda a derecha, de arriba abajo, o de abajo a arriba.
Botón Autollenado

La hoja de Cálculo: MS EXCEL 2000
Página 30
5.2. Crear listas de relleno. Si se utiliza algunas secuencias con mucha frecuencia y se desea que el programa realice el autollenado con los elementos de esa secuencia, se puede crear una lista propia. Para realizarlo hay que abrir el menú Herramientas/Opciones y seleccionar la solapa Listas personalizadas, En esa ventana podrás crear listas para realizar autolllenados. Dichas listas podrás crearlas introduciendo los elementos de la lista y finalmente pulsando agregar, o importándolo de una parte de la hoja de cálculo (con la opción Importar lista desde la celda. 5.3. La opción del rellenado de series del menú También podremos rellenar series numéricas o de fecha desde el menú Edición / Rellenar /Series. Para ello escribimos el primer dato en una celda , posteriormente seleccionamos un rango de celdas y a través del menú indicamos que serie queremos rellenar.

La hoja de Cálculo: MS EXCEL 2000
Página 31
EJERCICIOS BLOQUE 5 EJERCICIO 5 .1 Crea dos listas personalizadas, la primera con una serie de diez nombres (nombres de amigos, una alineación de un equipo de fútbol, etc...) y otra con los colores del arco iris. Abre un documento nuevo de EXCEL escribiendo un nombre de la primera lista, y con el cuadro de llenado haz que aparezca la serie de izquierda a derecha y de arriba abajo. En la hoja2 del mismo documento escribe en la celda K11 un color del arco iris y con el cuadro de llenado haz que aparezca la serie de abajo a arriba y de derecha a izquierda. En la hoja3, escribe en una celda lo siguiente: prra lababo Guarda el documento como ejercicio51. EJERCICIO 5 .2 En un nuevo libro de trabajo 1) Añade en la celda A2, ene-2000 y en la celda B2 feb-2000. 2) Selecciona las celdas A2, B2 3) Arrastra el cuadro de llenado hasta la celda H2 4) Sitúate en la celda A4 y escribe 1, en la celda B4 escribe 3 y en la celda A5
escribe 3 también. Si al insertar el número en una celda adquiere un formato diferente, abre el menú FORMATO, CELDAS, ficha NÚMERO y elige GENERAL.
5) Selecciona el rango de celdas A4:H15 6) Abre el menú EDICIÓN y elige RELLENAR. 7) Selecciona SERIES 8) En el cuadro de diálogo SERIES, marca la casilla FILAS en la opción SERIES
EN. En INCREMENTO, selecciona 2(Indica que la muestra aumentará de 2 en 2).
9) Presiona ACEPTAR. 10) Con el rango A4:H15 aún seleccionado abre el menú EDICIÓN y elige
RELLENAR 11) Selecciona en SERIES EN, la casilla COLUMNAS y deja el incremento de 2 en
2. 12) Presiona ACEPTAR. ¿Qué ha ocurrido?. Guarda el documento. como ejercicio52

La hoja de Cálculo: MS EXCEL 2000
Página 32
EJERCICIO 5 .3 Abre un nuevo libro, en la hoja1 y utilizando el menú edición/rellenar/series; construye una tabla con los 100 primeros múltiplos de 3, 5 y 11. Guarda el libro con el nombre ejercicio53. EJERCICIO 5.4 Abre el fichero anterior ejercicio53.xls y en la hoja2 haz lo siguiente:
1) Escribe una fecha cualquiera en la celda A1. 2) Rellena el rango de celdas A1:A25 activando la siguiente opción del cuadro
de diálogo: Fecha 3) Escribe en la celda B1 la misma fecha. 4) Rellena el rango B1:B25 activando la opción Día laborable. 5) En las columnas C, y D repite la misma operación pero con las opciones Mes
y Año. ¿Cómo son cada una de las series?. Guarda el documento como ejercicio 54 6. CORRECTOR ORTOGRÁFICO, AUTOCORRECCIÓN Y BUSCAR Y
REEMPLAZAR. Al igual que ocurría en MS WORD, en EXCEL también existen el Corrector ortográfico (desde el menú Herramientas/ Ortografía y Gramática) , la función autocorrección ( puedes modificarla desde el menú Herramientas /Autocorrección) y las funciones Buscar y Reemplazar (desde el menú Edición). Hagamos algunos ejercicios para recordar cómo funcionaban estas funciones.
EJERCICIOS BLOQUE 6 EJERCICIO 6.1 1) Abre el fichero ejercicio51.xls 2) Abre el menú herramientas y elige ortografía, o bien pulsa el botón de
ORTOGRAFÍA (¿cuál es? de la barra de herramientas estándar o bien pulsa F7. 3) EXCEL comprobará la ortografía de las palabras escritas en el documento (si
son de tipo texto), si existe alguna palabra que es correcta y excel la describe como errónea, pulsa el botón OMITIR (ya que son palabras que EXCEL no tiene en su diccionario).

La hoja de Cálculo: MS EXCEL 2000
Página 33
4) EXCEL te pedirá que corrijas las palabras praa y lababo 5) Si por ejemplo, la palabra “para”, cuando la transcribes, en muchas ocasiones
pones “praa”, deberías añadir esta palabra al diccionario de autocorrección Se denomina autocorrección porque, una vez añadida la palabra, cuando te equivoques en la trascripción y presiones la barra espaciadora, EXCEL modificará la palabra errónea por la correcta. 1) Escribe en la celda D1 la palabra “praa” 2) Empieza la revisión ortográfica. 3) En el cuadro de diálogo de ORTOGRAFÍA aparece el botón AUTO
CORRECCIÓN, presiona sobre él asegurándote que la palabra “para” está seleccionada en el cuadro CAMBIAR POR.
4) Antes de finalizar la sesión, escribe en una celda cualquiera “praa” y la barra espaciadora para ver si funciona la AUTOCORRECCIÓN
5) Guarda el documento EJERCICIO 6.2 EXCEL permite buscar un dato, o un conjunto de caracteres de los introducidos en la hoja de cálculo activa, también permite reemplazar automáticamente los datos o caracteres localizados.
1) Abre el fichero que hiciste en el ejercicio 4.5 2) Busca (utilizando la utilidad BUSCAR del menú EDICIÓN) en qué celda se
encuentra la palabra HERRERO 3) Reemplaza (utilizando la utilidad BUSCAR y REEMPLAZAR del menú
EDICIÓN) el apellido López por Soler en todo el documento 4) Guarda el documento con el nombre ejercicio62
EJERCICIO 6.3: Repaso de los temas 1 al 6 Vamos ha realizar un ejercicio donde practiquemos algunas cosas indicadas en los temas anteriores y que no se han preguntado.
1) Abre el ejercicio43. 2) Inserta el comentario "El año que viene me cambio de seguro" (ver página
17) en la casilla donde está escrito "SEGURO DE COCHE" (A9). El comentario se ve si colocamos el ratón sobre el triángulo de color rojo que está en la parte superior derecha de la celda donde se colocó.
3) Cambia el formato de la fuente en la celda donde indica "AGUA" (A6), escoge el tipo de fuente Brush Script MT y como color de fuente el rojo.
4) Copia el formato de la celda donde está escrito AGUA a las celdas TELÉFONO y SEGURO DE CASA. Para ello debes
a. Señalar la celda A6 (AGUA), con el botón derecho indicar copiar

La hoja de Cálculo: MS EXCEL 2000
Página 34
b. Señalar las celdas TELÉFONO (A8) y SEGURO DE CASA (A10) (para seleccionar celdas alternas, utiliza la tecla CTRL.)
c. Con el botón derecho selecciona pegado especial después formato y Aceptar.
5) Vas a cambiar el formato de los números (celdas B6:B11) para que quede como en la imagen para ello (no debes escribir directamente el texto, pues excel no consideraría dichos valores como números) debes ir al menú formato celda, en la pestaña número debes elegir la categoría personalizada y en la casilla tipo escribe #.##0,00 "eurillos". Investiga cómo funciona (con la ayuda) el formato de celda /número/categoría personalizada.
6) Marca como celda activa la que está bajo de 76,00 eurillos (B12) y pulsa
dos veces el botón autosuma verás que aparece la suma de todos los números de la parte superior (si el formato de dichas celdas no fuera numérico se obtendría como suma 0).
7) Elimina la celda B14 (PAGADOS VERDE), con el botón derecho selecciona Eliminar... y después desplazar las celdas hacia arriba
8) Borra el contenido de la celda B14 (NO PAGADOS ROJO). Sabes que puedes hacerlo con el botón Supr, o con el botón derecho y después seleccionar borrar contenido.
9) Guarda el documento con el nombre ejercicio63 en tu directorio. 10) ¿Qué diferencia existe entre la opción Eliminar celda y apretar el botón
Supr (a veces el botón se denomina del, delete).
AYUDA PARA EL FORMATO DE NÚMERO PERSONALIZADO

La hoja de Cálculo: MS EXCEL 2000
Página 35
7. INTRODUCCIÓN DE FÓRMULAS Una fórmula es una ecuación que realiza operaciones con los datos de una hoja de cálculo. Las fórmulas pueden realizar operaciones matemáticas, como suma y multiplicación, o pueden comparar los valores de una hoja de cálculo o combinar texto. Para indicar a excel que introducimos una fórmula deberemos empezarla con el signo =, como puede verse en el ejemplo inferior
7.1. Operadores y orden de operación A continuación te presentamos las diferentes operaciones (que puede realizar excel). El orden en que se presentan es también el orden de prioridad de la operación, por tanto si no se indican paréntesis, excel, por ejemplo, multiplicará antes de sumar. Por tanto si queremos cambiar el orden de operación deberemos introducir paréntesis.
Al escribir una fórmula podremos fijarnos tanto en la barra de fórmulas o en la propia celda, cuando hacemos referencia a diferentes celdas podemos o bien escribir directamente el nombre de la celda o bien señalarlas con el ratón. Una vez introducida la fórmula, pulsamos INTRO,y si la fórmula es correcta (y no nos da ningún error), veremos que:
Aparece el resultado en la celda donde escribimos la fórmula. Si cogemos como celda activa la celda donde introdujimos la fórmula,
veremos que en la celda aparece el resultado, pero en la barra de fórmulas aparece la fórmula.

La hoja de Cálculo: MS EXCEL 2000
Página 36
7.2. Cómo introducir una fórmula Vamos a verlo más fácilmente con un ejemplo: Ejercicio 7.1
Abre un nuevo libro de trabajo e introduce los datos siguientes:
Hemos introducido unos valores en las columnas A y B y vamos a ver en primer lugar cómo múltiplicar el valor de la celda A1 por el valor de la celda B1: situamos el cursor en la celda C1 e introducimos la siguiente fórmula: =A1*B1, y el resultado será el siguiente:
Ahora queremos hacer lo mismo con el resto de los valores que tenemos en la hoja, multiplicarlos, pero en vez de insertar las fórmulas en la columna C una por una podremos utilizar la herramienta.... AUTORELLENAR Esta herramienta proporciona una alternativa muy fácil y mucho más rápida que cumplimentar las fórmulas un a una. Permite copiar la fórmula dentro de un rango de celdas adyacentes y ajustar automáticamente las referencias de celda a otras celdas. Basta con pinchar sobre la celda a copiar y arrastrar el punto negro que aparece en la esquina inferior izquierda y arrastrar hasta cubrir todas las celdas dónde interese copiar la fórmula. Al soltar el ratón aparecerán directamente los resultados, como vemos a continuación:
-Paso intermedio, selección de celdas:

La hoja de Cálculo: MS EXCEL 2000
Página 37
-Al soltar el ratón, aparecen los resultados:
En la celda A5 y utilizando fórmulas realiza la suma de los valores de la columna A,
Esta operación se podría haber hecho más rápido con la función AUTOSUMA (aunque la parte de funciones de EXCEL, se dará en la pregunta siguiente, hemos considerado oportuno utiolizar este ejemplo).
Vamos a aprender a usar la función autosuma, utilizando el mismo ejemplo anterior. Si queremos sumar los valores de la columna C (desde C1 a C4) nos situaremos con el ratón en la celda C5, y presionaremos el botón de la barra
de herramientas autosuma . Acto seguido aparece en la celda C5 la fórmula correspondiente a esta operación (en este caso la de la función SUMA... =SUMA(C1;C4)), y si es correcta y pulsamos intro aparecerá el resultado:
Una de las opciones más interesantes de este programa es que también se pueden COPIAR Y PEGAR las fórmulas ya planteadas, para no tener que volver a escribirlas de nuevo. Hay que poner atención al volver a asignar la fórmula en otra celda, ya que la formula se copia y esto puede generar errores. -Para copiar podremos utilizar el menú Edición/Copiar, o bien pinchar sobre el
botón (o la opción copiar con el botón derecho) -Para pegar podremos utilizar el menú Edición/Pegar, o bien pinchar sobre el botón
(o la opción pegar con el botón derecho)
Copia la fórmula que pusimos en C5 en la celda B5.

La hoja de Cálculo: MS EXCEL 2000
Página 38
ES MUY IMPORTANTE QUE OBSERVEMOS QUE EXCEL AL COPIAR (O ARRASTRAR CON EL BOTÓN DE AUTOLLENADO) MODIFICA LAS REFERENCIAS DE LAS CELDAS, DE FORMA QUE SI COPIAMOS UNA CELDA A LA COLUMNA DE LA DERECHA TODAS LAS REFERENCIAS A CELDAS CAMBIAN Y SE REFIEREN TAMBIÉN A LAS RESPECTIVAS COLUMNAS DE LA DERECHA, A ESTAS REFERENCIAS SE LES LLAMA REFERENCIAS RELATIVAS. En el ejemplo anterior si la fórmula en C5 era =SUMA(C1:C4), al copiarla a B5, LA FÓRMULA SE CONVIERTE EN =SUMA(B1:B4).
guarda el libro de trabajo con el nombre ejercicio71 7.3. Referencias Absolutas y Relativas. Una referencia identifica una celda o un rango de celdas en una hoja de cálculo e indica a Microsoft Excel en qué celdas debe buscar los valores o los datos que se desea utilizar en una fórmula. En una referencia se pueden utilizar datos de distintas partes de la hoja de cálculo, datos de otras hojas del mismo libro e incluso datos de hojas de cálculo de otros libros o programas. -Referencia relativa: son las que al copiar la fórmula excel actualizan automáticamente la columna y la fila (como las vistas en el ejemplo anterior. -Referencia absoluta: no varía al copiar la fórmula, pudiendo bloquear la fila, la columna o ambas. Para bloquear filas o columnas utilizaremos el símbolo $ -Estas son las posibles interpretaciones de la referencia absoluta: -$A$1: fila y columna bloqueada (referencia absoluta) -$A1: columna bloqueda (referencia mixta) -A$1: fila bloqueada (referenica mixta) -A1: sin bloquear (referencia relativa) Si queremos utlizar una referencia absoluta (o mixta), no es necesario que introduzcamos el símbolo del dólar, podemos marcar la referencia (tecleándola o con el ratón) y posteriormente pulsar la tecla F4, de esta forma la referencia se alterna entre relativa (A2), absoluta (A$2$), mixta con con fila fija (A2$) y mixta con columna fija (A$2).

La hoja de Cálculo: MS EXCEL 2000
Página 39
A la hora de indicar referencias en una fórmula puede o escribirse (A5) o directamente hacer clic sobre la celda (veremos entonces que aparece en la barra de fórmulas la referencia a la celda C5). 7.4. Nombres de celdas y de rangos A veces resulta molesto tener que utilizar repetidamente referencias tales como B2:B4 ó B2:D3;C5:D6 en una hoja de cálculo, o seleccionar los mismos rangos una y otra vez. Excel 2000 resuelve este problema permitiendo definir nombres y asignarlos a una celda o a una selección. Estos nombres de celdas o de rangos se pueden utilizar en las fórmulas ,crear nombres compuestos, e incluso asignar un nombre más significativo a las constantes de uso más frecuente. El uso de nombres en las hojas de cálculo disminuye la posibilidad de introducir errores y permite recordar con mayor facilidad las referencias a celdas. A la hora de crear nombres, conviene tener en cuenta ciertas reglas:
1- Los nombres deben siempre empezar por una letra o por el carácter subrayado (_); tras este primer carácter, se puede usar cualquier conjunto de letras, números y caracteres especiales.
2- No se pueden utilizar espacios en blanco. Como alternativa a los espacios en blanco, se puede emplear un carácter de subrayado o un punto.
3- Aunque los nombres pueden tener hasta 256 caracteres, conviene que sean más cortos. Puesto que las fórmulas están limitadas a 256 caracteres, los nombres largos dejan menos espacio para operadores y funciones. Además, estos nombres tan largos no se muestran bien en los cuadros de diálogo o en las propias celdas.
La forma más simple de definir nombres es mediante el comando Insertar / Nombre / Definir. Para ello, se pueden seguir los siguientes pasos:
1. Seleccionar la celda, el rango o el rango múltiple al que desee asignar el nombre.
2. Elegir el comando Insertar / Nombre / Definir, con lo cual se abre un cuadro de diálogo tal como el mostrado en la figura .
3. Teclear el nombre que desee -en este caso concepto-en el cuadro Nombres en Libro de Trabajo.
4. Hacer clic en Añadir o en Aceptar.

La hoja de Cálculo: MS EXCEL 2000
Página 40
Otra posibilidad -más sencilla- es seleccionar la celda o rangos de celdas a las que se desea dar un nombre, y luego clicar sobre el cuadro de nombres de la barra de referencia. La referencia a la celda activa se sustituye por el nombre tecleado. Al pulsar Intro las celdas seleccionadas quedan registradas con el nombre tecleado. Si lo que se desea es cambiar un nombre a unas celdas se debe proceder del siguiente modo:
1. Seleccionar la celda, rango o rango múltiple al que desee cambiar el nombre. 2. Activar el cuadro de nombres en la barra de referencia. 3. Cambiar el nombre y pulsar Intro.
EJERCICIOS BLOQUE 7 Ejercicio 7.2 Haz en un libro nuevo una tabla como la que se indica en la figura:
Los meses del año los podrás rellenar con el botón de autollenado.
El formato de las monedas es el de euro (puedes pulsar el botón o elegir en formato celda moneda el euro y posteriormente elegir contabilidad ya que así excel alinea las comas).

La hoja de Cálculo: MS EXCEL 2000
Página 41
Al final de la tabla debes indicar el valor del cambio euro –dólar. Con fórmulas debes calcular en las casillas correspondientes (C19 y C20) el
valor del total anual y el promedio mensual. Con fórmulas y utilizando referencias absolutas (de forma que al copiar o
estirar con el botón de autollenado de D19 a D20 se copie la forma correctamente), debes hacer aparecer el valor del Total y de la media mensual en dólares (con formato /celda /número/ contabilidad).
Guarda el ejercicio como ejercicio72 Ejercicio 7.3 Crea la siguiente hoja de cálculo, en ella debes
Introducir como datos en el recuadro de arriba el valor de IRPF y el salario de directivos, cargos medios y personal base.
En la tabla inferior, debes escribir los nombres y apellidos de los trabajadores, su cargo y sus horas extras,
Tanto la columna SUELDO como IRPF, deben ser fórmulas, donde deben aparecer referencias absolutas para poder copiar (sin problema las fórmulas a directivos, medios y bases por separado).
Por ejemplo en la celda E18 debes poner la fórmula =$C$8 para que te indique directamente el sueldo del directivo (así, si cambia el sueldo, sólo tendremos que cambiar el valor en el recuadro de arriba y cambiará el valor en todas las celdas donde se trabaja con el sueldo de directivo), debemos poner referencias absolutas para poder copiar y pegar dicha fórmula en las demás celdas de directivos.
El IRPF se calcula multiplicando el valor del sueldo más horas extras por el porcentaje correspondiente. (por ejemplo en la celda G15 escribiremos =(E15+F15)*$C$6
El sueldo neto es el sueldo más las horas extras menos su IRPF.

La hoja de Cálculo: MS EXCEL 2000
Página 42
Cambia el valor del sueldo del directivo a 2000 euros y el de cargo medio a 1800 euros, y observa como se recalculan todos los valores. Guarda el fichero como ejercicio73 Ejercicio 7.4 Abre el ejercicio44. Añade las notas que se indica en la figura y en la columna MEDIA introduce la fórmula necesaria para hacer la media para cada asignatura de las tres notas. Ya sabes que puede escribir la fórmula en la primera celda y posteriormente con los botones copiar y pegar o con el autollenado puedes copiar la fórmula a toda la columna. Guarda el fichero como ejercicio74

La hoja de Cálculo: MS EXCEL 2000
Página 43
Ejercicio 7.5. Abre el ejercicio46, vamos a utilizar fórmulas que vinculen los valores entre distintas hojas.
Llama a la hoja1 como ALMACEN y a la hoja2 como PRECIOS. Para rellenar la hoja2 (PRECIOS) sigue los siguientes pasos:
1. Haz clic en la celda B5 de la hoja 2 2. Escribe = y no pulses nada (vamos a introducir una fótmula) 3. Haz clic en la pestaña de la hoja ALMACEN (hoja1), 4. Haz clic en la celda B5 (o en la que indique la referenciaARJ.34-
2220098-A 5. Pulsa INTRO. 6. Fíjate que volvemos a la hoja 2 y aparece en la ventana de fórmulas
=ALMACEN!B5, de esta forma se nombran las referencia a celdas de otra hoja con el nombre de la hoja! nombre de la celda.
7. Con lo hecho anteriormente hemos vinvulado la celda B5 de la hoja2 (PRECIOS) con la celda B5 de la hoja1 (ALMACEN), cuando cambiemos la refrencia en la hoja1 se cambiará automáticamnte en la hoja2.
8. Copia la fórmula en toda la columna y haz un proceso parecido en la columna C
9. Añade los precios para que la hoja2 quede como en la figura

La hoja de Cálculo: MS EXCEL 2000
Página 44
Ahora en la hoja ALMACéN vamos a añadir una columna de precios con IVA, tomando como precio base el precio que hemos puesto en la hoja2 (PRECIOS). En la figura puedes ver la fórmula que te ayudará a hacerlo.
Guarda el documento como ejercicio75 8. LAS FUNCIONES Las funciones permiten hacer más fácil el uso de Excel e incrementar la velocidad de cálculo, en comparación con la tarea de escribir una fórmula. Por ejemplo, se puede crear la fórmula =(A1+A2+A3+A4+A5+A6+A7+A8)/8 o usar la función PROMEDIO(A1:A8) para realizar la misma tarea.

La hoja de Cálculo: MS EXCEL 2000
Página 45
Siempre que sea posible, es mejor utilizar funciones que escribir las propias fórmulas. Las funciones son más rápidas, ocupan menos espacio en la barra de fórmulas y reducen la posibilidad de errores tipográficos. Las funciones actúan sobre los datos contenidos en una celda o conjunto de celdas de la misma forma que las fórmulas lo hacen sobre los números. Las funciones aceptan información, a la que se denominan argumentos, y devuelven un resultado. En la mayoría de los casos, el resultado es un valor numérico, pero también pueden devolver resultados con texto, referencias, valores lógicos, matrices o información sobre la hoja de cálculo. La mayoría de las funciones pueden necesitar uno o más argumentos. Si la función contiene más de un argumento, éstos han de ir separados por el carácter punto y coma (;). Al escribir una función no se han de incluir espacios en blanco, a no ser que dichos espacios vayan entre comillas. Para facilitar la comprensión del significado de palabras separadas, se puede incluir un guión o subrayado, como por ejemplo en num_caract. Para escribir una función en general hay que escribir el símbolo = después el nombre de la función y posteriormente entre paréntesis los argumentos... Por ejemplo para la función máximo....=MAX(Num1; Num2;...) 8.1. EL asistente de funciones A primera vista el uso de funciones puede parecer difícil, especialmente por las diversas posibles formas disponibles de argumentos. El Asistente de Funciones facilita este trabajo y sirve de guía a través de todo el proceso de introducción de una función y proporciona una breve explicación tanto de la función como de cada uno de sus argumentos. Para insertar una función con sus argumentos en una hoja de cálculo se puede seguir el siguiente proceso:
1. Seleccionar la celda en la que desee introducir la función (celda activa). 2. Hacer clic sobre el botón Asistente de Funciones para mostrar el
cuadro de diálogo que se muestra en la figura. En este cuadro de diálogo se debe elegir la función que se desea utilizar. En cuadros de diálogo posteriores se podrán elegir los argumentos.

La hoja de Cálculo: MS EXCEL 2000
Página 46
3. El cuadro de diálogo de la figura muestra las distintas categorías de funciones disponibles en Excel 2000. Estas categorías clasifican el gran número de funciones disponibles en grupos más reducidos. Excel 2000 muestra también una lista de las funciones utilizadas recientemente. Si la función deseada no aparece entre las recientemente utilizadas y no se está seguro de la categoría a la que pertenece, se selecciona la categoría Todas y se busca en el conjunto de todas las funciones que están disponibles. En la parte inferior del cuadro de diálogo aparece una breve descripción de la función seleccionada, así como de sus argumentos. Si se desea más información sobre esa función se puede hacer clic en el botón Ayuda obteniéndose una breve descripción de la misma como de los argumentos que la definen.
4. Después de seleccionar la función deseada se clica en el botón Aceptar y se siguen las instrucciones del Asistente de Funciones en el siguiente cuadro de diálogo que aparece, que permite definir los argumentos.
5. Al completar este cuadro se clica en el botón Aceptar para completar la función e insertarla en la celda activa.
Se puede, análogamente, introducir funciones desde la barra de referencia, ya que al escribir el símbolo = aparecen en la barra de referencia las funciones más usuales. Existen un enorme número de funciones definidas por excel, puedes ver fácilmente que el asistente las separa en los siguientes grupos (a parte del grupo todas:
Financieras. De fecha y hora.

La hoja de Cálculo: MS EXCEL 2000
Página 47
Matemáticas y trigonométricas Estadísticas. De búsqueda y referencia. De bases de datos. De texto. Lógicas. De información Definidas por el usuario.
Para ver cómo funcionan dichas funciones puedes consultar la ayuda. A continuación realizaremos algunos ejercicios para ver cómo funcionan alguna de estas funciones...
EJERCICIOS BLOQUE 8 EJERCICIO 8.1 (Funciones estadísticas...MAX, MIN, PROMEDIO y CONTAR) Averigua ¿qué hacen y cómo funcionan las funciones MAX, MIN y PROMEDIO. Haz la siguiente hoja de cálculo, las últimas filas deben contener las funciones que te hemos indicado anteriormente. Las funciones las debes escribir (o con el asistente de funciones) sólo una vez, posteriormente puedes copiarlas al resto de columnas (o con el botón autollenado)

La hoja de Cálculo: MS EXCEL 2000
Página 48
Guarda la el fichero como ejercicio81 EJERCICIO 8.2 (Funciones estadísticas...MAX, MIN, PROMEDIO y CONTAR)
Averigua para que sirve la función MODA y la función CONTAR.
Vamos a crear una lista con notas de clase de 20 alumnos y hacer determinados cálculos estadísticos sobre ellos. Además, cambiaremos de nombre a un rango para poder trabajar mejor:
Escribe la hoja de cálculo que te
indicamos en la figura de la derecha.
Resalta el rango C2:C21, y en el cuadro de nombres escribe NOTAS. Acabas de dar nombre al rango C2:C21.
En las celdas de la izquierda (tal como se
ve en la imagen de la página siguiente), debes escribir NOTA MEDIA, NOTA MÁS ALTA; NOTA MÁS BAJA, MODA y Nº DE ALUMNOS, y a su derecha las fórmulas adecuadas para que calcule la media, nota más alta y nota más baja, la moda y el número de alumnos.
Para indicar el rango en las fórmulas no es necesario que escribas C2:C21, sino que puedes escribir directamente NOTAS

La hoja de Cálculo: MS EXCEL 2000
Página 49
A continuación te presentamos cómo debe quedar la hoja. Fíjate en la función que está escrita en el cuadro de fórmulas.
Guarda la el fichero como ejercicio82 EJERCICIO 8.3 (Funciones trigonométricas) Vamos a hacer una hoja que calcula las razones trigonométricas de un ángulo (en grados). Además el programa calculará el valor del ángulo también en radianes. En la celda C4 escribimos el valor de un ángulo en grados. En la celda C5 tenemos que convertir los grados a radianes para ello utiliza la función =RADIANES(C4) En las celdas inferiores escribe las fórmulas adecuadas para que el programa nos indique el valor del seno, coseno y tangente del ángulo indicado (para las fórmulas

La hoja de Cálculo: MS EXCEL 2000
Página 50
trigonométricas debes tomar el valor del ángulo en radianes, es decir el valor de la celda C5). La hoja debe quedar como en la figura
Guarda la el fichero como ejercicio83 EJERCICIO 8.4 (Funciones de fecha) Averigua para qué sirve la función =HOY(). Debes hacer una hoja de cálculo que calcule los días transcurridos desde una fecha determinada (que debemos escribir en una celda), hasta el día de hoy. La hoja debe quedar como en la figura.
Guarda la el fichero como ejercicio84

La hoja de Cálculo: MS EXCEL 2000
Página 51
EJERCICIO 8.5 (Funciones de texto: la función concatenar) Crea la siguiente hoja de cálculo
En la celda D6 debes utilizar la función concatenar (une en formato de texto el contenido de diversas casillas o textos), para que el ordenador indique directamente la dirección de correo electrónico, para ello debes utilizar con el asistente la función concatenar e indicar en el cuadro lo que indicamos; y pulsa aceptar
Fíjate en como funciona la función concatenar y cómo es su nomenclatura (por si la quisieras utilizar sin el asistente). Fíjate también en que si indicas un texto con la función concatenar debe ir entre comillas, además la referencia a la D3 la hacemos absoluta ($D$3) para que se copie en todas las celdas siempre hulksystems.com.

La hoja de Cálculo: MS EXCEL 2000
Página 52
Copia la fórmula a toda la columna D7:D9 y guarda la hoja en tu directorio. La hoja de cálculo debe quedar así:
EJERCICIO 8.6 La conocida empresa HNOS ROJAS, ha presentado los siguientes INGRESOS y GASTOS durante los dos primeros meses del año:
INGRESOS ENERO FEBRERO VENTAS 2500 2750 ALQUILERES 1250 1300 OTROS INGRESOS 2750 2700 TOTAL INGRESOS GASTOS SALARIOS 900 900 GASTOS PRODUCCIÓN 750 825 OTROS GASTOS 350 375 TOTAL GASTOS BENEFICIOS
1.- Obtener los valores de INGRESOS y GASTOS para los restantes meses del año, teniendo en cuenta que el incremento mensual para cada concepto es el mismo durante todos los meses. 2.- Hallar los totales mensuales, así como los correspondientes BENEFICIOS. 3.- Calcular la media aritmetica de cada uno de los conceptos (VENTAS, ALQUILERES,..., SALARIOS,...,BENEFICIOS) y sus valores MÁXIMOS y MÍNIMOS.

La hoja de Cálculo: MS EXCEL 2000
Página 53
Guarda el documento en tu directorio como ejercicio86. EJERCICIO 8.7 1- Copiar la siguiente hoja de cálculo, tal como aparece a continuación:
CÁLCULO DE COMISIONES
MES MARZO COMISIÓN BASE 3,5% VENDEDOR VENTA PORCENTAJE COMISIÓN SUPLE. SUMA ADICIONAL EUROS EUROS COMISIONESOSCAR 1200 5,0% EDUARDO 5696 5,0% TERESA 6064 1,0% BEATRIZ 8960 2,0% VICTORIA 8640 2,0% TOTALES 2.- Calcula los siguientes datos: COMISIÓN EUROS: Venta * Comisión Base / 100 SUPLEMENTO EUROS: Venta * Porcentaje Adicional / 100 SUMA COMISIONES.: Comisión Euros + Suplemento Euros 3.- Calcula también los totales de cada una de las columnas. 4.- Modifica la venta del vendedor EDUARDO por 5600 5.- Pon el formato millares a la columna VENTA. 6.- Pon el formato monetario (en euros) a la columna SUMA COMISIONES. 7.- Insertar una fila entre TERESA y BEATRIZ. Llenar dicha fila con los siguientes datos: ANTONIO 8365 2 % Calcula el resto de los datos que faltan copiando las fórmulas de la fila superior. 8.- Nombra el rango de la columna venta con el nombre VENTAS y calcula la MEDIA ARITMÉTICA en la celda A15.

La hoja de Cálculo: MS EXCEL 2000
Página 54
9.- Mejora el aspecto de la hoja añadiendo Bordes, Sombreados y cambiando el color de las letras del texto. 10.- Guarda el documento en tu directorio como ejercicio87 9. LA CREACIÓN DE GRÁFICOS El gráfico es una herramienta muy útil a la hora de interpretar resultados. El gráfico crea una representación visual que facilita la comprensión global de los resultados numéricos. Los gráficos pueden crearse de modo que queden incrustados en la hoja de cálculo en la que se está trabajando, así como en otra hoja independiente del libro de trabajo si así se desea, además, excel ofrece la posibilidad de crear gráficos personalizados, según las necesidades de cada usuario 9.1. Cómo crear un gráfico: Los pasos a seguir para crear un gráfico son los siguientes:
1) Seleccionar el rango de datos del que deseamos hacer un gráfico.
2) Seleccionar la opción de menú Insertar/Gráfico. o bien hacemos clic sobre
el botón de la barra de herramientas estándar asistente para gráficos
3) En ambos casos aparecerá el siguiente cuadro de diálogo:

La hoja de Cálculo: MS EXCEL 2000
Página 55
Como podemos ver hay una pestaña de gráficos estándar (prediseñados por el programa), y otra de gráficos personalizados.
4) Se debe seleccionar el tipo de gráfico que nos interese, y después el subtipo (las distintas opciones que aparecen en el cuadro derecho) para después presionar el botón Siguiente>, y que aparezca el siguiente cuadro de diálogo:
5) En esta pantalla (Datos de Origen) observamos que aparecen dos pestañas. Rango de datos, que muestra como quedará el gráfico, indica el rango de
datos que hemos seleccionado y permite cambiarlo si este es incorrecto,(para ello debes hacer clic sobre y seleccionar el rango en la hoja de cálculo) por último ofrece la opción de mostrar las series en filas o en columnas.
La otra pestaña es la de Serie, que también permite ver cómo quedará el gráfico según las series seleccionadas así como agregar o quitar series En el recuadro nombre podemos cambiar el nombre de la serie, en el recuadro valores se puede indicar dónde se encuentran los datos a representar de cada serie. y el recuadro Rótulo del eje de categorías (x) se indica qué rótulos aparecerán en el eje de las x (si no se indica nada aparecerá (1,2,3,...). Una vez que estamos de acuerdo con el contenido de esta pantalla se hace clic sobre el botón siguiente>, que da paso al siguiente cuadro:

La hoja de Cálculo: MS EXCEL 2000
Página 56
6) En esta pantalla aparecen seis pestañas con distintas opciones también muy útiles:
Título: para dar título al gráfico y a sus ejes de categorías Eje: para activar los ejes, el de categorías (x) y el de valores (y).
Permite seleccionar entre tres formas de configurar eje x (automático, por categoría o por escala de tiempo)
Líneas de división: sirve para mostrar u ocultar las líneas de división tanto principales como secundarias de ambos ejes.
Leyenda: permite elegir entre ocultar o mostrar la leyenda y en este caso en qué parte del gráfico.
Rótulos de datos: permite mostrar u ocultar los rótulos de datos, valores, porcentajes...
Tabla de datos: permite mostrar u ocultar la tabla de datos y la llave de leyendas
7) Una vez que estamos de acuerdo con el diseño del gráfico presionamos el
botón siguiente>, y aparecerá la última pantalla:

La hoja de Cálculo: MS EXCEL 2000
Página 57
8) Por último se elige entre colocar el gráfico resultante en una nueva hoja de cálculo, o bien insertarlo como objeto en la hoja de cálculo activa. Se presiona finalizar y el gráfico quedará colocado según nuestras indicaciones.
9.2. Modificar un gráfico Los gráficos de Excel 2000 están compuestos por objetos tales como marcadores, leyendas, títulos, ejes, texto y la propia área de gráfico. El usuario puede configurar los gráficos, puede añadir objetos, o bien dar formato a los ya existentes para modificar su apariencia. Antes de dar formato a un objeto gráfico, es necesario seleccionarlo. Para “editar” un objeto gráfico concreto, hay que clicar sobre el objeto gráfico que engloba el que se desea modificar y luego volver a clicar sobre el objeto particular que se desee seleccionar. Por ejemplo, para seleccionar uno de los puntos que representan los datos de una serie, hay que clicar dos veces en el punto propiamente dicho con un cierto intervalo de tiempo entre ambas pulsaciones. El primer clic selecciona la serie completa y el segundo permite seleccionar el punto deseado. El mismo procedimiento de doble clic se aplica a los elementos de una leyenda y a los rótulos de los datos. Se puede hacer clic por primera vez en una leyenda para seleccionarla, y a continuación clicar en el texto o en la clave de uno de los datos de la leyenda para seleccionarlo. El primer clic en un rótulo de datos selecciona todos los rótulos de la serie y el segundo selecciona un rótulo individual. Si se hace doble clic en un objeto, se abrirá un cuadro de diálogo que presenta las opciones para formatearlo. Si solamente se desea seleccionar el objeto se hace clic una vez sobre él. Otra forma de modificar los elementos de un gráfico es clicar sobre el objeto que interesa en cada caso con el botón derecho, apareciendo un menú contextual que permite cambiar las características del mismo. Cuando un gráfico está “abierto” y alguno o algunos de sus elementos seleccionados, algunos de los menús de Excel 2000, como Insertar y Formato, muestran posibilidades específicas para dicho gráfico y para sus elementos (leyenda, ejes, color, forma...). Por ejemplo, si se ha construido un gráfico tridimensional, el comando Vista en 3D permite modificar la perspectiva y el punto desde el que de observa el gráfico. Excel 2000 dispone de una barra de herramientas gráfica, denominada Gráfico, que puede visualizarse en la pantalla por medio del menú contextual. Con los botones de esta barra pueden modificarse la mayor parte de los objetos de un gráfico.

La hoja de Cálculo: MS EXCEL 2000
Página 58
A esta barra también se puede acceder desde el menú Ver/Barras de herramientas/Gráfico 9.3. Gráficos combinados Los gráficos combinados o gráficos de combinación utilizan dos o más tipos de gráficos para destacar que contienen distintos tipos de información. Para este se va a crear una escala especial que se dispondrá al lado contrario que la habitual. Por ejemplo se puede dibujar sobre un mismo gráfico dos series usando columnas para representar una serie y líneas para la otra. Un gráfico combinado también puede utilizarse en el caso de necesitar dos ejes de ordenadas diferentes, normalmente debido a rangos de escala muy distintos. Para crear uno de estos gráficos se deben seguir los siguientes pasos:
Crear un gráfico o trabajar con uno creado con anterioridad uno de cuyos registros va a ser el combinado.
Seleccionar la serie de datos del gráfico que desea trazar en un eje de valores secundarios.
Hacer clic en el menú Formato / Serie de datos seleccionada / Eje. Haga clic en Eje secundario.
Nos aparecerá una ventana como la siguiente para crear el eje secundario:
Gráfico sin combinar Gráfico combinado

La hoja de Cálculo: MS EXCEL 2000
Página 59
EJERCICIOS BLOQUE 9 EJERCICIO 9.1 Abre el ejercicio 43 y sigue los siguientes pasos:
1) Seleciona las celdas A5:B10 (es decir todos los datos)
2) Haz clic sobre el botón crear gráfico de la barra de herramientas 3) Una vez en el asistente elige el tipo de gráficos en columnas 3D 4) En los títulos escribe GASTOS GENERALES como título del gráfico. 5) Marca la opción añadir leyenda y colócalaen la parte inferior. 6) Al hacer clic en finalizar indica que se quede el gráfico como objeto en la
misma hoja. Guarda el fichero como ejercicio91 EJERCICIO 9.2 Abre un libro nuevo, y en la hoja1 escribe la tabla que te indicamos (con los encabezados correspondioentes:
Realiza un gráfico lineal y al finalizar indica al asistente que lo ubique en una hoja nueva como gráfico1. EL gráfico debe quedar como se indica en la figura. Si fuera necesario haciendo clic sobre el título y los valores de los ejes, modifica el tamaño de las fuentes para que auede como en la figura.

La hoja de Cálculo: MS EXCEL 2000
Página 60
Guarda el fichero como ejercicio92 EJERCICIO 9.3 Abre el ejercicio72 y a partir de los datos crea un gráfico como el de la figura. Guarda el fichero como ejercicio93
EJERCICIO 9.4 Crea una hoja nueva con los datos que se indican y construye el gráfico del dibujo. (Para hacer el gráfico necesitas los datos de las columnas EDADES y

La hoja de Cálculo: MS EXCEL 2000
Página 61
PORCENTAJE. Fíjate que para seleccionar las columnas, al no se continuas, deberás utilizar la tecla CTRL).
Guarda el fichero como ejercicio94 EJERCICIO 9.5 Abre el ejercicio anterior e intenta cambiar el formato para que la hoja quede como en la figura siguiente:
Guarda el fichero como ejercicio95 EJERCICIO 9.6 Realiza la tabla y el gráfico que se indica a continuación:

La hoja de Cálculo: MS EXCEL 2000
Página 62
Guarda la hoja como ejercicio96 EJERCICIO 9.7 Abre el ejercicio anterior e intenta cambiar el formato para que la hoja quede como en la figura siguiente. Guarda la hoja como ejercicio97
EJERCICIO 9.8 1.- Copia la siguiente hoja de cálculo:

La hoja de Cálculo: MS EXCEL 2000
Página 63
2.- Calcula los totales para la columna TOTAL VENTAS. 3.- Realiza el gráfico de barras correspondiente al total de ventas de los
diferentes meses. 4.- Realizar el gráfico de barras apiladas de los meses de Enero, Febrero y Marzo. 5.- Realizar el gráfico de barras apiladas de los meses de Abril, Mayo y Junio. 6.- Realizar el gráfico de sectores, de las ventas mensuales para saber que
fracción de nuestras ventas se realizo en cada uno de los meses. 7.- Realizar el gráfico de líneas entre la variación que experimentan el producto 1,
y la variación del producto 2 en todos los meses. 8.- Insertar títulos y leyendas en todos los gráficos. 9.- Modificar los datos de la hoja y ver el efecto producido en los gráficos. 10.- Guarda la hoja con el nombre ejercicio98 EJERCICIO 9.9 1.- Copia la siguiente hoja de cálculo:
2.- Crea un gráfico de Líneas en una hoja nueva entre la Radio y la Televisión.
Cambia el nombre de la hoja y llámala Líneas. 3.- Inserta el Titulo: “PUBLICIDAD DE MERCADO” 4.- Cambia el color del titulo por el color Rojo, y el tipo de letra por COURIER. 5.- Inserta una leyenda en el gráfico. 6.- Crea otro gráfico de Áreas entre las Vallas y las Revistas. 7.- Inserta una leyenda y modifica el formato.

La hoja de Cálculo: MS EXCEL 2000
Página 64
8.- Crea un gráfico de Columnas en el que se reflejen los gastos de Televisión para todos los meses.
9.- Cambia el color del gráfico. 10.- Guarda la hoja con el nombre ejercicio99 EJERCICIO 9.10 - Copiar los datos siguientes en la hoja de cálculo:
- Utilizar referencias Absolutas o Relativas según la formula que debáis utilizar. - Calcular con los datos que tenemos en la hoja las siguientes columnas: - Bruto (Unidades * Precio) - Descuento base (Bruto*Dto. Base) - Neto (Bruto-Dto. Base) - IVA (Neto*IVA) - Total (Neto+IVA) - Calcular los totales de las siguientes columnas: - Unidades - Bruto - Neto - IVA - Total - Calcular en la fila 21 la media de cada una de las columnas Numéricas. - Calcular en la fila 22 el máximo de cada una de las columnas Numéricas.

La hoja de Cálculo: MS EXCEL 2000
Página 65
- Calcular en la fila 23 el mínimo de cada una de las columnas Numéricas. - Poner formato miles a todos los números de la hoja. - El aspecto final de la hoja debe ser el siguiente:
- Guarda la hoja con el nombre ejercicio910 10. INSERCIÓN DE IMÁGENES, CUADROS DE TEXTO Y DIBUJOS Al igual que en el procesador de textos (MS WORD), se pueden insertar en excel todo tipo de imágenes, al igual que se pueden (con la barra de dibujo) realizar dibujos con gráficos vectoriales, en este capítulo trabjaremos estas posibilidades de excel. 10.1. Insertar imágenes Para insertar imágenes iremos al menú – Insertar – Imagen, desde ahí podremos elegir si es una imagen de archivo, una imagen prediseñada, o la opción de autoformas, organigrama, un objeto de wordart, ouna imagen desde un escáner.

La hoja de Cálculo: MS EXCEL 2000
Página 66
10.2. La barra de dibujo Para poder insertar un dibujo, una autoforma, un cuadro de texto o un objeto de WordArt, podremos utilizar la barra de dibujo. Para poder ver cómo funcionan tanto el insertar imágenes, como la barra de dibujo, lo mejor es que practiquemos:
EJERCICIOS BLOQUE 10
Ejercicio 10.1 Indica para qué sirven cada uno de los botones que aparecen en la barra de herramientas dibujo
Ejercicio 10.2 Realiza una hoja de cálculo como la siguiente:
CAPITULO 1 CONCEPTOS BÁSICOS CAPITULO 2 TRABAJAR CON EXCEL 2000 CAPITULO 3 FÓRMULAS CAPITULO 4 FUNCIONES CAPITULO 5 GRÁFICOS CAPITULO 6 FORMATO AVANZADO CAPITULO 7 BASES DE DATOS CAPITULO 8 INSERCIÓN DE IMÁGENES El título debe ser un cuadro de texto.
CURSILLO DE INICIACIÓN A EXCEL 2000.

La hoja de Cálculo: MS EXCEL 2000
Página 67
Guarda el ejercicio como ejercicio101 Ejercicio 10.2 Abre tu horario (ejercicio 3.2) inserta varias filas en blanco al principio del documento y crea un título con una autoforma y un cuadro de texto como por ejemplo. Agrupa la autoforma y el cuadro de texto. Guarda el ejercicio como ejercicio102 Ejercicio 10.3 Realiza la siguiente gráfica en una nueva hoja de cálculo
Guarda la hoja como ejercicio103
HORARIO

La hoja de Cálculo: MS EXCEL 2000
Página 68
Ejercicio 10.4 En una hoja en blanco realiza un dibujo amo el siguiente
Guarda la hoja como ejercicio104 Ejercicio 10.5
Guarda la hoja como ejercicio105

La hoja de Cálculo: MS EXCEL 2000
Página 69
11. FUNCIONES LÓGICAS CONDICIONALES Una de las funciones más útiles de Excel es el de las funciones condicionales. La función SI es una función lógica que nos va a permitir tomar decisiones de forma automática según los casos. La función SI es una condicional que en primer lugar comprueba una condición establecida; si se cumple realiza una operación y si no, realiza otra:
=SI(Condición; acción si es verdadera; acción si es falsa)
Por ejemplo si indicamos =SI(B2>=7; B2*5; B2*10) el ordenador comprobará el contenido de la celda B2, si es mayor o igual que 7, entonces multiplicará el valor de la celda B2 por 5 y si no la multiplicará por 10. Tenemos que tener en cuenta lo siguiente
Los operadores de comparación son • Menor que < • Mayor que > • Menor o igual <= • Mayor o igual >= • Distinto de <> • Igual a =
El separador para las condiciones es ; Si en la condición o acción es un texto debe ir entre comillas. Si introducimos una función o fórmula dentro de otra (por ejemplo una
condición dentreo de la función SI, no se escribe el signo =. Se pueden introducir funciones dentro de las condiciones si (funciones anidadas), tanto escribiéndolas directamente como con el asistente de funciones, por ejemplo:
=SI(PROMEDIO(F2:F20)<2000; F2 +100; F2)
¿Qué hara excel con la función anterior? También podremos introducir una condición SI, dentro de una acción de la función SI (funciones encadenadas). Por ejemplo:
=SI(A1<0;”mal”;SI(A1<1;”regular”;SI(A1<2;”regular-bien”;bien)))
¿Qué acciones realizará Excel según los valores de A1?

La hoja de Cálculo: MS EXCEL 2000
Página 70
Ten en cuenta que • El procedimiento de la función encadenada sigue el proceso lógico, es
decir, comprueba la primera condición, si es cierta realiza la acción que está a continuación y da por finalizada la ejecución, en caso de que no sea cierta, omite la acción y comprueba la siguiente condición y así sucesivamente.
• Cuando las condiciones encadenadas son excluyentes, no es preciso para la última acción escribir la condición (ver ejemplo anterior.
• Después de cada función SI debe abrirse un paréntesis, cerrándose todos al final.
EJERCICIOS BLOQUE 11 Ejercicio 11.1 Abre el ejercicio72, en la columna contigua a CANTIDAD, debes poner una función condicional de forma que si el valor de la columna cantidad es menor que 45 escriba “poco” pero sino (es decir el valor de la columna cantidad es mayor o igual que 45) debe indicar “mucho”. Ejercicio 11.2 Abre el ejercicio75, añade una columna contigua a MEDIA, donde en el encabezado indique NOTA. Mediante funciones encadenadas el ordenador en la columna NOTA debe indicar:
• INSUFICIENTE si la MEDIA es menor que 5. • SUFIENTE si la media está entre el 5 (incluido) y el 6 (sin incluir). • BIEN si la media está entre el 6 (incluido) y el 7 (sin incluir). • NOTABLE si la media está entre el 7 (incluido) y el 8,5 (sin incluir). • SOBRESALIENTE si la media es mayor de 8,5
Ejercicio 11.3 Abre el ejercicio74. Recuerda qué fórmulas pusiste en las columnas SUELDO e IRPF, fíjate que tuviste que cambiar la fórmula según el cargo era BASE, MEDIO o DIRECTIVO. Debes eliminar las fórmulas que pusiste y sustituirlas con una única fórmula condicional de forma que realice la acción correspondiente según el cargo sea DIRECTIVO, MEDIO o BASE, además si se cambiara en la columna CARGO, el cargo automáticamente EXCEL haría el cálculo para el nuevo CARGO.

La hoja de Cálculo: MS EXCEL 2000
Página 71
Ejercicio 11.4 Escribe los datos que aparecen a continuación:
APELLIDO NOMBRE FECHA DE ALTA ANTIGÜEDAD SUELDO COMPLEMENTOCastro Fidel 3/10/1960 1500 € González Felipe 2/5/1982 1200 € Aznar Pepe 5/4/2000 2500 € Moreno María 5/5/2001 1358 € La ANTIGÜEDAD se obtendrá con la diferencia entre la fecha de hoy y la de alta. Debe expresarse en años. En la columna COMPLEMENTO mediante la función si debe aparecer 300 € para aquellos empleados que ganen menos de 1600 € y 100 € para aquellos empleados que ganen 1600€ o más. Guarda el documento Ejercicio 11.5 Crea una hoja de cálculo nueva, como la que se presenta a continuación, teniendo en cuenta que el título “ALUMNOS” es un cuadro de texto y que puedes poner otra imagen prediseñada.
NOTAS Nombre Población Código F. Nac. Edad 1ª Ev 2ªEv 3ªEv
NOTA FINAL
Jose Pla Godella 5-3-85 3.6 5.6 5.3 María Pons Rocafort 3-6-85 6.9 6.6 9.3 Darío Silva Burjassot 9-5-83 3.5 3.3 0.2 Ramón God Godella 6-1-85 9 9.6 9.8 Joan Fitz Burjassot 6-6-84 5.5 5.5 4.5
3.- En la columna Código se rellenará con la función SI, sabiendo que los códigos
son: Godella: 46110 Rocafort: 46111 Burjassot: 46100 4.- La columna “EDAD” se rellenará con una función que calcule en años la edad del
alumno (deberá utilizarse para el cálculo de la edad una función que calcule la edad del alumno teniendo en cuenta la fecha en que se abre la hoja de cálculo).
5.- En la columna nota final pondrá (mediante la función SI) INSUF, SUF, BIEN,
NOT, o SOB, según la tabla que te indicamos en éste capítulo.
ALUMNOS

La hoja de Cálculo: MS EXCEL 2000
Página 72
GUARDA LA HOJA Además de la función lógica SI, existen las siguientes funciones lógicas:
FUNCIONES LÓGICAS FALSO Devuelve el valor lógico falso NO Invierte la lógica del argumento O Devolverá verdadero si algunos de los argumentos son
verdaderos SI Condicional VERDADERO Devuelve el valor lógico verdadero Y Devuelve VERDADERO si todos los argumentos son verdaderos
Mira en la ayuda cómo es la nomenclatura de la función Y y de la función O 12. FORMATO CONDICIONAL Excel permite aplicar un determinado formato según una o varias condiciones. Para ello deberemos abrir la opción del menú FORMATO / FORMATO CONDICIONAL Aparecerá entonces la siguiente ventana:
En ella podremos seleccionar según el valor de la celda (y según algún criterio de comparación u orden) el formato de la celda.
EJERCICIOS BLOQUE 12 Ejercicio 12.1
1. Abre el ejercicio 115. 2. Borra las fórmulas de la columna NOTA FINAL.

La hoja de Cálculo: MS EXCEL 2000
Página 73
3. Aplica un formato condicional a todas las notas (de 1ª, 2ª y 3ª eval.), de forma que si la nota es menor que 5, el valor de la nota esté escrito en rojo.
4. En la columna “NOTA FINAL”, deberá aparecer automáticamente:
• SI EL ALUMNO TIENE ALGUNA NOTA (tanto en la primera como en la
segunda o la tercera evaluación) MENOR QUE CINCO, DEBERÁ INDICARSE EN ROJO “PENDIENTE”
• SUFICIENTE si la media de las tres evaluaciones es mayor o igual que 5 y menor que 6.
• BIEN si la media de las tres evaluaciones es mayor o igual que 6 y menor que 7
• NOTABLE si la media de las tres evaluaciones es mayor o igual que 7 y menor que 9
• SOBRESALIENTE si la media de las tres evaluaciones es mayor o igual que 9.
5. Crea un gráfico en otra hoja (del mismo libro) donde aparezcan las notas de cada alumno en cada trimestre.
Ejercicio 12.2 ( Y y O) Crea una tabla como la que sigue:
COLOR 1 COLOR 2 resultado Magenta Cyan Azul Amarillo Amarillo Magenta
En las celdas de la columna resultado, deberá aparecer:
Si el color 1 = color 2 color 1 Si el color 1 es magenta y el color 2 es Cyan MORADO Si el color 1 es Cyan y el color 2 es magenta MORADO Si el color 1 es Cyan y el color 2 es Amarillo VERDE Si el color 1 es Amarillo y color 2 es Cyan VERDE Si el color 1 es Magenta y el color 2 es Amarillo NARANJA Si el color 1 es Amarillo y el color 2 es magenta NARANJA Si no se dan ninguna de las condiciones anteriores combinación no válida
además en todas las casillas según el color se indique (entre magenta, cyan O amarillo), debe la letra quedar de ese color. Guarda el documento como ejercicio12.2

La hoja de Cálculo: MS EXCEL 2000
Página 74
EJERCICIO 12.3 1.- Introduce en una hoja de cálculo la siguiente información:
NOTAS PRIMER TRIMESTRE ASIGNATURA Arturo Campos Rosalía Martínez Eva Montenegro Media Asignatura Mejor Alumno LENGUA 6 9 6 MATEMÁTICAS 8 9 4 GIMNASIA 8 9 7 FÍSICA 10 9 2 QUÍMICA 9 10 3 Media alumno Notas Finales Mejor asignatura ¿Ha suspendido alguna? Mejor alumno
2.- Dale colores, bordes y formatos de fuente a las celdas 3.- Calcula las medias de celda asignatura y las medias de cada alumno utilizando la
función PROMEDIO. 4. En la fila "Notas finales", irán las notas finales de cada alumno, evaluándose de
la siguiente manera: Menor que 5: Suspenso Entre 5 y 6: Suficiente Entre 6 y 7: Bien Entre 7 y 9: Notable Entre 9 y lO: Sobresaliente 10: Matricula de honor
5. Aplícale un formato condicional a la tabla que contiene las notas de cada asignatura (para ello selecciona del menú Formato la opción formato condicional). Deberá colorear de rojo los números de las celdas que contengan notas menores que 5..
6. Ponle otro formato condicional a la fila "Notas finales". Que ponga un fondo de color rojo a las celdas suspendidas y un fondo de color verde a las aprobadas.
7. En la columna "Mejor alumno", .escribe las fórmulas necesarias para que Excel , indique que alumno ha sido el mejor de cada asignatura.
8. En la fila "Mejor asignatura" escribe las fórmulas necesarias para que Excel indique qué asignatura ha sido la mejor para cada alumno.
9. En la fila " ¿Ha suspendido alguna?" introduce la fórmula necesaria para que Excel indique si el alumno ha suspendido o no alguna asignatura.
10. En la fila "Mejor alumno", introduce la fórmula necesaria para que Excel indique qué alumno ha sido el mejor de la clase según las notas obtenidas.
11. Guarda el Documento

La hoja de Cálculo: MS EXCEL 2000
Página 75
13. TRABAJAR CON BASES DE DATOS Una base de datos es un conjunto de información organizado de una manera concreta (los datos están organizados en registros o filas y campos o columnas). Aunque Excel no es un programa diseñado para trabajar con bases de datos reúne condiciones para manejar un volumen de información importante 1/ En primer lugar debemos dar nombre a las cabeceras de cada columna para que el programa Excel interprete la lista como una base de datos. (Caada columna nos indicará un CAMPO)
-Si el título de una columna no cabe en su celda (como es el caso de la celda D1 CÓDIGO POSTAL) basta con ampliar el ancho de la columna para poder visionar el título completo. 2/ Tras definir los títulos de las columnas se pueden ir introduciendo los datos en las distintas filas (Cada una de las filas es un REGISTRO) -Si en una base de datos se introducen números que comienzan por el 0, como ocurre con algunos códigos postales, habrá que incluir un apóstrofe antes del número, en caso contrario este cero no se mostará en la celda. 13.1. Ordenar Los Datos: Al finalizar la creación de la base de datos hay que ordenar los registros, ya que mientras que la creamos no clasificamos la entrada de los registros. Excel posee una opción que permite ordenar los datos según los valores que se le indiquen. Hay dos modos distintos de ejecutar esta opción: 1/ Seleccionando la opción de menú Datos/Ordenar 2/ Mediante el uso de los botones de la
barra de herramientas estándar:
(orden ascendente) o (orden descendente). Estos botones sólo hacen referencia a la columna dónde esté situado el indicador de celda.

La hoja de Cálculo: MS EXCEL 2000
Página 76
Si elegimos la primera opción aparecerá el cuadro de diálogo de la derecha. Se pueden establecer diferentes criterios de ordenación. El primer criterio tiene prioridad, es decir, será el primero a tener en cuenta, una vez ya ordenados, se tendrá en cuenta el 2º criterio (por si hubieran datos con el mismo dato según el primer criterio) y así sucesivamente. 13.2. El Formulario Para añadir información de una forma rápida a nuestra base de datos es muy útil la utilización de la opción de menú Datos/Formulario. Para que funcione esta opción hay que seleccionar una celda cualquiera siempre que ya se hayan intoducido datos en la lista. Esta sería una base de datos con tres registros:
Con la opción Datos/Formulario se obtiene la siguiente ficha, que viene a facilitar la introducción de datos:
Como se observa el programa ha detectado automáticamente cuáles son las cabeceras, es decir los títulos de cada campo.

La hoja de Cálculo: MS EXCEL 2000
Página 77
Los botones de la parte derecha del cuadro de diálogo tienen las siguientes funciones:
Nuevo: borra el contenido de los campos del cuadro de dialogo para que crear un registro nuevo
Eliminar: borra el registro mostrado en el formulario Restaurar: sirve para anular los cambios recién hechos en el formulario Buscar anterior/buscar siguiente: muestra el registro anterior/siguiente
de la base de datos Criterios: permite introducir criterios para seleccionar registros concretos Cerrar: cierra el cuadro Formulario.
13.3. Los Filtros Sirven para seleccionar los registros que nos interesen directamente en la hoja de cálculo (se diferencia por esto de la opción "criterios" del formulario, que permite ver sólo registro por registro). Para aplicar los filtros se debe seleccionar la opción de menú Datos/Filtro, y tendremos tres opciones: autofiltro, mostrar todo y filtro avanzado. Con el autofiltro se activa una lista desplegable de cada columna. En estas listas se pueden realizar las selecciones que nos ofrece, o bien personalizarlas, como vemos en la siguiente figura:
El filtro avanzado permite seleccionar registros conservando los criterios que se han ido utilizando anteriormente.El cuadro "filtro avanzado" consta de tres partes:

La hoja de Cálculo: MS EXCEL 2000
Página 78
1. Rango de lista: se compone de la base de
datos incluyendo las cabeceras 2. Rango de criterios: contiene las
condiciones. Se deben indicar las cabeceras para que el criterio sea correcto
3. Copiar a: hace una copia de los registros seleccionados
EJERCICIOS BLOQUE 13 Ejercicio 13.1
1. Abre el ejercicio31 2. Selecciona los datos de la tabla (rango B4:D8). 3. Ordena los datos según el NOMBRE (a través del menú, Datos/Ordenar),
indica en el cuadro de diálogo que la lista sí diene fila de encabezamiento (para poder seleccionar en Ordenar por el campo NOMBRE.
4. Guarda el ejercicio. Ejercicio 13.2
1. Abre el ejercicio74 2. Selecciona el rango de los datos (no del encabezamiento, debe ser el rango
B13:H24). 3. Aplica un autofiltro. 4. Indica que quieres visualizar sólo los cargos BASE. 5. Indica que quieres visualizar los cargos BASE cuyo apellido empiece por las
letras de la A a la H. (tendras que utilizar la opción personalizar). 6. Guarda el documento.
Ejercicio 13.3
1. Abre el ejercicio 76 2. Ordena la tabla según la columna referencia. 3. Guarda el ejercicio.

La hoja de Cálculo: MS EXCEL 2000
Página 79
Ejercicio 13.4
1. Crea la siguiente hoja de cálculo. VENTAS AÑO 2000 1 TRIMESTRE 2 TRIMESTRE 3 TRIMESTRE
Alfred León Martín 145.000,00 € 135.000,00 € 200.000,00 € Mario López Murillo 125.000,00 € 127.000,00 € 180.000,00 € Antonio Vidal Navarro 174.000,00 € 124.000,00 € 184.000,00 € Cecilia Bonet Sanz 145.000,00 € 165.000,00 € 167.000,00 € Carmen Solé Giménez 139.000,00 € 120.000,00 € 175.000,00 € José Sánchez Durango 110.000,00 € 123.000,00 € 139.000,00 €
TOTAL 838.000,00 € 794.000,00 € 1.045.000,00 € PROMEDIO 139.666,67 € 132.333,33 € 174.166,67 €
2. Las filas TOTAL y PROMEDIO deben contener fórmulas. 3. Ordena la tabla teniendo en cuenta como primer criterio los valores del
primer trimestre (en orden ascendente), como segundo criterio los del 2º trimestre y como tercer criterio los del tercer trimestre.
4. Guarda el documento. Ejercicio 13.5
1. Abre el ejercicio 82 2. Aplica un autofiltro para visualizar los alumnos que tienen menos de 7
puntos. 3. Guarda el documento.

La hoja de Cálculo: MS EXCEL 2000
Página 80
Ejercicio 13.6 (UTILIZANDO UN FORMULARIO)
1. Abre una nueva hoja de cálculo y crea la siguiente base de datos:
2. Selecciona la fila de títulos. Añade un fondo de diferente color en ella, así como un tipo y tamaño de letra diferente.
3. Ordena la lista eligiendo como primer criterio el primer apellido, como segundo criterio el segundo apellido y como tercer criterio el nombre.
4. Selecciona el rango donde están los datos y el encabezado de cada campo. 5. En el menú selecciona Datos / Formulario. 6. Agrega con el botón NUEVO los datos que se presentan en la ficha
siguiente: (para cambiar de campo pulsa TAB, para volver al campo anterior pulsa MAY+TAB)

La hoja de Cálculo: MS EXCEL 2000
Página 81
7. Al acabar presiona la tecla cerrar y observa como el nuevo registro se ha añadido a la tabla de datos
8. Guarda el fichero.
Ejercicio 13.7 (BUSCAR REGISTROS CON EL FORMULARIO)
1. Abre el ejercicio 136. 2. Con el cursor en una celda cualquiera de la lista, abre el menú DATOS
/FORMULARIO 3. Presiona sobre el botón criterios.
Tendremos un formulario vacío, imagina que queremos localizar los datos del empleado Josep López. En este caso hay más de un registro con el apellido López. Puedes optar por escribir el apellido López y pulsando el botón Buscar siguiente (o buscar anteriror), hacer que te muestre todos los López, o puedes escribir en el campo APELLIDO1 López y en el campo NOMBRE Josep y pulsar INTRO, aparecerá entonces el registro que coincida con dichos criterios (si hubiera varios pulsa (buscar siguiente o anterior).
4. Busca el registro de Josep López desde el formulario y modifica su sueldo en 350000 pta.
5. Cierra el formulario y guarda el documento con el nombre ejercicio137 6. Selecciona autofiltro para la base de datos anterior. 7. Realiza un filtrado de forma que sólo aparezcan los trabajadores residentes
en Tarragona con código postal 43005. 8. Guarda el documento como ejercicio 137.

La hoja de Cálculo: MS EXCEL 2000
Página 82
Ejercicio 13.8
1. Abre el ejercicio 137 y quita el autofiltro. Queremos ver los cinco empleados que cobran más sueldo, para ello:
2. Selecciona de nuevo autofiltro. 3. Abre el menú desplegable de nómina y selecciona los 10 más... 4. En la ventana que te
aparece selecciona lo mismo que en la figura
5. Observa lo que ocurre. 6. Guarda el documento.
Ejercicio 13.9 (Filtro avanzado) Consiste en extraes aquellos datos, fuera de la base, que reúnan una o varias condiciones. Este filtrado se llevará a cabo en celdas contiguas de la hoja de cálculo. Para realizar un trabajo de filtro avanzado hemos de:
Copiar el rango de cabecera o título por debajo de la propia lista. Indicar en la fila siguiente las condiciones de búsqueda. Se copiará de nuevo el rango de cabecera y bajo la cabecera aparecerán los
datos filtrados.
1. Abre el ejercicio 138 y quita el autofiltro. 2. Selecciona el rango de cabecera (A3:J3) y
cópialo al final de la lista (fila 21) 3. Seleciona de nuevo el rango de cabecera y
cópialo en la fila 25. 4. Sitúate en la celda j22 y añade el criterio de
búsqueda >150000, (es decir todos los que tengan una nómina mayor que 150000 ptas)
5. Sitúa el cursor en un lugar cualquiera de la lista (parte superior) y selecciona en el menú Datos/Filtro/filtro avanzado.
6. En la ventana indica los siguientes rangos. (ver imagen derecha)

La hoja de Cálculo: MS EXCEL 2000
Página 83
7. Los rangos anteriores puedes indicarlos con el cursor. El primero indica donde está la lista de datos. El segundo dónde están los criterios de búsqueda y el tercero dónde debe colocar los resultados (para ello le indicamos donde está el encabezado).
8. Observa los resultados 9. Guarda el documento.
Ejercicio 13.10 (Filtro avanzado)
1. Abre el ejercicio139. 2. En el rango de criterios, borra todos los criterios (es decir borra la celda
K22. Sólo puede existir un rango de criterios activo por hoja de cálculo. Los criterios utilizados son:
Vamos a buscar a todos los empleados que viven en la provincia de Tarragona pero no en su capital, para ello
3. En la celda H22 escribe Tarragona para que localice todos los que viven en Tarragona. En la celda F22 escribe <>Tarragona.
4. Coloca el cursor en una celda cualquiera de la base de datos superior, y abre
el menú Datos/Filtros/Filtro Avanzado. 5. Seguramente tendrás los mismos rangos que en el ejercicio anterior, si es
así selecciona aceptar. 6. Observa el resultado
Vamos añadir un nuevo criterio de búsqueda, selecionaremos los trabajadores que viven en la provincia de Tarragona pero no en la capital y que su rimer apellido empiece por M. Para ello:
7. En el rango de criterios añade para apellido1 la condición M*

La hoja de Cálculo: MS EXCEL 2000
Página 84
8. Vuelve a seleccionar filtro avanzado como anteriormente y comprueba el resultado.
9. Guarda el documento. Ejercicio 13.11 (Subtotales) Consiste en añadir, bajo los datos, una operación de cálculo como suma, promedio, contar datos etc... Vamos a calcular el promedio de las nóminas:
1. Abre el ejercicio1310. 2. Sitúa el cursor en un punto de la base de
datos 3. Ordena los datos como primer criterio
POBLACIÓN, como segundo criterio PROVINCIA, y como tercer criterio APELLIDO1.
4. Abre el menú Datos /Subtotales. 5. en el cuadro PARA CADA CAMBIO EN,
seleciona POBLACIÓN, en USAR FUNCIÖN selecciona PROMEDIO y en AGREGAR SUBTOTAL A, seleciona la casilla NOMINA
6. Observa lo que ocurre y coméntalo. 7. Guarda el documento.
Ejercicio 13.12 (Validación de datos)
1. Abre el ejercicio1311. 2. Abre el menú Datos/Subtotales y presiona qu1tar todos 3. Selecciona los datos introducidos en DNI. 4. Abre el menú Datos/Validación. 5. Selecciona la ficha Mensaje entrente. 6. En el cuadro título añade ¡Ojo con esta columna! 7. Y en el cuadro mensaje de entrada escribe No se utilizarán los datos
para fórmulas. Presiona aceptar. 8. Comprueba qué ocurre al hacer clic sobre dicha columna. 9. Guarda el documento.
Ejercicio 13.13 ¿Para qué servirán en la opción validación de datos las pestañas configuración y mensaje de error?