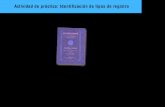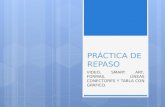La Guía Práctica para el Análisis de Video yeduvision365.com/guias/Guia_EDUVISION_1.pdfLa Guía...
Transcript of La Guía Práctica para el Análisis de Video yeduvision365.com/guias/Guia_EDUVISION_1.pdfLa Guía...


1
La Guía Práctica para el Análisis de Video y Seguimiento de Espectadores con EDUVISION 365 Ya sea que la aplicación para tu video sea de aprendizaje, cumplimiento, marketing, relaciones con inversionistas o comunicaciones corporativas, es útil saber dos cosas sobre tu contenido:
● ¿Cómo está funcionando el contenido de mi video?; y ● Exactamente, ¿quién lo está mirando y cómo se relacionan con el contenido de mi video?
Integrado en EDUVISION 365 y disponible para todos los que tienen un plan de suscripción pagada de EDUVISION 365, encuentras un paquete de análisis patentado que te ayudará a responder estas preguntas sobre el contenido de video alojado por EDUVISION 365 con un detalle nunca antes visto en ninguna plataforma.
Lo que Hacen los Registros de Visitas y Análisis de EDUVISION 365 Hay tres componentes principales en el sistema de seguimiento de EDUVISION 365:
● Registros de Visitas y otros mecanismos para identificar a los espectadores de tu contenido; ● Los reproductores inteligentes de
EDUVISION 365, que comunican de forma segura y confidencial un flujo de información sobre cada interacción con tu contenido a los servidores de EDUVISION 365; y
● Tableros de EDUVISION 365, que muestran información detallada sobre cómo fue visto tu contenido y por quién.
Lo que necesitarás Todo lo que necesitas para comenzar con los showcases de EDUVISION 365 es una cuenta de suscripción y algunas herramientas inteligentes de EDUVISION 365 para ayudarte a compartir y rastrear. EDUVISION 365 rastrea todo tipo de medios inteligentes: videos, presentaciones de flip decks (presentación en secuencia), y presentaciones multimedia narradas.

La Guía Práctica para el Análisis de Video y Seguimiento de Espectadores con EDUVISION 365 -- Página 2
Descripción General: Haz que tu Educlip sea rastreable Cada Educlip se rastrea automáticamente en nuestro sistema. Sin embargo, sin un medio para identificar a los espectadores individuales, se mostrarán como espectadores "anónimos" en el sistema. Los espectadores del contenido del Educlip se pueden identificar de varias maneras:
● Añadiendo un Registro de Visitas a un Educlip, a uno o más Showcases que contengan ese Educlip. ● Mediante el uso de la función "Correo electrónico" en la página Compartir de EDUVISION 365, que
identificará las vistas de cada destinatario del correo electrónico compartido. ● Añadiendo variables de identificación al final de la URL de la presentación cuando la compartas con
otros. El resto de esta guía te llevará, paso a paso, a través de lo siguiente:
1. Crear un Registro de Visitas para tu Educlip o Showcase. 2. Agregar un Registro de Visitas para administrar el acceso a tu Educlip. 3. Usar la función para compartir un correo electrónico en EDUVISION 365, incluídas las notificaciones
de e-mails recibidos. 4. Visualización y comprensión de análisis para un Educlip individual. 5. Visualización y comprensión de análisis para un grupo de Educlips. 6. Compartir y programar informes analíticos para un Educlip.
Crea un Registro de Visitas para tu Educlip o Showcase Cuando un espectador inicia sesión con un Registro de Visitas, EDUVISION 365 registra el nombre, el correo electrónico y más información sobre el espectador junto con un registro detallado del engagement de ese espectador con tu contenido de EDUVISION 365. Cuando un Educlip está habilitado para acceder al Registro de Visitas, se muestra un formulario de inicio de sesión y debe completarse antes de ver el contenido del Educlip.
Para crear un Registro de Visitas para tu Educlip:
1. Comienza desde la pantalla de la Biblioteca de EDUVISION 365 (haz clic en “Administrar” en la barra del menú principal para llegar ahí) y haz clic en “Registro de Visitas” en la barra del submenú.
2. Suponiendo que aún no tienes un Registro de Visitas en tu cuenta, haz clic en el botón + Nuevo Registro de Visitas.
3. Desde la pantalla "Crear un Nuevo Registro de Visitas", asígnale un nombre (los Registros de Visitas, una vez creados, se pueden renombrar y reutilizar) y elige si deseas permitir que alguien se registre, o restringir la visualización a miembros de una lista de invitados que especifiques. Por ahora, elige permitir que cualquiera se registre; puedes agregar una lista de invitados más tarde.
4. A partir de ahí, serás dirigido a una página (consulta la página siguiente) donde puedes configurar de forma personalizada tu formulario de registro.

La Guía Práctica para el Análisis de Video y Seguimiento de Espectadores con EDUVISION 365 -- Página 3
Éstas son algunas de las cosas que puedes hacer: ○ Añadir un logo ○ Crear un título para tu formulario de registro ○ Escribir una descripción para tu formulario de registro (incluidos los enlaces) ○ Especificar si este formulario es de registro
abierto o controlado por una Lista de Invitados ○ Especificar (marcando en casillas) qué
campos se incluirán en el formulario del Registro de Visitas
○ Agregar campos personalizados haciendo clic en + Agregar Campo Personalizado
○ Configurar cualquier campo haciendo clic en el botón de “engrane” al lado del nombre del
campo; esto abrirá un cuadro de "Configurar Campo" (ver a la izquierda, arriba) donde puedes cambiar la etiqueta, cambiar de un campo abierto a una lista desplegable y especificar si el campo es obligatorio
○ Pedir que los espectadores ingresen una contraseña para acceder ○ Nombrar el botón de enviar ○ Especificar cuánto tiempo permanece conectado un usuario (es decir, las visitas posteriores
no requieren volver a registrarse durante este periodo específico, que es un año de forma predeterminada)
5. En cualquier momento, puedes obtener una vista previa del aspecto de tu Registro de Visitas. 6. Cuando hayas terminado, haz clic en “Guardar”. 7. Para agregar el Registro de Visitas que has creado a un Educlip específico, ve a la Biblioteca de
EDUVISION 365 (elige “Administrar" en la barra del menú principal) y después “Compartir” en el Educlip para el que deseas agregar un Registro de Visitas.

La Guía Práctica para el Análisis de Video y Seguimiento de Espectadores con EDUVISION 365 -- Página 4
8. Busca la sección "Ajustes Compartidos" en la página “Compartir” (ve el ejemplo a la derecha).
9. Los Educlips son Públicos por defecto; para agregar un Registro de Visitas, haz clic en el botón “Registro” del Registro de Visitas (derecha).
10. Haz clic en “Selecciona un Registro de Visitas” y elige el que creaste de la lista que se muestra.
11. Cuando hayas terminado, da clic en “Guardar”. Para asignar este Registro de Visitas como predeterminado para todo el contenido del Educlip, puedes hacerlo en la pestaña “Contenido”.
Una vez que hayas completado estos pasos, cualquier persona que desee ver tu Educlip deberá completar el formulario del Registro de Visitas. Si necesitas una contraseña, los usuarios deberán ingresar correctamente la contraseña común aplicada a ese registro. Los datos ingresados en el Registro de Visitas estarán disponibles en el análisis de seguimiento cada vez que un espectador en particular vea un Educlip que requiera el mismo Registro de Visitas desde el mismo dispositivo y navegador. Ten en cuenta que una vez que el espectador haya completado con éxito un formulario de Registro de Visitas, EDUVISION 365 no requerirá que vuelva a llenar ese registro, a menos que hayas cambiado la configuración predeterminada en el Registro de Visitas a "Cerrar sesión automáticamente cuando se cierre el navegador".
Cuatro Niveles de Seguridad para el Acceso al Registro de Visitas Hay cuatro niveles de seguridad para el acceso del Registro de Visitas a EDUVISION 365. En orden de menos seguro a más seguro, son:
● Registro abierto, sin contraseña: cualquiera puede registrarse y no hay validación con una lista de espectadores autorizados ni se requiere una contraseña.
● Registro abierto, con contraseña requerida: cualquiera puede registrarse, y no hay validación contra una lista de espectadores autorizados, pero se requiere ingresar una contraseña en común (la misma para todos los espectadores).
● Lista de Invitados, sin contraseña: los espectadores deben ingresar una dirección de correo electrónico que coincida con una entrada en una lista de usuarios autorizados, pero no se requiere contraseña.
● Lista de Invitados, con contraseña: los espectadores deben coincidir con un correo electrónico autorizado e ingresar una contraseña única para obtener acceso al contenido.
Agrega una Lista de Invitados a tu Registro de Visitas Para usar una Lista de Invitados en un Registro de Visitas, primero debes cambiar la configuración del Registro de Visitas a "Restringir el acceso a la Lista de Invitados". Cuando hagas esto, puedes personalizar el mensaje que se mostrará si la dirección de correo electrónico y/o la contraseña no coinciden con la Lista de Invitados. Aquí también se especifica si se requerirá o no una contraseña.

La Guía Práctica para el Análisis de Video y Seguimiento de Espectadores con EDUVISION 365 -- Página 5
Cerca de la esquina superior derecha de la pantalla de administración del Registro de Visitas, verás un submenú de tres elementos que te ofrece la posibilidad de trabajar con el formulario, trabajar con la Lista de Invitados o ver con qué contenido está asociado el Registro de Visitas. Elige "Lista de Invitados" para comenzar a construir la lista para este Registro de Visitas.
La forma más fácil de crear tu Lista de Invitados es importar la tuya ya creada desde un archivo de valores separados por comas (CSV) que es fácil de generar desde cualquier programa de hoja de cálculo como Microsoft Excel, Apple Numbers o Google Sheets. Cuando seleccionas “Lista de Invitados” en el submenú, verás un lugar para arrastrar un archivo CSV para cargar en conjunto tu Lista de Invitados. Ten en cuenta las instrucciones aquí sobre qué campos deben, como mínimo, incluirse: un campo para dirección de correo electrónico, nombre y apellido. En otras partes de esta pantalla, tienes otras opciones, incluida la posibilidad de agregar nombres a tu lista, uno por uno.
Una vez que hayas cargado el archivo CSV con tus lectores autorizados, verás una pantalla de vista previa de CSV similar a lo que te mostramos a la derecha. Esto es lo que debes hacer a continuación:
1. Mira los registros en la pantalla para asegurarte de que la vista previa sea correcta.
2. En la sección marcada "Asignar campos a CSV", selecciona de los tres menús desplegables los campos en tu archivo CSV que corresponden a E-mail, Nombre y Apellido.
3. Haz clic en el botón azul + Agregar Usuarios desde CSV para iniciar la importación.

La Guía Práctica para el Análisis de Video y Seguimiento de Espectadores con EDUVISION 365 -- Página 6
4. Confirma que se importó el número correcto de registros.
5. Ahora se mostrará toda tu Lista de Invitados en orden alfabético por dirección de correo electrónico.
6. Si vas a requerir contraseñas individuales para cada
espectador, presiona el botón Ten en cuenta que tan pronto como hagas esto, se enviarán invitaciones por correo electrónico a cada miembro de tu Lista de Invitados, con su contraseña individualizada para ver el Showcase.
7. Si te desplazas hacia el extremo derecho de la lista,
verás cuatro iconos -- -- que hacen lo siguiente:
a. Informarte que las contraseñas aún no se han establecido para un usuario;
b. Permitirte restablecer la contraseña; c. Editar los detalles para ese miembro de la
Lista de Invitados; o d. Eliminar al usuario de la lista.
Rastrea a tus Espectadores con el Uso Compartido de Correo Electrónico EDUVISION 365 ofrece varias formas, además de los Registros de Visitas, para identificar a los espectadores específicos en tu análisis. Lo más simple es usar la opción integrada “Enviar e-mail” en la página “Compartir” de EDUVISION 365. A continuación, te indicamos cómo configurar el seguimiento de correo electrónico para un Educlip en tu Biblioteca:
1. Abre la Biblioteca EDUVISION 365 haciendo clic en “Administrar” en la barra del menú principal. 2. Localiza el Educlip que deseas compartir y rastrear, y haz clic en el botón “Compartir”
inmediatamente debajo de él. 3. En la pantalla “Compartir”, busca la sección “Enviar
e-mail”. 4. Ingresa hasta 50 direcciones de correo electrónico
de personas con quienes deseas compartir tu Educlip.
5. Si deseas recibir un correo electrónico inmediatamente cuando alguien vea tu Educlip (¡muy útil para situaciones de ventas!), deja marcada la casilla "Notificarme".
6. Agrega un mensaje personalizado opcional para acompañar tu correo electrónico, si lo deseas. 7. Presiona “Enviar” para mandar tus correos electrónicos

La Guía Práctica para el Análisis de Video y Seguimiento de Espectadores con EDUVISION 365 -- Página 7
Tus destinatarios recibirán un mensaje de correo electrónico que se parece al ejemplo de la derecha. Además de cualquier mensaje personalizado que puedas haber enviado, contiene un enlace en el que se puede hacer clic para abrir el Educlip que deseas compartir. Cuando el destinatario del correo electrónico hace clic en el botón "Ver ahora", tu Educlip se abrirá en una ventana del navegador, y el sistema de seguimiento de EDUVISION 365 grabará la vista y la pondrá a tu disposición. EDUVISION 365 registra:
● La dirección de correo electrónico a la que se envió ● Cuándo fue visto el Educlip ● Cuántas veces fue visto ● Qué tanto de éste fue visto ● Cuánto tiempo fue tomado para verse ● En caso de presentaciones, qué diapositivas fueron vistas
y pasadas ● A cuáles links se les dio clic ● La dirección IP del espectador ● Información sobre cualquier cuestionario incorporado
(puntaje, aprobado/no aprobado, respuestas a preguntas individuales, etc.)
● Un "Puntaje de Engagement" de 0-100%: una medida aproximada de cuán envuelto estaba el espectador con el contenido.
Si especificaste que deseabas recibir una notificación cuando el destinatario mirará el Educlip, recibirás un mensaje de correo electrónico unos minutos después de que haya sido visto (hay un retraso de aproximadamente 15 minutos después de que se ve el video, para asegurarse que simplemente no se ha detenido temporalmente). Este correo electrónico se ve así:

La Guía Práctica para el Análisis de Video y Seguimiento de Espectadores con EDUVISION 365 -- Página 8
Incluso si no solicitaste una notificación, la información de seguimiento se guarda para que puedas acceder a ella a través de las herramientas de análisis de EDUVISION 365. Ten en cuenta que, si tu destinatario reenvía la invitación para ver tu Educlip a otra persona, EDUVISION 365 rastreará la vista secundaria bajo el nombre del destinatario original del correo electrónico, a menos que también coloques un Registro de Visitas antes de tu Educlip para recopilar la información del espectador secundario.
Rastrea a tus Espectadores con Parámetros de Enlace Hay otra forma de identificar a los espectadores específicos de un Educlip, y es agregar uno o más parámetros de identificación al final del enlace. El parámetro más común es "kvid" que EDUVISION 365 utiliza de forma predeterminada para almacenar el email de un espectador ya reservado o contactado por correo electrónico. Para rastrear un espectador particular a través de un parámetro de enlace, agrega lo siguiente al final de la URL del enlace:
● El caracter “?” ● El nombre de un parámetro a rastrear (así como “kvid” o “viewer_type” o “source”) ● El caracter “=” ● El valor del parámetro
Por ejemplo, hacer clic en el siguiente enlace registraría mi dirección de correo electrónico de EDUVISION 365 en cualquier registro de visualización que use ese enlace: https://view.knowledgevision.com/presentation/[email protected] Para añadir un parámetro adicional:
● Añade el caracter “&” seguido de ● El nombre del parámetro adicional ● El caracter “=” ● El valor del parámetro
Agrega tantos parámetros como desees de esta manera: todos serán rastreados. El lugar donde esto es particularmente útil es en las aplicaciones de combinación de correspondencia masiva, cuando deseas identificar quién responde realmente a un correo electrónico mirando el contenido y comprender quién estaba más involucrado con él. Por ejemplo, supongamos que un desarrollador de bienes raíces quiere enviar 100,000 Educlips a un grupo de potenciales compradores de vivienda, y quieres saber, no sólo quién vio el Educlip, sino qué tan involucrados estaban con el contenido. Al usar un programa de combinación de correspondencia o un sistema de automatización de Marketing para agregar ids únicos al final de cada enlace del Educlip que envía el desarrollador (por ejemplo, con la dirección de correo electrónico o el nombre del posible comprador), el desarrollador podrá usar el análisis de EDUVISION 365 para mostrar una lista clasificada de los 10,000 que vieron el video, clasificándolos por Puntuación de Engagement (de más engagement a menos engagement) o incluso por cómo respondieron una pregunta insertada en el Educlip (como “¿Qué tan interesado estás en aprender más sobre esta propiedad?")

La Guía Práctica para el Análisis de Video y Seguimiento de Espectadores con EDUVISION 365 -- Página 9
Introducción al Análisis de EDUVISION 365 Cuando alguien ve un Educlip, se genera un registro en línea de la vista, independientemente de si un espectador se identifica específicamente por un Registro de Visitas, una etiqueta de correo electrónico o un parámetro de enlace. Si un espectador no está identificado, el registro se hace de una vista "anónima", pero se registran todos los mismos datos sobre fecha y hora, tiempo de visualización y participación. Esto hace posible generar tres tipos diferentes de análisis, cada uno útil a su manera:
● El análisis de nivel de contenido responde a la pregunta, "¿Cómo se desempeña cada contenido en todos los espectadores?" Esto incluye:
○ ¿Cuántas personas están viendo un Educlip y cuándo? ○ ¿Qué tan exitoso es involucrar y mantener la atención de los espectadores? ○ ¿Hay puntos particulares en mi Educlip donde la audiencia disminuye? ○ Si hay enlaces de referencia y archivos adjuntos, ¿cuántos espectadores hacen clic y
descargan? ○ Si hay cuestionarios o comprobaciones de conocimiento, cuál es la tasa de aprobación/no
aprobación y con qué preguntas parecen tener problemas los espectadores? ● El análisis a nivel de espectador responde a la pregunta, "¿Cómo interactúan los espectadores
específicos con el contenido de mi Educlip?", esto incluye: ○ ¿Quién está mirando específicamente mis Educlips y cuándo? ○ ¿Cuánto tiempo lo vieron espectadores específicos? ○ ¿Quién está más/menos comprometido con el contenido de mi Educlip? ○ ¿Quién hizo clic en enlaces de referencia y archivos adjuntos? ○ Si hay cuestionarios o comprobaciones de conocimiento, ¿quién aprobó y quién reprobó, y
cuáles fueron los puntajes de los exámenes individuales? ● El análisis a nivel de cuentas responde a la pregunta: "En todos los Educlips de mi cuenta, ¿qué
contenido funciona mejor?" Esto incluye: ○ ¿Cuáles Educlips están obteniendo el mayor número de visitas? ○ ¿Cuales Educlips están atrayendo a los espectadores de manera más efectiva? ○ En cuentas corporativas o empresariales con múltiples autores, ¿cuáles son los autores más
activos y qué contenido tiene más éxito? Se puede acceder a todos los análisis de EDUVISION 365 haciendo clic en “Analizar” en la barra de menú principal. Veamos algunos de los informes que encontrarás ahí, agrupados por el tipo de análisis presentado.

La Guía Práctica para el Análisis de Video y Seguimiento de Espectadores con EDUVISION 365 -- Página 10
Análisis de Nivel de Contenido La analítica de nivel de contenido te ayudará a comprender cómo se desempeña cualquier parte individual del contenido del Educlip: con qué frecuencia se está viendo, cuándo y cómo los espectadores interactúan con él. Puedes acceder al análisis de nivel de contenido siguiendo estos pasos:
1. Haz clic en Analizar en la barra de menú principal de EDUVISION 365 en la parte superior de la pantalla.
2. Elige Educlips en el submenú que aparece debajo del menú principal. 3. Haz clic en el botón Seleccionar un Educlip y selecciona el que deseas analizar en la lista
desplegable. En un momento, verás un resumen de las estadísticas de ese Educlip en la parte superior de la pantalla. De forma predeterminada, se muestran las estadísticas de los últimos 90 días, pero puedes cambiar el intervalo de fechas haciendo clic en “Filtros” y eligiendo un intervalo de fechas diferentes o especificando un intervalo de fechas personalizadas.
Este Educlip, por ejemplo, ha sido visto 9,341 veces por 7,622 espectadores únicos en los últimos 180 días. Este banner también muestra los minutos vistos, el número promedio de diapositivas vistas (para una presentación multimedia o un flip deck), el puntaje promedio de participación (más sobre eso un poco más adelante) y la tasa de rebote, es decir, el porcentaje de personas que "rebotaron" rápidamente fuera del Educlip sin ver más de unos pocos segundos. La siguiente sección del Informe del Educlip muestra vistas y minutos a lo largo del tiempo, así como un gráfico circular que muestra la distribución de los puntajes de participación para ese Educlip. Los puntajes de participación son de 0 a 100% (un cero se califica como un "rebote"), y son una gran aproximación de cuán interesado estaba un espectador con el contenido: los puntajes de participación más altos indican que el espectador vio todo o la mayor parte del Educlip, e hizo clic en algunos de los elementos interactivos que contiene. Puedes obtener más detalles al pasar el mouse sobre diferentes partes del gráfico. Por ejemplo, en el cuadro a continuación, el mouse se mantuvo sobre el 28 de noviembre, lo que revela que hubo 99 visitas ese día.

La Guía Práctica para el Análisis de Video y Seguimiento de Espectadores con EDUVISION 365 -- Página 11
Además, cuando pasas el mouse sobre cualquier gráfico, aparece un pequeño icono de menú de "hamburguesa" (tres líneas horizontales) sobre la esquina superior derecha de ese gráfico. Al hacer clic en ese icono aparecerá un menú corto, que ofrece opciones adicionales para descargar una imagen del gráfico (adecuado para incluir en una presentación) o un archivo CSV que contiene los datos en el gráfico. La siguiente sección de la tabla, la "Gráfica de Retención", te ayudará a comprender la capacidad de atención de los espectadores de cualquier Educlip individual. Aquí un ejemplo de una Cascada de Retención para un Educlip de 3 minutos. El eje X muestra el tiempo transcurrido del video, y el eje Y muestra el número de espectadores que llegaron tan lejos. En este caso, 14,100 espectadores comenzaron a mirar el Educlip, y 7,250 seguían viéndolo después de 24 segundos (a cualquiera que se haya retirado en este momento se le asigna un puntaje de engagement de cero, y cuenta como un "rebote"). Las capas coloreadas corresponden a los colores en el gráfico circular de Puntuación de Engagement mostrado anteriormente. 2,038 espectadores seguían mirando al final. El cuadro también muestra una ligera aceleración en la tasa de caída en la marca de un minuto, por lo que al revisar el Educlip, el productor puede examinar lo que estaba sucediendo en la marca de un minuto para provocar un mayor abandono.

La Guía Práctica para el Análisis de Video y Seguimiento de Espectadores con EDUVISION 365 -- Página 12
¿No te gustaría saber quiénes son esos 2,038 espectadores que se quedaron hasta el final; en otras palabras, aquellos que obtuvieron puntajes de participación de 9 y 10?, y especialmente, ¿no te gustaría saber quién hizo clic en los diversos enlaces y recursos adicionales? Ese es el punto del análisis a nivel de espectador que se incluye en el resto del Informe del Educlip, y que trataremos en la siguiente sección.
Análisis a Nivel de Espectador Sin duda, recopilar información sobre quién vio tu contenido tiene un gran beneficio, y los Registros de Visitas son una excelente manera de hacerlo. Pero los análisis a nivel de espectador de EDUVISION 365 te brindan datos aún más cualitativos acerca de cuán comprometido estaba cada espectador con el contenido de tu Educlip. Al distinguir los espectadores de alto compromiso de los de bajo compromiso, puedes adaptar la acción de seguimiento para cada tipo de espectador. Por ejemplo, un especialista en Marketing podría asignar una puntuación de liderazgo más alto a alguien que obtuvo un puntaje de engagement de 7 o más, a que alguien que obtuvo un 0, 1 o 2. Y para una aplicación corporativa de aprendizaje o cumplimiento, un profesional de recursos humanos podría estar preocupado por aquellos que obtuvieron un puntaje bajo contra aquellos que obtuvieron un puntaje alto de engagement. El análisis a nivel de espectador para Educlips individuales se puede encontrar debajo del análisis a nivel de contenido en los informes individuales de EDUVISION 365. Para ilustrar cómo se utilizan, usemos un ejemplo de caso de una presentación multimedia de EDUVISION 365 que fue enviada por Karla, una vendedora, a una lista de 100 prospectos, etiquetada (usando parámetros de enlace) con el nombre de su compañía y otra información complementaria, y que contiene varios enlaces de "call-to-action". Después de un par de días, entra en el informe de presentación (haciendo clic en Analizar y luego en Educlip, y eligiendo su Educlip) y ve que 18 de ellos han visto su Educlip 26 veces. A Karla le complacerá ver que hubo un engagement relativamente alto con su Educlip, como se muestra en el gráfico circular de Puntaje de Engagement a la derecha. (Los segmentos verdes se consideran puntajes altos de participación, que representan más de la mitad de las vistas). Sin embargo, lo que realmente quiere saber es exactamente quién se involucró más con el contenido; ella priorizará esos contactos primero. Debido a que Karla hizo que sus Educlips fueran rastreables y utilizaran parámetros de enlace para identificar a los usuarios, su Informe de EDUVISION 365 le dirá exactamente quién participó y qué tan comprometidos estaban. Específicamente, hay secciones en el informe de que muestran lo siguiente:

La Guía Práctica para el Análisis de Video y Seguimiento de Espectadores con EDUVISION 365 -- Página 13
● La sección de Espectadores Únicos muestra cada uno en una línea separada, que incluye: ○ Su nombre e identificación (dirección de correo electrónico); ○ Puntuación de Engagement lograda (o Puntuación de Engagement máxima si hay varias
vistas); ○ Tiempo máximo de reproducción de video (es decir, qué es lo más adelantado del Educlip
que ha visto cada espectador); ○ Las diapositivas vistas y la lista de diapositivas, que se aplican tanto a las presentaciones
multimedia narradas como a los flip decks, y muestran cuántas diapositivas y cuáles se vieron específicamente;
○ Total de clics, cuenta el número de enlaces de referencia o archivos adjuntos en los que se hizo clic o se descargaron;
○ La Vista Más Reciente muestra la fecha y la hora de la última vez que el espectador vio ese Educlip.
○ El resto de los campos muestran datos específicos sobre el espectador, campos recopilados de formularios de Registros de Visitas, Listas de Invitados o parámetros de enlace.
● El Registro de Vista Completa analiza los mismos datos para cada vista individual, a diferencia del registro del espectador, que agrega todas las vistas de una persona en particular en una sola línea.
● La sección Registros de Visitas y Parámetros de URL contiene líneas separadas para cada entrada en un formulario de Registro de Visitas o parámetro de enlace; y
● El Registro de Clics del Espectador muestra cada clic que cada uno ha realizado en cualquier enlace de referencia al pie de página o archivo adjunto descargable.
En este caso, Karla puede usar el informe de Espectadores Únicos para clasificar a los 18 espectadores de los más involucrados a los menos involucrados, según lo medido por el puntaje de participación. En el informe de espectadores únicos (así como en todos los informes de EDUVISION 365), al hacer clic en el encabezado de la columna "Puntaje de Participación" se ordenarán los espectadores por puntaje de participación, de menor a mayor. Al hacer clic nuevamente, se ordenarán de mayor a menor, de modo que los espectadores más interesados aparezcan en la parte superior de la lista desplazable:

La Guía Práctica para el Análisis de Video y Seguimiento de Espectadores con EDUVISION 365 -- Página 14
Al descargar este informe y ponerlo en una hoja de cálculo, Karla ahora tiene una lista priorizada de prospectos en función del engagement con el contenido:
Además, puede ir a la sección Registro de Clics del espectador y ver qué usuarios hicieron clic en uno o más de los tres enlaces que sugieren niveles de interés aún mayores:
Basada en el engagement con los Educlips que envió, Karla probablemente apuntaría a Enrico Jehan como su primera prioridad, con base en su: Puntaje de Engagement de 10, cuatro vistas del contenido y el hecho de que hizo clic en tres recursos diferentes. Estos informes también sugieren que Victoir Dincey y Thorin Izac también merecen la máxima atención. Como puedes ver, el Informe de EDUVISION 365 ofrece algunas ideas muy poderosas sobre cómo se desempeña tu contenido y cómo atraes a espectadores particulares. También puedes mostrar los resultados de pruebas añadidas y de conocimiento, que se tratarán en una guía separada en esta serie.

La Guía Práctica para el Análisis de Video y Seguimiento de Espectadores con EDUVISION 365 -- Página 15
Análisis de Nivel de Cuenta Los informes a nivel de cuentas se ven en una cuenta completa, o en un grupo de Educlips etiquetados dentro de una cuenta, para mostrar actividad. Se puede acceder a estos informes a nivel de cuenta haciendo clic en las selecciones de submenú Cuenta, Autor o Etiqueta en la sección superior derecha de la pantalla “Informes”.
● El Informe de la Cuenta muestra el historial reciente de publicación y visualización de cada Educlip en una cuenta determinada. La captura de pantalla en la página siguiente muestra un ejemplo del aspecto de un informe de cuenta para una cuenta con 19 Educlips activos y 5,877 visitas en los últimos 90 días. Al hacer clic en cualquier título del Educlip, se abrirá el Informe de EDUVISION 365 para ese Educlip en particular.

La Guía Práctica para el Análisis de Video y Seguimiento de Espectadores con EDUVISION 365 -- Página 16

La Guía Práctica para el Análisis de Video y Seguimiento de Espectadores con EDUVISION 365 -- Página 17
• El Informe de Etiqueta muestra esencialmente la misma información que el Informe de cuenta, pero para un subconjunto etiquetado de Educlips en una cuenta. Las etiquetas se aplican al mismo tiempo que colocas un título y una descripción en un Educlip cuando se publica, o se pueden agregar o cambiar haciendo clic en el icono “Editar” a la derecha de cualquier título en la Biblioteca de EDUVISION 365. Para ver qué etiquetas se han aplicado en tu biblioteca, haz clic en “Seleccionar una Etiqueta” en la ventana Informe de Etiquetas, y verás un menú desplegable que muestra las etiquetas en uso, así como la cantidad de Educlips a las que se han aplicado.
● El Informe del Autor está diseñado para una cuenta corporativa o empresarial con múltiples usuarios, y es una forma de ver la actividad relativa de cada creador de contenido en la cuenta de EDUVISION 365, así como aislar Educlips creados por cualquier autor individual.
Como puedes ver, EDUVISION 365 ofrece una gran cantidad de datos sin precedentes sobre cómo se está creando, viendo e interactuando tu contenido. Y mediante el uso de rangos y etiquetas de datos personalizados, puedes agrupar tus Educlips de cualquier manera que puedas imaginar. Todo comienza con el seguimiento y la decisión de qué estrategia utilizarás (Registros de Visitas, Listas de Invitados, correo electrónico compartido o parámetros de enlace) para identificar a tus espectadores con fines de seguimiento. Sin embargo, incluso si eliges mantener a los espectadores en el anonimato, podrás aprender muchísimo sobre el rendimiento de tu contenido de EDUVISION 365.

La Guía Práctica para el Análisis de Video y Seguimiento de Espectadores con EDUVISION 365 -- Página 18
Compartir Informes de Analíticas de EDUVISION 365 A veces, es posible que desees compartir tus paneles de análisis con otros. EDUVISION 365 hace que sea fácil hacerlo. Si el uso compartido está habilitado para un informe que estás viendo, verás un botón “Compartir” (ve arriba) cerca de la parte superior del tablero. Para compartir un panel de EDUVISION 365:
1. Presiona el botón Compartir en el tablero que te gustaría compartir.
2. Completa el formulario Compartir este Reporte, nombrándolo y eligiendo una fecha de vencimiento para el mismo.
3. Presiona el botón azul Generar Link de Reporte y se te dará un enlace al informe, que luego puedes incluir en un correo electrónico, colocar en una página web o usar de cualquier otra manera que desees usar.
Ten en cuenta que los informes son dinámicos, es decir, se actualizan constantemente. El espectador de un panel de análisis compartido siempre verá la última vista de cambio de datos, que no será necesariamente lo que verás cuando generes el enlace.
Programación de Informes de Analíticas de EDUVISION 365 Ir de la mano con el intercambio de informes es la capacidad de programar reportes que se enviarán por correo electrónico a otros a intervalos regulares. Esto se puede usar, por ejemplo, para entregar un informe mensual de actividad para un Educlip en particular. Si el informe que estás viendo es elegible para compartir programado, verás un ícono de Programación cerca de la parte superior del informe:

La Guía Práctica para el Análisis de Video y Seguimiento de Espectadores con EDUVISION 365 -- Página 19
Para programar un informe que se entregará a intervalos regulares:
1. Presiona el botón Programar en el informe que deseas entregar. Esto hará que se muestre una ventana de Programar la Entrega del Informe.
2. Nombra el informe. 3. Especifica las direcciones de correo electrónico
de hasta 50 personas que deseas que reciban los informes. Separa las distintas direcciones de email con comas.
4. Elige un intervalo de entrega (las opciones son diarias, semanales, mensuales o anuales).
5. Elige un rango para los datos que deseas cubrir para el informe (las opciones son día anterior, semana anterior, mes anterior, año anterior, 7/30/90/365 pasado, mes a fecha, año a fecha y todo el tiempo).
6. Elige una fecha de inicio y finalización para cuando desees que se entreguen los informes. (El primer informe se enviará en la fecha de inicio y no se enviará ninguno después de la fecha de finalización).
7. Presiona el botón azul Agenda para colocar tu tablero en el programa de entrega regular. Los informes se ejecutan todas las noches alrededor de la medianoche o poco después, hora GMT-4. Un informe programado para ejecutarse el 31 del mes empezará a la medianoche de la mañana del 31. Los informes mensuales y anuales, por lo tanto, deben establecerse para comenzar el 1 de cada mes o año, y el rango de fechas debe establecerse en el mes o año anterior. Una vez que hayas configurado los informes programados, puedes administrarlos haciendo clic en el botón Programar en la parte superior de cualquier página de informes y luego haciendo clic en el botón Entrega Programada de Reportes. Esto te llevará a una página donde puedes editar o eliminar cualquier informe programado para esa página.