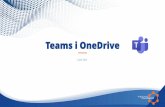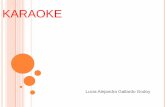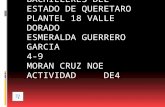Karaoke en el Aula de clases…...
Transcript of Karaoke en el Aula de clases…...


Inserción de imágenes > 2
Microsoft Teams: Organizar grupos y gestionar recursos en el aula - 2
Contenido
Contenido ................................................................................................................... 2
Conversaciones ......................................................................................................... 3
Iniciar una conversación ................................................................................................................................... 3
Responder un mensaje ..................................................................................................................................... 7
Editar o eliminar una publicación ..................................................................................................................... 8
Chats ........................................................................................................................... 9
Iniciar un chat ................................................................................................................................................... 9
Iniciar un chat con más de una persona ......................................................................................................... 11
Comunicación de audio o video ..................................................................................................................... 13
Editar nombre del chat ................................................................................................................................... 13
Agregar a Favoritos ......................................................................................................................................... 14
Reuniones ................................................................................................................ 15
Programar una reunión .................................................................................................................................. 15
Notificaciones .......................................................................................................... 21
Actividades .............................................................................................................. 22

Inserción de imágenes > 3
Microsoft Teams: Organizar grupos y gestionar recursos en el aula - 3
Conversaciones La ficha Conversaciones de Microsoft Teams se muestra en el canal General, así como los
canales adicionales que agreguemos. Todos los miembros del equipo pueden ver y agregar
contenido a conversaciones.
Iniciar una conversación
Para iniciar una conversación dentro de un equipo, debemos estar en la ficha Conversaciones
del canal en el que deseamos publicar. Utilizamos luego las herramientas para editar una
publicación o agregar datos adjuntos, emojis, gif o adhesivos.
Clic aquí para iniciar la conversación.

Inserción de imágenes > 4
Microsoft Teams: Organizar grupos y gestionar recursos en el aula - 4
Luego de ingresado el mensaje, hacemos clic en el icono Enviar o presionamos la tecla Intro.
El mensaje se visualizará en la ventana de la siguiente forma.
Texto del mensaje Icono Enviar

Inserción de imágenes > 5
Microsoft Teams: Organizar grupos y gestionar recursos en el aula - 5
Si deseamos que el texto del mensaje a publicar tenga un formato específico, como destacar
algo que consideremos pertinente, establecer un Asunto o prioridad alta, hacemos clic en el
icono Expandir el cuadro de redacción.
Esta opción mostrará las siguientes opciones:
Para establecer formato a un texto, lo seleccionamos y utilizamos las opciones de la Barra de
formato.
Expandir el cuadro de redacción
Barra de formato
Agregar Asunto a la publicación

Inserción de imágenes > 6
Microsoft Teams: Organizar grupos y gestionar recursos en el aula - 6
Si deseamos, enviar archivos adjuntos u otros elementos utilizamos las opciones de la barra
inferior.
Para llamar la atención de un miembro en particular podemos utilizar las menciones, para
esto agregamos el signo @, veremos que se despliega la lista de los miembros del equipo para
que seleccionemos al que deseamos dirigir nuestro mensaje.
Agregar Archivo adjunto
Agregar Emoji
Agregar Giphy
Agregar Adhesivo

Inserción de imágenes > 7
Microsoft Teams: Organizar grupos y gestionar recursos en el aula - 7
Responder un mensaje
Para responder el mensaje de un miembro, hacemos clic en la opción Responder que se
encuentra debajo del mismo.
Iniciamos con el signo @
Seleccionamos el miembro de la lista que se muestra
Miembro citado
Responder mensaje

Inserción de imágenes > 8
Microsoft Teams: Organizar grupos y gestionar recursos en el aula - 8
Los documentos adjuntados en una conversación se convierten automáticamente en parte
de la pestaña Archivos de ese canal.
Editar o eliminar una publicación
Si somos autores de una publicación podremos editarla o eliminarla. Para esto posicionamos
el puntero del mouse sobre la misma, y del menú Más opciones seleccionamos la acción
deseada (Editar este mensaje o Eliminar este mensaje)
Mensaje de respuesta
Clic aquí para desplegar el menú Más opciones
Menú Más opciones

Inserción de imágenes > 9
Microsoft Teams: Organizar grupos y gestionar recursos en el aula - 9
Chats Si bien los Chats son similares a las Conversaciones, se diferencian en que estas son visibles
para todos los miembros del equipo, en cambio los chats son privados.
Iniciar un chat
En Microsoft Teams, podemos realizar chat individuales o grupales sin tener que programar
una reunión de equipo. Estas conversaciones son privadas y no aparecerán en ninguna
conversación del equipo.
Para iniciar una conversación de chat, seleccionamos la opción Chat.
Si deseamos entablar una conversación con una sola persona, podemos seleccionarla de la
lista de Sugeridos. Si no está en esta lista ingresamos el nombre de la misma en el cuadro
Buscar.
Opción Chat

Inserción de imágenes > 10
Microsoft Teams: Organizar grupos y gestionar recursos en el aula - 10
Una vez seleccionado nuestro interlocutor estamos listos para iniciar la conversación.
Lista de Sugeridos Cuadro Buscar

Inserción de imágenes > 11
Microsoft Teams: Organizar grupos y gestionar recursos en el aula - 11
Iniciar un chat con más de una persona
Para iniciar un chat con más de una persona, hacemos clic en el icono Nuevo chat que se
encuentra a la derecha del cuadro Buscar.
En el cuadro Para: ingresamos los nombres de las personas que formarán parte de la
conversación.
Una vez ingresado los participantes, estamos listos para iniciar la conversación.
Nuevo chat
Ingresamos el nombre de los participantes

Inserción de imágenes > 12
Microsoft Teams: Organizar grupos y gestionar recursos en el aula - 12
La ventana de conversación del chat tiene dos pestañas: Conversación y Archivos.
La pestaña Conversación será el espacio de comunicación, en tanto la pestaña Archivos será
utilizada para compartir archivos que necesitemos revisar juntos.
Participantes agregados
Pestaña Conversación
Pestaña Archivos

Inserción de imágenes > 13
Microsoft Teams: Organizar grupos y gestionar recursos en el aula - 13
Comunicación de audio o video
Si tenemos instalada la versión de escritorio de Teams, podremos utilizar comunicación de
Audio y Video. Si utilizamos la versión online, veremos que al iniciar este tipo de comunicación
se nos indicará que en breve se dispondrá de estas características.
Editar nombre del chat
De forma predeterminada el chat asume como nombre, el de los participantes que lo
integran. Si deseamos establecer a este un nombre más representativo, hacemos clic en el
icono Editar nombre.
En el cuadro Nombre del grupo, establecemos un nombre para el mismo y presionamos el
botón Guardar.
Videollamada
Llamada de audio
Editar nombre Nombre del chat
Ingresamos nuevo nombre Hacemos clic en Guardar

Inserción de imágenes > 14
Microsoft Teams: Organizar grupos y gestionar recursos en el aula - 14
Agregar a Favoritos
Para agregar el chat a Favoritos, de modo que lo tengamos a mano si necesitamos recurrir a
lo compartido en la reunión, hacemos clic en el icono Agregar a Favoritos.
Para quitar el chat de Favoritos hacemos clic en el mismo icono que ahora se llamará Quitar
de Favoritos.
Nuevo nombre
Agregar a Favoritos
Chat agregado a Favoritos Quitar de Favoritos

Inserción de imágenes > 15
Microsoft Teams: Organizar grupos y gestionar recursos en el aula - 15
Reuniones Si deseamos programar una reunión con un grupo de usuarios, accedemos a la opción
Reuniones. En esta ventana veremos las reuniones que tenemos agendadas, ya sean estas
definidas por nosotros o que nos hayan convocado a ellas.
Programar una reunión
Para programar una reunión hacemos clic en el botón Programar una reunión de la ventana
Reuniones.
Opción Reuniones

Inserción de imágenes > 16
Microsoft Teams: Organizar grupos y gestionar recursos en el aula - 16
La ejecución de la orden mostrará la ventana Nueva reunión, como se muestra en la imagen
siguiente:
En esta ventana realizamos la configuración de la misma, tal como se indica a continuación.
Clic en Programar reunión

Inserción de imágenes > 17
Microsoft Teams: Organizar grupos y gestionar recursos en el aula - 17
Título de la reunión: Ingresamos en este campo un título a la misma, de modo que represente
su objetivo, o consigna. Por Ejemplo, 2da. Reunión dudas Consigna 1
En los campos Iniciar y Finalizar indicaremos el día de la reunión, así como la hora de Inicio y
Finalización de la misma.
La casilla de verificación Repetir, habilita la posibilidad de indicar que la reunión se realice en
forma periódica, en intervalos y tiempos determinados.
En el campo Detalles, agregamos (opcionalmente) un mensaje a modo de descripción, el cual
recibirán los participantes de la misma, en el mensaje de convocatoria a la reunión.

Inserción de imágenes > 18
Microsoft Teams: Organizar grupos y gestionar recursos en el aula - 18
¿Con quién nos reuniremos?
Si la reunión se desarrollará con todos los miembros de un equipo, hacemos clic en Selección
del canal para desplegar la lista. Como el canal forma parte de un equipo, lo primero que
debemos hacer es indicar el equipo al que pertenece.
Por ejemplo, la reunión se desarrollará en el canal Análisis de obra del equipo Colegio CN –
4to. Grado G2.
Al hacer clic sobre el nombre del equipo se desplegará la lista de canales del mismo para que
seleccionemos el canal donde se desarrollará la reunión.
Este tipo de reuniones se desarrollará en la ficha Conversaciones del canal del equipo y
podrán unirse todos sus miembros.
Clic aquí para desplegar la lista
Seleccionar el equipo
Canales del equipo

Inserción de imágenes > 19
Microsoft Teams: Organizar grupos y gestionar recursos en el aula - 19
Ahora bien, si la reunión será con algunos miembros de la institución, independientemente
del equipo al que pertenezcan, utilizamos la opción Invitar personas.
En este campo escribimos el nombre de cada persona, para agregarla a la lista de
participantes. En este caso la reunión se desarrollará a través de la ventana de Chat y será
una reunión privada.
¿Qué mensaje reciben los participantes?
Si la reunión es programada en un canal para todo el equipo, estos recibirán en su ficha
Conversaciones una notificación de la misma tal como se muestra en la imagen siguiente:

Inserción de imágenes > 20
Microsoft Teams: Organizar grupos y gestionar recursos en el aula - 20
Si la reunión programada es privada los participantes verán su programación en la ventana
de Reuniones, tal como se muestra en la siguiente imagen.

Inserción de imágenes > 21
Microsoft Teams: Organizar grupos y gestionar recursos en el aula - 21
Notificaciones Cuando alguien nos menciona en una conversación, o tenemos algún mensaje para
responder, visualizaremos indicaciones de esto en la barra de opciones lateral.
Indicación de mención
Indicación mensaje a responder

Inserción de imágenes > 22
Microsoft Teams: Organizar grupos y gestionar recursos en el aula - 22
Actividades En la ventana Actividades, recibiremos notificaciones, cuando alguien responde a un mensaje
nuestro, nos convocan a una reunión, o se publica información que nos menciona.
Opción Actividad