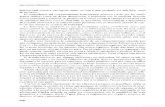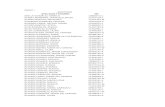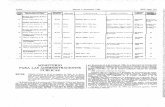Julio Alonso Fernández - UCM
Transcript of Julio Alonso Fernández - UCM

Julio A lonso Fernández Facultad de Ciencias Biológicas
Universidad Complutense de Madrid
Madrid, Junio de 2004

Julio Alonso Fdez. Facultad de Ciencias Biológicas
2
1. INTRODUCCIÓN
PowerPoint es un programa (perteneciente a la suite Office de Microsoft) que nos permite crear presentaciones gráficas formadas por una sucesión de pantallas de tipo diapositiva. Una vez diseñada una pantalla se puede convertir en una diapositiva o transparencia física para reproducirla en un proyector tradicional, o visionarla en el ordenador. Además permite incluir efectos como animaciones, sonido, vídeo, hipervínculos y transiciones diversas entre diapositivas.
Existen diversas versiones de Powerpoint, con ligeras diferencias entre ellas. Aquí vamos a referirnos a la versión 2000, por ser de las más extendidas.
Al ser un programa de la suite Office de Microsoft, utiliza la misma filosofía que el resto de programas compañeros. Especialmente, la edición de textos se realiza como en MS Word e incluso puede incorporar archivos completos o partes de ellos en sus presentaciones.
Presenta distintos tipos de ayuda para el usuario. Las ayudas de PowerPoint son de varios tipos: sugerencias, recomendaciones, asistentes de diseño, plantillas de diapositivas, diseños automáticos predefinidos, etc. Una Presentación de PowerPoint consta de un conjunto de diapositivas, documentos para los participantes, notas para el orador y un esquema. Las Diapositivas corresponden a las “páginas” o pantallas de la presentación. Estas pueden tener títulos, textos, gráficos, imágenes prediseñadas, formas. Los Documentos son las diapositivas impresas en tamaño mínimo, que se pueden imprimir para generar apuntes o entregarlos a los participantes de una charla, etc. Los Esquemas muestran la estructura de la presentación a través de una especie de índice con los títulos y texto principal, pudiendo igualmente imprimirse como complemento de la presentación. 2. CÓMO EMPEZAR A TRABAJAR CON POWERPOINT. Para iniciar el uso de Power Point, si no lo tenemos en el Escritorio, lo buscamos en el menú de programas y picamos en su nombre. Se abre la página de entrada al programa con un cuadro de diálogo inicial como el de la derecha. Vemos que nos ofrece cuatro opciones:
• Asistente para autocontenido ���� es una ayuda para realizar las presentaciones, ofrece sugerencias sobre el contenido que se puede dar a una presentación; que contenga texto, una imagen...
• Plantilla ���� contienen el diseño básico de la presentación, y el usuario debe escoger una para luego incorporar la información adecuada.
• Presentación en blanco ���� da paso al

Julio Alonso Fdez. Facultad de Ciencias Biológicas
3
cuadro de diálogo Nueva diapositiva donde se puede elegir entre numerosos modelos el tipo de diapositiva inicial que se desee insertar.
• Abrir una presentación existente, da paso al cuadro de diálogo Abrir , donde podemos seleccionar una presentación ya creada con la que deseemos trabajar, ya sea para visualizarla o para introducir modificaciones. Otra forma de poder elegir estas alternativas es ir a la barra superior de menús: y elegir Archivo. Entonces se desplegará un submenú con las opciones Nuevo y Abrir en su parte superior: Si aquí picamos en Nuevo se abrirá la siguiente pantalla:
En cualquiera de los dos casos nosotros vamos a comenzar por seleccionar la opción Asistente para autocontenido y pulsar en la parte inferior del cuadro sobre el botón Aceptar Entonces aparece el primer cuadro de diálogo, que nos informa sobre los pasos (Tipo, Estilo y Opciones) del proceso de creación asistida de la presentación:

Julio Alonso Fdez. Facultad de Ciencias Biológicas
4
Se debe pulsar Siguiente para iniciar el proceso. Entonces se presenta un nuevo cuadro de diálogo en el cual se debe elegir entre varios Estilos ( Todos, General, Organización, Proyectos, ...) y dentro de éste el Tipo de Presentación ( General, Recomendación de una estrategia, ... ) que vamos a crear. Pulsando sobre cada uno de los botones de la izquierda de la caja van apareciendo en la derecha los tipos de presentación correspondientes a ese estilo. Como ejemplo, podemos elegir Estilo Carnegie y a la derecha: Presentación de un orador. Se debe pulsar Siguiente > para continuar el proceso. Aparecerá el siguiente cuadro de
diálogo: con la pregunta ¿Cómo impartirá la presentación?. Vemos que podríamos elegir una presentación para Web -y nos crearía el código html- u otras alternativas, pero vamos a elegir la primera opción que es la más usual: Presentación en pantalla. Volvemos a pulsar Siguiente > . Nos aparece
una nueva pantalla que nos pide el Título de la Presentación y algunas otras opciones:

Julio Alonso Fdez. Facultad de Ciencias Biológicas
5
Como ejemplo, ponemos un título de la presentación, un pie de página y el nº de diapositiva, que se mostrarán en todas las diapositivas. Si queremos que aparezca la fecha en todas ellas, marcaremos también la opción correspondiente. [Estas opciones que hemos rellenado, podrán ser cambiadas posteriormente si queremos. Para cambiarlas deberemos ir al menú superior, pulsar la opción Ver (habitualmente la 3ª por la izquierda) y –en el menú desplegable- elegir la opción Encabezado y pie de página que aparece en la parte inferior.] A continuación pulsaremos Siguiente > . Nos aparecerá una pantalla con un mensaje diciendo que el asistente tiene los datos que necesita para crear la presentación. Después pulsaremos en Finalizar y nos aparecerá una pantalla similar a esta:
El cuadro que aparece a la derecha, en colores verdes, será la primera diapositiva. (En versiones posteriores, aparecerán a la derecha en tamaño “mini” el resto de las diapositivas de la presentación).

Julio Alonso Fdez. Facultad de Ciencias Biológicas
6
En el rectángulo vertical que aparece a la izquierda podemos ver el número de diapositivas que se han creado, así como su contenido. En el ejemplo seguido serán dos. Para poder ver la dos utilizaremos la barra de deslizamiento de la derecha. En el rectángulo horizontal inferior, que ha quedado debajo de las diapositivas, se nos muestran unos consejos de actuación para el tipo de presentación que hemos escogido. Como vemos el Asistente de autocontenido de PowerPoint nos aporta sugerencias sobre el contenido que debemos añadir en cada diapositiva. En el siguiente apartado veremos como hacerlo. Práctica: Probar con diferentes tipos y estilos de diapositivas y observar distintas alternativas. 3. COMO REDACTAR LOS TEXTOS. En una presentación hay que redactar los textos de forma muy concisa, clara y esquemática. Volvamos a una presentación anterior. Seguramente los textos que nos aparecen por defecto no son exactamente los deseados. Por lo tanto vamos a proceder a su modificación y sustitución. Como ejemplo nos podemos fijar en la primera pantalla de la página anterior. En la columna de la izquierda tenemos el texto que va a aparecer en las diapositivas (en algunas versiones hay que pinchar en la pestaña Esquema de la parte izquierda). Para cambiar el texto, nos vamos al párrafo que deseemos modificar. Con el botón izquierdo del ratón pulsado, lo seleccionamos. A continuación escribimos la frase nueva. Repetimos esta opción en todos los fragmentos de texto que deseemos cambiar. También podemos añadir mas texto, borrar parte de lo que hay, ... Incluso, actuando de la misma forma, podemos añadir nuevas diapositivas. Cuando modificamos el texto de la caja rectangular de la izquierda, las diapositivas se modifican (o se crean o se suprimen, ...) automáticamente. Sobre el ejemplo anterior hemos hecho algunos cambios:

Julio Alonso Fdez. Facultad de Ciencias Biológicas
7
Y hemos añadido una tercera diapositiva donde antes había dos. Si además deseas cambiar el formato del texto, puedes hacerlo de forma similar a como lo harías con M. Word u otros programas de la suite Office. Por ej. marcamos (con el botón izquierdo del ratón) Contenidos del Curso, en la diapositiva nº 2, con el texto marcado picamos el botón derecho del ratón y en el menú desplegable que se abre, seleccionamos font. Aquí cambiamos el tipo de letra de Arial a Verdana, el tamaño de 42 a 44 y el color de amarillo fuerte a naranja. El resultado será: Práctica: Modificar textos, crear diapositivas y modificar formato de algún párrafo. 4. TRABAJAR CON EL CONJUNTO DE DIAPOSITIVAS.
Una vez que tenemos creadas las diapositivas necesarias para preparar la presentación (que según el caso podrían ser bastantes), es importante tener una visión global del conjunto. Para ello, vamos al menú superior, a la opción Ver , abrimos el submenú desplegable y seleccionamos Clasificador de diapositivas que será la segunda opción desde arriba (ver figura de la derecha). Nos aparecerá una pantalla con miniaturas de todas las diapositivas de la presentación, numeradas y ordenadas:

Julio Alonso Fdez. Facultad de Ciencias Biológicas
8
Desde aquí podemos eliminar, insertar, duplicar, copiar o mover diapositivas de una manera sencilla y eficaz: -Para suprimir una diapositiva, selecciónala haciendo click sobre ella. A continuación, en el teclado, pulsa la tecla Supr . (Si te has equivocado, puedes ir arriba al menú, seleccionar Edición y picar en Deshacer eliminar diapostiva ). -Para añadir una diapositiva, intercalándola entre dos ya existentes, selecciona mediante un click la anterior, ve al menú superior, elige Insertar , despliega su submenú y elige Nueva diapositiva . Aparecerá una caja como la siguiente:
Aquí seleccionaremos una de las diapositivas que aparecen y después pulsaremos Aceptar . Nos aparecerá una nueva diapositiva en el lugar adecuado. Después podremos escribir el texto que queramos, tal como hemos visto anteriormente. -Para mover una
diapositiva, esto es trasladarla y cambiarla de lugar, primero la seleccionaremos y después la pinchamos y arrastramos hasta el lugar deseado. (No al final, para eso añadiríamos diapositiva previamente) -Para copiar una diapositiva a otro sitio procedemos como en el caso anterior, pero con la tecla ctrl. pulsada, con lo que no se borra el original. Después podemos editar los textos, tal como vimos anteriormente. De esta forma dejaremos ya el conjunto ordenado de diapositivas para la presentación.
Práctica: Suprimir, añadir, mover y copiar diapositivas. Dejar un conjunto ordenado, con los textos pertinentes, que constituya una pequeña presentación.
5. VARIAR O CREAR EL DISEÑO DE LAS DIAPOSITIVAS.
Hasta ahora tenemos sólo texto en las diapositivas, y un diseño de los que ya había en el propio programa. Sin embargo, nosotros querremos seguramente incluir gráficos, dibujos, organigramas, tablas, ... , etc.

Julio Alonso Fdez. Facultad de Ciencias Biológicas
9
Vamos a seleccionar –para trabajar- una diapositiva “en blanco”, según lo que hemos visto en el apartado anterior, en el párrafo “añadir una diapositiva”. Entonces seleccionaremos la vista normal (picamos en la opción Ver del menú superior y en el submenú desplegable elegimos la primera opción: Normal ). Nos situamos en la diapositiva citada. En el menú superior, desplegamos Formato y elegimos Diseño de la diapositiva.. . Aparecerá una caja como esta:
Observemos que hay una barra de deslizamiento a la derecha, con lo que existen más diseños predefinidos. Elegimos un estilo de patrón que nos interese. Como ejemplo vamos a seleccionar uno que permita introducir gráficos. A continuación picamos en el botón Aplicar . La diapositiva nos aparecerá de la siguiente forma: Vemos que nos aparecen tres cajas, dos de ellas nos permiten agregar título y texto y la tercera, nos permitirá añadir una imagen prediseñada. Para ello picamos dos veces seguidas en el cuadro de la imagen, tal como nos indica. [Advertencia: puede ocurrir que no estén instaladas las imágenes, pues cuando se instaló PowerPoint, se utilizó una configuración que no era

Julio Alonso Fdez. Facultad de Ciencias Biológicas
10
completa, para ahorrar espacio en disco. En ese caso nos saldrá un mensaje que nos advertirá y tendremos que poner el CD con el programa –Office- e instalarlas ahora. Esta situación se puede presentar con distintas opciones]. Nos aparecerá una caja con las galerías de imágenes predefinidas de Microsoft:
Aquí elegimos una galería, por ej animales picando sobre ella. Se abrirá una caja con los clips de animales incluidos:
Nos vamos a la segunda figura. Al picar nos aparece una barra de opciones: Nos interesan las dos primeras: la segunda para verla previamente y la primera es para insertar la imagen Seguimos este orden, la vemos y después la insertamos, nos quedará de la siguiente forma:
Práctica: Insertar elementos prediseñados de distinos tipos en varias diapositivas.
6. LAS PLANTILLAS.

Julio Alonso Fdez. Facultad de Ciencias Biológicas
11
Al utilizar el Asistente de Autocontenido para crear una presentación, se aplica una plantilla concreta. En PowerPoint existe un importante conjunto de plantillas, que son formatos prediseñados que definen la apariencia de las diapositivas y de los elementos en ellas incluidos. Para cambiar de plantilla vamos al menú superior a la opción Formato y elegimos la entrada Aplicar plantilla de diseño Nos aparecerá una caja con infinidad de diseños predefinidos:
Según vamos picando en el nombre de la izquierda, a la derecha veremos el diseño en una ventana. Seleccionamos el que nos interese y pulsamos en Aplicar . Habremos cambiado el diseño original de las diapositivas. Con las opciones de Ver Normal y Clasificador de diapositivas alternamos las vistas. Si no nos gusta el cambio, vamos a Edición Deshacer y probamos otra. Práctica: Examina, cambia, deshace,... el aspecto de las diapositivas. 7. PREPARAR LA PRESENTACIÓN.
Para ver la presentación actual vamos al menú superior a la opción Presentación y seleccionamos Ver Presentación , a cada clic del ratón pasará una diapositiva hasta que termine y nos pida que salgamos.
Sin embargo, es el momento de insertar Transiciones. Para lograr obtener una transición debe:

Julio Alonso Fdez. Facultad de Ciencias Biológicas
12
-Hacer click sobre la opción Ver del menú superior y establecer el modo Normal . Después elegimos el menú Presentación y la opción Transición de Diapositiva .
Aparece una caja como la de la izquierda con una figura de una vaca que se alterna con una llave, para mostrarnos los ejemplos de transiciones. En el cuadro Efecto, seleccione el que desee del menú desplegable que aparezca al hacer click sobre el triángulo negro. Debajo seleccione Lento, Medio o Rápido. Elija si esta debe aparecer con "Un click de ratón" o "Automáticamente tras algunos segundos". Apriete el botón Aplicar si
quiere que tal cambio sólo afecte a la diapositiva seleccionada. En cambio, si desea que esto se aplique a todas, pulse Aplicar a todas. En cuanto al Sonido, que aparece en la parte inferior derecha de la caja, debe tener mucho cuidado, y no es recomendable salvo en situaciones muy concretas. Por último, no se debe olvidar salvar la presentación realizada. Para ello iremos al menú superior, elegiremos Archivo y dentro Guardar como, al igual que en cualquier otra aplicación. Con esto se ha realizado una presentación totalmente funcional. Naturalmente, se podría haber realizado de otras varias formas con el mismo programa. Pasaremos a ver ahora algunos detalles y complementos.
APÉNDICE 1. Como terminar con una diapositiva negra.
Sirve para cerrar la presentación sin volver a la página de Power Point. Para ello, hay que ir en el menú superior a Herramientas Opciones Ver y seleccionar Terminar con Diapositiva en negro, pulsando después Aceptar. 2. El Botón Derecho: Convertir Diapositivas en “Ocultas”.
En la presentación podemos tener diapositivas auxiliares u ocultas, que solo mostraremos si lo consideramos oportuno. Esto nos permite también preparar una presentación con varios

Julio Alonso Fdez. Facultad de Ciencias Biológicas
13
niveles de profundidad y/o de duración en tiempo. La limitación que se nos presenta al utilizar estas diapositivas es que la presentación debe ser manual y no automática. Para hacerlo será necesario que: Una vez creada la diapositiva, elegimos Presentación en el menú superior y después Ocultar Diapositiva.
Cuando estemos ha-ciendo la presentación, bastará con pulsar el botón derecho del ratón y elegir Ir , Por Título y después el título de la diapositiva oculta (que aparecerá numerada entre parén-tesis). Marcando de nuevo Ocultar Diapositiva, sobre una diapositiva ya oculta, pierde su efecto y vuelve a quedar en estado normal
Haciendo estas pruebas habremos visto que –durante la presentación- con el botón derecho del ratón podemos ir a cualquier diapositiva de la presentación, retroceder, repetir, o terminar en cualquier punto. 3. Cómo ver las notas del orador durante la presentación.
Como ejemplo de las opciones que hemos encontrado al pulsar el botón derecho del ratón se encuentra la de suspender momentáneamente la presentación para visualizar las notas del orador (en su momento escritas en las notas de página) eligiendo la opción Notas del Orador . 4. Cómo animar objetos en una diapositiva.
El título, texto y las ilustraciones pueden animarse para que, durante la presentación aparezcan de cierta manera (desde arriba, desde abajo, etc.). Podremos, incluso, asociarles un sonido. Para lograr lo que proponemos habrá que: A) Elegir Presentación Preestablecer Animación y, a continuación, elegir en la ventana que aparecerá la animación que deseemos (Automática, Volar, Cámara, Destello, etc.).

Julio Alonso Fdez. Facultad de Ciencias Biológicas
14
Podemos visualizar en una vista en miniatura el efecto logrado si vamos a Presentación y Después a Vista previa de la animación. B) Si en lugar de eso preferimos insertar efectos no preestablecidos, elegiremos Presentación y después Personalizar Animación. Con esto se abrirá una caja, donde deberemos: a) Elegir la pestaña Orden e Intervalos, hacer click sobre el objeto (en la ventana superior) que deseemos animar (puede cambiarse el orden en cualquier momento actuando sobre el recuadro Orden e Intervalos). b) En la parte derecha de la misma carpeta, en el recuadro Iniciar Animación, hacer click sobre la frase Al hacer click con el mouse y luego sobre la frase Automáticamente segundos después del evento anterior. c) Pasamos a la pestaña Efectos y seleccionamos en Animación y Sonido de Entrada, si desea que a la aparición del objeto le acompañe algún tipo de sonido (cuidado). d) Repetimos esta operación para todos los demás objetos. e) Si en la diapositiva hay algún gráfico, podemos regular su entrada en la pestaña Efectos de Gráficos, al elegir cómo queremos que aparezcan las distintas categorías de datos que componen el mismo. 5. Cómo insertar sonidos pregrabados en la presentación.
Los efectos de sonido, al igual que las grabaciones de música y de voz, pueden realzar la profesionalidad de las presentaciones con diapositivas o hundirlas.

Julio Alonso Fdez. Facultad de Ciencias Biológicas
15
Se pueden encontrar archivos de sonido en varios sitios: la carpeta Multimedia que se instala con Microsoft Windows, la carpeta Multimedia del CD de Office y la carpeta creada por la tarjeta de sonido. Existen dos tipos principales de archivos de sonido: WAV (a menudo denominados archivos "wave") y MIDI.
Si no tenemos ficheros grabados o queremos grabar uno propio, podremos grabar el sonido desde Inicio � Programas � Accesorios � Multimedia � Grabadora de Sonidos, o por algún otro medio, en una carpeta de trabajo. Luego, vamos a Presentación � Personalizar Animación, y seleccionamos el primer elemento de la diapositiva al que queremos asociar el sonido y buscamos en el menú desplegable que dice "sin sonido" donde dice "otro sonido". Entonces se abrirá un cuadro de diálogo donde buscaremos nuestro fichero de sonido. Hay que tener cuidado, para que entre el primer y el segundo objeto de la diapositiva haya el tiempo suficiente para que suene el sonido grabado por completo (lo fijaremos en Iniciar Animación segundos después del evento anterior).
Un método alternativo consiste en elegir Películas y sonidos del menú Insertar y , a continuación, seleccionar Sonido de archivo. De este modo aparecerá el cuadro de diálogo Insertar sonido. Seleccionamos el archivo de sonido y, a continuación, hacemos clic en Aceptar. 6. Dibujar y modificar objetos.

Julio Alonso Fdez. Facultad de Ciencias Biológicas
16
Con PowerPoint se pueden crear y modificar objetos de dibujo utilizando la barra de herramientas de Dibujo, aplicar efectos especiales, como sombras o efectos 3D, girar y reflejar objetos, agrupar y desagrupar elementos y cambiar el orden de un conjunto de objetos superpuestos para conseguir que unos queden por encima de otros.
Autoformas. PowerPoint provee de un conjunto de formas predetermindas, listas para ser incorporadas a las presentaciones. Se pueden cambiar sus características según sea necesario. El menú Autoformas de la barra de herramientas de Dibujo entrega varios tipos o categorías de formas. Para agregar una autoforma :
1. Pulsamos en Autoforma en la barra de herramientas de Dibujo. 2. Se despliega un menú con las categorías de autoformas existentes. 3. Seleccionamos la categoría y después pulsamos la forma a insertar. 4. Insertamos luego la autoforma en la diapositiva. 5. Para mantener el tamaño predefinido de la forma, pulsamos en la diapositiva. 6. Para cambiar el tamaño predefinido, arrastramos el puntero del ratón hasta alcanzar el tamaño deseado. Para mantener la proporcionalidad de la figura,
mantenemos presionada la tecla MAYUSCULAS mientras efectuamos el arrastre. Sombras. Se puede aplicar sombra a un objeto.
1. Seleccionamos el objeto al que se desea agregar una sombra. 2. Pulsamos el botón de Sombra en la barra de herramientas de Dibujo. Se despliega una paleta de opciones. 3. Pulsamos la opción deseada. Si deseamos cambiar el color o el
desplazamiento de una sombra, pulsamos en Configuración de sombra y elegimos lo deseado. En forma análoga se trabaja con efectos 3D aplicables a objetos.
Texto con WordArt. Igualmente, podemos utilizar esta posibilidad desde la barra de herramientas de dibujo.
Inserción de Gráficos, Tablas... Ya vimos como insertar imágenes prediseñadas, pero al igual que estas, PowerPoint permite insertar Tablas de Word y a la vez utilizar todas las opciones de formatos disponibles en ese programa, para lograr un diseño atractivo. Igualmente se pueden insertar Gráficos Estadísticos, Hojas de Cálculo y Gráficos desde Excel.

Julio Alonso Fdez. Facultad de Ciencias Biológicas
17
7. Hipervínculos. Se pueden establecer hipervínculos (saltos) desde una diapositiva a otras, a una página web, a otra presentación de Power Point, a un programa, ..., de varias formas, y una de ellas es desde autoformas. Para ello elegimos Botones de acción y seleccionamos uno de los que se muestran. Acontinuación picamos en el punto de la diapositiva donde deseemos insertarlo y nos aparecerá un cuadro como este:
Si aquí abrimos el cuadro de diálogo, picando en el botón correspondiente vemos que nos aparecen un montón de opciones entre las que podemos elegir. Por ejemplo, si queremos que durante la presentación, al picar en ese botón de esa diapositiva se acceda a una página web (si desde ese ordenador es posible el acceso a la página) elegiríamos esa opción e inmedia-tamente se nos abriría una caja solicitándonos la dirección a la que hay que acceder:
Aquí escribiríamos esa URL y después pulsaríamos en Aceptar. Ya quedaría creado el hipervínculo ligado a ese botón. 8. Hacer Organigramas.
PowerPoint utiliza una aplicación independiente, denominada Microsoft Organization Chart para incorporar objetos del tipo organigrama en las presentaciones. 1. Pulsamos en Diseño de la diapositiva en la opción Formato de la barra de herramientas 2. Pulsamos en el diseño Organigrama y después en Aplicar. 3. Pulsamos dos veces en el marcador de posición del organigrama 4. Para introducir texto seleccionamos el texto de un cuadro y escribimos el nuevo texto. El cuadro ajustará su tamaño al contenido automáticamente. 5. Aplicamos las inserciones de nuevos cuadros según la relación organizacional que vayamos a describir, utilizando la herramienta correspondiente

Julio Alonso Fdez. Facultad de Ciencias Biológicas
18
6. Podemos cambiar el formato al organigrama seleccionando Estilos 9. Imprimir una presentación.
Este cuadro de diálogo permite establecer las características de la impresión que se va a realizar de la presentación.
1. Elegimos Imprimir en Archivo de la Barra de Menú. Aparece un cuadro de diálogo que nos permite: • Ajustar al tamaño del papel, se reduce o amplía las imágenes de las diapositivas para llenar la página impresa • Enmarcar diapositivas, se agregará un marco fino alrededor del borde de las diapositivas, documentos y páginas de notas impresas
• Blanco y negro puros, se imprimirá la presentación completa solo en blanco y negro
• Blanco y negro, optimiza el aspecto de las diapositivas en color cuando se imprimen en una impresora en blanco y negro. El cuadro de lista Imprimir (parte inferior) ofrece las siguientes opciones:
• Diapositivas, se imprimen las diapositivas una por página • Documentos, se imprimen 2,3 o 6 diapositivas por página
• Páginas de notas, se imprimen las páginas de notas para el orador • Vista Esquema, se imprime el esquema de la presentación En todas las opciones está la posibilidad de seleccionar un rango de diapositivas a imprimir. 10. Grabar la presentación en un CD.
Mediante este procedimiento, un Asistente nos permitirá almacenar la presentación en modo comprimido, junto con los ficheros vinculados a ella, las fuentes (tipos de letra) empleadas y un visor si queremos, por si el PC de destino no tuviese Power Point. Para ello, una vez terminada la presentación y con ella en pantalla, vamos al menú Archivo y seleccionamos Presentaciones portátiles. Inmediatamente se desplegará una caja con un Asistente, similar al que utilizamos al comienzo del curso. Seguimos todos los pasos que nos va pidiendo el Asistente, sin mayor dificultad, y dejamos enlatada la presentación.