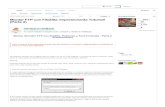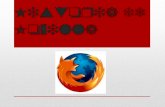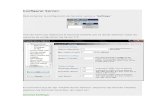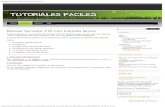JOOMLA! - Mates yel manejo básico de Filezilla, un cliente FTP gratuito del proyecto Mozilla....
Transcript of JOOMLA! - Mates yel manejo básico de Filezilla, un cliente FTP gratuito del proyecto Mozilla....

JOOMLA!INSTALANDO JOOMLA 1.5
(Última revisión: viernes, 4 de marzo de 2011)
En este capítulo aprenderemos a instalar en un servidor el CMS
Joomla!. Antes de empezar su instalación, tenemos que colocar todos los
archivos que componen el paquete de Joomla! en el servidor contratado. Esta
tarea se realiza con un programa de intercambio de ficheros con protocolo
FTP. Nosotros en este capítulo obviaremos esta tarea y en otro abordaremos
el manejo básico de Filezilla, un cliente FTP gratuito del proyecto Mozilla.
Supongamos, pues, que hemos subido todos los archivos al servidor.
Abrimos un navegador Web (nosotros nos inclinamos por Firefox,
aunque valdría cualquiera), escribimos la dirección de nuestro dominio y
pulsamos enter. A la dirección escrita se le añade automáticamente
/installation/index.php, apareciendo la siguiente página:
Dejamos la opción marcada por defecto y le damos a Siguiente. Nos
aparecen dos series de valores, es fundamental que la primera serie de
valores sea siempre Sí, sino no podríamos instalar Joomla!. Puede ocurrir que
indique que el archivo “config.php” no es escribible, pero es algo que se
www.matesymas.esHoja 1 de 7

Instalando Joomla 1.5
puede ignorar, como así lo indicará el mensaje de ayuda que aparece en este
caso. Este problema se solventa siguiendo las instrucciones del mensaje.
En nuestro caso no han surgido problemas, sólo un consejo en la
segunda serie de valores:
Pulsamos en Siguiente y aparece:
www.matesymas.esHoja 2 de 7

Instalando Joomla 1.5
Pulsamos en Siguiente y en la siguiente pantalla nos piden los datos que el
dueño del servidor nos habrá facilitado al contratar los servicios de
alojamiento de página Web: Tipo de base de datos, Nombre del servidor
(habitualmente localhost), Nombre del usuario, Contraseña y Nombre de la
base de datos.
Tras introducir estos datos, pulsamos en Siguiente:
www.matesymas.esHoja 3 de 7

Instalando Joomla 1.5
Este paso se puede saltar de momento. Dependiendo de las
restricciones del servidor será necesario o no facilitar estos datos. Si fuese
necesario, se pueden rellenar una vez instalado Joomla!. La configuración FTP
, que permite habilitar la capa FTP, facilita la tarea de añadir complementos
al Joomla! Básico en servidores de acceso muy restringido. Si deseáis
rellenarlo sólo tendréis que indicar la misma configuración que le indicáis a
vuestro programa FTP. Nosotros no rellenaremos nada y pulsaremos en
Siguiente:
www.matesymas.esHoja 4 de 7

Instalando Joomla 1.5
Debemos rellenar el nombre de nuestro sitio, nuestro correo
electrónico y la contraseña que utilizaremos para acceder a la zona de
administración del Joomla!. Tras introducir estos datos, antes de pulsar en
Siguiente, pulsaremos en Instalar los datos de ejemplo predeterminados.
Pulsamos en Siguiente:
www.matesymas.esHoja 5 de 7

Instalando Joomla 1.5
Ya tenemos instalado nuestro Joomla!, sólo queda eliminar el directorio
de installation de Joomla! mediante un programa FTP, aunque es más
aconsejable simplemente cambiarle el nombre, por ejemplo, installation1
mediante el programa FTP, por si es necesaria una reinstalación de Joomla!.
Nosotros cambiamos el nombre al directorio installation y recargamos
la página. Obteniéndose la Portada de nuestro sitio. Ahora para entrar en la
zona de administración, nos vamos al menú de la izquierda en el que
aparezca el ítem Administración y hacemos clic en él.
www.matesymas.esHoja 6 de 7

Instalando Joomla 1.5
Como nombre de usuario introducimos admin y como contraseña la
que aportamos en la instalación de Joomla!. Pulsamos en Acceder y ya
podemos hacer maravillas con Joomla!
www.matesymas.esHoja 7 de 7