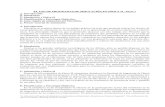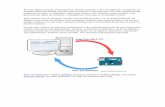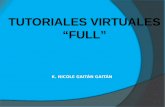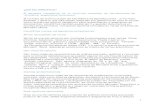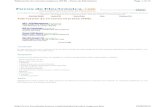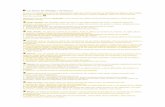Javier cb tutoriales (1)
-
Upload
reyes-nunez-isiordia -
Category
Documents
-
view
123 -
download
0
Transcript of Javier cb tutoriales (1)

Tutorial de Restauración de Windows 71- (Preparando el terreno) 2 - Creando un Backup 3 - Restaurando el Backup

Primera parte: Borrar todas las porquerías.
Desinstalar todo el software de más (juegos y herramientas, dejar sólo Office y cosas útiles.
Desfragmentar el disco.

Ahí nos dirigimos a “Sistema y Seguridad” (el texto verde):

Una vez ahí, vamos al final de la lista, dónde dice “Herramientas Administrativas“, pero hacemos click en el texto azul que dice: “Crear y formatear particiones del disco duro“:

Allí veremos que se abre el panel de manejo de particiones. Las particiones que veremos son dos:Reservado para el SistemaC:

La partición que vamos a modificar es “C:” y por nada del mundo vamos a tocar la partición “Reservado para el Sistema.”
Los tamaños van a variar de acuerdo a nuestro disco rígido. Normalmente, la partición de sistema siempre es de 100 MB. Aquí vemos que el disco tiene en total 20 GB y el C ocupa 19,90 GB.

Ahora hacemos click con el botón derecho del mouse sobre “(C:)” y luego click en “Reducir volumen…“:

Al hacer click en reducir volúmen, aparecerá una ventana que nos indica que se prepara para ver qué reducir:

Tengo un disco de 20 GB, de los cuales 19.9 GB son ocupados por el C y necesito 9 GB (si tenemos más programas y cosas instaladas, lo mejor serán unos 15 o 20 GB en lugar de 9). Entonces hago la siguiente cuenta:
Le quiero quitar al C 9 GB:
9 x 1024 = 9216 (tamaño en MB)
Entonces escribo: 9216 en el campo que dice “Tamaño de espacio que desea reducir, en MB:”
Presiono “Reducir”

Esperamos a que efectúe la tarea. . .

Al finalizar, veremos la partición reducida y el espacio libre en “negro” en la ventana de administración de particiones:
click derecho sobre la zona que muestra la imagen y elegimos “Nuevo volumen simple…”

Tutorial de Restauración de Windows 71- (Preparando el terreno) 2 - (Creando un Backup) 3 - Restaurando el Backup

El sistema buscará dispositivos para realizar copias de seguridad como se muestra en estta imajen:

Encontrará nuestra partición “Backup” mostrando el tamaño disponible en la unidad:

Hacemos click en “Iniciar la copia de seguridad”

Tutorial de Restauración de Windows 71- (Preparando el terreno) 2 - (Creando un Backup) 3 - (Restaurando el Backup)

En la partición accesoria (Unidad E, BACKUP) veremos la siguiente carpeta que se creó tras crear una copia de seguridad:

Ahora volvemos al “Panel de Control“, y hacemos click en “Copias de seguridad y restauración“:

Allí veremos y haremos click sobre “Recuperar la configuración del sistema o el equipo“:

click en “Métodos avanzados de recuperación“

“Usar una imagen de sistema creada previamente para recuperar el equipo“:

Presionamos entonces “Reiniciar“:



Después de dar clic en ‘SI’ no se debe de cancelar o interrumpir el proceso, ya que si en este paso se va la luz, olvídense de sus archivos

Terminando el proceso, tendremos nuestro Windows 7 como nuevo y con los archivos y/o programas que ya respaldamos en la partición BACKUP como office etc.

Javier Bladimir Carrillo Bañuelos
Martha Fernanda Robles Ceja