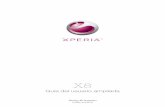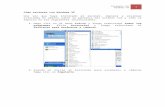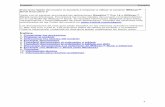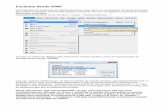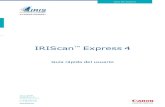IRIScan Wifi - IRIS - The World leader in OCR, PDF … que cada vez que pulsa el botón Scan...
Transcript of IRIScan Wifi - IRIS - The World leader in OCR, PDF … que cada vez que pulsa el botón Scan...
You slide, it scan.
for Windows®, Mac®, iOS and Android™ Portable scanner & OCR software
IRIScan™ Book 5 Wifi
3
Guía rápida del usuario – IRIScan™ Book 5 Wifi
Esta Guía rápida del usuario le ayudará a empezar a utilizar el escáner IRIScan™ Book 5 Wifi.
Este escáner incluye las aplicaciones de software Readiris™ Pro, IRISCompressor™ Pro e InstantResult™ (solo para Windows).
Las descripciones de esta guía están basadas en los sistemas operativos Windows® 7, Mac® OS Sierra e iOS
8. Lea esta guía antes de utilizar el escáner y el software. Toda la información que contiene puede
modificarse sin previo aviso.
Para obtener la versión más reciente de esta documentación, consultar las preguntas más frecuentes o
ponerse en contacto con el servicio de soporte técnico, visite www.irislink.com/support.
Índice 1. Preparar el escáner ................................................................................................................... 4
2. Resumen de los botones y ajustes ............................................................................................... 5
3. Seleccionar los ajustes del escáner .............................................................................................. 9
3.1 Configuración del escáner ...................................................................................................... 9
3.2 Modificar los ajustes .............................................................................................................. 9
4. Escanear los documentos .......................................................................................................... 11
4.1 Crear archivos PDF de varias páginas ..................................................................................... 11
4.2 Comprobar los documentos escaneados .................................................................................. 12
4.3 Escanear documentos con el cable micro USB conectado ........................................................... 13
5. Transferir los documentos al ordenador o tableta .......................................................................... 15
5.1 Mediante el cable micro USB (Windows y Mac OS) .................................................................... 15
5.2 Mediante el adaptador de tarjetas microSD (Windows, Mac OS y tableta) .................................... 15
6. Transferir los documentos al ordenador o tableta por Wifi .............................................................. 17
7. Escanear y editar los documentos con la aplicación InstantResult™ Wifi 2 ........................................ 19
7.1 Descargar y abrir InstantResult Wifi 2 ..................................................................................... 19
7.2 Escanear imágenes .............................................................................................................. 20
7.3 Acceder a las imágenes escaneadas y descargarlas ................................................................... 20
7.4 Editar las imágenes escaneadas y guardarlas en una carpeta nueva o existente ............................ 22
7.5 Comprobar la configuración de la aplicación ............................................................................. 22
7.5.1 Conectarse a Internet mientras se utiliza la aplicación y el escáner ........................................ 22
8. Escanear, editar y convertir imágenes en texto editable con InstantResult (solo para Windows) .......... 25
8.1 Instalar InstantResult ........................................................................................................... 25
8.2 Escanear con InstantResult ................................................................................................... 26
8.3 Convertir los archivos escaneados en texto editable con InstantResult ......................................... 27
8.4 Editar los archivos escaneados con InstantResult ..................................................................... 28
8.5 Guardar los archivos escaneados (reconocidos) con InstantResult ............................................... 28
9. Información técnica .................................................................................................................. 29
10. Información para resolver problemas ........................................................................................ 31
11. Información legal ................................................................................................................... 33
12. Cumplimiento normativo ......................................................................................................... 35
4
Guía rápida del usuario – IRIScan™ Book 5 Wifi
1. Preparar el escáner
Insertar la tarjeta microSD incluida con el escáner
Inserte la tarjeta microSD en la ranura correspondiente, empujándola suavemente hasta que quede
bloqueada.
Nota: en un PC con Windows, el IRIScan Book 5 Wifi también se puede utilizar sin tarjeta microSD con
el software InstantResult™. Consulte el apartado 8, Escanear, editar y convertir imágenes en texto editable
con InstantResult™ (solo para Windows).
5
Guía rápida del usuario – IRIScan™ Book 5 Wifi
2. Resumen de los botones y ajustes
2.1 Resumen de los botones del escáner
Botón Nombre
Scan (Escanear)/Encendido/Entrar
Wifi
Menú
Eliminar
Arriba/DPI (PPP)
JPG/PDF/PDF de varias
páginas/Abajo
Reproducir
Atrás
Derecha
6
Guía rápida del usuario – IRIScan™ Book 5 Wifi
2.2 Resumen de los ajustes del escáner
Icono/Opción del menú Ajustes Descripción
Wifi
Transfiere los documentos
escaneados por Wifi.
También se pueden transferir mediante la tarjeta microSD
incluida o el cable micro USB suministrado.
Tarjeta microSD
Transfiere los documentos
escaneados por medio de la tarjeta microSD incluida.
Modo de PC
El modo de PC solo está
disponible al conectar el cable micro USB al ordenador.
Consulte Escanear documentos
con el cable micro USB conectado.
Selección de colores en la pantalla
Color
Color
Blanco y negro
Se pueden escanear imágenes en color o blanco y negro (niveles de
gris).
Botón y selección de formatos de salida en la pantalla
Formato de salida del archivo
escaneado
JPG
PDF de varias páginas
Los archivos se pueden guardar
como imágenes JPEG, archivos PDF o archivos PDF de varias
páginas.
7
Guía rápida del usuario – IRIScan™ Book 5 Wifi
Botón y selección de la resolución en la pantalla
Resolución
300 ppp
600 ppp
1200 ppp
Se pueden escanear imágenes con
una resolución de 300, 600 o 1200
ppp.
La resolución de 300 ppp es suficiente para convertir los
documentos escaneados en texto editable en el PC con el software
InstantResult.
Las resoluciones de 600 y 1200
ppp habitualmente se utilizan para escanear fotografías.
Cifrado
IRIScan Book puede guardar imágenes en forma de archivos
cifrados. Para poder leer estos archivos, el escáner deberá estar
conectado al ordenador. Los archivos no se podrán leer
directamente de la tarjeta microSD.
Por defecto, los archivos no se
cifran. Para cifrarlos, seleccione
y, a continuación, .
Fecha y hora
Este ajuste le permitirá añadir información de la fecha y la hora a
sus escaneos. La fecha y la hora también se
muestran en la pantalla.
Formatear la tarjeta
Con este ajuste podrá formatear la
tarjeta microSD y eliminar su contenido cuando esté llena.
Nota: formatea la tarjeta.
no formatea la tarjeta.
9
Guía rápida del usuario – IRIScan™ Book 5 Wifi
3. Seleccionar los ajustes del escáner
Nota: antes de intentar acceder a la configuración del escáner, asegúrese de que la tarjeta microSD
incluida con el producto se encuentre en la ranura correspondiente.
3.1 Configuración del escáner
Para acceder a la configuración del escáner:
1. Pulse el botón Scan (Escanear)/Encendido/Entrar durante dos segundos para encender el escáner.
Las luces indicadoras se encenderán.
2. Se puede acceder a la configuración del escáner a través de:
o los botones Arriba/DPI (PPP), JPG/PDF/PDF de varias páginas/Abajo y Wifi
o el botón Menú
Opciones de menú
3.2 Modificar los ajustes
3.2.1 Modificar la resolución y el formato de archivo de salida con los botones
Pulse los botones correspondientes varias veces para seleccionar la opción que desee.
Cada vez que pulse un botón se resaltará una opción.
3.2.2 Modificar los ajustes mediante el menú
o Pulse el botón Menú.
o Desplácese por los grupos de opciones con las flechas de los botones Arriba/DPI (PPP) y JPG/PDF/PDF de varias páginas/Abajo y pulse el botón Scan (Escanear)/Encendido/Entrar.
o Para seleccionar una opción, vuelva a pulsar el botón Scan (Escanear)/Encendido/Entrar.
o Para volver a la pantalla, pulse el botón Menú.
11
Guía rápida del usuario – IRIScan™ Book 5 Wifi
4. Escanear los documentos
1. Pulse el botón Scan (Escanear)/Encendido/Entrar durante dos segundos para encender el escáner.
2. Coloque el escáner encima de la página que desee escanear.
3. Pulse el botón Scan (Escanear)/Encendido/Entrar una vez. La palabra Scan (Escanear) aparece
en la pantalla.
4. Deslice el escáner lentamente y a un ritmo constante por encima de la página.
Consejo: Sujete el documento con una mano mientras lo escanea.
5. Cuando llegue al final de la página vuelva a pulsar el botón Scan (Escanear)/Encendido/Entrar
para terminar.
Nota: en caso de producirse un error durante el escaneo (por ejemplo, si escanea demasiado
rápido o de manera desigual), la palabra ERROR aparecerá en la pantalla. Para obtener más
información, consulte el apartado Información para resolver problemas.
4.1 Crear archivos PDF de varias páginas
1. Pulse el botón JPG/PDF/PDF de varias páginas/Abajo hasta que aparezca el formato PDF de
varias páginas.
2. Pulse el botón Scan (Escanear)/Encendido/Entrar.
3. Escanee la página.
4. Vuelva a pulsar el botón Scan (Escanear)/Encendido/Entrar para detener el escaneado.
5. Repita los pasos del 2 al 4 para escanear las páginas adicionales que desee añadir al PDF de varias
páginas.
El número de las imágenes escaneadas del PDF de varias páginas se mostrará junto a la indicación
Scan (Escanear).
12
Guía rápida del usuario – IRIScan™ Book 5 Wifi
6. Cuando haya terminado de escanear, salga del modo de PDF de varias páginas pulsando el botón
JPG/PDF/PDF de varias páginas/Abajo hasta que se muestre el modo JPG o PDF.
7. Durante unos segundos se mostrará una vista previa del documento.
Consejo para escanear:
Cuando escanee un libro pequeño y grueso, es posible que el margen sea demasiado estrecho y resulte
imposible escanear todo el texto.
Para solucionar el problema, coloque el escáner en la parte inferior de la página, gírelo del revés y escanee
en sentido ascendente. Observe que el margen derecho del escáner es más pequeño que el izquierdo.
4.2 Comprobar los documentos escaneados
1. Pulse el botón de Reproducción.
2. Pulse las flechas Arriba/DPI (PPP) y JPG/PDF/PDF de varias páginas/Abajo para buscar la
imagen escaneada que desee comprobar.
3. Pulse el botón Scan (Escanear)/Encendido/Entrar para confirmar la opción y ampliar la imagen
escaneada.
4. Para desplazarse por la imagen ampliada, utilice las flechas Arriba/DPI (PPP) y JPG/PDF/PDF
de varias páginas/Abajo y el botón Derecha.
Observe que cada vez que pulsa el botón Scan (Escanear)/Encendido/Entrar, se aumenta el nivel de
zoom (hasta x8).
5. Para volver al menú, pulse el botón Scan (Escanear)/Encendido/Entrar.
13
Guía rápida del usuario – IRIScan™ Book 5 Wifi
4.3 Escanear documentos con el cable micro USB conectado
El cable micro USB incluido permite:
cargar el escáner;
transferir los documentos escaneados al ordenador o tableta;
utilizar el software InstantResult (solo para Windows).
Se pueden escanear documentos con la batería vacía mientras se carga con el cable USB suministrado.
Cuando se conecta el cable micro USB al ordenador, el escáner entra en modo de PC.
Para iniciar el proceso de escaneo:
1. Pulse el botón Menú.
2. Pulse el botón Scan (Escanear)/Encendido/Entrar.
3. Seleccione la opción SD Card (Tarjeta SD) con las flechas Arriba/DPI (PPP) y
JPG/PDF/PDF/PDF de varias páginas/Abajo.
4. Pulse el botón Scan (Escanear)/Encendido/Entrar.
5. Pulse el botón Scan (Escanear)/Encendido/Entrar para empezar a escanear.
6. Cuando termine, vuelva a pulsar el botón Scan (Escanear)/Encendido/Entrar.
15
Guía rápida del usuario – IRIScan™ Book 5 Wifi
5. Transferir los documentos al ordenador o tableta
Hay dos maneras de transferir los documentos escaneados al ordenador: mediante el cable micro USB o por medio del adaptador de tarjetas microSD.
5.1 Mediante el cable micro USB (Windows y Mac OS)
1. Ponga en marcha el IRIScan Book 5 Wifi.
2. Conecte el cable micro USB incluido al IRIScan Book 5 Wifi y al ordenador.
3. El ordenador muestra la tarjeta de memoria que contiene sus documentos.
Imagen de ejemplo para Windows
4. Abra la memoria de la tarjeta y mueva los documentos al ordenador. Los documentos se encuentran
en la carpeta DCIM\100Media de la unidad extraíble.
5.2 Mediante el adaptador de tarjetas microSD (Windows, Mac OS y tableta)
1. Presione la tarjeta microSD para liberarla. A continuación, sáquela de la ranura.
16
Guía rápida del usuario – IRIScan™ Book 5 Wifi
2. Introdúzcala en el adaptador de tarjetas microSD proporcionado.
3. Introduzca el adaptador en la ranura para tarjetas SD de su ordenador. Si no puede utilizar el
adaptador de tarjetas microSD, otra opción es insertarla en un lector de tarjetas de memoria (no
incluido) y conectarlo al dispositivo.
4. El dispositivo muestra la tarjeta de memoria que contiene sus documentos.
Imagen de ejemplo para iOS
5. Abra la memoria de la tarjeta y transfiera los documentos al ordenador. Los documentos se
encuentran en la carpeta DCIM\100Media de la unidad extraíble.
Una vez que haya transferido los documentos a su PC con Windows o Mac, podrá procesarlos con Readiris™ Pro. Si desea obtener información sobre cómo procesar los documentos con Readiris Pro, consulte la Guía del
usuario completa en www.irislink.com/support
17
Guía rápida del usuario – IRIScan™ Book 5 Wifi
6. Transferir los documentos al ordenador o tableta por Wifi
1. Pulse el botón Scan (Escanear)/Encendido/Entrar durante dos segundos para encender el escáner.
2. Active el modo Wifi:
Pulse el botón Wifi.
El indicador rojo del Wifi empezará a parpadear.
El Wifi se podrá utilizar cuando el indicador se encienda en verde.
3. Active la conexión Wifi del ordenador y seleccione la red IRIScanBook-f2XXX.
4. Cuando lo haga por primera vez, se le pedirá que introduzca la contraseña. La contraseña es
12345678.
5. Establezca la conexión.
Nota: mientras esté conectado a la red del IRIScan Book, no tendrá acceso a Internet.
6. Abra un navegador web e introduzca: 10.10.1.1 o iriscan.book.
Accederá al contenido de la tarjeta, almacenado en un servidor de archivos seguro.
18
Guía rápida del usuario – IRIScan™ Book 5 Wifi
Consejo: también podrá descargarse los documentos en una tableta y editarlos con la aplicación InstantResult™ Wifi 2.
7. Descárguese los archivos que necesite. Para ello:
Haga clic en la carpeta que desee para ver las imágenes escaneadas.
Seleccione los archivos marcando las casillas de la columna Eliminar/Descargar.
Haga clic en el icono Descargar .
El archivo se guardará como imagen JPG, PDF o archivo PDF de varias páginas dependiendo
del formato de salida seleccionado durante el escaneo.
Nota: en un PC con Windows, los archivos se guardan en formato .tar. Necesitará un gestor
de archivos comprimidos como 7-Zip para descomprimirlos.
19
Guía rápida del usuario – IRIScan™ Book 5 Wifi
7. Escanear y editar los documentos con la aplicación InstantResult™
Wifi 2
7.1 Descargar y abrir InstantResult Wifi 2
1. Descargue la aplicación InstantResult Wifi 2 desde el App Store (iPhone/iPad) o Google Play Store
(Android).
2. Encienda el escáner.
3. Active la función Wifi del escáner.
4. En el dispositivo móvil, vaya a Ajustes > WiFi > y seleccione el nombre del escáner para
configurar la conexión Wifi.
5. Cuando lo haga por primera vez, se le pedirá que introduzca la contraseña. La contraseña es
12345678.
Nota: mientras esté conectado a la red del IRIScan Book, no tendrá acceso a Internet.
Para conectarse a Internet mientras utilice la aplicación y el escáner, siga los pasos del apartado
7.5.1., Conectarse a Internet mientras se utiliza la aplicación y el escáner.
6. Abra la aplicación InstantResult Wifi 2.
7. Pulse el icono Sincronizar y el botón Registrar ahora para acceder al soporte técnico, recibir
descargas de prueba gratuitas, ver tutoriales en vídeo y obtener descuentos en nuevos productos,
entre otras ventajas.
20
Guía rápida del usuario – IRIScan™ Book 5 Wifi
7.2 Escanear imágenes
1. Vaya a la ficha Escanear y pulse el botón Escanear en el dispositivo móvil.
Nota: para cambiar la resolución de escaneado, vaya a la ficha Configuración, pulse Escanear y luego
seleccione Baja (300 PPP) o Media (600 PPP).
2. La palabra Scan (Escanear) aparece en la pantalla del escáner.
3. Escanee las páginas.
4. Para terminar, pulse el botón Detener en el dispositivo móvil.
A continuación puede editar los documentos escaneados (consulte el apartado Editar las imágenes escaneadas y guardarlas en una carpeta nueva o existente).
7.3 Acceder a las imágenes escaneadas y descargarlas
Puede acceder a todas las imágenes escaneadas de la tarjeta microSD del escáner y seleccionar las que
desee descargar para editarlas, guardarlas o compartirlas, entre otras acciones.
Puede seleccionar las imágenes escaneadas manualmente o pulsar el botón Seleccionar todo.
1. Vaya a la ficha Inicio, pulse el icono Sincronizar y luego pulse el botón de la acción que desee
realizar.
21
Guía rápida del usuario – IRIScan™ Book 5 Wifi
2. Cuando seleccione los archivos y pulse el botón Descargar, accederá automáticamente a la ficha
Descargar, en la que podrá seleccionar los archivos para editarlos o guardarlos en una carpeta nueva o existente.
Nota: solo se pueden editar los archivos de imagen. En esta aplicación no se pueden editar los
archivos PDF.
22
Guía rápida del usuario – IRIScan™ Book 5 Wifi
7.4 Editar las imágenes escaneadas y guardarlas en una carpeta nueva o existente
Vaya a la ficha Carpeta para editar las carpetas y archivos.
7.5 Comprobar la configuración de la aplicación
Si desea comprobar la configuración del Wifi y las opciones de escaneado, vaya a la ficha Configuración.
7.5.1 Conectarse a Internet mientras se utiliza la aplicación y el escáner
1. Vaya a la ficha Inicio y pulse el icono Sincronizar.
2. Vaya a la ficha Configuración y pulse la opción Wi-Fi.
3. Vaya a la sección Interfaz del repetidor y pulse la opción DEFAULT_EXT_SS….
23
Guía rápida del usuario – IRIScan™ Book 5 Wifi
4. Seleccione la red Wifi y escriba la contraseña correspondiente.
5. Pulse Aceptar para confirmar la acción.
6. Transcurridos unos 30 segundos, el icono del Wifi del escáner se encenderá en rojo y luego en
verde.
7. Aparecerá un mensaje. Pulse Cerrar.
25
Guía rápida del usuario – IRIScan™ Book 5 Wifi
8. Escanear, editar y convertir imágenes en texto editable con
InstantResult (solo para Windows)
Con InstantResult™ el IRIScan Book 5 Wifi se puede utilizar sin tarjeta microSD. Solo tendrá que
conectarlo a un PC con Windows con el cable USB incluido.
Además, podrá:
o convertir los documentos escaneados en archivos de texto editable;
o aplicar funciones de edición, como rotación y recorte de la imagen, etc.;
o guardarlos como archivos no editables (de imagen) o editables (Word, PDF, etc.).
8.1 Instalar InstantResult
1. Abra el navegador web y vaya a www.irislink.com/start.
2. Desplácese hasta IRIScan Book 5 Wifi.
3. Haga clic en Download (Descargar) para iniciar la descarga.
4. Abra la carpeta en la que haya descargado el software y ejecute el archivo de instalación.
5. Haga clic en InstantResult y siga las instrucciones que aparecen en pantalla.
6. Haga clic en Terminar para finalizar la instalación.
26
Guía rápida del usuario – IRIScan™ Book 5 Wifi
8.2 Escanear con InstantResult
Conecte el IRIScan Book 5 Wifi al PC con Windows utilizando el cable USB incluido.
Pulse el botón Scan (Escanear)/Encendido/Entrar durante dos segundos para encender el escáner.
Asegúrese de que el siguiente icono aparezca en la pantalla:
Inicie InstantResult desde el menú Inicio de Windows.
Coloque el escáner encima del documento que desee escanear.
Pulse el botón Scan (Escanear)/Encendido/Entrar una vez. La palabra Scan (Escanear) aparece en
la pantalla.
Deslice el escáner lentamente y a un ritmo constante por encima de la página.
La imagen escaneada se muestra inmediatamente en la pantalla de InstantResult.
Cuando llegue al final de la página vuelva a pulsar el botón Scan (Escanear)/Encendido/Entrar para
terminar.
27
Guía rápida del usuario – IRIScan™ Book 5 Wifi
8.3 Convertir los archivos escaneados en texto editable con InstantResult
Antes de escanear una imagen, seleccione el idioma del texto que contiene.
1. Haga clic en el botón Configuración.
2. Haga clic en la ficha OCR.
Seleccione el idioma o idiomas del texto que se deba reconocer (puede seleccionar un máximo de 8 idiomas).
Haga clic en Aceptar.
3. Para escanear las imágenes, siga los pasos del 4 al 7 del apartado Escanear con InstantResult.
28
Guía rápida del usuario – IRIScan™ Book 5 Wifi
8.4 Editar los archivos escaneados con InstantResult
Con la barra de herramientas de edición podrá editar la imagen escaneada.
Haga clic en el botón para importar los archivos de imagen (.TIF, .TIFF, .JPG, .JPEG, .BMP, .PNG, .J2K, .J2C).
Nota: con este botón no se pueden importar PDF de varias páginas.
8.5 Guardar los archivos escaneados (reconocidos) con InstantResult
Guarda la imagen escaneada como un archivo .JPG o .BMP.
Copia las imágenes y el texto reconocido de la
imagen escaneada al Portapapeles.
Desde ahí podrá pegarlos en cualquier otra aplicación.
Guarda la imagen escaneada reconocida como archivo .DOCX, .PDF, .XLSX o .TXT.
Copia solo el texto reconocido de la imagen
escaneada al Portapapeles.
Desde ahí podrá pegarlo en cualquier otra aplicación.
Guarda la imagen escaneada reconocida como
archivo .PDF. Abre la configuración de escaneo y
reconocimiento (OCR).
Guarda la imagen escaneada reconocida como archivo .DOCX.
Imprime la imagen escaneada.
Una vez que haya transferido los documentos a su PC o Mac, podrá procesarlos con Readiris Pro.
Si desea obtener información sobre cómo procesar los documentos con Readiris Pro, consulte la Guía del usuario completa en www.irislink.com/support
29
Guía rápida del usuario – IRIScan™ Book 5 Wifi
9. Información técnica
9.1 Requisitos mínimos del sistema para PC con Windows
Sistema operativo Windows 10, 8, 7 (sin necesidad de instalar controladores)
CPU Procesador a 1 GHz o superior
RAM 2 GB
Espacio libre en el disco duro
1 GB
Hardware Un puerto USB libre
9.2 Requisitos mínimos del sistema para Mac OS
Sistema operativo Mac OS Yosemite 10.10, El Capitan 10.11 y Sierra 10.12 (sin necesidad de instalar controladores)
CPU Procesador a 1 GHz o superior
RAM 2 GB
Espacio libre en el disco duro
1 GB
Hardware Un puerto USB libre
9.3 Requisitos mínimos del sistema para iOS y Android OS
Sistema operativo iOS 8.0 o posterior y Android OS 4.4.4 o posterior
Hardware Lector de tarjetas de memoria (no incluido)
9.4 Especificaciones del escáner
Sensor de imagen Sensor de imagen de contacto A4 en color
Resolución 300 ppp (por defecto), 600 ppp o 1200 ppp
Máxima velocidad de escaneado +- 3 segundos para una hoja tamaño A4, a 300 ppp y en color
Capacidad (en base a una tarjeta microSD de 2 GB*)
*El número de documentos escaneados dependerá
de la complejidad de su contenido.
300 ppp 600 ppp 1200 ppp
Color 1600 600 190
Monocromo 2000 800 190
Ancho de exploración 216 mm
Longitud de exploración 1200 mm
Formatos de archivo JPG / PDF / PDF de varias páginas
Panel de indicadores LCD en color de 1,5 pulg.
Puerto USB USB 2.0 de alta velocidad
30
Guía rápida del usuario – IRIScan™ Book 5 Wifi
Wifi Wifi 802.11 b/g/n
Memoria externa Tarjeta microSD™ (tarjeta TF) de hasta 32 GB
Batería integrada Batería de iones de litio (800 mA)
Homologaciones
1. Dispositivo: CE/LVD/EMC/RUSP/FCC/MIC (Ley de
radio japonesa)
2. Batería de iones de litio:
CE/38.3/FCC/UL/IEC62133
31
Guía rápida del usuario – IRIScan™ Book 5 Wifi
10. Información para resolver problemas
Problema Causa Solución
No puedo encender el escáner.
Las pilas están casi descargadas.
Conecte el escáner a un ordenador.
Cargue el escáner con un
adaptador de corriente externo.
No puedo guardar las imágenes que escaneo.
No hay ninguna tarjeta microSD en la ranura.
La tarjeta microSD está llena.
Inserte una tarjeta microSD.
Mueva las imágenes de la tarjeta microSD al ordenador para liberar
espacio en la tarjeta.
Para formatear la tarjeta y eliminar los archivos que contiene:
1. Pulse el botón Scan (Escanear)/Encendido/Entr
ar durante dos segundos
para encender el escáner.
2. Pulse el botón Menú.
3. Vaya al grupo de opciones 2/3 y seleccione la opción
de formato de la tarjeta SD
para eliminar el contenido de la tarjeta
microSD.
Mi ordenador no reconoce el escáner cuando lo conecto.
Error de conexión.
Asegúrese de que ambos extremos
del cable USB estén bien
conectados.
Utilice solo el cable micro USB suministrado.
El escáner genera imágenes borrosas.
Es probable que la lente del escáner esté sucia.
Limpie la lente con un paño suave y seco.
Aparece el mensaje ERROR
cuando escaneo un documento.
Ha deslizado el escáner demasiado
rápido por encima de los documentos.
Pulse el botón Scan (Escanear)/Encendido/Entrar
para volver a escanear el documento, más lentamente y a
un ritmo más constante.
No puedo abrir ni ver los archivos que he descargado de la página
web del IRIScan Book 5 Wifi.
Los archivos se descargan con la extensión .tar.
Descomprima los archivos .tar con una aplicación como 7-Zip.
Todos los botones del escáner
están bloqueados. Modo de PDF de varias páginas Pulse el botón JPG/PDF/PDF de
varias páginas/Abajo hasta que
32
Guía rápida del usuario – IRIScan™ Book 5 Wifi
aparezca el modo JPG o PDF.
No puedo conectarme a la red IRIScanBook-f2XXX y transferir
los documentos al ordenador o tableta por Wifi.
Ha cambiado la contraseña predeterminada (12345678).
Restablezca la contraseña:
1. Pulse el botón Scan
(Escanear)/Encendido/Entrar durante dos segundos
para encender el escáner.
2. Pulse el botón Wifi y
espere a que el indicador
rojo del Wifi se encienda en verde.
3. Vuelva a pulsar el botón Wifi durante unos diez
segundos.
4. El indicador rojo del Wifi
parpadeará durante un minuto y luego se
encenderá en verde.
5. La contraseña del Wifi se habrá restablecido con el
valor de fábrica (contraseña 12345678).
En la pantalla del escáner aparece
el error NO CALIB. Problema de calibración
Póngase en contacto con el servicio
de soporte técnico.
Si tiene algún problema al utilizar el IRIScan Book 5 Wifi, consulte el apartado de preguntas más frecuentes de nuestro sitio web o contacte con el servicio de soporte técnico de I.R.I.S. a través de
www.irislink.com/support.
33
Guía rápida del usuario – IRIScan™ Book 5 Wifi
11. Información legal
ISB5_pko_20170331_06
Derechos de autor
Copyrights © 2012-2017 I.R.I.S. Todos los derechos reservados.
I.R.I.S. posee los derechos de autor de toda la documentación relativa a IRIScan Book.
La información contenida en este documento es propiedad de I.R.I.S. Su contenido puede ser modificado sin previo aviso y no representa ningún compromiso por parte de I.R.I.S. El software descrito en este
documento se entrega con un acuerdo de licencia en el que se detallan las condiciones de uso del producto. El software solo se podrá utilizar o copiar según lo especificado en las condiciones de dicho acuerdo.
Ninguna parte de esta publicación podrá ser reproducida, almacenada en un sistema de recuperación,
transmitida ni traducida a otro idioma sin el previo consentimiento por escrito de I.R.I.S.
En esta documentación, se utilizan nombres ficticios en varios ejemplos; cualquier referencia a personas,
empresas u organizaciones reales es totalmente fortuita.
Marcas comerciales
El logotipo de IRIScan Book e IRIScan Book son marcas comerciales de Image Recognition Integrated Systems S.A.
Tecnología de OCR de I.R.I.S. Tecnologías AutoFormat y lingüística propiedad de I.R.I.S.
Windows es una marca comercial registrada de Microsoft Corporation en los Estados Unidos y otros países.
El resto de productos mencionados en esta documentación son marcas comerciales o marcas comerciales registradas de sus propietarios respectivos.
Patentes
IRIScan Book está protegido por patentes. Para obtener más información, consulte las notas de la
versión.
35
Guía rápida del usuario – IRIScan™ Book 5 Wifi
12. Cumplimiento normativo
Cumplimiento de las normativas RUSP y RAEE
Este producto cumple con la Directiva RUSP del Parlamento Europeo y del Consejo sobre restricciones a la
utilización de determinadas sustancias peligrosas en aparatos eléctricos y electrónicos (2011/65/UE), y con la Directiva de residuos de aparatos eléctricos (RAEE) (2012/19/UE).
Declaración sobre interferencia por radiofrecuencia de la Federal Communications Commission (FCC)
Este equipo ha sido probado y cumple con los límites para un dispositivo digital de clase B, de acuerdo con la parte 15c de las Reglas de la FCC. Estos límites están diseñados para proporcionar una protección
razonable frente a interferencias en instalaciones residenciales. Este equipo genera, usa y puede irradiar
energía de radiofrecuencia, y si no se instala y utiliza de acuerdo con las instrucciones, podría causar interferencias perjudiciales en las comunicaciones de radio. Sin embargo, no se puede garantizar que
dichas interferencias no ocurran en una instalación determinada. Si este equipo causa una interferencia perjudicial para la recepción de radio o televisión, lo cual se puede determinar apagando y encendiendo el
equipo, se insta al usuario a intentar corregir la interferencia aplicando una o más de las siguientes medidas:
Reorientar o reubicar la antena de recepción.
Aumentar la separación entre el equipo y el receptor.
Conectar el equipo a una toma en un circuito diferente al que está conectado el receptor.
Para obtener ayuda póngase en contacto con el distribuidor o con un técnico de radiotelevisión.
Se certifica que este equipo cumple con los límites para un dispositivo digital de clase B, de acuerdo con las
Reglas de la FCC. Para garantizar el cumplimiento de las Reglas de la FCC es necesario utilizar cables blindados con este equipo. Si se utilizan equipos no aprobados o cables no blindados es probable que se
produzcan interferencias en la recepción de radio y televisión. Se informa al usuario de que cualquier cambio o modificación que realice en el equipo sin la aprobación del fabricante puede anular su derecho a
utilizarlo. Este dispositivo cumple con la parte 15c de las Reglas de la FCC. El funcionamiento está sujeto a las dos condiciones siguientes: (1) Este dispositivo no puede causar interferencias perjudiciales, y (2) este
dispositivo debe aceptar cualquier interferencia recibida, incluidas las interferencias que puedan provocar
un funcionamiento no deseado del dispositivo.