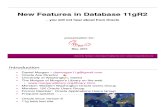IPOINT Stand Alone HASAR SISTEMAS SRL …...8 1. Introducción 1.1. Objetivo El presente manual...
Transcript of IPOINT Stand Alone HASAR SISTEMAS SRL …...8 1. Introducción 1.1. Objetivo El presente manual...
2
Índice
Índice ............................................................................................................................................. 2
Historial Versiones del Documento ............................................................................................... 6
1. Introducción .............................................................................................................................. 8
1.1. Objetivo .............................................................................................................................. 8
1.2. Descripción General del Sistema ........................................................................................ 8
1.3. Consideraciones Especiales ................................................................................................ 8
1.3.1. Hipervínculos del documento ..................................................................................... 8
1.3.2. Uso del Impresor Fiscal ............................................................................................... 9
1.4. Requisitos ......................................................................................................................... 10
2. Generalidades ......................................................................................................................... 11
2.1. Primer Acceso a la aplicación ........................................................................................... 11
2.2. Cambio de Clave ............................................................................................................... 17
2.3. Secuencia inicial de tareas ............................................................................................... 17
2.4. Salida de la aplicación ...................................................................................................... 18
2.5. Acerca de… ....................................................................................................................... 18
3. Menú Principal del IPOINT ...................................................................................................... 20
4. Ventas - Facturar ..................................................................................................................... 23
4.1. Tipos de Documento ........................................................................................................ 24
4.1.1. Ticket Consumidor Final ............................................................................................ 24
4.1.2. Factura Tipo A,B ó C .................................................................................................. 24
4.1.3. Notas de Crédito y Débito ......................................................................................... 27
4.1.4. Presupuesto............................................................................................................... 28
4.1.5. Remito X .................................................................................................................... 29
4.1.6. Remitos Pendientes................................................................................................... 30
3
4.2. Búsqueda del Cliente ........................................................................................................ 32
4.3. Medios de Pago ................................................................................................................ 34
4.3.1. Tarjeta de Crédito o Débito ....................................................................................... 36
4.3.2 Cheques ...................................................................................................................... 38
4.3.3. Cuenta Corriente ....................................................................................................... 40
4.4. Anulación de un comprobante ......................................................................................... 41
4.5. Ingreso y egreso de caja ................................................................................................... 43
4.6. Teclado rápido (ABM de flat PLU) .................................................................................... 46
5. Ventas – Otras funciones ........................................................................................................ 49
5.1. Cierre de Caja ................................................................................................................... 49
5.2. Administración de Operadores ........................................................................................ 52
5.3. Arqueo .............................................................................................................................. 57
5.4. Consulta del Total Vendido .............................................................................................. 60
5.5. Informes de Auditoría (X-Z) .............................................................................................. 62
5.6. IVA ventas ......................................................................................................................... 67
5.7. Listados e informes .......................................................................................................... 70
6. Stock y Compras ...................................................................................................................... 83
6.1. Maestro de Artículos ........................................................................................................ 83
6.2. Proveedores y Gastos ....................................................................................................... 96
6.2.1. Proveedores .............................................................................................................. 96
6.2.2. Asentar Comprobantes ........................................................................................... 100
6.2.3. IVA Compras ............................................................................................................ 103
6.2.4. Informes de Compras .............................................................................................. 105
6.3. Conceptos para Movimientos de Mercadería ................................................................ 107
6.4. Movimiento de Mercadería ........................................................................................... 109
6.5. Listados de Stock ............................................................................................................ 121
6.6. Cambio de Precios .......................................................................................................... 124
6.7. Impresión de Etiquetas .................................................................................................. 128
4
7. Cuentas Corrientes ................................................................................................................ 134
7.1. Clientes ........................................................................................................................... 134
7.2. Cheques .......................................................................................................................... 139
7.3. Ficha de Cuenta Corriente .............................................................................................. 143
7.4. Consulta de Saldo Actual ................................................................................................ 146
7.5. Histórico de clientes ....................................................................................................... 149
8. Mantenimiento ..................................................................................................................... 152
8.1. Compactar Datos ............................................................................................................ 152
8.2. Configuración de Dispositivos ........................................................................................ 152
8.2.1. Datos de Inicialización ............................................................................................. 153
8.2.2. Configuración Avanzada .......................................................................................... 156
8.2.3. Características Especiales ........................................................................................ 164
8.3. Seguridad ........................................................................................................................ 174
8.4. Referencias ..................................................................................................................... 176
8.5. Copia de Seguridad......................................................................................................... 178
8.6. Interfaces:....................................................................................................................... 179
8.6.1. Importar planilla Excel ............................................................................................. 179
8.6.2. Generación de Archivos Planos ............................................................................... 183
8.7. Soporte Remoto ............................................................................................................. 188
8.8. Grupo de Impuestos ....................................................................................................... 190
9. Mantenimiento - Funciones .................................................................................................. 191
9.1. Percepciones .................................................................................................................. 192
9.2. Padrones ......................................................................................................................... 197
9.3. Recargos y Descuentos ................................................................................................... 198
10. Mantenimiento - Ofertas .................................................................................................... 202
10.1. Ofertas “NxM” .............................................................................................................. 204
10.2. Ofertas “Por Departamento” ....................................................................................... 206
10.3. Ofertas por Medio de Pago .......................................................................................... 208
5
11. Guía Rápida ......................................................................................................................... 212
11.1. ¿Cómo facturar? ........................................................................................................... 212
11.2. ¿Cómo administrar los cheques recibidos en pago? .................................................... 216
11.3. ¿Cómo hacer el cierre del día y el arqueo de caja? ..................................................... 218
Anexo 1 – Acceso a la terminal colectora de datos, TCD: ......................................................... 220
1. Configuración: ............................................................................................................... 220
2. IPOINT -> TCD: ............................................................................................................... 222
3. IPOINT <- TCD: ............................................................................................................... 222
Anexo 2 – Exportar consultas: ................................................................................................... 224
6
Historial Versiones del Documento
Fecha Versión Descripción Autor Revisión Aprobación
Fecha Revisó Fecha Aprobó
30/9/14 1.0 Creación del documento Hasar Sistema
s SRL
09/9/15 1.1 Nueva Ley Fiscal Hasar sistemas
SRL
7
Buenas Noticias!
Ahora que Usted posee la oportunidad de utilizar un producto desarrollado por el
Grupo Hasar, podrá comprobar la excelencia tecnológica alcanzada, permitiéndole obtener el
máximo rendimiento en las operaciones comerciales de la empresa.
Antes de comenzar a operar el sistema, le recomendamos leer cuidadosamente este
manual. De esta forma, usted estará asegurando un mejor aprovechamiento de todos sus
recursos, además de una operación segura y sin errores. Este manual fue elaborado pensando
en el Usuario final, y su contenido intenta reflejar instrucciones simples y objetivas para que
Usted obtenga el mayor beneficio del sistema.
Nuestras empresas confían en que el producto sea de su agrado, y que satisfaga sus
necesidades.
Gracias por confiar en Nosotros !
8
1. Introducción
1.1. Objetivo
El presente manual tiene por objeto describir las funcionalidades del sistema “Intellipos -
iPoint”, en adelante iPoint, en su modalidad de “Stand Alone”. Es decir para puntos de venta
con una única terminal para facturar y administrar la mercadería y el negocio.
1.2. Descripción General del Sistema
El IPOINT es una aplicación diseñada para la facturación de productos mediante el uso de un
Controlador o Impresor Fiscal homologado, en adelante IF.
Es importante destacar que dependiendo del Impresor conectado a la PC, el IPOINT
automáticamente ofrecerá mayores o menores funcionalidades (especialmente referidas a los
documentos a emitir: facturas, tickets, remitos, etc.).
Adicionalmente IPOINT está orientado a la administración del comercio y cuenta con funciones
de mantenimiento de stock, registro de movimientos de mercadería, información de
proveedores, consultas de artículos, calificación y financiación para clientes, diferenciación de
precios, entre otras.
1.3. Consideraciones Especiales
1.3.1. Hipervínculos del documento
Este documento cuenta con referencias para una lectura más rápida y ordenada. Mediante
estos vínculos, el lector puede desplazarse por el documento y leer sólo aquellas partes que
necesita o le interesan.
Los textos que tienen vínculos asociados, se presentas subrayados y en color azul. Para
activarlos presionar la tecla “Ctrl.” y simultáneamente hacer “Click” con el mouse sobre él.
Para volver al lugar inicial, presionar la flecha en la barra de herramientas WEB del
Word.
9
1.3.2. Uso del Impresor Fiscal
Los IF tienen definidos por la AFIP, diferentes modos de funcionamiento para el usuario:
Modo entrenamiento (no inicializado): corresponde al período posterior a la compra,
y sus características son:
o En las impresiones que se realicen, los espacios en blanco estarán llenos con el
signo “?” y aparecerá la leyenda “NO FISCAL” cada cuatro líneas.
o Las operaciones generadas no se graban en la memoria fiscal del IF
o El IF advierte este funcionamiento mediante el siguiente mensaje. Presionar
[Aceptar] para cerrarlo:
Figura 1 –Mensaje del IF
Modo fiscal (inicializado): determina el comienzo de la actividad real del IF. A partir de
este momento, todas las operaciones tienen validez legal e impositiva.
El sistema IPOINT, cada vez que es iniciado, verifica que el impresor está debidamente
conectado y encendido. Si no lo está, emite el siguiente mensaje. Presionar [Aceptar] para
cerrarlo:
IMPORTANTE: Para iniciar la actividad
real del IF, se debe contactar al
distribuidor para que un técnico
concurra al comercio a inicializar y
habilitar el IF.
10
Figura 2 –Mensaje de IF no encontrado
Respecto de las impresiones que ofrece el sistema IPOINT, es importante destacar que la
pantalla de selección de tipo de impresora NO aparece cuando el IF es emisor de tickets, se
asume que se utilizará la impresora de Windows (Estándar):
Figura 3 –Tipo de impresora
1.4. Requisitos
Para el correcto funcionamiento e instalación del IPOINT, se debe contar como mínimo con
sistema operativo Windows XP en adelante, con 1Gb de memoria RAM.
11
2. Generalidades
2.1. Primer Acceso a la aplicación
Una vez que se realizó con éxito la instalación, el ícono de ingreso al sistema aparece en el
escritorio de la PC, como se muestra a continuación:
Dependiendo de su versión de sistema operativo, es posible que el proceso de instalación le
solicite reiniciar el equipo. En caso contrario ya puede utilizar el IPoint haciendo “Doble Click”
en el icono indicado anteriormente.
Figura 4 –Inicio de la aplicación
A continuación se requiere la configuración del impresor fiscal que será utilizado:
12
Figura 5 –Selección de IF
Se deber seleccionar el país en el cual va a utilizar el producto (Argentina, Chile o Perú).
A partir de una nueva normativa fiscal, existen dos tipos de equipos de Impresor Fiscal. El
sistema es compatible con ambos: Primera Generación y Segunda Generación
Por lo tanto, se debe configurar el Impresor en el recuadro que corresponda:
Primera Generación:
Indicar si el impresor fiscal es Hasar o Epson.
13
Se puede configurar en modo “virtual”. Aquí, el IPOINT opera de modo normal, pero
no emite ningún tipo de comprobante. Este modo está pensado para el aprendizaje de
la operatoria de la aplicación.
En caso de estar utilizando un impresor Hasar: seleccionar la opción “GrupoHasar” y
luego presionar el botón [Autodetectar].
Segunda Generación: estos Impresores tienen dos alternativas de conexión:
1. Por red con dirección IP: marcar “Conexión HTTP” e indicar la dirección IP que
corresponda
2. Por USB: marcar “Conexión USB/Serie” e indicar el puerto COM y el puerto HTTP (que
por defecto es 5000)
Una vez que el sistema detecta el impresor emite un cartel informando la versión del mismo.
Figura 6 –Detección del IF
En caso de estar utilizando un impresor EPSON debe seleccionarse la opción EPSON y luego
presionar el botón [Test] con cada uno de los puertos COM que aparecen en el combo de
selección. Cuando se ha detectado el impresor, el sistema emite el siguiente mensaje:
IMPORTANTE: Verificar que el
impresor se encuentre correctamente
conectado y encendido
14
Figura 7 –Detección del IF
En caso de no estar utilizando un impresor debe seleccionar la opción “Impresor VIRTUAL” lo
que le permitirá llevar a cabo las operaciones del sistema sin necesidad de tener un Impresor
Fiscal conectado.
Una vez detectado el impresor se recomienda tildar la opción “No volver a mostrar esta
pantalla” para que, de ahora en más, el sistema detecte el impresor automáticamente.
Presionar el botón [Aceptar] luego de configurar correctamente el impresor
A continuación se requiere el ingreso de número y clave del operador. Como se trata del
primer ingreso, deberá colocarse la que el sistema trae por defecto que es: Operador “9999” y
Clave “9999”. Presionar [Aceptar] para confirmar o [Cancelar] para salir de la aplicación
IMPORTANTE: Tener en cuenta que el IF
demora unos minutos en conectarse. Por lo
tanto, esperar la señal sonora que emite el
dispositivo para ingresar en IPOINT y comenzar
a facturar. Si se intenta antes de ese tiempo,
podrán aparecer mensajes como “No se
encuentra el IF”, aunque el mismo esté
correctamente conectado y configurado.
15
Figura 8 –Ingreso de operador y clave
El usuario que se habilita por defecto tiene el rol de administrador y puede acceder a todas las
funciones del sistema.
Si se ingresa un número de clave incorrecto, el sistema emite el siguiente mensaje. Presionar
[Aceptar] para cerrarlo:
Figura 9 –Error de ingreso
A continuación el sistema solicita el ingreso del número de Licencia, en la pantalla que se
muestra seguidamente:
16
Figura 10 –Ingreso de licencia
Dependiendo de las funciones del IPOINT que usted vaya a utilizar, en esta pantalla se genera
un código de 25 caracteres que debe ser informado a su distribuidor local o a Hasar Sistemas.
Dicho código se puede informar en forma telefónica, o a través del archivo que el IPOINT
genera luego de ingresar el nro de serie y pin y haber seleccionado la modalidad de trabajo.
Al presionar el botón [Obtener Clave], el IPOINT genera en la carpeta c:\iPointtmp el archivo
“licencia.bin”. Este archivo se puede enviar por mail y como respuesta recibirá el archivo
“num.serie”, el cual deberá copiarse a la carpeta c:\archivos de programa\iPoint.
Luego de estos pasos, el sistema quedará habilitado para su uso.
17
Figura 11 –Licenciamiento correcto
Mientras el sistema no se encuentre licenciado, usted podrá utilizarlo en modo demostración.
La demostración finaliza al llegar al décimo cierre de ventas.
Cabe aclarar que, luego de haberse licenciado el IPOINT en una determinada modalidad (Stand
Alone, Terminal, Servidor, Servidor-Punto de Venta, o Estación de trabajo), cualquier cambio
de modalidad hará que deba licenciarse nuevamente.
Si el cambio de modalidad se ha hecho por error, entonces puede volver a seleccionar la
modalidad original, y la licencia será nuevamente válida.
2.2. Cambio de Clave
Las claves de los usuarios del sistema, también llamados operadores o vendedores, se
administran en el ABM de Operadores. Ver Capítulo 5.2. del manual.
2.3. Secuencia inicial de tareas
Como se mencionó anteriormente, el objetivo principal del IPOINT es facturar mediante un IF.
Sin embargo es necesario realizar ciertas tareas de carga de datos en forma previa a la emisión
de documentos fiscales (facturas, tickets, remitos, etc.).
Estas tareas permitirán contar con toda la información necesaria para la emisión del primer
documento fiscal. En este apartado se enumeran en orden y se referencia el capítulo del
manual en el que se desarrollan en detalle.
El orden de tareas es:
1. Dar de alta los Operadores del sistema. Ver Capítulo 5.2.de este manual.
2. Completar los Parámetros impositivos en las referencias. Ver Capítulo 8.6 de este
manual.
3. Completar el Maestro de artículos. Ver Capítulo 6.1. de este manual.
4. Ingresar los Clientes en el sistema. Ver Capítulo 7.1. de este manual.
18
2.4. Salida de la aplicación
Para salir de la aplicación, seleccionar la opción “Salir” del menú principal. El sistema emite el
siguiente mensaje de confirmación; presionar [Sí] para confirmar o [No] para cancelar:
Figura 12 –Mensaje de Salida
2.5. Acerca de…
Esta opción del Menú “Salir” muestra la siguiente palca, donde se incluye el número de
versión y donde es posible licenciar el producto:
IMPORTANTE: Cuando el IF pasa de modo
entrenamiento a modo fiscal, se deben borrar
todos los datos que ingresaron al IPOINT hasta
ese momento (Ver Capítulo 8.2. del manual).
Recordar que las operaciones de prueba no se
registran en la memoria fiscal del IF pero sí en
el sistema IPOINT.
19
Figura 13 –Mensaje de Salida
Cuando el sistema ya se encuentre debidamente Licenciado, se emite el siguiente mensaje al
presionar el botón [Licenciar]; presionar [Aceptar] para cerrarlo:
Figura 14 –Mensaje de Salida
Presionar [Aceptar] para regresar a la pantalla del Menú Principal.
20
3. Versión IPOINT - STARTER
La modalidad STARTER, ofrece un menú reducido en opciones y su objetivo principal es la
facturación con un Controlador Fiscal.
Para quienes tienen esta versión, el menú al que se accede es el siguiente:
Figura 15 – Menú Principal Starter
Las opciones presentes en esta versión, son explicadas en el capítulo correspondiente del
presente manual.
En el caso de los Operadores, los mismos están prefijados y no pueden agregarse o quitarse.
Los definidos son:
Cajero
Administrador
Supervisor
21
4. Versión IPOINT - STAND ALONE
Al ingresar en la aplicación se accede a la pantalla que se muestra a continuación, con el menú
principal de esta versión de IPOINT:
Figura 16 –Menú Principal
Las opciones del Menú Principal que presenta el IPOINT son:
Ventas: contiene las funciones referidas a la facturación y manejo de caja. Para su
mejor comprensión se lo divide en dos capítulos:
o Ventas – Facturar: en el capítulo 4 del manual.
o Ventas – Cierre de Caja: en el capítulo 5 del manual.
o Ventas – Operadores: en el capítulo 5 del manual.
o Ventas – Arqueo: en el capítulo 5 del manual.
22
o Ventas – Total Vendido: en el capítulo 5 del manual.
o Ventas – Informe X-Z: en el capítulo 5 del manual.
o Ventas – Iva Ventas: en el capítulo 5 del manual.
o Ventas – Cambio de Operador: en el capítulo 5 del manual.
o Ventas – Listados e Informes: en el capítulo 5 del manual.
Stock y Compras: contiene las funciones que permiten la administración de
movimientos y stock de mercadería. Se desarrollan en el capítulo 6 del manual.
Cuentas Corrientes: incluye las funciones referidas a la financiación de los clientes. Se
detallan en el capítulo 7 del manual.
Mantenimiento: estas opciones corresponden a la configuración de parámetros
impositivos, de funcionamiento del sistema y de manejo de datos. Para una mejor
exposición se lo divide en dos capítulos:
o Mantenimiento: en el capítulo 8 del manual
o Mantenimiento – Funciones: en el capítulo 9 del manual
o Mantenimiento – Ofertas: en el capítulo 10 del manual
Salir: corresponde a las funciones de salida y licenciamiento del sistema. Se expone en
el capítulo 2.4 del manual.
23
5. Ventas - Facturar
Esta opción de menú corresponde a la facturación de artículos utilizando el IF.
Se debe recordar que las opciones que ofrece el sistema dependen del IF conectado a la PC.
Al seleccionar esta opción de menú, se despliega la siguiente pantalla, que corresponde al tipo
de documento “Ticket” o “Factura”. En el capítulo correspondiente se lo explica en detalle.
Figura 17 –Facturar
24
5.1. Tipos de Documento
Según el modelo del IF y la condición del Cliente frente al IVA, el sistema propone los posibles
documentos a emitir. La emisión de los distintos tipos de documentos que se explicarán a
continuación, dependerán del IF que se haya instalado.
En este apartado los incluiremos todos.
5.1.1. Ticket Consumidor Final
Se emitirá a todos aquellos Clientes que no hayan sido dados de alta en el sistema, o aquellos
que se han ingresado al sistema, y su condición frente al IVA sea “Consumidor Final”.
Figura 18 –Ticket CF
5.1.2. Factura Tipo A,B ó C
Al seleccionar este tipo de documento, la pantalla que corresponde es
25
Figura 19 – Factura A
“Cliente”: corresponde seleccionar el cliente a quien se destina el documento a imprimir. La
selección se verá reflejada a la derecha del botón [Ver Clientes]. Esta funcionalidad se explica
en detalle en el Capítulo 4.2. del manual.
“Tipo Doc”: indica el documento fiscal que se emitirá mediante el IF (dependiendo del IF y del
cliente seleccionado, se ofrecen distintas posibilidades).
El botón [Remitos pendientes] no aparece en todos los casos y se explica en el capítulo 4.1.5
del manual.
Las funciones propuestas permiten accesos directos a:
[F3]: búsqueda de clientes. Debe ejecutarse antes de ingresar el primer artículo.
[F4]: búsqueda de productos. Utilizarla cuando el cursor tiene foco en “Código”.
[F5]: despliega la calculadora de Windows.
[F9]: permite finalizar la carga de artículos.
La Grilla de detalle, permite el ingreso de los artículos. Sus columnas son:
26
Ítem: numera los automáticamente los ítems facturados.
Código: código del producto a incluir. Mediante el botón […] se accede a la siguiente
pantalla para buscar el artículo a ingresar:
Figura 20 –Buscador de código
Para la selección del artículo existen dos métodos:
Ingresar el Código de barras en el campo “Buscar Cód. Barra”.
Marcar el artículo deseado de la lista haciendo “Click” con el mouse y luego
presionar [Aceptar] para confirmar la selección o [Cancelar] para regresar a
la pantalla de facturación.
Cantidad: el sistema automáticamente asumirá una unidad por cada producto. Para
ingresar más unidades, se debe marcar en el ingreso del código “la cantidad de
unidades * el código de artículo”. Ejemplo: 5*779123002”
Descripción: detalle del artículo. Se completa automáticamente.
IVA: muestra la alícuota correspondiente al artículo.
Monto: precio del artículo Para clientes consumidores finales, incluirá el IVA. Para
otros Clientes, no.
27
Descuento: permite el ingreso de un porcentaje de descuento sobre el artículo.
Ejemplo: para un descuento del 10%, ingresar 10.
Los recuadros inferiores varían según el tipo de documento y exponen los totales de la factura
que corresponden a cada uno.
El botón [Listas de Precios] permite seleccionar la lista de precios con la cual se confecciona el
comprobante. Ver Referencias
El botón [Cambio de Operador] permite desloguear el operador actual, permitiendo ingresar
un nuevo operador
El botón [Recibo] permite ingresar dinero a la caja. Ver apartado 4.5.
El botón [Retiro] permite retirar dinero de la caja. Ver apartado 4.5.
El botón [Finalizar] permite cerrar la carga de artículos y pasar a la pantalla de medios de pago.
El botón [Anular] permite la anulación del comprobante que se está emitiendo.
El botón [TCD] permite cargar los artículos en el comprobante en forma automática mediante
la lectura de un archivo generado en una terminal colectora de datos, TCD. (ver Anexo 6).
El botón [Cerrar] determina la anulación del comprobante y regresa a la pantalla del Menú
Principal.
5.1.3. Notas de Crédito y Débito
Al seleccionar este tipo de documento, se despliega la pantalla que se muestra a continuación:
28
Figura 21 –Nota de crédito B
En el recuadro superior, se visualizan tres campos junto al combo de “Tipo de documento” en
ellos se deberá consigna el tipo y número de documento sobre el que se aplica la nota de
crédito ó débito.
La operatoria para completar los datos es similar a la descripta en la pantalla de facturación.
5.1.4. Presupuesto
Esta opción corresponde a la confección de presupuestos de venta. La pantalla que se
despliega es la siguiente
29
Figura 22 –Ticket Presupuesto
La operatoria para completar los datos es similar a la descripta en la pantalla de facturación
5.1.5. Remito X
Esta opción permite la impresión de un Remito X. Se despliega la siguiente pantalla:
30
Figura 23 –Remito
La operatoria para completar los datos es similar a la descripta en la pantalla de facturación. El
remito se imprime sin valorizar y por lo tanto, no solicita el ingreso de medios de pago.
5.1.6. Remitos Pendientes
Este botón aparece en la pantalla de facturación cuando existan remitos pendientes de
facturar para el cliente seleccionado.
Al ser activado, se despliega la siguiente pantalla:
31
Figura 24 –Remito a imprimir
Seleccionar con el mouse el remito que se desea imprimir y seleccionar la “Configuración de
Precios” deseada:
“Mantener Precios al momento del Remito”: implica que no se actualizarán los
precios incluidos en el remito. Se factura con los precios correspondientes al día de la
emisión del remito.
“Actualizar Precios”: implica que los precios se actualizarán para la facturación
respecto de la fecha en que se emitió el remito. Se utilizan los precios vigentes.
A continuación, presionar [Aceptar] para confirmar la impresión o [Cancelar] para regresar a la
pantalla de facturación sin realizar impresiones.
32
5.2. Búsqueda del Cliente
Existen dos formas de búsqueda para los clientes:
A – Desde la pantalla de facturación
Al presionar el botón [Ver clientes] de la pantalla de facturación, se visualiza:
Figura 25 –Mantenimiento de Clientes
Completar el Apellido en el recuadro superior o identificar el cliente en la grilla y hacer “doble
click” con el mouse.
El botón [Mantenimiento] despliega la pantalla de ABM de Clientes. Ver capítulo 7.1. del
manual.
El botón [Cuenta Corriente] despliega la ficha de cuenta corriente del cliente seleccionado, en
la cual aparecen los movimientos, obteniendo el saldo de dicho cliente. La visualización de la
ficha sólo es posible si el cliente está habilitado para operar con cuenta corriente. Ver capítulo
7 del manual.
33
B – Búsqueda General de Clientes:
Cuando el sistema despliegue el botón […] para permitir una búsqueda de clientes, se visualiza
la siguiente pantalla:
Figura 26 –Búsqueda de Clientes
Existen varias formas de búsqueda:
1. En el combo desplegable “Campo”, seleccionar el dato por el que se buscará al cliente
y en el campo “Valor”, ingresar una palabra clave. Luego, presionar [Buscar] para
iniciar la búsqueda.
2. Posicionarse con el mouse sobre una columna y los datos de la misma se ordenarán en
forma ascendente. Seleccionar el cliente deseado haciendo “Click” con el mouse sobre
él.
3. Tipo de búsqueda:
a. El primer ícono refresca los datos de la grilla a medida que se escribe el valor.
Cuando existen muchos registros, la búsqueda se hace lenta con esta opción.
b. El segundo ícono permite ingresar el valor y luego dispara la búsqueda según
los criterios ingresados.
Luego de encontrado y seleccionado un cliente, presionar [Aceptar] para confirmar los datos o
[Cancelar] para regresar a la pantalla de facturación sin seleccionar un cliente.
34
5.3. Medios de Pago
Al presionar [Pagar] en la pantalla de facturación se cierra la carga de ítems al documento,
indicando el monto a abonar.
Figura 27 –Total a Pagar
Para los tickets, facturas, notas de débito, crédito y Recibos se despliega a continuación la
pantalla de medios de pago, para registrar el que corresponda para cancelar el documento:
Figura 28 –Medios de Pago
Antes de imputar el o los medios de pago, se puede realizar un “descuento sobre total”,
presionando dicho botón. Luego, se visualiza el combo en donde se puede ingresar alguna
bonificación o recargo para el saldo total del documento. Las opciones cargadas en el sistema,
se despliegan en el combo (ver el Capítulo 9). En el último campo de la línea, ingresar el monto
a descontar o recargar en porcentaje o en valor. Presionar [Siguiente] para modificar el valor
del total a cobrar.
Figura 29 –Recargos/Descuentos
35
En el sector de “Percepciones”, el sistema muestra la que corresponden al documento en
función de la operación realizada.
En el sector de “Formas de Pago”, se deben seleccionar los medios de pago y el importe
cancelado con cada uno hasta la concurrencia del saldo a abonar:
Figura 30 –Formas de Pago
Luego del ingreso de cada uno, presionar el medio de pago que corresponda (se pueden usar
las teclas de función que se indican en la parte inferior). Se deberá completar el saldo, de lo
contrario la aplicación no permitirá avanzar y emitirá el siguiente mensaje.
Figura 31 –Mensaje de Advertencia
El valor del “Saldo” se actualiza en función de las cancelaciones ingresadas.
Presionar [Efectivo] cuando el total del documento se cancele en pesos.
Presionar [Cancelar] para regresar a la pantalla de facturación sin registrar cobros.
Presionar [Aceptar] para confirmar el ingreso de los datos e imprimir el comprobante en el IF.
En los casos que el IF lo permita, se despliega el mensaje de impresión de remito. Presionar [Sí]
para imprimirlo o [No]:
NOTA: El sistema permite el ingreso de cuatro
cancelaciones por documento. Pueden
repetirse los medios de pago
36
Figura 32 –Mensaje de Confirmación
Si el saldo no se encuentra cancelado, aparece el siguiente mensaje. Presionar [Aceptar] para
cerrarlo:
Figura 33 –Mensaje de Advertencia
Dependiendo de la forma de pago seleccionada, el sistema puede requerir datos adicionales.
En este apartado se describen las pantallas correspondientes estos casos.
5.3.1. Tarjeta de Crédito o Débito
Al optar por este medio de pago se despliega la siguiente pantalla:
37
Figura 34 –Pago con Tarjeta
Los datos requeridos son:
Tarjeta: se completa automáticamente con la marca de la tarjeta seleccionada
Nº Tarjeta: completar el número de la tarjeta. Cuando el dato ingresado no fuera
correcto, se despliega el siguiente mensaje. Presionar [OK] para cerrarlo:
Figura 35 –Mensaje de Advertencia
Propietario: completar con el nombre del titular de la tarjeta (el que figura en el
plástico)
Nº CVC: número de control de la tarjeta
Vencimiento: seleccionar el valor del combo desplegable
Valor Total: total cargado para el cobro.
38
Plan financiación: seleccionar del combo el que corresponda para la operación.
Valor Cuotas: ingresar el valor de las cuotas
Nº de autorización: ingresar el valor otorgado por la marca como autorización de la
operación
Presionar [Cancelar] para regresar a la pantalla de facturación sin registrar la operación.
Presionar [Aceptar] para confirmar el ingreso de los datos.
5.3.2 Cheques
Si en el ABM de clientes se configura que un determinado cliente tiene un monto para operar
con cheques mayor a cero, entonces, se podrá utilizar este medio de pago. En caso contrario
aparecerá el mensaje, presionar [Aceptar] para cerrarlo:
Figura 36 –Mensaje de Advertencia
Al optar por este medio de pago se despliega la siguiente pantalla
39
Figura 37 –Mensaje de Advertencia
Los datos requeridos son:
Cliente: Cliente al que se le emite la factura
Nº Doc.: número de documento del cliente
Nombre del Banco: Código y nombre del banco emisor del cheque. El código del
banco, se encuentra en un recuadro debajo del importe en el cheque.
Nº de Cheque: número del cheque recibido en parte de pago
Fecha de emisión del cheque
Fecha de Vencimiento: fecha de cobro del cheque
Monto a Autorizar: monto del cheque que será verificado contra la calificación del
cliente para el uso de cheques como medio de pago.
El botón [Aceptar] permite confirmar los datos ingresados. El sistema verifica los montos
ingresados con los límites de crédito asignados al cliente. Si los límites son alcanzados o
superados, se emite el siguiente mensaje, presionar [Aceptar] para cerrarlo:
40
Figura 38 –Mensaje de Advertencia
El botón [Cancelar] permite regresar a la pantalla de medios de pago sin registrar el ingreso
del cheque.
5.3.3. Cuenta Corriente
Esta forma de pago no despliega una nueva pantalla. Sin embargo es importante mencionar
que el sistema realiza validaciones respecto del límite asignado al cliente para esta modalidad
de pago.
Si el cliente no tiene límite acordado o éste está excedido, se despliega el siguiente mensaje;
presionar [Aceptar] para cerrarlo:
Figura 39 –Mensaje de Advertencia
41
5.4. Anulación de un comprobante
Para anular un documento que está siendo emitido, se debe presionar el botón [Anular] en la
pantalla de Facturación.
El sistema emite un mensaje de confirmación para esta acción. Presionar [Sí] para continuar
con la anulación o [No] para cancelarla:
Figura 40 –Mensaje de Confirmación
En la impresión del documento se incluirá la leyenda “Documento cancelado” y
adicionalmente, se emitirá otro comprobante de anulación del documento.
Se adjuntan ejemplos:
Documento original que es cancelado:
42
Figura 41 –Documento Cancelado
Comprobante de documento cancelado:
Figura 42 –Comprobante de Documento Cancelado
43
5.5. Ingreso y egreso de caja
Estas funciones permiten registrar los movimientos de fondos que se producen en la caja, cuyo
motivo no es una venta, como por ejemplo ingreso de cambio o retiro por exceso de billetes
en el cajón.
Figura - 43 Movimientos de Caja
RETIROS
Al presionar el botón [Retiro], se despliega la siguiente pantalla:
Figura 44 – Retiro de Caja
Para registrar el retiro de fondos:
1. Ingresar el monto a retirar
2. Indicar el medio de pago que corresponde al monto ingresado. Utilizar las teclas de
“función” o indicarlo mediante un “Click” en el botón correspondiente. En algunos
casos, se despliega una nueva pantalla con más opciones. Por ejemplo para el Medio
de Pago “tarjeta de débito”, se despliega:
Figura 45 – Medio de Pago Tarjeta de débito
44
3. Los retiros ingresados, se visualizan en la grilla de la pantalla. Al registrar el último,
presionar el botón [Aceptar] para confirmar los retiros. En este momento es cuando se
afecta el saldo de caja.
4. Para interrumpir la operación, presionar [Cancelar].
5. Se emite un comprobante. A continuación se adjunta uno a modo de ejemplo:
Figura 46 –Comprobante de Retiro
RECIBOS
Al presionar el botón [Recibo], se despliega la siguiente pantalla:
Figura 47 –Recibo de Caja
El funcionamiento de la pantalla es similar al explicado en “RETIROS”, en este mismo apartado
del Manual.
Se emite un comprobante como resultado de la operación. A continuación se adjunta uno a
modo de ejemplo:
46
5.6. Teclado rápido (ABM de flat PLU)
El módulo de facturación cuenta con un conjunto de teclas o botones gráficos que permiten
vender artículos de uso muy frecuente en forma más rápida.
Sólo con asignarlos a un número en esta parte de la pantalla, y mediante un “Click” se registra
la venta, sin necesidad de recordar el código asignado al producto en el sistema:
Figura 49 –Comprobante de Recibo
Se dispone de 36 teclas con este fin. Para asignar un artículo a una tecla, se debe colocar el
puntero del mouse sobre la tecla deseada. A continuación presionar el botón derecho del
mismo y aparecerá la opción [Asignar PLU]:
47
Figura 50 – Asignar PLU
Si se presiona el botón derecho del mouse sobre la opción [Asignar PLU], aparece
seguidamente la pantalla de búsqueda y asignación:
Figura 51 – Asignar PLU
Ingresar el código de producto que se asignará a la tecla señalada, y completar “Precio” y
“Descripción”.
Presionar [Cancelar] para salir de la pantalla.
Presionar [Aceptar] para guardar la información. Se emite el siguiente mensaje de
confirmación, presionar [Sí] para confirmar o [No] para cancelar:
Figura 52 – Mensaje de Confirmación
Cuando una tecla tiene asignada una PLU, esta cambia de color celeste a naranja:
48
Figura 53 – Tecla asignada
En el momento de facturar, al presionar una tecla numerada, se vende una unidad del
producto asignado. Si deseamos vender más, se debe presionar: cantidad * tecla.
Por ejemplo, 3 * : se venderán 3 unidades del artículo programado en la tecla número 2.
Para borrar la asignación del artículo a la tecla, presionar el botón derecho del mouse sobre la
misma y hacer “Click” en [Borrar Asignación]. Se emite el siguiente mensaje de confirmación,
presionar [Sí] para confirmar o [No] para cancelar:
Figura 54 – Mensaje de Confirmación
49
6. Ventas – Otras funciones
Dentro de la opción Ventas del menú principal se desarrollan otras funciones del sistema
referidas al manejo de caja del comercio: arqueos, reportes y cajeros habilitados.
En este capítulo del manual se desarrollan en detalle.
6.1. Cierre de Caja
Esta función permite realizar el cierre de ventas del día y emitir el reporte “Z”
correspondiente. La pantalla que se despliega al ejecutar la opción del Menú es la siguiente:
Figura 55 – Cierre de Caja
En el recuadro superior el sistema muestra la cantidad de informes Z que aún puede procesar
la memoria fiscal del IF.
Es necesario verificar que la fecha y hora expuestas en la pantalla correspondan a la del día, ya
que luego de emitir el reporte “Z” o de confirmar el cierre, será imposible cambiarlas (esta
advertencia es la que se lee en el recuadro central).
Presionar el botón [Cierre Z] para confirmar el cierre y emitir el reporte “Z”. El sistema emite el
siguiente mensaje; presionar [Sí] para confirmar o [No] para cancelar.
50
Figura 56 – Mensaje de Confirmación
Si se confirma el cierre se emite un segundo mensaje; presionar [Aceptar] para cerrarlo:
Figura 57 – Mensaje de Advertencia
NOTA: El cambio de fecha y hora, se debe hacer en la PC. Para ello, hacer “doble Click”
con el mouse en la barra inferior de Windows sobre la hora:
Figura 58 – Ícono de Fecha y hora
A continuación se despliega la siguiente pantalla donde debe seleccionarse la fecha y
hora correctas y presionar [Aceptar]:
51
Figura 59 – Pantalla cambio fecha y hora
Como consecuencia del cambio de fecha y hora, el IF emite un comprobante como el
que se expone:
Figura 60 – Comprobante cambio fecha y hora
Luego de realizado el “Cierre Z”, la aplicación genera un back up automático con la
información del día, que se localiza en una carpeta “C/IpointData/Back Up”. Semanalmente se
borra esta información.
Para realizar un back up específico y que no se depure automáticamente, ejecutar la opción
“Informes de Auditoría”.
52
6.2. Administración de Operadores
La función “Operadores”, permite la administración de operadores que ingresarán al sistema.
La pantalla que se visualiza al ingresar a esta opción es la siguiente:
Figura 61 – Operadores
Los datos exhibidos son:
Código operador: número de identificación del usuario. El botón […] permite ingresar
a la búsqueda de operadores:
53
Figura 62 – Búsqueda de Operadores
Existen varias formas de búsqueda:
1. En el combo desplegable “Campo”, seleccionar el dato por el que se buscará al
operador y en el campo “Valor”, ingresar una palabra clave. Luego, presionar [Buscar]
para iniciar la búsqueda.
2. Posicionarse con el mouse sobre una columna y la los datos de la misma se
ordenarán en forma ascendente. Seleccionar el operador deseado haciendo click con
el mouse sobre él.
3. Tipo de búsqueda:
a. El primer ícono refresca los datos de la grilla a medida que se escribe el valor.
Cuando existen muchos registros, la búsqueda se hace lenta con esta opción.
b. El segundo ícono permite ingresar el valor y luego dispara la búsqueda según
los criterios ingresados.
Luego de encontrado y seleccionado un operador, presionar [Aceptar] para confirmar
los datos o [Cancelar] para regresar a la pantalla anterior.
Nº legajo: corresponde al legajo de cada empleado
Apellido
54
Nombres
Dirección
Localidad
Código Postal
Provincia
País Teléfono
Tipo y nro. de documento: las opciones son:
Figura 63 – Opciones de Tipo y nro de documento
Nivel Seguridad: es el perfil de usuario que se le asigna. Las posibilidades son:
Figura 64 – Opciones de Niveles de Seguridad
Palabra clave: clave de acceso a la aplicación. Por razones de seguridad se ven
asteriscos.
Los Botones de Acción inferiores son:
[Agregar]: permite agregar un operador. Se despliega la siguiente pantalla donde
deben completarse los datos correspondientes y presionar [Aceptar] para confirmar o
[Cancelar] para regresar a la pantalla anterior sin dar de alta el nuevo operador:
55
Figura 65 – Operador completo
[Borrar]: elimina un operador seleccionado. Se emite el siguiente mensaje de
confirmación; presionar [Sí] para confirmar o [No] para cancelar:
Figura 66 – Mensaje de Confirmación
[Modificar]: permite editar datos de un operador ya ingresado. Se despliega la misma
pantalla que para agregar, pero con los datos del operador cargados. Sobrescribir las
modificaciones y presionar [Aceptar].
[Listar]: permite emitir un listado de los operadores cargados en el sistema. Se
despliega la pantalla que se ve a continuación. Seleccionar el ordenamiento haciendo
click en la opción deseada: por código de operador o por apellido y nombre. Luego
56
presionar [Imprimir] para emitir el listado o [Salir] para cancelarlo y regresar a la
pantalla anterior:
Figura 67 – Impresión de Operadores
[<ll]: permite ver los datos del primer operador registrado.
[<-]: permite ver los datos del operador anterior al que está en pantalla.
[->]: permite ver los datos del operador siguiente al que está en pantalla.
[ll>]: permite ver los datos del último operador registrado.
[Salir]: permite regresar al Menú principal.
57
6.3. Arqueo
La función “Arqueo” del menú, permite efectuar el registro del conteo de valores
correspondiente al cierre del día. La pantalla que se despliega es la que se muestra a
continuación:
Figura 68 – Recaudación por Operador
El operador cuyo recuento de valores se llevará a cabo, debe seleccionarse en el combo
“Seleccione un operador”. En el combo “Zeta/Fecha”, debe seleccionarse el día para el que se
efectúa el arqueo.
En función de esta selección, el sistema propone una grilla con las operaciones registradas
para cada medio de pago. Sus columnas corresponden a:
Descripción: nombre del medio de pago
Cantidad: cantidad de operaciones efectuadas
Monto: importe totalizado por ventas
Rendido: en esta columna el operador debe completar el resultado del conteo físico
de cada valor.
58
Recibido: importe por valores recibidos en la caja
Retirado: importe por valores retirados de la caja
Cuenta Corriente: importe por cobros de cuenta corriente.
Con el ingreso de los valores de recuento, se totalizan las diferencias y los valores de cada
columna en el recuadro de “Totales” y permite observar el resultado del arqueo en el campo
correspondiente a “Diferencia”. Si este valor es “0”, la caja está cuadrada, de otra forma existe
una diferencia que debe ser revisada.
Los botones de acción corresponden a:
[Imprimir]: permite emitir una impresión con los datos del arqueo. Se despliega la
siguiente pantalla para determinar la impresora a utilizar. La opción “Estándar”
corresponde a una impresora no fiscal y la opción “Fiscal” corresponde al IF; presionar
[Aceptar] para confirmar.
Figura 69 – Tipo de Impresora
[Exportar]: genera un archivo con la información del arqueo. Ver Anexo 2
[Grabar]: confirma la información ingresada. Esto determina que la misma no pueda
modificarse. Se emite el siguiente mensaje; presionar [Aceptar] para cerrarlo:
Figura 70 – Mensaje de Advertencia
59
[Rehacer]: Este botón sólo aparece para arqueos que previamente han sido grabados.
Permite cancelar el arqueo en proceso sin registrar la información ingresada. El
sistema advierte esta situación con el siguiente mensaje; presionar [Sí] para cerrar o
[No] para permanecer en el presente arqueo:
Figura 71 – Mensaje de Advertencia
60
6.4. Consulta del Total Vendido
La función “Total Vendido” del menú, permite emitir un reporte con los datos de las ventas
efectuadas hasta el momento. Se trata de un reporte parcial de las ventas y no representa el
cierre del día.
Los datos corresponden a los registrados en el IPOINT (no en el IF, aunque deben ser
coincidentes) y se exponen agrupados por Departamentos y por Medios de Pago.
La pantalla que se despliega es la siguiente:
Figura 72 – Total Vendido
Para acotar la búsqueda el IPOINT dispone de rangos de fecha que deben seleccionarse del
recuadro “Rango (Zeta – Fecha)”:
Venta del día: corresponde a las ventas efectuadas desde la emisión del último
reporte “Z”.
61
Venta histórica: permite seleccionar las fechas desde (combo superior) y hasta (combo
inferior) para la consulta. Las opciones de los combos son los reportes “Z” de las
distintas fechas para cada punto de venta: “Punto de venta_Nº de Z_Fecha”.
El botón [Procesar] dispara la búsqueda con los criterios fijados.
Como resultado de la búsqueda se exponen dos grillas en pantalla:
Departamentos: expone las ventas agrupadas por departamentos con la cantidad de
artículos y el monto de las mismas.
Medios de Pago: expone las ventas agrupadas por medios de pago con la cantidad de
artículos y el monto de las mismas.
El recuadro “Totales”, muestra el total de ventas y el de caja que corresponde a los valores
ingresados
Los botones de acción son:
[Imprimir]: permite emitir una impresión con los datos. Se despliega la siguiente
pantalla para determinar la impresora a utilizar. La opción “Estándar” corresponde a
una impresora no fiscal y la opción “Fiscal” corresponde al IF; presionar [Aceptar] para
confirmar.
Figura 73 – Tipo de Impresora
[Exportar]: genera un archivo con la información del total vendido. Ver Anexo 2
[Salir]: permite regresar a la pantalla del Menú Principal.
62
6.5. Informes de Auditoría (X-Z)
La función “Informe X-Z” del menú, permite generar los informes de auditoría definidos en el
IF:
Reporte “X”: informe parcial con los datos registrados desde el último reporte “Z” ó
“X”. Son numerados correlativamente por el IF. Las ventas aparecen sumarizadas por
conceptos: ventas gravadas, IVA ventas, percepciones, etc.
Reporte “Z”: reporte consolidado de ventas que opera como cierre del día. La
normativa de AFIP exige que se emita uno por día, pero pueden emitirse más.
La pantalla que se despliega al ingresar a esta opción de menú, es la siguiente:
Figura 74 – Informe de Auditoría
Para emitir un reporte “X”, seleccionar con el mouse el checkbox del recuadro “Reporte X” y
presionar el botón [Imprimir]. Se adjunta un ejemplo:
63
Figura 75 – Reporte X
Para emitir un reporte “Z”, se deben seleccionar criterios de búsqueda y exposición en el
recuadro “Reporte Z histórico” y luego presionar el botón [Imprimir]:
Z por número: completar los campos desde hasta con el número asignado por el IF
para el /los reportes a imprimir.
Z por fecha: completar los campos desde hasta con la fecha correspondiente para el
/los reportes a imprimir. Utilizando las flechas del extremo del combo se puede
avanzar o retroceder o desplegar un calendario para seleccionar la fecha correcta:
64
Figura 76 – Selección de fecha
Modo de exposición: puede ser:
o “Cada Z individual”: lista los informes Z correspondientes al rango fijado, uno a
continuación de otro.
o “Totales agrupados”: lista los informes Z correspondientes al rango fijado,
consolidando los totales de todos.
El botón [Salir] permite regresar al menú principal.
Se adjuntan ejemplos de impresión:
Informe Z solicitado por número:
66
Informe Z solicitado por rango de números y con la opción “Cada Z individual”:
Figura 78 – Informe Z por número y caja individual
67
6.6. IVA ventas
Esta función del menú permite consultar el mayor de IVA Ventas que el sistema genera
simultáneamente con cada operación.
Se accede a la pantalla siguiente:
Figura 79 – IVA Ventas
Determinar las fechas a consultar en el recuadro “Rango de fechas”. Utilizando las flechas del
extremo del combo se puede avanzar o retroceder o desplegar un calendario para seleccionar
la fecha correcta:
Figura 80 – Selección de fecha
68
El botón [Procesar] confirma el rango e inicia la búsqueda de la información. El resultado de la
consulta será expuesto en la grilla donde se listará cada venta realizada con los siguientes
datos:
Tipo: tipo de comprobante
Número: número del comprobante
Fecha
Razón Social
Responsabilidad frente al IVA
Documento
Neto gravado
Exento
NO Gravado
Percepción General
Percepción IVA
Impuestos Internos
Impuesto al Video
Redondeo BI
Total
Al hacer “doble Click” con el mouse sobre alguno de los comprobantes de la grilla, se despliega
en pantalla un formulario con los valores que lo componen y el detalle de los medios de pago
que han sido utilizados. Con los botones [Anterior] y [Siguiente], se avanza para visualizar el
resto de los documentos listados en la grilla. Se muestra un ejemplo:
69
Figura 81 – Totales del Comprobante
El botón [Exportar] genera un archivo con la información. Ver Anexo 2
El botón [Salir] permite regresar al menú principal.
70
6.7. Listados e informes
Esta opción del menú, le permite emitir una serie de listados con diferentes criterios de
agregación para analizar las ventas realizadas, emitir listas de precios, etc. Brindándole una
gran variedad de filtros y posibilidades de ordenamiento.
La pantalla muestra lo siguiente:
Figura 82 – Listados e Informes
Los listados disponibles son los siguientes:
Listas:
o De Precios:
Por proveedor
Por Sección
Ventas:
o De Artículos:
Por proveedor
Por sección
71
Por Vendedor
o Por Sección:
Totales por día por sección
Totales por sección por día
Dichos listados se agrupan en una estructura de tipo árbol, en dónde el último ítem de cada
rama determina el reporte a presentar, en la siguiente imagen podemos ver como se muestra
un recuadro con información pertinente a la opción seleccionada:
Figura 83 – Listados e Informes mayor nivel
Presionar [Continuar] para comenzar a trabajar con el informe seleccionado:
72
Figura 84 – Datos para armar los reportes
En esta pantalla podemos ver en la columna de la izquierda, los nombres que describen los
datos que serán impresos en el listado y para los cuales es posible establecer criterios de
ordenamiento y filtros.
Dependiendo de las características del informe del que se trate, no siempre será posible
establecer filtros y ordenamiento en todos los campos. Cuando no se encuentren disponibles,
los botones [Rango] u [Orden], se verán deshabilitados.
Veamos un ejemplo: Para solicitar un listado de ventas del 1 al 10 de febrero de 2013, para la
sección cuyo código es 1.
En este listado, por defecto se ha establecido que los datos se agrupan por fecha, por lo que el
mismo se presenta ordenado por este campo, y en tal sentido, no es factible establecer otro
tipo de ordenamiento que el indicado. Obsérvese que el botón [Orden], se encuentra
deshabilitado.
73
Figura 85 – Datos para armar los reportes sin “orden”
Vemos como se deben ingresar las fechas para obtener el resultado esperado. La pantalla
siguiente se ve al presionar [Rango]
Figura 86 – Valor del “Rango”
Al presionar [Aceptar], se incorpora el valor indicado en la columna central en dónde se
detallan los filtros que se aplicarán a la información.
74
Figura 87 – Fecha desde
Continuamos con el ingreso de la fecha final, para lo cual volvemos a presionar [Rango]
Figura 88 – Fecha hasta
Repetimos el procedimiento para el campo “Código de sección”
75
Figura 89 – Rango de Código
De esta misma manera, podrán ingresarse tantos valores como sean necesarios para lograr
filtrar la información que se desea obtener en el informe, pero, debe tenerse cuidado de no
incurrir en valores que representen una solicitud ilógica, ya que el listado resultante no
contendrá ninguna información. Veremos un ejemplo al concluir el actual.
Los valores que filtran el rango de información a incluir en el listado, se ven en la pantalla
siguiente:
76
Figura 90 – Datos ingresados
En la parte inferior de la pantalla puede verse que a la izquierda del botón [Procesar Reporte],
se tiene la opción de seleccionar como se desea emitir el informe, pudiendo elegir entre,
Pantalla, Impresora o Archivo, veamos:
Pantalla: Permite visualizar en el monitor el listado deseado previamente a imprimirlo
o exportarlo:
Figura 91 – Emisión de Reporte
Para imprimir o exportar el informe, se utiliza la barra de herramientas que se ve en la parte
superior de la ventana, el botón de la impresora emite una copia impresa utilizando
una impresora configurada en Windows:
77
Figura 92 – Impresión de Reporte
El botón que muestra la imagen de un sobre con una flecha roja, permite seleccionar a que
formato se va a exportar la información:
Figura 93 – Exportar Reporte
Para finalizar se nos solicita ingresar el nombre del archivo y su localización en el disco:
Figura 94 – Generar archivo
Impresora: Envía el listado directamente a la impresora predeterminada de Windows
sin visualización previa.
78
Archivo: Crea un directamente un archivo de extensión .xls, (Microsoft Excel), con la
información del listado.
Figura 95 – Mensaje de Confirmación
Finalizado el proceso de exportación, se muestra un mensaje en el que se indica la ruta y el
nombre del archivo generado, para que luego pueda enviarse por mail o simplemente
guardarlo para futura referencia.
Segundo ejemplo, sobre el mismo listado, queremos ver las secciones 1 y 3, para lo cual no
debería solicitar que el Código de sección sea igual a 1 e igual a 3, ya que no es posible desde
un punto de vista lógico, que un valor sea igual a otros dos al mismo tiempo. Lo que si puede
hacerse para que los valores sean los buscados, es ingresar un rango en dónde el código de
sección sea mayor o igual a 1, menor o igual a 3 y diferente de 2.
Tomando como base el ejemplo anterior, eliminaremos entonces el filtro “Código sección = 1”,
haciendo “doble Click” sobre dicha línea, luego de lo cual se nos pregunta:
Figura 96 – Mensaje de Confirmación
A lo que responderemos afirmativamente presionando el botón [Si]. Nótese que sólo se ha
borrado la línea seleccionada, quedando los rangos establecidos para la fecha sin alteración.
79
Atención: debajo de las listas de rangos y ordenamientos, se pueden observar los botones
[Anular], si se presiona alguno de ellos, en lugar de borrar uno de los rangos u ordenamientos
solicitados, se procederá a borrarlos todos, cosa que también se nos consulta previamente:
Figura 97 – Mensaje de Confirmación
Si se responde afirmativamente presionando el botón [Si], serán eliminados todos los criterios
ingresados, en caso contrario no.
Continuando con el ejemplo vemos a continuación diferentes pantallas para ingresar criterios
para filtrar la información a mostrar:
Código sección >= 1
Figura 98 – Rango de Valor
Código sección <= 3
80
Figura 99 – Rango de Valor
Código sección <> 2
Figura 100 – Rango de Valor
Quedando finalmente el filtro armado con sus diferentes criterios de selección:
81
Figura 101 – Rango de Valor
Finalmente, cuando todos los filtros están de acuerdo al criterio con el cual usted necesita el
informe, presione el botón [Procesar Reporte], por pantalla podrá ver algo similar a lo
siguiente:
83
7. Stock y Compras
Dentro de la opción Stock y Compras del menú principal se desarrollan funciones del sistema
referidas al manejo de la mercadería del comercio: maestro de artículos, proveedores,
movimientos de mercadería cambios de precios, etc.
7.1. Maestro de Artículos
La función “Artículos” permite realizar operaciones de altas, bajas y modificaciones en el
sistema para los artículos que se comercializan.
Al ejecutar la opción del menú, se visualiza la pantalla que se muestra a continuación:
Figura 103 – Maestro de Artículos
Los campos de la pantalla corresponden a los atributos de un artículo:
Código interno: número asignado por el comercio a un producto. Para productos
pesables, no podrá ser mayor a 5 posiciones. El botón […] despliega la siguiente
pantalla:
84
Figura 104 – Búsqueda de Artículos por código
Existen varias formas de búsqueda:
1. En el combo desplegable “Campo”, seleccionar el dato por el que se buscará al
proveedor y en el campo “Valor”, ingresar una palabra clave. Luego, presionar
[Buscar] para iniciar la búsqueda.
2. .Tipo de búsqueda:
a. El primer ícono refresca los datos de la grilla a medida que se escribe el valor.
Cuando existen muchos registros, la búsqueda se hace lenta con esta opción.
b. El segundo ícono permite ingresar el valor y luego dispara la búsqueda según
los criterios ingresados.
Luego de encontrado y seleccionado un artículo, presionar [Aceptar] para confirmar
los datos o [Cancelar] para regresar a la pantalla de artículos
Código de barras: número del código de barras
Código según proveedor: número que el proveedor asigna al producto
Stock: cantidad actual existente para el artículo
Stock mínimo: Cantidad mínima del stock del producto, luego del cual se debe reponer
la cantidad del artículo.
Cantidad reposición: Cantidad de unidades a reponer una vez llegado al stock mínimo.
85
Descripción: detalle del producto
Envase:
o Tiene envase: corresponde a los productos cuyos envases se cobran por
separado. Ej.: bebidas gaseosas
o Es envase: corresponde a los envases correspondientes a los productos
anteriores. Ej.: botella de gaseosa
Presentación: corresponde a la medida en que el artículo se comercializa. Ingresar en
el cuadro la cantidad y en el combo seleccionar la unidad de medida correspondiente.
Sección: departamento asignado al artículo. El sistema despliega en el combo las
secciones registradas en el sistema.
Última actualización: fecha en que el artículo fue modificado por última vez.
Proveedor: proveedor del artículo. Mediante el botón […], se accede a la pantalla de
búsqueda de proveedores:
Figura 105 – Búsqueda de proveedor
Existen varias formas de búsqueda:
1. En el combo desplegable “Campo”, seleccionar el dato por el que se buscará al
proveedor y en el campo “Valor”, ingresar una palabra clave. Luego, presionar
[Buscar] para iniciar la búsqueda.
2. Tipo de búsqueda:
86
a. El primer ícono refresca los datos de la grilla a medida que se escribe el valor.
Cuando existen muchos registros, la búsqueda se hace lenta con esta opción.
b. El segundo ícono permite ingresar el valor y luego dispara la búsqueda según
los criterios ingresados.
Luego de encontrado y seleccionado un proveedor, presionar [Aceptar] para confirmar
los datos o [Cancelar] para regresar a la pantalla de artículos sin seleccionar un
proveedor.
Tipo de artículo: las opciones ofrecidas en el combo son:
o Fraccionable: determina que el producto puede venderse fraccionado y el
sistema aceptará cantidades con decimales.
o Normal: el producto se vende por unidad y sólo se aceptan cantidades
enteras.
o Pesable: estos artículos serán ingresados con las etiquetas emitidas por una
balanza. La composición del código de barras es la siguiente:
o Precio Manual: esta opción desplegará un cuadro para el ingreso manual del
precio cada vez que estos artículos son facturados:
2X XXXXX XXXXX X
Dígito internacional
libre + una posición
para formar grupos de
productos. EJ: 22
carnicería, 23
verdulería
5 posiciones para
el código interno
del artículo
5 posiciones para
el precio o peso
del artículo
1 posición para el
dígito verificador
87
Figura 106 – Carga manual de datos
o PLU-Abierta: estos artículos no tienen precio o descripción definida. esta
opción desplegará un cuadro para el ingreso manual de datos cada vez que
estos artículos son facturados:
Figura 107 – Datos Adicionales
o Monto Manual: Estos artículos no tienen cargados el precio unitario, para lo
cual se tiene que ingresar al momento de facturar, pero además se deberá
88
ingresar el monto vendido. De este modo, la aplicación calculará la cantidad
vendida.
Figura 108 – Carga de Monto Manual
Estado: cuando los productos puedan ser vendidos aparece la leyenda “A la venta”.
Cuando se desee marcarlos para que no estés disponibles, tildar la opción “Baja
Lógica”. En este último caso, los productos no se borran del maestro de artículos.
Precio: este recuadro contiene los datos relacionados al valor del artículo:
o Recargo/Descuento: el combo ofrece los definidos en el sistema para asociar
al artículo.
o Costo: precio de costo del artículo
o Impuesto Interno: permiten ingresar la alícuota correspondiente. Ingresar el
valor en el campo y seleccionar en el combo Porcentaje cuando corresponda.
Ej.: para 2%: ingresar 2 y seleccionar porcentaje. Para $2, ingresar 2 y
seleccionar Monto.
o % de bonificación: se aplicará sobre el precio de costo y corresponde a las
obtenidas desde el proveedor.
o Condición ante el IVA: indicar la correspondiente al artículo. Las opciones son:
Gravado
No gravado
89
Exento
Este dato permite hacer subtotales en los tickets por condición ante el IVA
para las bonificaciones por ofertas:
Figura 109 - Subtotales
o %Margen: porcentaje de ganancia esperada para el producto
o %IVA: alícuota correspondiente al producto. EL combo ofrece las definidas en
el sistema.
o Precio: corresponde al precio de venta a consumidor final.
Los Botones de Acción inferiores son:
[Borrar]: elimina un artículo seleccionado. Se emite el siguiente mensaje de
confirmación; presionar [Sí] para confirmar o [No] para cancelar:
90
Figura 110 – Mensaje de Confirmación
[Modificar]: permite editar datos de un artículo ya ingresado. Se despliega la misma
pantalla que para agregar, pero con los datos del artículo cargados. Sobrescribir las
modificaciones y presionar [Aceptar].
[Listar]: permite emitir un listado de los artículos cargados en el sistema. Se despliega
la pantalla que se ve a continuación. Seleccionar la Lista de Precios o la descripción
deseada. Luego fijar el ordenamiento haciendo click en la opción deseada: por código
interno o por descripción y se agrupa por sección o no. Luego presionar [Imprimir]
para emitir el listado, [Exportar] para generar un archivo (Ver Anexo 2 ) o [Salir] para
cancelarlo y regresar a la pantalla anterior:
91
Figura 111 – Impresión de Artículos
[<ll]: permite ver los datos del primer artículo registrado.
[<-]: permite ver los datos del artículo anterior al que está en pantalla.
[->]: permite ver los datos del artículo siguiente al que está en pantalla.
[ll>]: permite ver los datos del último artículo registrado.
[Salir]: permite regresar al Menú principal.
[Agregar]: permite agregar un artículo. Se despliega la siguiente pantalla donde deben
completarse los datos correspondientes y presionar [Aceptar] para confirmar o
[Cancelar] para regresar a la pantalla anterior sin dar de alta el nuevo artículo:
92
Figura 112 – Agregar un Artículo
El sistema controla que no se repitan los números de artículos, por lo tanto al ingresar un
número ya existente, se despliega le siguiente mensaje. Presionar [Aceptar] para cerrarlo:
Figura 113 – Mensaje de Confirmación
El botón [Links] permite fijar otros códigos de productos similares, que serán facturados con
los atributos de este producto principal. Ej.: latas de una misma gaseosa de distintas
procedencias. Tienen códigos distintos pero serán facturadas con los mismos precios y
atributos. La pantalla que se despliega es la siguiente:
93
Figura 114 – Link a otro artículo
El botón [Listas] permite incluir al artículo en las listas de precios definidas. Se despliega la
siguiente pantalla. Seleccionar la lista con el mouse y presionar [Aceptar] para confirmar o
[Salir] para cancelar:
Figura 115 – Listas de artículos
94
El botón [IVA Diferencial] permite seleccionar para el artículo una categoría de IVA distinta a
“Consumidor Final”. Sólo deben marcarse las excepciones: seleccionar la que corresponde con
el mouse y presionar [Aceptar] para confirmar o [Salir] para cancelar:
Figura 116 – IVA Diferencial
El botón [Impuestos] permite seleccionar el grupo de productos que corresponde al artículo
para efectuar las percepciones necesarias. Seleccionar la que corresponde con el mouse y
presionar [Aceptar] para confirmar o [Salir] para cancelar:
96
7.2. Proveedores y Gastos
La función “Proveedores y Gastos” permite administrar la información relacionada con los
proveedores del comercio y las compras realizadas.
Al activar el ícono, se despliega otro menú de opciones, que se detallan a continuación:
Figura 118 – Submenú Proveedores y Gastos
7.2.1. Proveedores
Corresponde a la carga de datos de los proveedores. No existen datos obligatorios para
completar esta pantalla.
Figura 119 – Maestro de Proveedores
Los datos a completar para cada uno son:
97
Código de proveedor: código interno asignado
Razón Social
Dirección
Localidad
Código postal
Provincia
País
Teléfonos
FAX
CUIT
Contacto
Giro (rubro comercial del proveedor)
Los botones de acción son:
[Agregar]: permite agregar un proveedor. Se despliega la siguiente pantalla donde
deben completarse los datos correspondientes y presionar [Aceptar] para confirmar o
[Cancelar] para regresar a la pantalla anterior sin dar de alta el nuevo operador:
98
Figura 120 – Datos de Proveedores
[Borrar]: elimina un proveedor seleccionado. Se emite el siguiente mensaje de
confirmación; presionar [Sí] para confirmar o [No] para cancelar:
Figura 121 – Mensaje de Confirmación
[Modificar]: permite editar datos de un proveedor ya ingresado. Se despliega la misma
pantalla que para agregar, pero con los datos del proveedor cargados. Sobrescribir las
modificaciones y presionar [Aceptar].
99
[Listar]: permite emitir un listado de los proveedores cargados en el sistema. Se
despliega la pantalla que se ve a continuación. Seleccionar el ordenamiento haciendo
click en la opción deseada: por código de operador o por apellido y nombre. Luego
presionar [Imprimir] para emitir el listado o [Salir] para cancelarlo y regresar a la
pantalla anterior:
Figura 122 – Impresión de Proveedores
Luego, solicita que se elija la impresora donde se emitirá el listado. La opción
“Estándar” corresponde a una impresora no fiscal y la opción “Fiscal” corresponde al
IF; presionar [Aceptar] para confirmar:
Figura 123 – Selección de Impresora
[<ll]: permite ver los datos del primer proveedor registrado.
[<-]: permite ver los datos del proveedor anterior al que está en pantalla.
[->]: permite ver los datos del proveedor siguiente al que está en pantalla.
[ll>]: permite ver los datos del último proveedor registrado.
100
[Salir]: permite regresar al Menú principal.
7.2.2. Asentar Comprobantes
Esta funcionalidad permite ingresar en el sistema las facturas que se han pagado producto de
las compras efectuadas en el negocio.
La pantalla a la que se accede es la siguiente:
Figura 124 – Asiento de comprobantes
Para ingresar un comprobante, los pasos a seguir son:
1. En el recuadro “Período Fiscal”, ingresar el mes y año correspondiente al
comprobante.
2. En el combo “Categoría/Rubros” indicar la que corresponde a la compra realizada:
bienes de cambio, bienes de uso, etc.
3. Ingresar los datos referidos al comprobante en el encabezado:
Fecha: seleccionarla del combo
Tipo de documento: las opciones que se despliegan son
101
Figura 125 – Tipo de documento
Número del documento
Código del proveedor. Se puede ingresar el número correspondiente o acceder a
una búsqueda con el botón […]:
Figura 126 – Búsqueda de Proveedores
Seleccionar del combo “Campo”, el dato que se ingresará como patrón de búsqueda y
completar en el campo “Valor” la descripción del mismo. Por ejemplo: Campo: Razón
Social y Valor: Santa Mercedes SA. Presionar el botón [Buscar] para activar la
búsqueda con los criterios indicados. Los resultados se muestran en la grilla.
Los “Tipos de búsqueda” permiten activar el filtro a medida que se ingresa el valor
buscado o esperar hasta escribirlo para dar inicio a la selección de datos.
Marcar en la grilla el proveedor deseado y presionar [Aceptar] para seleccionarlo o
[Cancelar] para volver a la pantalla anterior.
Los datos de “Razón Social”, “Responsabilidad ante IVA” y “Documento” se
completarán automáticamente correspondientes al proveedor seleccionado
102
4. Presionar el botón [Procesar] para ingresar el detalle del documento. Se despliega la
siguiente pantalla:
Figura 127 – Asiento de Comprobantes de Compra
5. Ingresar los montos de la factura de a uno según su gravamen ante el IVA que se
selecciona del combo desplegable. Completar el monto neto y el monto gravado en el
campo “Monto IVA”. Presionar el botón [Asentar] para confirmar cada ingreso que se
traslada a la grilla:
103
Figura 128 – Grilla completa
6. Presionar el botón [Aceptar] para confirmar la carga del comprobante. Se observa el
monto total en el campo “Total comprobante”.
7. El botón [Reiniciar] borra la información de la grilla para una nueva carga y el botón
[Cancelar] regresa a la pantalla anterior sin guardar la información del comprobante.
Presionar [Salir] para volver al menú principal.
7.2.3. IVA Compras
Esta funcionalidad permite conocer el monto incurrido en Impuesto al Valor Agregado, por las
compras realizadas en un determinado periodo:
104
Figura 129 – IVA Compras
Para generar la consulta, indicar el “Período Fiscal” o el “Rango de fechas” que se desea
conocer. Para ello seleccionar el mes y año o las “fechas desde y hasta” de los combos
desplegables en la parte superior de la pantalla. Luego, presionar el botón [Procesar] para
generar la consulta.
La información se muestra en la grilla de la pantalla con los siguientes datos:
“Tipo”: tipo de comprobante
“Número”: número del comprobante
“Fecha”: fecha de emisión del comprobante
“Razón Social”: Proveedor al que se le realizo la compra
“Resp. Frente al IVA”: condición del proveedor ante el IVA
“Documento”: número de CUIT del proveedor
“Neto gravado”: importe de venta alcanzada por IVA
“Neto Exento”: importe de venta exenta de IVA
“IVA 21”: importe de IVA al 21% del comprobante
“Percepción General”: importe de percepción
“Percepción IVA”: importe de percepción de IVA
105
“Impuestos Internos”: importe de impuestos internos
“Retenciones”: total retenciones
El botón [Exportar] permite generar un archivo con la información consultada. Ver Anexo 2
para conocer la funcionalidad.
El botón [Salir] regresa al menú principal.
7.2.4. Informes de Compras
Esta funcionalidad permite consultar reportes acerca de las compras y proveedores vinculados
al negocio. Se despliega un árbol con las opciones disponibles:
Figura 130 – Listados e Informes de Compras
En las opciones disponibles la información se muestra por:
“Total por Categoría”: copras hechas por categorías de artículos
“Total por Categoría y Proveedor”
“Total por Proveedor y Categoría”
106
Al seleccionar el reporte deseado, se despliega un mensaje referido a la impresión del mismo:
Figura 131 – Advertencia de Impresión
Presionar [Continuar] para generar el listado.
Ver 5.7. Listados e informes para consultar como se opera en la selección de listados, filtros y
criterios de ordenamiento.
107
7.3. Conceptos para Movimientos de Mercadería
La función “Conceptos” permite ingresar los motivos de los movimientos de mercadería. Al
ejecutar esta opción, aparece la siguiente pantalla:
Figura 132 – Conceptos de Movimientos de Stock
Los conceptos están asociados a grupos para una mejor clasificación y se exponen en las grillas
de la pantalla con los siguientes datos:
Grupo de Conceptos:
o Código: número del grupo
o Descripción: detalle del grupo
Conceptos:
o Código: número asignado al concepto
o Descripción: detalle del concepto
o Signo: determina si suma (Positivo) o resta (Negativo) del stock del artículo. Al
hacer “doble Click” en el campo, se despliega un combo con los valores
posibles.
108
o Comprobante: especificar documento a emitir al ingresar un movimiento por
este concepto. Al hacer “doble Click” en el campo, se despliega un combo con
los valores posibles:
Para agregar un concepto o grupo, escribirlo sobre la grilla correspondiente en la fila marcada
con “*”.
109
7.4. Movimiento de Mercadería
La función “Movimiento” permite el registro de entradas y salidas de mercadería por razones
ajenas a las ventas.
Al ejecutar la opción de menú se presenta la siguiente pantalla:
Figura 133 – Movimiento de Mercadería
La pantalla cuenta con cinco solapas que se describen a continuación:
Solapa “Asientos”
Permite el ingreso del movimiento al sistema y el ajuste del stock en función del mismo.
Corresponde a la pantalla anterior, donde se debe completar:
Grupo: grupo de motivos para el movimiento. El combo ofrece los registrados en el
sistema.
Concepto: motivo por el cual se produce el movimiento
Fecha: propone la fecha del día.
Impresión: propone el comprobante fijado para el concepto.
El botón [Cargar] confirma los datos y habilita la grilla para la carga del detalle de artículos que
corresponden a este movimiento. Este detalle se compone de:
110
Código: número del artículo. Al hacer doble click se despliega el botón […], que
permite ingresar a la pantalla de búsqueda de artículos. Ver esta operatoria en el
Apartado 6.1. del manual
Descripción: la completa el sistema en función del código seleccionado
Cantidad: cantidad del artículo para el movimiento a ingresar.
El botón [Aceptar] confirma el ingreso y ajusta el stock del artículo en función del movimiento.
Propone la impresión del documento configurado con la siguiente pantalla. La opción
“Estándar” corresponde a una impresora no fiscal y la opción “Fiscal” corresponde al IF;
presionar [Aceptar] para confirmar:
Figura 134 – Selección de Impresora
Para finalizar, se emite el siguiente mensaje:
Figura 135 – Mensaje de Advertencia
El botón [Anular] permite anular el ingreso del movimiento.
El botón [TCD] permite cargar los artículos en la grilla en forma automática mediante la lectura
de un archivo generado en una terminal colectora de datos, TCD. (ver Anexo 6).
El botón [Salir]: permite regresar al Menú principal.
111
Solapa “Inicialización”
Permite fijar un nuevo valor para el stock actual de un artículo, a partir del cual se imputarán
los movimientos y las ventas.
Por tratarse de un valor de referencia a partir del cual comenzarán a contabilizarse los
diferentes movimientos que se produzcan. Tanto la inicialización como los ajustes por
inventario deben hacerse luego de una Z. Es decir, sin venta pendiente de asentarse, porque
esto podría distorsionar el valor que se ha intentado corregir.
Para recordarnos esto, el sistema presenta una pantalla en la que nos pide confirmación antes
de continuar con la tarea:
Figura 136 – Mensaje de Confirmación
Si se decide continuar, se visualiza la siguiente pantalla:
Figura 137 – Inicialización de Stock
112
Aquí se solicita decidir entre trabajar con los artículos de un proveedor en particular, o con
ninguno en especial, dejando seleccionada la opción “Sin filtrar”.
Cuando se trabaja con un proveedor, el sistema nos propone inicializar todos los artículos que
tenemos asociados al mismo:
Figura 138 – Detalle de artículos por proveedor
La operatoria y el diseño de esta función son similares a la solapa anterior.
Solapa “Inventario”
Esta función permite registrar el conteo físico de los artículos. El stock actual se ajustará en
función de esta nueva cantidad ingresada. Se despliega la siguiente pantalla:
113
Figura 139 – Inventario
La operatoria y el diseño de esta función son similares a la solapa anterior
El botón [TCD] permite cargar los artículos en la grilla en forma automática mediante la lectura
de un archivo generado en una terminal colectora de datos, TCD. (ver Anexo 6).
El botón [Planilla] emite un listado de artículos para ser completado manualmente durante el
conteo físico y que sirva de referencia a la hora de ingresar las cantidades contadas al sistema.
Solapa “Pedidos al proveedor”
Esta opción permite realizar un pedido de mercadería a un proveedor seleccionado mediante
una orden de compra. Comenzando por el botón [Cargar] se inicia el proceso del pedido.
Como primer paso, el sistema muestra la siguiente pantalla de selección del proveedor.
114
Figura 140 – Pedidos al Proveedor
Luego se selecciona la fecha de entrega. Dicha fecha no podrá ser inferior a la actual.
Por otra parte, la orden de compra puede armarse en base a las siguientes opciones:
Incluir todos los productos del proveedor: permite incluir en la orden de compra a
todos los artículos asignados al proveedor seleccionado.
Estimar unidades a pedir según stock mínimo: los artículos a pedir estarán en base al
stock mínimo definido en cada artículo. El IPOINT calcula la cantidad pedida en base a
la siguiente fórmula:
Stock mínimo – Cant. en Stock + Cant. a Reponer – Pendiente de Recibir
Informar cantidades pedidas pendientes de entrega: permite mostrar las cantidades
del artículo pendientes de entrega.
Informar cantidades vendidas: Al marcar esta opción, se habilitan los combos de
selección de fechas, para poder determinar un rango para el cual se totalizarán las
unidades vendidas.
115
Finalmente, presionando el botón [Aceptar] se pasa a la pantalla de carga:
Figura 141 – Pedidos al Proveedor
Aquí se podrán ingresar las cantidades a pedir tanto en bultos como en unidades, permitiendo
estimar el monto total del pedido.
Al presionar el botón [Aceptar], se generará un pedido pendiente de entrega en el sistema, y
se imprimirá una Orden de compra:
116
Figura 142 – Orden de Compra
Más tarde, en esta misma pantalla, pero con el botón [Editar], podremos en caso de ser
necesario, volver sobre la orden de compra para modificarla.
En tal caso, lo primero que se nos solicitará, será buscar el proveedor para el cual se emitió la
orden, y el sistema nos mostrará, las órdenes pendientes de entrega que se han registrado, de
las cuales deberemos elegir una.
117
Figura 143 – Pedidos pendientes
Como ahora estamos en modo edición, aparece como opción en la parte inferior del
formulario, el botón [Borrar], por si queremos desechar el mencionado pedido:
118
Figura 144 – Borrar Pedido
Solapa “Recepción de Pedidos”
En esta opción se procesan las recepciones de los pedidos realizados a los proveedores.
Figura 145 – Recepción de Pedidos
Al igual que en los pedidos al proveedor, presionando el botón [Cargar] aparecerá una nueva
ventana en donde se seleccionará el proveedor del cual se recibe la mercadería.
119
Figura 146 – Recepciones pendientes
Una vez seleccionado el proveedor, en la grilla de pedidos aparecerán todos los pedidos que se
le realizaron al proveedor en cuestión y que están pendientes de entrega. La grilla posee la
columna [Selecciona] que servirá para marcar el o los pedidos que se vayan a recibir.
Presionando el botón [Aceptar] la grilla muestra los artículos que componen el o los pedidos
seleccionados con las cantidades pedidas. En la columna [Cantidad Recibida] se ingresan las
cantidades reales recibidas.
120
Figura 147 – Recepciones pendientes
Una vez ingresadas y verificadas las cantidades, se presiona el botón [Aceptar] y se asientan
los artículos recibidos ajustando el stock, y mostrando el siguiente mensaje:
Figura 148 – Mensaje de Confirmación
A continuación, se presenta en pantalla un reporte que hace las veces de comprobante de la
transacción realizada.
121
7.5. Listados de Stock
En esta opción podremos visualizar toda la información disponible referida al movimiento de
mercaderías, consultas de stock disponible, ficha Kardex de productos, etc.
La pantalla muestra lo siguiente:
Figura 149 – Listados e Informes
Los listados disponibles son, a saber:
Stock:
o Actual:
Por proveedor
Por Sección
o Configuración
Grupos y conceptos de stock
o Movimientos
Ficha Kardex
Por fecha y concepto
Por grupo y concepto
123
Ver 5.7. Listados e informes para consultar como se opera en la selección de listados, filtros y
criterios de ordenamiento.
124
7.6. Cambio de Precios
Esta función permite el mantenimiento de las listas de precios. Al ser ejecutada, se despliega la
siguiente pantalla:
Figura 152 – Cambio Masivo de Precios
El recuadro “Tipo de Cambio” permite ingresar el valor que se va a modificar de los artículos:
el precio o el costo.
El recuadro “Selección por” permite marcar el parámetro para la selección de artículos:
“Selección por Sección”:
1. Seleccionar con el mouse en el cuadro “Listas de Precios” la que se desea actualizar.
2. Del mismo modo marcar la “Sección” de esa lista que se desea modificar.
3. En el cuadro “Porcentaje” ingresar el valor de la actualización. Ej.: para aumentar un
10%, ingresar 10. Para disminuir un 10% ingresar -10.
4. Presionar el botón [Cambiar] para confirmar los datos ingresados y efectuar la
actualización de precios.
5. Se emite un mensaje de confirmación. Presionar [Sí] para realizar la actualización o
[No] para cancelarla:
125
Figura 153 – Mensaje de Confirmación
6. Cuando finaliza el proceso de actualización, se emite el siguiente mensaje. Presionar
[Aceptar] para cerrarlo:
Figura 154 – Mensaje de Advertencia
“Selección por Proveedor”:
En este caso, se visualiza habilitada la lista de Proveedores para realizar la selección:
Figura 155 – Cambio por Proveedor
126
1. Seleccionar con el mouse en el cuadro “Listas de Precios” la que se desea actualizar.
2. Del mismo modo marcar el “Proveedor” de esa lista que se desea modificar.
3. Para actualizar un porcentaje en los precios, en el cuadro “Porcentaje” ingresar el
valor de la actualización. Ej.: para aumentar un 10%, ingresar 10. Para disminuir un
10% ingresar -10.
4. Para actualizar con una nueva lista, presionar el botón [Cambiar lista] y se despliega la
siguiente pantalla:
Figura 156 – Cargar Listar
5. Presionar [Seleccionar Archivo] para indicar la lista a importar desde el navegador.
Presionar [Cancelar] para salir sin cambios o [Aceptar] para confirmar:
127
Figura 157 – Seleccionar Archivo
6. En el recuadro “Configuración de archivo” indicar el signo utilizado como delimitador
de campos. Presionar el botón [Aplicar] para confirmarlo.
7. En el recuadro “Búsqueda” indicar el tipo de código a utilizar.
8. Presionar el botón [Cargar archivo] para iniciar el proceso. Se verá en los campos
“Altas”, “Modificaciones” y “Artículos que pertenecen a otro Proveedor”, la cantidad
de registros del archivo procesado que corresponden a cada caso.
9. Presionar el botón [Cambiar] para confirmar los datos ingresados y efectuar la
actualización de precios.
10. Se emite un mensaje de confirmación. Presionar [Sí] para realizar la actualización o
[No] para cancelarla:
Figura 158 – Mensaje de Confirmación
128
7.7. Impresión de Etiquetas
La finalidad de este módulo es el de permitir al usuario poder imprimir etiquetas que indiquen
el precio de venta del artículo para su posterior exhibición. Lleva además un seguimiento sobre
aquellos artículos que, a través del ABM de artículos, sean dados de alta o modificados en su
precio. Dichos artículos son considerados como “novedades” y se verán reflejados en la grilla
de novedades. De esta manera, todo artículo que sea dado de alta o modificado, tendrá
automáticamente su correspondiente etiqueta para exhibir su precio en el comercio.
Figura 159 – Impresión de etiquetas
En el caso de la figura anterior, se trata de artículos recién ingresados al sistema. La columna
[Tipo] permite ingresar el código de la etiqueta, la cual se da alta en el módulo de
“Referencias”, “Tipo_Etiquetas”.
La columna [Cantidad] indica cuantas unidades de cada etiqueta se deben imprimir.
Los botones de acción son:
Imprimir: permite emitir una impresión de los datos de los artículos. Se puede
seleccionar emitir un listado de las novedades o emitir las etiquetas de señalización.
Por otra parte, dichas impresiones pueden enviarse directamente a la impresora, o
visualizarlas previamente por pantalla antes de enviarlas a imprimir.
129
Eliminar Novedades: los artículos que forman parte de las novedades, podrán
imprimirse las etiquetas, tantas veces hasta que se presione este botón. A partir de
este momento se eliminan de la grilla todos los artículos, quedando la aplicación de
esta manera preparada para recibir las nuevas novedades.
Modo Manual: Este botón permite cargar en forma manual los artículos que el
usuario desea imprimir las etiquetas
Figura 160 – Impresión Etiquetas en Modo Manual
Se puede cargar el artículo ingresando el código de scanner o interno.
Los botones de acción son:
Procesar: La carga manual de artículos permite seleccionar en forma opcional
mediante el check box , una sección determinada, la cual, mediante este botón, carga
en la grilla en forma automática, todos los artículos que pertenecen a dicha sección.
Imprimir: al igual que en el modo [Novedades], permite emitir una impresión de los
datos de los artículos. Se puede seleccionar emitir un listado de las novedades o emitir
las etiquetas de señalización. Por otra parte, dichas impresiones pueden enviarse
directamente a la impresora, o visualizarlas previamente por pantalla antes de
enviarlas a imprimir.
130
Borrar Todo: Elimina todos los artículos cargados en la grilla hasta ese momento.
Novedades: Permite regresar la grilla de [Novedades]
7.7.1. Impresión de etiquetas Zebra
Esta funcionalidad permite trabajar con impresoras de códigos de barras y diseñar ese tipo de
etiquetas para la operatoria con IPOINT.
Requisitos para esta funcionalidad:
IPOINT debe estar configurado desde el inicio para la utilización de estos dispositivos
Contar con impresora de código de barras
Tener los Drivers correspondientes instalados
Al presionar el botón [Configuración Etiq. Zebra], se accede a la siguiente pantalla:
Figura 161– Configuración de etiquetas zebra
Para configurar estas etiquetas se deben ejecutar los siguientes pasos:
1. Se podrá definir una nueva etiqueta, usar la definida “Default” o modificarla 2. Definir en el campo “Nombre”, la descripción de la nueva etiqueta. Dicho nombre será
el que se invoque al momento de asociar los artículos con la etiqueta a imprimir. Por ejemplo:
131
Figura 162 – Ejemplo nueva etiqueta
3. Deberá definir además: a. tamaño de la etiqueta b. tamaño de la fuente para la descripción c. tamaño de fuente para los códigos (interno y scanner). Si estos últimos no se
quieren imprimir en la etiqueta, como fuente deberá seleccionarse “NO”. d. Si se quiere imprimir el precio en la etiqueta, seleccionar “Imprime Precio”. De
ese modo, el campo “Texto1” queda reservado para imprimir el precio. e. Otros Textos Fijos que se necesiten. Para ello quedan otras 4 líneas donde se
puede seleccionar la fuente en forma independiente por cada una. f. Si se imprime o no un contorno en la etiqueta g. El formato de código scanner a imprimir (Por defecto es el EAN-13)
4. Controlar el formato definido. Para ello en la parte derecha del formulario se encuentra una previsualización de la etiqueta a imprimir
5. Para ubicar las posiciones de los textos, se debe marcar cada campo y arrastrarlo hacia la posición deseada, dentro del marco que correspondería al tamaño de la etiqueta seleccionado.
6. Mediante las 4 teclas de “flecha” (ubicadas en la parte inferior de la pantalla), se puede ajustar en forma más fina, la ubicación de los campos
7. Se puede imprimir una etiqueta de prueba con el botón [Prueba de Impresión]
Para asociar las etiquetas creadas a los artículos,
1. La etiqueta creada, se debe asociar a un código de etiqueta para identificarla
2. En el menú del Ipoint, ir a la opción “Referencias” y luego ir a la opción “Etiquetas de señalización”:
132
Figura 163 – Referencia de etiquetas zebra
3. Allí se deben ingresar las etiquetas definidas: a. columna “Reporte”: el NOMBRE con el que se designó a la etiqueta creada b. columna “Tipo de Impresora” se debe ingresar mediante la letra “Z”, que la
impresora que se utilizará es la Zebra c. los demás reportes que se usen con una impresora default, se deben
configurar como “S” (standard).
4. A partir de ese momento se opera de la misma manera para la carga de artículos en la grilla de etiquetas. Al momento de elegir el tipo de etiqueta, si se definió como impresora Zebra, la impresión se direccionará a dicho dispositivo. Por ejemplo:
134
8. Cuentas Corrientes
Dentro de la opción “Cuentas Corrientes” del menú principal se desarrollan funciones del
sistema referidas a la calificación de clientes para operar con esta modalidad de pago y
también para hacerlo con cheques.
8.1. Clientes
Esta función permite el ingreso, modificación y eliminación de clientes registrados en el
sistema:
Figura 165 – Clientes
Los campos de la pantalla corresponden a los atributos de un artículo:
Nro de Documento: número del documento seleccionado en el combo del cliente. El
botón […] despliega la búsqueda de clientes. Ver capítulo 4.2. del manual.
Código Cliente: número asignado a un cliente. El código se forma con el código del tipo
de docuemento + nro de docuemento
135
Apellido Paterno
Apellido Materno
Nombres
Giro (rubro de venta del comercio)
Dirección
Localidad
Código postal
Provincia
País
Teléfonos
FAX
Nº IIBB: clave para el impuesto de Ingresos Brutos
Nº Documento
Tipo de documento
% exención de IIBB
% exención de IVA
Nº lista precios: indicar la lista de precios que corresponde para el cliente. El combo
ofrece las listas registradas en el sistema.
Recargo o Descuento: indicar el corresponde para el cliente. El combo ofrece los
registrados en el sistema
Responsable IVA: indicar la categoría frente al IVA para el cliente. El combo ofrece las
categorías registradas en el sistema
Responsable IIBB: indicar la categoría frente a IIBB para el cliente. El combo ofrece las
categorías registradas en el sistema
El Recuadro de “Cuenta Corriente” se habilita al hacer “Click” con el Mouse en el checkbox
superior. Completar en el campo “Crédito Máximo” el límite crediticio de esta modalidad de
136
pago para el cliente. El sistema expone en el campo “Crédito actual” el monto tomado en
cuenta corriente y la “Fecha de última Transacción” con esta modalidad de pago.
El Recuadro de “Cheque” se habilita al hacer “Click” con el Mouse en el checkbox superior.
Completar en el campo “Crédito Máximo” el límite crediticio de esta modalidad de pago para
el cliente. El sistema expone en el campo “Crédito actual” el monto tomado en pagos con
cheque y la “Fecha de última Transacción” con esta modalidad de pago
Los Botones de Acción inferiores son:
[Borrar]: elimina un cliente seleccionado. Se emite el siguiente mensaje de
confirmación; presionar [Sí] para confirmar o [No] para cancelar:
Figura 166 – Mensaje de Confirmación
Cuando el cliente que se pretende eliminar, tiene algún saldo de deuda, el sistema lo
advierte con el siguiente mensaje. Presionar [Aceptar] para cerrarlo:
Figura 167 – Mensaje de Advertencia
137
[Modificar]: permite editar datos de un cliente ya ingresado. Se despliega la misma
pantalla que para agregar, pero con los datos del artículo cargados. Sobrescribir las
modificaciones y presionar [Aceptar].
[Listar]: permite emitir un listado de los artículos cargados en el sistema. Se despliega
la pantalla que se ve a continuación. Seleccionar la Lista de Precios o la descripción
deseada. Luego fijar el ordenamiento haciendo “Click” en la opción deseada: por
código de cliente o por apellido y nombre. Luego presionar [Imprimir] para emitir el
listado o [Salir] para cancelarlo y regresar a la pantalla anterior:
Figura 168 – Impresión de Clientes
[<ll]: permite ver los datos del primer cliente registrado.
[<-]: permite ver los datos del cliente anterior al que está en pantalla.
[->]: permite ver los datos del cliente siguiente al que está en pantalla.
[ll>]: permite ver los datos del último cliente registrado.
[Salir]: permite regresar al Menú principal.
138
[Agregar]: permite agregar un cliente. Se despliega la siguiente pantalla donde deben
completarse los datos correspondientes y presionar [Aceptar] para confirmar o
[Cancelar] para regresar a la pantalla anterior sin dar de alta el nuevo operador:
Figura 169 – Cliente
El sistema controla que no se repitan los números de cliente, por lo tanto al ingresar
un número ya existente, se despliega le siguiente mensaje. Presionar [Aceptar] para
cerrarlo:
Figura 170 – Mensaje de Advertencia
139
8.2. Cheques
Esta función permite la administración de los cheques recibidos en parte de pago.
Se despliega la siguiente pantalla:
Figura 171 – Cartera de Cheques
Para la búsqueda de la información, existen filtros en los recuadros superiores de la pantalla:
Fecha Inicial: determina la fecha a partir de la cual se visualizarán los cheques
o Cobro: marcar esta opción para listar según la fecha de cobro de los cheques
o Emisión: lista según la fecha de emisión de los cheques.
o Combo de fecha: determinar la fecha deseada. Se despliega un calendario
para seleccionar la fecha deseada:
140
Figura 172 – Calendario
Tipo listado: clases de cheques que se listarán desde la fecha indicada
o Total: todos los cheques registrados
o Acreditados: los cheques que se hayan podido cobrar
o Rechazados: los cheques que resultaron rechazados por el banco emisor
o Pendientes: cheques en proceso de cobro o que no han ido depositados aun.
El botón [Procesar] confirma los datos ingresados ye inicia la búsqueda. Los resultados de
dicha búsqueda se exponen en la grilla central de la pantalla con los siguientes datos del
cheque:
Código: corresponde al cliente
Razón Social
Banco
Cheque Nº
Emisión
Cobro
Monto $
Estado: En este campo al hacer “Doble click” con el mouse, se despliega un combo con
las siguientes opciones:
o P - pendiente: pendiente de cobro. Cuando un cliente se encontrara
inhabilitado, se emite el siguiente mensaje. Presionar [Sí] para confirmar o
[No] para cancelar:
Figura 173 – Mensaje de Confirmación
141
o A - acreditado: el importe de este cheque se libera del monto tomado para
esta modalidad de pago. Cuando un cliente se encontrara inhabilitado, se
emite el siguiente mensaje. Presionar [Sí] para confirmar o [No] para cancelar:
Figura 174 – Mensaje de Confirmación
o R - rechazado: al poner un cheque en este estado, el sistema ofrece inhabilitar
al cliente. Se emite el siguiente mensaje; presionar [Sí] para confirmar o [No]
para cancelar:
Figura 175 – Mensaje de Confirmación
Para efectuar un cambio de estado, hacer “Doble click” sobre el campo y se despliega la
siguiente pantalla, donde se visualizan los datos del cheque y donde se puede
seleccionar el nuevo estado. Presionar [Aceptar] para confirmar o [Cancelar] para
regresar a la pantalla anterior:
142
Figura 176 – Estado del Cheque
Los Botones de Acción son:
[Imprimir]: permite emitir una impresión con los datos. Se despliega la siguiente
pantalla para determinar la impresora a utilizar. La opción “Estándar” corresponde a
una impresora no fiscal y la opción “Fiscal” corresponde al IF; presionar [Aceptar] para
confirmar.
Figura 177 – Selección de Impresora
[Exportar]: genera un archivo con la información de la pantalla. Ver Anexo 2
[Salir]: permite regresar a la pantalla del Menú Principal.
143
8.3. Ficha de Cuenta Corriente
Esta función del menú tiene como objetivo la consulta del estado de cuenta de un cliente en
particular. Al seleccionar esta opción en el menú, se despliega la pantalla que se muestra a
continuación:
Figura 178 – Ficha de Cuenta Corriente
“Código de cliente”: código interno del cliente. Mediante el botón […], se despliega la pantalla
de búsqueda de clientes. Ver esta operatoria en el capítulo 4.2.. del manual.
“Descripción”: se completa automáticamente al seleccionar el código.
“Fecha”: completar con la fecha a partir de la cual se verá el reporte. Utilizando las flechas del
extremo del combo se puede avanzar o retroceder o desplegar un calendario para seleccionar
la fecha correcta:
144
Figura 179 – Calendario
El resultado del reporte se verá en la grilla central. Los datos expuestos son:
Comprobante: documento fiscal
Fecha: fecha de la venta
Debe: importe cancelado
Haber: importe adeudado
Saldo: deuda al momento
Los Botones de Acción son:
[Imprimir]: permite emitir una impresión con los datos.
[Exportar]: genera un archivo con la información de la consulta. Ver Anexo 2
[Ajustes]: permite ajustar el saldo de la cuenta de un cliente, ya sea al debe o al haber.
Se despliega la siguiente pantalla:
145
Figura 180 – Ajuste de Saldo
Seleccionar el tipo de ajuste, ingresar el número que identificará al movimiento, el
valor de dicho ajuste y luego presionar [Aceptar] para confirmar o [Cancelar] para
regresar a la pantalla anterior.
[Pagar]: permite pagar el saldo del cliente seleccionado
Figura 181 – Emisión de Recibo
Se puede escribir en forma de texto el concepto por el cual se realiza el pago
[Salir]: permite regresar a la pantalla del Menú Principal.
146
8.4. Consulta de Saldo Actual
Esta función permite consultar el saldo actual de la deuda de un cliente. Se despliega la
siguiente pantalla:
Figura 182 – Saldo por Cliente
En la parte superior de la pantalla se incluyen cuadros para filtrar y ordenar la información de
esta consulta.
“Tipo Listado”: permite filtrar a los clientes por:
Total: todos los clientes
Inhabilitados
Morosos
Habilitados
“Ordenamiento”: permite ver los datos ordenados por:
Apellido
Antigüedad: antigüedad de la deuda.
Saldo descendente
147
“Tipo Cuenta”: filtra los datos por tipo de financiación:
Cuenta Corriente
Cheque
El botón [Procesar] confirma los datos e inicia la búsqueda de la información.
La grilla central muestra los datos encontrados y expone:
Código
Razón Social
Teléfono
Antigüedad
Estado: correspondiente al cliente:
o I: inhabilitado
o H: habilitado
o M: moroso
Crédito: calificación asignada
Saldo: saldo de deuda
Recuadro “Total”: sumariza los saldos de los clientes encontrados
Los Botones de Acción son:
[Imprimir]: permite emitir una impresión con los datos. Se despliega la siguiente
pantalla para determinar la impresora a utilizar. La opción “Estándar” corresponde a
una impresora no fiscal y la opción “Fiscal” corresponde al IF; presionar [Aceptar] para
confirmar.
Figura 183 – Selección de Impresora
148
[Exportar]: genera un archivo con la información de la consulta. Ver Anexo 2
[Salir]: permite regresar a la pantalla del Menú Principal.
149
8.5. Histórico de clientes
En este módulo podremos visualizar la información referida a los productos que han sido
comprados por cada cliente, y que clientes le compran a cada proveedor. La pantalla muestra
lo siguiente:
Figura 184 – Listados e Informes
Los listados disponibles son, a saber:
Histórico:
o Ventas:
Por cliente
Por proveedor y cliente
Ejemplo de un listado de ventas por proveedor y cliente, del cual se filtran las ventas a
consumidor final, es decir el código cero:
150
Figura 185 – Histórico de Ventas
Ver 5.7. Listados e informes para consultar como se opera en la selección de listados, filtros y
criterios de ordenamiento.
En el informe se ve cada proveedor, con los clientes que han comprado productos provistos
por este.
152
9. Mantenimiento
Esta opción del Menú principal contiene funciones referidas al mantenimiento de parámetros,
bases de datos y seguridad del módulo.
9.1. Compactar Datos
Esta opción Reduce y optimiza la base de datos del sistema eliminando registros desechados y
reorganizando la información para obtener una mayor velocidad de acceso.
Se recomienda realizar esta operación al menos una vez por semana.
9.2. Configuración de Dispositivos
Esta opción corresponde a la carga de parámetros generales de la aplicación y otros referidos a
las impresiones y al IF en sí.
Los valores configurables se han agrupado según un criterio funcional, por lo que se han
dispuesto, en esta pantalla, solapas o carpetas que agrupan dichos valores en:
o Datos de inicialización
o Configuración Avanzada
o Características especiales
La pantalla que se despliega es la siguiente:
153
Figura 187 – Configuración de IF
9.2.1. Datos de Inicialización
El sistema IPOINT reconoce el modelo de IF que ha sido conectado a la PC. En el título de la
pantalla se ve el modelo del IF.
El encabezado superior muestra grisados los datos que el IPOINT toma del IF y de la conexión a
la PC:
154
Figura 188 – Configuración de IF
Número de CUIT
Razón Social
Nº de registro de la impresora
Puerto serie utilizado
Fecha de Inicialización
Número de Punto de Venta
Inicio de actividades
Número de Inscripción IIBB
Posición frente al IVA
Las solapas inferiores de la pantalla permiten configurar las líneas de texto libre que se pueden
incluir en los documentos a emitir. Tener en cuenta que para los tickets la longitud de cada
155
línea no puede superar los 40 caracteres en letra normal y los 20 en negrita o bold, aunque
esto depende del modelo del IF. En el caso de los documentos que se imprimen en hojas, las
líneas no pueden superar los 120 ó 60 caracteres respectivamente.
Solapa “Nombre de Fantasía”
Permite incorporar dos líneas en documento. Completarlas y adicionalmente marcar si el texto
deberá aparecer “Centrado” y/o en “Bold (negrita)”.
Solapa “Líneas de Encabezado”
Del mismo modo que la solapa anterior, permite incorporar hasta 10 líneas en el encabezado.
“Solapa pie de página”
De forma similar a las solapas anteriores, permite incluir hasta 10 líneas en el pie del
documento.
156
9.2.2. Configuración Avanzada
Figura 189 – Configuración avanzada
En el recuadro “Logo de la Empresa” es posible determinar un logo para que se imprima en los
documentos tipo factura o remitos. Para ello, hacer “Doble click” en el campo “Archivo de
Imagen” y se abrirá el explorador de Windows para seleccionar la imagen deseada.
La imagen debe cumplir con los siguientes requisitos:
o Tener 36 píxeles de alto por 300 de largo
o Ser blanco y negro (no escala de grises o color porque no se imprimirá)
Las “Opciones de Impresión” son:
o Imprimir recuadro en el documento: tener en cuenta que demora la impresión
o Alarma sonora por falta de papel
157
o ID de artículo: permite fijar el dato que se imprime en los documentos entre la
cantidad y la descripción. Las opciones son:
o Código interno
o Código de barras: sólo se imprimen los números
o Ninguno
o Cantidad de copias: número de impresiones aparte del original de los documentos.
o Botón [Hoja]: despliega una nueva pantalla para el seteo de las hojas a utilizar.
Seleccionar el tamaño deseado y el ancho y presionar [Aceptar] para confirmar o
[Salir] para cancelar:
Figura 190 – Configuración de hoja
o Botón [Modelo]: se utiliza para cargar modelos de IF que no pueden ser reconocidos
por el sistema automáticamente.
Para efectuar un “Cambio de posición frente al IVA”, se debe hacer “Click” con el mouse
sobre el checkbox “Habilitar el cambio de posición frente al IVA”. Con esta acción se habilita
el combo de opciones para efectuar el cambio. Emite el siguiente mensaje; presionar [Sí] para
confirmar o [No] para cancelar:
Figura 191 – Mensaje de Confirmación
158
NOTA 1: Un IF puede tener sólo 5 cambios de posición frente al IVA.
NOTA 2: Sólo se puede cambiar la posición si previamente se realiza un cierre “Z”. El
sistema advierte esto con un mensaje; presionar [Sí] para confirmar o [No] para
cancelar:
Figura 192 – Mensaje de Confirmación
El “Método de Impresión” permite seleccionar de qué manera el IF imprimirá los
comprobantes.
En modo “Concomitante” es el modo admitido por la AFIP, esto es, al momento de facturar,
por cada artículo que se venda en el IPOINT, inmediatamente el IF lo imprime. Habilitando el
checkbox “Habilitar cambio de modo de impresión” se puede cambiar a modo “No
concomitante”. Con este modo, al momento de facturar, el impresor imprimirá el
comprobante luego que en el IPOINT el operador cierre el comprobante.
Al cambiar el modo de impresión, mediante el botón [Cambiar], el IPOINT mostrará el
siguiente mensaje:
Figura 193 – Mensaje de Confirmación
IMPORTANTE: Recordar que para usar
el modo “No concomitante”, deberá
contar con la autorización de AFIP.
159
La “Baja de la memoria Fiscal”, es la baja del IF y esto determina que no puede volver a
usarse. Para realizar esta operación, hacer “Click” con el mouse sobre el checkbox “Habilitar
Baja Fiscal”. Con esta acción se habilita un nuevo botón en la pantalla:
Figura 194 – Baja de la memoria fiscal
Presionar el botón [Dar de Baja] para confirmar la transacción. Se despliega el siguiente
mensaje de confirmación; presionar [Sí] para confirmar o [No] para cancelar:
Figura 195 – Mensaje de Confirmación
NOTA: Sólo se puede dar de baja la memoria fiscal, si previamente se realiza un cierre
“Z”. El sistema advierte esto con un mensaje; presionar [Sí] para confirmar o [No] para
cancelar:
160
Figura 196 – Mensaje de Confirmación
El recuadro de “Venta Acumulada” permite fijar los días que el sistema IPOINT guardará
información histórica. El checkbox “Borrar Histórico” permite eliminar la información histórica
guardada en el sistema hasta el momento. Con esta acción se habilita un nuevo botón en la
pantalla:
Figura 197 – Venta acumulada
Presionar el botón [Borrar] para confirmar la transacción. Se despliega el siguiente mensaje de
confirmación; presionar [Sí] para confirmar o [No] para cancelar:
Figura 198 – Mensaje de Confirmación
En el recuadro de “Preventa”, es posible confeccionar un comprobante, para luego ser
facturado. En el caso de utilizar dicha funcionalidad, también se podrá elegir si la impresora
que imprimirá el comprobante de preventa será la predeterminada de Windows o no.
161
Figura 199 –Configuración de Preventa
En caso de no usar la impresora predeterminada, no emitirá comprobante alguno, quedando
directamente en la lista de preventas para ser facturadas posteriormente.
La aceptación de dicha funcionalidad mostrará el siguiente mensaje, el cual deberá leerse
cuidadosamente:
Figura 200 –Aceptación de Preventa
Una vez aceptada las condiciones, al ingresar al módulo de facturación, es posible realizar una
preventa. Para ello, se elige el cliente, y luego en el combo de tipo de documento, aparecerá
ahora la opción “preventa”
162
Figura 201 –Selección de Preventa
Luego de seleccionar la opción, se opera del mismo modo que la confección de cualquier otro
comprobante.
Una vez que el comprobante fue emitido, ya está en condiciones de ser facturado. Para ello, en
la pantalla de facturación, se debe seleccionar el cliente, presionar el botón [Preventa], luego
del cual aparecerán (si hubiese) todas las preventas posibles de ser facturadas:
Figura 202 –Facturación de una Preventa
163
Una vez que se selecciona el comprobante, se puede seleccionar configurar los precios. Se
puede optar por mantener los precios vigentes al momento de haber emitido la preventa, o en
el caso que haya habido un ajuste de precios desde el momento de la emisión, facturar la
preventa con los precios vigentes.
164
9.2.3. Características Especiales
La pantalla que corresponde a esta solapa es la siguiente:
Figura 203 –Configuración de Características Especiales
Los datos a completar son:
Prefijo códigos pesables: indicar los dos primeros dígitos de los códigos de barra a
utilizar para artículos pesables. Separar los valores por “,”
Utiliza Envases: esto determinará que en el maestro de artículos se soliciten o no
datos acerca del envase al agregar un producto.
Verifica stock al facturar: ese valor determinará si se permite o no vender un producto
que figura sin stock en el sistema.
Cotización del dólar: si un artículo se asienta en el maestro como que su precio está en
dólares, al momento de venderlo se cobrará en pesos calculando el precio con este
valor.
165
Ubicación del local: el combo desplegable ofrece como opción:
o Capital Federal
o Provincia
Agente de Retención: si el comercio es o no agente de retención declarado por AFIP. Si
es agente de retención debe completar obligatoriamente el campo de Ubicación del
local para determinar el porcentaje de retenciones y percepciones a realizar. (ver
configuración de percepciones)
Configurar Padrones: Permite importar, según la ubicación del local, del padrón de
ingresos brutos de los contribuyentes. Por ejemplo. El padrón de la Pcia de Buenos
Aires contiene el padrón completo, mientras que el de CABA, el padrón contiene sólo
aquellos contribuyentes que tienen una alícuota diferente a la definida por el ente
recaudador. Para cargar dicho padrón al IPOINT se debe presionar el botón
[Configurar Padrones], luego del cual aparece la siguiente pantalla:
Figura 204 –Configuración de Padrón
Los Botones de Acción son:
[Nuevo]: Permite importar el nuevo archivo que el IPOINT va a procesar. Para ello
aparecerá el cuadro de diálogo en donde se seleccionará el archivo.
166
Figura 205 –Selección del Padrón
Una vez seleccionado el archivo, se debe agregar una descripción que identifique al
proceso. Dicha descripción debe ser fija a lo largo del tiempo, ya que al configurar las
percepciones (ver capítulo 9.1), se deberá cargar el archivo a la percepción creada. Si la
descripción del archivo se cambia cada vez que se procesa un nuevo archivo, a la
percepción que usa este archivo, deberá cambiarse la antigua descripción por la nueva.
Por otro lado se debe verificar que los campos que necesita el IPOINT para calcular las
percepciones sean los correctos
167
Figura 206 –Fecha de expiración
Si las posiciones de los campos no son los correctos, se debe seleccionar el o los
combos incorrectos y elegir el que corresponda.
Una vez que se haya configurado correctamente el archivo a procesar, mediante el
botón [Aceptar] se procede a cargar el archivo. Durante su procesamiento, la pantalla
se visualizará de la siguiente manera:
Figura 207 –Procesamiento de datos.
Luego, el IPOINT mostrará el siguiente mensaje:
168
Figura 208 –Mensaje de Advertencia
[Eliminar]: Permite eliminar un padrón ya procesado. Para ello se debe seleccionar del
combo el padrón a eliminar. Luego, presionando el botón, el IPOINT pedirá la
confirmación de la acción:
Figura 209 –Mensaje de Confirmación
[Modificar]: Permite modificar un padrón previamente procesado. Para ello pedirá
seleccionar el archivo que modificará el contenido del padrón cargado en el IPOINT.
[Cancelar]: Cancela toda operación de dicha pantalla, cerrándola y regresando a la
pantalla de “Características Especiales”
Mto. máx. en ticket “C” a Consumidor Final: Representa el monto máximo al que
puede llegar el total de venta en un ticket a consumidor final. Este valor ha sido
establecido por la legislación fiscal vigente. En tanto y en cuanto la legislación no
cambie este valor no debe ser alterado.
169
Mto. máx. ticket factura o factura “B” sin datos: Representa el monto máximo al que
puede llegar el total de venta en un ticket factura o factura tipo B en el que no se han
especificado los datos del cliente. Este valor ha sido establecido por la legislación fiscal
vigente. En tanto y en cuanto la legislación no cambie este valor no debe ser alterado.
Imprime remito automáticamente: Si su IF lo permite, luego de hacer una venta el
sistema le puede ofrecer imprimir el remito asociado a la venta que acaba de realizar.
Recargos y descuentos por ítem: Esta opción se utiliza para habilitar la posibilidad de
realizar recargos o descuentos sobre el último artículo vendido a voluntad del
operador del sistema. Si lo prefiere, en lugar de que dependa del operador, en el ABM
de artículos, usted podrá asociar un recargo o descuento a la venta del mismo y en ese
caso, se disparará automáticamente sin intervención del operador y sin importar como
haya configurado esta opción.
Recargos y descuentos generales: Esta opción se utiliza para habilitar la posibilidad de
hacer un recargo o descuento sobre el total del ticket afectando a todos los artículos
vendidos.
Vende artículos con precio cero: Con esta opción usted puede permitir al facturador
imprimir algunos artículos cuyo precio este en cero. Esto se utiliza en el caso en el que
por la compra de un producto usted decida regalar otro. Tenga en cuenta que un
comprobante de venta no puede tener cero como total vendido, es decir, que puede
tener artículos sin precio, pero el total de la operación no puede ser cero.
Solicita Vendedor: Permite al momento de facturar solicitar o no el ingreso de un
código de vendedor, en aquellos casos en que el empleado que vende no es el que
factura, de este modo, poder calcular y pagar comisiones por ventas.
Carga Datos de Tarjetas: Si el medio de pago es una tarjeta de crédito, la habilitación
de esta opción permite cargar los datos de la tarjeta. Al seleccionar la tarjeta, parecerá
la pantalla que permitirá cargar los datos, tales como nro. de tarjeta, fecha de
vencimiento, propietario, cvc. Además, en base a cantidad de cuotas pactadas, puede
calcular los recargos financieros.
170
Figura 210 –Pago con Tarjeta
Ticket de Cambio: Con esta opción, es posible imprimir un ticket que permite cambiar
un producto por otro, junto con cada factura emitida
Habilita teclado numérico Touch: al indicar “Sí” se activa un teclado numérico en
pantalla para ser utilizado en terminales con monitores “touchscreen”. En estos casos,
la aplicación permite el ingreso de datos tanto desde este teclado como desde el
manual en forma indistinta. En el uso se ve de esta forma, por ejemplo:
Figura 211 –Teclado “touch” ingreso de clave.
171
Figura 212 –Teclado “touch” facturar
Orientación al Consumidor: Permite agregar hasta 3 líneas, en la cual se puede
agregar un texto obligatorio de orientación al consumidor que debe ir impreso al pie
del ticket. La leyenda va a depender de la legislación de la provincia en el cual se
encuentra ubicado el comercio
Figura 213 –Orientación al Consumidor
El checkbox habilita la impresión de la leyenda que se defina. Al escribir o modificar el
texto en alguna de las 3 líneas, aparecerá el botón [Cambiar], el cual actualizará el
nuevo texto.
Acreditación de cheques: determina el tratamiento de los cobros de cheques:
o Manual: los cheques pasarán a estado acreditado o rechazado mediante la
intervención manual de un operador.
172
o Automático: llegada la fecha de cobro de los cheques, estos pasarán a estado
Acreditado. Los rechazos deberán marcarse en forma manual.
Modo de trabajo del IPOINT: El IPOINT permite actualmente cambiar su modo de
trabajo para poder interactuar con otros IPOINT en una RED. Dependiendo de la
configuración de este valor, cambia el comportamiento del IPOINT y de las funciones
habilitadas. El valor por defecto es “STAND ALONE”, que representa el modo de
trabajo como una terminal monousuario. Los valores posibles son:
o STAND ALONE: Este es el valor por defecto e indica el trabajo como Terminal
monousuario sin una red local.
o TERMINAL: En este modo el IPOINT conserva sólo las funciones referidas a un
punto de venta, relegando las funciones de administración a un IPOINT
instalado como servidor.
o SRV LOCAL: En este modo el IPOINT no se encuentra conectado a un impresor
fiscal y no realiza ninguna de las funciones del punto de venta. Se limita tan
sólo a la administración de la información centralizada, como por ejemplo,
cajeros, clientes, precios, etc.
o SRV y PV: Este un modo híbrido en dónde la terminal que oficia como servidor
también tiene un impresor fiscal conectado y realiza sus propias ventas.
Posnet: al presionar el botón [Configurar] se accede a la siguiente pantalla:
173
Figura 214 – Configuración del Posnet
Los valores expuestos en los campos corresponden a la configuración standard del
Posnet:
Puerto: colocar el puerto en el que el dispositivo está conectado
Tiempo de espera entre mensajes
Tiempo de espera entre mensajes de chequeo
Tiempo de espera de recepción de mensajes
Tamaño de paquetes
El botón [Test] permite realizar una prueba de comunicación entre IPOINT y el Posnet.
Cuando la prueba resulta satisfactoria, se emite un mensaje de confirmación. Si la
prueba no logra la conexión, reintenta nuevamente dos veces más en forma
automática. Si la conexión no se logra, se emite el siguiente mensaje en pantalla:
Figura 215 – Mensaje de error de Conexión con POSNET
El botón [Aceptar] guarda los datos ingresados.
El botón [Cancelar] permite salir de la pantalla sin guardar cambios.
174
9.3. Seguridad
Esta opción permite asignar a cada punto del programa un nivel de seguridad.
De contrastar el nivel de seguridad de los usuarios y los niveles asignados a los módulos, se
obtiene o no el permiso para utilizarlos. Por ejemplo: un usuario podría estar habilitado a
vender y no a modificar precios.
La pantalla que se despliega es la siguiente:
Figura 216 –Seguridad
En el combo “Seleccione un programa” se debe indicar el programa deseado. Las opciones
son:
175
Figura 217 –Opciones de Programa
Por cada programa se despliegan en la grilla, los puntos que le corresponden para asignarles
seguridad. Para hacerlo, seleccionarlo con el mouse y completar el nivel de seguridad asignado
en la columna correspondiente.
176
9.4. Referencias
Esta opción del menú permite el ingreso de valores al sistema referidos a: alícuotas de IVA,
monedas, bancos, unidades de medida, etc.
El funcionamiento de las pantallas es similar a todas las referencias, por lo que mencionaremos
en forma completa todos los archivos involucrados, pero sólo explicaremos las funcionalidades
de esta opción de menú para uno de ellos.
Los archivos de referencias son:
o Bancos: lista completa de bancos utilizada para el ingreso de cheques
o IVA: valores de la alícuotas vigentes
o Lista_Precio: listas de precios vigentes en el sistema
o Moneda
o Medida: unidades de medida
o Grupo de Impuestos: nombre que define un grupo de impuestos internos, como por
ejemplo para el caso de los combustibles.
o Grupo de Medios de Pago:
o Impuestos: definición de los impuestos que pueden formar parte de uno o más grupos
de impuestos.
o Tipos de Etiqueta: Permite definir los códigos con sus correspondientes formatos, de
las etiquetas de señalización de los artículos.
La pantalla que se despliega, por ejemplo para Banco, es la siguiente:
177
Figura 218 –Referencias
Para incluir un valor en la tabla, posicionarse sobre la fila de la grilla marcada con un “*” y
escribir los valores deseados.
Presionar [Salir] para regresar a la pantalla del Menú Principal.
178
9.5. Copia de Seguridad
Esta opción de menú permite generar resguardos de información.
Figura 219 –Copia de Seguridad
Es posible realizar dos procesos:
Copias de seguridad de la información guardada en el IPOINT.
Restaurar la base de datos
En cualquiera de ellos el procedimiento es similar
1. Seleccionar el archivo de origen. Con el botón […], se despliega el explorador de
Windows para ubicarlo
2. Fijar el archivo de destino.
3. Presionar [Aceptar] para confirmar y comenzar el proceso o [Cancelar] para regresar al
Menú Principal.
179
9.6. Interfaces:
Esta opción de Menú permite el intercambio de información con otros sistemas. Al accionar el
ícono se despliega la siguiente pantalla:
Figura 220 – Interfaz de Entrada y Salida
9.6.1. Importar planilla Excel
Esta opción permite ingresar mediante un archivo Excel previamente definido alguno de los
datos generales de Artículos y de Clientes:
180
Figura 221 –Importar archivo
Para poder llevar a cabo esta operación se debe ingresar al modulo “Importar Excel”, luego
seleccionar una de las dos solapas posibles dependiendo cual es el archivo que se desea
importar.
Una vez en la solapa correcta, se debe ingresar la ruta del archivo Excel, o bien presionar en el
botón “[…]” el cual permitirá escoger el archivo buscando en las carpetas de la PC.
Una vez seleccionado el archivo, se debe establecer el nombre de la hoja de cálculo donde se
encuentran los datos que se desean importar
Una vez establecidos estos parámetros, se procesa la importación mediante el clic del botón
[Procesar].
Los datos que por alguna razón no pueden ser dados de alta aparecerán detallados en la grilla
identificando con una breve descripción el problema.
181
Estos datos tienen la posibilidad de ser exportados mediante el botón [Exportar] (Ver Anexo
2), sirviendo luego para poder rearmar un nuevo archivo de importación con los problemas
detallados solucionados, y así darlos de alta satisfactoriamente.
Una vez finalizado el proceso en forma correcta, aparecerá el siguiente mensaje:
Figura 222 – Mensaje de Confirmación
El archivo Excel de Artículos debe tener el siguiente formato:
CodigoPlu CodigoScanner Descripcion codigoIVA Precio Stock
10 77912345687 SALES AROMATICAS 21 13.5 30
66686345 7798081510541 VELA TORNEADA(20cm)x12DORADA 10.5 2.10 12
66686346 7798081510374 VELA TORNEADA(26cm)x12DORADA 27 6.30 30
66686577 7790040932609 MERENGADA AGRUPx279g 0 9 25
Detalles:
El nombre de las columnas deben ser iguales que en el ejemplo
El CodigoPlu obligatoriamente debe ser un Numero
El CodigoScanner puede ser alfanumérico
La descripción puede contener cualquier tipo de letra o numero
El codigoIVA solo puede tener los siguientes datos:
o 21
o 10.5 (separador de decimales debe ser un punto y no una coma)
o 0
o 27
El separador de decimales del precio debe ser un Punto (.)
El separador de decimales del stock debe ser un Punto (.)
182
El archivo Excel de Clientes debe tener el siguiente formato:
El nombre de las columnas debe ser igual al que se encuentra en el ejemplo, siendo obligatorio
la existencia de la totalidad de las mismas aunque esta no contenga ningún dato
En cuanto a la columna CodigoDoc, lo valores posibles son los siguientes:
Codigo de Documento Descripción
SD Sin documento
LE Libreta de enrolamiento
LC Libreta civica
DNI Documento nacional de identidad
PAS Pasaporte
CI Cedula de identidad
CUIT CUIT
En cuanto a la columna CodigoRespIva, los valores posibles son los siguientes:
NOMBRE APELLIDO CODIGODOC DIRECCION LOCALIDAD NRODOCUMENTO CODIGORESPIVA
Diego Miranda CUIT
MURATURE
564
REMEDIOS
DE
ESCALADA 30123456 RI
Fernando Castillo CI LARROQUE 86 BANFIELD 20321654 NC
Jorgue
Martín Garcia PAS
AVDA.SAN
JUAN 1950 P4
OF.A
CAPITAL
FEDERAL 22456789 MS
Juan
Pablo Perez LC
PUEYRREDON
1484 BANFIELD 21556332 EX
183
CodigoRespIVA DescRespIVA
CF Consumidor Final
E Contribuyente eventual
ES Contribuyente eventual social
EX Exento
MS Monotributo Social
NC No categorizado
NR No responsible
RI Responsable Inscripto
RM Responsable monotributo
Si algunas de estas dos columnas no contiene un dato válido, simplemente el Artículo no será
dado de alta en el sistema.
9.6.2. Generación de Archivos Planos
Mediante esta opción se generan archivos de salida de datos. Al seleccionar la opción en el
árbol, se despliega la siguiente pantalla:
Figura 223 – Generación de Archivos
En todos los casos se genera un archivo plano. Las opciones de datos son las siguientes y se
puede marcar más de una a la vez:
“Archivo de PLU”: emite el maestro de artículos
184
“Archivo de Departamentos”: emite la lista de departamentos
“Archivo de Clientes”: emite el maestro de Clientes
El botón [Procesar] da comienzo al proceso de generación de la información. Al finalizar, se
emite el siguiente mensaje de Advertencia, presionar [Aceptar] para cerrarlo:
Figura 224 – Mensaje de Advertencia
Los archivos generados se guardan en la Carpeta de archivos temporales de IPOINT. La ruta
exacta es la que se menciona en el mensaje de advertencia.
9.6.3. AFIP_NLF
Esta opción permite cumplir con la normativa que establece la nueva ley fiscal, para transmitir
la información del Impresor Fiscal a la AFIP. Debe realizarse semanalmente.
185
Figura 225 – Interfaz a AFIP
Indicar el rango de fechas a transmitir en los campos “Fecha Desde“ y “Fecha Hasta”.
Presionar el botón [Procesar] para iniciar la transmisión. Se visualiza la siguiente pantalla con
el avance del proceso:
Figura 226 – Proceso de información a AFIP
186
9.6.4. IPOINT RG3685
Esta opción permite cumplir con la Reglamentación de transmisión de archivos prevista en la
Resolución General 3685.
Al acceder a esta opción se despliega la siguiente pantalla:
Figura 227 – Exportación de datos RG3685
Presionar el botón [Continuar] para realizar la exportación de datos:
Figura 228 – Configurar exportación de datos
1. Seleccionar “Fecha Desde” y “Fecha Hasta”
2. Seleccionar los datos a exportar:
a. Ventas
b. Compras
c. Ambas
187
3. Presionar el botón [Procesar] para generar los datos
4. Presionar [Salir] para regresar a la pantalla anterior sin generar los datos.
188
9.7. Soporte Remoto
Esta función permite que HASAR SISTEMAS SRL pueda dar asistencia en el uso de IPOINT en
forma remota, mediante el acceso virtual a la terminal del usuario.
Al ingresar a esta función se solicita la siguiente confirmación. Presionar [Aceptar] para
continuar o [Rechazar] para cancelar la acción:
Figura 229 – Descargo de Responsabilidad
Al continuar con el acceso remoto, el sistema solicita que se ingrese una clave de
autenticación, provista por HASAR SISTEMAS SRL:
189
Figura 230 – Descargo de Responsabilidad
Una vez que la clave se autentica, el soporte técnico de HASAR SISTEMAS podrá operar a
distancia la terminal para evaluar y reparar inconvenientes.
190
9.8. Grupo de Impuestos
Esta funcionalidad permite agrupar impuestos semejantes para exponerlos juntos en la
emisión del ticket o factura de compra.
Al acceder, se despliega la siguiente pantalla:
Figura 231 – Grupos de Impuestos
Los grupos y los impuestos se cargan cada uno por separado en el menú “Referencias” en
forma previa al ingreso de esta opción. De este modo estarán disponibles para su agrupación.
Indicar en las grillas el Grupo a Formar y los impuestos que lo componen.
Presionar el botón [Aplicar] para confirmar o [Deshacer] para cancelar.
El botón [Cerrar] permite regresar al menú principal.
191
10. Mantenimiento - Funciones
Esta opción de Menú permite asignar valores o atributos a las distintas funciones definidas
para el sistema.
Figura 232 – Funciones
Las funciones son:
o Departamento – DTO: corresponde a la definición de secciones o departamentos
o Medios de Pago: permite fijar los medios de pago aceptados
o Recargos/Descuentos: define los recargos y descuentos que es posible aplicar a las
ventas
o Percepciones: establece las percepciones a realizar para las ventas cuando y como
corresponde según la normativa.
En el presente capítulo desarrollaremos a modo de ejemplo las dos últimas.
192
10.1. Percepciones
Al seleccionar esta función, se ve la siguiente pantalla:
Figura 233 – Percepciones
La grilla superior muestra las percepciones registradas en el sistema.
La grilla inferior muestra los atributos de cada una:
1. Es Aplicable al IVA? (SI/NO): determina si se toma como base para el cálculo de la
percepción el monto del IVA
2. Es percepción de IIBB? (SI/NO): determina si la percepción corresponde la régimen de
IIBB
3. Alícuota de IVA al que se aplica: determina la alícuota de IVA a aplicar para el cálculo
de la percepción.
193
Para completar la columna “Valores”, hacer doble clic con el Mouse en cada celda. Se
despliega la siguiente pantalla. Seleccionar en el combo el valor deseado y presionar [Aceptar]
para confirmar o [Cancelar] para regresar a la pantalla anterior:
Figura 234 – Mensaje de Confirmación
Los botones de acción son:
[Nuevo]: permite el registro de una nueva función. Se despliega la siguiente pantalla:
Figura 235 – Agregar Función
Los datos a completar son:
194
o Código: es numérico
o Descripción: detalle del nombre de la subfunción
o Alias: nombre breve de la subfunción
o Seguridad: asignar el nivel de seguridad deseado para esta subfunción. Las
opciones son:
Figura 236 – Opciones de Seguridad
Completar los atributos y valores como se explicó más arriba en el documento.
Presionar [Aceptar] para confirmar o [Cancelar] para regresar a la pantalla anterior.
[Modificar]: permite la edición de datos de una subfunción existente. Para ello,
seleccionar sobrescribir los datos a editar y presionar [Aceptar] para confirmar o
[Cancelar] para regresar a la pantalla anterior:
195
Figura 237 – Modificar Subfunción
Las celdas de la columna “Flags” presentan el botón […] que despliega la siguiente
pantalla para seleccionar la que corresponda y presionar [Aceptar]:
Las celdas de la columna Padrón presentan un combo desplegable donde usted debe
definir, en el caso que corresponda, el padrón que se utilizará. Debe dejar el padrón
“Sin Definir” en caso de que no se utilice. (Ver capítulo 8.2.3, cargar padrón)
Las Celdas “Excluyente” indican si la búsqueda de un cliente en el padrón es
excluyente o no. Es decir como actuará el sistema en el caso que el Cliente no se
encuentre en el Padrón:
Con la casilla “Excluyente” tildada, el sistema solo cobrará las
percepciones a aquellos Clientes que se encuentren en el Padrón.
Con la casilla “Excluyente” sin tildar, el sistema cobrara el valor
indicado en la configuración a aquellos clientes que no se encuentren
en el Padrón.
196
Figura 238 – CORESPONDE ACA ESTA PANTALLA
[Eliminar]: permite eliminar la subfunción seleccionada. Se emite un mensaje de
confirmación. Presionar [Sí] para confirmar o [No] para cancelar
Figura 239 – Mensaje de Confirmación
197
10.2. Padrones El sistema permite utilizar los padrones distribuidos por ARBA y Rentas GCBA.
Para poder utilizar estos padrones es necesario darlos de alta en el sistema siguiendo los
siguientes pasos:
1. Ingresar al modulo de configuración, Solapa de características especiales.
2. En la sección Percepciones ingresar a Configurar Padrones:
Figura 240 – Percepciones
3. Aquí se puede agregar nuevos padrones al sistema o bien modificar aquellos que
hayan sido agregados anteriormente.
Para más detalles, ver capítulo 8.2.3, “Configurar Padrones”.
198
10.3. Recargos y Descuentos
Al seleccionar esta función, se ve la siguiente pantalla:
Figura 241 – Recargos o Descuentos
La grilla superior muestra los recargos y descuentos registrados en el sistema.
La grilla inferior muestra los atributos de cada uno:
1. Recargo/Descuento aplicable a última venta: determina si se aplica o no sobre el
último ítem facturado.
2. El recargo o descuento es monto?: determina si es un monto fijo en lugar de un
porcentaje y cambia la forma de aplicación.
3. Es recargo: si se ingresa SI corresponde a un recargo y NO a un descuento.
4. Porcentaje máximo manual: tope máximo de descuento o recargo a ingresar
manualmente en una factura
199
5. Un solo descuento en boleta
6. Porcentaje fijo
7. Valor del recargo o descuento (Monto o porcentaje)? Se especifica el valor del
recargo o descuento, que en función de lo anterior se interpretará como monto o
porcentaje.
Los botones de acción son:
[Nuevo]: permite el registro de una nueva función. Se despliega la siguiente pantalla:
Figura 242 – Agregar Subfunción
Los datos a completar son:
o Código: es numérico
o Descripción: detalle del nombre de la subfunción
o Alias: nombre breve de la subfunción
200
o Seguridad: asignar el nivel de seguridad deseado para esta subfunción. Las
opciones son:
Figura 243– Opciones de seguridad
Completar los atributos y valores como se explicó más arriba en el documento.
Presionar [Aceptar] para confirmar o [Cancelar] para regresar a la pantalla anterior.
[Modificar]: permite la edición de datos de una subfunción existente. Para ello,
seleccionar sobrescribir los datos a editar y presionar [Aceptar] para confirmar o
[Cancelar] para regresar a la pantalla anterior:
Figura 244 – Modificar Subfunción
201
[Eliminar]: permite eliminar la subfunción seleccionada. Se emite un mensaje de
confirmación. Presionar [Sí] para confirmar o [No] para cancelar
Figura 245 – Mensaje de Confirmación
202
11. Mantenimiento - Ofertas
El IPOINT tiene la posibilidad de programar ofertas, las cuales se definen en este módulo, para
luego aplicarse en base a los artículos que componen un comprobante.
Figura 246 – Ofertas
Se pueden definir ofertas del tipo “NxM”, por departamento, por medio de pago o por
canasta.
Los campos de la pantalla corresponden a los atributos de una oferta:
Código Oferta: número asignado por el usuario a una oferta. El botón […] se utiliza
para traer los datos del código ingresado, si es que ya existe, de lo contrario mostrará
el siguiente mensaje:
Figura 247 – Mensaje de Confirmación
203
Descripción: En este campo se ingresa una descripción que haga referencia a la oferta
que se está programando. Ejemplo, “Oferta 2x1”, “Oferta Visa 15%”, etc.
Fecha Inicial de la Oferta: Indica la fecha a partir de la cual se aplica la oferta.
Fecha Final de la Oferta: Indica la fecha de finalización de la oferta definida.
Días de la Semana: Indica los días en la cual se a aplicar la oferta. El botón [Todos]
selecciona los 7 días de la semana, mientras que el botón [Ninguno] anula todos los
días.
Tipo de Oferta: Los tipos de ofertas que se pueden definir son:
o “NxM”: consiste en poner cierta cantidad de artículos y regalar una parte de
ellos
o Por Departamento: Esta oferta realiza descuentos o recargos sobre cualquier
departamento aplicando como regla un monto desde y hasta. Los recargos o
descuentos pueden ser porcentajes o montos fijos.
o Por Medio de Pago: Esta oferta realiza descuentos o recargos a cualquier
medio de pago aplicando como regla un monto desde y hasta. Los recargos o
descuentos pueden ser porcentajes o montos fijos.
o Canasta: se trata de un descuento dado un grupo de artículos determinados
que deben comprarse para acceder al mencionado descuento.
Los botones de acción son:
[Borrar Oferta]: Ingresando un código de oferta ya existente, permite eliminarla.
[Aceptar]: Ingresando un código de oferta ya existente, es posible modificar los datos
del rango de fechas y días de activación. Cualquier cambio que se realice en la pantalla
debe confirmarse con este botón.
204
11.1. Ofertas “NxM”
[“NxM”]: Esta opción visualiza la siguiente pantalla:
Figura 248 – Ofertas NxM
Los campos y botones de la pantalla corresponden a los atributos de una oferta NxM:
Código Artículo: Código del artículo al cual se realizará una oferta. El botón […] se
utiliza para traer los datos del código ingresado. Presionando el botón [Agregar a la
Lista], el artículo ingresado se carga en la grilla y pasa a formar parte de la oferta.
Cantidad de Unidades Vendidas…: Aquí se debe ingresar el número de unidades que
deben vender en el comprobante, para que se aplique la oferta.
Cantidad de Unidades que se Regalan: Aquí se debe ingresar cuántos artículos se
regalan si se cumple el punto anterior.
[Volver]: Regresa a la pantalla anterior. Si previamente no se presiona el botón
[Guardar Cambios], los datos de esta pantalla se perderán.
205
[Guardar Cambios]: Almacena lo ingresado en esta pantalla. Luego de ello, aparecerá
el siguiente mensaje:
Figura 249 – Mensaje de Advertencia
Para el ejemplo de la imagen, la oferta consiste en que si en un comprobante se venden 3
artículos “Betún Kiwi Guinda”, 1 de ellos se regala. (Oferta 3x1)
206
11.2. Ofertas “Por Departamento” Esta opción visualiza la siguiente pantalla:
Figura 250 – Ofertas por Departamento
Los campos y botones de la pantalla corresponden a los atributos de una oferta por
Departamento:
Departamento: Se despliega el combo con los departamentos definidos,
seleccionando aquí el código del departamento al cual se realizará una oferta.
Presionando el botón [Agregar a la Lista], el departamento ingresado se carga en la
grilla y pasa a formar parte de la oferta.
Monto Mínimo de Aplicación…: Aquí se debe ingresar el monto mínimo del
comprobante para el departamento definido, para que se aplique la oferta.
Monto Máximo de Aplicación…: Aquí se debe ingresar el monto máximo permitido del
comprobante para el departamento definido, para que se aplique la oferta.
Tipo de Descuento a Aplicar: Se debe indicar si el descuento a aplicar será en
porcentaje o en monto.
207
Valor del Descuento a Aplicar: Es el valor que el IPOINT tomará para realizar el
descuento, el cual será un porcentaje o un monto, según lo que se haya definido en el
punto anterior.
[Volver]: Regresa a la pantalla anterior. Si previamente no se presiona el botón
[Guardar Cambios], los datos de esta pantalla se perderán.
[Guardar Cambios]: Almacena lo ingresado en esta pantalla. Luego de ello, aparecerá
el siguiente mensaje:
Figura 251 – Mensaje de Advertencia
Para el ejemplo de la imagen, la oferta consiste en que si en un comprobante se venden
artículos del departamento “Almacén”, y el monto vendido de dicho departamento está
comprendido entre los 50 y 150 pesos, se aplica un descuento del 10%.
208
11.3. Ofertas por Medio de Pago Esta opción visualiza la siguiente pantalla:
Figura 252 – Ofertas por Medio de Pago
Los campos y botones de la pantalla corresponden a los atributos de una oferta por Medio de
pago:
Medio de Pago: Se despliega el combo con los medios de pago definidos,
seleccionando aquí el código del medio de pago al cual se realizará una oferta.
Presionando el botón [Agregar a la Lista], el medio de pago ingresado se carga en la
grilla y pasa a formar parte de la oferta.
Monto Mínimo de Aplicación…: Aquí se debe ingresar el monto mínimo del
comprobante para el medio de pago definido, para que se aplique la oferta.
Monto Máximo de Aplicación…: Aquí se debe ingresar el monto máximo permitido del
comprobante para el medio de pago definido, para que se aplique la oferta.
209
Tipo de Descuento a Aplicar: Se debe indicar si el descuento a aplicar será en
porcentaje o en monto.
Valor del Descuento a Aplicar: Es el valor que el IPOINT tomará para realizar el
descuento, el cual será un porcentaje o un monto, según lo que se haya definido en el
punto anterior.
[Volver]: Regresa a la pantalla anterior. Si previamente no se presiona el botón
[Guardar Cambios], los datos de esta pantalla se perderán.
[Guardar Cambios]: Almacena lo ingresado en esta pantalla. Luego de ello, aparecerá
el siguiente mensaje:
Figura 253 – Mensaje de Advertencia
Para el ejemplo de la imagen, la oferta consiste en que si un comprobante se abona con el
medio de pago “Visa”, y el total del comprobante está comprendido entre los 300 y 3000
pesos, se aplica un descuento del 5%.
210
11.4. Ofertas por “Canasta”
Esta funcionalidad permite armar un grupo de productos a los cuales se les hará un
descuento.
Al ingresar, se observa la siguiente pantalla:
Figura 254 – Ofertas Canasta
Los campos y botones de la pantalla corresponden a los atributos de una oferta NxM:
Código Artículo: Código del artículo al cual se realizará una oferta. El botón […] se
utiliza para traer los datos del código ingresado. Presionando el botón [Agregar a la
Lista], el artículo ingresado se carga en la grilla y pasa a formar parte de la oferta.
Descripción: se completa automáticamente la descripción del artículo ingresado
Cantidad de Unidades Vendidas…: Aquí se debe ingresar el número de unidades que
deben vender en el comprobante, para que se aplique la oferta.
% de descuento: Aquí se debe ingresar el porcentaje de descuento que se aplica al
grupo de productos, si se cumple el punto anterior.
211
[Volver]: Regresa a la pantalla anterior. Si previamente no se presiona el botón
[Guardar Cambios], los datos de esta pantalla se perderán.
[Guardar Cambios]: Almacena lo ingresado en esta pantalla. Luego de ello, aparecerá
el siguiente mensaje:
Figura 255 – Mensaje de Advertencia
Para el ejemplo de la imagen, la oferta consiste en que al comprar 2 unidades del Producto
“Aceite B” y 1 unidad del Producto “Aceite C”, se aplica un 50% de descuento en la unidad
del “Aceite C”.
212
12. Guía Rápida
En este capítulo se desarrolla una síntesis de las principales funciones del sistema IPOINT, con
el objetivo de ofrecer al usuario un instructivo sintético acerca de cómo operar el sistema
Cada una de estas funciones, se encuentra detallada en los capítulos anteriores del manual.
12.1. ¿Cómo facturar?
Para poder emitir documentos fiscales, el IF debe estar perfectamente conectado e inicializado
por personal idóneo de HASAR Sistemas.
PASOS A SEGUIR
1. Seleccionar la opción “Ventas – Facturar” del Menú Principal y se despliega la
siguiente pantalla:
IMPORTANTE: Tener en cuenta que el IF
demora unos minutos en conectarse. Por lo
tanto, esperar la señal sonora que emite el
dispositivo para ingresar en IPOINT y comenzar
a facturar. Si se intenta antes de ese tiempo,
podrán aparecer mensajes como “No se
encuentra el IF”, aunque el mismo esté
correctamente conectado y configurado.
213
Figura 256 – Ventas -Facturar
2. Presionar el botón [Ver Clientes] para seleccionar el que corresponda al
documento a emitir. Se despliega la siguiente pantalla:
Figura 257 – Búsqueda de Clientes
214
3. En función del cliente seleccionado y del modelo de IF con que se cuenta, se
visualizan distintas opciones en el combo “Tipo de documento” Seleccionar el que
corresponda.
4. Completar la grilla con el detalle de los artículos facturados:
a. Ingresar el código del artículo a facturar o buscarlo entre los del maestro de
artículos, presionando el botón […] para acceder a la pantalla de búsqueda por
descripción.
b. Completar la cantidad. El sistema automáticamente asumirá una unidad por
cada producto. Para ingresar más unidades, se debe marcar en el ingreso del
código “la cantidad de unidades * el código de artículo”. Por ejemplo:
“5*779123002”.
c. Avanzar presionando “Enter” y se completan automáticamente las columnas
de monto e IVA.
d. Una vez ingresado el artículo, es posible hacerle un descuento sobre el último
ítem mediante el botón [Descuento] el cual mostrará la siguiente pantalla:
Figura 258 – Seleccionar recargo o descuento
En el primer combo se selecciona que tipo de descuento (o recargo) se aplicará al
último artículo facturado, y si corresponde, se debe ingresar el valor en monto o
porcentaje a aplicar. Dichos descuentos o recargos se definen en el editor de
funciones (9.0 Funciones)
5. Luego de ingresar el último artículo, presionar [PAGAR] para registrar los medios
de pago que correspondan al documento. Se despliega la siguiente pantalla:
215
Figura 259 – Medios de Pago
6. Presionando el botón “Descuento s/total” se aplicará un descuento sobre el total
de la factura. La operatoria es la misma que para el descuento sobre el último
ítem. Luego presionar [Siguiente].
7. Registrar las “Formas de Pago”. Para ello, ingresar el monto que corresponde y
seleccionar el medio de pago. El sistema admite 4 ingresos de medios de pago por
documento.
8. Si el documento se cancela totalmente en pesos, presionar [Efectivo] únicamente.
Sin completar las formas de Pago. De esta manera, finaliza el comprobante.
216
12.2. ¿Cómo administrar los cheques recibidos en pago?
PASOS A SEGUIR
1. Seleccionar la opción “Cuentas Corrientes – Cheques” y se despliega la siguiente
pantalla:
Figura 260 – Cheques en Cartera
2. Indicar los parámetros del listado que se quiere ver en pantalla y sobre el cual se
van a registrar los cobros y rechazos de cheques. Para ello,
a. Seleccionar Fecha Inicial de cobro o emisión de los cheques
b. Marcar los cheques a incluir en la consulta
c. Presionar [Procesar]
3. El resultado de la búsqueda se despliega en la grilla central. Para indicar los cobros
o rechazos de los cheques, posicionarse en la columna “Estado” y hacer “Doble
click” con el mouse para que aparezca el botón […]. Se visualiza la siguiente
pantalla:
217
Figura 261 – Estado del cheque
4. Presionar el botón que corresponda al Estado actual del cheque y presionar
[Aceptar].
218
12.3. ¿Cómo hacer el cierre del día y el arqueo de caja?
Las tareas que se enumeran a continuación, corresponden luego que se ha emitido el último
documento del día y el comercio necesita hacer su cierre.
PASOS A SEGUIR
1. Ingresar en la opción “Ventas – Cierre de Caja” del Menú principal. Se visualiza la
pantalla que se muestra a continuación:
Figura 262 – Cierre del día
2. Verificar que la fecha y hora fueran las que corresponden
3. Presionar el botón [Cierre Z] para emitir el reporte “Z”.
4. Para realizar el arqueo de la caja, ingresar en la Opción “Ventas - Arqueo”. Se
despliega la siguiente pantalla:
219
Figura 263 – Recaudación por Operador
5. Ingresar en la columna “Rendido” los valores que resultan del conteo físico de la
caja y presionar [Calcular].
6. Para guardar el arqueo, presionar [Grabar].
220
Anexo 1 – Acceso a la terminal
colectora de datos, TCD:
Figura 264 – Acceso a TCD
Se ha incluido en el IPOINT, la posibilidad de capturar datos en forma remota, mediante el uso
de terminales portátiles, modelos PT10 ó PT12, comercializadas por Grupo Hasar.
El acceso al dispositivo se obtiene desde la pantalla anterior, misma a la que se puede acceder
desde el botón identificado como [TCD], en los módulos de Movimientos de stock, utilizándolo
como auxiliar de conteos, y Facturación para operar en modalidad preventa.
1. Configuración:
Al presionar el botón [Configuración], se accede a la siguiente pantalla, la que nos permite,
entre otras funciones, configurar las características del puerto serie que utilizaremos para
conectarnos con el dispositivo:
221
Figura 265 – Configuración TCD
Puerto COM: De esta lista se debe seleccionar el número de puerto al que se ha conectado la
TCD.
Velocidad: De esta lista se debe seleccionar la velocidad que se utilizará a la hora de
intercambiar información entre la PC y la TCD. El valor por defecto, y el más recomendable si
su PC lo permite, es el de 115200.
Path: Muestra la ruta de acceso al programa que se utiliza para comunicarse con la Terminal.
En condiciones normales, usted nunca deberá cambiar este valor.
Ejecutable: Muestra el nombre del archivo de proceso por lotes mediante el cual el IPOINT se
comunica con la TCD. Al igual que en el punto anterior, usted no debería tener que cambiar
este valor.
Ver pantalla DOS o No ver pantalla DOS: Por defecto, el IPOINT se instala para ver la pantalla
de DOS que se dispara al comunicarse con la TCD. Esta opción es la más recomendable, ya que
si por algún problema de conexión, la PC no puede comunicarse con la Terminal, usted no
podrá ver el mensaje de error y puede quedarse esperando a que termine la comunicación
cuando esto nunca ocurrirá. Es estos casos, usted deberá cerrar la pantalla de DOS, para volver
a tener el control de la aplicación. Si esto le ocurre, revise el estado de las conexiones, el
estado de la batería, y reintente la operación.
El botón [Defragmentar], se utiliza para reorganizar los archivos y el espacio libre de memoria
en la TCD. Durante el trabajo normal diario, es posible que el espacio de memoria libre en la
Terminal se baya fragmentando, lo que puede resultar en un acceso algo mas lento o
222
inestable. Para evitar este problema, es que se recomienda defragmentar la Terminal en forma
periódica.
El botón [Aceptar] se utiliza para grabar los datos de configuración seleccionados y volver al
estado normal de trabajo.
El botón [Cancelar] se utiliza para volver al estado normal de trabajo sin grabar las
modificaciones que se pudieran haber hecho en la configuración.
2. IPOINT -> TCD:
Dentro de este recuadro se tienen los botones que representan acciones disparadas desde el
IPOINT hacia la TCD, a saber:
El botón [Generar], crea un archivo ASCII, llamado MASTER.DAT, con el maestro de artículos
del IPOINT, indicando por cada uno de ellos, código, descripción y precio.
El botón [Enviar], se comunica con la TCD y le transfiere el archivo MASTER.DAT, para poder
operar con la Terminal actualizada.
El botón [Borrar TCD], se comunica con la TCD y borra los datos cargados con la TCD, como por
ejemplo conteos o artículos de preventa. Esta operación NO BORRA el maestro de artículos, es
decir, no borra el archivo MASTER.DAT, sólo borra el archivo INVENT.DAT, que se menciona a
continuación.
3. IPOINT <- TCD:
Dentro de este recuadro se tienen los botones que representan las acciones necesarias a la
hora de utilizar la información capturada mediante el uso de la TCD:
El botón [Recibir], baja de la TCD el archivo INVENT.DAT, que contiene los códigos y las
cantidades de los artículos que se ingresaron en la terminal, ya sea para realizar un
movimiento de stock, un ajuste de inventario o una preventa.
223
El check [Ejecuta carga automática], permite leer el archivo de la TCD, salir del formulario y
cargarlo en el IPOINT en forma automática.
El botón [Leer], toma el archivo INVENT.DAT y lo carga en la base de datos del IPOINT para su
posterior procesamiento al salir de este formulario.
El botón [Descartar], tiene por objeto eliminar los archivos .DAT que no se desean procesar,
borrándolos de la PC, no de la TCD.
224
Anexo 2 – Exportar consultas:
La información suministrada por los distintos módulos del IPOINT puede ser exportada al
formato Excel o HTML.
En todos los casos en que se visualice el botón [Exportar], aparecerá la siguiente pantalla:
Figura 266 – Exportar datos
Dicha pantalla contiene un combo en el cual se selecciona en que formato se va a exportar la
información.
El checkbox “Editar manualmente el nombre del archivo”, permite al usuario escribir el
nombre del archivo exportado. Presionando el botón [Aceptar], aparecerá el cuadro de
diálogo para escribir el nombre:
225
Figura 267 – Guardar archivo exportado
El checkbox “Ver reporte en pantalla”, sólo es válido para la opción “HTML”, y permite
visualizar en pantalla, a través de un navegador, la información generada:
Figura 268 – Vista en pantalla de la información
226
En el caso de generar la exportación en HTML, finalizará el proceso con el siguiente mensaje:
Figura 269 – Mensaje de Advertencia
En el caso de generar la exportación en formato Excel, finalizará el proceso con el siguiente
mensaje:
Figura 270 – Mensaje de Advertencia