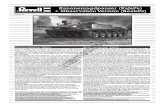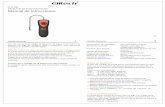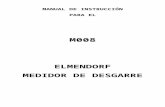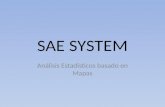Intrucciones Para Trabajar en El Sae
-
Upload
luis011285 -
Category
Documents
-
view
239 -
download
0
description
Transcript of Intrucciones Para Trabajar en El Sae
INTRUCCIONES PARA TRABAJAR EN EL SAE
* Pasos para ingresar al Sistema:Forma # 11.- Click Men inicio 2.- Click Todos los programas 3.- Click en accesorios 4.- Click en Remote Desktop Connecction5.- Aparecer una ventana y se le da Click en conectar (Marcado en ovalo)
6.- Se abrir una ventana nueva en donde pondremos las claves que se muestran a continuacin y luego Click en aceptar (Marcado en ovalo)
7.- A continuacin nos saldr una ventana azul (como si estuviramos en otra computadora) Nota importante: Tener en cuenta que se debe utilizar las barras de desplazamiento como si fuera una ventana comn y corriente (se ensea con unas flechas)
8.- Continuando, click en el men inicio de la nueva ventana luego en el icono de correo electrnico y y se abrir una ventana y lo nico que se le hace es minimizarla y continuar trabajando. Nota importante: Este paso es muy importante ya que de omitirlo no se podr mandar ningn correo del SAE ya sea si queremos mandar una factura, orden de compra etc etc.
Forma # 21.- Click Men inicio2.- Click en Remote Desktop Connecction (el primer icono del men desplegable)3.- Seguir los mismos pasos anteriormente explicados.NOTA ACLARATIVA: Estos pasos anteriormente explicados son nicamente para ingresar al sistema, a continuacin se mostrara como entrar y SAE y tambin como salir del SAE y del sistema.
* Pasos para ingresar al SAE:1.- Click en el men inicio de la nueva ventana
2.- Click en el icono Aspel-SAE 5.0
3.- A continuacin se abrir una nueva ventana, se le da Click en PROMOTORA BIOMEDICA INTERNACIONAL y se pone las claves que a continuacin se indican y se da Click en aceptar (Marcado en ovalo):
4.- A continuacin se muestra todo el rea de trabajo del SAE (ventana principal del SAE):
Iconos que se utilizaran para trabajar: Icono para nuevos Clientes y Registras los pagos que se hacen (dar de baja) Icono para Facturar. Icono para ver existencias e inventarios de todos los almacenes.
Icono para hacer rdenes de compra (para pedir material a Oscar) y dar entrada a la mercanca que llega al almacn 5 (Sucursal Mrida) Icono que nos servir para cerrar las ventanas que se abran al trabajar (la mayora )
* Pasos para salirse del SAE y del sistema:1.- Para cerrar el SAE tenemos que cerrar cada una de las ventanas que tengamos abierto (si as es el caso) dando un Click en Cerrar o al icono de cerrar ventana ya cuando estemos en la ventana principal del SAE le damos Click nuevamente en el icono de cerrar ventana y nos pedir confirmacin, le damos Click en S (marcado en ovalo):
Y a continuacin nos llevara nuevamente a la ventana del sistema (color azul):
2.- Despus se tiene que cerrar la ventana del correo electrnico que abrimos al principio y luego Click en y le damos en cerrar sesin y nos pedir confirmacin, le damos Click en cerrar sesin ( marcado en ovalo):
*Pasos para hacer una factura1.- Entramos al SAE como se ya se ha explicado anteriormente y le damos al modulo de facturas y vendedores y se abrir una ventana como esta:
2.- A continuacin debemos hacer primero un pedido dando Click a la letra P y le damos Click en el icono de agregar y se abrir la siguiente ventana donde se capturaran los datos:
3.- A continuacin empezamos a capturar los datos utilizando la tecla Enter o la tecla Tabulador para cambiar de campo:
*En pedido se le pone directo: *En el nmero de pedido se deja el que arroja el sistema: * En cliente se pone el nmero correspondiente ( 3 dgitos): y a continuacin arrojara los datos del cliente:
* Se contina dando Enter o Tabulador y se corrobora que diga la fecha correctamente y el nmero de vendedor numero 90 y se contina dando Enter o Tabulador (los dems campos se dejan como estn).* Al llegar al rea de registro de material (en verde) se hace el siguiente procedimiento:-Cantidad ( se agrega la cantidad) luego Enter o Tabulador Producto (se pone el numero de catalogo)luego se le da Enter o Tabulador hasta llegar al precio unitario ( Se pone el precio) y luego se le da enter para terminar el renglon, Un ejemplo de cmo se deberia Ver:
Nota aclarativa: Cuando nos aparezca esta ventana en algn momento en que estemos capturando solo se le da aceptar (marcado en ovalo):
4.- Al terminar de capturar le damos en el icono de guardar y saldr una ventana donde aparecern el desglose de la factura, le damos en grabar (marcado en ovalo):
y cuando nos salga la ventana para imprimir le damos en cancelar (marcado en ovalo):
Nota aclarativa: Estos son nicamente los pasos para hacer el pedido a continuacin se harn los pasos para hacer la factura correspondiente.
5.- Ya cuando finalizamos el Pedido nos vamos a la letra F y all le damos Click en agregar nos abrir una ventana parecida a la anterior explicada:
* En factura se le pone Pedido (Click en el botn ): y se le da Enter o Tabulador y arrojara la siguiente ventana:
- En cliente se le pone el correspondiente (tres dgitos) ejemplo: Y en documento se le pone el numero de Pedido que se cre anteriormente en este caso el 4916 , se le da Enter o Tabulador hasta
que se ponga otro rengln, se da Click en el icono de guardar y automticamente arrojara todo lo que ya habamos capturado en el Pedido anterior.
* En el campo de su pedido se pone el numero de pedido que se hizo (en este caso 4916 y se verifica que en los campos de vendedor diga 90 y en el almacn diga 5 (muy importante este ltimo ya que de poner otro numero de almacn los inventarios se descuadraran, cometiendo un error gravsimo).
6.- Ya no se tiene que llenar nada, por lo que se da Click en guardar y arrojara nuevamente el desglose, se le da en grabar (marcado en ovalo),
Debe aparecer otra ventana con unos datos correspondiente al tipo de credito etc etc, se deja como esta y se le da Click en aceptar:
7.- La ventana que se abrira a continuacin es para enviar la factura al correo electronico.
* En donde dice impresin de debe desmarcar la palomita (marcado en rectngulo) y luego se le da en aceptar (marcado en ovalo)
*Se abre otra ventana y se le da OK (marcado en ovalo)
* Se abre otra ventana y se le da en Yes (marcado en ovalo)
8.- La ventana que se abre contiene los archivos adjuntos lo nico que se hace es borrar el correo que tiene puesto y poner el de nosotros, ejemplo: [email protected].
Luego se le da Click en send y el correo ya se ha enviado, cerramos las ventanas que estn abiertas (como ya se ha enseado) y nos salimos del SAE (como ya se ha enseado).
NOTA IMPORTANTE: Si en algn momento de estar capturando nos pasamos al darle Enter o Tabulador podemos regresar al campo que queremos con el cursor del Mouse.
*Pasos para registrar un nuevo cliente:Antes de comenzar: En dado caso de no tener clientes asignados, estos se deben pedir a maricela Ortiz de Aguascalientes, ella nos asignara un numero de tres dgitos por ejemplo: 618, posteriormente ese mismo nmero se le enviara a la seora Lorena para que le asigne los ltimos dos dgitos Ejemplo: 618-40.Se recomienda pedir 3 nmeros de cliente a Maricela para utilizarlos y cuando se nos acaben pedir otros 3 nmeros y no atrasarnos cuando necesitemos registrar un cliente.
1.- Ingresamos al SAE como ya se ha enseado y le damos Click al icono de clientes y cuentas por cobrar y nos a parecer la siguiente ventana:
2.- Continuamos dndole Click en el icono de agregar y nos aparecer la siguiente ventana:
3.- Para comenzar estando en la pestaa de datos generales se debe poner en Clave los primeros 3 dgitos de nuestro nmero de cliente, a continuacin se muestra un ejemplo del llenado:
Se aclara que en el campo de Clasificacin se debe abreviar que tipo de cliente es, si es Cliente privado se pondr CLP si es publico CLPU o como consideremos ponerlo.
4.- Inmediatamente nos vamos a la pestaa de Datos de venta y en esta ventana ponemos los das de crdito otorgados, el mtodo de pago y el nmero de cuenta (muy importante poner esto) si no sabemos la cuenta ponemos NO IDENTIFICADO.
5.- A continuacin nos vamos a la pestaa de datos adicionales , esta es una parte importante ya que estos datos tienen que aparecer en la factura.
*En observaciones se deja en blanco. *En donde dice CAMPLIB1 ponemos el nmero de cliente completo sin espacios ni guiones.*En donde dice CAMPLIB 3 se pone el Mtodo de pago, ya sea transferencia bancaria, cheque o efectivo.* En donde dice CTA DE ABONO: Se pone el nmero de cuenta del Cliente.* En dado caso de no saber el mtodo de pago ni saber la cuenta del cliente, en CLIMPLIB3 se pone NO IDENTIFICADO. Se muestra un ejemplo:
6.- Y para finalizar le damos en Guardar (F3) y ya queda registrado nuestro cliente para poder Facturar.
*Pasos para dar de baja un pago.1.- Ingresamos al SAE como ya se ha enseado y le damos Click al icono o pestaa de clientes y cuentas por cobrar nos aparecer la siguiente ventana:
2.- Le damos Click al icono de recepcin de pagos y anticipos y nos saldr la siguiente ventana:
3.- En el primera celda donde dice Clave del cliente ponemos los primeros 3 dgitos del cliente y le damos tabulador . En este caso se ha tomado el nmero 618 como ejemplo que corresponde a Centro de especialidades mdicas del sureste.
4.- En la siguiente celda donde dice Fecha se agrega la fecha en que se hizo el depsito y enseguida se le da tabulador
5.- En la Siguiente celda donde dice documento , le damos click en el siguiente botn . A continuacin seleccionamos con doble Click la factura que vamos a dar de baja en la siguiente ventana que nos aparecer:
una vez que se agregue el numero le damos tabulador para brincar a la siguientes celdas.
6.- En la celda de concepto le ponemos el nmero segn el tipo de pago que se haga: 10 efectivo 11 Cheque 25 Transferencia bancaria.
En este ejemplo se tom el nmero 25 que corresponde a transferencia bancaria y se le da en tabulador para continuar.
7.- En la celda de Documento agregamos la letra C al principio y el nmero completo del cliente en este caso corresponde a centro de especialidades mdicas del Sureste que sera C61840 Le damos tabulador hasta que se pase a otro rengln como a continuacin se muestra:
8.- Una vez hecho los pasos anteriores le damos en guardar y nos preguntara si los datos estn correctos y la damos que SI
a continuacin nos saldr la siguiente ventana
le damos cancelar y no salimos de las ventanas con Nota: Si nos pide realizar otra operacin u otra cosa, le damos que NO o cancelar segn sea lo que nos aparezca.
*Pasos para hacer un pedido de mercanca.1.- En tramos al SAE como ya sabemos y le damos click en el icono de compras y nos aparecer la siguiente ventana.
2.- Le damos click en el icono de que corresponde a rdenes de compra y le damos agregar y nos aparecer la siguiente ventana:
3.- Los pasos siguientes son exactamente los mismos al realizar un pedido cuando hacemos una factura.* En donde dice Orden se pone Directo y se da Enter o Tabulador .
4.- Donde dice fecha lo dejamos como esta y se le da Enter o Tabulador.
5.- En la la pestaa de proveedor SIEMPRE le vamos a poner 1 ya que nuestro proveedor es Hospitcnica y continuamos dndole Enter o tabulador hasta llegar a los renglones de color verde.
6.- Estando en las casillas de color verde la llenamos tal y como ya sabemos
Nota: El precio que arroje el sistema ese le vamos a dejar y a le damos Enter o Tabulador.
7.- Le damos en el icono de Grabar y saldr la ventana siguiente:
Y le damos en cancelar y aparecer otra ventana donde le vamos a dar grabar.
8.- A continuacin nos saldr una ventana en donde le vamos a dar aceptar.
Y a continuacin nos saldr la Orden de compra Realizada.
Le damos click en el icono de la cartita y nos saldr una ventana donde le vamos a dar OK:
Y nos saldr la pantalla de OUTLOOK y ponemos nuestro correo y le damos send
Y a continuacin nos salimos de todas las ventanas.Nota: Es importante mandarnos las Ordenes a nuestro correo ya que este se le tiene que mandar a Oscar, Angeles y Esteban, pidiendo Autorizacin y especificando que es para venta o Stock segn sea el caso.*Pasos para dar de entrada mercanca con una remisin (cuando llega la mercanca)Nota: Tenemos que tener en cuenta que estos pasos solo se realizan cuando llegue la mercanca y Oscar nos debe mandar una remisin para poder dar entrada, debemos imprimir la remisin y atrs imprimir la Orden de compra que nosotros realizamos anteriormente al solicitar mercancia. Si Oscar no manda la remisin hay que solicitarla ya sea por lo que vamos a facturar o por la mercanca completa.
1.- Despus de ingresar al SAE le damos Click en el icono de Compras y se abrir una ventana como esta:
2.- Continuamos dndole Click en la letra que es el icono de Entradas ( compras) y damos Click en el icono de agregar y nos aparecer la siguiente ventana:
3.- Apuntamos el No. de Entrada en nuestra remisin impresa (que es en este ejemplo es el 5437) y hacemos los mismos pasos que cuando creamos una factura utilizando las teclas Enter o tabulador para cambiar de campo:
* En donde dice compra se pone Orden y se da Enter o Tabulador y arrojara la siguiente ventana:
* En donde dice proveedor SIEMPRE vamos a poner 1 que es Hospitcnica en este caso, le damos Enter o Tabulador y anotamos el numero de orden de compra que hicimos al solicitar mercanca en este ejemplo es el 2290 damos Enter o Tabulador y esperamos a que a que se ponga otro rengln y se da Click en guardar y automticamente arrojara lo que pedimos.
* En el Campo de Ref. Prov. Debemos poder el numero de Remisin que scar nos enva de la siguiente forma en este ejemplo fue la remisin No. 6982 y se anota REM6982 se verifican que todos los campos este correctos.
4.- Despus de haber terminado de Verificar todos los datos se le da Click en Guardar y arrojara la ventana de observaciones y le damos aceptar y saldr la ventana de totales donde se le da Click en Grabar ( marcado en Ovalo):
* Deber aparecer una ventana de emisin de pagos que no debemos tomar en cuenta y le damos cerrar
Saldr una confirmacin y le damos en No (marcado en Ovalo)
5.- La ultima ventana es opcional es la emisin de documentos en este caso le damos Cancelar ( marcado en ovalo) ya que no vamos a guardar ni a imprimir el documento hecho. Ya habremos terminado y cerramos ventanas.