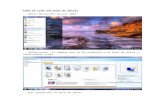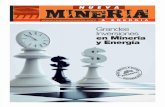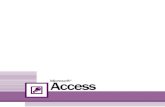INTRODUCCION - Web viewEn muchos casos creando dependencia y aislamiento, pero en otros, cuando es...
-
Upload
hoangnguyet -
Category
Documents
-
view
218 -
download
0
Transcript of INTRODUCCION - Web viewEn muchos casos creando dependencia y aislamiento, pero en otros, cuando es...

Curso de Inducción Informática CEMSAD #2
Autor: Ing. David Ortiz Salas y Lic. Erick Calderón Castaños Página 1 de 27

Curso de Inducción Informática CEMSAD #2
INTRODUCCIÓN
La informática está cambiando muchos aspectos del modo en que vivimos en la actualidad. En muchos casos creando dependencia y aislamiento, pero en otros, cuando es usada con medida, llevando a cabo muchas tareas útiles. Es solamente una herramienta y puede ser útil como tal.
ELEMENTOS DE LA PC (COMPUTADORA PERSONAL)
1) HARDWARE Y SOFTWARE
Hardware: abarca la parte física que compone la máquina (es todo lo que podemos 'ver y tocar'). Ejemplos: Monitor, Teclado, Mouse, Scanner, Bocinas, Impresora, Computadora.
Software: no es físico, sino el conjunto de programas, o procedimientos necesarios para el funcionamiento y operación del sistema. Ejemplos: Windows, Office (Word, Excel, PowerPoint, Access), Juegos.
Autor: Ing. David Ortiz Salas y Lic. Erick Calderón Castaños Página 2 de 27

Curso de Inducción Informática CEMSAD #2
DE ENTRADA DE SALIDA
Son los que permiten al usuario el ingreso de datos a la PC (teclado, mouse, scanner etc.)
Son los que permiten a la computadora comunicarse con el usuario (monitor, impresora, etc.)
2) PERIFÉRICOS
3) TECLADO
El teclado posee cuatro zonas bien definidas:
Zona de teclado alfabético: Ocupa la parte más amplia del teclado, compuesta por las letras que integran el alfabeto. Es similar al teclado de una máquina de escribir tradicional.
Zona de teclado numérico: Ubicada en la parte derecha del teclado. Es similar al teclado de una calculadora.
Zona de edición de página: Se ubica en la parte intermedia entre el teclado alfabético y el numérico. Es muy útil para desplazarse en textos y editar documentos.
Zona de función: Se despliega en forma horizontal en la parte superior del teclado. Las
Autor: Ing. David Ortiz Salas y Lic. Erick Calderón Castaños Página 3 de 27

Curso de Inducción Informática CEMSAD #2
teclas de función sirven de 'atajos' para realizar ciertas tareas dentro de aplicaciones.
Teclas PrincipalesTeclado Inglés
Teclado Castellano
Función (generalmente para texto)
Enter
Se utiliza para que se ejecute un comando, o para bajar al renglón siguiente en los programas de texto.
Backspace Retroceso ( ) Retrocede y borra caracteres hacia la izquierda del cursor.
Caps Lock Bloq Mayús Traba de mayúsculas (sólo afecta al alfabeto), la luz encendida indica mayúsculas, y apagada minúsculas.
Funciones Especiales (F1..F12) Poseen propósitos especiales, cada programa les asigna una función distinta.
Page Up
Re. Pág. Desplaza el contenido de la ventana 'saltando' una pantalla atrás.
Page Down
Av. Pág. Desplaza el contenido de la ventana 'saltando' una pantalla adelante.
Delete Supr Borra caracteres hacia la derecha del cursor.
Num Lock Bloq Num Traba el teclado numérico: Con luz indicadora encendida funcionan como números y con luz apagada sirve para desplazamiento, etc.
Home y End
Inicio y Fin Ubica el cursor al comienzo o final de un renglón.
Tab Tabulador Permite poner el texto en forma de tabla. En windows nos permite pasar de una selección a
Autor: Ing. David Ortiz Salas y Lic. Erick Calderón Castaños Página 4 de 27

Curso de Inducción Informática CEMSAD #2
otra.
Esc Esc (Escape) Utilizada por algunos programas para cancelar procesos.
Shift Se utiliza para obtener mayúsculas y los caracteres ubicados en la parte superior de las teclas.
Alt Alt (Alterna) Realiza funciones especiales cuando se usa en combinación con otras teclas.
Spacebar Barra Espaciadora Inserta un espacio (corriendo el cursor hacia la derecha).
Ctrl Control Realiza funciones especiales cuando se usa en combinación con otras teclas.
4) MOUSE
El mouse puede realizar cuatro acciones:
1. Señalar: es desplazar el mouse sobre una superficie, por ejemplo moverlo por la mesa. Esto hace que el puntero, una flecha pequeña, se mueva en pantalla. Esto indica nuestra ubicación en la pantalla y es como si tuviéramos una 'mano' dentro de la computadora que nos permite realizar acciones a través del mouse.
2. Clic: es presionar sobre uno de sus botones y soltarlo enseguida. (Es importante que el mouse no se mueva cuando se hace clic.) Se puede hacer clic con el botón izquierdo o con el derecho. (Algunos mouse vienen con un botón central también.)Nota: Cuando se dice clic, siempre se refiere al botón izquierdo, que es el principal, salvo que se indique lo contrario. (Para los zurdos puede ser al revés si invierten las órdenes del mouse.)
3. Doble clic: es presionar sobre el botón izquierdo (principal) dos veces con cierta velocidad.
Autor: Ing. David Ortiz Salas y Lic. Erick Calderón Castaños Página 5 de 27

Curso de Inducción Informática CEMSAD #2
4. Arrastrar: es hacer clic, mantener presionado el botón y desplazar o 'arrastrar' el mouse sobre la mesa o el pad sobre el cual está apoyado.
Nota: Si ha jugado al Solitario (Inicio - Todos Los Programas - Juegos - Solitario), ya conoce las cuatro acciones posibles con el mouse. Si no lo conoce, pruébelo y diviértase!
5) UNIDADES DE ALMACENAMIENTO
Unidades de medida de almacenamiento
Autor: Ing. David Ortiz Salas y Lic. Erick Calderón Castaños Página 6 de 27

Curso de Inducción Informática CEMSAD #2
NOTA:
1 byte: Una letra, 10 bytes: Una o dos palabras, 100 bytes: una o dos frases1 kilobyte: Una muy breve historia, 10 kilobyte: Una enciclopedia de la página (quizá con una simple foto), 100 kilobytes: Una fotografía de resolución media1 megabyte = 106: Una novela, 4 megabytes: Una canción de 4 min., 10 megabytes: Dos ejemplares de las obras completas de Shakespeare.1 gigabyte = Una camioneta llena de páginas de texto1 terabyte = 50.000 árboles de papel, 10 terabytes: La colección impresa de la Biblioteca del Congreso de USA (que consta de 130 millones de artículos en alrededor de 530 millas de libros, entre ellos 29 millones de libros, 2,7 millones de grabaciones, 12 millones de fotografías, 4,8 millones de mapas y 58 millones de manuscritos).
Estos son los principales disquetes y discos utilizados actualmente:
Autor: Ing. David Ortiz Salas y Lic. Erick Calderón Castaños Página 7 de 27
Unidad de Medida Descripción
Bit Un digito binario 0 ó 1
Byte Unidad de medida de almacenamiento de
información. Equivale a 8 bits. Se abrevia B.
KiloByte 1024 Bytes. Se abrevia KB
MegaByte 1024 KiloBytes. Se abrevia MB
GigaByte 1024 MegaBytes. Se abrevia GB
TeraByte 1024 GigaBytes. Se abrevia TB
PetaByte 1024 TeraBytes. Se abrevia PB
Exabytes 1024 PetaBytes. Se abrevia EB
Zettabytes 1024 ExaBytes. Se abrevia ZB
Yottabyte 1024 ZettaBytes. Se abrevia YB
Brontobyte 1024 YottaBytes. Se abrevia BB

Curso de Inducción Informática CEMSAD #2
Forma Nombre CapacidadLetra de Unidad
(generalmente)
Características
Disquete de 3 ½
1.44 Megabytes A: o B:
Re-grabables, Muy lentos, Pierden la información
fácilmente, Muy económicos, Intercambiables, Transportables
Disco Rígido Entre 1 y
1024 Gigabytes
C:Re-grabables, Muy rápidos, Es la
unidad de arranque, Seguros, Muy caros
ZIP oLS-120
Entre 100 Megabyes
Y 1 Gigabyte
(1000 Megabytes)
D:, E:, F: etc... (La PC les asigna la
próxima letra disponible al
arrancar)
Re-grabables, Rápidos, Seguros, Muy Caros, Removibles,
Transportables
CD-ROM650 Mega Bytes y
700 Mega Bytes
(0.65, 0.70 Gigabytes)
D:, E:, F: etc... (La PC les asigna la
próxima letra disponible al
arrancar, generalmente
la última)
Algunos re-grabables (caros), Capacidad para Audio, Muy
RápidosMuy Seguros, Muy Económicos,
Transportables
DVD-ROMHasta 15.9 Giga Bytes
(Hasta 15900
Megabytes)
D:, E:, F: etc... (Toma letra no utilizada por
otro dispositivo,
generalmente la última
disponible)
Nuevos, Capacidad para Audio y Vídeo, Muy Rápidos, Muy
Seguros, Económicos, Transportables
Autor: Ing. David Ortiz Salas y Lic. Erick Calderón Castaños Página 8 de 27

Curso de Inducción Informática CEMSAD #2
Blu-RayHasta 50
Giga Bytes
(Hasta 50000
Megabytes)
D:, E:, F: etc... (Toma letra no utilizada por
otro dispositivo,
generalmente la última
disponible)
Nuevos, Capacidad para Audio y Vídeo, Muy Rápidos, Muy
Seguros, Muy Caros, Transportables
SISTEMA OPERATIVO
Es el Software (programa) de una PC el cual le indica a las piezas de Hardware (componentes físicos) lo que deben hacer. El Sistema Operativo (OS) es la parte principal del Software, ya que controla al ordenador, traduciendo nuestras instrucciones (que ingresamos por medio del teclado, mouse etc...) a un lenguaje que el Hardware pueda comprender. Es un enlace entre la PC y el usuario.
Windows es un Sistema Operativo que se destaca por su 'Interfaz Gráfica' ya que el modo de comunicarnos con la PC es a través de ventanas e iconos y no a través de texto.
El Escritorio de Windows es el fondo de nuestra pantalla. Aparecen en él las ventanas y los iconos que representan los elementos a los que tenemos acceso. Todos los trabajos que hagamos en Windows los haremos 'sobre' el escritorio.
LAS PARTES PRINCIPALES DEL ESCRITORIO
Al igual que en una oficina física, en Windows trabajamos con escritorio, carpetas y archivos. Trabajamos 'sobre' el escritorio. Las carpetas no son información en sí mismas, sino que son 'contenedores' que sirven para organizar el contenido de nuestra máquina. Los
Autor: Ing. David Ortiz Salas y Lic. Erick Calderón Castaños Página 9 de 27

Curso de Inducción Informática CEMSAD #2
archivos son datos que pueden ser programas (aplicaciones) o documentos (información) que utilizan y/o generan éstos.
La interfaz gráfica de Windows nos permite organizar las carpetas, aplicaciones y documentos, ejecutar varias aplicaciones al mismo tiempo, trasladar y copiar información. Los programas que abrimos o ejecutamos, generalmente aparecen como ventanas sobre el escritorio. Éstas generalmente pueden cambiarse de tamaño y ordenarse de acuerdo a nuestra necesidad.
MI PC
Desde Mi PC podemos visualizar lo que hay dentro de la computadora. También nos permite mover, copiar, renombrar o eliminar los archivos y carpetas de las unidades de la computadora. (Disco rígido, disquetes, CD-ROM etc…)
Tipos de ArchivosEl nombre de archivo tiene un formato que permite identificar a que aplicación esta asociado. La forma en como se nombran los archivos es la siguiente: Nombredearchivo.ExtensiónEn donde la extensión es la que nos indica el programa al cual esta asociado el archivo.A continuación se muestra una lista de algunas extensiones y las aplicaciones a las cuales están asociadas.
Extensión Aplicación asociada Descripción
Txt Notepad Archivo de Texto
Docx Microsoft Word Archivo de Texto
Xlsx Microsoft Excel Hoja de calculo
Pptx Microsoft Power Point
Presentación
Mdb Microsoft Access Base de Datos
Id Lotus Archivo con la información de usuario de Lotus
Bmp Paint Imagen
jpg y jpeg Corel Photo Paint, IE
Imagen, pueden ser abiertas con Internet Explorer
Autor: Ing. David Ortiz Salas y Lic. Erick Calderón Castaños Página 10 de 27

Curso de Inducción Informática CEMSAD #2
Tif Image Imagen
Mov Media Player Video
Mpeg Media Player Video
Mp3 Winamp, Real player
Audio
Wav Media Player Audio
Bat, sys, dll Windows Archivos de sistema, estos no deben ser borrados, movidos o renombrados
Exe Windows Aplicación, programas ejecutables
Zip Winzip Archivos comprimidos
Tmp Archivos temporales
USB (Universal Serial Bus)
El Universal Serial Bus (bus universal en serie USB) es un estándar industrial desarrollado en los años 1990 que define los cables, conectores y protocolos usados en un bus para conectar, comunicar y proveer de alimentación eléctrica entre ordenadores y periféricos y dispositivos electrónicos.
USB fue diseñado para estandarizar la conexión de periféricos, como ejemplo mouse, teclados, joysticks, escáneres, cámaras digitales, teléfonos móviles, reproductores multimedia, impresoras, dispositivos multifuncionales, sistemas de adquisición de datos, módems, tarjetas de red, tarjetas de sonido, tarjetas sintonizadoras de televisión y grabadora de DVD externa, discos duros externos y disqueteras externas.
Existen hasta el día de hoy cuatro tipos de acuerdo a su velocidad de transferencia los cuales son 1.0, 1.1, 2.0 y 3.0.
PASOS PARA CONECTAR UNA MEMORIA USB A LA COMPUTADORA
1. Destapar la memoria USB.2. Buscar en la computadora el puerto USB. Este puerto puede estar ubicado en la parte
trasera, frontal o en uno de los lados de la computadora dependiendo si es una computadora de escritorio o una computadora portátil (Laptop).
Autor: Ing. David Ortiz Salas y Lic. Erick Calderón Castaños Página 11 de 27

Curso de Inducción Informática CEMSAD #2
3. Conectar el dispositivo a la computadora. Una vez conectado el dispositivo en la computadora, se activara en la barra de estado un icono el cual informa que el dispositivo está instalado.
4. Leer los datos de la memoria USB. Para leer los datos se puede explorar el dispositivo desde Mi PC, buscar la unidad y hacer clic sobre ella.
COPIAR DESDE EL USB
Tenemos cuatro formas de copiar archivos:
1) Con el botón derecho del mouse abrir el menú contextual del archivo a copiar y seleccionar Copiar, luego abrir el menú contextual de la carpeta destino y seleccionar Pegar.
2) Otra forma sería seleccionar Copiar y Pegar de la barra de herramientas.
3) Otra forma sería seleccionar Copiar y Pegar del teclado. Muchos comandos de los menús tienen al lado las teclas que ejecutan la misma orden. Ejemplo [Ctrl] + Z generalmente es Deshacer, [Ctrl] + C es Copiar etc... Puede ver cuáles son observando los menús de cada programa.
Nota: Si quiere mover los archivos, tiene que Cortar en vez de Copiar.
4) Otra forma es seleccionar y arrastrar los archivos seleccionados con el mouse hasta la carpeta destino.
TRUCO: Si quiere copiar a disquete también puede seleccionar el archivo que quiere copiar y elegir Enviar a del menú Archivo (o del menú contextual) y después Disco de 3½ (A) del submenú. Cuando arrastra, puede copiar un archivo o moverlo de un lugar a otro. (También se puede hacer con más de uno). Veamos cómo funciona:
Primero seleccionamos archivos:
Autor: Ing. David Ortiz Salas y Lic. Erick Calderón Castaños Página 12 de 27

Curso de Inducción Informática CEMSAD #2
Para seleccionar: Procedimiento
Un solo archivo Hacer clic sobre él.
Varios archivos no consecutivos
Mantener [Ctrl] presionada y hacer clic sobre cada uno.
Un conjunto de archivos consecutivos
Hacer clic en el primero, mantener la tecla [Shift] presionada y hacer clic en el último.
RENOMBRAR CARPETAS Y ARCHIVOS
1. Clic sobre el archivo que se desea renombrar.2. Clic con el botón derecho del mouse y elegir
la opción que dice rename ó Clic en el menú File y elegir la opción que dice rename.
Otra manera de renombrar un archivo o carpeta es seleccionando el archivo y posteriormente dar otro clic sobre el archivo
BORRAR ARCHIVOS Y CARPETAS
1. Seleccionar el archivo que se desea borrar2. Presionar la tecla del en el teclado ó clic con el botón derecho del mouse y elegir la
opción delete.
PROPIEDADES DE ARCHIVOS Y CARPETAS
Autor: Ing. David Ortiz Salas y Lic. Erick Calderón Castaños Página 13 de 27

Curso de Inducción Informática CEMSAD #2
Windows es un sistema operativo que permite verificar y modificar las propiedades de un archivo. Para ver las propiedades de un archivo:
1. Se le cc iona r
el archivo o la carpeta.2. Clic con el botón derecho del mouse.
3. Elegir la opción que dice Properties.
La pantalla a su derecha es un cuadro de dialogo en el que se muestran las propiedades del archivo que tiene el nombre Curso. En este cuadro de dialogo se puede ver información como el tipo de archivo, la aplicación con la cual se abre el archivo, la ubicación del archivo, el tamaño del archivo, fecha en que fue creado, modificado y accesado, además de los atributos que indican si un archivo es de solo lectura o si el archivo es oculto.
ESPACIO LIBRE EN DISCOS
Con Windows se puede verificar el espacio libre que tiene el disco duro, los discos flexibles, los CDs, los ZIP.
Dentro del explorador de windows en el panel izquierdo se pueden observar todos los drives que contiene la computadora: C:, A:, D:.
Para verificar el espacio libre que tienen los discos simplemente se tienen que observar las propiedades de los discos:
1. Seleccionar la unidad a la cual se le quiere revisar el espacio disponible.2. Clic con el botón derecho del mouse sobre la unidad.
3. Elegir la opción que dice propiedades.
Autor: Ing. David Ortiz Salas y Lic. Erick Calderón Castaños Página 14 de 27

Curso de Inducción Informática CEMSAD #2
Usted podrá notar que aparece un cuadro de dialogo en donde se muestra la cantidad de espacio utilizado en el disco y el espacio libre con el que cuenta.
Dentro de Mi PC se puede observar los discos que su computadora tiene instaladas, así como los maps o referencias hacia discos de otras computadoras.
A continuación se enlista las letras que son asignadas frecuentemente a los discos.
A: Disco flexible “Floppys”
C: Disco duro
D: Unidad de CD-ROM
Si usted observa algunas otras letras, puede ser que su computadora tenga mas unidades de almacenamiento instaladas o que simplemente tienen maps o referencias hacia otros discos localizados en otras computadoras.
BANDEJA DE RECICLAJE
La bandeja de reciclaje es un contenedor que almacena los archivos que usted va borrado de su computadora, es una herramienta muy efectiva que permite recuperar archivos previamente borrados. Puede observar la bandeja de reciclaje en el Escritorio. El icono se muestra abajo, en su modalidad de bandeja vacía ó bandeja con documentos.
Los documentos borrados permanecen en la bandeja de
reciclaje hasta que estos son eliminados definitivamente de la bandeja.
Para recuperar o eliminar por completo el
Autor: Ing. David Ortiz Salas y Lic. Erick Calderón Castaños Página 15 de 27

Curso de Inducción Informática CEMSAD #2
contenido de la bandeja de reciclaje, primeramente se debe de abrir la bandeja de reciclaje (doble clic en el icono). En el cuadro de dialogo aparecen las opciones Vaciar la Papelera de reciclaje (si se elige esta opción los archivos ya no podrán ser recuperados) y Restaurar todos los elementos.
Autor: Ing. David Ortiz Salas y Lic. Erick Calderón Castaños Página 16 de 27

Curso de Inducción Informática CEMSAD #2
Autor: Ing. David Ortiz Salas y Lic. Erick Calderón Castaños Página 17 de 27

Curso de Inducción Informática CEMSAD #2
MICROSOFT WORD
Introducción.Microsoft Word para Windows es el procesador de textos. Este debe ser uno de los programas más utilizados en el mundo. Convierte a nuestra PC en una máquina de escribir electrónica, pero al trabajar con textos en formato electrónico tiene muchas ventajas sobres las máquinas convencionales. Word posee varias funciones especiales que realmente hacen del procesamiento de texto un trabajo más fácil y eficaz. Cuenta con sistemas de ayuda muy completos y variados, y a través del mouse facilita el acceso a las distintas opciones que ofrece.
Acceso a Microsoft Word1. Clic al botón de Inicio2. Colocarse en la opción todos los programas, seleccionar
Microsoft Office3. Identificar el icono de Microsoft Word y dar clic.
Creación de un nuevo documento.Para crear un nuevo documento una vez que ya este dentro del ambiente de word dar clic al botón de office:
1. Seleccionar la opción Nuevo2. Dar un clic.
Autor: Ing. David Ortiz Salas y Lic. Erick Calderón Castaños Página 18 de 27

Curso de Inducción Informática CEMSAD #2
Autor: Ing. David Ortiz Salas y Lic. Erick Calderón Castaños Página 19 de 27

Curso de Inducción Informática CEMSAD #2
Pestaña Inicio.
Se encuentra dividida en 5 secciones que contienen las operaciones correspondientes al Portapapeles, Fuente (tamaño de letra, tipo de letra, etc.), Párrafo (alineación de texto, separación entre líneas, sangría, etc.), Estilo y Edición (buscar texto, reemplazar, etc.), no como en anteriores versiones de Word donde cada parte de las recién nombradas, ocupaban una barra de herramientas aparte.Cada una de las secciones, se ha creado con botones de acceso rápido a la tarea que se desea realizar. Una forma más fácil e intuitiva de utilizar las herramientas. Ya no existe el menú que al hacer clic, abre una lista de herramientas u opciones. Ahora todo está diseñado con iconos de acceso rápido.
DAR FORMATO AL TEXTO
Una de las características más propias de un procesador de textos es su capacidad de formatear texto, cambiando cualquiera de sus características, tales como márgenes, tipos de letra, espaciado entre líneas, etc. En este capítulo se describirán algunas de las capacidades de Word en este aspecto.En Microsoft Word se tiene que seleccionar primeramente el objeto o el texto al cual se le aplicaran cambios.
Formas de seleccionar el Texto
La forma más típica de seleccionar texto es hacer clic con el ratón en el comienzo (o final) del texto a seleccionar y arrastrar el ratón con el botón izquierdo pulsado hasta el final (o principio) del texto que se quiere seleccionar. El texto se puede seleccionar hacia delante y hacia atrás. La selección queda resaltada con los colores de texto y fondo de pantalla invertidos.
Word dispone de otros muchos métodos rápidos para seleccionar texto. Se pueden citar los siguientes:
o Doble clic selecciona toda la palabra.o Triple clic selecciona todo el párrafo.
Cuando hablamos del formato de un texto nos estamos refiriendo a las cuestiones que tienen que ver con el aspecto del texto, con la forma de presentar el texto.Por ejemplo: poner una palabra en cursiva, alinear un párrafo a la izquierda o colocar un borde sombreado a una tabla son operaciones típicas de formato que solo afectan a cómo vemos el texto, pero no al propio contenido del texto. Aunque lo fundamental cuando
Autor: Ing. David Ortiz Salas y Lic. Erick Calderón Castaños Página 20 de 27

Curso de Inducción Informática CEMSAD #2
escribimos un texto es lo que se dice en él la forma en la que lo vemos tiene mucha importancia.
Un texto con un buen contenido pero mal formateado pierde mucha calidad. Afortunadamente, es muy fácil dar un formato atractivo con Word 2007. Con un poco de trabajo adicional para formatear un texto se consiguen resultados espectaculares, incluso puedes dar tu toque de diseño de forma que tus documentos se diferencien del resto. En Word podemos clasificar las acciones que tienen que ver con el formato en tres grandes grupos.
1. Formato carácter. Afectan a los caracteres en sí mismos como el tipo de letra o fuente, tamaño, color, etc..
2. Formato párrafo. Afecta a grupos de caracteres como líneas y párrafos, por ejemplo alineación y sangrías.
3. Otros formatos. Aquí incluimos el resto de acciones que se pueden hacer sobre el formato como tabulaciones, cambio a mayúsculas, numeración y viñetas, bordes y sombreados, etc.
Vamos a ir viendo cada uno de estos tipos de formato.
FORMATO CARÁCTER: FUENTES
Los caracteres son todas las letras, números, signos de puntuación y símbolos que se escriben como texto. Las letras escritas con WordArt o incluidas en imágenes, no se consideran caracteres a estos efectos.
Vamos a ver las posibilidades más comunes para variar el aspecto de los caracteres que están disponibles en la barra de formato o en una parte de la barra estándar: fuente, tamaño y estilo de fuente.
FuenteUn apartado a elegir con cuidado es la fuente del texto ya que determinará en gran medida el aspecto del texto. Para cambiar el tipo de letra o fuente lo primero que tenemos que hacer es seleccionar los caracteres, palabras o líneas sobre los que queremos realizar el cambio. A continuación hacer clic sobre el pequeño triángulo que hay al lado de la fuente actual, esto hará que se abra una ventana con las fuentes disponibles.
Observa que el propio nombre de la fuente está representado en ese tipo de fuente, de forma que podemos ver el aspecto que tiene antes de aplicarlo. La ventana tiene dos zonas separadas
Autor: Ing. David Ortiz Salas y Lic. Erick Calderón Castaños Página 21 de 27

Curso de Inducción Informática CEMSAD #2
por una doble línea horizontal, en la parte superior están las últimas fuentes utilizadas y en la parte inferior todas las disponibles.
Podemos hacer clic en las flechas arriba y abajo de la barra de desplazamiento de la derecha para que vayan apareciendo todos los tipos de letra disponibles, también podemos desplazar el botón central para movernos más rápidamente. Una vez hemos encontrado la fuente que buscamos basta con hacer clic sobre ella para aplicarla.
Tamaño
De forma parecida podemos cambiar el tamaño de la fuente. Seleccionar el texto y hacer clic en el triangulo para buscar el tamaño que deseemos o escribirlo directamente. La unidad de medida es el punto (72 puntos = 1 pulgada = 2,54 cm), los tamaños más utilizados son 10 y 12 puntos.
Una vez fijada la fuente y el tamaño podemos cambiar el estilo a uno de los tres disponibles: negrita, cursiva y subrayado . Basta seleccionar el texto y hacer clic en el botón correspondiente. Observar como al aplicar un estilo, el botón correspondiente queda presionado ( se ve en un tono más claro).
Para quitar un estilo que hemos aplicado previamente, seleccionar y volver a hacer clic sobre el estilo. También se pueden aplicar varios estilos a la vez, por ejemplo, negrita y cursiva. Simplemente hay que aplicar los estilos consecutivamente. Formato de Párrafo
En Word 2007, un párrafo es el texto comprendido entre dos marcas de párrafo, normalmente las marcas de párrafo no se ven, para hacerlas visibles, hacer clic en el icono marca de párrafo de la pestaña Inicio. Se inserta una marca de párrafo cuando se pulsa la tecla de retorno de carro o INTRO (Enter). Cuando estamos introduciendo texto y llegamos al final de la línea automáticamente el texto continúa en la siguiente línea, pero no se inserta marca de párrafo. Al insertar un párrafo, este toma las mismas características de formato del párrafo anterior. Para cambiar las características de formato de un párrafo, basta con seleccionar su marca de párrafo y modificar las características que queramos.Los párrafos son unidades dentro del documento Word que tienen sus propias características de formato, pudiendo ser diferentes de un párrafo a otro. Otras unidades más amplias son las secciones, que veremos más adelante.Las marcas de párrafo contienen los códigos que definen el formato del párrafo en el que se encuentran. Manipular una marca de párrafo tiene consecuencias sobre el formato de ese párrafo. Antes de borrar texto, es conveniente hacer visibles las marcas de párrafo para evitar borrar una marca de párrafo accidentalmente. Si queremos borrar todo el párrafo también debemos borrar su marca de párrafo.Las características más importante de formato de párrafo son la alineación y la sangría, ambas suelen estar disponibles en la barra de formatoEstos son los botones para fijar la alineación. Hay cuatro tipos de alineación:
Autor: Ing. David Ortiz Salas y Lic. Erick Calderón Castaños Página 22 de 27

Curso de Inducción Informática CEMSAD #2
izquierda centrada derecha justificada
Este párrafo tiene establecida alineación izquierda.
Este párrafo tiene establecida la
alineación centrada.
Este párrafo tiene
establecida alineación
derecha.
Este párrafo tiene una alineación justificada, Este párrafo tiene una alineación justificada.
Cuando hablamos de alinear un párrafo nos referimos, normalmente, a su alineación respecto de los márgenes de la página, pero también podemos alinear el texto respecto de los bordes de las celdas, si es que estamos dentro de una tabla. La forma de fijar los márgenes de la página se verá en el capítulo correspondiente.
Pasos para cambiar formato a la letraDefinir tipo, tamaño y color de letra, estilos de letra (Negrita, Cursiva, Subrayado), inserción de numeración, viñetas y definir la alineación del texto.
Para definir tipo de texto solo dar clic en donde muestra la línea de la figura de arriba, a continuación aparecerá un menú y seleccionar dando un clic sobre el tipo de letra deseada.Para definir tamaño de letra solo dar clic en donde muestra la línea de la figura de arriba aparecerá un menú solo seleccionar el tamaño dando clic y listo.Para definir estilo de letra solo dar clic en donde muestra la figura de arriba y listo.Para alinear el texto primero seleccionar con el mouse el texto a ser alineado y presionar el botón con la alineación deseada.Para insertar numeración o viñetas primero posicionar el cursor del mouse al inicio del texto y presionar el botón deseado ya sea numeración o viñetas.Para escoger el color del texto solo seleccionar con el mouse el texto deseado y presionar en la flechita que esta al lado de la letra (con una barra de color abajo) y aparecerá un menú con colores a escoger solo seleccionar el color deseado.Para subrayar texto. Seleccionar el texto a subrayar con el mouse presionar en la flechita que esta al lado del plumón (con un color abajo) y aplicar el color deseado.
Insertar encabezado y pie de pagina.
Para insertar encabezado y pie de página solo ir a la pestaña Insertar y dar clic sobre donde dice Encabezado ó Pie de página a continuación aparecerá un cuadro donde
Autor: Ing. David Ortiz Salas y Lic. Erick Calderón Castaños Página 23 de 27

Curso de Inducción Informática CEMSAD #2
aparecerán formatos establecidos para insertar el encabezado ó pie de pagina solo seleccionar el siguiente botón.
Insertar Imágenes
Al hacer clic en la pestaña Insertar, Imagen aparecerá una ventana con estas opciones para la imagen. Vamos a ver ahora cómo insertar imágenes prediseñadas y desde archivo, así como WordArt.
Imágenes prediseñadas.
En una pantalla como esta se nos muestran las imágenes disponibles organizadas por temas o categorías. Haciendo clic en una categoría podremos ver las imágenes que la componen, o en su defecto podemos buscarlas.
Desde archivo.
Se abrirá una ventana similar a la que se nos muestra cuando queremos Abrir un documento Word, y que ya conocemos. En la parte derecha muestra la vista previa de la imagen seleccionada.Una vez seleccionado el archivo que queremos importar pulsaremos el botón Insertar y la imagen se copiará en nuestro documento.
Insertar WordArtMediante WordArt se pueden crear títulos y rótulos vistosos para nuestros documentos. Sólo tenemos que introducir o seleccionar el texto al que queremos aplicarle un estilo de WordArt y automáticamente Word creará un objeto gráfico WordArt.
Observar que una vez hemos aplicado WordArt a un texto dejamos de tener texto y pasamos a tener un gráfico, esto quiere decir que, por ejemplo, el corrector ortográfico no detectará un error en un texto WordArt, y también que el texto WordArt seguirá las reglas de alineación de los gráficos.
Autor: Ing. David Ortiz Salas y Lic. Erick Calderón Castaños Página 24 de 27

Curso de Inducción Informática CEMSAD #2
Para iniciar WordArt hacer clic en el icono de la pestaña Insertar Imagen. También podemos encontrar este icono en la Barra de Dibujo y en la Barra de WordArt.
Al hacer clic sobre el icono aparecerá una pantalla con la galería de WordArt como la que vemos aquí.
Haciendo clic seleccionaremos el tipo de letra que más nos guste.
A continuación aparecerá la siguiente pantalla para que introduzcamos el texto.
Si hemos seleccionado texto previamente no será necesario teclearlo en esta pantalla. También podemos elegir la fuente el tamaño y el estilo del texto.
Al pulsar el botón Aceptar, después de escribir "Cemsad No. 2", un gráfico WordArt como el que se muestra se insertará en nuestro texto.
Al seleccionar el WordArt insertado, se creará la pestaña Formato dentro de Herramientas de WordArt, en ella se podrá modificar algunas otras opciones.
Verificar ortografía.Primero seleccionar todo el texto como se vio anteriormente y verificar que el lenguaje de español este seleccionado esto se hace como sigue ir a:
Pestaña RevisarSeleccionar Definir idioma dentro de la sección Revisión
después de dar clic sobre Definir idioma aparecerá la siguiente ventana.
Autor: Ing. David Ortiz Salas y Lic. Erick Calderón Castaños Página 25 de 27

Curso de Inducción Informática CEMSAD #2
Observar que este seleccionado Español(México) si no seleccionarlo dando doble clic sobre él, presionar el botón Predeterminar... y posteriormente el botón Aceptar.
Ya seleccionado el lenguaje localizar y presionar el siguiente botón si hay algún error ortográfico en el documento aparecerá la siguiente ventana:
Para finalizar la corrección solo se deberá elegir la opción deseada dentro del cuadro de Sugerencias y presionar el botón Cambiar, si no se encuentra ninguna opción deseada se puede presionar el botón Omitir o seleccionar alguna otra opción dentro de esta ventana.
IMPRESIÓN DE DOCUMENTOS
Antes de imprimir un documento conviene ver el documento, se puede realizar presionando el botón de Office, seleccionar la opción Imprimir y luego la opción Vista Preliminar. Mediante esta opción se consigue obtener una visión global de cada página del documento. Cuando se esté seguro de que el documento ya tiene la forma que se le ha querido dar, tan sólo queda imprimir el documento.
Imprimir se puede realizar desde el botón de Office, seleccionar la opción Imprimir y volver a seleccionar Imprimir, aparecerá la
ventana Imprimir.
Autor: Ing. David Ortiz Salas y Lic. Erick Calderón Castaños Página 26 de 27

Curso de Inducción Informática CEMSAD #2
En este cuadro de diálogo se puede elegir la impresora que va a utilizar así como la parte del documento que desea imprimir, Todo (All), la Página actual (Current page), ó Páginas (Las indicadas en la casilla) o la Selección que se haya hecho. Otras opciones son imprimir varias copias del mismo documento o imprimir varias páginas por hoja.
Cabe señalar que las opciones puedes ser diferentes dependiendo de la impresora que se seleccione o se tenga instalada.
Autor: Ing. David Ortiz Salas y Lic. Erick Calderón Castaños Página 27 de 27
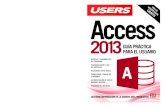



![minera usada [2014]](https://static.fdocuments.ec/doc/165x107/61c690cf2b45856f846feae1/minera-usada-2014.jpg)