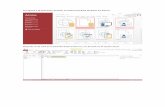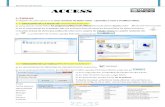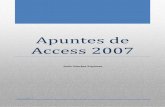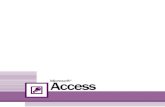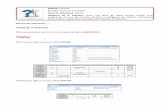Access Aulaclick
Transcript of Access Aulaclick

Pági
na1
http://www.aulaclic.es/access-2010/index.htmCurso gratuito y de calidad, con ejercicios, videotutoriales y evaluaciones, para aprender todo lo necesario sobre Access 2010.
aulaClic. Curso de Access 2010. Índice del curso
Cómo utilizar este curso.
1. Elementos básicos de Access 2010 7. Las consultas 13. Los controles de formulario e informe2. Crear, abrir y cerrar una base de datos 8. Las consultas de resumen 14. Las macros3. Crear tablas de datos 9. Las consultas de referencias cruzadas 15. Configurar la interfaz4. Modificar tablas de datos 10. Las consultas de acción 16. Herramientas de Access5. Propiedades de los campos 11. Los formularios 17. Importar y exportar datos6. Las relaciones 12. Los informes
Í n d i c e d e t a l l a d o
Unidad 1. Elementos básicos de Access 2010
1.1. Arrancar y cerrar Access 2010 1.2. La pantalla inicial Trabajar con dos programas a la vez 1.3. Las barras 1.4. La ayuda
Unidad 2. Crear, abrir y cerrar una base de datos
2.1. Conceptos básicos de Access 2.2. Crear una base de datos Conceptos básicos de Access 2010 El Panel de navegación 2.3. Cerrar la base de datos 2.4. Abrir una base de datos
Unidad 10. Las consultas de acción
10.1. Consultas de creación de tabla Eliminar mensajes de confirmación Habilitar el contenido de la base de datos 10.2. Consultas de actualización 10.3. Consulta de datos anexados 10.4. Consulta de eliminación
Unidad 11. Los formularios
11.1. Crear formularios 11.2. El asistente para formularios 11.3. Editar datos de un formulario 11.4. La Vista Diseño de formulario 11.5. La pestaña Diseño de formulario

Pági
na2
Unidad 3. Crear tablas de datos
3.1. Crear una tabla de datos 3.2. La clave principal Tipos de datos El asistente para búsquedas 3.3. Guardar una tabla 3.4. Cerrar una tabla
Unidad 4. Modificar tablas de datos
4.1. Modificar el diseño de una tabla en Vista Diseño 4.2. Modificar el diseño de una tabla en Vista Hoja de Datos 4.3. Introducir y modificar datos en una tabla 4.4. Desplazarse dentro de una tabla Introducir datos en una tabla 4.5. Buscar y reemplazar datos
Unidad 5. Propiedades de los campos
5.1. Introducción 5.2. Tamaño del campo 5.3. Formato del campo 5.4. Lugares decimales 5.5. Máscara de entrada 5.6. Título Personalizar formato de los campos Personalizar máscaras de entrada 5.7. Valor predeterminado 5.8. Regla de validación 5.9. Texto de validación 5.10. Requerido 5.11. Permitir longitud cero 5.12. Indexado El Generador de expresiones Los índices
11.6. Temas La hoja de propiedades Propiedades del formulario 11.7. El grupo Controles 11.8. Subformularios 11.9. Trabajar con controles 11.10. Organizar y ajustar controles
Unidad 12. Los informes
12.1. Introducción 12.2. Crear un informe 12.3. El asistente para informes 12.4. La vista diseño de informe 12.5. La pestaña Diseño de informe 12.6. El grupo Controles 12.7. Agrupar y ordenar 12.8. Imprimir un informe 12.9. La ventana Vista preliminar
Unidad 13. Los controles de formulario e informe
13.1. Propiedades generales de los controles 13.2. Etiquetas y Cuadros de Texto 13.3. Cuadro combinado y Cuadro de lista 13.4. Grupo de Opciones 13.5. Control de Pestaña 13.6. Las herramientas de dibujo 13.7. Imágenes 13.8. Datos adjuntos y Marcos de objetos 13.9. El Botón 13.10. Controles ActiveX
Unidad 14. Las macros
14.1. Introducción 14.2. Crear una Macro

Pági
na3
Unidad 6. Las relaciones
6.1. Crear la primera relación Conceptos básicos sobre relaciones Integridad referencial 6.2. Añadir tablas a la ventana Relaciones 6.3. Quitar tablas de la ventana Relaciones 6.4. Modificar relaciones 6.5. Eliminar relaciones 6.6. Limpiar la ventana relaciones 6.7. Mostrar relaciones directas 6.8. Visualizar todas las relaciones
Unidad 7. Las consultas
7.1. Tipos de consultas 7.2. Crear una consulta 7.3. La Vista Diseño 7.4. Añadir campos 7.5. Definir campos calculados Formar expresiones 7.6. Encabezados de columna 7.7. Cambiar el orden de los campos 7.8. Guardar la consulta 7.9. Ejecutar la consulta 7.10. Modificar el diseño de una consulta 7.11. Ordenar las filas 7.12. Seleccionar filas Las condiciones 7.13. Consultas con parámetros 7.14. Las consultas multitabla 7.15. Combinar tablas 7.16. La composición externa
Unidad 8. Las consultas de resumen
14.3. Ejecutar una macro 14.4. Acciones más utilizadas Argumentos de las acciones de Macro 14.5. El flujo del programa 14.6. Acciones condicionadas 14.7. Grupos de Macros 14.8. Submacros 14.9. Crear bucles de repetición 14.10. AutoKeys o atajos de teclado 14.11. Depuración de errores
Unidad 15. Configurar la interfaz
15.1. Introducción 15.2. Personalizar la barra de acceso rápido 15.3. Personalizar el panel de navegación 15.4. Personalizar un entorno para los usuarios de la base 15.5. Formas de visualizar formularios e informes 15.6. Panel de control 15.7. Cifrar con contraseña
Unidad 16. Herramientas de Access
16.1. Introducción 16.2. Analizar Tablas El asistente para analizar tablas 16.3. Analizar Rendimiento 16.4. El Documentador 16.5. Compactar y Reparar Las pestañas del Documentador 16.6. Copia de seguridad 16.7. Guardar la base en otros formatos 16.8. Generar base no modificable 16.9. Configuración del cliente
Unidad 17. Importar y exportar datos

Pági
na4
8.1. Definición 8.2. Las funciones de agregado 8.3. Agrupar registros 8.4. Incluir expresiones 8.5. Incluir criterios de búsqueda
Unidad 9. Las consultas de referencias cruzadas
9.1. Introducción 9.2. El asistente para consultas de referencias cruzadas 9.3. La Vista Diseño
17.1. Importar datos Importar un archivo de texto 17.2. Exportar Datos 17.3. Exportar a Word y Excel 17.4. Obtener datos por vinculación 17.5. El Administrador de tablas vinculadas
Videotutoriales.
Índice de videotutoriales
1. Entorno básico de Access 2010 Ver en Flash Ver en YouTube
2. Crear, guardar y abrir base Ver en Flash Ver en YouTube 3. Crear tablas Ver en Flash Ver en YouTube 4. Vista Hoja de Datos Ver en Flash Ver en YouTube 4. Buscar y reemplazar datos Ver en Flash Ver en YouTube 5. Formato y máscara Ver en Flash Ver en YouTube 5. Validación de campos Ver en Flash Ver en YouTube 5. Los índices Ver en Flash Ver en YouTube 6. Relaciones Ver en Flash Ver en YouTube 7. Crear una consulta Ver en Flash Ver en YouTube 7. Ordenar y filtrar consultas Ver en Flash Ver en YouTube 7. Crear una consulta multitabla Ver en Flash Ver en YouTube 8. Consultas de resumen Ver en Flash Ver en YouTube 9. Consultas de referencias cruzadas Ver en Flash Ver en
10. Consultas de actualización Ver en Flash Ver en YouTube 10. Consultas de datos anexados Ver en Flash Ver en YouTube 10. Consultas de eliminación Ver en Flash Ver en YouTube 11. Crear formularios Ver en Flash Ver en YouTube 11. Manejar controles de formulario Ver en Flash Ver en
YouTube 12. Agrupar datos de informe Ver en Flash Ver en YouTube 14. Crear una macro Ver en Flash Ver en YouTube 14. Macro condicionada Ver en Flash Ver en YouTube 15. Personalizar barra acceso rápido Ver en Flash Ver en
YouTube 15. Opciones de la base Ver en Flash Ver en YouTube 15. Panel de control Ver en Flash Ver en YouTube 16. El analizador de tablas Ver en Flash Ver en YouTube 17. Importar datos Ver en Flash Ver en YouTube

Pági
na5
YouTube
Ejercicios paso a paso 2. Crear, abrir y cerrar una base de datos 3. Crear una tabla de datos 4. Modificar una tabla de datos en Vista Diseño 4. Modificar una tabla de datos en Vista Hoja de datos 4. Introducir datos en una tabla 4. Desplazamiento en una tabla 4. Buscar datos en una tabla 5. Modificar propiedades de los campos 6. Crear relaciones 6. Modificar relaciones 6. La ventana relaciones 7. Crear consultas simples 7. Crear consultas simples II 7. Consultas con parámetros 7. Consultas multitabla 8. Crear consultas resumen 9. Consultas de referencias cruzadas 10. Consultas de creación de tablas 10. Consultas de actualización 10. Consultas de datos anexados 10. Consultas de eliminación
11. Crear formularios 11. Crear controles en un formulario 11. Crear subformularios 11. Modificar el diseño de los controles 11. Ajustar el tamaño y alinear controles 12. Crear informes con el asistente 12. Informes con grupos 12. Imprimir informes 13. Etiquetas y Cuadros de Texto 13. El control Grupo de opciones 13. Crear botón 14. Crear una macro 14. Crear macro condicional 14. Macros con condiciones avanzadas 14. Macros con bucles de repetición 15. Incluir Administrador del panel de control en la cinta 15. Panel de control 16. El Documentador 17. Importar un archivo de texto 17. Vincular tablas de Access 17. El Administrador de tablas vinculadas
Ejercicios propuestos Pruebas evaluativas
2. Crear, abrir y cerrar una base de datos 3. Crear tablas de datos 4. Modificar tablas de datos 5. Propiedades de los campos 6. Las relaciones 7. Las consultas 8. Las consultas de resumen
1. Elementos básicos de Access 2010 2. Crear, abrir y cerrar una base de datos 3. Crear tablas de datos 4. Modificar tablas de datos 5. Propiedades de los campos 6. Las relaciones 7. Las consultas

Pági
na6
9. Las consultas de referencias cruzadas 10. Las consultas de acción 11. Los formularios 12. Los informes 13. Los controles de formulario e informe 14. Las macros 15. Configurar la interfaz 16. Herramientas de Access 17. Importar y exportar datos
8. Las consultas de resumen 9. Las consultas de referencias cruzadas 10. Las consultas de acción 11. Los formularios 12. Los informes 13. Los controles de formulario e informe 14. Las macros 15. Configurar la interfaz 16. Herramientas de Access 17. Importar y exportar datos

Pági
na7
Unidad 3. Básico: Tipos de datos
A la hora de crear un campo en una tabla, hay que especificar de qué tipo son los datos que se van a almacenar en ese campo.
Los diferentes tipos de datos de Access 2010 son:
Texto: permite almacenar cualquier tipo de texto, tanto caracteres como dígitos y caracteres especiales. Tiene una longitud por defecto de 50 caracteres, siendo su longitud máxima de 255 caracteres. Normalmente se utiliza para almacenar datos como nombres, direcciones o cualquier número que no se utilice en cálculos, como números de teléfono o códigos postales.
Memo: se utiliza para textos de más de 255 caracteres como comentarios o explicaciones. Tiene una longitud máxima de 65.536 caracteres. Access recomienda para almacenar texto con formato o documentos largos adjuntar el archivo.
En Access 2010 se puede ordenar o agrupar por un campo Memo, pero sólo se tendrán en cuenta para ello los 255 primeros caracteres.
Número: para datos numéricos utilizados en cálculos matemáticos. Dentro del tipo número la propiedad tamaño del campo nos permite concretar más. En resumen los tipos Byte, Entero y Entero largo permiten almacenar números sin decimales; los tipos Simple,

Pági
na8
Doble y Decimal permiten decimales; el tipo Id. de réplica se utiliza para claves autonuméricas en bases réplicas.
Fecha/Hora: para la introducción de fechas y horas desde el año 100 al año 9999.
Moneda: para valores de dinero y datos numéricos utilizados en cálculos matemáticos en los que estén implicados datos que contengan entre uno y cuatro decimales. La precisión es de hasta 15 dígitos a la izquierda del separador decimal y hasta 4 dígitos a la derecha del mismo.
Access recomienda utilizar el tipo Moneda para impedir el redondeo de cifras en los cálculos. Un campo Moneda tiene una precisión de hasta 15 dígitos a la izquierda de la coma decimal y 4 dígitos a la derecha. Un campo Moneda ocupa 8 bytes de espacio en disco.
Autonumeración: número secuencial (incrementado de uno a uno) único, o número aleatorio que Microsoft Access asigna cada vez que se agrega un nuevo registro a una tabla. Los campos Autonumeración no se pueden actualizar.
Sí/No: valores Sí y No, y campos que contengan uno de entre dos valores (Sí/No, Verdadero/Falso o Activado/desactivado).
Objeto OLE: objeto como por ejemplo una hoja de cálculo de Microsoft Excel, un documento de Microsoft Word, gráficos, imágenes, sonidos u otros datos binarios.
Si trabajas con bases de datos creadas con otras versiones de Access, los archivos insertados como objeto OLE seguirán funcionando perfectamente. Pero si lo que estás haciendo es crear una nueva base de datos, es interesante que no utilices este tipo de datos, porque a partir de la versión 2007 empezó a considerarse obsoleto y a utilizar, en su lugar, el tipo Datos adjuntos que veremos más adelante.
Hipervínculo: texto o combinación de texto y números almacenada como texto y utilizada como dirección de hipervínculo. Una dirección de hipervínculo puede tener hasta tres partes:
Texto: el texto que aparece en el campo o control.
Dirección: ruta de acceso de un archivo o página.
Subdirección: posición dentro del archivo o página.
Sugerencia: el texto que aparece como información sobre herramientas.
Datos adjuntos: Puede adjuntar archivos de imágenes, hoja de cálculo, gráficos y otros tipos de archivos admitidos, a los registros de la base de datos de forma similar a como adjunta archivos a los mensajes de correo electrónico. Los campos de datos adjuntos

Pági
na9
ofrecen mayor flexibilidad que los campos de tipo Objeto OLE, y utilizan el espacio de almacenamiento de manera más eficaz porque no crean una imagen de mapa de bits del archivo original.
Calculado: Un campo calculado es un campo cuyo valor es resultado de una operación aritmética o lógica que se realiza utilizando otros campos. Por ejemplo podría ser un campo Total que calcula su valor multiplicando Precio * Cantidad en una línea de pedido.
Existe otra posibilidad que es la Asistente para búsquedas... que crea un campo que permite elegir un valor de otra tabla o de una lista de valores mediante un cuadro de lista o un cuadro combinado. Al hacer clic en esta opción se inicia el Asistente para búsquedas y al salir del Asistente, Microsoft Access establece el tipo de datos basándose en los valores seleccionados en él.
Unidad 3. Crear tablas de datos (I)Aquí veremos cómo crear una tabla de datos para poder introducir datos en la base de datos en los temas siguientes y luego trabajar con éstos utilizando las ventajas que nos proporciona Access 2010.
3.1. Crear una tabla de datos
Para crear una tabla de datos tenemos que hacer clic en la pestaña Crear. En el grupo Tablas podremos seleccionar estas opciones:
El botón Tabla abre la Vista Hoja de datos, consiste en introducir directamente los datos en la tabla y según el valor que introduzcamos en la columna determinará el tipo de datos que tiene la columna.
Vista diseño es el método que detallaremos en esta unidad didáctica
Listas de SharePoint consiste en crear un objeto compatible con un sitio SharePoint desde el que podrás compartir los datos almacenados en la lista o tabla con otras personans con acceso al mismo sitio.

Pági
na10
Desde el grupo Plantillas también podemos acceder a Elementos de aplicación, que permite crear una tabla de entre las plantillas disponibles. Sólo tendrás que rellenarla con sus datos.
Explicaremos a continuación la forma de crear una tabla en vista diseño. Este método consiste en definir la estructura de la tabla, es decir, definir las distintas columnas que esta tendrá y otras consideraciones.
Otra forma rápida de llegar a la Vista Diseño es haciendo clic en el botón de la barra de estado inferior. También en caso de estar editando una tabla, encontraremos el botón Ver > Vista Diseño, en la pestaña Campos de las Herramientas de tabla.
Aparecerá la Vista Diseño de la tabla:

Pági
na11
En la pestaña tenemos el nombre de la tabla (como todavía no hemos asignado un nombre a la tabla, Access le ha asignado un nombre por defecto Tabla1).
A continuación tenemos la rejilla donde definiremos las columnas que componen la tabla, se utiliza una línea para cada columna, así en la primera línea (fila) de la rejilla definiremos la primera columna de la tabla y así sucesivamente.
En la parte inferior tenemos a la izquierda dos pestañas (General y Búsqueda) para definir las propiedades del campo, es decir, características adicionales de la columna que estamos definiendo.
Y a la derecha tenemos un recuadro con un texto que nos da algún tipo de ayuda sobre lo que tenemos que hacer, por ejemplo en este nomento el cursor se encuentra en la primera fila de la rejilla en la columna Tipo de datos y en el recuadro inferior derecho Access nos indica que el tipo de datos determina la clase de valores que admitirá el campo.
Unidad 3. Crear tablas de datos (II)Vamos rellenando la rejilla definiendo cada una de las columnas que compondrá la tabla:

Pági
na12
En la primera fila escribir el nombre del primer campo, al pulsar la tecla INTRO pasamos al tipo de datos, por defecto nos pone Texto como tipo de dato. Si queremos cambiar de tipo de datos, hacer clic sobre la flecha de la lista desplegable de la derecha y elegir otro tipo.
En Office 2010 se ha incluido un nuevo tipo de datos que no se encontraba en versiones anteriores: Calculado.
Para más información sobre los diferentes tipos de datos haz clic
aquí .
Si deseas información sobre el asistente para búsquedas haz clic
aquí .
Observa como una vez tengamos algún tipo de dato en la segunda columna, la parte inferior de la ventana, la correspondiente a Propiedades del campo se activa para poder indicar más características del campo, características que veremos con detalle en la unidad temática siguiente.
A continuación pulsar la tecla INTRO para ir a la tercera columna de la rejilla.
Esta tercera columna no es obligatorio utilizarla ya que únicamente sirve para introducir un comentario, normalmente una descripción del campo de forma que la persona que tenga

Pági
na13
que introducir datos en la tabla sepa qué debe escribir ya que este cometario aparecerá en la barra de estado de la hoja de datos.
Repetir el proceso hasta completar la definición de todos los campos (columnas) de la tabla.
3.2. La clave principal
Antes de guardar la tabla tendremos que asignar una clave principal.
La clave principal proporciona un valor único para cada fila de la tabla y nos sirve de identificador de registros de forma que con esta clave podamos saber sin ningún tipo de equivocación el registro al cual identifica. No podemos definir más de una clave principal, pero podemos tener una clave principal compuesta por más de un campo.
Para asignar una clave principal a un campo, seguir los siguientes pasos:
Hacer clic sobre el nombre del campo que será clave principal.
En la pestaña Diseño de Herramientas de tabla, hacer clic sobre el botón Clave principal del grupo Herramientas.
A la izquierda del nombre del campo aparecerá una llave indicándonos que dicho campo es la clave principal de la tabla.
Si quieres que el sistema se encargue automáticamente de generar los valores del campo que es clave principal, puedes definirlo con el tipo de datos Autonumeración.
Si queremos definir una clave principal compuesta (basada en varios campos), seleccionar los campos pulsando simultaneamente la tecla CTRL y el campo a seleccionar y una vez
seleccionados todos los campos hacer clic en el borón anterior .
Importante: Recordar que un campo o combinación de campos que forman la clave principal de una tabla no puede contener valores nulos y no pueden haber dos filas en la tabla con el mismo valor en el campo/s clave principal.
Cuando intentemos insertar una nueva fila con valores que infrinjan estas dos reglas, el sistema no nos deja crear la nueva fila y nos devuelve un error de este tipo:

Pági
na14
Unidad 3. Crear tablas de datos (III)
3.3. Guardar una tabla
Para guardar una tabla, podemos:
Ir a la pestaña Archivo y elegir la opción Guardar.
O bien hacer clic sobre el botón Guardar de la barra de Acceso Rápido.
Como nuestra tabla aún no tiene nombre asignado, aparecerá el siguiente cuadro de diálogo:
Escribir el nombre de la tabla.
Hacer clic sobre el botón Aceptar.
Nota: Si no hemos asignado clave principal antes de guardar la tabla, nos aparece un cuadro de diálogo avisándonos de ello, y preguntándonos si queremos que Access cree una, si le decimos que Sí nos añade un campo de tipo autonumeración y lo define como clave principal. Si le decimos que No se guarda la tabla sin clave principal ya que una clave principal en una tabla es conveniente pero no obligatorio.
3.4. Cerrar una tabla
Podemos cerrar una tabla de varias formas:

Pági
na15
Hacer clic derecho sobre la pestaña con el nombre de la tabla y seleccionar Cerrar en el menú emergente.
Hacer clic con el botón central del ratón sobre la pestaña con el nombre de la tabla. En algunos ratones el botón central es la propia ruedecita que nos ayuda a desplazarnos hacia arriba y hacia abajo.
O bien hacer clic sobre el botón Cerrar que se encuentra en la parte derecha al mismo nivel que la pestaña.
Para practicar las operaciones estudiadas puedes realizar el Ejercicio paso a paso de creación de tablas.
Ejercicio propuesto de la Unidad 3 Prueba evaluativa de la Unidad 3
Unidad 4. Modificar tablas de datos (I)Aquí veremos las técnicas de edición de registros para modificar tanto la definición de una tabla como los datos introducidos en ella. Esta unidad está dedicada, principalmente, a la Vista Hoja de datos de una tabla.
4.1. Modificar el diseño de una tabla en Vista Diseño
Si una vez creada una tabla, queremos cambiar algo de su definición (por ejemplo, añadir una nueva columna, ampliar una columna que ya existe, borrar una columna, etc.) tendremos que realizar una modificación en su diseño:
Abrir la base de datos donde se encuentra la tabla a modificar, en el caso de que no lo estuviera.
Hacer clic derecho sobre la tabla que queremos modificar en el Panel de navegación, seleccionar Vista Diseño en el menú contextual:

Pági
na16
Aparecerá la ventana de diseño de tablas estudiada en la unidad temática anterior.
Para modificar la definición de un campo, posicionar el cursor sobre el campo a modificar y realizar las sustituciones necesarias.
Para añadir un nuevo campo:
Ir al final de la tabla y escribir la definición del nuevo campo.
O bien, situarse en uno de los campos ya creados y hacer clic en el botón de la pestaña Diseño, en este último caso el nuevo campo se insertará delante del que estamos posicionados.
Para eliminar un campo:
Posicionarse en el campo y hacer clic en el botón de la pestaña Diseño.
O bien, seleccionar toda la fila correspondiente al campo haciendo clic en su extremo izquierdo y cuando esté remarcada pulsar la tecla Supr o Del.
Se borrará el campo de la definición de la tabla y los datos almacenados en el campo también desaparecerán.
Por último, guardar la tabla.
Para practicar estas operaciones puedes realizar el Ejercicio Modificar diseño de tabla en Vista Diseño.
4.2. Modificar el diseño de una tabla en Vista Hoja de Datos
La Vista de Hoja de datos se utiliza normalmente para editar los datos que contiene la tabla, aunque también podemos modificar su diseño. Para abrir la tabla en esta vista:

Pági
na17
Si la tabla no está abierta, desde el Panel de Navegación:
- Hacer doble clic sobre el nombre de la tabla.
- O bien hacer clic derecho sobre la tabla y seleccionar la opción en el menú contextual.
Si tenemos la tabla abierta, pero en Vista Diseño:
- Desde la pestaña Diseño o Inicio > grupo Vista > botón Ver, cambiaremos la vista.
- También desde el botón de la barra de estado.
La Vista Hoja de datos tiene un aspecto como el siguiente:
A la derecha de las columnas que hayamos creado veremos una columna llamada Agregar nuevo campo.
Si hacemos clic sobre el encabezado, se desplegará un menú que nos permitirá elegir el tipo de datos que contendrá la nueva columna (o campo). Al pulsar sobre el que nos interese, se insertará automáticamente en la tabla.
El encabezado del nuevo campo contendrá un nombre por defecto: Campo1. Si insertas otros se llamarán Campo2,

Pági
na18
Campo3, etc. Para darle un nombre a los campos no hay mas que seleccionar el encabezado con un doble clic y borrar el texto Campo1, para a continuación escribir el nuevo nombre. Al finalizar, pulsar INTRO para que se guarde.
Otra forma de cambiar el nombre es hacer clic con el botón derecho del ratón sobre el encabezado y seleccionar la opción Cambiar nombre de campo en el menú contextual.
También desde el menú contextual podremos Eliminar campo, si queremos deshacernos de una determinada columna.
Estas opciones nos pueden venir bien en un momento dado, si estamos modificando el contenido de la tabla y decidimos realizar un pequeño cambio en su diseño, pero recomendamos realizar los cambios de diseño en la Vista Diseño, ya que disponemos de un mayor control de la edición.
Para practicar estas operaciones puedes realizar el Ejercicio Modificar diseño de tabla en Vista Hoja de datos.
Unidad 4. Modificar tablas de datos (II)
4.3. Introducir y modificar datos en una tabla
Como hemos comentado, la Vista Hoja de datos sirve principalmente para introducir y modificar los datos de una tabla.
Cada fila nos sirve para introducir un registro.
Para introducir registros:
Escribir el valor del primer campo del registro. En función del tipo de datos que sea lo
haremos de un modo u otro. Puedes verlo en detalle en el siguiente básico .
Pulsar INTRO para ir al segundo campo del registro.

Pági
na19
Cuando terminamos de introducir todos los campos del primer registro, pulsar INTRO para introducir los datos del segundo registro.
En el momento en que cambiamos de registro, el registro que estabamos introduciendo se almacenará, no es necesario guardar los cambios de la tabla.
Al finalizar, puedes cerrar la tabla, o cambiar de vista, según lo que quieras hacer a continuación.
Si lo que queremos es borrar un registro entero:
Seleccionar el registro a eliminar haciendo clic sobre el cuadro de la izquierda del registro.
En la pestaña Inicio > grupo Registros > pulsar Eliminar. O bien pulsar la tecla SUPR del teclado.
De la misma forma podemos eliminar una columna, si la seleccionamos y utilizamos el botón Eliminar.
Para modificar algún valor introducido no tenemos más que situarnos sobre el valor a modificar y volverlo a escribir.
Para practicar estas operaciones puedes realizar el Ejercicio Introducir datos en una tabla .
Unidad 4. Básico: Introducir datos en una tablaVamos a ir viendo ejemplos de cómo introducir los datos para cada tipo de datos distinto. Recuerda que para introducir datos debes ver la tabla en Vista Hoja de datos.
Texto y Memo: La forma de introducir datos en los campos de texto y campos MEMO es simplemente escribiendo el valor. Admite letras, números y otros carateres.

Pági
na20
Número y Moneda: Para rellenar estos datos, simplemente escribiremos el valor, pero teniendo en cuenta que sean valores numéricos, obviamente. El campo moneda le dará el formato adecuado automáticamente al pasar al siguiente campo.
Autonumeración y Calculado: No es posible asignar un valor a un campo de estos tipos. Las razones son las siguientes:- El sistema es quien da al campo Autonumeración el valor que le corresponde automáticamente. Va asignando números correlativos en cada nuevo registro.- El valor del campo Calculado es el resultado de la expresión indicada en su definición.
Fecha/Hora: La fecha se debe introducir siguiendo un formato fecha, como es DD/MM/AAAA. Si no te quieres complicar, haz clic en el pequeño calendario que aparece a la derecha del campo, cuando éste está activo. Se desplegará un calendario donde podrás seleccionar el día adecuado.
Sí/No: En los campos de este tipo deberemos activar la casilla de verificación para indicar Sí y desactivarla para indicar No. Lo haremos con un simple clic.
Objeto OLE: Esta forma de insertar imágenes no es muy recomendable en las actuales versiones. Digamos que está obsoleta y es preferible utilizar Datos adjuntos. Aún así, veremos cómo se introduce. Deberemos hacer clic con el botón derecho del ratón sobre el campo y seleccionar Insertar objeto... en el menú contextual.

Pági
na21
Se abrirá una ventana como la siguiente:
Lo habitual será pulsar la opción Crear desde archivo y seleccionar un archivo existente. Más adelante veremos con más detalle esta ventana.
Datos adjuntos: Para introducir datos en campos de tipo Datos adjuntos, deberemos hacer doble clic en el clip que se dibuja en su celda.
Se abrirá la ventana siguiente:

Pági
na22
En ella deberás Agregar los archivos que quieras adjuntar. Y los podrás Quitar en cualquier momento.
Además, desde la opción Abrir podrás visualizar los archivos que ya hayas adjuntado (se iniciará el programa capaz de reproducirlos).
Las opciones Guardar como... y Guardar todo... te permiten guardar en tu disco duro local los archivos de la lista de adjuntos.
Hipervínculo: Al igual que el texto, simplemente deberemos escribir para rellenar este campo. Lo único que tendremos que tener en cuenta es que cualquier texto introducido se interpretará como una ruta. Por lo tanto, asegúrate de que introduces enlaces válidos.- Si se trata de una ruta a una carpeta local se abrirá con el explorador de Windows.- Si se interpreta como una dirección de internet, se abrirá con el navegador predeterminado. - Si se interpreta como un correo electrónico, se intentará iniciar el gestor de correo del equipo para enviar un mensaje a la dirección especificada en el campo.
Asistente para búsqueda: Al situarte en un campo de este tipo, verás en la zona derecha una pequeña flecha que, al pulsarla, desplegará una lista de opciones. Éstas habrán sido definidas en el diseño de la tabla y serán valores introducidos a mano o bien valores procedentes de la información de alguna tabla.

Pági
na23
Mientras tengas desplegada la lista, también visualizarás un pequeño botón en la zona inferior. Si haces clic en él se abrirá una ventana que te permitirá editar los elementos disponibles. Es recomendable que, si quieres utilizar un valor que no se muestra en la lista, edites la lista desde aquí en vez de escribirlo directamente en el recuadro.
Access está diseñado para avisarte si te equivocas al introducir un dato. Obviamente no va a saber si un apellido o un número de teléfono es correcto, pero sí te avisará si intentas introducir caracteres alfabéticos en un campo de fecha o si tratas de escribir 5 letras en un campo que se ha limitado a 2. De modo que, si te equivocas y ves un mensaje de error, no te preocupes, léelo detenidamente y luego rectifica, que rectificar es de sabios.
4.4. Desplazarse dentro de una tabla
Para desplazarse por los diferentes registros de una tabla vamos a utilizar la barra de desplazamiento:
La barra nos indica en qué registro estamos situados y el número total de registros de la tabla.
El recuadro en blanco nos está diciendo el registro actual en que estamos situados, del total. En este caso estamos en el registro 2 de un total de 3.
Haciendo clic sobre los diferentes botones realizaremos las operaciones indicadas a continuación:
para ir al primer registro de la tabla.
para ir al registro anterior en la tabla.

Pági
na24
para ir al registro siguiente en la tabla.
para ir al último registro de la tabla.
para crear un nuevo registro que se situará automáticamente al final de la tabla.
Podemos ir también directamente a un registro determinado de la siguiente forma:
1. Hacer doble clic sobre el cuadro de texto donde pone el número del registro actual. 2. Escribir el número del registro al cual queremos ir. 3. Pulsar INTRO.
También podemos desplazarnos por los diferentes campos y registros utilizando el teclado.
Pulsando las teclas FLECHA ABAJO y FLECHA ARRIBA cambiamos de registro al anterior o posterior.
Con las teclas FLECHA IZQUIERDA y FLECHA DERECHA nos movemos dentro del mismo registro por las distintas columnas.
También puedes utilizar las teclas INICIO y FIN para desplezarte al primer campo o al último, en el mismo registro. Y las teclas RE PÁG y AV PÁG para situarte en el primer registro o en el último.
Para poder utilizar el teclado a la hora de desplazarnos entre los registros, el foco debe estar en un registro cualquiera de la tabla. Si no es así, simplemente haz clic en un registro.
Para practicar las operaciones estudiadas puedes realizar el Ejercicio Desplazamiento en una tabla.
Unidad 4. Modificar tablas de datos (III)
4.5. Buscar y reemplazar datos
Muchas veces necesitaremos buscar algún registro conociendo el valor de alguno de sus campos. Para poder realizar esta operación tenemos a nuestra disposición la herramienta Buscar de Access 2010.
Para hacer uso de esta herramienta debemos visualizar los datos por ejemplo con la vista Hoja de datos, a continuación posicionar el cursor en el campo donde queremos buscar y finalmente hacer clic en el botón Buscar de la pestaña Inicio o bien pulsar las teclas CTRL+B:

Pági
na25
Aparecerá el cuadro de diálogo Buscar y reemplazar siguiente:
En el cuadro Buscar: escribimos el valor a buscar.
En el cuadro Buscar en: indicamos el campo donde se encuentra el valor a buscar. Por defecto coge el campo donde tenemos el cursor en ese momento, si queremos que busque en cualquier campo pulsa sobre Campo actual y selecciona en la lista Documento actual.
En el cuadro Coincidir: elegimos entre estas tres opciones:
Hacer coincidir todo el campo para que el valor buscado coincida exactamente con el valor introducido en el campo.
Cualquier parte del campo para que el valor buscado se encuentre en el campo pero no tiene por que coincidir exactamente con él.
Comienzo del campo para que el valor buscado sea la parte inicial del campo.
Después podemos indicarle en qué registros Buscar:

Pági
na26
Todos para buscar en todos los registros de la tabla.
Arriba para buscar a partir del primer registro hasta el registro en el que nos
Abajo para buscar a partir del registro en el cual nos encontramos situados y hasta el último.
Si activamos la casilla Mayúsculas y minúsculas diferencia a la hora de buscar entre mayúsculas y minúsculas (si buscamos María no encontrará maría).
Hacemos clic sobre el botón Buscar siguiente para empezar la búsqueda y se posicionará en el primer registro que cumpla la condición de búsqueda. Si queremos seguir la búsqueda, hacer clic sobre el botón Buscar siguiente sucesivamente para encontrar todos los valores que buscamos.
Después cerrar el cuadro de diálogo.
Si lo que queremos es sustituir un valor por otro utilizaremos la opción Reemplazar.
Si tenemos la ventana Buscar y reemplezar abierta sólo deberemos cambiar a la pestaña Reemplazar.
En caso contrario, deberemos acceder desde la pestaña Inicio > grupo Buscar al botón
Reemplazar que se encuentra justo al lado de el de Buscar.
Verás el cuadro de diálogo de la siguiente forma:
La pestaña Reemplazar tiene las mismas opciones que para buscar y además un cuadro para introducir el valor de sustitución, el cuadro Reemplazar por: y un botón Reemplazar que reemplaza el valor donde nos encontramos en ese momento, y un botón Reemplazar todos que sustituye todos los valores encontrados por el de sustitución.

Pági
na27
Esta opción hay que utilizarla con mucho cuidado porque a veces pueden ocurrir resultados inesperados sobre todo si no utilizamos la opción Hacer coincidir todo el campo.
Para practicar las operaciones estudiadas puedes realizar el Ejercicio Buscar datos en una tabla.
Ejercicio propuesto de la Unidad 4 Prueba evaluativa de la Unidad 4
Unidad 5. Propiedades de los campos (I)
5.1. Introducción
Cada campo de una tabla dispone de una serie de características que proporcionan un control adicional sobre la forma de funcionar del campo.
Las propiedades aparecen en la parte inferior izquierda de la Vista Diseño cuando tenemos un campo seleccionado.
Las propiedades se agrupan en dos pestañas, la pestaña General donde indicamos las características generales del campo y la pestaña Búsqueda en la que podemos definir una lista de valores válidos para el campo. Esta última ya ha sido explicada en un avanzado del tema de creación de tablas, de forma que en esta unidad profundizaremos en la primera.
Las propiedades de la pestaña General pueden cambiar para un tipo de dato u otro mientras que las propiedades de la pestaña Búsqueda cambian según el tipo de control asociado al campo.
Hay que tener en cuenta que si se modifican las propiedades de un campo después de haber introducido datos en él se pueden perder estos datos introducidos.

Pági
na28
A continuación explicaremos las propiedades de que disponemos según los diferentes tipos de datos.
5.2. Tamaño del campo
Para los campos Texto, esta propiedad determina el número máximo de caracteres que se pueden introducir en el campo. Siendo por defecto de 50 caracteres y valor máximo de 255.
Para los campos Numérico, las opciones son:
Byte (equivalente a un carácter) para almacenar valores enteros entre 0 y 255. Entero para valores enteros comprendidos entre -32.768 y 32.767. Entero largo para valores enteros comprendidos entre -2.147.483.648 y
2.147.483.647. Simple para la introducción de valores comprendidos entre -3,402823E38 y -
1,401298E-45 para valores negativos, y entre 1,401298E-45 y 3,402823E38 para valores positivos.
Doble para valores comprendidos entre -1,79769313486231E308 y -4,94065645841247E-324
Id. de réplica se utiliza para claves autonuméricas en bases réplicas. Decimal para almacenar valores comprendidos entre -10^38-1 y 10^38-1 (si
estamos en una base de datos .adp) y números entre -10^28-1 y 10^28-1 (si estamos en una base de datos .accdb)
Los campos Autonumeración son Entero largo.
A los demás tipos de datos no se les puede especificar tamaño.
Unidad 5. Propiedades de los campos (II)
5.3. Formato del campo
Esta propiedad se utiliza para personalizar la forma de presentar los datos en pantalla o en un informe.

Pági
na29
Se puede establecer para todos los tipos de datos excepto el Objeto OLE, Datos adjuntos e Hipervínculo.
Para los campos Autonumeración, Numérico y Moneda, las opciones son:
Número general: presenta los números tal como fueron introducidos. Moneda: presenta los valores introducidos con el separador de millares y el símbolo
monetario asignado en Windows como puede ser €. Euro: utiliza el formato de moneda, con el símbolo del euro. Fijo: presenta los valores sin separador de millares. Estándar: presenta los valores con separador de millares. Porcentaje: multiplica el valor por 100 y añade el signo de porcentaje (%). Científico: presenta el número con notación científica.
Los campos Fecha/Hora tienen los siguientes formatos:
Fecha general: si el valor es sólo una fecha, no se muestra ninguna hora; si el valor es sólo una hora, no se muestra ninguna fecha. Este valor es una combinación de los valores de Fecha corta y Hora larga. Ejemplos: 3/4/93, 05:34:00 PM y 3/4/93 05:34:00 PM.
Fecha larga: se visualiza la fecha con el día de la semana y el mes completo. Ejemplo: Lunes 21 de agosto de 2000.
Fecha mediana: presenta el mes con los tres primeros caracteres. Ejemplo: 21-Ago-2000.
Fecha corta: se presenta la fecha con dos dígitos para el día, mes y año. Ejemplo: 01/08/00.
El formato Fecha corta asume que las fechas comprendidas entre el 1/1/00 y el 31/12/29 son fechas comprendidas entre los años 2000 y el 2029 y las fechas comprendidas entre el 1/1/30 y el 31/12/99 pertenecen al intervalo de años entre 1930 y 1999.
Hora larga: presenta la hora con el formato normal. Ejemplo: 17:35:20. Hora mediana: presenta la hora con formato PM o AM. Ejemplo: 5:35 PM. Hora corta presenta la hora sin los segundos. Ejemplo: 17:35.
Los campos Sí/No disponen de los formatos predefinidos Sí/No, Verdadero/Falso y Activado/Desactivado.
Sí, Verdadero y Activado son equivalentes entre sí, al igual que lo son No, Falso y Desactivado.
Nota: El control predeterminado para un dato Sí/No es la casilla de verificación por lo que en la vista Hoja de Datos los datos de este tipo aparecen como una casilla de verificación y no se ve el efecto de la propiedad formato. Si queremos ver el efecto tenemos que cambiar el control predeterminado en la pestaña Búsqueda de las propiedades del campo, en la propiedad Mostrar control elegir el Cuadro de texto como te mostramos a continuación.

Pági
na30
Los campos Calculado pueden ser de cualquiera de los formatos indicados anteriormente, ya que el cálculo puede ser tanto sobre fechas, como sobre valores monetarios u operaciones lógicas de verdadero/falso.
Los campos Texto y Memo no disponen de formatos predefinidos, para los campos Texto se tendrían que crear formatos personalizados.
Si deseas más información sobre la personalización de formatos haz clic aquí .
Unidad 5. Avanzado: Personalizar formato de los campos (I)
Objetivo
Profundizar en la asignación de formatos a los campos de las tablas.
Formatos
Cuando definimos un formato para un determinado campo, le estamos indicando a Access cómo deberá presentar los datos almacenados en el campo.
Para simplificarnos la tarea Access tiene formatos predefinidos para ciertos tipos de datos, por ejemplo para los campos numéricos está el formato número estándar, moneda, etc., para el tipo fecha tenemos los formatos fecha corta, fecha larga, hora, etc.
Pero podemos definir nuestros propios formatos. En la personalización de los formatos de los campos de las tablas se pueden utilizar de forma genérica cualquiera de esos símbolos:
Símbolo Significado(espacio) Muestra espacios como caracteres literales."ABC" Muestra todo el contenido de las comillas tipográficas como caracteres literales.

Pági
na31
! Realiza la alineación a la izquierda en lugar de la alineación a la derecha.* Rellena el espacio disponible con el siguiente carácter.
\Muestra el siguiente carácter como un carácter literal. También puede mostrar caracteres literales incluyéndolos entre comillas tipográficas.
[color]Muestra los datos con el color especificado entre los corchetes. Colores disponibles: Negro, Azul, Verde, Aguamarina, Rojo, Fucsia, Amarillo, Blanco.
A parte de estos símbolos tenemos otros propios de cada tipo de dato que veremos a continuación. No se puede mezclar los símbolos de formato personalizados para los tipos de datos Número y Moneda con los símbolos de formato de los campos Fecha/Hora, Sí/No, o Texto y Memo.
Ahora vamos a detallar los formatos personalizados dependiendo del tipo de dato.
Para los campos de tipo Número y Moneda.
Los formatos numéricos personalizados pueden tener entre una y cuatro secciones con signos de punto y coma (;) como separador de lista. Cada sección contiene la especificación de formato para un tipo de número diferente.
Sección DescripciónPrimera El formato para los números positivos.Segunda El formato para los números negativos.Tercera El formato para los valores cero.Cuarta El formato para los valores nulos.
Por ejemplo, puedes utilizar el siguiente formato Moneda personalizado:
€#,##[Verde];(0,00€)[Rojo];"Cero";"Nulo"
Este formato numérico contiene cuatro secciones separadas por el signo de punto y coma y utiliza un formato diferente para cada sección. Con este formato estamos indicando que los números positivos (1ªsección) se escriben en verde, llevan el signo del euro delante, no se muestran los ceros no significativos y solo se muestran 2 decimales (#.##); los números negativos se escriben en rojo, entre paréntesis con el € detrás y con dos decimales siempre; los valores cero se sustituyen por la palabra cero y los nulos por la palabra nulo.
Si utilizas varias secciones pero no especificas un formato para cada sección, las entradas para las que no hay ningún formato no mostrarán nada o tomarán como valor predeterminado el formato de la primera sección.
Puedes crear formatos numéricos personalizados mediante los símbolos siguientes:
Símbolo Descripción, (coma) Separador decimal

Pági
na32
. (punto) Separador de miles0 Marcador de posición de dígitos. Muestra un dígito ó 0.# Marcador de posición de dígitos. Muestra un dígito o nada.$ Muestra el carácter literal "$"€ Muestra el carácter literal "€"% Porcentaje. El valor se multiplica por 100 y se le anexa un signo de porcentaje.
E- o e-Notación científica con un signo menos (-) junto a los exponentes negativos y nada junto a los exponentes positivos. Este símbolo debe utilizarse con otros símbolos, como en el ejemplo 0,00E-00 o 0,00E00.
E+ o e+Notación científica con un signo menos junto a los exponentes negativos y un signo más (+) junto a los exponentes positivos. Este símbolo debe utilizarse con otros símbolos, como en el ejemplo 0,00E+00.
Unidad 5. Avanzado: Personalizar formato de los campos (II)
Para los campos de tipo Fecha/Hora. Puedes crear formatos de fecha y hora personalizados mediante los símbolos siguientes.
Símbolo Descripción: (dos puntos) Separador de horas/ Separador de fechasc Igual que el formato predefinido Fecha general.d Día del mes en uno o dos dígitos numéricos, según sea necesario (1 a 31).dd Día del mes en dos dígitos numéricos (01 a 31).ddd Tres primeras letras del día de la semana (Lun a Dom)dddd Nombre completo del día de la semana (Lunes a Domingo).ddddd Igual que el formato predefinido Hora corta.dddddd Igual que el formato predefinido Fecha larga.se Día de la semana (1 a 7).ee Semana del año (1 a 53).m Mes del año en uno o dos dígitos numéricos, según sea necesario (1 a 12).mm Mes del año en dos dígitos numéricos (01 a 12).mmm Tres primeras letras del mes (Ene a Dic).mmmm Nombre completo del mes (Enero a Diciembre).t Fecha mostrada como trimestre del año (1 a 4).a Número de día del año (1 a 366).aa Dos últimos dígitos del año (01 a 99).aaaa Año completo (0100 a 9999).h Hora en uno o dos dígitos, según sea necesario (0 a 23).hh Hora en dos dígitos (00 a 23).

Pági
na33
n Minuto en uno o dos dígitos, según sea necesario (0 a 59).nn Minuto en dos dígitos (00 a 59).s Segundo en uno o dos dígitos, según sea necesario (0 a 59).ss Segundo en dos dígitos (00 a 59).ttttt Igual que el formato predefinido Hora larga.
AM/PMReloj de 12 horas con las letras mayúsculas "AM" o "PM", según sea apropiado.
am/pmReloj de 12 horas con las letras minúsculas "am" o "pm", según sea apropiado.
A/P Reloj de 12 horas con la letra mayúscula "A" o "P", según sea apropiado.a/p Reloj de 12 horas con la letra minúscula "a" o "p", según sea apropiado.AMPM Reloj de 12 horas con el designador de mañana/tarde apropiado.
Para los campos de tipo Sí/No. El tipo de datos Sí/No puede utilizar formatos personalizados que contengan hasta tres secciones.
Sección Descripción
PrimeraEsta sección no tiene ningún efecto en el tipo de datos Sí/No. No obstante, se requiere un signo de punto y coma (;) como marcador de posición.
Segunda El texto para mostrar en lugar de los valores Sí, Verdadero o Activado.Tercera El texto para mostrar en lugar de los valores No, Falso o Desactivado.
Para los campos de tipo Texto y Memo. Puede crear formatos de Texto y Memo personalizados mediante los siguientes símbolos.
Símbolo Descripción@ Se necesita un carácter de texto (ya sea un carácter o un espacio).& No se necesita un carácter de texto.< Convertir todos los caracteres a minúsculas.> Convertir todos los caracteres a mayúsculas.
Los formatos personalizados para los campos Texto y Memo pueden tener hasta dos secciones. Cada sección contiene la especificación de formato para diferentes datos de un campo.
Sección DescripciónPrimera Formato para los campos con texto.Segunda Formato para los campos con cadenas de longitud cero y valores nulos.
5.4. Lugares decimales

Pági
na34
Esta propiedad nos permite indicar el número de decimales que queremos asignar a un tipo de dato Número, Autonumeración o Moneda.
5.5. Máscara de entrada
Se utiliza la máscara de entrada para facilitar la entrada de datos y para controlar los valores que los usuarios pueden introducir. Por ejemplo, puedes crear una máscara de entrada para un campo Número de teléfono que muestre exactamente cómo debe introducirse un número nuevo: (___) ___-____.
Access dispone de un Asistente para máscaras de entradas que nos facilita el establecer esta propiedad, y al cual accederemos al hacer clic sobre el botón que aparece a la derecha de la propiedad a modificar una vez activada dicha propiedad.
Si deseas más información sobre la personalización de máscaras de entrada haz clic aquí
.
Unidad 5. Avanzado: Personalizar máscaras de entrada
Objetivo
Profundizar en la asignación de máscaras de entrada a los campos de una tabla.
Máscaras de entrada
Una máscara de entrada es un formato que asignamos para la introducción de valores en el campo. Al igual que con el formato se pueden generar máscaras de entrada de forma automática mediante el generador correspondiente o bien podemos definir nuestras propias máscaras de entrada.
La propiedad Máscara de entrada puede contener hasta tres secciones separadas por signos de punto y coma (;).
Sección Descripción
PrimeraEspecifica la máscara de entrada propiamente dicha, por ejemplo, !(999) 999-9999. Para ver una lista de los caracteres que puedes utilizar para definir la máscara de entrada, mira la tabla que aparece a continuación.
Segunda Especifica si Access 2010 almacena los caracteres de visualización literales en la tabla al introducir datos. Si utilizas 0 para esta sección, todos los caracteres de visualización literales (por ejemplo, el paréntesis de una máscara de entrada de un número de teléfono) se almacenan con el valor; si introduces 1 o dejas esta sección

Pági
na35
en blanco, sólo se almacenan los caracteres introducidos en el control.
Tercera
Especifica el carácter que Access 2010 muestra para el espacio en el que el usuario debe escribir un carácter en la máscara de entrada. Para esta sección puedes utilizar cualquier carácter; para mostrar una cadena en blanco, utiliza un espacio entre comillas (" ").
Al crear una máscara de entrada, puedes utilizar caracteres especiales para hacer que la introducción de determinados datos (por ejemplo, el código de área de un número de teléfono) sea obligatoria y que los demás datos sean opcionales (como la extensión de teléfono). Estos caracteres especifican el tipo de datos, como el número o el carácter ácter de la máscara de entrada. Puedes definir una máscara de entrada utilizando los siguientes caracteres:
Carácter Definición0 Dígito (0 a 9, entrada obligatoria, signos más [+] y menos [-] no permitidos).9 Dígito o espacio (entrada no obligatoria, signos más y menos no permitidos).
#Dígito o espacio (entrada no obligatoria; los espacios se muestran en blanco en el modo Edición, pero se eliminan cuando se guardan los datos; signos más y menos permitidos).
L Letra (A a Z, entrada obligatoria).? Letra (A a Z, entrada opcional).A Letra (A a Z, entrada opcional).a Letra o dígito (entrada opcional).& Cualquier carácter o un espacio (entrada obligatoria).C Cualquier carácter o un espacio (entrada opcional).. , : ; - / Marcador de posición decimal y separadores de miles, hora y fecha.< Hace que todos los caracteres se conviertan a minúsculas.> Hace que todos los caracteres se conviertan a mayúsculas.
!
Hace que la máscara de entrada se muestre de derecha a izquierda, en lugar de mostrarse de izquierda a derecha. Los caracteres introducidos en la máscara siempre se rellenan de izquierda a derecha. Puedes incluir el signo de exclamación en cualquier lugar de la máscara de entrada.
\Hace que el carácter siguiente se muestre como un carácter literal (por ejemplo, \A se muestra sólo como A).
5.6. Título
Se utiliza esta propiedad para indicar cómo queremos que se visualice la cabecera del campo.
Por ejemplo, si un campo se llama Fnac e indicamos Fecha de nacimiento como valor en la propiedad Título, en la cabecera del campo Fnac veremos Fecha de nacimiento.

Pági
na36
Unidad 5. Propiedades de los campos (III)
5.7. Valor predeterminado
El valor predeterminado es el valor que se almacenará automáticamente en el campo si no introducimos ningún valor. Se suele emplear cuando se sabe que un determinado campo va a tener la mayoría de las veces el mismo valor, se utiliza esta propiedad para indicar o especificar cuál va a ser ese valor y así que se introduzca automáticamente en el campo a la hora de introducir los datos de la tabla.
Por ejemplo si tenemos la tabla Clientes con el campo Provincia y la mayoría de clientes son de la provincia Valencia, se puede introducir ese valor en la propiedad Valor predeterminado del campo Provincia y así a la hora de introducir los diferentes clientes, automáticamente aparecerá el valor Valencia y no lo tendremos que teclear.
Se puede utilizar esta propiedad para todos los tipos de datos excepto el Objeto OLE, Datos adjuntos, Calculado y Autonumeración.
5.8. Regla de validación
Esta propiedad nos permite controlar la entrada de datos según el criterio que se especifique. Hay que escribir el criterio que debe cumplir el valor introducido en el campo para que sea introducido correctamente.
Por ejemplo si queremos que un valor introducido esté comprendido entre 100 y 2000, se puede especificar en esta propiedad >=100 Y <=2000.
Para formar la condición puedes utilizar el generador de expresiones como te explicamos en la secuencia animada.
Se puede utilizar esta propiedad para todos los tipos de datos excepto el Objeto OLE, Datos adjuntos, Calculado y Autonumeración.
Para ayudarnos a escribir la regla de validación tenemos el generador de expresiones que se abre al hacer clic sobre el botón que aparece a la derecha de la propiedad cuando
hacemos clic en ella. Para conocer un poco más sobre él visita nuestro avanzado .
Unidad 5. Avanzado: El Generador de expresiones

Pági
na37
Definición
El generador de expresiones, como su nombre indica, te ayudará a escribir cualquier expresión en Access.
Por ejemplo las expresiones de validación para campos:
Su uso es bastante sencillo, pues su sintaxis se aproxima bastante al lenguaje natural. La única clave que deberemos tomar en cuenta son las funciones predefinidas de Access.
Pero vayamos por orden. Al abrir el generador de expresiones lo primero que veremos será esta pantalla:

Pági
na38
Utilizando el generador
Todo lo que escribas será comparado contra el valor sobre el que se ejecute la validación. Así que, normalmente empezarán por Operadores de Comparación, que encontrarás en los cuadros inferiores.
Como puedes ver navegar por estos menús es muy sencillo. De izquierda a derecha ves seleccionando la categoría del elemento que quieras introducir y finalmente cuando tengas el elemento seleccionado pulsa el botón Pegar (o haz doble clic sobre él) y el elemento se pegará en el campo de texto de la Expresión.
Nota: Recuerda que es mejor utilizar el operador & para unir cadenas y el operador + para la suma de valores.
Funciones del generador
Si desplegamos la opción Funciones nos encontraremos con otra que también deberemos desplegar: Funciones incorporadas.
Estas funciones son un conjunto recogido por Access que te ayudará a incluir en tus validaciones funcionalidades varias entre Conversión de valores, Fecha y Hora, Generales, Matemáticas y tratamiento de Texto.
Igual que antes deberás buscar la categoría que encaje con lo que necesitas y finalmente, cuando encuentres la función, incluirla en la Expresión.
En el ejemplo que puedes ver en la imagen hemos realizado una validación sobre un campo de Fecha, y estamos exigiendo que la fecha introducida sea menor que la fecha actual.

Pági
na39
Cuando tengas la expresión completa sólo deberás pulsar el botón Aceptar y ésta se añadira como expresión de validación a nuestro campo.
Algunas funciones requieren una serie de argumentos que se deben de especificar entre paréntesis después del nombre de la función, para saber si la función requiere argumentos, en la parte inferior del cuadro de diálogo Generador de expresiones, aparece el formato de la función, en nuestro caso, como la función que hemos elegido no requiere argumentos vemos: Fecha()
Si hubiesemos elegido en la categoría Matemáticas, la función Redondear, nos aparecería abajo Redondear(Número;Precisión), indicándonos que entre paréntesis debemos escribir el Número que queremos redondear (o el nombre del campo que contiene ese valor) y separados por un punto y coma la Precisión (es decir el número de decimales que queremos mostrar).
5.9. Texto de validación
En esta propiedad escribiremos el texto que queremos nos aparezca en pantalla si introducimos en un campo un valor que no cumple la regla de validación especificada en la propiedad anterior.
Debe ser un mensaje para que la persona que se equivoque a la hora de introducir los datos sepa el porqué de su error y pueda solucionarlo.

Pági
na40
Se puede utilizar esta propiedad para todos los tipos de datos excepto el Objeto OLE y el Autonumeración.
5.10. Requerido
Si queremos que un campo se rellene obligatoriamente tendremos que asignar a esta propiedad el valor Sí, en caso contrario el valor será el de No.
Se puede utilizar esta propiedad para todos los tipos de datos excepto el Objeto OLE y el Autonumeración.
5.11. Permitir longitud cero
Los campos Memo y Texto cuentan con esta propiedad para controlar que no se puedan introducir valores de cadena que no contengan caracteres o estén vacíos.
5.12. Indexado
Se utiliza esta propiedad para establecer un índice de un solo campo. Los índices hacen que las consultas basadas en los campos indexados sean más rápidas, y también aceleran las operaciones de ordenación y agrupación.
Por ejemplo, si buscas empleados basándose en un campo llamado Apellidos, puedes crear un índice sobre este campo para hacer más rápida la búsqueda.
Pero el indexado no es la panacea, tiene sus inconvenientes. No es recomendable crear índices en tablas que contiene un gran volumen de datos y que además se actualizan constantemente, porque el proceso interno de actualización de los índices puede ralentizar mucho las consultas sobre la tabla.
Esta propiedad dispone de tres valores:
No: Sin índice.
Sí (con duplicados): Cuando se asigna un índice al campo y además admite valores duplicados (dos filas con el mismo valor en el campo).
Sí (sin duplicados): Cuando se asigna un índice pero sin admitir valores duplicados.
Si quieres saber más sobre los índices haz clic aquí .

Pági
na41
Unidad 5. Avanzado: Los índices
Definición
Un índice en informática es como el índice de un libro donde tenemos los capítulos del libro y la página donde empieza cada capítulo. No vamos a entrar ahora en cómo se implementan los índices internamente ya que no entra en los objetivos del curso pero sí daremos unas breves nociones de cómo se definen, para qué sirven y cuándo hay que utilizarlos y cuando no.
Un índice es una estructura de datos que permite recuperar las filas de una tabla de forma más rápida además de proporcionar una ordenación distinta a la natural de la tabla. Un índice se define sobre una columna o sobre un grupo de columnas, y las filas se ordenarán según los valores contenidos en esas columnas. Por ejemplo, si definimos un índice sobre la columna poblacion de una tabla de clientes, el índice permitirá recuperar los clientes ordenados por orden alfabético de población.
Si el índice se define sobre varias columnas, los registros se ordenarán por la primera columna, dentro de un mismo valor de la primera columna se ordenarán por la segunda columna, y así sucesivamente. Por ejemplo si definimos un índice sobre las columnas provincia y poblacion se ordenarán los clientes por provincia y dentro de la misma provincia por población, aparecerían los de ALICANTE Denia, los de ALICANTE Xixona, VALENCIA Benetússer, y finalmente los de VALENCIA Oliva.
El orden de las columnas dentro de un índice es importante, si retomamos el ejemplo anterior y definimos el índice sobre poblacion y provincia, aparecerían los de VALENCIA Benetusser, seguidos de los ALICANTE Denia, VALENCIA Oliva, y finalmente los de ALICANTE Xixona. Ahora se han ordenado por población y los clientes de la misma población se ordenan por el campo provincia.
Ventajas e inconvenientes
Ventajas:
Si una tabla tiene definido un índice sobre una columna Access puede localizar mucho más rápidamente una fila que tenga un determinado valor en esa columna.
Recuperar las filas de una tabla de forma ordenada por la columna en cuestión también será mucho más rápido.

Pági
na42
Inconvenientes:
Al ser el índice una estructura de datos adicional a la tabla, ocupa un poco más de espacio en disco.
Cuando se añaden, modifican o se borran filas de la tabla, el sistema debe actualizar los índices afectados por esos cambios lo que supone un tiempo de proceso mayor.
Por estas razones no es aconsejable definir índices de forma indiscriminada.
Los inconvenientes comentados en este punto no son nada comparados con las ventajas si la columna sobre la cual se define el índice es una columna que se va a utilizar a menudo para buscar u ordenar las filas de la tabla. Por eso una regla bastante acertada es definir índices sobre columnas que se vayan a utilizar a menudo para recuperar u ordenar las filas de una tabla.
El Access de hecho crea automáticamente índices sobre las columnas claves principales y sobre los campos que intervienen en las relaciones ya que se supone que se utilizan a menudo para recuperar filas concretas.
Cómo definir un índice
Los índices forman parte de la estructura de la tabla, luego se definen y modifican desde la vista Diseño de tabla.
Si el índice se basa en un sólo campo.
Seleccionar el campo y modificar la propiedad Indexado.
Si pulsamos en la flecha de la derecha aparecen tres opciones:
No: no tiene índice.
Sí (Con duplicados): se define un índice con duplicados es decir que en la tabla podremos tener varias filas con el mismo valor en esa columna.

Pági
na43
Sí (Sin duplicados): se define un índice sin duplicados es decir que en la tabla no podremos tener dos filas con el mismo valor en esa columna.
Si el índice se basa en varios campos.
Tenemos que abrir la ventana Índices con haciendo clic en el botón Indices que se encuentra en la pestaña Diseño:
Al hacer clic sobre él aparecerá una ventana como esta:
En la primera columna se pone el nombre del índice, en la segunda columna el nombre del campo sobre el que se basa el índice, y en la tercera columna podemos indicar el orden (si queremos que las filas de la tabla se ordenen de forma ascendente o descendente).
Si el índice se basa en varias columnas se pone el nombre del índice en una primera línea con el primer campo que contiene y en las líneas siguientes se indican los demás campos que forman el índice.
En nuestro ejemplo tenemos dos índices definidos sobre la tabla, el índice PrimaryKey lo ha creado Access cuando hemos definido el campo codigo como clave principal, y nosotros hemos definido otro que hemos llamado nombre sobre el campo aulaclic_nombre.
Observa que el orden puede ser distinto para cada uno de los campos. De esta forma el índice se podrá utilizar para recuperar los datos por orden alfabético de provincia y dentro de cada provincia por localidad empezando por la letra z.

Pági
na44
Para definir el índice basta realizar la misma operación que para crear campos, posicionarse en una fila de la columna Nombre de Índice, escribir el nombre del índice, pasar a la siguiente columna y escribir el nombre del campo o haciendo clic a la derecha del campo aparece la flecha que despliega la lista de campos que tiene la tabla para que seleccionemos el deseado, lo mismo para la columna Orden (esta columna, como solo tiene dos valores posibles, haciendo doble clic se pasa de Ascendente a Descendente y viceversa.)
En la parte inferior tenemos las propiedades del índice:
Principal: indica si el índice es el de la clave principal o no.
Única: permite indicar si permitimos valores duplicados o no. Única = Sí significa que no admite valores duplicados.
Ignorar Nulos: si ponemos que sí las filas que tengan el valor nulo en el campo serán excluidas del índice.
Para modificar índices ya definidos o borrar índices o crear nuevos índices utilizar la misma mecánica que para crear, borrar y modificar campos de una tabla.
Para practicar las operaciones estudiadas puedes realizar el Ejercicio Modificar propiedades de los campos.
Ejercicio propuesto de la Unidad 5 Prueba evaluativa de la Unidad 5
Unidad 6. Las relaciones (I)En esta unidad veremos cómo relacionar tablas y los diferentes tipos de relaciones que pueden existir entre dos tablas de una base de datos.Si no sabes lo que es una relación en bases de datos, te introducimos algunos conceptos
básicos para entender las relaciones aquí .
Unidad 6. Básico: Conceptos básicos sobre relaciones
Bases de datos relacionales

Pági
na45
Una base de datos relacional permite la utilización simultánea de datos procedentes de más de una tabla .
Al hacer uso de las relaciones, se evita la duplicidad de datos, ahorrando memoria y espacio en el disco, aumentando la velocidad de ejecución y facilitando al usuario/a el trabajo con tablas.
Para conseguir una correcta base de datos relacional es imprescindible realizar un estudio previo del diseño de la base de datos.
Para poder relacionar tablas entre sí se deberá especificar un campo en común que contenga el mismo valor en las dos tablas y dicho campo será clave principal en una de ellas.
Las tablas se relacionan de dos a dos, donde una de ellas será la tabla principal (de la que parte relación) y la otra será la tabla secundaria (destino de la relación).
Tipos de relaciones
Se pueden distinguir tres tipos de relaciones:
Relación Uno a Uno: Cuando un registro de una tabla sólo puede estar relacionado con un único registro de la otra tabla y viceversa.
Por ejemplo: tenemos dos tablas una con los datos de diferentes poblaciones y otra con una lista de Alcaldes, una población sólo puede tener un alcalde, y un alcalde lo será únicamente de una población.
Relación Uno a Varios: Cuando un registro de una tabla (tabla secundaria) sólo puede estar relacionado con un único registro de la otra tabla (tabla principal) y un registro de la otra tabla (tabla principal) puede tener más de un registro relacionado en la primera tabla (tabla secundaria).
Por ejemplo: tenemos dos tablas una con los datos de diferentes poblaciones y otra con los habitantes, una población puede tener más de un habitante, pero un habitante pertenecerá (estará empadronado) en una única población.
Relación Varios a Varios: Cuando un registro de una tabla puede estar relacionado con más de un registro de la otra tabla y viceversa.
Por ejemplo: tenemos dos tablas una con los datos de clientes y otra con los artículos que se venden en la empresa, un cliente podrá realizar un pedido con varios artículos, y un artículo podrá ser vendido a más de un cliente.
Las relaciones varios a varios se suelen representar definiendo una tabla intermedia entre las dos tablas. Siguiendo el ejemplo anterior sería definir una tabla líneas de pedido relacionada con clientes y con artículos.

Pági
na46
6.1. Crear la primera relación
Para crear relaciones en Access 2010 deberemos:- Pulsar el botón Relaciones de la pestaña Herramientas de base de datos. - O bien, desde el botón de Archivo > Información.
En caso de que tengas una tabla abierta, también encontrarás este botón en:- La pestaña Herramientas de tabla > Diseño > grupo Relaciones, si estamos en Vista Diseño.- La pestaña Herramientas de tabla > Tabla > grupo Relaciones, si estamos en la Vista Hoja de datos.
Aparecerá el cuadro de diálogo Mostrar tabla y en él deberemos indicar qué tablas queremos relacionar.
1. Seleccionar una de las tablas que pertenecen a la relación haciendo clic sobre ella, aparecerá dicha tabla remarcada. También puedes seleccionar varias a la vez pulsando CTRL.
2. Hacer clic sobre el botón Agregar. 3. Repetir los dos pasos anteriores hasta
añadir todas las tablas sobre las cuales queramos efectuar relaciones.
4. Hacer clic sobre el botón Cerrar.
Ahora aparecerá la ventana Relaciones con las tablas añadidas en el paso anterior.

Pági
na47
Para crear la relación:
1. Ir sobre el campo de relación de la tabla principal (en nuestro caso código paciente de la tabla Pacientes).
2. Pulsar el botón izquierdo del ratón y manteniéndolo pulsado arrastrar hasta el campo código paciente de la tabla secundaria (Ingresos).
3. Soltar el botón del ratón.
Aparecerá el cuadro de diálogo Modificar relaciones siguiente:
En la parte superior deben estar los nombres de las dos tablas relacionadas (Pacientes y Ingresos) y debajo de éstos el nombre de los campos de relación (código paciente y código paciente). Ojo! La información de ambos campos se debe corresponder, por lo tanto han de ser del mismo tipo de datos. No puedes relacionar, por ejemplo una fecha de nacimiento con un apellido. En cambio no es necesario que el nombre del campo sea el mismo.
Observa en la parte inferior el Tipo de relación que se asignará dependiendo de las características de los campos de relación (en nuestro caso uno a varios porque un mismo paciente puede ingresar en la clínica más de una vez).

Pági
na48
Activar el recuadro Exigir integridad referencial haciendo clic sobre éste.
Si se desea, se puede activar las casillas Actualizar en cascada los campos relacionados y Eliminar en cascada los registros relacionados.
Si quieres saber más sobre integridad referencial y operaciones en cascada haz clic aquí
.
Unidad 6. Avanzado: Integridad referencialLa integridad referencial es un sistema de reglas que utiliza Access 2010 para asegurarse que las relaciones entre registros de tablas relacionadas son válidas y que no se borren o cambien datos relacionados de forma accidental.
Al exigir integridad referencial en una relación le estamos diciendo a Access 2010 que no nos deje introducir datos en la tabla secundaria si previamente no se ha introducido el registro relacionado en la tabla principal.
Por ejemplo: Tenemos una tabla de habitantes y una tabla de poblaciones, en la tabla Habitantes tengo un campo Poblacion que me indica en qué población vive el habitante, las dos tablas deberían estar relacionadas por el campo Poblacion, en esta relación de tipo uno a varios la tabla Poblaciones es la tabla principal y la tabla Habitantes la secundaria (una población tiene varios habitantes). Si marcamos la casilla Integridad Referencial, no nos dejará asignar a un habitante una población que no exista en la tabla Poblaciones.
La integridad referencial dispone de dos acciones asociadas:
Actualizar en cascada los campos relacionados: Hace que cuando se cambie el valor del campo de la tabla principal, automáticamente cambiarán los valores de sus registros relacionados en la tabla secundaria.
Por ejemplo: Si cambiamos el nombre de la población Onteniente por Ontinyent en la tabla Poblaciones, automáticamente en la tabla Habitantes, todos los habitantes de Onteniente se cambiarán a Ontinyent.
Eliminar en cascada los registros relacionados: Cuando se elimina un registro de la tabla principal se borrarán también los registros relacionados en la tabla secundaria. Por ejemplo: Si borramos la población Onteniente en la tabla Poblaciones, automáticamente todos los habitantes de Onteniente se borrarán de la tabla de Habitantes.
Si no marcamos ninguna de las opciones no nos dejará ni cambiar el nombre de una población ni eliminar una población si ésta tiene habitantes asignados.

Pági
na49
Para terminar, hacer clic sobre el botón Crear.
Se creará la relación y ésta aparecerá en la ventana Relaciones.
Para practicar las operaciones descritas realiza el Ejercicio Crear relaciones.
Unidad 6. Básico: Conceptos básicos sobre relaciones
Bases de datos relacionales
Una base de datos relacional permite la utilización simultánea de datos procedentes de más de una tabla .Al hacer uso de las relaciones, se evita la duplicidad de datos, ahorrando memoria y espacio en el disco, aumentando la velocidad de ejecución y facilitando al usuario/a el trabajo con tablas.Para conseguir una correcta base de datos relacional es imprescindible realizar un estudio previo del diseño de la base de datos.Para poder relacionar tablas entre sí se deberá especificar un campo en común que contenga el mismo valor en las dos tablas y dicho campo será clave principal en una de ellas.Las tablas se relacionan de dos a dos, donde una de ellas será la tabla principal (de la que parte relación) y la otra será la tabla secundaria (destino de la relación).
Tipos de relaciones
Se pueden distinguir tres tipos de relaciones:
Relación Uno a Uno: Cuando un registro de una tabla sólo puede estar relacionado con un único registro de la otra tabla y viceversa.
Por ejemplo: tenemos dos tablas una con los datos de diferentes poblaciones y otra con una lista de Alcaldes, una población sólo puede tener un alcalde, y un alcalde lo será únicamente de una población.

Pági
na50
Relación Uno a Varios: Cuando un registro de una tabla (tabla secundaria) sólo puede estar relacionado con un único registro de la otra tabla (tabla principal) y un registro de la otra tabla (tabla principal) puede tener más de un registro relacionado en la primera tabla (tabla secundaria).
Por ejemplo: tenemos dos tablas una con los datos de diferentes poblaciones y otra con los habitantes, una población puede tener más de un habitante, pero un habitante pertenecerá (estará empadronado) en una única población.
Relación Varios a Varios: Cuando un registro de una tabla puede estar relacionado con más de un registro de la otra tabla y viceversa.
Por ejemplo: tenemos dos tablas una con los datos de clientes y otra con los artículos que se venden en la empresa, un cliente podrá realizar un pedido con varios artículos, y un artículo podrá ser vendido a más de un cliente.
Las relaciones varios a varios se suelen representar definiendo una tabla intermedia entre las dos tablas. Siguiendo el ejemplo anterior sería definir una tabla líneas de pedido relacionada con clientes y con artículos.
Unidad 6. Las relaciones (II)
6.2. Añadir tablas a la ventana Relaciones
Si ya hemos creado una relación y queremos crear otra pero no se dispone de la tabla en la ventana Relaciones debemos añadir la tabla a la ventana:
Primero nos situamos en la ventana Relaciones haciendo clic en el botón Relaciones en la pestaña Herramientas de base de datos.
Para añadir la tabla hacer clic sobre el botón Mostrar tabla en la pestaña Diseño.
Aparecerá el cuadro de diálogo Mostrar tablas estudiado en el apartado anterior.
Añadir las tablas necesarias.
Cerrar el cuadro de diálogo.
6.3. Quitar tablas de la ventana Relaciones
Si queremos eliminar una tabla de la ventana Relaciones:
Primero nos situamos en la ventana Relaciones haciendo clic en el botón Relaciones en la pestaña Herramientas de base de datos.

Pági
na51
Después podemos elegir entre:
hacer clic con el botón derecho sobre la tabla y elegir la opción Ocultar tabla del menú contextual que aparecerá,
o bien, hacer clic sobre la tabla para seleccionarla y hacer clic en el botón Ocultar tabla en la pestaña Diseño.
6.4. Modificar relaciones
Para modificar relaciones ya creadas:
Posicionarse en la ventana Relaciones y elegir entre estas dos formas:
hacer clic con el botón derecho sobre la línea que representa la relación a modificar y elegir la opción Modificar relación... del menú contextual que aparecerá,
o bien, hacer clic sobre la relación a modificar y hacer clic en el botón Modificar relaciones que encontrarás en la pestaña Diseño de la banda de opciones.

Pági
na52
Se abrirá el cuadro de diálogo Modificar relaciones estudiado anteriormente.
Realizar los cambios deseados.
Hacer clic sobre el botón Aceptar.
6.5. Eliminar relaciones
Si lo que queremos es borrar la relación podemos:
hacer clic con el botón derecho sobre la relación a borrar y elegir la opción Eliminar del menú contextual,
o bien, hacer clic con el botón izquierdo sobre la relación, la relación quedará seleccionada, y a continuación pulsar la tecla DEL o SUPR.
La relación queda eliminada de la ventana y de la base de datos.
Para practicar estas operaciones puedes realizar el Ejercicio Modificar relaciones.
Unidad 6. Las relaciones (III)
6.6. Limpiar la ventana relaciones
Cuando nuestra base de datos contiene muchas tablas y muchas relaciones, la ventana Relaciones puede llegar a ser tan compleja que sea difícil interpretarla. Podemos salvar esta dificultad limpiando la ventana y visualizando en ella únicamente las tablas que nos interesen y sus relaciones. Para ello utilizaremos la opción Borrar diseño y Mostrar relaciones directas que describiremos a continuación.
Para limpiar la ventana Relaciones haz clic en el botón Borrar diseño en la pestaña Diseño:

Pági
na53
Desaparecerán todas las tablas y todas las relaciones de la ventana Relaciones. Desaparecen las relaciones de la ventana pero siguen existiendo en la base de datos, únicamente hemos limpiado la ventana.
A partir de ese momento podemos ir añadiendo a la ventana las tablas que nos interesan (con la opción Mostar tabla estudiada anteriormente) y las relaciones definidas con esas tablas con la opción Mostrar directas que explicaremos a continuación.
6.7. Mostrar relaciones directas
Esta opción nos permite visualizar en la ventana Relaciones todas las relaciones basadas en una tabla determinada para ello:
Posicionarse en la ventana Relaciones y elegir entre:
hacer clic con el botón derecho sobre la tabla y elegir la opción Mostrar directas del menú contextual que aparecerá,
o bien, hacer clic sobre la tabla para seleccionarla y hacer clic en el botón Mostrar relaciones directas en la pestaña Diseño.
Aparecerán todas las relaciones asociadas a la tabla y todas las tablas que intervienen en estas relaciones.
6.8. Visualizar todas las relaciones
Si queremos visualizar en la ventana Relaciones todas las relaciones:
Posicionarse en la ventana Relaciones y elegir entre:
hacer clic con el botón derecho sobre el fondo de la ventana y elegir la opción Mostrar todo del menú contextual que aparecerá,

Pági
na54
o pulsar el botón Mostrar todas las relaciones en la pestaña Diseño.
Aparecerán todas las relaciones existentes en la base de datos y las tablas asociadas.
Para practicar estas operaciones puedes realizar el Ejercicio La ventana relaciones.
Ejercicio propuesto de la Unidad 6 Prueba evaluativa de la Unidad 6