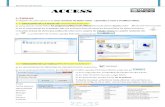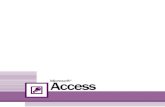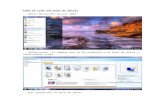Access 2003
-
Upload
veronica-patricia-pinto -
Category
Technology
-
view
2.798 -
download
1
Transcript of Access 2003
Cuando se crea una base de datos, los datos se almacenan en tablas, que son listas de filas y columnas basadas en temas. Por ejemplo, puede crear una tabla Contactos para almacenar una lista de nombres, direcciones y números de teléfono, o una tabla Productos para almacenar información sobre productos. Siempre debe empezar a diseñar una base de datos creando primero sus tablas, incluso antes de crear otros objetos de base de datos.
¿CÓMO CREAR TABLAS?¿CÓMO CREAR TABLAS?
Haga clic en el Botón Microsoft Office y, a continuación, haga clic en Nuevo.
En el cuadro Nombre de archivo, escriba el nombre del archivo. Para cambiar la ubicación, haga clic en el icono de carpeta para buscar la ubicación.
Haga clic en Crear. Se abre la nueva base de datos, se crea una nueva tabla denominada Tabla1 y se abre en la vista Hoja de datos.
PARA LLENAR LA TABLA HACEMOS LO SIGUIENTE:
Colocar los nombres de los campos y agregar los que sean necesarios
Definir explícitamente el tipo de datos En la ficha Hoja de datos, en el grupo
Formato y tipo de datos, haga clic en Tipo de datos.
Haga clic en el tipo de datos que desee. Definir explícitamente el formato En la ficha Hoja de datos, en el grupo
Formato y tipo de datos, haga clic en Formato.
Haga clic en el formato que desee.
Llenamos los campos que va a contener la tabla, y como se Llenamos los campos que va a contener la tabla, y como se ve ya se encuentra predeterminada la opción de textove ya se encuentra predeterminada la opción de texto
Cuando agrega un campo escribiendo información en la celda situada debajo del título Agregar nuevo campo, se asigna automáticamente un nombre al campo. Estos nombres empiezan por Campo1 para el primer campo, Campo2 para el segundo campo, y así sucesivamente.
Los nombres de campo pueden contener un máximo de 64 caracteres (letras o números), incluidos espacios. Se debe procurar asignar nombres descriptivos a los campos para que pueda identificarlos fácilmente cuando vea o edite registros. Por ejemplo, puede utilizar nombres de campo como Apellido, Dirección y Teléfono particular.
UNA VEZ YA HECHO ESTO, VAMOS A LA OPCION DE UNA VEZ YA HECHO ESTO, VAMOS A LA OPCION DE GUARDAR; E INMEDIATAMENTE APARECERA EL CUADRO DE GUARDAR; E INMEDIATAMENTE APARECERA EL CUADRO DE
PARA LA CREACION DE LAS CONSULTAS:
Asegúrese de que las tablas tienen una relación (relación: asociación que se establece entre campos comunes (columnas) en dos tablas. Una relación puede ser uno a uno, uno a varios o varios a varios.)
En la ficha Herramientas de base de datos, en el grupo Mostrar u ocultar, haga clic en Relaciones.
En la ficha Diseño, en el grupo Relaciones, haga clic en Todas las relaciones.
Identifique las tablas que deberían tener una relación definida.
Aparece el cuadro de diálogo Modificar relaciones.
Haga clic en Crear para crear la relación. Para obtener más información sobre las opciones de las que dispone al crear una relación, vea el artículo Crear, modificar o eliminar una relación.
Cierre la ventana Relaciones. En la ficha Crear, en el grupo Otros, haga clic en
Asistente para consultas. En el cuadro de diálogo Nueva consulta, haga clic
en Asistente para consultas sencillas y, a continuación, haga clic en Aceptar.
En el cuadro combinado Tablas y consultas, haga clic en la tabla con la información básica que desee incluir en la consulta.
En la lista Campos disponibles, haga clic en el primer campo que desee incluir en la consulta y, a continuación, haga clic en el botón de una sola flecha derecha para mover ese campo a la lista Campos seleccionados. Haga lo mismo con cada campo adicional de esa tabla que desee incluir en la consulta
En el cuadro combinado Tablas y consultas, haga clic en la tabla con los datos relacionados que desee usar para mejorar los resultados de la consulta.
Agregue a la lista Campos seleccionados los campos que desee usar para mejorar los resultados de la consulta y, a continuación, haga clic en Siguiente.
Bajo ¿Desea una consulta de detalle o resumen?, haga clic en Detalle o en Resumen. Si desea que la consulta no realice ninguna función de agregado (Suma, Promedio, Mín, Máx, Cuenta, DesvEst o Var), elija una consulta de detalle. Si desea que la consulta realice una función de agregado, elija una consulta de resumen. Después de elegir la opción adecuada, haga clic en Siguiente.
Haga clic en Finalizar para ver los resultados.
PARA CREAR FORMULARIOSPARA CREAR FORMULARIOS
Un formulario es un objeto de base de datos que se puede usar para escribir, modificar o mostrar los datos de una tabla o consulta. Los formularios se pueden usar para controlar el acceso a los datos, como qué campos o filas de datos se van a mostrar.
En el panel de exploración, haga clic en la tabla o consulta que contiene los datos que desee ver en el formulario.
En la ficha Crear, en el grupo Formularios, haga clic en Formulario.
Access crea el formulario y lo muestra en la vista Presentación. En la vista Presentación, se pueden realizar cambios de diseño en el formulario mientras muestre datos. Por ejemplo, se puede ajustar el tamaño de los cuadros de texto para que quepan los datos si es necesario.
PARA CREAR EL FORMULARIO PARA LLENAR PARA CREAR EL FORMULARIO PARA LLENAR AL INGRESAR LOS DATOSAL INGRESAR LOS DATOS
PARA CREAR INFORMESPARA CREAR INFORMES La herramienta Informe es la manera más
rápida de crear un informe, porque lo genera inmediatamente sin solicitarle ningún tipo de información. El informe muestra todos los campos de la tabla o consulta profunda. La herramienta Informe resulta muy útil para ver rápidamente los datos subyacentes. Después, puede guardar el informe y modificarlo en la vista Presentación o en la vista Diseño para que se adapte mejor a sus propósitos.
En el panel de exploración, haga clic en la tabla o consulta en la que desea basar el informe.
En la ficha Crear, en el grupo Informes, haga clic en Informe. Access crea y muestra el informe en la vista Presentación.
Después de ver el informe, puede guardarlo y, a continuación, cerrar tanto el informe como la tabla o consulta subyacente que ha utilizado como origen de registros. La próxima vez que abra el informe, Access mostrará los datos más recientes del origen de registros.