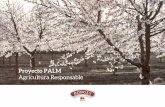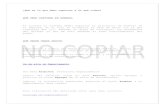Introducción - PDA Expertos.com [Palm] · Acceso al correo electrónico y a la Web con la...
Transcript of Introducción - PDA Expertos.com [Palm] · Acceso al correo electrónico y a la Web con la...
Computadora de mano T|X ii
Copyright y marca registrada© 2005 Palm, Inc. Todos los derechos reservados.
Palm, Addit, Blazer, Graffiti, HotSync, Palm Powered, Palm OS, el logotipo de Palm y VersaMail son algunas de las marcas comerciales o marcas registradas propiedad de o con licencia para Palm, Inc. Todas las demás marcas y nombres de productos son o pueden ser marcas comerciales de sus respectivos propietarios y se utilizan para identificar productos o servicios de los mismos.
Wi-Fi es una marca de certificación registrada de Wi-Fi Alliance. Este producto contiene el software explorador de Internet NetFront 3.0 de ACCESS Co. Copyright © 1996-2004 ACCESS Co., Ltd. y ACCESS Systems America, Inc. NetFront es la marca comercial o marca registrada de ACCESS Co., Ltd. en Japón y otros países, salvo en los Estados Unidos de América. NetFront es una marca comercial registrada de NetFront Communications, Inc. en los Estados Unidos de América y se utiliza bajo licencia. Una parte de este software incluye módulos de software desarrollados por Independent JPEG Group. RealNetworks es el propietario de los derechos, títulos e intereses de las marcas y logotipos de RealNetworks. Ninguna persona o entidad podrá bajo ninguna circunstancia reproducir ni utilizar (o autorizar la reproducción o uso de) las marcas ni logotipos de RealNetworks a menos que se obtenga una autorización expresa de RealNetworks. El uso no autorizado de las marcas y logotipos de RealNetworks está totalmente prohibido.
Renuncia y limitación de la responsabilidadPalm, Inc. no asume ninguna responsabilidad ante daños o pérdidas que resulten del uso de esta guía.
Palm, Inc. no asume ninguna responsabilidad ante pérdidas o reclamaciones efectuadas por terceros que resulten del uso de este software. Palm, Inc. no asume ninguna responsabilidad ante daños o pérdidas causados por la eliminación de datos como resultado de un funcionamiento incorrecto, pila o batería agotada o reparaciones. Asegúrese de hacer copias de seguridad de todos los datos importantes en otros medios para protegerse contra la pérdida de datos.
Antes de utilizar los programas de software adjuntos, sería conveniente leer el acuerdo de licencia de software para el usuario final que se incluye con este producto. La utilización de cualquier parte de este software indica que el usuario ha aceptado los términos del acuerdo de licencia de software para el usuario final.
IMPORTANTE[ ! ]
Número de referencia: 406-10430-02
Computadora de mano T|X iii
Contenido
Acerca de esta guía ...............................................................vii
Sugerencias para ver esta guía .................................................................vii¿Qué incluye esta guía?.............................................................................viii
Capítulo 1: La computadora de mano ...................................1¿Qué incluye la computadora de mano? ....................................................2¿De qué software dispongo? .......................................................................6Uso de la barra de estado ..........................................................................12Rotación de la pantalla ...............................................................................13Abrir aplicaciones .......................................................................................14Uso del navegador de cinco direcciones ..................................................16Introducción de información en la computadora de mano.....................18Introducir información usando el software de escritorio ........................20Usar menús .................................................................................................23Más información .........................................................................................24Recomendaciones y prohibiciones ...........................................................25Funciones avanzadas..................................................................................28
Capítulo 2: Intercambio de información entre la computadora de mano y el equipo.......................................29¿Por qué se debe sincronizar la información?..........................................30¿Qué información se sincroniza?...............................................................31Cómo sincronizar ........................................................................................32Instalación de aplicaciones en la computadora de mano .......................33Funciones avanzadas..................................................................................35
Capítulo 3: Organizador de fotos y vídeos ..........................36Copia de fotos y vídeos ..............................................................................37Visualización de fotos y vídeos .................................................................38Organización de fotos y vídeos en álbumes.............................................41
Computadora de mano T|X iv
Envío de una foto o vídeo mediante la tecnología Bluetooth® ..............44Funciones avanzadas..................................................................................45
Capítulo 4: Reproductor MP3 ...............................................46Configuración de Windows Media Player para MP3 ..............................47Transferencia de archivos MP3 a la computadora de mano...................51Reproducir música en la computadora de mano.....................................55Funciones avanzadas..................................................................................56
Capítulo 5: Administrador de archivos de Microsoft Office ......................................................................57Creación y administración de archivos de Office.....................................58Abrir archivos en Documentos ..................................................................59Funciones avanzadas..................................................................................60
Capítulo 6: Organizador de información personal..............61Organizar la información personal............................................................62Administración de los contactos ...............................................................63Administración del calendario...................................................................67Administración de tareas ...........................................................................71Funciones avanzadas..................................................................................74
Capítulo 7: Memos y notas...................................................75Organización de memos y notas ...............................................................76Administrar los memos..............................................................................77Administrar las notas .................................................................................79Funciones avanzadas..................................................................................81
Capítulo 8: Conexiones inalámbricas...................................82¿Qué me ofrece la tecnología inalámbrica incorporada?........................83¿Cuándo se debe utilizar la tecnología Wi-Fi o Bluetooth? .....................83Configuración de una conexión de red Wi-Fi ...........................................85Acceso al correo electrónico y a la Web con la funcionalidad Wi-Fi® ..90Introducción de los valores básicos de Bluetooth® ...............................92
Computadora de mano T|X v
Configuración de una conexión telefónica Bluetooth®...........................93Acceso al correo electrónico y a la Web con la tecnología
inalámbrica Bluetooth®.......................................................................96Configuración de una conexión para sincronización Bluetooth .............98Funciones avanzadas................................................................................102
Capítulo 9: Correo electrónico............................................103Configurar una cuenta..............................................................................104Obtener y leer correo electrónico............................................................111Enviar un mensaje de correo electrónico ...............................................112Trabajar con archivos adjuntos ...............................................................113Trabajar con Microsoft Exchange ActiveSync........................................117Funciones avanzadas................................................................................118
Capítulo 10: Herramienta de mensajería de texto ............ 119Enviar un mensaje de texto .....................................................................120Ver un mensaje de texto ..........................................................................121Funciones avanzadas................................................................................122
Capítulo 11: Explorador Web..............................................123Acceder a una página Web ......................................................................124Funciones avanzadas................................................................................125
Capítulo 12: Almacenamiento ampliable ..........................126¿Qué tipo de tarjetas de expansión puedo utilizar?...............................127¿Para qué me sirven las tarjetas de expansión? ....................................127Extraer una tarjeta de expansión.............................................................128Insertar una tarjeta de expansión............................................................129Funciones avanzadas................................................................................130
Capítulo 13: Valores personales .........................................131Cambiar entradas en Favoritos................................................................132Impedir que la computadora de mano se encienda por accidente ......133Conservar la batería..................................................................................134
Computadora de mano T|X vi
Establecimiento de fecha y hora .............................................................136Cambiar las fuentes de pantalla ..............................................................138Cambiar el fondo de la pantalla...............................................................139Corregir problemas con los toques.........................................................140Seleccionar opciones de sonido..............................................................141Funciones avanzadas................................................................................142
Capítulo 14: Preguntas habituales ....................................143
Funciones avanzadas................................................................................148
Información reguladora acerca del producto .....................149
ÍNDICE ...................................................................................155
Computadora de mano T|X vii
Acerca de esta guía
La presente guía contiene todo lo que necesita saber para comenzar a utilizar la computadora de mano: desde las funciones que utilizará todos los días, hasta aquéllas que convierten a la computadora de mano en un instrumento útil y divertido.
Sugerencias para ver esta guíaA continuación, se incluyen algunas sugerencias útiles para facilitar la lectura y búsqueda de información en esta guía al visualizarla con Adobe® Reader®:
• Para ampliar la página, haga clic en la lupa , mueva el cursor (que ahora es una lupa) por la página y haga clic repetidamente. Para volver a la vista original, haga clic en Vista anterior ( o
según la versión de Reader).
• Para ir directamente a una sección de la guía, haga clic en la entrada correspondiente del Contenido o Índice.
• Si ha cambiado de página al hacer clic en un enlace, para volver a la página en la que se encontraba antes de hacer clic en el enlace, haga clic en Vista anterior ( o según la versión de Reader).
• Al seleccionar la(s) página(s) para imprimir, asegúrese de utilizar el número de página que se muestra en la parte inferior de la pantalla y no el número de la página impresa. Por ejemplo, para imprimir la primera página del capítulo La Computadora de mano , seleccione la página 10 (la página del archivo), no la página 1 (la página impresa).
Antes de empezar...[ ! ]Complete los pasos incluidos en Información importante del paquete de la computadora de mano para configurar la computadora de mano e instalar el software en el equipo y en la computadora de mano.
Computadora de mano T|X viii
¿Qué incluye esta guía?La información de esta guía incluye instrucciones detalladas, enlaces a referencias y barras laterales.
Instrucciones detalladasAquí encontrará información de uso. Busque estas indicaciones en las instrucciones:
EnlacesLas palabras que sirven de enlaces aparecen subrayadas dentro de esta guía. Los enlaces en el texto del cuerpo o en las barras laterales permiten acceder a otras secciones de esta guía. La lista En este capítulo, que se encuentra en la primera página de cada capítulo, contiene enlaces que conectan con una sección específica.
Indicación de que el procedimiento continúa en la página siguiente.
Indicación que señala el final del procedimiento. Ha terminado.
Un paso que debe seguir; de lo contrario, podría producirse un error o, incluso, perderse información.
[ & ] OPCIONAL Un paso que le puede resultar útil.
Información que se aplica únicamente en ciertos casos o que proporciona más detalles sobre un paso del procedimiento.
SÓLO WINDOWS
SÓLO MAC
Un procedimiento o texto que se aplica únicamente a una plataforma. En la mayoría de los casos, al ver uno de los encabezados, compruebe las secciones anteriores o siguientes para ver el otro. A veces, no existe el equivalente de un procedimiento o texto de Windows para Mac, lo que indica que esta característica no está disponible para usuarios de Mac.
Continuación
Hecho
IMPORTANTE[ ! ]
NOTA
Computadora de mano T|X ix
Barras laterales
Antes de empezar...[ ! ]Cosas que hay que completar antes de poder seguir los pasos descritos en un procedimiento o grupo de procedimientos.
SugerenciaUna recomendación sobre cómo utilizar una función de manera más completa; un método abreviado; un indicador de una función relacionada.
¿Sabía que...?Un hecho interesante sobre el tema descrito; puede incluir un enlace para obtener más información.
» Término claveUn término técnico relacionado con el tema que se está describiendo. El término puede aparecer en esta guía o sólo en la computadora de mano.
Guía del usuarioUn indicador a la Guía del usuario de la Web en la que puede obtener información sobre más funciones de la aplicación.
Sugerencias y trucosUn indicador a un sitio Web donde puede compartir información con otros usuarios de la computadora de mano y conocer las últimas sugerencias, trucos y mucho más.
Asistencia técnicaUn indicador a la Web donde puede encontrar ayuda si le surgen problemas con las funciones descritas en el capítulo o con la computadora de mano.
SugerenciaPara acceder a la Guía del usuario, necesita estar conectado a Internet.
Computadora de mano T|X 1
CAPÍTULO 1
La computadora de mano
Al igual que un buen asistente personal, la computadora de mano le ayuda a mantenerse al tanto de su programación, sus contactos personales y profesionales, la lista de tareas e incluso los archivos de Microsoft Office y multimedia.
Mantenga su productividad llevando consigo más archivos y documentos importantes. Conéctese con acceso inalámbrico a correo electrónico, mensajes de texto y la Web. Visualice álbumes digitales de fotos y vídeos o escuche su música favorita (los usuarios de Mac necesitan una tarjeta de expansión, que se vende por separado, para escuchar música en la computadora de mano). Y no se preocupe por perder información: aunque la batería se agote por completo, la información permanece en la memoria de la computadora de mano. Para volver a acceder a ella, sólo tiene que recargar.
Ventajas
• Llevar más información importante y trabajar con ella mientras se está de viaje.
• Ahorrar tiempo y mantenerse organizado.
• Ligera para viajar.
• No perder nunca información importante.
• Mantenerse en contacto mediante conexión inalámbrica.
En este capítulo
¿Qué incluye la computadora
de mano?
¿De qué software dispongo?
Uso de la barra de estado
Abrir aplicaciones
Uso del navegador de cinco
direcciones
Introducción de información
en la computadora de mano
Introducir información
usando el software de
escritorio
Usar menús
Más información
Recomendaciones y
prohibiciones
Funciones avanzadas
Computadora de mano T|X 2
CAPÍTULO 1 La computadora de mano
¿Qué incluye la computadora de mano?
Vista frontal
Pantalla Muestra las aplicaciones y la información de la computadora de mano. La pantalla es táctil.
Para mostrar el área de escritura toque en el icono de Entrada de la barra de estado. Utilice el área de entrada para introducir información con la escritura de Graffiti® 2 o el teclado en pantalla.
Botón de acceso
rápido Inicio
Pulse una vez este botón para abrir la vista Favoritos, que le permite crear una lista de los elementos a los que desea acceder rápidamente. La vista Favoritos puede incluir aplicaciones y enlaces a la Web. Pulse el botón dos veces si desea abrir la vista Aplicaciones, que muestra todas las aplicaciones de la computadora de mano.
Pantalla
Navegador de cinco direcciones
Buscapersonas
Calendario
Web
Contactos
SugerenciaLa aplicación Favoritos ofrece varias páginas de favoritos. Al pulsar Inicio una vez, se abre la primera página de Favoritos; utilice los botones de la esquina superior derecha de la pantalla Favoritos para acceder a las demás páginas.
Computadora de mano T|X 3
CAPÍTULO 1 La computadora de mano
Botón de acceso
rápido Calendario
Pulse este botón para encender la computadora de mano y acceder al programa del día.
Botón de acceso
rápido Contactos
Pulse este botón para encender la computadora de mano y acceder a su lista de contactos.
Botón de acceso
rápido Web
Pulse este botón para encender la computadora de mano y acceder a su página de inicio en el explorador Web.
Navegador de cinco
direcciones
Le permite desplazarse y mostrar información en la pantalla. Pulse Arriba, Abajo, Izquierda o Derecha para resaltar diferentes elementos y el botón Centro para seleccionar el elemento resaltado.
Computadora de mano T|X 4
CAPÍTULO 1 La computadora de mano
Vista superior
Ranura para
tarjetas de
expansión
Le permite insertar tarjetas de expansión (se venden por separado) para realizar copias de seguridad de la información y agregar memoria, aplicaciones y accesorios a la computadora de mano.
Puerto de
infrarrojos
Transmite información entre una computadora de mano y otros dispositivos que disponen de un puerto de infrarrojos. La transmisión utiliza tecnología de infrarrojos para enviar información entre dos puertos de infrarrojos (IR) que se encuentren a unos cuantos centímetros de distancia.
Lápiz óptico Le permite introducir información en la computadora de mano. Para utilizar el lápiz óptico, extráigalo de la ranura y sosténgalo como si se tratara de un lápiz o un bolígrafo.
Salida de
auriculares
Permite conectar auriculares estéreo estándar de 3,5 mm (se venden por separado) a la computadora de mano para escuchar música y otras aplicaciones de sonido.
Botón de
encendido
Enciende y apaga la computadora de mano y le permite activar la función Bloquear teclas (si está seleccionada). Cuando Bloquear teclas está activado, la computadora de mano no responde si se presionan los botones de acceso rápido o se tocan los iconos.
¿Sabía que...?La transmisión le permite compartir rápidamente citas, direcciones, números de teléfono, archivos, fotos y mucho más.
Lápiz óptico
Ranura para tarjetas de expansión
Botón de encendido
Puerto de infrarrojos
Salida de auriculares
Computadora de mano T|X 5
CAPÍTULO 1 La computadora de mano
Vista posterior
Conector múltiple Permite conectar al equipo el cable de sincronización (incluido) o una base (se vende por separado) o bien conectar el cargador de CA a una toma de corriente. Conecte el cable de sincronización para poder sincronizar o intercambiar información. Conecte el cargador de CA para mantener cargada la batería de la computadora de mano.
Altavoz Escuche sonidos del sistema, alarmas, juegos y música.
Radio Bluetooth®
(interna)
Permite a la computadora de mano conectarse a otros dispositivos (vendidos por separado) que utilicen tecnología inalámbrica Bluetooth. De este modo, puede marcar directamente números de teléfono desde Contactos, enviar y recibir correos electrónicos y mensajes de texto y explorar la Web, entre otras funciones.
Radio Wi-Fi®
(interna)
Permite a la computadora de mano conectarse a una red Wi-Fi para acceder mediante conexión inalámbrica al correo electrónico, explorar la Web y efectuar sincronizaciones.
Botón de
restablecimiento
Restablece la computadora de mano si se bloquea (no responde). Para realizar un restablecimiento automático, utilice la punta del lápiz óptico para presionar ligeramente el botón de restablecimiento situado dentro del orificio del panel posterior de la computadora de mano.
Conector múltiple Botón de
restablecimiento
Radio Bluetooth (interna)
Altavoz
Radio Wi-Fi (interna)
Computadora de mano T|X 6
CAPÍTULO 1 La computadora de mano
¿De qué software dispongo?La computadora de mano se entrega con muchas aplicaciones instaladas y listas para usar. El CD de instalación de software incluido con la computadora de mano contiene software de escritorio para el equipo y software adicional para la computadora de mano. Al configurar la computadora de mano, puede instalar algunas o todas las aplicaciones. Después de haber configurado la computadora de mano, también puede instalar estas aplicaciones en cualquier momento.
Información personalEstas aplicaciones le permiten organizar sus contactos y citas del calendario, entre otras cosas, y mantener la información actualizada entre la computadora de mano y el equipo. Ya se encuentran instaladas en la computadora de mano.
0
0
Calendario Administre la programación a partir de entradas individuales, como la comida con un amigo, hasta eventos prolongados, como conferencias y vacaciones. Asigne códigos de color a la programación por categorías.
Contactos Almacene nombres y direcciones, números de teléfono, direcciones de correo electrónico y de sitios Web; incluso agregue una alarma de cumpleaños o la foto de un contacto.
Tareas Mantenga al día la lista de tareas. Introduzca las tareas pendientes, asígneles prioridades, establezca alarmas y, después, supervise los plazos.
Memos Apunte información como notas de reuniones, listas de libros para leer, películas para ver, recetas y cualquier cosa que necesite escribir.
Notas Escriba a mano en la pantalla o dibuje un esquema.
Gastos Realice un seguimiento de los gastos de negocio o de viaje e imprima informes de gastos después de sincronizar la computadora de mano con el equipo.
HotSync® Sincronice la información de la computadora de mano con la del equipo.
SugerenciaConsulte la Guía del
usuario en la Web para obtener instrucciones detalladas acerca de cómo utilizar muchas de las aplicaciones incluidas en la computadora de mano.
Computadora de mano T|X 7
CAPÍTULO 1 La computadora de mano
ProductividadEstas aplicaciones le permiten llevar siempre consigo su oficina, de tal modo que pueda trabajar con información crucial sobre la marcha. Es posible que deba instalarlas desde el CD si aún no se encuentran instaladas en la computadora de mano.
0
Multimedia y entretenimientoEste software le permite relajarse y divertirse. Es posible que deba instalar estas aplicaciones desde el CD si aún no se encuentran instaladas en la computadora de mano.
0
Documentos Cree, vea y edite archivos compatibles con Microsoft Word y Excel. Vea y gestione archivos de PowerPoint.
Calculadora Resuelva cálculos matemáticos básicos, como dividir la cuenta del restaurante o calcular la propina.
Adobe® Reader®
para Palm OS
Vea archivos compatibles con PDF adaptados a la pantalla de la computadora de mano.
Multimedia Vea y organice fotos y vídeos.
Pocket Tunes™ Lleve música, cree listas de reproducción y escuche música con la computadora de mano. Esta aplicación trabaja con la aplicación de escritorio Windows Media Player que se puede instalar desde el CD. (Sólo Windows; es necesario descargar Windows Media Player.) Tanto los usuarios de Mac como los de Windows pueden utilizar Pocket Tunes en la computadora de mano. (Los usuarios de Mac necesitan una tarjeta de expansión, que se vende por separado, para escuchar música en la computadora de mano.)
Handmark
Solitaire
Disfrute de horas de entretenimiento con este juego del solitario.
eReader de
Power by Hand
Compre y descargue libros electrónicos de Internet para poder leerlos cuando y donde quiera.
Sugerencia¿No puede encontrar alguna aplicación en la computadora de mano? Toque primero en el icono Inicio del área de
escritura y seleccione Todas en la lista de selección de categorías de la esquina superior derecha para ver todas las aplicaciones de la computadora de mano (excepto las aplicaciones inalámbricas, Wi-Fi y Bluetooth, a las que debe acceder desde la barra de estado). Si no aparece la aplicación que busca, es posible que deba instalarla desde el CD.
Computadora de mano T|X 8
CAPÍTULO 1 La computadora de mano
ConectividadEstas aplicaciones le permiten permanecer conectado y explorar la Web o consultar el correo electrónico, entre otras funciones. Es posible que deba instalarlas desde el CD si aún no se encuentran instaladas en la computadora de mano.
0
AudiblePlayer Escuche noticias, libros de audio, emisoras de radio y mucho más. (Sólo Windows; se requiere conexión a Internet y puede requerir pago adicional.)
Controles Wi-Fi Configure conexiones inalámbricas con una red Wi-Fi para enviar y recibir información. Acceda a estos controles desde la barra de estado.
Controles
Bluetooth
Configure conexiones inalámbricas con un teléfono móvil, una red o un equipo para enviar y recibir información. Acceda a estos controles desde la barra de
estado.
VersaMail® Envíe, reciba y administre mensajes de correo electrónico sin cables utilizando las funciones de conexión inalámbrica de la computadora de mano o mediante la sincronización con un equipo Windows.
Web Explore sus sitios Web favoritos mediante las funciones de conexión inalámbrica de la computadora de mano.
SMS Envíe y reciba mensajes cortos de texto (SMS) mediante las funciones de conexión inalámbrica de la computadora de mano.
WiFile™ Acceda a una red inalámbrica para descargar imágenes, documentos y otros archivos que se encuentren en carpetas compartidas en un equipo en red.
Marcador Marque números de teléfono directamente desde la computadora de mano.
SugerenciaPara instalar software adicional desde el CD, inserte el CD en la unidad y realice una de las siguientes acciones:
Windows: en la pantalla Descubra su dispositivo, haga clic en Agregue software al dispositivo.
Mac: haga doble clic en el icono de la carpeta Software esencial.
Computadora de mano T|X 9
CAPÍTULO 1 La computadora de mano
PersonalizaciónEstas aplicaciones le permiten personalizar la computadora de mano para que sea exclusiva. Es posible que deba instalarlas desde el CD si aún no se encuentran instaladas en la computadora de mano.
0
Favoritos Personalice una lista de aplicaciones y páginas Web favoritas para poder localizarlas y abrirlas rápidamente.
Pref. Personalice los niveles de sonido, color, seguridad, etc. de la computadora de mano.
Addit™ Reciba notificaciones de actualizaciones y parches e instálelos en la computadora de mano; obtenga rápidamente noticias personalizadas y otras informaciones, así como sugerencias para usuarios; consulte, pruebe y adquiera software para la computadora de mano. (Sólo Windows para las descargas mediante el cable de sincronización; los usuarios de Windows y Mac pueden descargar software mediante las funciones de conexión inalámbrica de la computadora de mano. Se requiere conexión a Internet.)
Enlace Software
de empresa
Acceda al sitio Web de empresa de Palm, en el que podrá adquirir software corporativo, como por ejemplo un cliente de VPN; software que proporciona una seguridad robusta para proteger la autenticación y conexión Wi-Fi a una red; y software de JVM (Java Virtual Machine, máquina virtual Java) para ejecutar aplicaciones de Java en el dispositivo. (La descarga requiere conexión a Internet; puede requerir pago adicional.)
Reloj mundial Ajuste la hora de su ciudad y de dos ubicaciones más y establezca una alarma para despertarse.
Info. tarjeta Visualice información sobre la tarjeta de expansión insertada en la ranura de la tarjeta de expansión.
SugerenciaDespués de instalar una aplicación y descubrir su utilidad, asegúrese de agregarla a Favoritos.
SugerenciaUtilice el enlace Software de empresa para buscar el nuevo software disponible en el sitio Web de empresa de Palm.
Computadora de mano T|X 10
CAPÍTULO 1 La computadora de mano
EscritorioEl software de escritorio le permite utilizar el equipo para crear y administrar información para las aplicaciones de la computadora de mano. Puede instalar este software desde el CD.
0
Software Palm® Desktop Vea, introduzca, administre y realice copias de seguridad para Calendario, Contactos, Tareas, Multimedia, Memos y Gastos en el equipo (Gastos y Multimedia sólo están disponibles en Windows). También puede ver, administrar y realizar copias de seguridad de la información de Notas. Al sincronizar la computadora de mano con el equipo, la información se actualiza en ambos. El Software Palm Desktop se instala automáticamente durante el proceso inicial de instalación del CD.
Palm Desktop incluye el software HotSync® Manager, que permite personalizar los valores de la sincronización. Puede acceder a HotSync Manager seleccionando su icono en la barra de tareas de la parte inferior de la pantalla del equipo.
Instalación rápida
(sólo Windows)
Instale aplicaciones y transfiera archivos desde el equipo Windows a la computadora de mano o a una tarjeta de expansión (que se vende por separado) insertada en la ranura correspondiente. La Instalación rápida se instala automáticamente durante el proceso inicial de instalación del CD.
Droplet Enviar a la
computadora de mano
(sólo Mac)
Instale aplicaciones y transfiera archivos desde el equipo Mac a la computadora de mano o a una tarjeta de expansión (que se vende por separado) insertada en la ranura correspondiente. El droplet Enviar a la Computadora de mano se instala automáticamente durante el proceso de instalación inicial del CD.
Documents To Go Software de escritorio complementario para la aplicación Documentos de la computadora de mano. Permite transferir archivos de Microsoft Word, Excel y PowerPoint a la computadora de mano, así como crear y editar archivos.
¿Sabía que...?Durante la instalación del CD, puede elegir si desea sincronizar la información de Contactos, Calendario, Tareas y Memos de la computadora de mano con los datos de Contactos, Calendario, Tareas y Notas de la aplicación Microsoft Outlook de su equipo (sólo Windows). El resto de aplicaciones se sincronizan con el software Palm Desktop.
» Término claveHotSync® Tecnología que le permite sincronizar la información de la computadora de mano con la información del equipo.
HotSync Manager
Computadora de mano T|X 11
CAPÍTULO 1 La computadora de mano
Enlace de Windows
Media Player/enlace de
Direct X
(sólo Windows)
Funciona con la aplicación de escritorio Multimedia. Estas aplicaciones son necesarias para que Multimedia pueda preparar los vídeos que se reproducirán en la computadora de mano. (La descarga requiere conexión a Internet).
Además, Windows Media Player es el complemento de escritorio para la aplicación de música Pocket Tunes de la computadora de mano (sólo Windows). Transfiera archivos de música MP3 desde su equipo a la computadora de mano o a una tarjeta de expansión (que se vende por separado) y copie música desde los CD en el equipo.
Es aconsejable que utilice los enlaces para descargar las versiones actualizadas de Windows Media Player y Direct X, aunque ya disponga de Windows Media Player en el equipo. Estas versiones contienen todos los componentes necesarios para preparar vídeos y reproducirlos en la computadora de mano.
Plugin de Pocket Tunes
(sólo Windows)
Funciona con Windows Media Player para convertir archivos de música a un formato compatible con la computadora de mano de tal modo que pueda reproducirlos con la aplicación Pocket Tunes de la computadora de mano. (La descarga de Windows Media Player requiere conexión a Internet.)
El plugin se instala automáticamente durante el proceso de instalación inicial del CD. Se incluye en el CD por si alguna vez necesita volver a instalarlo manualmente.
¿Sabía que...?Algunas aplicaciones se asignan automáticamente a una categoría al instalarlas. Para asignar una aplicación a una categoría, vaya a Aplicaciones y seleccione Categoría en el menú Aplicación. Elija la lista de selección situada junto al nombre de la aplicación y, a continuación, seleccione una categoría.
NOTA
Computadora de mano T|X 12
CAPÍTULO 1 La computadora de mano
Uso de la barra de estadoLa barra de estado situada en la parte inferior de la pantalla de la computadora de mano proporciona acceso a herramientas muy útiles y se puede acceder a ella en todas las vistas.
0
Buscar Toque para abrir el cuadro de diálogo Buscar.
Menú Toque para abrir los menús de la pantalla actual.
Información del sistema
Toque para abrir el cuadro de diálogo de información del sistema. El cuadro de diálogo muestra la fecha y hora, la memoria disponible y el nivel de la batería; además, permite activar y desactivar los sonidos del sistema, así como ajustar el brillo de la pantalla.
Alerta Toque para mostrar la pantalla Recordatorios.
Controles Bluetooth
Toque para mostrar el cuadro de diálogo Bluetooth, donde se puede activar o desactivar la función Bluetooth, así como establecer una conexión con otro dispositivo Bluetooth. El color del icono cambia de gris a blanco cuando la función Bluetooth está activada.
Controles Wi-Fi
Toque para mostrar el cuadro de diálogo Wi-Fi, donde puede crear una conexión inalámbrica a una red Wi-Fi. El icono muestra el término “Wi-Fi” si la funcionalidad Wi-Fi está desactivada y barras de potencia de la señal si se encuentra activada.
Escritura de pantalla completa
Toque para activar y desactivar la escritura de pantalla completa. Si está activada, puede escribir caracteres de Graffiti® 2 en cualquier parte de la pantalla.
Rotación de pantalla
Toque para cambiar entre vista horizontal y vertical.
Entrada Toque para cambiar entre mostrar y ocultar el área de escritura. Toque y no suelte para mostrar el menú de selección del área de escritura.
SugerenciaUtilice el cuadro de diálogo Buscar para localizar información específica en la computadora de mano (por ejemplo, un nombre o un número de teléfono).
¿Sabía que...?El icono de Información del sistema muestra la hora actual en la barra de estado.
SugerenciaLas barras de potencia de la señal de los controles Wi-Fi muestran un signo de exclamación (!) si la funcionalidad Wi-Fi está activada pero el usuario no se encuentra conectado a una red.
Buscar MenúInformación del sistemaAlerta
Controles BluetoothControles Wi-FiEscritura de pantalla completaRotación de pantallaEntrada
Computadora de mano T|X 13
CAPÍTULO 1 La computadora de mano
Rotación de la pantallaPuede cambiar entre la vista horizontal y vertical tocando Rotación de pantalla en la barra de estado. La vista horizontal resulta útil para ver hojas de cálculo, mensajes de correo electrónico, páginas Web y fotos.
¿Sabía que...?Puede personalizar el modo de rotación de la pantalla en modo horizontal seleccionando
rotación a la derecha o a
la izquierda.
Computadora de mano T|X 14
CAPÍTULO 1 La computadora de mano
Abrir aplicacionesLa computadora de mano permite visualizar dos vistas para ver y abrir rápidamente los archivos y aplicaciones más utilizados. Favoritos le permite crear una lista de los elementos a los que desea acceder rápidamente, mientas que Aplicaciones muestra todas las aplicaciones de la computadora de mano (excepto las aplicaciones inalámbricas, Wi-Fi y Bluetooth, a las que debe acceder desde la barra de estado).
Uso de la vista Favoritos
La vista Favoritos puede incluir aplicaciones y enlaces a la Web. Ciertos elementos se incluyen en Favoritos de manera predeterminada, pero puede personalizar la lista para que incluya cualquier elemento que desee.
Para acceder a un elemento de Favoritos, pulse Inicio y seleccione un elemento de la lista. Utilice el navegador de cinco direcciones o seleccione los números de la esquina superior derecha de la pantalla para desplazarse a otra página de Favoritos.
SugerenciaPulse Inicio una vez para abrir Favoritos; pulse Inicio dos veces para abrir Aplicaciones. Cambie entre Favoritos y Aplicaciones pulsando Inicio.
¿Sabía que...?Puede utilizar sus
fotografías favoritas
como fondo para la vista Favoritos o Aplicaciones.
SugerenciaMantenga pulsado el botón Inicio para ver una lista de las aplicaciones usadas recientemente.
Buscapersonas
Seleccione estos botones para desplazarse a otras páginas de Favoritos.
Computadora de mano T|X 15
CAPÍTULO 1 La computadora de mano
Uso de la vista Aplicaciones
La vista Aplicaciones le permite acceder a todas las aplicaciones de la computadora de mano, excepto a las aplicaciones inalámbricas, Wi-Fi y Bluetooth, a las que puede acceder desde la barra
de estado y que están disponibles desde cualquier pantalla. Utilice la lista de selección de categorías de la esquina superior derecha de la pantalla para ver las aplicaciones por categoría o para ver todas las aplicaciones.
Para acceder a un elemento de Aplicaciones, pulse Inicio dos veces y seleccione un icono.
SugerenciaPuede abrir aplicaciones individuales pulsando los botones de acceso rápido de la parte frontal de la computadora de mano o los iconos del área de
escritura. Tenga en cuenta que también puede acceder a la vista Aplicaciones tocando en el icono Inicio.
SugerenciaPulse el botón Centro del navegador de cinco direcciones para desplazarse por las categorías de aplicaciones.
Lista de selección Categoría
Inicio
Computadora de mano T|X 16
CAPÍTULO 1 La computadora de mano
Uso del navegador de cinco direccionesEl navegador de cinco direcciones permite acceder a información rápidamente con una mano y sin el lápiz óptico. El navegador realiza varias funciones, según el tipo de pantalla en la que se encuentre y el elemento de la pantalla que esté resaltado en ese momento. Para utilizar el navegador de cinco direcciones, pulse Arriba, Abajo, Izquierda, Derecha o Centro.
En la mayoría de las pantallas un elemento (un botón, una entrada de lista o una pantalla entera) aparece resaltado de forma predeterminada. El resaltado identifica el elemento que se verá afectado por su próxima acción. Utilice el navegador de cinco direcciones para mover el resaltado de un elemento a otro.
SugerenciaConsulte la Guía del
usuario en la Web para obtener información completa acerca de cómo usar el navegador de cinco direcciones en diferentes tipos de pantalla.
SugerenciaAlgunos elementos que aparecen en la pantalla de la computadora de mano sólo se pueden activar tocándolos con el lápiz óptico, como por ejemplo los iconos del área de escritura y de la barra de estado.
Arriba
DerechaIzquierda
Centro
Abajo
Computadora de mano T|X 17
CAPÍTULO 1 La computadora de mano
El resaltado puede adoptar tres formas distintas en función de cuál sea el elemento resaltado:
Borde resaltado Sirve para resaltar elementos de la interfaz de usuario como botones de comandos, listas de selección y flechas.
Resaltado inverso (texto en blanco sobre fondo
oscuro) Sirve para resaltar una entrada en una pantalla de lista o un número de teléfono, una dirección de correo electrónico o un enlace Web en una página Web o en un mensaje.
Cursor parpadeante El cursor parpadeante indica que puede introducir texto en ese punto.
SugerenciaCuando se resalta una pantalla entera, sólo aparece resaltado el borde superior y el inferior; el borde izquierdo y el derecho no se resaltan.
Botón con borde resaltado
Entrada de la lista de contactos con resaltado inverso
Cursor parpadeante
Computadora de mano T|X 18
CAPÍTULO 1 La computadora de mano
Introducción de información en la computadora de manoExisten varias maneras de introducir información directamente en la computadora de mano. Los métodos más conocidos son el uso de la escritura Graffiti 2 o el teclado en pantalla desde el área
de escritura. También puede introducir información directamente en el equipo y transferirla a la computadora de mano mediante la sincronización.
Utilizar la escritura de Graffiti® 2
La escritura de Graffiti 2 está compuesta por un conjunto especial de letras, números y símbolos que se pueden utilizar para escribir directamente en la pantalla. En sólo unos minutos, puede aprender a utilizar la escritura de Graffiti 2. Además, la ayuda está a un solo toque de distancia.
0
1 Acceda a Aplicaciones y seleccione Visita rápida .
2 Seleccione Sugerencias de escritura. Desplácese por las pantallas para aprender la escritura de Graffiti 2.
Hecho
SugerenciaEscriba letras en el lado izquierdo del área de entrada y números en el derecho. Las letras mayúsculas van en el centro.
SugerenciaVea la pantalla de ayuda de Graffiti 2 en cualquier momento. Sólo tiene que dibujar un trazo desde la parte inferior del área de entrada hasta la parte superior de la pantalla de la computadora de mano.
Computadora de mano T|X 19
CAPÍTULO 1 La computadora de mano
Utilizar el teclado en pantalla
Puede utilizar el teclado en pantalla en cualquier aplicación de la computadora de mano en la que necesite introducir texto, números o símbolos.
0
1 Abra una entrada:
a. Abra una aplicación.
b. Seleccione una entrada o toque en Nuevo.
2 Si el área de escritura está oculta, seleccione Entrada en la barra de estado para abrirla.
3 Toque en abc o 123 para abrir el teclado alfabético o numérico respectivamente.
Continuación
» Término claveEntrada Información introducida en una aplicación como un contacto en Contactos o una cita en el Calendario.
SugerenciaPuede introducir texto cada vez que vea un cursor parpadeando en la pantalla.
Toque para abrir los teclados
Computadora de mano T|X 20
CAPÍTULO 1 La computadora de mano
Introducir información usando el software de escritorio Utilice Palm Desktop o Microsoft Outlook (sólo Windows) para introducir información en el equipo en aplicaciones como Calendario, Contactos, Tareas y Memos. La información se transfiere a la aplicación correspondiente de la computadora de mano al sincronizar. La información introducida en estas aplicaciones en la computadora de mano se sincroniza igualmente con la aplicación correspondiente del software de escritorio.
4 [ & ] OPCIONAL Seleccione entre cuatro teclados diferentes.
Hecho
SugerenciaSi tiene que introducir mucha cantidad de información, un accesorio de teclado inalámbrico portátil facilita y acelera la introducción de datos.
Retroceso
Intro
Tabulador
Cambio a mayúsculas
Toque aquí para ver el teclado en minúsculas
Toque aquí para ver el teclado en mayúsculas
Toque aquí para ver el teclado internacional
abc - minúsculas
ABC - mayúsculas int. - internacional123 - numérico
Toque aquí para ver el teclado numérico
Computadora de mano T|X 21
CAPÍTULO 1 La computadora de mano
SÓLO WINDOWS
Haga doble clic en el icono de Palm Desktop en el escritorio del equipo y, a continuación, haga clic en los iconos de la barra de Inicio para acceder a las distintas aplicaciones.
SugerenciaLa Ayuda en pantalla de Palm Desktop dispone de mucha información sobre cómo usar el Software Palm Desktop. Abra el menú Ayuda y seleccione Ayuda de Palm Desktop.
Barra Inicio
Computadora de mano T|X 22
CAPÍTULO 1 La computadora de mano
SÓLO MAC
Haga doble clic en el icono Palm Desktop de la carpeta Palm del equipo y, a continuación, haga clic en los iconos de la barra Inicio para acceder a las distintas aplicaciones.
Barra Inicio
Computadora de mano T|X 23
CAPÍTULO 1 La computadora de mano
Usar menúsLos menús le permiten acceder a comandos y ajustes adicionales. Son fáciles de utilizar y, una vez que aprenda a utilizarlos en una aplicación, sabrá cómo funcionan en todas las demás.
0
1 Abra una aplicación.
2 Toque en Menú en la barra de estado.
3 Seleccione un menú y, a continuación, seleccione un elemento del menú.
Hecho
SugerenciaTambién puede abrir los menús tocando en el nombre de la aplicación situado en la esquina superior izquierda de la pantalla.
SugerenciaCuando los menús están abiertos, puede usar el
navegador de cinco
direcciones para seleccionar menús y elementos del menú.
Computadora de mano T|X 24
CAPÍTULO 1 La computadora de mano
Más informaciónLas siguientes herramientas están disponibles para ayudarle a utilizar la computadora de mano y muchas de la aplicaciones que contiene.
0
Guía del usuario Para saber todo lo que necesita sobre la computadora de mano (todo lo que se incluye en esta guía y mucho más), visite www.palm.com/TX-manual.
Tutorial Aprenda a utilizar las funciones más populares de su computadora de mano. El tutorial incluye una visita por la computadora de mano e instrucciones detalladas. Acceda a él desde el CD.
Visita rápida Aprenda más sobre la computadora de mano y cómo introducir información. Seleccione el icono Visita rápida de la vista Aplicaciones.
Sugerencias e
ideas
Haga que su computadora de mano sea única. Para obtener sugerencias, software, accesorios, etc., visite www.palm.com/.
Asistencia
técnica
Si tiene problemas con algún elemento de la computadora de mano, visite www.palm.com/support.
Manual Instale una versión de la información que está leyendo en la computadora de mano. Instálela desde el CD de instalación del software.
En un equipo Windows, es la ayuda de la Computadora de mano T|X. En un equipo Mac, es el archivo Acrobat (PDF) llamado Guía de Introducción.
La información para Windows y para Mac es idéntica, sólo se presenta en formatos diferentes.
SugerenciaSi es un usuario de Windows, puede acceder a la ayuda de la T|X Computadora de mano desde el menú Inicio. Acceda a Programas y, después, al grupo de programas de Palm y seleccione la ayuda de la Palm T|X. Los usuarios de Windows también pueden descargar el PDF de la Guía de introducción de
www.palm.com/support.
NOTA
Computadora de mano T|X 25
CAPÍTULO 1 La computadora de mano
Recomendaciones y prohibicionesPara proteger su computadora de mano de daños y asegurar un rendimiento fiable, siga estas directrices.
Recomendaciones• Use sólo el lápiz óptico para tocar la pantalla; no utilice bolígrafos, lápices, clips ni objetos
afilados.
• Utilice sólo el cargador de CA suministrado para cargar la computadora de mano.
• Mantenga la batería cargada.
• Mantenga la pantalla limpia de polvo (o de cualquier otro elemento que pudiera ensuciarla).
• Para la limpieza general, utilice un paño suave humedecido. Si la superficie de la pantalla se ensucia, límpiela con un paño suave humedecido con limpiacristales líquido diluido.
• Utilice únicamente auriculares estéreo de 3,5 mm (se venden por separado) en el enchufe de auriculares de la computadora de mano.
• Antes de conectar la computadora de mano a cualquier cable o accesorio, asegúrese de haber eliminado cualquier acumulación de electricidad estática existente.
• Sincronice con frecuencia para mantener una copia de seguridad de la información importante en el equipo.
Computadora de mano T|X 26
CAPÍTULO 1 La computadora de mano
Prohibiciones
No abra la computadora de mano por ningún motivo. No contiene piezas que
pueda reparar el usuario.
• No deje caer, golpee ni cause ningún otro tipo de impacto fuerte a la computadora de mano.
• No lleve la computadora de mano en el bolsillo trasero del pantalón; si se sienta sobre ella, podría dañarla.
• No permita que le entre humedad a la computadora de mano; no la deje nunca en un sitio húmedo.
• No exponga la computadora de mano a temperaturas extremas, no la deje cerca de calefactores, ni en el maletero de un vehículo o junto a una ventana bajo la luz directa del sol.
• No lleve ni utilice la computadora de mano a gran altitud, salvo que esté en un avión.
IMPORTANTE[ ! ]
Computadora de mano T|X 27
CAPÍTULO 1 La computadora de mano
Conservar la bateríaSi ve una alerta en la pantalla con un aviso de que la batería está baja, recargue la computadora de mano. Asimismo, vuelva a cargar la computadora de mano si no se enciende al pulsar el botón de encendido.
La memoria de la computadora de mano está diseñada para almacenar información aunque se agote la batería hasta el punto de no poder encender la computadora de mano. Al recargar la computadora de mano, reaparecerá toda la información existente.
Para preservar la vida de la batería puede realizar lo siguiente:
• Ajustar el brillo de la pantalla
• Reducir el valor de Apagado automático
• Utilizar Bloquear teclas para evitar que la computadora de mano se encienda accidentalmente
• Detener la reproducción de música o vídeo cuando no se utilice
• Responder o cancelar las alertas inmediatamente
• Desactivar la tecnología Bluetooth y la función Wi-Fi cuando no las utilice
• Minimizar el uso de la ranura de expansión
SugerenciaRecargue la computadora de mano durante tres horas completas si no se enciende al pulsar el botón de encendido. NOTA
Computadora de mano T|X 28
CAPÍTULO 1 La computadora de mano
Funciones avanzadasConsulte la Guía del usuario en la Web para obtener más información sobre estos temas relacionados:
Introducir
información
Introducir información con caracteres de Graffiti 2
Desplazamiento • Usar Favoritos y Aplicaciones
• Buscar información en la computadora de mano
Desplazamiento
de información
• Agregar aplicaciones a la computadora de mano
• Eliminar aplicaciones de la computadora de mano
• Ver información de las aplicaciones
Categorías Organizar las aplicaciones e información por categorías
Confidencialidad Mantener confidencial la información activando las opciones de seguridad
Compartir • Transmitir información y aplicaciones a otros dispositivos Palm Powered™
• Enviar información y aplicaciones a otros dispositivos Bluetooth utilizando la tecnología Bluetooth de la computadora de mano
Mantenimiento Cuidar la computadora de mano
Guía del usuarioPara saber todo lo que necesita sobre la computadora de mano (todo lo que se incluye en esta guía y mucho más), visite www.palm.com/TX-manual.
Asistencia técnicaSi tiene algún problema con la computadora de mano, visite www.palm.com/
support.
Computadora de mano T|X 29
CAPÍTULO 2
Intercambio de información entre la computa-dora de mano y el equipo
Si habitualmente sincroniza la computadora de mano con el equipo, ya sabrá que la sincronización es una potente herramienta para transferir, actualizar y realizar copias de seguridad de grandes cantidades de información de la computadora de mano.
La sincronización significa simplemente que la información que haya introducido o actualizado en un lugar (la computadora de mano o el equipo) se actualiza automáticamente en el otro. No es necesario introducir la información dos veces.
Ventajas
• Introducir y actualizar rápidamente la información en el equipo y en la computadora de mano.
• Instalar aplicaciones.
• Proteger la información.
• Enviar fotos y vídeos a la computadora de mano desde el equipo de escritorio.
En este capítulo
¿Por qué se debe sincronizar
la información?
¿Qué información se
sincroniza?
Cómo sincronizar
Instalación de aplicaciones
en la computadora de mano
Funciones avanzadas
CAPÍTULO 2 Intercambio de información entre la computadora de mano y el equipo
Computadora de mano T|X 30
¿Por qué se debe sincronizar la información?Introducir y actualizar rápidamente la información. La sincronización actualiza e intercambia información entre la computadora de mano y el software Palm® Desktop del equipo. Por ejemplo, puede introducir rápidamente una lista de contactos en el equipo y enviarla a la computadora de mano, en lugar de tener que volver a introducir la información.
Durante la instalación del CD, puede elegir sincronizar la computadora de mano con
Microsoft Outlook en el equipo (sólo Windows).
Instalar aplicaciones. Con sólo unos clics, puede utilizar Instalación rápida (Windows) o el droplet Enviar a la computadora de mano (Mac) para instalar aplicaciones en la computadora de mano o copiar determinados tipos de archivo a la computadora de mano.
Proteger la información. No hay nada peor que perder información importante. Al sincronizar información, se crea una copia de seguridad. Si le ocurre algo a la computadora de mano o al equipo, la información no se perderá; con un toque podrá restaurarla en ambos sitios.
Asegúrese de sincronizar la información con frecuencia para disponer siempre
de una copia de seguridad actualizada de la información importante.
SugerenciaSincronice archivos de Microsoft Word, PowerPoint o Excel desde el equipo y ábralos con la aplicación Documentos de la computadora de mano para verlos y modificarlos como desee.
NOTA
IMPORTANTE[ ! ]
CAPÍTULO 2 Intercambio de información entre la computadora de mano y el equipo
Computadora de mano T|X 31
¿Qué información se sincroniza?Al instalar el Software Palm Desktop del CD, se instala un conducto a las siguientes aplicaciones del equipo. Este conducto permite transferir información entre la aplicación de la computadora de mano y la aplicación correspondiente del Software Palm Desktop al realizar la sincronización:
La información de las aplicaciones Gastos y Multimedia sólo se puede sincronizar en equipos Windows.
Durante la instalación del CD, puede elegir sincronizar la computadora de mano con Microsoft Outlook en el equipo (sólo Windows). Si lo hace así, la información de Contactos, Calendario, Tareas y Memos se sincroniza con la información de la misma aplicación de Outlook (Memos se llama Notas en Outlook). Pero la información de Gastos, Notas y Multimedia permanecerá sincronizada con la aplicación correspondiente del Software Palm Desktop. Si no seleccionó la sincronización con Outlook durante la instalación inicial, puede insertar el CD en cualquier momento y seleccionar esta opción.
También puede configurar la aplicación Versamail® para sincronizar con Outlook.
Puede sincronizar más de una computadora de mano con el equipo. Por ejemplo, cada miembro de una familia puede sincronizar su propia computadora de mano con la misma copia del Software Palm Desktop. Sólo tiene que asegurarse de que cada computadora de mano tenga su propio nombre de usuario; el software lee el nombre de usuario y reconoce la computadora de mano durante la sincronización. Si se comparte el mismo nombre de usuario, se puede perder la información.
Antes de empezar...[ ! ]
Complete lo siguiente:
• Realice la configuración inicial de la computadora de mano.• Instale el Software Palm Desktop y el software adicional desde el CD.
Si desea conocer los procedimientos de instalación y configuración, consulte Información importante, que se incluye en el paquete de la computadora de mano.
» Término claveConducto El software de sincronización que enlaza una aplicación del equipo con la misma aplicación de la computadora de mano.
SugerenciaPuede establecer una sincronización inalámbrica entre la computadora de mano y el equipo utilizando la tecnología Wi-Fi® o Bluetooth® incorporada en la computadora de mano.
NOTA
NOTA
CAPÍTULO 2 Intercambio de información entre la computadora de mano y el equipo
Computadora de mano T|X 32
Cómo sincronizar0
1 Conecte el cable de sincronización USB al puerto USB de la parte posterior del equipo y, a continuación, inserte el otro extremo en la computadora de mano.
2 Sincronice la computadora de mano con el equipo:
a. Pulse el botón de sincronización del cable de sincronización USB.
b. Cuando se haya completado la sincronización, aparecerá un mensaje en la parte superior de la pantalla de la computadora de mano y, entonces, podrá desconectar la computadora de mano del conector.
Hecho
SugerenciaSi aparece el cuadro de diálogo Seleccionar usuario durante la sincronización, seleccione el usuario cuya información quiere sincronizar y haga clic en Aceptar.
SugerenciaSi necesita ayuda con la sincronización, consulte ¿Qué hago si no logro
sincronizar con el
equipo?
CAPÍTULO 2 Intercambio de información entre la computadora de mano y el equipo
Computadora de mano T|X 33
Instalación de aplicaciones en la computadora de mano Utilice Instalación rápida (Windows) o el droplet Enviar a la Computadora de mano (Mac) para instalar aplicaciones en la computadora de mano.
Usar Instalación rápida
SÓLO WINDOWS
0
1 Haga clic en el icono Instalación rápida del escritorio.
2 Copie la aplicación:
a. Arrastre y suelte la aplicación en la ventana de Instalación rápida.
b. Cuando aparezca el cuadro de diálogo de confirmación, confirme el nombre de usuario, el nombre de la aplicación y el destino y, a continuación, haga clic en Aceptar.
3 Realice la sincronización para instalar la aplicación en la computadora de mano.
Hecho
SugerenciaUn cuadro de diálogo de confirmación muestra si los elementos se copiarán en la computadora de mano o en la tarjeta de expansión. Elija qué computadora de mano recibirá los elementos; para ello, seleccione el nombre de usuario en el cuadro desplegable Usuario de la esquina superior derecha.
¿Sabía que...?Puede mover varias aplicaciones a la ventana Instalación rápida para tenerlas listas la próxima vez que realice una sincronización.
Computadora de mano T|X 34
CAPÍTULO 2 Intercambio de información entre la computadora de mano y el equipo
Uso del droplet Enviar a la Computadora de mano
SÓLO MAC
0
1 Seleccione la aplicación que desea instalar.
a. Arrastre y suelte la aplicación en el droplet Enviar a la Computadora de mano de la carpeta Palm.
b. En el cuadro de diálogo Enviar a la Computadora de mano, seleccione su nombre de usuario y haga clic en OK.
2 Realice la sincronización para instalar la aplicación en la computadora de mano.
Hecho
SugerenciaUtilice también el droplet Enviar a la Computadora de mano para copiar fotos, vídeos y archivos de música de un equipo Mac a la computadora de mano.
SugerenciaEn Mac OS X, puede hacer que el droplet Enviar a la Computadora de mano esté siempre visible en el escritorio; para ello, arrastre el droplet hasta la Base. Después, simplemente arrastre las fotos y otros archivos que quiera transferir a la computadora de mano a la Base.
Computadora de mano T|X 35
CAPÍTULO 2 Intercambio de información entre la computadora de mano y el equipo
Funciones avanzadasConsulte la Guía del usuario en la Web para obtener más información sobre estos temas relacionados:
Desplazamiento
de información
• Sincronizar información entre la computadora de mano y Microsoft Outlook en el equipo.
• Sincronizar mediante el puerto de infrarrojos de la computadora de mano.
• Usar la red de la empresa para sincronizar información.
• Seleccionar si desea sincronizar información para una aplicación específica.
Wi-Fi Sincronizar de forma inalámbrica con las funciones Wi-Fi incorporadas de la computadora de mano.
Bluetooth Sincronizar de forma inalámbrica con la tecnología Bluetooth incorporada de la computadora de mano.
Guía del usuarioPara saber todo lo que necesita sobre la computadora de mano (todo lo que se incluye en esta guía y mucho más), visite www.palm.com/TX-manual.
Asistencia técnicaSi tiene problemas con la sincronización o con otro elemento de la computadora de mano, visite www.palm.com/
support.
computadora de mano T|X 36
CAPÍTULO 3
Organizador de fotos y vídeos
Una imagen vale más que mil palabras pero... ¿qué sucede cuando tiene montones de fotografías o vídeos que intenta mantener organizados? O quizá sólo algunos que son significativos y a los que quiere poder acceder rápidamente en cualquier momento.
Solucione ambos problemas con la aplicación Multimedia. Multimedia permite visualizar y organizar fácilmente fotografías y vídeos. Puede guardar sus fotografías favoritas en la computadora de mano, seleccionar
una foto como fondo para las vistas de Favoritos y Aplicaciones y la vista de Agenda en el Calendario e incluso agregar una foto a una entrada de
Contactos.
Ventajas
• Tener siempre cerca a sus personas o lugares queridos.
• Simplificar la organización de fotos y vídeo.
• Almacenar varios vídeos y centenares de fotos.
En este capítulo
Copia de fotos y vídeos
Visualización de fotos y
vídeos
Organización de fotos y
vídeos en álbumes
Envío de una foto o vídeo
mediante la tecnología
Bluetooth®
Funciones avanzadas
computadora de mano T|X 37
CAPÍTULO 3 Organizador de fotos y vídeos
Copia de fotos y vídeosPuede copiar fotos y vídeos en la computadora de mano de las siguientes maneras:
• En un equipo Windows, abra la aplicación Multimedia desde el software Palm® Desktop, arrastre las fotografías o vídeos a la aplicación y, a continuación, realice la sincronización.
• En un equipo Mac, arrastre las fotografías o vídeos al icono del droplet Enviar a la computadora
de mano y, a continuación, realice la sincronización.
En un equipo Windows, cuando se copia una foto en la computadora de mano con un formato conocido -como JPG, BMP, TIFF (sin comprimir) y GIF-, la foto se guarda en la computadora de mano con el formato original. Si copia una foto en un formato distinto, se guarda en la computadora de mano en formato JPG.
En un equipo Mac, todas las fotos que se copian mediante el icono del droplet Enviar a la computadora de mano se guardan en formato JPG en la computadora de mano.
Cuando se copia un vídeo de un equipo Windows o Mac, éste se convierte a un formato que la computadora de mano pueda reproducir y se optimiza para su visualización en la computadora de mano. Tenga en cuenta, sin embargo, que existen numerosos formatos de vídeo y no todos los tipos se pueden convertir a un formato que se pueda ver en la computadora de mano. Para probar un vídeo en un equipo Windows, intente abrirlo en la aplicación Multimedia. Si no consigue verlo en el equipo tampoco podrá hacerlo en la computadora de mano.
Antes de empezar...[ ! ]
Debe sincronizar la computadora de mano con el equipo para poder copiar fotos y vídeos en la computadora de mano.
SugerenciaTambién se pueden copiar fotos y vídeos a una tarjeta de expansión y, a continuación, verlas en la computadora de mano.
computadora de mano T|X 38
CAPÍTULO 3 Organizador de fotos y vídeos
Visualización de fotos y vídeos 0
1 Toque en Multimedia en el área de escritura.
2 Vaya al álbum donde se encuentra la foto o el vídeo:
a. Seleccione computadora de mano o Tarjeta de expansión .
Los iconos Computadora de mano y Tarjeta de expansión aparecen únicamente si se inserta una tarjeta de expansión en la ranura de la computadora de mano.
b. Elija la lista de selección de ubicación de la parte superior de la pantalla y, a continuación, seleccione la ubicación del vídeo o la foto que desee ver. Seleccione Todos los álbumes para ver todas las fotos y vídeos de la computadora de mano o tarjeta de expansión.
Continuación
SugerenciaSeleccione Presentación de diapositivas para mostrar todas las fotos y vídeos de un álbum automáticamente, uno detrás de otro. Toque en una fotografía o vídeo para detener la presentación.
NOTA
Presentación de diapositivas
Tarjeta de expansión
computadora de mano
Lista de selección Ubicación
computadora de mano T|X 39
CAPÍTULO 3 Organizador de fotos y vídeos
3 Seleccione la fotografía o vídeo que quiera ver. Toque en cualquier lugar de la fotografía o vídeo para volver a la pantalla de selección.
Continuación
SugerenciaSi está viendo una foto, también puede pulsar Centro para volver a la pantalla de selección.
Seleccione la foto o vídeo que desea ver
Toque en la fotografía o vídeo para volver a la pantalla de selección
computadora de mano T|X 40
CAPÍTULO 3 Organizador de fotos y vídeos
4 [ & ] OPCIONAL Controles de acceso:
• En el caso de las fotos, pulse Arriba en el navegador de cinco direcciones para ampliarlas. Pulse Abajo para acceder a los controles de fotos.
• Para los vídeos, pulse Centro para acceder a los controles de vídeos.
Hecho
SugerenciaSi un vídeo aparece cortado en la vista vertical, toque en el vídeo para volver a la pantalla de selección, gire la
pantalla a la vista horizontal y, a continuación, vuelva a seleccionar el vídeo para ver la vista a pantalla completa.
¿Sabía que...?El área de escritura se oculta automáticamente mientras se ve un vídeo.
Fotografía Vídeo
Volumen
Reproducir o Pausa
Rotar
Enviar
Indicador de progreso
Vista a pantalla completa
Enviar
computadora de mano T|X 41
CAPÍTULO 3 Organizador de fotos y vídeos
Organización de fotos y vídeos en álbumes0
1 Toque en Multimedia en el área de escritura.
2 Seleccione Administrar
álbumes .
Continuación
SugerenciaSi una foto está guardada en la computadora de mano, sólo puede agregarla a un álbum de la computadora de mano. De la misma manera, si una foto está guardada en la tarjeta de expansión, sólo puede agregarla a un álbum que se encuentre en la misma tarjeta.
computadora de mano T|X 42
CAPÍTULO 3 Organizador de fotos y vídeos
3 Cree un álbum:
a. Seleccione si desea crear el álbum en la computadora de mano (dispositivo) o en una tarjeta de expansión insertada en la ranura correspondiente (tarjeta).
b. Seleccione Nuevo, escriba el nombre del álbum nuevo y, a continuación, seleccione OK.
c. Seleccione OK en la pantalla Administrar álbumes.
4 Agregue fotos o vídeos al álbum que acaba de crear:
a. Seleccione las fotos y vídeos que desee agregar al álbum. Aparecerá un signo más (+) junto a los elementos seleccionados. Para quitar una foto o vídeo del álbum, vuelva a seleccionarlos y el signo más desaparecerá.
b. Seleccione Hecho.
Continuación
SugerenciaSi desea agregar o quitar fotos o vídeos de un álbum, seleccione Administrar álbumes de las vistas Miniatura o Lista y, a continuación, seleccione OK. Siga las instrucciones del paso 4 para agregar o quitar elementos de un álbum.
Seleccionar para agregar
Seleccionar + para quitar
computadora de mano T|X 43
CAPÍTULO 3 Organizador de fotos y vídeos
5 Mueva fotos o vídeos dentro de álbumes:
a. Elija la lista de selección de ubicaciones de la parte superior de la pantalla y, a continuación, el álbum al que desee mover las fotos o los vídeos.
b. Toque en la fotografía que quiera mover y, a continuación, arrastre con el lápiz óptico la fotografía o vídeo a la ubicación deseada.
No es posible mover fotos o vídeos en la vista Todos los álbumes.
Hecho
NOTA
computadora de mano T|X 44
CAPÍTULO 3 Organizador de fotos y vídeos
Envío de una foto o vídeo mediante la tecnología Bluetooth®
Puede compartir fácilmente fotografías con familiares y amigos. Utilice la tecnología inalámbrica
Bluetooth incorporada de la computadora de mano para enviar fotos y vídeos a otros dispositivos inalámbricos dentro de su radio de alcance. El envío de un archivo mediante la tecnología inalámbrica puede tardar algún tiempo, así que tenga paciencia.
0
1 Toque en Multimedia en el área de escritura.
2 Envíe una fotografía o vídeo:
a. Elija la lista de selección de la parte superior de la pantalla y seleccione el álbum con las fotos y vídeos que desee enviar.
b. Resalte la fotografía o vídeo que quiera enviar.
c. Seleccione Enviar .
d. Seleccione Bluetooth y, a continuación, seleccione OK.
e. Seleccione el dispositivo al que desea enviar la fotografía o vídeo y, después, seleccione OK. El archivo se envía automáticamente.
Hecho
Antes de empezar...[ ! ]
Configure una conexión
Bluetooth® en la computadora de mano.
¿Sabía que...?Existen otras formas de enviar fotos y vídeos mediante conexión inalámbrica: puede
adjuntar los elementos a un mensaje de correo electrónico, transmitir los
elementos a otros dispositivos Palm Powered™o copiar los elementos en una tarjeta
de expansión e insertarla en otro dispositivo.
SugerenciaPara enviar una foto a un dispositivo con el que se haya asociado anteriormente, seleccione la lista de selección Mostrar y elija Dispositivos de confianza en la pantalla Resultado de la detección.
computadora de mano T|X 45
CAPÍTULO 3 Organizador de fotos y vídeos
Funciones avanzadasConsulte la Guía del usuario en la Web para obtener más información sobre estos temas relacionados:
Multimedia • Ver fotos y vídeos como miniaturas, listas, álbumes y presentaciones de diapositivas
• Copiar fotos y vídeos en otras aplicaciones o tarjetas de expansión
• Eliminar fotos y vídeos
Compartir Enviar información mediante la tecnología inalámbrica de la computadora de mano
Correo
electrónico
Enviar fotos y vídeos como archivos adjuntos a mensajes de correo electrónico
Guía del usuarioPara saber todo lo que necesita sobre la computadora de mano (todo lo que se incluye en esta guía y mucho más), visite www.palm.com/TX-manual.
Asistencia técnicaSi tiene problemas con Multimedia o con otro elemento de la computadora de mano, visite www.palm.com/support.
Computadora de mano T|X 46
CAPÍTULO 4
Reproductor MP3
¿Está cansado de escuchar conversaciones triviales durante los viajes diarios en tren o autobús? ¿Necesita algo más pequeño que un reproductor de CD cuando sale a pasear o va al gimnasio? No es necesario que se compre un reproductor MP3 caro. Puede transportar numerosas canciones en la computadora de mano y reproducirlas con Pocket Tunes™. Sólo tiene que transferir canciones a la computadora de mano o a una tarjeta de expansión y, después, escucharlas a través del altavoz incorporado o de los auriculares estéreo (se venden por separado).
Los usuarios de Mac no pueden transferir archivos de música directamente a la computadora de mano; deben insertar la tarjeta de expansión en la ranura de la computadora de mano, transferir los archivos de música a la tarjeta y, a continuación, escucharlos desde la tarjeta.
Ventajas
• Guardar y escuchar canciones en el popular formato MP3.
• No requiere ningún reproductor de MP3, CD o mini-disc independiente.
• Organizar sus canciones favoritas en listas de reproducción en la computadora de mano.
En este capítulo
Configuración de Windows
Media Player para MP3
Transferencia de archivos
MP3 a la computadora de
mano
Reproducir música en la
computadora de mano
Funciones avanzadas
NOTA
CAPÍTULO 4 Reproductor MP3
Computadora de mano T|X 47
Configuración de Windows Media Player para MP3SÓLO WINDOWS
La configuración de Windows Media Player debe cambiarse para que sea compatible con Pocket Tunes y admita la reproducción de MP3.
El siguiente procedimiento funciona con la versión de Windows Media Player que puede descargar del enlace que aparece en el CD de instalación del software. Es aconsejable instalar esta versión aunque ya tenga instalada otra en el equipo. Si decide utilizar otra versión, los pasos del procedimiento pueden ser ligeramente diferentes.
0
1 Prepare el equipo y la computadora de mano:
a. Conecte la computadora de mano y el equipo al cable de sincronización
USB.
b. En la computadora de mano, vaya a Favoritos y seleccione Música .
Continuación
Antes de empezar...[ ! ]
(Sólo Windows) Realice lo siguiente:
• Instale Windows Media Player en el equipo. Inserte el CD del software de instalación y seleccione el enlace de Windows Media Player para descargar e instalar el software.
• Después de instalar el software, sincronice la computadora de mano con el equipo para que Windows Media Player reconozca la computadora de mano.
• Los usuarios que dispongan de equipos con Windows Media Player 9 y Windows 2000 pueden elegir entre un gran número de aplicaciones disponibles para copiar archivos MP3.
NOTA
Computadora de mano T|X 48
CAPÍTULO 4 Reproductor MP3
2 Configure el valor de formato de Windows Media Player en el equipo:
a. Abra la aplicación Windows Media Player.
b. Haga clic en el icono de pantalla completa en la esquina superior derecha de la ventana para maximizarla.
c. Haga clic en Herramientas y, a continuación, en Opciones.
d. Haga clic en la ficha Copiar música desde CD.
e. Seleccione MP3 en la lista desplegable Formato.
f. Haga clic en Aceptar.
Continuación
Seleccionar mp3
CAPÍTULO 4 Reproductor MP3
Computadora de mano T|X 49
3 Configure el valor de calidad de Windows Media Player:
a. Haga clic en Herramientas y, a continuación, en Opciones.
b. Haga clic en la ficha Dispositivos.
c. Seleccione la computadora de mano de la lista Dispositivos y haga clic en Propiedades.
d. Haga clic en la ficha Calidad.
e. Desactive la casilla Convertir archivos según lo precise este dispositivo (recomendado).
f. Haga clic en Aplicar.
g. Haga clic en Aceptar, y a continuación, vuelva a hacer clic en Aceptar.
Ha configurado Windows Media Player para transferir archivos MP3
a la aplicación Pocket Tunes de la computadora de mano.
Hacer clic en Propiedades
Desactivar la casilla
Seleccionar el dispositivo
Hecho
Computadora de mano T|X 50
CAPÍTULO 4 Reproductor MP3
Transferencia de archivos MP3 a la computadora de manoEl software Pocket Tunes que acompaña a la computadora de mano es compatible con el popular formato de archivos de sonido MP3. Si los archivos MP3 ya se encuentran en el disco duro del equipo, tendrá que transferirlos a la computadora de mano para poder escucharlos en la computadora de mano.
SÓLO WINDOWS
0
1 Prepare el equipo y la computadora de mano:
a. Conecte la computadora de mano y el equipo al cable de sincronización
USB.
b. En la computadora de mano, vaya a Favoritos y seleccione Música .
Continuación
Antes de empezar...[ ! ]
(Sólo Windows) Debe configurar Windows
Media Player para
transferir archivos MP3.
Computadora de mano T|X 51
CAPÍTULO 4 Reproductor MP3
0
2 Seleccione el dispositivo:
a. Abra Windows Media Player en el equipo.
b. Seleccione la ficha Sincronizar.
c. Seleccione Computadora de mano de Palm en la lista desplegable de dispositivos.
3 Seleccione Iniciar sincronización. Los archivos se transfieren a la computadora de mano.
No pulse el botón de sincronización del cable. Windows
Media Player está transfiriendo los archivos, así que no tiene que realizar
ninguna acción.
Hecho
Seleccionar Computadora de mano de Palm
Iniciar sincronización
SugerenciaTambién puede utilizar un lector de tarjetas (se vende por separado) para transferir archivos MP3 desde el equipo a la computadora de mano.
SugerenciaSi Computadora de mano de Palm no aparece en la lista desplegable en el paso 2, cierre Windows Media Player, instale el
plug-in de Pocket Tunes del CD y vuelva a abrir Windows Media Player.
IMPORTANTE[ ! ]
Computadora de mano T|X 52
CAPÍTULO 4 Reproductor MP3
SÓLO MAC
Los usuarios de Mac deben transferir los archivos de música a la tarjeta de expansión de la computadora de mano.
0
1 Conecte la computadora de mano y el equipo al cable de sincronización USB.
2 Inserte una tarjeta de expansión en la ranura de la computadora de mano.
3 Seleccione los archivos MP3 que quiera transferir:
a. Arrastre y suelte los archivos MP3 en el droplet Enviar a la Computadora de mano de la carpeta Palm.
b. En el cuadro de diálogo Enviar a la Computadora de mano , seleccione su nombre de usuario y haga clic en OK.
SugerenciaTambién puede utilizar un lector de tarjetas (se vende por separado) para transferir archivos MP3 desde el equipo a una tarjeta de expansión.
CAPÍTULO 4 Reproductor MP3
Computadora de mano T|X 53
4 Sincronice la computadora de mano con el equipo.
Tenga paciencia, la transferencia de música a una tarjeta de expansión puede tardar algunos minutos.
Hecho
NOTA
Computadora de mano T|X 54
CAPÍTULO 4 Reproductor MP3
Reproducir música en la computadora de mano0
1 Vaya a Favoritos y seleccione Música .
2 Seleccione una canción para reproducir:
• Para reproducir la canción actual, toque en Reproducir.
• Para reproducir una canción diferente, toque en Elegir canción y seleccione una de la lista.
3 Cuando haya terminado de escuchar, toque en Detener.
Hecho
¿Sabía que...?Pocket Tunes continúa reproduciendo las canciones de la lista hasta alcanzar el final de la misma o hasta que se toque en Detener, incluso aunque la pantalla de la computadora de mano esté apagada.
SugerenciaPuede actualizar Pocket Tunes a una versión que admita flujos de música y formatos de archivo de música adicionales, como WMA, e incluya funciones adicionales como ecualizadores gráficos y marcadores. Para obtener más información, visite www.pocket-tunes.com/
palm.
Indicador de progreso
Reproducir/Pausa
Canción anterior
Canción siguiente
VolumenElegir canción
Lista de reproducción aleatoria
Computadora de mano T|X 55
CAPÍTULO 4 Reproductor MP3
Funciones avanzadasConsulte la Guía del usuario en la Web para obtener más información sobre estos temas relacionados:
Pocket Tunes Crear listas de reproducción mediante la selección de canciones y el orden de reproducción
Guía del usuarioPara saber todo lo que necesita sobre la computadora de mano (todo lo que se incluye en esta guía y mucho más), visite www.palm.com/TX-manual.
Asistencia técnicaSi tiene problemas con Pocket Tunes, visite www.pocket-tunes.com.
Computadora de mano T|X 57
CAPÍTULO 5
Administrador de archivos de Microsoft Office
Gracias a su capacidad para almacenar información importante, la computadora de mano le permite llevarse la oficina consigo, incluso sus archivos de Microsoft Office. Con la aplicación Documentos puede llevar, crear, ver y editar archivos de Microsoft Word y Excel directamente en la computadora de mano, así como crear archivos que puede guardar en formato original de Word o Excel. También puede ver, llevar y administrar archivos de PowerPoint en la computadora de mano.
Puede mantener copias actualizadas de los archivos en la computadora de mano y en el equipo para poder trabajar con ellos en cualquier momento y lugar.
Ventajas
• Administrar archivos de Word, Excel y PowerPoint en la computadora de mano.
• Mejorar la productividad llevando documentos, hojas de cálculo y presentaciones importantes mientras se desplaza.
En este capítulo
Creación y administración de
archivos de Office
Abrir archivos en
Documentos
Funciones avanzadas
CAPÍTULO 5 Administrador de archivos de Microsoft Office
Computadora de mano T|X 58
Creación y administración de archivos de OfficeLa aplicación Documentos proporciona potentes funciones de edición y administración de archivos de Office en la computadora de mano. Además, Documentos permite compartir archivos fácilmente entre el equipo y la computadora de mano.
La aplicación Documentos dispone de una aplicación complementaria en el equipo denominada Documents To Go. Utilice Documents To Go para transferir archivos a la computadora de mano cuando realice la sincronización.
Estas son algunas de las funciones de Documentos:
La aplicación Documentos no admite algunas funciones de edición, como el uso de varios tamaños de fuente y la revisión ortográfica.
• Ver archivos de Word, Excel o PowerPoint (DOC, XLS o PPT).
• Crear o editar un documento compatible con Word o una hoja de cálculo compatible con Excel en la computadora de mano y guardarlos en su formato original DOC o XLS.
• Crear una presentación de PowerPoint en su equipo, utilizar la aplicación de escritorio Documents To Go para convertirla a un formato optimizado a fin de visualizarla en la computadora de mano y, a continuación, realizar una sincronización para transferir el archivo a la computadora de mano. Luego puede ver o editar el archivo en la computadora de mano y realizar una nueva sincronización para transferir los cambios al archivo PowerPoint original de su equipo.
• Abrir archivos de Office recibidos como datos adjuntos en mensajes de correo electrónico y adjuntar archivos a mensajes que vaya a enviar.
SugerenciaPara obtener información completa sobre la aplicación Documents To Go, haga clic en el icono de la aplicación en el equipo y, a continuación, en Ayuda, o bien visite www.dataviz.com.
NOTA
CAPÍTULO 5 Administrador de archivos de Microsoft Office
Computadora de mano T|X 59
Abrir archivos en DocumentosEn la aplicación Documentos, puede ver y abrir cualquier archivo de Word, Excel o PowerPoint en la computadora de mano.
0
1 Toque en Documentos en el área de escritura.
2 Seleccione el archivo que desee de la lista.
Hecho
SugerenciaCuando trabaje con un archivo, guárdelo en la computadora de mano o en una tarjeta de expansión seleccionando Menú, Archivo, Guardar como y, a continuación, la ubicación donde desee guardar el archivo.
Computadora de mano T|X 60
CAPÍTULO 5 Administrador de archivos de Microsoft Office
Funciones avanzadasConsulte la Guía del usuario en la Web para obtener más información sobre estos temas relacionados:
Correo
electrónico
Enviar y recibir archivos de Office como archivos adjuntos a mensajes de correo electrónico
Guía del usuarioPara saber todo lo que necesita sobre la computadora de mano (todo lo que se incluye en esta guía y mucho más), visite www.palm.com/TX-manual.
Asistencia técnicaSi tiene algún problema con Documentos, haga clic en el icono Documents To Go del equipo y, a continuación, en Ayuda o visite www.dataviz.com.
Computadora de mano T|X 61
CAPÍTULO 6
Organizador de información personal
Despídase de las agendas y calendarios en papel. Libérese de la carga de realizar búsquedas frenéticas de direcciones o números de teléfono que no están donde deben estar. Deshágase de las listas de tareas a medio hacer que nunca se terminan.
La computadora de mano es todo lo que necesita para organizar su información personal y tenerla a su disposición vaya donde vaya. Nunca perderá la información, aunque la batería se agote por completo. Se efectúa una copia de seguridad de toda su información personal cada vez que se sincroniza y se mantiene confidencial gracias a las funciones de seguridad de la computadora de mano. Asimismo, puede compartir fácilmente información con otros de forma electrónica.
Ventajas
• Tener a mano toda la información de contactos personales y comerciales.
• Realizar un seguimiento de las citas actuales, pasadas y futuras.
• Crear listas de tareas pendientes.
• Configurar recordatorios para citas, cumpleaños, tareas importantes, etc.
En este capítulo
Organizar la información
personal
Administración de los
contactos
Administración del
calendario
Administración de tareas
Funciones avanzadas
Computadora de mano T|X 62
CAPÍTULO 6 Organizador de información personal
Organizar la información personalDispone de tres potentes herramientas que le ayudarán a organizar su información personal. Estas aplicaciones se pueden sincronizar con el Software Palm® Desktop o Microsoft Outlook.
0
Contactos Introduzca información como nombres, direcciones, cumpleaños y números de teléfono. Incluso puede agregar las fotografías de sus contactos, amigos y seres queridos directamente en la información de contacto. Vea, actualice y organice rápidamente la información de contacto. Puede compartir información con otra computadora de mano y marcar números de teléfono o enviar mensajes directamente desde una entrada de contacto mediante la tecnología inalámbrica incorporada de la computadora de mano.
Calendario Planifique su programa mediante la creación de citas, configuración de alarmas y detección de conflictos en Calendario. Puede ver el calendario por día, semana o mes, o bien como una lista tipo agenda que combina la lista de tareas y notificaciones por correo electrónico con las citas. Programe reuniones repetitivas o reserve un bloque de tiempo para vacaciones mediante la creación de una cita configurada para repetirse según el intervalo que especifique. Asigne códigos de color a las citas por categoría y agregue notas con información útil.
Tareas Cree listas de tareas que tiene que llevar a cabo y asigne prioridades a las tareas. Haga un seguimiento de los plazos y permanezca atento mediante la configuración de alarmas. Ésta es una forma sencilla de mantener al día su lista de tareas.
Computadora de mano T|X 63
CAPÍTULO 6 Organizador de información personal
Administración de los contactosIntroduzca y organice toda la información de contacto para acceder fácilmente a ella y compartirla con otras personas.
Agregar un contacto0
1 Pulse Contactos .
2 Agregue la información de contacto:
a. Seleccione Nuevo.
b. Seleccione los campos en los que desea introducir información y escríbala. Toque en las flechas de desplazamiento para ver más campos.
Continuación
SugerenciaSi introduce un asterisco (*) o un símbolo similar como primer carácter en el campo Apellidos o Compañía, el registro aparecerá siempre en la parte superior de la lista de contactos. Esta opción resulta útil para crear una entrada como “En caso de pérdida, llamar a [su número de teléfono]”.
¿Sabía que...?También puede introducir uno o más contactos en su equipo de escritorio y, después, copiarlos a la computadora de mano mediante la sincronización.
Computadora de mano T|X 64
CAPÍTULO 6 Organizador de información personal
3 [ & ] OPCIONAL Agregue una fotografía:
a. Seleccione el cuadro Imagen.
b. Seleccione y agregue una foto desde la aplicación Multimedia.
4 [ & ] OPCIONAL Agregue un cumpleaños:
a. Seleccione el cuadro Cumpleaños.
b. Seleccione el año, mes y día de nacimiento.
5 Una vez que haya finalizado la introducción de toda la información, seleccione Hecho.
Eso es todo. La computadora de mano guarda el contacto
automáticamente. Asegúrese de que dispone de una copia de
seguridad actualizada. Sincronice con frecuencia.
¿Sabía que...?Si quiere un recordatorio de un cumpleaños, seleccione la casilla de verificación Recordatorio, introduzca cuántos días antes del cumpleaños quiere ver el recordatorio y pulse OK.
SugerenciaLos cumpleaños introducidos en Contactos aparecen como citas sin hora en el Calendario. Si actualiza el cumpleaños en Contactos, se actualiza automáticamente también en el Calendario.
Toque aquí
Toque aquí
Hecho
Computadora de mano T|X 65
CAPÍTULO 6 Organizador de información personal
Localizar un contacto de la lista0
1 Pulse Contactos .
2 Busque el contacto:
a. Seleccione la línea Buscar situada en la parte inferior de la pantalla y escriba la primera letra del nombre que desea buscar.
b. Escriba la segunda letra del nombre y así sucesivamente hasta que pueda desplazarse fácilmente al contacto deseado.
3 Para abrir el contacto, selecciónelo.
Hecho
¿Sabía que...?Buscar teléfono en el menú Opciones de muchas de las aplicaciones le permite agregar información de contacto al crear una entrada en otra aplicación.
Computadora de mano T|X 66
CAPÍTULO 6 Organizador de información personal
Transmitir un contacto0
1 Pulse Contactos .
2 Transmita el contacto:
a. Localice el contacto que desea transmitir.
b. Abra los menús.
c. Seleccione Registros y, a continuación, seleccione Transmitir contacto.
d. Cuando aparezca el cuadro de diálogo Estado de la transmisión, coloque el puerto IR de la computadora de mano directamente hacia el puerto IR de la otra computadora de mano.
Para obtener mejores resultados, las computadoras de mano deben colocarse a una distancia de entre 10 cm y 1 metro y entre ambas no debe haber ningún obstáculo. En función del modelo de la computadora de mano receptora, puede que no se envíe toda la información correctamente.
3 Espere a que aparezca en el cuadro de diálogo Estado de la transmisión la notificación de que se ha completado la transmisión.
Hecho
SugerenciaPuede crear un contacto con su propia información y seleccionarlo como su tarjeta abriendo el menú
Registro y seleccionando Tarjeta. Transmita su tarjeta a otra computadora de mano manteniendo pulsado el botón de la aplicación Contactos hasta que aparezca el cuadro de diálogo Transmitir.
¿Sabía que...?En el menú situado a la izquierda de la mayoría de las aplicaciones aparece el comando Transmitir. Transmita información como fotos o citas.
SugerenciaTambién puede enviar
información a otros dispositivos mediante la tecnología inalámbrica Bluetooth® incorporada de la computadora de mano.
Puerto de infrarrojos
NOTA
Computadora de mano T|X 67
CAPÍTULO 6 Organizador de información personal
Administración del calendarioIntroduzca citas para organizar su tiempo y, a continuación, establezca alarmas como recordatorio antes de la cita para que pueda disponer de tiempo para prepararla.
Programar una cita0
1 Abra Ver día:
a. Pulse Calendario .
b. Toque en el icono de
Ver día .
2 [ & ] OPCIONAL Si la cita no es para hoy, seleccione la fecha de la cita:
a. Seleccione Ir a.
b. Seleccione el año, mes y fecha.
Continuación
» Término claveCita El nombre para una entrada de la aplicación Calendario, entre las que se incluyen citas, cumpleaños, recordatorios, reuniones repetitivas, etc.
SugerenciaTambién puede desplazarse a una cita pulsando derecha o izquierda en el navegador de cinco direcciones o tocando las flechas situadas en la parte superior de la pantalla Ver día.
¿Sabía que...?Si va a sincronizar con Outlook, puede agregar
zonas horarias a las citas para mantener actualizado el calendario independien-temente de donde viaje.
Icono Ver día
Ir a
Computadora de mano T|X 68
CAPÍTULO 6 Organizador de información personal
3 Toque en la línea situada junto a la hora de comienzo de la cita y escriba una
descripción.
4 Si la cita dura más o menos de una hora, indique la duración:
a. En Ver día, toque en la hora de inicio.
b. En el cuadro de diálogo Establecer hora, seleccione Fin.
c. Seleccione las listas de horas y minutos para elegir la hora a la que finaliza la cita.
d. Seleccione OK.
Eso es todo. La computadora de mano guarda la cita
automáticamente. Asegúrese de que dispone de una copia de
seguridad actualizada. Sincronice con frecuencia.
SugerenciaPara introducir recordatorios, vacaciones, aniversarios y otros eventos que se celebran en una fecha particular, pero no a una hora concreta, toque en Sin hora.
SugerenciaAsigne códigos de color al calendario. Toque en la viñeta situada junto a la descripción para archivar la cita en una categoría. Cada categoría tiene su propio color.
Sugerencia¿Será una cita semanal o de varios días? Puede seleccionar Detalles y, a continuación, elegir la lista de selección Repetir para incluir la misma cita durante varios días.
Lista de horas
Lista de minutos
Duración
Hora de inicio
Descripción
Viñeta con código de color
Hecho
Computadora de mano T|X 69
CAPÍTULO 6 Organizador de información personal
Revisar la programación
Algunas veces querrá buscar en la programación una fecha en concreto, mientras que otras preferirá ver una descripción general de una semana o un mes.
0
1 Pulse Calendario .
2 Toque en los iconos situados en el ángulo inferior izquierdo para ver cuatro vistas de Calendario diferentes:
Hecho
SugerenciaPulse varias veces el botón de la aplicación Calendario para alternar entre Vista de agenda, Ver día, Ver semana y Ver mes.
SugerenciaTambién puede mostrar Ver año. Desde Ver mes, seleccione Año.
¿Sabía que...?Para la Vista de agenda, puede utilizar como
fondo su fotografía
favorita.
SugerenciaDe forma predeterminada, Calendario abre la vista de Agenda, pero puede cambiarla a otra vista seleccionando Opciones de presentación en el menú Opciones.
Ver semanaVista de agenda
Ver mesVer día
Computadora de mano T|X 70
CAPÍTULO 6 Organizador de información personal
Establecer una alarma para recordarle una cita programada0
1 Pulse Calendario .
2 Seleccione la cita a la que desea asignar una alarma:
a. Desde Ver día, seleccione Ir a.
b. Seleccione el año, mes y fecha de la cita.
c. Toque en la descripción de la cita.
3 Establezca la alarma:
a. Toque en Detalles.
b. Active la casilla de verificación Alarma.
c. Seleccione la lista de selección y seleccione Minutos, Horas o Días.
d. Introduzca el número de minutos, horas o días anteriores a la cita para la que desea que suene la alarma y, a continuación, seleccione OK.
Hecho
¿Sabía que...?Si establece el sonido de la alarma en Reloj mundial en lugar de en Calendario, podrá elegir entre más sonidos de alarma.
¿Sabía que...?Al establecer una alarma, aparece un pequeño despertador en el extremo derecho de la descripción de cita.
SugerenciaPuede transmitir citas a cualquiera que disponga de una computadora de mano con puerto de infrarrojos. Sólo tiene que abrir el menú.
Computadora de mano T|X 71
CAPÍTULO 6 Organizador de información personal
Administración de tareasCree y organice su lista de tareas; después, realice un seguimiento del progreso.
Crear una tarea0
1 Vaya a Favoritos y seleccione Tareas .
2 Cree una tarea:
a. Seleccione Nueva.
b. Introduzca una descripción de la tarea.
3 [ & ] OPCIONAL Asigne una prioridad y fecha de vencimiento:
a. Seleccione un número de prioridad (1 es el más importante).
b. Seleccione la lista de selección Vencimiento y, a continuación, una fecha de la lista, o bien, elija Seleccionar fecha para seleccionar una fecha del calendario.
Eso es todo. La computadora de mano guarda la tarea
automáticamente. Asegúrese de que dispone de una copia de
seguridad actualizada. Sincronice con frecuencia.
SugerenciaSi no hay ninguna tarea seleccionada actualmente, puede crear una tarea nueva escribiendo en el área de escritura.
SugerenciaEstablezca una alarma para una tarea con vencimiento. Seleccione la tarea, toque en Detalles, seleccione la casilla de verificación Alarma y actívela, introduzca los valores de la alarma y seleccione OK.
Nueva tarea
Número de prioridad
Fecha de vencimiento
Descripción larga
Botón de nota
Hecho
Computadora de mano T|X 72
CAPÍTULO 6 Organizador de información personal
Organizar las tareas
A veces, querrá ver todo lo que tiene pendiente, mientras que otras querrá ver sólo ciertos tipos de tareas.
0
1 Vaya a Favoritos y seleccione Tareas .
2 En la lista de tareas, seleccione una de las opciones siguientes:
Todas Muestra todas las tareas.
Agenda Muestra tareas con vencimiento en un marco temporal específico. Elija la lista de selección de la esquina superior derecha para seleccionar Vence hoy, Últimos 7 días, 7 días siguientes o Vencido.
Categoría Muestra tareas que están asignadas a la categoría seleccionada: Profesional, Particular, etc. Elija la lista de selección situada en la esquina superior derecha y seleccione una categoría diferente.
Hecho
¿Sabía que...?Las tareas vencidas tienen un signo de exclamación (!) junto a la fecha de vencimiento.
SugerenciaCree una nueva categoría para tareas seleccionando Editar categorías en la lista de selección Categoría.
Computadora de mano T|X 73
CAPÍTULO 6 Organizador de información personal
Marcar una tarea como completada
Puede marcar una tarea para indicar que la ha completado.
0
El Software Palm® Desktop y Microsoft Outlook tratan las tareas repetitivas finalizadas de manera diferente. El Software Palm Desktop tacha todas las repeticiones de la tarea vencida y Microsoft Outlook tacha sólo la repetición más antigua de la tarea.
1 Vaya a Favoritos y seleccione Tareas .
2 Active la casilla de verificación que aparece a la izquierda de la tarea.
Hecho
SugerenciaPuede establecer Preferencias de tareas para registrar la fecha de finalización de las tareas y puede mostrar u ocultar las tareas acabadas. Para cambiar estos valores, abra el menú
Opciones y seleccione Preferencias.
NOTA
Computadora de mano T|X 74
CAPÍTULO 6 Organizador de información personal
Funciones avanzadasConsulte la Guía del usuario en la Web para obtener más información sobre estos temas relacionados:
Contactos • Mostrar campos de contactos adicionales y definir campos personalizados
• Usar Conexión rápida para realizar una llamada telefónica, enviar un correo electrónico o mensaje de texto o ir a una página Web directamente desde un contacto
Calendario • Definir una zona horaria para una cita individual distinta de la zona horaria de la ubicación establecida en la computadora de mano
• Reservar bloques horarios para citas prolongadas como vacaciones o conferencias
Tareas • Crear tareas repetitivas para cosas que tiene que hacer periódicamente, como sacar la basura el jueves por la noche o archivar un informe de estado semanal
• Establecer preferencias para elegir las tareas que se muestran en la lista de Tareas, decidir si se realiza el seguimiento de fechas de finalización y el tipo de alarma que sonará
Categorías Organizar elementos por tipo y ordenarlos
Desplazamiento de información
Transferir información desde otras aplicaciones como bases de datos, hojas de cálculo y otro software de organización
Confidencialidad Mantener confidencial la información activando opciones de seguridad
Compartir Enviar información mediante conexión inalámbrica utilizando la tecnología inalámbrica Bluetooth de la computadora de mano
Correo electrónico Enviar información como archivos adjuntos a mensajes de correo electrónico
Guía del usuarioPara saber todo lo que necesita sobre la computadora de mano (todo lo que se incluye en esta guía y mucho más), visite www.palm.com/TX-manual.
Asistencia técnicaSi tiene problemas con las aplicaciones del organizador o con otro elemento de la computadora de mano, visite www.palm.com/support.
Computadora de mano T|X 75
CAPÍTULO 7
Memos y notas
Deshágase de las notas adhesivas amarillas, las listas y los blocs de notas. Ya no tendrá que organizar los trozos de papel o buscar por los montones de papeles un memo que no está en su sitio. Tan pronto como se le ocurra una idea, apúntela antes de que se le olvide.
La computadora de mano es todo lo que necesita para organizar sus notas y memos. Asimismo, puede compartir fácilmente información con otros de forma electrónica.
Ventajas
• Capturar ideas
• Enviar memos y notas a colegas mediante conexión inalámbrica
• Sincronizar la información para crear una copia de seguridad en el equipo
En este capítulo
Organización de memos y
notas
Administrar los memos
Administrar las notas
Funciones avanzadas
Computadora de mano T|X 76
CAPÍTULO 7 Memos y notas
Organización de memos y notasDispone de dos potentes herramientas para organizar los memos y notas. La función Memos se puede sincronizar con Microsoft Outlook (donde se conoce como Notas) o con el Software Palm® Desktop. Notas sólo se puede sincronizar con el Software Palm Desktop.
0
Memos Capture información que considere importante, desde notas de reuniones hasta recetas y frases célebres. Memos proporciona una manera rápida y fácil de introducir, almacenar y compartir la información importante.
Notas Dibuje libremente y tome notas con su propia letra. Utilice Notas para hacer lo mismo que haría con una hoja de papel y un lápiz, como dibujar un esquema.
Computadora de mano T|X 77
CAPÍTULO 7 Memos y notas
Administrar los memosCree memos que tengan título y estén organizados para poder encontrarlos fácilmente.
Crear un memo0
1 Vaya a Favoritos y seleccione Memos .
2 Cree un memo:
a. Seleccione Nuevo.
b. Escriba el memo. Toque en Introducir en el teclado en pantalla o dibuje el Retorno de carro de la escritura de Graffiti® 2 para desplazarse a una nueva línea del memo.
c. Seleccione Hecho.
Eso es todo. La computadora de mano guarda el memo
automáticamente. Asegúrese de que dispone de una copia de
seguridad actualizada. Sincronice con frecuencia.
SugerenciaEn la lista de memos, también puede simplemente comenzar a escribir para crear un nuevo memo. La primera letra se escribe en mayúsculas automáticamente.
SugerenciaUse Buscar teléfono para agregar rápidamente un nombre y número de teléfono a un memo.
Hecho
Computadora de mano T|X 78
CAPÍTULO 7 Memos y notas
Visualizar y editar un memo0
1 Vaya a Favoritos y seleccione Memos .
2 Vea o edite el memo:
a. En la Lista de memos, seleccione el memo que desee.
b. Lea o edite el memo y seleccione Hecho.
Hecho
SugerenciaLa Lista de memos muestra la primera línea de cada memo, así que asegúrese de incluir en la primera línea algo que pueda reconocer.
¿Sabía que...?Puede conectar la computadora de mano a un teclado portátil para escribir memos con facilidad mientras va de un lado a otro.
Computadora de mano T|X 79
CAPÍTULO 7 Memos y notas
Administrar las notasPuede crear rápidamente notas manuscritas y borradores de sus pensamientos e ideas.
Crear una nota0
1 Vaya a Aplicaciones y seleccione Notas .
2 Cree una nota:
a. Utilice el lápiz óptico para escribir la nota directamente en la pantalla de la computadora de mano.
b. Seleccione la hora en la parte superior de la pantalla y escriba un título utilizando la escritura de Graffiti 2 o el teclado en pantalla.
c. Seleccione Hecho.
Eso es todo. La computadora de mano guarda la nota
automáticamente. Asegúrese de que dispone de una copia de
seguridad actualizada. Sincronice con frecuencia.
Antes de empezar...[ ! ]
Asegúrese de que la escritura de pantalla
completa está
desactivada. No puede crear ni editar notas en la aplicación Notas cuando está activada la opción de escritura de pantalla completa.
SugerenciaPuede cambiar el color del lápiz y papel (fondo). Desde la pantalla de lista de Notas, abra el menú
Opciones, seleccione Preferencias y toque en Color.
SugerenciaToque en el selector de lápiz para cambiar el grosor del lápiz o para seleccionar la goma de borrar.
Selector de Lápiz
Barra de desplazamiento
Hora o título
Goma de borrar
Cuadro de categoría
Hecho
Computadora de mano T|X 80
CAPÍTULO 7 Memos y notas
Ver y editar una nota0
1 Vaya a Aplicaciones y seleccione Notas .
2 Abra la nota:
a. Seleccione Hecho para mostrar la lista de Notas.
b. Seleccione la nota que desea ver o editar.
3 Lea o edite la nota y seleccione Hecho.
Hecho
SugerenciaOrdene la lista de Notas alfabéticamente, cronológicamente o de forma manual. Abra el
menú Opciones, seleccione Preferencias y luego la lista de selección Ordenar.
Si ordena la lista manualmente, puede cambiar el orden de nuevo arrastrando las notas a otra posición de la lista.
Computadora de mano T|X 81
CAPÍTULO 7 Memos y notas
Funciones avanzadasConsulte la Guía del usuario en la Web para obtener más información sobre estos temas relacionados:
Memos • Borrar memos
• Enviar memos al equipo mediante la sincronización para poder cortar texto de un memo y pegarlo en una aplicación como Microsoft Word
Notas Establecer alarmas al utilizar notas como recordatorios
Categorías Organizar elementos por tipo y ordenarlos
Desplazamiento
de información
Transferir información desde otras aplicaciones como bases de datos, hojas de cálculo y otro software de organización
Confidencialidad Mantener confidencial la información activando opciones de seguridad
Compartir Enviar información mediante conexión inalámbrica utilizando la tecnología inalámbrica Bluetooth® de la computadora de mano
Correo
electrónico
Enviar información como archivos adjuntos a mensajes de correo electrónico
Guía del usuarioPara saber todo lo que necesita sobre la computadora de mano (todo lo que se incluye en esta guía y mucho más), visite www.palm.com/TX-manual.
Asistencia técnicaSi tiene problemas con Memos o Notas o con otro elemento de la computadora de mano, visite www.palm.com/support.
Computadora de mano T|X 82
CAPÍTULO 8
Conexiones inalámbricas
Permanecer conectado significa que tiene la tecnología inalámbrica más reciente al alcance de la mano en todo momento. Ahora la computadora de mano puede conectarle al mundo inalámbrico mediante la tecnología Wi-Fi® o Bluetooth®.
Utilice la tecnología Wi-Fi para acceder a una red doméstica, pública o de empresa cuando se encuentre dentro del alcance de un punto de transmisión de dicha red. Cuando se encuentre con amigos que dispongan de dispositivos compatibles, utilice la tecnología inalámbrica Bluetooth para compartir sus fotos o contactos favoritos.
Ventajas
• Conexión a redes inalámbricas domésticas y públicas.
• Conexión con teléfonos Bluetooth para enviar texto y mensajes de correo electrónico o para acceder a la Web.
• Reducción del número de cables mediante la sincronización inalámbrica.
• Conexión a otros dispositivos para compartir archivos de forma inalámbrica.
En este capítulo
¿Qué me ofrece la tecnología
inalámbrica incorporada?
¿Cuándo se debe utilizar la
tecnología Wi-Fi o
Bluetooth?
Configuración de una
conexión de red Wi-Fi
Introducción de los valores
básicos de Bluetooth®
Configuración de una
conexión telefónica
Bluetooth®
Acceso al correo electrónico
y a la Web con la tecnología
inalámbrica Bluetooth®
Configuración de una
conexión para sincronización
Bluetooth
Funciones avanzadas
Computadora de mano T|X 83
CAPÍTULO 8 Conexiones inalámbricas
¿Qué me ofrece la tecnología inalámbrica incorporada?Acceder a la red de la empresa. Tanto si está asistiendo a una reunión como si está por el pasillo, puede permanecer conectado con la información que necesita.
Enviar y recibir mensajes de correo electrónico. Tanto si envía y recibe mensajes de correo electrónico una vez a la semana como constantemente durante el día, la conectividad inalámbrica significa que puede compartir la información.
Acceder a Internet. Conéctese a Internet para obtener noticias e información en un café, en una reunión o en su coche.
Reducir los innumerables cables mediante la sincronización inalámbrica. Imagínese su escritorio y estación de trabajo sin ningún cable. La tecnología inalámbrica de la computadora de mano reemplaza muchos de los cables de conexión con una conexión inalámbrica que permite realizar tareas como la sincronización.
Conectarse a otros dispositivos para compartir archivos mediante conexión inalámbrica.
¿No sería estupendo si pudiera enviar archivos de forma inalámbrica (por ejemplo, fotografías)?
¿Cuándo se debe utilizar la tecnología Wi-Fi o Bluetooth?Puede realizar muchos de los mismos tipos de conexión (explorar la Web, consultar el correo electrónico o llevar a cabo sincronizaciones inalámbricas) tanto con la tecnología Wi-Fi como con la tecnología Bluetooth de la computadora de mano. La que utilice depende sobre todo de su ubicación y las circunstancias.
Wi-Fi Utilice la tecnología Wi-Fi cuando se encuentre dentro del alcance de un punto de acceso de red o “hot spot”, ya sea en un lugar público (como un café, un hotel o un aeropuerto), en la red de empresa de su trabajo o en su domicilio (si dispone de una configuración de red inalámbrica).
Bluetooth Utilice la tecnología Bluetooth cuando no se encuentre dentro del alcance de una red Wi-Fi pero pueda realizar una conexión a un teléfono móvil que también disponga de la tecnología Bluetooth. Esta conexión puede realizarse en casa, en la carretera o en cualquier otro lugar en el que se encuentre dentro del alcance de la red de datos de su proveedor de servicios inalámbricos.
» Término claveWi-Fi Tecnología inalámbrica que permite que dispositivos como computadoras de mano, impresoras y equipos informáticos establezcan una conexión inalámbrica a Internet y a redes domésticas, públicas o de empresa a través de puntos de acceso de red.
» Término claveBluetooth Tecnología que permite a dispositivos como computadoras de mano, teléfonos móviles y equipos informáticos establecer conexiones inalámbricas entre sí en un radio de 10 metros.
Computadora de mano T|X 84
CAPÍTULO 8 Conexiones inalámbricas
También puede utilizar la tecnología Bluetooth de la computadora de mano para conectarse directamente a otros dispositivos Bluetooth (como equipos informáticos o computadoras de mano) para enviar y recibir información. Consulte la documentación incluida con el otro dispositivo para obtener información sobre cómo configurar las funciones Bluetooth del dispositivo.
Wi-Fi Bluetooth
Ejemplo: se encuentra en un cibercafé y desea explorar la Web. Utilice la tecnología Wi-Fi de la computadora de mano para realizar una conexión inalámbrica a la red del café.
Ejemplo: se encuentra realizando ventas en el exterior y llega antes de tiempo a una reunión. Utilice la tecnología Bluetooth de la computadora de mano para conectarse a su teléfono móvil y consultar su correo electrónico desde el coche antes de ir a la reunión.
Computadora de mano T|X 85
CAPÍTULO 8 Conexiones inalámbricas
Configuración de una conexión de red Wi-Fi0O
1 Toque en los controles Wi-Fi de la barra de estado.
2 Realice una de las siguientes acciones:
• Si es la primera vez que configura una conexión de red Wi-Fi, seleccione Sí.
• Si ha configurado previamente otras conexiones de red y está configurando una nueva, seleccione la lista de selección Wi-Fi, seleccione Activado y, a continuación, Explorar/Configurar.
La computadora de mano buscará las redes disponibles.
Continuación
Antes de empezar...[ ! ]
Póngase en contacto con el administrador del sistema para obtener el nombre de la red, también denominado SSID, y la información de seguridad, como las claves WEP o WPA-PSK.
SugerenciaCuando haya configurado una conexión a una red, podrá conectarse a ella en cualquier momento. Para ello, abra los controles Wi-Fi, elija la red en la lista de selección Red y, a continuación, seleccione Conectar.
Computadora de mano T|X 86
CAPÍTULO 8 Conexiones inalámbricas
3 Realice una de las siguientes acciones:
La red que busca aparece en la
lista Seleccione la red y, a continuación, seleccione Conectar. Si la red no requiere una clave de codificación, comenzará el proceso de conexión. Una vez finalizado el proceso, volverá a la aplicación en la que se encontraba al abrir los controles Wi-Fi. Este procedimiento ya ha finalizado.
Si la red requiere una clave de codificación, seleccione Sí cuando se le pregunte si desea introducir los valores de seguridad. Continúe en el paso 4.
La red que busca no aparece en
la lista Seleccione Editar y, a continuación, Agregar. Continúe en el paso 4.
Continuación
» Término claveClave de codificación Serie de letras y números que permite que los datos se codifiquen y, a continuación, se descodifiquen para que se puedan compartir de forma segura en una red. La computadora de mano admite dos sistemas de codificación: WEP y WPA-PSK.
¿Sabía que...?Si una red no aparece en la lista, es posible que esté oculta por motivos de seguridad.
Computadora de mano T|X 87
CAPÍTULO 8 Conexiones inalámbricas
4 Agregue el nombre o SSID de la red si no aparece. Se requiere un SSID para las redes ocultas.
5 Seleccione una opción de seguridad:
• Si la red no necesita ajustes de codificación, seleccione Ninguno y vaya al paso 8.
• Si la red requiere codificación WEP, seleccione WEP y vaya al paso 6.
• Si la red requiere codificación WPA-PSK, seleccione WPA-PSK y vaya al paso 7.
Continuación
Computadora de mano T|X 88
CAPÍTULO 8 Conexiones inalámbricas
6 Si ha seleccionado WEP en el paso 5:
a. Seleccione el cuadro Clave.
b. Introduzca la información de codificación WEP.
c. Seleccione OK.
Continuación
SugerenciaConsulte al administrador del sistema para obtener más información acerca de la codificación WEP.
Computadora de mano T|X 89
CAPÍTULO 8 Conexiones inalámbricas
7 Si ha seleccionado WPA-PSK en el paso 5:
a. Seleccione el cuadro Clave.
b. Asigne una clave.
c. Seleccione OK.
8 Seleccione OK en el cuadro de diálogo Editar red Wi-Fi o Nueva red Wi-Fi y, a continuación, seleccione Sí cuando se le pregunte si desea conectarse a la red. Una vez completada la conexión, volverá a la aplicación en la que se encontraba al abrir los controles Wi-Fi.
Hecho
SugerenciaConsulte al administrador del sistema acerca de la clave WPA-PSK.
Computadora de mano T|X 90
CAPÍTULO 8 Conexiones inalámbricas
Acceso al correo electrónico y a la Web con la funcionalidad Wi-Fi® Después de configurar una conexión con una red Wi-Fi, puede enviar y recibir correo electrónico o explorar la Web de forma inalámbrica por medio de esta conexión.
La funcionalidad Wi-Fi debe estar activada para poder utilizarla con el fin de establecer conexiones inalámbricas. También es necesario configurar una cuenta de correo electrónico en la computadora de mano antes de poder enviar o recibir mensajes de correo electrónico.
0
1 Abra la aplicación de correo electrónico o el explorador Web.
2 Toque en los controles Wi-Fi de la barra de estado.
3 Compruebe que la función Wi-Fi está activada.
Continuación
SugerenciaAl introducir una
dirección URL en el explorador Web o seleccionar Obtener y
enviar en la aplicación Versamail®, se inicia automáticamente una conexión con el servicio utilizado por última vez.
NOTA
Computadora de mano T|X 91
CAPÍTULO 8 Conexiones inalámbricas
4 Conéctese a la red Wi-Fi:
a. Seleccione la lista de selección Red y, a continuación, seleccione la red que desee.
b. Seleccione Conectar. Una vez establecida la conexión, volverá a la aplicación en la que se encontraba al abrir los controles Wi-Fi.
Ya puede enviar y recibir mensajes de correo electrónico o navegar
por Internet.
¿Sabía que...?Cuando la funcionalidad Wi-Fi está activada, el icono Wi-Fi de la barra de estado muestra unas barras que indican la potencia de la conexión a la red.
Hecho
Computadora de mano T|X 92
CAPÍTULO 8 Conexiones inalámbricas
Introducción de los valores básicos de Bluetooth® 0
1 Toque en los controles Bluetooth de la barra de estado y, a continuación, seleccione Pref.
2 Introduzca los valores básicos de Bluetooth:
a. Seleccione Activado.
b. Toque en el campo Nombre disp. y escriba un nombre para la computadora de mano. Éste es el nombre que ven los otros dispositivos Bluetooth cuando se conectan con la computadora de mano. De manera predeterminada, se trata del nombre de usuario utilizado durante la sincronización, pero se puede cambiar.
c. Seleccione la lista de selección Detectable y, a continuación, Sí o No.
Hecho
» Término claveDetectable
Configuración que permite a otros dispositivos encontrar y establecer una conexión con la computadora de mano utilizando la tecnología inalámbrica Bluetooth. Si la computadora de mano no es detectable, otros dispositivos no podrán encontrarla para establecer una conexión.
Computadora de mano T|X 93
CAPÍTULO 8 Conexiones inalámbricas
Configuración de una conexión telefónica Bluetooth®
Para establecer una conexión telefónica, es necesario disponer de un teléfono
móvil GSM o GPRS con servicios de datos habilitados.
0O
1 Toque en los controles Bluetooth de la barra de estado.
2 Seleccione Configurar dispositivos, Configuración teléfono, Conexión telefónica y, a continuación, seleccione Siguiente.
3 Seleccione el teléfono que desea utilizar para conectarse:
a. Seleccione las listas de selección Marca y Modelo, seleccione las entradas correspondientes al teléfono y, a continuación, seleccione Siguiente.
Si el teléfono no aparece en la lista, compruebe su compatibilidad en www.palm.com/us/support/downloads/phonelink.html.
b. La pantalla Configuración de la conexión muestra todos los teléfonos Bluetooth que se encuentran dentro del alcance.
Si el teléfono no se muestra en los resultados de la detección, compruebe si es detectable. Seleccione Buscar más para volver a buscar.
c. Seleccione el teléfono que desee, seleccione OK y, a continuación, seleccione Siguiente.
Si el modelo de teléfono específico no se encuentra en la lista de selección, no estarán disponibles todas las funciones.
Continuación
Antes de empezar...[ ! ]
Si tiene un teléfono de infrarrojos, debe descargar la aplicación Enlace telefónico de la Web. Visite www.palm.com/us/support/downloads/phonelink.html para descargar el software.
SugerenciaSi recibe un mensaje que indica que el teléfono no está preparado para aceptar una conexión, compruebe que el teléfono está preparado para establecer una conexión Bluetooth. Consulte la documentación que acompaña al teléfono para obtener más instrucciones.
» Término claveGPRS Abreviatura del inglés General Packet Radio Service (Servicio general de radio por paquetes), un método para enviar información mediante conexión inalámbrica a alta velocidad.
IMPORTANTE[ ! ]
NOTA
Computadora de mano T|X 94
CAPÍTULO 8 Conexiones inalámbricas
4 Introduzca una clave:
a. Introduzca un número de clave. La clave puede ser cualquier número que elija; no tiene que ser, por ejemplo, una contraseña que utilice para acceder a una red o una cuenta de correo electrónico. Al introducir una clave se establece una asociación entre la computadora de mano y el teléfono.
Para conectarse al teléfono, es necesario introducir la misma
clave en la computadora de mano y en el teléfono móvil. Se recomienda,
siempre que sea posible, utilizar una clave de 16 dígitos para aumentar la
seguridad de la computadora de mano. Cuanto más larga sea la clave, más
difícil será de descifrar.
b. Seleccione OK.
5 Finalice la configuración de la conexión telefónica y comience la configuración de red:
a. Seleccione Hecho y, a continuación, seleccione Sí.
Si quiere utilizar la conexión telefónica sólo para marcar números de teléfono desde la computadora de mano o para enviar mensajes de texto, seleccione Hecho y, a continuación, seleccione No. Ha finalizado la configuración.
b. Seleccione Siguiente.
Continuación
» Término claveClave Al igual que una contraseña, la clave es una medida de seguridad. Las conexiones sólo pueden establecerse entre la computadora de mano y un dispositivo que tenga la misma clave.
» Término claveAsociación Dos dispositivos, por ejemplo la computadora de mano y el teléfono móvil, que pueden conectarse entre sí porque cada uno puede encontrar la misma clave en el otro dispositivo. Una vez que se crea una asociación con un dispositivo, no es necesario introducir una clave para volver a conectarse con dicho dispositivo.
IMPORTANTE[ ! ]
NOTA
Computadora de mano T|X 95
CAPÍTULO 8 Conexiones inalámbricas
6 Seleccione la lista de selección, seleccione Sí o No y, a continuación, seleccione Siguiente.
a. Si selecciona Sí, vaya al paso 7.
b. Si selecciona No, vaya al paso 8.
7 Si seleccionó Sí en el paso 6:
a. Seleccione las listas de selección y, a continuación, seleccione la información correcta para el proveedor de servicios inalámbricos.
b. Seleccione Siguiente y, a continuación, seleccione Hecho.
8 Si seleccionó No en el paso 6:
a. Seleccione Siguiente.
b. Introduzca el número de teléfono del proveedor de servicios de Internet y el nombre de usuario de la cuenta de acceso telefónico.
c. Seleccione el cuadro Contraseña, escriba la contraseña de la cuenta y seleccione OK. Esta es la contraseña utilizada para acceder a la cuenta de acceso telefónico; no es la clave.
d. Seleccione Siguiente y, a continuación, Hecho.
Para averiguar cuáles son los pasos que se deben seguir para usar
la conexión telefónica para navegar por Internet y enviar o recibir
correo electrónico, consulte el procedimiento siguiente.
SugerenciaSi dispone de una cuenta GPRS en el teléfono móvil, seleccione Sí en el paso 6.
SugerenciaPóngase en contacto con el ISP (por ejemplo, AOL o Earthlink) si no está seguro de alguno o varios de los elementos que debe introducir en el paso 8.
Hecho
Computadora de mano T|X 96
CAPÍTULO 8 Conexiones inalámbricas
Acceso al correo electrónico y a la Web con la tecnología inalámbrica Bluetooth®
Después de configurar una conexión con un teléfono móvil, puede enviar y recibir correo electrónico o navegar por Internet de forma inalámbrica haciendo uso de esta conexión.
La funcionalidad Bluetooth debe estar activada para poder utilizarla con el fin de establecer conexiones inalámbricas. También es necesario configurar una cuenta de correo
electrónico en la computadora de mano antes de poder enviar o recibir mensajes de correo electrónico.
0
1 Abra la aplicación de correo electrónico o el explorador Web.
2 Toque en los controles Bluetooth de la barra de estado.
Compruebe que Activado está seleccionado.
Continuación
NOTA
SugerenciaPuede seleccionar los controles Bluetooth de la barra de estado para comprobar rápidamente el estado de Bluetooth y realizar una conexión desde cualquier aplicación de la computadora de mano.
Computadora de mano T|X 97
CAPÍTULO 8 Conexiones inalámbricas
3 Realice la conexión con el teléfono:
a. Seleccione la lista de selección Servicio de red y elija el servicio que desee utilizar para conectarse a Internet. Si configura una conexión telefónica, aparece en la lista el nombre del servicio configurado.
b. Seleccione Conectar.
Ya puede enviar y recibir mensajes de correo electrónico o
explorar la Web.
» Término claveServicio Medio para establecer una conexión inalámbrica con un teléfono móvil y enviar información, por ejemplo a través de una operadora de alta velocidad (GPRS) o una cuenta de acceso telefónico con un proveedor de servicios de Internet (ISP).
SugerenciaAl introducir una
dirección URL en el explorador Web o seleccionar Obtener y
enviar en la aplicación Versamail, se inicia automáticamente una conexión con el servicio utilizado por última vez.
Hecho
Computadora de mano T|X 98
CAPÍTULO 8 Conexiones inalámbricas
Configuración de una conexión para sincronización BluetoothSÓLO WINDOWS
0
1 Toque en los controles Bluetooth de la barra de estado y, a continuación, seleccione Pref.
2 Seleccione Configurar dispositivos, Configuración de PC, HotSync con Bluetooth y, a continuación, seleccione Siguiente.
3 Configure una conexión para la sincronización inalámbrica:
a. Siga las instrucciones que aparecen en pantalla para los pasos 1–3 y seleccione Siguiente después de cada paso.
b. Seleccione Iniciar HotSync Manager en el paso 4.
c. Toque en el icono HotSync que aparece en pantalla para realizar una sincronización inalámbrica.
Hecho
SugerenciaPara iniciar HotSync® Manager en el equipo, en el paso 2 de las instrucciones que aparecen en pantalla (consulte el paso 3b, en esta página), haga clic en el icono HotSync Manager situado en la barra de tareas de la esquina inferior derecha de la pantalla.
SugerenciaDespués de configurar por primera vez una conexión y realizar una sincronización inalámbrica con un equipo, puede sincronizar con dicho equipo en cualquier momento seleccionando el nombre del dispositivo de la lista de selección Servicio y tocando en Conectar.
Computadora de mano T|X 99
CAPÍTULO 8 Conexiones inalámbricas
SÓLO MAC
0
1 Vaya a Aplicaciones y seleccione Pref.
2 Abra la pantalla Editar conexión:
a. En la lista de Preferencias de comunicación, seleccione Conexión.
b. Seleccione Nuevo.
3 Configure la conexión con el equipo:
a. Introduzca un nombre para la conexión, como BT a Mac.
b. Seleccione la lista de selección Conectar a y, a continuación, PC.
c. Seleccione la lista de selección Por y, a continuación, Bluetooth.
Continuación
Computadora de mano T|X 100
CAPÍTULO 8 Conexiones inalámbricas
Cont. d. Asegúrese de que el equipo está preparado para aceptar una conexión Bluetooth.
Consulte la documentación que se incluye con el equipo para obtener información acerca de los ajustes necesarios para aceptar una conexión Bluetooth. La documentación puede hacer referencia a una conexión Bluetooth como emparejado Bluetooth o vínculo Bluetooth.
e. Seleccione el cuadro Dispositivo.
4 Seleccione el equipo:
a. Cuando aparezca la pantalla Resultado de la detección, seleccione su equipo. Si su equipo no aparece en la lista, seleccione Buscar más.
b. Seleccione OK.
5 [ & ] OPCIONAL Si se le solicita, introduzca una clave:
a. Introduzca un número de clave. La clave puede ser cualquier número que elija; no tiene que ser, por ejemplo, una contraseña que utilice para acceder a una red o una cuenta de correo electrónico.
Para realizar una sincronización inalámbrica con el equipo, es
necesario introducir la misma clave en la computadora de mano y en el equipo.
Se recomienda, siempre que sea posible, utilizar una clave de 16 dígitos para
aumentar la seguridad de la computadora de mano. Cuanto más larga sea la
clave, más difícil será de descifrar.
b. Seleccione OK.
Continuación
NOTA
SugerenciaSus claves estarán más protegidas si utiliza una clave diferente para cada dispositivo con el que se quiera conectar: una clave para una conexión con un teléfono, otra diferente para una conexión con un equipo informático, etc.
IMPORTANTE[ ! ]
Computadora de mano T|X 101
CAPÍTULO 8 Conexiones inalámbricas
6 Sincronice la computadora de mano con el equipo:
a. Vaya a Aplicaciones y seleccione HotSync .
b. Compruebe que Local está seleccionado y, a continuación, seleccione en la lista de selección la conexión que creó en el paso 3.
c. Toque en el icono HotSync que aparece en pantalla.
Hecho
Computadora de mano T|X 102
CAPÍTULO 8 Conexiones inalámbricas
Funciones avanzadasConsulte la Guía del usuario en la Web para obtener más información sobre estos temas relacionados:
Wi-Fi Configurar conexiones ad hoc para conectar punto a punto con otros dispositivos que dispongan de capacidad Wi-Fi
Bluetooth • Conectar con Internet a través del equipo de escritorio Bluetooth para obtener acceso inalámbrico a la Web
• Conectar con un teléfono Bluetooth mediante el puerto de infrarrojos de la computadora de mano
• Configurar las opciones Bluetooth en la computadora de mano para permitir que la computadora de mano se active y reciba una solicitud de conexión entrante cuando esté apagada
Compartir Enviar información mediante conexión inalámbrica utilizando la tecnología inalámbrica Bluetooth de la computadora de mano
Guía del usuarioPara saber todo lo que necesita sobre la computadora de mano (todo lo que se incluye en esta guía y mucho más), visite www.palm.com/TX-manual.
Asistencia técnicaSi tiene algún problema con las funciones inalámbricas de la computadora de mano o con alguna otra función de su computadora de mano, visite www.palm.com/
support.
Computadora de mano T|X 103
CAPÍTULO 9
Correo electrónico
Ya conoce la eficacia del correo electrónico para mantener contactos personales y comerciales. Ahora la aplicación VersaMail® le aporta un nuevo nivel de comodidad: correo electrónico móvil. Disfrutará de la facilidad y velocidad de comunicación con amigos, familiares y colegas desde cualquier lugar donde pueda establecer una conexión a Internet.
Puede enviar fotos por correo electrónico a amigos y familiares. O bien, utilizar Documentos en la computadora de mano para crear archivos de Microsoft Word o Excel y enviarlos a sus colegas. También puede recibir cualquiera de estos tipos de archivo como archivos adjuntos para ver y editar según desee.
Ventajas
• Acceder al correo electrónico
• Enviar y recibir fotos, archivos de sonido, archivos de Word y Excel y mucho más
• Guardar mensajes del equipo para verlos cuando más convenga
En este capítulo
Configurar una cuenta
Obtener y leer correo
electrónico
Enviar un mensaje de correo
electrónico
Trabajar con archivos
adjuntos
Trabajar con Microsoft
Exchange ActiveSync
Funciones avanzadas
Computadora de mano T|X 104
CAPÍTULO 9 Correo electrónico
Configurar una cuenta
Debe disponer de una cuenta con un proveedor de correo electrónico o de una
cuenta de empresa. Versamail funciona con estas cuentas para transferir mensajes a la
computadora de mano y desde la computadora de mano. La aplicación no es un proveedor de
servicios de correo electrónico.
Para poder utilizar la aplicación VersaMail con una determinada cuenta de correo electrónico, tiene que configurar la cuenta en VersaMail. Puede hacerlo de una de estas tres formas:
• En un equipo Windows: si la cuenta ya está configurada en el equipo (por ejemplo, si utiliza Outlook Express en el equipo para acceder a la cuenta de Earthlink), puede transferir los ajustes de la cuenta a la computadora de mano en sólo unos cuantos pasos.
• En un equipo Windows: si se trata de una cuenta nueva, puede configurar la cuenta en su equipo rápidamente y sincronizar la información en la computadora de mano.
• Si es un usuario de Mac, puede configurar la cuenta directamente en la computadora de mano. Los usuarios de Windows también pueden optar por configurar una cuenta nueva o existente directamente en la computadora de mano.
Si va a configurar una cuenta de Microsoft Exchange ActiveSync® para sincronizar información de correo electrónico y de Calendario con Microsoft Exchange Server 2003, se aplican consideraciones de configuración especiales.
IMPORTANTE[ ! ]
NOTA
Computadora de mano T|X 105
CAPÍTULO 9 Correo electrónico
Configuración de una cuenta en el equipo
SÓLO WINDOWS
Los procedimientos para transferir los valores de una cuenta existente en el equipo son los mismos que para configurar una cuenta nueva, salvo por un paso.
Si va a configurar una cuenta nueva y su proveedor de correo electrónico no se encuentra en la lista Servicio de correo, siga las instrucciones de configuración de cuenta completa.
0
1 En el escritorio del equipo, seleccione Inicio, desplácese a Programas y, después, al grupo de programas Palm y seleccione Configurar Versamail.
2 Seleccione su nombre de usuario en la lista desplegable de la parte superior de la pantalla y, a continuación, la opción para crear una nueva cuenta de correo electrónico VersaMail. Haga clic en Siguiente.
3 Seleccione la opción de configuración que desee.
Transferir los valores de una cuenta existente Seleccione la opción para sincronizar con una cuenta de correo electrónico detectada en el PC y, a continuación, seleccione la cuenta en la lista de la parte superior de la pantalla. Haga clic en Siguiente.
Configurar una cuenta nueva Seleccione la opción para sincronizar con un servicio de correo de esta lista y, a continuación, seleccione su servicio de correo de la lista. Haga clic en Siguiente.
Continuación
Computadora de mano T|X 106
CAPÍTULO 9 Correo electrónico
4 Introduzca la información básica de la cuenta:
a. Escriba un nombre descriptivo para la cuenta o utilice el que se muestra.
b. Escriba el nombre de usuario y la contraseña de la cuenta. La dirección de correo electrónico se introducirá automáticamente según el nombre de usuario que escriba.
c. Haga clic en Siguiente.
5 Introduzca los nombres de los servidores de correo entrante y saliente para esta cuenta, si la cuenta requiere el protocolo ESMTP (Extended Simple Mail Transfer Protocol) y, en tal caso, el nombre de usuario y contraseña requeridos para ESMTP. Consulte esta información al proveedor de servicios de correo electrónico.
Si utiliza un proveedor de correo común, la información del servidor de correo ya estará introducida.
Continuación
¿Sabía que...?Si está transfiriendo los valores de una cuenta existente, el nombre de usuario y la dirección de correo electrónico aparecen ya introducidos según los valores de cuenta que la aplicación VersaMail encuentra en el equipo.
NOTA
Computadora de mano T|X 107
CAPÍTULO 9 Correo electrónico
6 Seleccione si desea sincronizar la información de esta cuenta con la computadora de mano o si quiere configurar otra cuenta; a continuación, haga clic en Siguiente.
7 Cuando haya terminado de configurar todas las cuentas, haga clic en Finalizar.
8 Sincronice para transferir toda la información de las cuentas a la computadora de mano.
Hecho
Computadora de mano T|X 108
CAPÍTULO 9 Correo electrónico
Configuración de una cuenta en la computadora de mano
Los usuarios de Mac deben configurar las cuentas VersaMail en la computadora de mano. Los usuarios de Windows pueden configurar la cuenta en la computadora de mano o en su equipo. Si configura la cuenta en el equipo y sincroniza la información de cuenta con la computadora de mano, no tiene que configurar la cuenta en la computadora de mano porque ya se encuentra allí.
Si va a configurar una cuenta de Microsoft Exchange ActiveSync® para sincronizar información de correo electrónico y de Calendario con Microsoft Exchange Server 2003, se aplican consideraciones de configuración especiales.
0
1 Toque en VersaMail en el área de escritura.
2 Abra la pantalla Configuración de cuenta:
a. Abra los menús, seleccione Cuentas y, a continuación, seleccione Configuración de cuenta.
b. Seleccione Nueva.
Continuación
NOTA
Computadora de mano T|X 109
CAPÍTULO 9 Correo electrónico
3 Introduzca la información básica de la cuenta:
a. En el campo Cuenta, escriba un nombre descriptivo.
b. Seleccione la lista de selección Serv. correo y, a continuación, seleccione el proveedor de correo electrónico. Si el proveedor no aparece en la lista, seleccione Otro.
c. Si selecciona Otro, seleccione la lista de selección Protocolo y, a continuación, seleccione POP o IMAP.
d. Seleccione Siguiente.
Continuación
» Término claveProtocolo Configuración que utiliza el proveedor de correo electrónico para recibir mensajes de correo electrónico. La mayoría de proveedores utilizan el protocolo POP (Post Office Protocol); unos pocos utilizan el protocolo IMAP (Internet Message Access Protocol).
¿Sabía que...?Algunos proveedores como Yahoo! requieren que se pague por una cuenta POP para poder descargar mensajes de correo electrónico desde la cuenta a la computadora de mano.
¿Sabía que...?Si el proveedor de servicios de correo electrónico aparece en la lista de selección Servicio, no se muestra la lista de selección Protocolo.
Computadora de mano T|X 110
CAPÍTULO 9 Correo electrónico
4 Escriba el nombre de usuario y la contraseña de la cuenta:
a. Introduzca el nombre de usuario que desea utilizar para acceder al correo electrónico.
b. Seleccione el cuadro Contraseña, escriba la contraseña de la cuenta de correo electrónico y seleccione OK.
c. Seleccione Siguiente.
5 Escriba la dirección de correo electrónico y la información del servidor de correo:
Si selecciona un proveedor de correo electrónico común de la lista de selección Servicios de correo de la pantalla Configuración de cuenta, los datos de esta pantalla ya estarán rellenados.
a. Introduzca la dirección de correo electrónico.
b. Introduzca los nombres de los servidores de correo.
c. Seleccione Siguiente.
6 Seleccione Hecho.
Hecho
SugerenciaEl nombre de usuario suele ser la parte de la dirección de correo electrónico que aparece delante del símbolo @, no la dirección de correo electrónico completa. Si no está seguro de qué nombre debe introducir, consulte al ISP.
¿Sabía que...?El servidor de correo entrante también se denomina servidor POP o IMAP; el servidor de correo saliente también se denomina servidor SMTP (Simple Mail Transfer Protocol). Consulte al proveedor de servicios de correo electrónico si necesita los nombres de estos servidores.
NOTA
Computadora de mano T|X 111
CAPÍTULO 9 Correo electrónico
Obtener y leer correo electrónico0
1 Toque en VersaMail en el área de escritura.
2 Recupere los mensajes.
a. Abra los menús.
b. Seleccione Cuentas y, a continuación, seleccione la cuenta que desee.
c. Seleccione Obtener u Obtener y enviar.
3 En Entrada, seleccione el mensaje que desea leer.
Hecho
¿Sabía que...?Puede configurar la computadora de mano para buscar y descargar
automáticamente los nuevos mensajes de correo electrónico.
SugerenciaSe descargan los primeros 5 KB de cada mensaje. Puede cambiar
el tamaño máximo de los mensajes descargados en las preferencias de VersaMail.
Computadora de mano T|X 112
CAPÍTULO 9 Correo electrónico
Enviar un mensaje de correo electrónico0
1 Toque en VersaMail en el área de escritura.
2 Envíe correo electrónico:
a. Abra los menús, seleccione Cuentas y, a continuación, seleccione la cuenta que desee.
b. Seleccione Nueva.
c. En el campo A, introduzca la dirección de correo electrónico del destinatario. Para enviar a varios destinatarios, escriba un punto y coma (;) entre los nombres de los destinatarios.
d. En el campo Asunto, introduzca el asunto del mensaje. En el área situada debajo de la línea del Asunto, escriba el texto del mensaje.
e. Seleccione Enviar.
Hecho
¿Sabía que...?Al añadir direcciones al campo copias (cc:), todos los demás destinatarios pueden ver dichas direcciones. Las direcciones añadidas en el campo de copia oculta (Cco:) quedan ocultas para todos los demás destinatarios. Algunos tipos de cuenta no admiten el campo Cco:, por lo que es posible que no aparezca.
¿Sabía que...?Puede configurar la computadora de mano para que siga intentando
automáticamente el
envío de mensajes si falla el primer intento.
Computadora de mano T|X 113
CAPÍTULO 9 Correo electrónico
Trabajar con archivos adjuntosPuede descargar, ver, guardar y enviar archivos adjuntos fácilmente con mensajes de correo electrónico. Entre los tipos de archivos adjuntos que puede descargar y con los que puede trabajar se encuentran los documentos de Word, hojas de cálculo de Excel, páginas Web, fotos y vídeos, contactos, citas y tareas.
Descargar un archivo adjunto en la computadora de mano
En la lista de mensajes, un clip sobre el icono de sobre de un mensaje indica que el mensaje contiene un archivo adjunto que se ha descargado. Puede ver, editar, instalar o guardar un archivo adjunto, en función del tipo de archivo.
0
1 En la carpeta Entrada, toque en el mensaje que tiene el archivo adjunto.
Continuación
SugerenciaSi un archivo adjunto no se descarga, no aparecerá el clip en el icono de sobre. Tiene que abrir el mensaje y descargarlo completo para ver si contiene archivos adjuntos.
¿Sabía que...?Puede descargar 10 archivos adjuntos como máximo para cualquier mensaje recibido.
Clip
Computadora de mano T|X 114
CAPÍTULO 9 Correo electrónico
2 Seleccione una de las opciones siguientes para trabajar con el archivo adjunto descargado.
Nombre del archivo adjunto Toque en el nombre del archivo adjunto, en la parte inferior de la pantalla del mensaje, para mostrarlo en el visor predeterminado de la computadora de mano.
Icono de carpeta Toque en el icono de carpeta situado a la izquierda del nombre del archivo adjunto para abrir un menú de tareas que puede realizar con el archivo adjunto:
• Ver, Instalar o Descomprimir, en función del tipo de archivo adjunto.
• Guardar en la tarjeta para guardar el archivo adjunto en una tarjeta de expansión insertada en la ranura correspondiente de la computadora de mano.
• Seleccionar visor para seleccionar la aplicación que desea utilizar para ver el archivo adjunto.
3 Cuando haya terminado con el archivo adjunto, seleccione Hecho para volver al cuadro de diálogo Archivos adjuntos. Si no aparece el botón Hecho, pulse Inicio
y seleccione VersaMail para volver a la carpeta Entrada de la cuenta que estaba utilizando.
Hecho
¿Sabía que...?El tamaño máximo del mensaje que se puede descargar es 60 KB para el texto del cuerpo y unos 5 MB en total, incluidos archivos adjuntos. Si un archivo adjunto es demasiado grande, no se puede descargar en la computadora de mano.
SugerenciaLa aplicación VersaMail muestra el tamaño de los mensajes grandes y le pregunta si desea continuar la descarga de cualquier mensaje que supere el tamaño máximo configurado, hasta un tamaño total de 5 MB.
Computadora de mano T|X 115
CAPÍTULO 9 Correo electrónico
Adjuntar un archivo desde la computadora de mano 0
1 Abra la pantalla Archivos adjuntos:
a. Cree el mensaje al que desea adjuntar el archivo.
b. En la pantalla Mensaje nuevo, toque en el icono de color rojo en forma de clip situado en la esquina superior derecha.
Continuación
¿Sabía que...?El tamaño máximo del mensaje que se puede enviar es 60 KB para el texto del cuerpo y unos 5 MB de datos en total para los archivos adjuntos. El número máximo de archivos adjuntos para cualquier mensaje de correo electrónico es diez, independientemente del tamaño total de los archivos adjuntos.
Clip de color rojo
Computadora de mano T|X 116
CAPÍTULO 9 Correo electrónico
2 Adjunte el archivo:
a. Seleccione la lista de selección Tipo y seleccione el tipo de archivo.
La opción Archivos en tarjeta aparece únicamente si se ha insertado una tarjeta de expansión en la ranura correspondiente de la computadora de mano. Selecciónela para ver todos los archivos de la tarjeta en la casilla superior del cuadro de diálogo Archivos adjuntos.
b. Elija el archivo que desea adjuntar, seleccione Agregar o Adjuntar y, a continuación, Hecho. Para fotos y vídeos, active la casilla de verificación situada junto a los elementos que desee y, a continuación, seleccione Hecho.
Hecho
SugerenciaPara adjuntar más de un archivo a un mensaje, repita el paso 2. Si desea eliminar un archivo adjunto, seleccione el archivo en el cuadro Archivos adjuntos y, a continuación, toque en Eliminar.
NOTA
Computadora de mano T|X 117
CAPÍTULO 9 Correo electrónico
Trabajar con Microsoft Exchange ActiveSyncMicrosoft Exchange ActiveSync® funciona con las aplicaciones VersaMail® y Calendario en la computadora de mano para acceder directamente a información corporativa de grupos en un servidor de Microsoft Exchange 2003. Puede acceder a la información del calendario y al correo electrónico del trabajo que se encuentra en el servidor de Exchange 2003 desde la computadora de mano sin necesidad de utilizar un equipo de escritorio.
Al crear una cuenta de Microsoft Exchange ActiveSync en la aplicación VersaMail, tanto el correo electrónico como la información del calendario se sincronizan directamente con el servidor de Exchange; la información no se sincroniza con la aplicación de software de escritorio del equipo, como Microsoft Outlook o el Software Palm® Desktop. Otra información, como contactos, tareas y memos, se sigue sincronizando con el software de escritorio.
Para la mayoría de las funciones de VersaMail, utilizar cuentas de Microsoft Exchange ActiveSync es como utilizar cualquier otro tipo de cuenta. Sin embargo, algunas funciones, como la recuperación o reenvío automático de mensajes de correo electrónico y la descarga de archivos adjuntos, funcionan de forma diferente con las cuentas de Microsoft Exchange ActiveSync. Además, el proceso de configuración de cuentas es ligeramente diferente para las cuentas de Microsoft Exchange ActiveSync. Con una cuenta de Microsoft Exchange ActiveSync, puede recibir invitaciones a reuniones y responder a ellas directamente desde la aplicación VersaMail.
Para obtener información completa sobre cómo utilizar una cuenta de Microsoft Exchange ActiveSync, consulte la Guía del usuario correspondiente a su computadora de mano en la Web.
Computadora de mano T|X 118
CAPÍTULO 9 Correo electrónico
Funciones avanzadasConsulte la Guía del usuario en la Web para obtener más información sobre estos temas relacionados:
Correo
electrónico
• Usar la aplicación VersaMail con Microsoft Outlook® en el equipo
• Configurar preferencias básicas de correo electrónico, como cambiar el tamaño máximo del mensaje, agregar una firma a mensajes salientes y descargar archivos adjuntos a mensajes de correo electrónico
• Usar una red privada virtual (VPN) para obtener y enviar correo electrónico a través de la red de la empresa
• Editar y eliminar una cuenta de correo electrónico
• Recuperar automáticamente correo electrónico en la computadora de mano
• Intentar reenviar automáticamente mensajes que no se enviaron la primera vez
• Personalizar las opciones de presentación de la carpeta Entrada como vista de resumen de mensaje, tamaño de fuente y colores para el correo leído y no leído
• Sincronizar los mensajes de correo electrónico en la computadora de mano con los mensajes de correo electrónico en el equipo
Personalizar Configurar preferencias para conectar a una red
Guía del usuarioPara saber todo lo que necesita sobre la computadora de mano (todo lo que se incluye en esta guía y mucho más), visite www.palm.com/TX-manual.
Asistencia técnicaSi tiene problemas con la aplicación o con otro elemento de la computadora de mano, visite www.palm.com/support.
Computadora de mano T|X 119
CAPÍTULO 10
Herramienta de mensajería de texto
Si necesita enviar un mensaje corto a un amigo o colega rápidamente, envíe un mensaje de texto desde su computadora de mano a través de su teléfono móvil (se requiere un teléfono GSM; se vende por separado). El servicio de mensajería es una forma popular de mantenerse conectado por medio de las funciones de mensajería de texto de los teléfonos móviles.
Ventajas
• Disfrutar de la comunicación rápida
• Utilizar mensajes de texto para charlar con amigos
En este capítulo
Enviar un mensaje de texto
Ver un mensaje de texto
Funciones avanzadas
CAPÍTULO 10 Herramienta de mensajería de texto
Computadora de mano T|X 120
Enviar un mensaje de texto0
1 Vaya a Aplicaciones y seleccione SMS .
2 Envíe un mensaje de texto:
a. Seleccione Nuevo.
b. Seleccione A. Seleccione el nombre del destinatario si aparece en la lista Buscar número de móvil y, después, seleccione Agregar. Si el nombre no aparece en la lista, seleccione Cancelar e introduzca el número de teléfono móvil del destinatario en la línea A.
c. En el área situada debajo de la línea A, escriba el texto del mensaje.
d. Seleccione Enviar
Hecho
Antes de empezar...[ ! ]
Configure una conexión
telefónica en la computadora de mano para enviar y recibir información mediante conexión inalámbrica.
» Término claveSMS Tipo de mensaje que puede recibir la mayoría de los teléfonos móviles. Más comúnmente conocido como mensajería de texto.
Computadora de mano T|X 121
CAPÍTULO 10 Herramienta de mensajería de texto
Ver un mensaje de texto0
1 Vaya a Aplicaciones y seleccione SMS .
2 Seleccione Enviar y comprobar.
3 Lea un mensaje:
a. Seleccione el mensaje, para abrirlo.
b. Lea el mensaje y seleccione Hecho.
Hecho
SugerenciaUtilice los botones situados en la parte inferior de la pantalla del mensaje para responder o eliminar un mensaje después de abrirlo.
CAPÍTULO 10 Herramienta de mensajería de texto
Computadora de mano T|X 122
Funciones avanzadasConsulte la Guía del usuario en la Web para obtener más información sobre estos temas relacionados:
SMS • Responder y eliminar mensajes recibidos
• Configurar preferencias para recibir mensajes
• Emitir una alerta al recibir un mensaje
Personalizar Configurar preferencias para conectar con una red
Guía del usuarioPara saber todo lo que necesita sobre la computadora de mano (todo lo que se incluye en esta guía y mucho más), visite www.palm.com/TX-manual.
Asistencia técnicaSi tiene problemas con SMS o con otro elemento de la computadora de mano, visite www.palm.com/support.
Computadora de mano T|X 123
CAPÍTULO 11
Explorador Web
Puede utilizar Internet para hacer muchas cosas: mirar el correo electrónico, buscar direcciones, leer noticias, comprar regalos, etc. Ahora puede llevarse la Web a casi cualquier lugar. Realice una conexión a Internet a través del teléfono móvil y el explorador Web le abrirá las puertas de Internet.
Ventajas
• Llevarse la Web donde quiera.
• Ver páginas Web en formato para la computadora de mano.
• Guardar páginas para verlas sin conexión.
En este capítulo
Acceder a una página Web
Funciones avanzadas
CAPÍTULO 11 Explorador Web
Computadora de mano T|X 124
Acceder a una página Web0
1 Pulse Web .
2 Vaya a la página Web que quiera ver:
a. Seleccione Ir a página Web .
b. Escriba la dirección, o URL, de la página Web que desee visitar. Utilice los botones del cuadro de diálogo Ir a página Web para introducir rápidamente caracteres utilizados comúnmente en direcciones Web. Si ha visitado una página Web con anterioridad, el explorador Web reconoce la dirección que está introduciendo y la completa automáticamente.
c. Seleccione OK.
Hecho
Antes de empezar...[ ! ]
Para navegar por la Web, es necesario establecer
una conexión a Internet desde la computadora de mano.
» Término claveURL Abreviatura del inglés de “uniform resource locator” (localizador uniforme de recursos), el nombre técnico para una dirección Web. Por ejemplo, la URL de Yahoo! es http://www.yahoo.com.
CAPÍTULO 11 Explorador Web
Computadora de mano T|X 125
Funciones avanzadasConsulte la Guía del usuario en la Web para obtener más información sobre estos temas relacionados:
Web • Permitir la exploración Web rápida
• Actualizar una página para ver información nueva
• Usar un marcador para acceder rápidamente a sus páginas Web favoritas
• Volver a una página Web que acaba de visitar o a la página de inicio
• Descargar un archivo desde una página Web
• Cambiar las páginas de inicio y principal
Personalizar Configurar preferencias para conectar con una red
Guía del usuarioPara saber todo lo que necesita sobre la computadora de mano (todo lo que se incluye en esta guía y mucho más), visite www.palm.com/TX-manual.
Asistencia técnicaSi tiene problemas con el explorador Web o con otro elemento de la computadora de mano, visite www.palm.com/
support.
Computadora de mano T|X 126
CAPÍTULO 12
Almacenamiento ampliable
Un proverbio chino dice: “la vida sólo te proporciona el tiempo y el espacio; tú eres el encargado de rellenarlos”. Pero parece no importar de cuánto espacio se disponga, siempre se necesita más.
Las tarjetas de expansión (que se venden por separado) proporcionan una respuesta compacta e ilimitada al problema del almacenamiento. Cuando se llena una tarjeta, sólo tiene que usar otra. Utilice también las tarjetas de expansión para instalar y ejecutar en la computadora de mano juegos y otro tipo de software, desde diccionarios hasta guías de viaje.
Ventajas
• Hacer copias de seguridad de la información.
• Agregar más juegos y otro software.
• Agregar accesorios.
• Almacenar toda la información.
En este capítulo
¿Qué tipo de tarjetas de
expansión puedo utilizar?
¿Para qué me sirven las
tarjetas de expansión?
Extraer una tarjeta de
expansión
Insertar una tarjeta de
expansión
Funciones avanzadas
Computadora de mano T|X 127
CAPÍTULO 12 Almacenamiento ampliable
¿Qué tipo de tarjetas de expansión puedo utilizar?La computadora de mano es compatible con las tarjetas de expansión SDIO, SD y MultiMediaCard. Las tarjetas de expansión SDIO le permiten agregar accesorios a la computadora de mano. Las tarjetas de expansión SD y MultiMediaCard le permiten almacenar información y aplicaciones.
¿Para qué me sirven las tarjetas de expansión?Hacer copias de seguridad de la información. Copie toda la información importante para protegerla en caso de que la computadora de mano resulte dañada o se la roben.
Agregar juegos y otro software. Compre juegos conocidos, diccionarios, guías de viajes, etc.
Agregar accesorios. Conecte accesorios SDIO a la computadora de mano, por ejemplo un módulo de presentación.
Almacenar toda la información. No se preocupe más por la falta de espacio en la computadora de mano. Compre todas las tarjetas de expansión que necesite para almacenar música, fotos, vídeos y otra información. Las tarjetas de expansión tienen diversas capacidades y son muy pequeñas, fáciles de almacenar y asequibles.
Los usuarios de Mac deben copiar los archivos de música desde su equipo a una tarjeta de expansión introducida en la ranura correspondiente de la computadora de mano para poder escuchar música en la computadora de mano.
» Término claveSDIO Una abreviatura del inglés Secure Digital Input/Output (Entrada/salida digital segura).
NOTA
Computadora de mano T|X 128
CAPÍTULO 12 Almacenamiento ampliable
Extraer una tarjeta de expansión
La computadora de mano se entrega con una tarjeta falsa insertada en la ranura de la tarjeta de expansión. Antes de poder insertar una tarjeta real en la ranura, es necesario extraer esta tarjeta.
0
1 Presione suavemente la tarjeta con el pulgar hasta escuchar el tono de confirmación.
2 Extraiga la tarjeta de la ranura de expansión.
Hecho
NOTA
SugerenciaPara evitar que se dañe la tarjeta y la información que contiene, espere siempre a que la computadora de mano termine de escribir en la tarjeta de expansión antes de extraerla de la ranura.
Computadora de mano T|X 129
CAPÍTULO 12 Almacenamiento ampliable
Insertar una tarjeta de expansión0
1 Inserte la tarjeta en la ranura de expansión con el lado de la etiqueta hacia la parte frontal de la computadora de mano.
2 Presione la tarjeta con el dedo hasta que note que se “ajusta” en su posición y escuche el tono de confirmación.
Si no hay tono de confirmación, compruebe Preferencias de sonidos
y alertas para asegurarse de que está activada la configuración de sonido del sistema.
Hecho
NOTA
Computadora de mano T|X 130
CAPÍTULO 12 Almacenamiento ampliable
Funciones avanzadasConsulte la Guía del usuario en la Web para obtener más información sobre estos temas relacionados:
Tarjetas de
expansión
• Abrir aplicaciones almacenadas en tarjetas de expansión
• Copiar aplicaciones entre la computadora de mano y una tarjeta de expansión
• Borrar aplicaciones y otros archivos de una tarjeta de expansión
• Revisar información sobre el contenido de una tarjeta de expansión usando la aplicación Info. tarjeta
• Asignar un nombre a una tarjeta de expansión para identificar su contenido fácilmente
Desplazamiento
de información
Agregar aplicaciones desde un equipo a una tarjeta de expansión e instalar otros archivos, como música
Compartir • Intercambiar aplicaciones e información con otros usuarios de dispositivos Palm Powered™ mediante el intercambio de tarjetas o la transmisión de elementos
• Enviar aplicaciones e información a otros dispositivos Bluetooth® utilizando la tecnología inalámbrica Bluetooth de la computadora de mano
Guía del usuarioPara saber todo lo que necesita sobre la computadora de mano (todo lo que se incluye en esta guía y mucho más), visite www.palm.com/TX-manual.
Asistencia técnicaSi tiene problemas con las tarjetas de expansión o con otro elemento de la computadora de mano, visite www.palm.com/
support.
Computadora de mano T|X 131
CAPÍTULO 13
Valores personales
Aunque la personalización de la computadora de mano es opcional, es como cambiar las emisoras de radio preestablecidas en el coche. Ya que no conduce el coche escuchando las emisoras preestablecidas en el concesionario, ¿por qué no personaliza también su computadora de mano?
Puede personalizar fácilmente los niveles de sonido, las fuentes y los colores de la computadora de mano utilizando preferencias y menús. Además, la configuración adecuada de Preferencias puede ayudar a alargar la vida de la batería de la computadora de mano.
Ventajas
• Acceder a aplicaciones rápidamente.
• Facilitar la lectura de la pantalla.
• Ahorrar energía.
• Disfrutar más de la computadora de mano.
En este capítulo
Cambiar entradas en
Favoritos
Conservar la batería
Impedir que la computadora
de mano se encienda por
accidente
Establecimiento de fecha y
hora
Cambiar las fuentes de
pantalla
Cambiar el fondo de la
pantalla
Corregir problemas con los
toques
Seleccionar opciones de
sonido
Funciones avanzadas
CAPÍTULO 13 Valores personales
Computadora de mano T|X 132
Cambiar entradas en FavoritosCambie las entradas en la vista Favoritos para que incluyan las aplicaciones o enlaces Web que utilice con más frecuencia.
0
1 Abra el cuadro de diálogo Editar Favoritos:
a. Pulse Inicio para abrir Favoritos.
b. Resalte el favorito que desea modificar.
c. Abra los menús.
d. Seleccione Editar Favoritos.
2 Cambie el favorito:
a. Seleccione el tipo de favorito de la lista de selección Tipo: Aplicación o Enlace Web.
b. Seleccione la aplicación en la lista de selección Original o toque en la dirección Web que desee.
c. Introduzca un nombre para su nuevo favorito.
d. Seleccione Aceptar.
Hecho
¿Sabía que...?Puede mover un favorito a otra ubicación de la lista Favoritos abriendo el menú Favorito y, a continuación, seleccionando Reordenar favoritos. Arrastre el favorito que desee a la nueva ubicación.
CAPÍTULO 13 Valores personales
Computadora de mano T|X 133
Impedir que la computadora de mano se encienda por accidente¿La computadora de mano se enciende accidentalmente dentro del maletín, el bolsillo o la cartera? Puede bloquear los botones de la parte frontal de la computadora de mano para impedir que esto suceda y no agotar la batería.
0
1 Abra Preferencias de Bloquear teclas:
a. Vaya a Aplicaciones.
b. Seleccione Pref. .
c. Seleccione Bloquear teclas.
2 Seleccione una de estas opciones y, después, seleccione Hecho.
Nunca Bloquear teclas permanece desconectado.
Automático Bloquear teclas se activa automáticamente al apagar la computadora de mano o cuando la computadora de mano pasa a modo de suspensión.
Manual Bloquear teclas se activa al mantener pulsado el botón de encendido hasta que el sonido del sistema confirma que Bloquear teclas está activado.
Hecho
SugerenciaCuando Bloquear teclas está activado, la computadora de mano no responde cuando se pulsan los botones de la parte frontal de la computadora de mano. Para volver a utilizar la computadora de mano, pulse el botón de encendido y, a continuación, toque en Desactivar Bloquear teclas.
¿Sabía que...?Puede utilizar Preferencias del
propietario para introducir su nombre, dirección y número de teléfono. Si también activa la configuración de
Seguridad, al encender la computadora de mano aparecerá la información del propietario. Esto puede ayudar a que se comuniquen con usted si pierde su computadora de mano.
CAPÍTULO 13 Valores personales
Computadora de mano T|X 134
Conservar la bateríaPuede conservar la batería de la computadora de mano si reduce el brillo de la pantalla o personaliza los valores de encendido.
Ajuste del brillo0
1 Toque en Información del sistema , que muestra la hora actual, en la barra de estado.
2 Arrastre la guía de desplazamiento para ajustar el nivel de brillo y, a continuación, toque fuera del cuadro de diálogo.
Hecho
¿Sabía que...?Si dispone de una tarjeta de expansión insertada en la ranura correspondiente de la computadora de mano, la pantalla de Información del sistema muestra el espacio de memoria disponible en la computadora de mano y la tarjeta. El gráfico denominado “Dispositivo” con el tamaño de memoria mayor representa a la computadora de mano, mientras que el gráfico con el tamaño de memoria más pequeño es la tarjeta.
Guía de desplazamiento de brillo
CAPÍTULO 13 Valores personales
Computadora de mano T|X 135
Seleccionar opciones de ahorro de energía
La pantalla Preferencias de encendido permite definir las opciones de consumo de energía.
0
1 Abra Preferencias de encendido:
a. Vaya a Aplicaciones.
b. Seleccione Pref. .
c. Seleccione Encendido.
2 Seleccione las listas de selección para modificar cualquiera de los valores siguientes y, a continuación, seleccione Hecho.
Apag. auto tras Seleccione cuán pronto se apaga la computadora de mano de manera automática tras un periodo de inactividad: 30 segundos, 1 minuto, 2 minutos o 3 minutos.
Encendido durante la carga Seleccione si la computadora de mano permanecerá encendida continuamente cuando esté conectada al cargador de CA. Cuando esta opción está desactivada, la computadora de mano se puede encender mientras se está cargando para ver la información, pero se apaga automáticamente tras un periodo de inactividad.
Recibir transmisión Seleccione si puede recibir información transmitida en la computadora de mano. Active esta opción para recibir información transmitida o desactívela para impedir la recepción de información transmitida.
Hecho
CAPÍTULO 13 Valores personales
Computadora de mano T|X 136
Establecimiento de fecha y horaPuede establecer la fecha y hora actuales en función de su ubicación. Esta configuración la utilizan todas las aplicaciones de la computadora de mano que requieran una fecha, hora o ubicación.
0
1 Abra Preferencias de fecha y hora:
a. Vaya a Aplicaciones.
b. Seleccione Pref. .
c. Seleccione Fecha y hora.
2 Seleccione la ubicación:
a. Seleccione la lista de selección Ubicación y, a continuación, la ciudad de su zona horaria. ¿No hay ninguna ciudad cerca? Seleccione Editar lista y ejecute los pasos b y c.
b. Seleccione Agregar.
c. Seleccione una ciudad de su zona horaria y, a continuación, seleccione OK. Vuelva a seleccionar OK y, después, Hecho.
Continuación
SugerenciaPuede cambiar el nombre de la ubicación y poner la ciudad donde vive. Seleccione el campo Nombre y, a continuación, modifique el nombre de la ubicación.
Campo Nombre
CAPÍTULO 13 Valores personales
Computadora de mano T|X 137
3 Establezca la fecha:
a. Seleccione el cuadro Establecer fecha.
b. Seleccione el año actual con las flechas.
c. Seleccione el mes actual.
d. Seleccione la fecha actual.
4 Establezca la hora:
a. Seleccione el cuadro Establecer hora.
b. Seleccione los cuadros de hora y minuto y, a continuación, toque en las flechas para cambiarlos.
c. Seleccione AM o PM y, a continuación, seleccione OK.
5 Seleccione Hecho.
Hecho
Flechas de año
CAPÍTULO 13 Valores personales
Computadora de mano T|X 138
Cambiar las fuentes de pantallaEn muchas aplicaciones se puede cambiar el estilo de fuente para que el texto resulte más fácil de leer. Existen cuatro estilos de fuente disponibles en las aplicaciones que permiten cambiar el estilo de fuente.0
1 Abra el cuadro de diálogo Seleccionar fuente:
a. Vaya a Aplicaciones.
b. Abra los menús.
c. Seleccione Opciones y, a continuación, Fuente.
2 Seleccione el estilo de la fuente que desea utilizar y, a continuación, seleccione OK.
Hecho
Pequeña
Pequeña en negrita Grande en negrita
Grande
CAPÍTULO 13 Valores personales
Computadora de mano T|X 139
Cambiar el fondo de la pantallaUtilice sus fotos favoritas como fondo para las vistas Favoritos y Aplicaciones y la vista de Agenda del Calendario. Seleccione la misma foto para todas las pantallas o diferentes.
0
1 Abra el cuadro de diálogo Opciones de presentación:
a. Pulse Inicio una vez para Favoritos y dos veces para Aplicaciones. O bien, pulse Calendario para la vista de Agenda.
b. Abra los menús.
c. Seleccione Opciones y, a continuación, seleccione Opciones presentación. Para Favoritos, seleccione Opciones y, a continuación, Preferencias.
2 Seleccione una foto:
a. Active la casilla de verificación Fondo.
b. Toque en la miniatura de la fotografía y seleccione una foto.
c. Ajuste la atenuación para que el texto y los iconos se vean fácilmente sobre la foto.
d. Seleccione OK.
Hecho
El cuadro de diálogo para seleccionar una fotografía de fondo aparece de manera diferente en cada una de las tres aplicaciones. Aquí se muestra el cuadro de diálogo Opciones de presentación de Aplicaciones.
NOTA
CAPÍTULO 13 Valores personales
Computadora de mano T|X 140
Corregir problemas con los toques¿La pantalla no responde a los toques? ¿Se producen resultados inesperados al tocarla? Por ejemplo, al tocar en el icono del teclado numérico, ¿se abre en su lugar el cuadro de diálogo Wi-Fi®? Si sucede esto, es necesario alinear la pantalla.
0
1 Abra Preferencias de la pantalla táctil.
a. Vaya a Aplicaciones.
b. Seleccione Pref. .
c. Seleccione Pantalla táctil.
2 Toque en los objetivos que aparecen en pantalla con la mayor precisión posible y, a continuación, seleccione Hecho.
Debe tocar en al menos tres objetivos, o incluso más si no lo hace con cuidado.
Hecho
» Término clavePantalla táctil Otro nombre para la pantalla de la computadora de mano y sus circuitos internos.
SugerenciaSi su pantalla no responde a los toques, utilice el navegador de cinco direcciones para abrir Preferencias de la pantalla táctil.
NOTA
CAPÍTULO 13 Valores personales
Computadora de mano T|X 141
Seleccionar opciones de sonido¿Los sonidos son muy bajos o demasiado fuertes? Ajuste los niveles de volumen del sistema, los juegos y los tonos de alarma o desactive todos los sonidos de manera conjunta con el perfil Silencioso.
0
1 Abra Preferencias de sonidos y alertas:
a. Vaya a Aplicaciones.
b. Seleccione Pref. .
c. Seleccione Sonidos y alertas.
2 Seleccione Personaliz. o Silencioso.
3 Si seleccionó Silencioso en el paso 2, seleccione Hecho.
Si seleccionó Personalizado en el paso 2, toque en las listas de selección Sonido del sistema, Sonido de juego y Sonido de alarma y seleccione el nivel de volumen para cada una; a continuación, seleccione Hecho.
Hecho
SugerenciaPuede seleccionar diferentes tipos de sonidos para Calendario, Tareas y Reloj mundial. Vaya a la aplicación, abra
el menú Opciones y seleccione Preferencias.
¿Sabía que...?La forma más rápida de desactivar los sonidos de la computadora de mano es tocar en Información del sistema de la barra de estado y seleccionar el modo Silencioso.
Cuadros de perfil
Computadora de mano T|X 142
CAPÍTULO 13 Valores personales
Funciones avanzadasConsulte la Guía del usuario en la Web para obtener más información sobre estos temas relacionados:
Personalizar • Seleccionar formatos para horas, fechas, calendario y números para una región geográfica
• Seleccionar opciones para introducir texto, como por ejemplo seleccionar cómo introducir ciertos caracteres de Graffiti® 2 y utilizar la pantalla completa como área de escritura
• Ayudar a alguien que se ha encontrado su computadora de mano a identificar al propietario mediante la introducción de información que indique quién es el propietario
• Configurar conexiones de comunicación y configuración de red
Confidencialidad Mantener confidencial la información activando opciones de seguridad
Guía del usuarioPara saber todo lo que necesita sobre la computadora de mano (todo lo que se incluye en esta guía y mucho más), visite www.palm.com/TX-manual.
Asistencia técnicaSi tiene problemas con la personalización o con otro elemento de la computadora de mano, visite www.palm.com/support.
Computadora de mano T|X 143
CAPÍTULO 14
Preguntas habituales
Aunque no podemos anticiparnos a todas las preguntas que pueda tener, en este capítulo proporcionamos respuestas a algunas de las preguntas más habituales.
¿Cómo realizo la actualización desde otro dispositivo Palm
Powered™?1. Sincronice la computadora de mano antigua con el software de escritorio antiguo.
2. Instale el nuevo Software Palm® Desktop. No es necesario eliminar primero el software de escritorio antiguo.
3. Seleccione el usuario que asignó a su antigua computadora de mano durante la instalación del software de escritorio. De esta manera, transferirá la información desde el software antiguo al nuevo.
4. Sincronice la computadora de mano nueva con el software de escritorio nuevo.
5. Si algunas aplicaciones de otros fabricantes no se transfieren a la nueva computadora de mano, vuelva a instalarlas.
6. Si las aplicaciones de otros fabricantes provocan problemas en la nueva computadora de mano, tendrá que actualizarlas. Si después de la sincronización, la computadora de mano nueva presenta alguno de los problemas que se describen a continuación, quite las aplicaciones de otros fabricantes y póngase en contacto con el distribuidor para obtener versiones actualizadas:
• La Computadora de mano se bloquea o restablece al abrir una aplicación.• Rendimiento lento.• La pantalla es inusual.• Hay dificultades para utilizar algunas funciones de la computadora de mano.• La calidad del sonido es irregular.
SugerenciaDurante el proceso de transferencia, puede seleccionar la información que desea transferir desde el software antiguo al nuevo.
CAPÍTULO 14 Preguntas habituales
Computadora de mano T|X 144
¿Por qué no aparece el icono que busco en la vista de Aplicaciones?• Toque en la lista de selección de categorías situada en la esquina superior derecha de la pantalla
de vista de Aplicaciones y seleccione Todas. Quizá tenga que desplazarse un poco hacia abajo, pero ahora debería ver un icono para cada una de las aplicaciones de la computadora de mano (excepto las aplicaciones inalámbricas, Wi-Fi® y Bluetooth®, a las que debe acceder desde la barra de estado).
• Algunas de las aplicaciones que se incluyen en la computadora de mano no están instaladas. Tendrá que instalar estas aplicaciones adicionales desde el CD de instalación del software.
¿Cómo guardo mi información?Cada vez que completa una entrada como un contacto, memo o nota, la computadora de mano guarda automáticamente la información introducida. No tiene que hacer nada especial para guardar la información. Para proteger su información y crear una copia de seguridad, le recomendamos que sincronice la computadora de mano con el equipo a menudo.
¿Cómo sé cuándo tengo que recargar la computadora de mano?En la parte superior de las pantallas Favoritos y Aplicaciones, aparece un icono de batería . Compruebe el indicador periódicamente para ver si es necesario recargar la computadora de mano. Si la batería está muy baja, aparecerá un mensaje en la pantalla solicitando que la recargue.
¿Si la batería se agota por completo perderé toda la información?La memoria de la computadora de mano está diseñada para almacenar información aunque se agote la batería hasta el punto de no poder encender la computadora de mano. Al recargar la computadora de mano, aparecerá toda la información existente.
¿Qué debo hacer si al pulsar el botón Inicio se abre alguna otra cosa
además de Favoritos?Si en el área de escritura no aparece el botón Inicio, toque y mantenga pulsado uno de los iconos del área de escritura y, a continuación, seleccione Programa de inicio (vista Aplicaciones) en la lista. Toque en el icono Inicio para abrir Aplicaciones y, a continuación, seleccione Pref. Seleccione Botones, luego la lista de selección situada junto al icono Inicio y, a continuación, Favoritos. Si pulsa ahora el botón de Inicio, se abrirá Favoritos.
CAPÍTULO 14 Preguntas habituales
Computadora de mano T|X 145
¿Con qué frecuencia debo recargar la computadora de mano?Recomendamos recargar la computadora de mano durante al menos media hora cada día. Lo ideal es conectar la computadora de mano a una fuente de alimentación todas las noches y recargarla mientras duerme. Además, para preservar la vida de la batería puede realizar lo siguiente:
• Ajustar el brillo de la pantalla
• Reducir el valor de Apagado automático
• Utilizar Bloquear teclas para evitar que la computadora de mano se encienda accidentalmente
• Detener la reproducción de música o vídeo cuando no se utilice
• Responder o cancelar las alertas inmediatamente
• Desactivar la tecnología Bluetooth® y la función Wi-Fi® cuando no las utilice
• Minimizar el uso de la ranura de expansión
¿Qué hago si no logro sincronizar con el equipo?Asegúrese de que el cable de USB esté conectado correctamente.
SÓLO WINDOWS
• Haga clic en el icono HotSync® Manager de la barra de tareas de Windows en la esquina inferior derecha de la pantalla. Compruebe que la casilla de verificación USB local está marcada. Si no es así, haga clic para marcarla.
• Si no ve el icono HotSync Manager, haga clic en Inicio en la barra de tareas de Windows y seleccione Programas. Desplácese al grupo de programas Palm y seleccione HotSync Manager. Haga clic en el icono de HotSync Manager cuando aparezca en la bandeja del sistema. Asegúrese de que USB local está seleccionado.
Sugerencia¿Necesita más ayuda con la sincronización de su computadora de mano? Abra el Software Palm Desktop, acceda al menú Ayuda y, a continuación, seleccione Guía de solución de problemas en pantalla de HotSync.
CAPÍTULO 14 Preguntas habituales
Computadora de mano T|X 146
SÓLO MAC
• Compruebe que HotSync Manager está activado: abra la carpeta Palm y haga doble clic en el icono de HotSync Manager. En la ficha Controles de HotSync, compruebe que Activo está seleccionado. Si no es así, haga clic para activarlo. En la ficha Configuración de la conexión, asegúrese de que USB tiene una marca de verificación.
• Desconecte el cable de sincronización USB del equipo, vuelva a conectarlo y reinicie el equipo.
¿Cómo cambio de la sincronización con el Software Palm® Desktop
a la sincronización con Outlook?SÓLO WINDOWS
Durante la instalación del CD, usted seleccionó una aplicación de software de escritorio para sincronizar con la computadora de mano. En ese momento, pudo haber seleccionado el Software Palm Desktop. Sin embargo, si Microsoft Outlook ya contiene todos sus contactos, citas, tareas y notas, puede cambiar el método de sincronización para que la computadora de mano sincronice con Outlook. También puede cambiar de Outlook al Software Palm Desktop.
Si selecciona sincronizar con Outlook, la información de Contactos, Calendario, Tareas y Memos se sincroniza con la aplicación correspondiente de Outlook. (Memos se llama Notas en Outlook.) También puede configurar la aplicación VersaMail® para que se sincronice con Outlook. Otros datos, como las fotos y las notas, se sincronizan con la información de la aplicación correspondiente del Software Palm Desktop.
1. Inserte el CD en el equipo.
2. Seleccione Cambiar el método de sincronización.
3. Siga las instrucciones que aparecen en pantalla para el software de escritorio que desee utilizar.
¿Qué hago si la computadora de mano no responde correctamente a
los toques?Si la computadora de mano no responde correctamente a los toques, tendrá que alinear la pantalla.
NOTA
Antes de empezar...[ ! ]
Para poder cambiar a Outlook, deberá haber realizado la instalación del CD y haber elegido el Software Palm Desktop como la aplicación de escritorio para la sincronización. Tenga en cuenta que puede elegir Outlook como software de sincronización para Contactos, Calendario, Tareas y Memos durante la instalación del CD.
CAPÍTULO 14 Preguntas habituales
Computadora de mano T|X 147
¿Qué hago si la computadora de mano se bloquea?En raras ocasiones, puede que la computadora de mano no responda al tocar o pulsar botones. Si sucede esto, compruebe en primer lugar que Bloquear teclas no está activado.
Si Bloquear teclas está desactivado y la computadora de mano sigue sin responder, tendrá que restablecer la computadora de mano. Un restablecimiento automático indica a la computadora de mano que se detenga y que vuelva a comenzar. Este proceso no deteriora la información o las aplicaciones de la computadora de mano.
Utilice la punta del lápiz óptico para pulsar ligeramente el botón de restablecimiento situado en la parte posterior de la computadora de mano.
Si el restablecimiento automático no desbloquea la computadora de mano, tendrá que realizar un restablecimiento completo. Para obtener instrucciones, consulte la Guía del usuario en la Web.
¿Puedo abrir la computadora de mano?No, no abra la computadora de mano; no contiene piezas que puedan repararse. Si abre la computadora de mano, la garantía ya no será válida; además, no recomendamos que lo haga bajo ninguna circunstancia.
SugerenciaTras un restablecimiento automático, aparece la pantalla Preferencias con la opción Fecha y hora resaltada para que pueda restablecer la fecha y la hora si es necesario.
Botón de restablecimiento
CAPÍTULO 14 Preguntas habituales
Computadora de mano T|X 148
Funciones avanzadasConsulte la Guía del usuario en la Web para obtener más información sobre estos temas relacionados:
Preguntas
habituales
• Solución de problemas con la instalación del software
• Solución de problemas con aplicaciones específicas
• Solución de problemas de sincronización
• Solución de problemas con la transmisión y configuración de comunicaciones
Mantenimiento Realizar un restablecimiento completo si un restablecimiento automático no desbloquea la computadora de mano
Guía del usuarioPara saber todo lo que necesita sobre la computadora de mano (todo lo que se incluye en esta guía y mucho más), visite www.palm.com/TX-manual.
Asistencia técnicaSi tiene algún problema con la computadora de mano, visite www.palm.com/
support.
Computadora de mano T|X 149
Información reguladora acerca del producto
Declaración de la FCCEste dispositivo cumple con el apartado 15 de las reglas de la FCC. Su funcionamiento queda sujeto a las dos condiciones siguientes: (1) este dispositivo no debe causar interferencias perjudiciales y (2) debe aceptar cualquier interferencia recibida, incluida una interferencia que pueda causar una operación no deseada.
Este equipo ha sido examinado y puede afirmarse que cumple con las limitaciones para dispositivos digitales de clase B, de acuerdo con el apartado 15 de las reglas de la FCC. Estos límites están diseñados para proporcionar una protección razonable contra interferencias perjudiciales en una instalación residencial. Este equipo genera, utiliza y puede irradiar energía de radiofrecuencia y, si no se instala y se usa de acuerdo con las instrucciones, puede causar interferencias perjudiciales a las comunicaciones por radio. No obstante, no existe garantía alguna de que no se produzcan interferencias en una instalación particular. Si este equipo causa interferencias perjudiciales a la recepción de radio o televisión (lo cual puede determinarse apagando y encendiendo el equipo), el usuario debe intentar corregir las interferencias tomando una o más de las medidas siguientes:
• Cambie la orientación o ubicación de la antena de recepción.
• Aumente la distancia de separación entre el equipo y el receptor.
• Conecte el equipo a una salida en un circuito diferente al que está conectado el receptor.
• Consulte al distribuidor o a un técnico de radio o TV con experiencia para obtener ayuda.
Es necesario el uso de cables de E/S blindados al conectar este equipo a cualquier dispositivo principal o periférico opcional. De no hacerlo, podría infringir la normativa de la FCC.
Los cambios y las modificaciones no contemplados en este manual deben obtener la aprobación por escrito del Departamento Regulador de Ingeniería del fabricante. Los cambios y modificaciones que se realicen sin la debida aprobación por escrito pueden invalidar la autoridad del usuario para hacer funcionar el equipo.
En agosto de 1996, la FCC de los Estados Unidos con la acción del Informe y Norma FCC 96-326 adoptó una normativa de seguridad actualizada para la exposición humana a energía electromagnética de radiofrecuencia emitida por transmisores con regulación FCC. Dichas directrices son coherentes con la normativa de seguridad establecida anteriormente por los organismos reguladores estadounidenses e internacionales. El diseño de este producto cumple las directrices de la FCC y estas normativas internacionales.
IMPORTANTE[ ! ]
Computadora de mano T|X 150
Exposición a energía de radiofrecuencia (SAR)
Para cumplir las directrices de seguridad a la exposición a radiofrecuencia de la FCC, este dispositivo y la antena no deben ubicarse ni utilizarse junto con ninguna otra antena o transmisor. Los usuarios de este dispositivo deben asegurarse de que se observen estas normas al utilizar este dispositivo.
ID de FCC: O8FAOKI
Industry Canada El término “IC:” delante del número de certificación o registro sólo significa que se cumplen las especificaciones técnicas de Industry Canada.
IC: 3905A-AOKI
Nota reguladora inalámbrica para Canadá Este aparato digital de clase B cumple todos los requisitos de las regulaciones canadienses sobre equipos que causan interferencias. El funcionamiento queda sujeto a las dos condiciones siguientes: (a) este dispositivo no debe causar interferencias y (b) debe aceptar cualquier interferencia, incluida una interferencia que pueda causar una operación no deseada del dispositivo. Para evitar interferencias de radio al servicio bajo licencia, este dispositivo está diseñado para ser utilizado en interiores y alejado de ventanas, a fin de proporcionar la mayor protección posible. El equipo (o la antena de transmisión) instalado en exteriores está sujeto a la concesión de licencias.
Declaración de conformidad CEPalm, Inc., declara el producto: Computadora de mano, PDA y cable HotSync® Nombre/Número de modelo: T|X Nombre del fabricante: PalmDirección del fabricante: 950 W. Maude Ave.
Sunnyvale, California 94085-2801Estados Unidos de América
Responsable:
Palm, Inc. 950 W. Maude Ave. Sunnyvale, California 94085-2801Estados Unidos de América(408) 617-7000
!
Computadora de mano T|X 151
Cumple las siguientes Directivas del Consejo Europeo:
• 89/336/EEC (Directiva EMC)
• 99/5/EC (Directiva R&TTE)
• 73/23/EEC (Directiva para bajo voltaje)
Cumple las especificaciones siguientes:
• EN 55024: 1998 (Emisiones e Inmunidad)
• EN 55022: 1998, CISPR 22 1997, Emisiones por radiación y conducidas Clase B
• EN 300-328V1.5.1 (2004-08)
• EN 59005: 1998
• EN 50392: 2004
Representante de Palm autorizado: Departamento Regulador de Palm
Fecha: 23 de junio de 2005
Aviso relativo a la bateríaNo estropee, perfore ni deseche las baterías en el fuego. Las baterías pueden reventar o explotar, y liberar sustancias químicas peligrosas. Deseche las baterías usadas conforme a las instrucciones del fabricante y las normas locales al respecto.
Varning Eksplosionsfara vid felaktigt batteribyte. Använd samma batterityp eller en ekvivalent typ som rekommenderas av apparattillverkaren. Kassera använt batteri enligt fabrikantens instruktion.
Advarsel! Lithiumbatteri—Eksplosionsfare ved fejlagtig håndtering. Udskiftning må kun ske med batteri af samme fabrikat og type. Levér det brugte batteri tilbage tilleverandøren.
Varoitus Paristo voi räjähtää, jos se on virheellisesti asennettu. Vaihda paristo ainoastaan valmistajan suosittelemaan tyyppiin. Hävitä käytetty paristo valmistajan ohjeiden mukaisesti.
Advarsel Eksplosjonsfare ved feilaktig skifte av batteri. Benytt samme batteritype eller en tilsvarende type anbefait av apparatfabrikanten. Brukte batterier kasseres i henhold til fabrikantens instruksjoner.
Computadora de mano T|X 152
Waarschuwing! Bij dit produkt zijn batterijen geleverd. Wanneer deze leeg zijn, moet u ze niet weggooien maar inleveren als KCA.
Uwaga
Advertencia de seguridad implícitaAdvertencia: Peligro de explosión• La sustitución de componentes puede afectar la idoneidad para la Clase I, División 2.
• Cuando se encuentre en una ubicación peligrosa, apague la alimentación antes de sustituir o conectar cables a los módulos.
• No desconecte el equipo a menos que se haya apagado la alimentación o se sepa que el área no es peligrosa.
Aviso para uso inalámbrico: Precauciones de usoEn alguna situación puede estar restringido el uso del dispositivo inalámbrico. Dichas restricciones pueden aplicarse en el interior de un avión, en hospitales, en entornos con peligro de explosión, en ubicaciones peligrosas, etc. Si no está seguro de la política que se aplica al uso de este dispositivo, pida autorización antes de conectarlo.
Electricidad estática, ESD y la Computadora de mano Palm®
Las descargas electroestáticas (ESD) pueden dañar dispositivos electrónicos si se descargan en el dispositivo; por tanto, debe seguir ciertos pasos para evitar que esto ocurra.
Descripción de ESDLa electricidad estática es una carga eléctrica causada por la acumulación de un exceso de electrones en la superficie de un material. Para la mayoría de las personas, la electricidad estática y las ESD no son más que algo molesto. Por ejemplo, después de caminar sobre una alfombra arrastrando los pies,, se acumulan electrones en el cuerpo y puede recibir una descarga al tocar un pomo metálico. Esta pequeña descarga libera la electricidad estática acumulada.
Computadora de mano T|X 153
Equipo susceptible a ESDIncluso una pequeña cantidad de ESD puede dañar los circuitos; así que, al trabajar con dispositivos electrónicos, tome las medidas oportunas para proteger la computadora de mano Palm® contra ESD. Aunque Palm dispone de protecciones incorporadas contra ESD en sus productos, lamentablemente existe ESD y, a menos que se neutralice, podría acumularse hasta niveles que podrían dañar el equipo. Cualquier dispositivo electrónico que contenga un punto de entrada externo para la conexión de cables y estaciones tipo bahía es susceptible a ESD. Los dispositivos que lleva con usted, como la computadora de mano, acumulan ESD debido a que la electricidad estática que se acumula en el cuerpo se transmite automáticamente al dispositivo. Por tanto, al conectar el dispositivo a otro dispositivo como una estación tipo bahía, se puede producir una descarga.
Precauciones contra ESDAsegúrese de descargar cualquier electricidad estática que usted o los dispositivos electrónicos puedan haber acumulado antes de tocar cualquier dispositivo electrónico o de conectar un dispositivo a otro. La recomendación de Palm es que tome esta precaución antes de conectar la computadora de mano al equipo, colocar la computadora de mano en una base o conectarla a cualquier otro dispositivo. Esto puede hacerlo de diversas maneras, incluidas las siguientes:
• Establezca una conexión a tierra mientras sujeta el dispositivo móvil. Para ello, toque simultáneamente una superficie de metal que disponga de conexión a tierra. Por ejemplo, si el equipo tiene una carcasa metálica y está conectado a un enchufe estándar de dos clavijas con toma de tierra, al tocar la carcasa se debería descargar ESD de su cuerpo.
• Aumente la humedad relativa del entorno.
• Instale elementos de prevención específicos para ESD, como alfombrillas de tierra.
Computadora de mano T|X 154
Condiciones que aumentan la generación de ESDEntre las condiciones que pueden contribuir a la acumulación de electricidad estática en el entorno se incluyen las siguientes:
• Baja humedad relativa.
• El tipo de material. (El tipo de material que acumula la electricidad. Por ejemplo, los tejidos sintéticos son más propensos a acumular electricidad estática que las fibras naturales como el algodón.)
• La rapidez con la que se tocan, conectan o desconectan los dispositivos electrónicos.
Aunque debe tomar siempre las precauciones apropiadas para descargar electricidad estática, si se encuentra en un entorno en el que percibe la existencia de ESD, deberá tomar precauciones adicionales para proteger su equipo electrónico frente a ESD.
Computadora de mano T|X 155
ÍNDICE
SÍMBOLOS; (punto y coma) caracteres 112
Aabrir
computadora de mano 147HotSync Manager 6, 98mensajes de texto 121menús de computadora de mano 23Notas 6Pocket Tunes 7
Abrir URLcuadro de diálogo 124icono 124
accederaplicaciones 144cuentas de correo electrónico 8, 90, 94,
96, 100páginas Web 124, 125
acceder ainformación 16
accesositios web 83, 90, 96, 123
accesorios 127accesorios SDIO 127activar y desactivar la computadora de
mano 4, 133, 135actualizar 143actualizar información 29, 30actualizar páginas web 125Adobe Acrobat Reader 7advertencias 151agregar
aplicaciones 30citas 67
contactos 63, 65memos 76, 77, 78mensajes de correo electrónico 112notas 79otro software 127recordatorios 64tareas 62, 71tarjetas de expansión 127
ajustar atenuación 139ajustar volumen del altavoz 141alarmas
Véase también recordatoriosajustar volumen para 141configurar 70, 71, 81icono en barra de estado 12mensajes de entrada y 122seleccionar sonidos para 70, 74
álbumescrear 41información adicional para 45mover fotos en 43mover vídeos en 43
álbumes de fotoscrear 41información adicional para 45mover fotos en 43
álbumes de vídeoscrear 41mover fotos en 43
alertas 27icono en barra de estado 12
alertasVéasealarmasalinear pantalla 140almacenamiento 126, 127almacenar
información 144altavoz 5, 141ampliar 40aniversarios 68aplicación
cambio de 146aplicación Blazer Véase explorador Webaplicación Bluetooth
configurar conexiones 93–95configurar información de conexión 92funciones 83icono de barra de estado 92icono en la barra de estado 12información adicional para 102opciones de configuración de equipo
para 98aplicación Calculadora 7aplicación Calendario
abrir 6, 62, 67, 69, 70comprobar programaciones en 69establecer alarmas 70introducir cumpleaños para 64personalizar 139programar citas en 67–68seleccionar fechas en 71
aplicación Contactosabrir 6, 63, 66agregar información de contactos 63–64buscar desde 65guardar información en 64información adicional para 74, 81localizar 65personalizar 74transmitir contactos 66
aplicación Documentos 7
Computadora de mano T|X 156
abrir archivos 59crear archivos 58editar archivos 58ver archivos 58
aplicación Documents To GoVéase también aplicación Documentos
aplicación Documents to Go 30, 58aplicación Gastos 6aplicación Info tarjeta 9, 130aplicación Memos
abrir 6, 77, 78, 79, 80escribir memos con 77seleccionar memos 78
aplicación Multimediaagregar foto a contacto 64aplicaciones complementarias para 11descripción general 36hacer copias de seguridad en 10información adicional para 45mostrar fotos o vídeos 38ventajas de 36
aplicación Música 56aplicación Phone Link Updater 93aplicación Pocket Tunes
abrir 7, 55formatos compatibles para 51icono 7obtener ayuda con 56visión general 46
aplicación SMSabrir 120, 121enviar mensajes de texto 120información adicional para 122instalar 8mensajes 120
ventajas de 119aplicación Tareas
abrir 6, 62, 71, 72, 73agregar tareas 71configurar opciones de presentación
para 72guardar información en 71marcar tareas completadas 73
aplicación VersaMail 8agregar archivos adjuntos 115configurar cuentas de correo
electrónico 108–110descargar archivos adjuntos 113enviar correo electrónico 112información adicional para 118ventajas de 103
aplicacionesVéase también aplicación incorporada
específicaacceder 144almacenar en tarjetas de expansión 130copiar 130eliminar 28, 130establecer preferencias regionales para
136información adicional para 28, 130instalar 6, 30intercambiar 28, 130no encontradas 7restablecimientos automáticos y 147solucionar problemas 144, 148transferir a computadora de mano 10transferir de otros fabricantes 143
aplicaciones adicionales 143aplicaciones de otros fabricantes 143
aplicaciones incorporadas 6aplicaciones no instaladas 7aplicaciones preinstaladas 6aplicar formato a información 142archivar citas 68archivos
adjuntar a correo electrónico 116compartir 83eliminar 130eliminar de tarjetas de expansión 130
archivos adjuntosdescargar 113enviar archivos como 115, 116enviar archivos multimedia como 45enviar citas como 74, 81
Archivos BMP 37archivos de canciones Véase archivos de
músicaarchivos de Excel 7, 30, 58archivos de imagen 37archivos de Microsoft Word 7, 30archivos de música Véase archivos de
audioarchivos de Office 57archivos de PowerPoint, crear y ver 58archivos de sonido
Véase archivos de audioarchivos de Word 7
crear y ver 58sincronizar 30
Archivos JPG 37archivos multimedia ASF 37archivos PDF 7archivos TIFF 37área de escritura 2, 142
Computadora de mano T|X 157
icono en barra de estado 12asignar nombre
álbum de vídeos 42álbumes de fotos 42computadora de mano 92tarjetas de expansión 130
asignar nombrescuentas de correo electrónico 109
asociación 94audio
aplicaciones 4archivos 51–54
auriculares 4, 25Ayuda 28, 45, 56, 74, 81, 118, 148
Bbarra de menús 23batería
advertencias para 151cargar 25, 135, 144conservar alimentación para 27, 133prolongar la vida de 131, 145recargar 27, 135
batería baja 27, 144bloquear botones de computadora de
mano 133bloquear teclas 4, 133Botón de encendido 4botón de restablecimiento 5, 147botón Desactivar Bloquear teclas 133Botón Rotación de pantalla 13botones
bloqueo 133navegador 16no responden 4
botones de acceso rápidoabrir aplicaciones desde 6no responden 4
botones de aplicación, ubicación de 3buscar contactos 65Buscar teléfono 65búsqueda de información 65
CCable USB de sincronización 32calculadoras 7calculadoras matemáticas 7calendario
aplicar formato 142asignar código de color a citas 68
calibración 140cambiar
cuentas de correo electrónico 118fondos 79fuentes 138
cambio de aplicación 146Campo Nombre de dispositivo 92campos Asunto 112canciones 55caracteres * (asterisco) 63caracteres de asterisco (*) 63caracteres especiales 18cargador de CA 25cargar la batería 25, 135, 144casilla de verificación Contraseña 110citas
Véase también aplicación Calendario; citas
Véase también citasarchivar 68
código de color de 68combinar tareas con 62compartir 4definido 67establecer alarmas para 70establecer duración de 68información de contacto y 64introducir 68introducir desde Outlook 146programar 67–68
citas continuas Véase citas repetitivascitas sin hora 64, 68claves 94, 100Codificación WEP 88código de color
citas 68mensajes 118
colores, aplicar a notas 79comando Editar categorías 72comando Opciones de presentación 139comando Seleccionar fecha 71comando Tarjeta 66comando Transmitir categoría 70comando Transmitir contacto 66comando Transmitir tarea 70comandos 23compartir
archivos 83fotos 33información 4, 76, 130
compartir información 28comprobar correo electrónico 111, 112computadora de mano
abrir 147activar y desactivar 4, 133
Computadora de mano T|X 158
actualizar 143agregar aplicaciones a 28, 143agregar otro software 127aplicaciones preinstaladas para 6asignar nombre 92cargar batería 135conectar a cargador CA 135configurar preferencias de encendido
134–135configurar retraso del apagado
automático 135controles descritos 2copiar aplicaciones en 130falta de espacio en 127información adicional para 28no responde 133, 147perder 133personalizar 9, 131proteger 94, 142quitar aplicaciones de 28radio Wi-Fi 5recargar 25, 144recargar batería 27, 135recomendaciones y prohibiciones 25reiniciar 147sincronizar 143, 144, 145solucionar problemas 140, 143ver aplicaciones en 2ver información en 2
conducto 31conectar
a cargador CA 135a Internet 83a teléfonos móviles 97con otros dispositivos 82
conectarse 83conexiones
configuración de teléfono 93–95configuración inalámbrica 98configurar 142configurar preferencias para 118inalámbricas 82, 83, 98, 120información adicional para 102no es posible establecer 92omisión de claves para 94personalizar 122, 125precauciones para 25, 153solucionar problemas 148
conexiones de alta velocidad 97conexiones de red
configurar 142configurar preferencias para 118, 122,
125conexiones telefónicas 93–95configuración de Preferencias de tareas 74configuración de seguridad 133configuración regional 136, 142configurar
Véase también preferenciasconfigurar alarmas 70, 71, 81configurar conexiones 142conservar alimentación 27, 133contactar con proveedores ISP 95contactos
administrar 62agregar 65agregar contactos 63guardar 64introducir desde Outlook 146introducir en memos 77
contraseñasBluetooth 94, 95, 100introducir 110
controles del panel frontal 2controles del panel lateral 4controles del panel posterior 5controles del panel superior 4controles, computadora de mano 2copiar
aplicaciones 130fotos 45vídeos 45
correo electrónicoVéase también cuentas de correo
electrónicoacceder 8, 90, 94, 96, 100adjuntar citas a 74, 81adjuntar fotos a 45cambiar tamaño máximo 111comprobar automáticamente 111, 112descargar archivos adjuntos 113direccionar 74, 112eliminar cuentas para 118enviar 96, 112establecer preferencias para 118información adicional para 118Microsoft Exchange ActiveSync 117recibir 96recuperación automática 118redactar 112sincronizar 118
correo sin leer 118cortar y pegar 81
Computadora de mano T|X 159
CPUsoftware preinstalado para 6solución de problemas de
sincronización 145crear
álbumes de fotos 41álbumes de vídeos 41citas 67contactos 63, 65, 66listas de canciones 56mensajes de correo electrónico 112notas 76, 77, 78, 79recordatorios 64tareas 62, 71
cuadro de diálogo Establecer fecha 137cuadro de diálogo Establecer hora 68, 137cuadro de diálogo Ir a fecha 67cuadro de diálogo Seleccionar fuente 138cuadro de diálogo Seleccionar un tema de
color 132cuadro de diálogo Seleccionar usuario 32cuadro de diálogo Transmitir estado 66cuadro Imagen 64cuentas de acceso telefónico 95, 97cuentas de correo electrónico corporativas
118cumpleaños 64cursor 19cursor parpadeante 19
Ddeclaración de conformidad 150Declaración de la FCC 149descarga electroestática 152–154
descargararchivos 125archivos adjuntos 113
descripciones de icono de barra de estado 12
despertador 70desplazamiento 67detener presentación de diapositivas 38detener reproductor MP3 55diapositivas 38, 45dibujar libremente 76dibujo libre 76diccionarios 127direccionar
correo electrónico 74, 112direcciones 4direcciones Véase contactosdirecciones web 124dirigir
mensajes de texto 120dispositivo
ESD y 152dispositivos Bluetooth
configurar 92enviar aplicaciones a 28, 130enviar entradas a 28, 130
dispositivos Palm OS, transmitir a 28documentación 28, 45, 56, 74, 81, 118, 148documentación en pantalla 28, 45, 56, 74,
81, 118, 130, 148Droplet Enviar a la computadora de mano
10
Eeditar 78, 79, 80, 118
Véase también cambiarefectuar seguimiento de gastos 6ejecutar HotSync Manager 6electricidad estática 25, 152–154eliminar
Véase también quitaraplicaciones 28, 130archivos 130cuentas de correo electrónico 118fotos 45fotos del álbum 42memos 81mensajes 122vídeo del álbum 42vídeos 45
Enlace Software de empresa 9Entrada 118entradas
definidas 19ordenar 74, 81
enviarcorreo electrónico 96, 112mensajes de texto 83, 94, 119, 120
equipossincronizar computadora de mano con
98software preinstalado para 6solucionar problemas de sincronización
145
Computadora de mano T|X 160
equipos personalessincronizar computadora de mano con
31software preinstalado para 6solucionar problemas de sincronización
145eReader 7escribir a mano 76escritura de Graffiti 2 18, 28, 142escritura de pantalla completa 79
icono en barra de estado 12escuchar música 46, 51, 55ESD (descarga electroestática) 152–154especificaciones 151establecer prioridad de tareas 71estilos de fuente 138Euro, en el teclado en pantalla 20explorador web
descripción general 123información adicional para 125mostrar páginas web 124
explorar la web 8, 96, 123
Ffalta de espacio 127FAQ. 143fecha y hora actuales 136fechas
aplicar formato 142asignar a citas 67configurar 136–137establecer vencimiento 71ordenar por 80programar recordatorios para 64seleccionar en calendario 71
fechas de vencimiento 71fondos
cambiar 79personalizar 139
formatosarchivos de audio 46configurar 142
formatos de canción 46fotos
agregar a álbumes 42agregar a contactos 64almacenar 127compartir 33copiar 45eliminar del álbum 42enviar por correo electrónico 45mostrar 45mover 43seleccionar como fondos 139ver 38
fuentescambiar 138personalizar correo electrónico 118
fuentes en negrita 138fuentes pequeñas 134
Ggarantía 147goma de borrar 79GPRS (General Packet Radio Service) 93grosor de lápiz 79guardar
archivos adjuntos 113contactos 64memos 77
notas 79tareas 71
Guía de solución de problemas en pantalla 145
Guía de solución de problemas en pantalla de HotSync 145
Guía del usuario 28, 35, 45, 56, 60, 74, 81, 102, 118, 122, 125, 130, 142, 148
Guías de viaje 127
Hherramienta de escritura 4, 25hojas de cálculo 7
Véase también archivos Excelcrear y ver 58
horaaplicar formato 142configuración 70, 136–137configurar ubicación específica 9programar 68reservar bloques 74
HotSync Manager 98, 145abrir 6
Iicono Bluetooth 8icono Buscar en barra de estado 12icono Calculadora 7icono Calendario 6, 62icono Contactos 6, 62icono de batería 144icono de conector mini-USB 5icono en forma de clip 113icono Fuente grande 138icono Fuente grande en negrita 138
Computadora de mano T|X 161
icono Fuente pequeña 138icono Fuente pequeña en negrita 138icono Gastos 6Icono HotSync 6icono Info. tarjeta 9icono Memos 6, 76icono Multimedia 7icono Notas 6, 76icono Pref. 9icono Reloj mundial 9icono Tareas 6, 62icono Ver día 67iconos 144iconos de aplicaciones 144IMAP (Internet Message Access Protocol)
109imprimir informes de gastos 6inalámbrica
sincronización 83, 98inalámbricas
funciones 90, 96información
acceder a 16actualizar 29, 30administrar 10almacenar 144aplicar formato 142compartir 4, 28, 76, 130introducir 2, 4, 18–22, 28, 142mostrar 2organizar por categorías 28, 68pérdida 147propietario 133realizar copia de seguridad 30, 127sincronizar 29–32
información de propietario 133, 142información del sistema, icono en barra de
estado 12información para Mac
droplet Enviar a computadora de mano 34
instalar software adicional desde el CD 8
sincronizar computadora de mano 146transferir archivos MP3 a computadora
de mano 53información para Windows, opciones de
sincronización para 146informes de gastos 6insertar tarjetas de expansión 4, 129instalar
aplicaciones 6, 30aplicaciones de otros fabricantes 143
intercambiaraplicaciones 28, 130archivos 83información 4, 28tarjetas de expansión 130
InternetBluetooth 95conectar a 83seleccionar proveedor de servicio para
97utilizar Web 123
introducción de datos 19, 28, 142área de escritura 2
introducircontraseñas 95, 110información 2, 4, 18–22, 28, 142URL 124
introducir caracter 18, 63, 124introducir carácter
opciones 142ISP
Véase Proveedor de servicios de Internet
Jjuegos 127, 141
Llápiz 79lápiz óptico 4, 25lectores de tarjetas 52, 53leer mensajes de texto 121libros electrónicos 7limpiar la computadora de mano 25línea Buscar (Contactos) 65líneas de asunto (correo electrónico) 112lista de Memos 77, 78lista de selección de Sonido de alarma 141lista de selección de Sonido de juego 141lista de selección de Sonido del sistema 141lista de selección Ordenar por 80lista de selección Protocolo 109lista de selección Servicio 97lista de selección Servicio de correo 109Lista de selección Ubicación 136listas de agenda 62
Véase también aplicación Calendariolistas de canciones 56listas de reproducción 56llamadas de teléfono 74localizar contactos 65
Computadora de mano T|X 162
Mmarcadores 125Mayúsculas 77memos
agregar información de contacto a 77crear 76, 77, 78editar 78eliminar 81guardar 77mostrar 78realizar copia de seguridad 10sincronizar 81
Mensajería SMS 8mensajes
código de color de 118eliminar 122recibir 44, 122reenviar automáticamente 118responder a 122sincronizar 118
mensajes cortos 119mensajes de entrada 122mensajes de texto
abrir 121administrar 8configurar preferencias para 122crear 74eliminar 122enviar 83, 94, 119, 120información adicional para 74ver 121
menú Ayuda 145menús 23
icono en barra de estado 12Microsoft Exchange ActiveSync 117
Microsoft Outlookaplicaciones que sincronizan 31sincronizar con 35
Microsoft Outlook Véase Outlookminiaturas 45mostrar
archivos PDF 7calculadoras 7calendarios personales 62fotos 45iconos de aplicación 144información de tarjeta de expansión 9informes de gastos 6memos 78notas 80páginas web 124programas 69Reloj mundial 9tareas 72, 74vídeos 45
moverfotos 43vídeos 43
MP3archivos 46, 51–54reproductores 46
músicaalmacenar 127escuchar 46, 51reproducir 55
Nnavegador 3, 16navegador de cinco direcciones 3, 16
desplazarse por categoría de aplicaciones 15
nombres de usuarioBluetooth 95buscar en direcciones de correo
electrónico 110sincronizar 32varios usuarios 31
nombres Véase nombres de usuario; contactos
Notasabrir 6configurar preferencias para 79crear notas desde 79descripción general 76hacer copias de seguridad en 10mostrar notas en 80
notasVéase también memos; Notasadjuntar alarmas a 81crear 79editar 79, 80guardar 79ordenar 80realizar copia de seguridad 10seleccionar 80
números 18, 142números de teléfono Véase números de
teléfononúmeros de teléfono, compartir 4
Computadora de mano T|X 163
Oomisión de claves 94opción Cambie el método de sincronización
146opción Conexión rápida 74opción Software esencial 8opciones de consumo de energía 135opciones de presentación 118
Favoritos 139opciones de seguridad
computadora de mano 28, 94, 142contactos 74, 81
ordenarinformación 74, 81notas 80
ordenar por categoríastareas 72
organizar por categoríasinformación 28, 68
orientación de pantalla 13Outlook
marcar tareas completadas y 73sincronizar con 146
Ppágina de inicio 125páginas Web 124, 125pantalla
alinear 140bloqueada 5, 147, 148cambiar colores de 132cambiar fuentes para 138no responde 4, 5protección 25ver información en 2
vistas horizontal y vertical 13pantalla Archivos adjuntos 115pantalla bloqueada 5, 147, 148pantalla Configuración de PC 98pantalla Configurar cuenta 108pantalla Preferencias 9pantalla Preferencias de Bloquear teclas
133pantalla Preferencias de encendido 135pantalla Preferencias de fecha y hora 136pantalla Preferencias de propietario 133pantalla Preferencias de tema de color 132pantalla Preferencias del calibrador 140pantalla Sonidos y alertas 141pantalla táctil
alinear pantalla 140definida 140
par de confianza Véase asociaciónPC Véase equipos personalespegar texto 81perder información 30, 144, 147perder la computadora de mano 133perfil Silencioso 141personalizar
aplicación Contacto 74computadora de mano 9, 131conexiones 122, 125Entrada 118fondos 139
POP (Post Office Protocol) 109Véase también servidores POP
precauciones 153preferencias
configuración de conexión 118configuración de correo electrónico 118
configuración de la conexión de red 122, 125
configurar mensajes de texto 122descripción general 131establecer regionales específicas 136
preferencias de encendido 134–135preferencias de muestra 134preguntas más frecuentes 143preguntas y respuestas 143presentar
información 2programación de conflictos 62programaciones 62, 69programar
citas 67–68recordatorios 64
programasVéase también citas; calendario
protegercomputadora de mano 28, 142información 127
proteger la computadora de mano 28protocolo (definido) 109protocolo IMAP 109protocolo POP 109Proveedor de servicios de Internet 110proveedores de correo electrónico 109
Véase también ISPPuerto de infrarrojos 66puerto de infrarrojos
teléfono Bluetooth 102ubicación de 4
puerto de infrarrojos (IR)Véase también transmitir
Computadora de mano T|X 164
puertos 4punto y coma (;) caracteres 112
Qquitar
Véase también eliminartarjetas de expansión 128
Rradio 5, 8realizar copia de seguridad de información
Véase sincronizarrealizar seguimiento de fechas de
finalización 74recarga de la computadora de mano 25, 144recargar batería 27, 135recibir correo electrónico 96recibir mensajes 44, 122recomendaciones y prohibiciones 25recordatorios
establecer alarmas para 81introducir 68programar 64
redesBluetooth 35
redes privadas virtuales 118reenviar mensajes 118reiniciar computadora de mano 147reinicios 147, 148reloj 136–137
Véase también Reloj mundialReloj mundial
mostrar 9reloj mundial 70rendimiento 25
repetir tareas 73, 74reproducir música 46, 51, 55reservar bloques horarios 74responder a mensajes de texto 122restablecer configuración regional 136restablecimientos automáticos 147restablecimientos completos 147, 148retraso del apagado automático 135retrasos 135rotación de pantalla 13rotar la pantalla 13
Ssalida de auriculares 4SDIO (Secure Digital input/output) 127seguridad
Codificación WEP 88Wi-Fi 88WPA-PSK 89
selector de Lápiz 79servicio (definido) 97servicio de atención al cliente 28, 56, 60,
118, 148Servicio de mensajes cortos Véase
Aplicación SMSservidores de correo 110servidores de correo entrante 110servidores de correo saliente 110servidores IMAP 110servidores POP 110servidores SMTP 110símbolos 18, 63sincronización
inalámbrica 83, 98opciones 146
sincronizarcomputadora de mano 143, 144, 145con Microsoft Outlook 146información 29–32mensajes 118problemas 148realizar copia de seguridad de
información 30, 127software 31
sistemas de Microsoft Windows Véase información para Windows
sitios Webexplorar 8, 96
sitios webacceso 83, 90, 96, 123agregar marcadores para 125descargar archivos 125navegar 124
software 148Véase también aplicación específicaagregar otro 127incluido en computadora de mano 6
software Addit 9software Audible Player 8software de escritorio, instalar 6software de Instalación rápida 10software Palm Desktop 143
completar tareas repetidas y 73descrito 10sincronizar con 146
Solitario 7solución de problemas 140, 143sonidos 141soporte técnico 28, 56, 60, 118, 148
Computadora de mano T|X 165
Ttareas
combinar con citas 62crear 71definir repetitivas 74establecer alarmas para 71establecer prioridad 71finalizar 73guardar 71introducir desde Outlook 146mostrar 72, 74ordenar por categorías 72organizar 72
tareas completadas 73tareas repetitivas 74tareas vencidas 72tarjeta de expansión falsa 128tarjetas 66tarjetas de expansión
agregar aplicaciones a 10, 130asignar nombre 130descripción general 126eliminar aplicaciones de 130guardar archivos multimedia en 45información adicional para 130insertar 4, 129mostrar contenido de 130mostrar información acerca de 9prevenir daño a 128quitar 128tarjeta falsa 128tipos de 127transferir archivos de audio a 53ventajas de 127
tarjetas de expansión MultiMediaCard, tipos 127
tarjetas de memoria SD 127tarjetas SDIO 127teclado
conectar a portátil 78introducir información con 19tipos en pantalla 20
teclado en pantalla Véase tecladoteclados portátiles 78tecnología Bluetooth 82, 83tecnología HotSync 10teléfonos móviles
compatibilidad 93conectar con 97conexión a Internet desde 97establecer conexión 93
teléfonos móviles GPRS 93teléfonos móviles GSM 93texto
ajustar configuración de atenuación para 139
cambiar fuentes para 138cortar y pegar 81introducir 18, 142
tipos de archivo 51tipos de archivo compatibles 51tocar 140, 146tonos de confirmación 129transferencias de archivos 125transferir
aplicaciones 10de manera inalámbrica 83información 4
transferir información 31
transmitir 4, 28, 66, 135, 148trazar 76Tutorial 24
UURL 124URL (localizador uniforme de recursos) 124
Vvacaciones 68valor Detectable 86, 92valores 23valores de ahorro de energía 135valores de comunicaciones 148valores de confidencialidad
computadora de mano 28, 142contactos 74, 81
varios destinatarios de correo electrónico 112
verarchivos PDF 7calculadoras 7calendarios personales 62foto 38fotos 45iconos de aplicación 144información 2información de tarjeta de expansión 9informes de gastos 6memos 78notas 80páginas web 124programas 69Reloj mundial 9tareas 72, 74
Computadora de mano T|X 166
vídeo 38vídeos 45
Ver año 69Ver día (Calendario) 67, 69Ver mes (Calendario) 69Ver semana (Calendario) 69vídeos
agregar a un álbum 42copiar 45eliminar 45eliminar del álbum 42mostrar 45mover 43ver 38
Visita rápida 18, 24vista Aplicaciones
abrir aplicaciones en 15agregar fondo a 139mostrar iconos en 144utilizar 15
Vista de agenda (Calendario) 69vista de resumen de mensaje 118vista Favoritos
agregar fondo a 139cambiar entradas 132definida 9utilizar 14
vista horizontal 13vista vertical 13vistas de calendario 69vistas en Calendario 69volumen 141
WWi-Fi
Codificación WEP 88definición 83información de seguridad 85radio 5tipos de conexiones 83WPA-PSK 89
Windows Media Player 11instalar 47
WPA-PSK 89
![Page 1: Introducción - PDA Expertos.com [Palm] · Acceso al correo electrónico y a la Web con la funcionalidad Wi-Fi® ..90 ... información con la escritura de Graffiti® 2 o el teclado](https://reader030.fdocuments.ec/reader030/viewer/2022022620/5baeaafc09d3f2d96f8d6c63/html5/thumbnails/1.jpg)
![Page 2: Introducción - PDA Expertos.com [Palm] · Acceso al correo electrónico y a la Web con la funcionalidad Wi-Fi® ..90 ... información con la escritura de Graffiti® 2 o el teclado](https://reader030.fdocuments.ec/reader030/viewer/2022022620/5baeaafc09d3f2d96f8d6c63/html5/thumbnails/2.jpg)
![Page 3: Introducción - PDA Expertos.com [Palm] · Acceso al correo electrónico y a la Web con la funcionalidad Wi-Fi® ..90 ... información con la escritura de Graffiti® 2 o el teclado](https://reader030.fdocuments.ec/reader030/viewer/2022022620/5baeaafc09d3f2d96f8d6c63/html5/thumbnails/3.jpg)
![Page 4: Introducción - PDA Expertos.com [Palm] · Acceso al correo electrónico y a la Web con la funcionalidad Wi-Fi® ..90 ... información con la escritura de Graffiti® 2 o el teclado](https://reader030.fdocuments.ec/reader030/viewer/2022022620/5baeaafc09d3f2d96f8d6c63/html5/thumbnails/4.jpg)
![Page 5: Introducción - PDA Expertos.com [Palm] · Acceso al correo electrónico y a la Web con la funcionalidad Wi-Fi® ..90 ... información con la escritura de Graffiti® 2 o el teclado](https://reader030.fdocuments.ec/reader030/viewer/2022022620/5baeaafc09d3f2d96f8d6c63/html5/thumbnails/5.jpg)
![Page 6: Introducción - PDA Expertos.com [Palm] · Acceso al correo electrónico y a la Web con la funcionalidad Wi-Fi® ..90 ... información con la escritura de Graffiti® 2 o el teclado](https://reader030.fdocuments.ec/reader030/viewer/2022022620/5baeaafc09d3f2d96f8d6c63/html5/thumbnails/6.jpg)
![Page 7: Introducción - PDA Expertos.com [Palm] · Acceso al correo electrónico y a la Web con la funcionalidad Wi-Fi® ..90 ... información con la escritura de Graffiti® 2 o el teclado](https://reader030.fdocuments.ec/reader030/viewer/2022022620/5baeaafc09d3f2d96f8d6c63/html5/thumbnails/7.jpg)
![Page 8: Introducción - PDA Expertos.com [Palm] · Acceso al correo electrónico y a la Web con la funcionalidad Wi-Fi® ..90 ... información con la escritura de Graffiti® 2 o el teclado](https://reader030.fdocuments.ec/reader030/viewer/2022022620/5baeaafc09d3f2d96f8d6c63/html5/thumbnails/8.jpg)
![Page 9: Introducción - PDA Expertos.com [Palm] · Acceso al correo electrónico y a la Web con la funcionalidad Wi-Fi® ..90 ... información con la escritura de Graffiti® 2 o el teclado](https://reader030.fdocuments.ec/reader030/viewer/2022022620/5baeaafc09d3f2d96f8d6c63/html5/thumbnails/9.jpg)
![Page 10: Introducción - PDA Expertos.com [Palm] · Acceso al correo electrónico y a la Web con la funcionalidad Wi-Fi® ..90 ... información con la escritura de Graffiti® 2 o el teclado](https://reader030.fdocuments.ec/reader030/viewer/2022022620/5baeaafc09d3f2d96f8d6c63/html5/thumbnails/10.jpg)
![Page 11: Introducción - PDA Expertos.com [Palm] · Acceso al correo electrónico y a la Web con la funcionalidad Wi-Fi® ..90 ... información con la escritura de Graffiti® 2 o el teclado](https://reader030.fdocuments.ec/reader030/viewer/2022022620/5baeaafc09d3f2d96f8d6c63/html5/thumbnails/11.jpg)
![Page 12: Introducción - PDA Expertos.com [Palm] · Acceso al correo electrónico y a la Web con la funcionalidad Wi-Fi® ..90 ... información con la escritura de Graffiti® 2 o el teclado](https://reader030.fdocuments.ec/reader030/viewer/2022022620/5baeaafc09d3f2d96f8d6c63/html5/thumbnails/12.jpg)
![Page 13: Introducción - PDA Expertos.com [Palm] · Acceso al correo electrónico y a la Web con la funcionalidad Wi-Fi® ..90 ... información con la escritura de Graffiti® 2 o el teclado](https://reader030.fdocuments.ec/reader030/viewer/2022022620/5baeaafc09d3f2d96f8d6c63/html5/thumbnails/13.jpg)
![Page 14: Introducción - PDA Expertos.com [Palm] · Acceso al correo electrónico y a la Web con la funcionalidad Wi-Fi® ..90 ... información con la escritura de Graffiti® 2 o el teclado](https://reader030.fdocuments.ec/reader030/viewer/2022022620/5baeaafc09d3f2d96f8d6c63/html5/thumbnails/14.jpg)
![Page 15: Introducción - PDA Expertos.com [Palm] · Acceso al correo electrónico y a la Web con la funcionalidad Wi-Fi® ..90 ... información con la escritura de Graffiti® 2 o el teclado](https://reader030.fdocuments.ec/reader030/viewer/2022022620/5baeaafc09d3f2d96f8d6c63/html5/thumbnails/15.jpg)
![Page 16: Introducción - PDA Expertos.com [Palm] · Acceso al correo electrónico y a la Web con la funcionalidad Wi-Fi® ..90 ... información con la escritura de Graffiti® 2 o el teclado](https://reader030.fdocuments.ec/reader030/viewer/2022022620/5baeaafc09d3f2d96f8d6c63/html5/thumbnails/16.jpg)
![Page 17: Introducción - PDA Expertos.com [Palm] · Acceso al correo electrónico y a la Web con la funcionalidad Wi-Fi® ..90 ... información con la escritura de Graffiti® 2 o el teclado](https://reader030.fdocuments.ec/reader030/viewer/2022022620/5baeaafc09d3f2d96f8d6c63/html5/thumbnails/17.jpg)
![Page 18: Introducción - PDA Expertos.com [Palm] · Acceso al correo electrónico y a la Web con la funcionalidad Wi-Fi® ..90 ... información con la escritura de Graffiti® 2 o el teclado](https://reader030.fdocuments.ec/reader030/viewer/2022022620/5baeaafc09d3f2d96f8d6c63/html5/thumbnails/18.jpg)
![Page 19: Introducción - PDA Expertos.com [Palm] · Acceso al correo electrónico y a la Web con la funcionalidad Wi-Fi® ..90 ... información con la escritura de Graffiti® 2 o el teclado](https://reader030.fdocuments.ec/reader030/viewer/2022022620/5baeaafc09d3f2d96f8d6c63/html5/thumbnails/19.jpg)
![Page 20: Introducción - PDA Expertos.com [Palm] · Acceso al correo electrónico y a la Web con la funcionalidad Wi-Fi® ..90 ... información con la escritura de Graffiti® 2 o el teclado](https://reader030.fdocuments.ec/reader030/viewer/2022022620/5baeaafc09d3f2d96f8d6c63/html5/thumbnails/20.jpg)
![Page 21: Introducción - PDA Expertos.com [Palm] · Acceso al correo electrónico y a la Web con la funcionalidad Wi-Fi® ..90 ... información con la escritura de Graffiti® 2 o el teclado](https://reader030.fdocuments.ec/reader030/viewer/2022022620/5baeaafc09d3f2d96f8d6c63/html5/thumbnails/21.jpg)
![Page 22: Introducción - PDA Expertos.com [Palm] · Acceso al correo electrónico y a la Web con la funcionalidad Wi-Fi® ..90 ... información con la escritura de Graffiti® 2 o el teclado](https://reader030.fdocuments.ec/reader030/viewer/2022022620/5baeaafc09d3f2d96f8d6c63/html5/thumbnails/22.jpg)
![Page 23: Introducción - PDA Expertos.com [Palm] · Acceso al correo electrónico y a la Web con la funcionalidad Wi-Fi® ..90 ... información con la escritura de Graffiti® 2 o el teclado](https://reader030.fdocuments.ec/reader030/viewer/2022022620/5baeaafc09d3f2d96f8d6c63/html5/thumbnails/23.jpg)
![Page 24: Introducción - PDA Expertos.com [Palm] · Acceso al correo electrónico y a la Web con la funcionalidad Wi-Fi® ..90 ... información con la escritura de Graffiti® 2 o el teclado](https://reader030.fdocuments.ec/reader030/viewer/2022022620/5baeaafc09d3f2d96f8d6c63/html5/thumbnails/24.jpg)
![Page 25: Introducción - PDA Expertos.com [Palm] · Acceso al correo electrónico y a la Web con la funcionalidad Wi-Fi® ..90 ... información con la escritura de Graffiti® 2 o el teclado](https://reader030.fdocuments.ec/reader030/viewer/2022022620/5baeaafc09d3f2d96f8d6c63/html5/thumbnails/25.jpg)
![Page 26: Introducción - PDA Expertos.com [Palm] · Acceso al correo electrónico y a la Web con la funcionalidad Wi-Fi® ..90 ... información con la escritura de Graffiti® 2 o el teclado](https://reader030.fdocuments.ec/reader030/viewer/2022022620/5baeaafc09d3f2d96f8d6c63/html5/thumbnails/26.jpg)
![Page 27: Introducción - PDA Expertos.com [Palm] · Acceso al correo electrónico y a la Web con la funcionalidad Wi-Fi® ..90 ... información con la escritura de Graffiti® 2 o el teclado](https://reader030.fdocuments.ec/reader030/viewer/2022022620/5baeaafc09d3f2d96f8d6c63/html5/thumbnails/27.jpg)
![Page 28: Introducción - PDA Expertos.com [Palm] · Acceso al correo electrónico y a la Web con la funcionalidad Wi-Fi® ..90 ... información con la escritura de Graffiti® 2 o el teclado](https://reader030.fdocuments.ec/reader030/viewer/2022022620/5baeaafc09d3f2d96f8d6c63/html5/thumbnails/28.jpg)
![Page 29: Introducción - PDA Expertos.com [Palm] · Acceso al correo electrónico y a la Web con la funcionalidad Wi-Fi® ..90 ... información con la escritura de Graffiti® 2 o el teclado](https://reader030.fdocuments.ec/reader030/viewer/2022022620/5baeaafc09d3f2d96f8d6c63/html5/thumbnails/29.jpg)
![Page 30: Introducción - PDA Expertos.com [Palm] · Acceso al correo electrónico y a la Web con la funcionalidad Wi-Fi® ..90 ... información con la escritura de Graffiti® 2 o el teclado](https://reader030.fdocuments.ec/reader030/viewer/2022022620/5baeaafc09d3f2d96f8d6c63/html5/thumbnails/30.jpg)
![Page 31: Introducción - PDA Expertos.com [Palm] · Acceso al correo electrónico y a la Web con la funcionalidad Wi-Fi® ..90 ... información con la escritura de Graffiti® 2 o el teclado](https://reader030.fdocuments.ec/reader030/viewer/2022022620/5baeaafc09d3f2d96f8d6c63/html5/thumbnails/31.jpg)
![Page 32: Introducción - PDA Expertos.com [Palm] · Acceso al correo electrónico y a la Web con la funcionalidad Wi-Fi® ..90 ... información con la escritura de Graffiti® 2 o el teclado](https://reader030.fdocuments.ec/reader030/viewer/2022022620/5baeaafc09d3f2d96f8d6c63/html5/thumbnails/32.jpg)
![Page 33: Introducción - PDA Expertos.com [Palm] · Acceso al correo electrónico y a la Web con la funcionalidad Wi-Fi® ..90 ... información con la escritura de Graffiti® 2 o el teclado](https://reader030.fdocuments.ec/reader030/viewer/2022022620/5baeaafc09d3f2d96f8d6c63/html5/thumbnails/33.jpg)
![Page 34: Introducción - PDA Expertos.com [Palm] · Acceso al correo electrónico y a la Web con la funcionalidad Wi-Fi® ..90 ... información con la escritura de Graffiti® 2 o el teclado](https://reader030.fdocuments.ec/reader030/viewer/2022022620/5baeaafc09d3f2d96f8d6c63/html5/thumbnails/34.jpg)
![Page 35: Introducción - PDA Expertos.com [Palm] · Acceso al correo electrónico y a la Web con la funcionalidad Wi-Fi® ..90 ... información con la escritura de Graffiti® 2 o el teclado](https://reader030.fdocuments.ec/reader030/viewer/2022022620/5baeaafc09d3f2d96f8d6c63/html5/thumbnails/35.jpg)
![Page 36: Introducción - PDA Expertos.com [Palm] · Acceso al correo electrónico y a la Web con la funcionalidad Wi-Fi® ..90 ... información con la escritura de Graffiti® 2 o el teclado](https://reader030.fdocuments.ec/reader030/viewer/2022022620/5baeaafc09d3f2d96f8d6c63/html5/thumbnails/36.jpg)
![Page 37: Introducción - PDA Expertos.com [Palm] · Acceso al correo electrónico y a la Web con la funcionalidad Wi-Fi® ..90 ... información con la escritura de Graffiti® 2 o el teclado](https://reader030.fdocuments.ec/reader030/viewer/2022022620/5baeaafc09d3f2d96f8d6c63/html5/thumbnails/37.jpg)
![Page 38: Introducción - PDA Expertos.com [Palm] · Acceso al correo electrónico y a la Web con la funcionalidad Wi-Fi® ..90 ... información con la escritura de Graffiti® 2 o el teclado](https://reader030.fdocuments.ec/reader030/viewer/2022022620/5baeaafc09d3f2d96f8d6c63/html5/thumbnails/38.jpg)
![Page 39: Introducción - PDA Expertos.com [Palm] · Acceso al correo electrónico y a la Web con la funcionalidad Wi-Fi® ..90 ... información con la escritura de Graffiti® 2 o el teclado](https://reader030.fdocuments.ec/reader030/viewer/2022022620/5baeaafc09d3f2d96f8d6c63/html5/thumbnails/39.jpg)
![Page 40: Introducción - PDA Expertos.com [Palm] · Acceso al correo electrónico y a la Web con la funcionalidad Wi-Fi® ..90 ... información con la escritura de Graffiti® 2 o el teclado](https://reader030.fdocuments.ec/reader030/viewer/2022022620/5baeaafc09d3f2d96f8d6c63/html5/thumbnails/40.jpg)
![Page 41: Introducción - PDA Expertos.com [Palm] · Acceso al correo electrónico y a la Web con la funcionalidad Wi-Fi® ..90 ... información con la escritura de Graffiti® 2 o el teclado](https://reader030.fdocuments.ec/reader030/viewer/2022022620/5baeaafc09d3f2d96f8d6c63/html5/thumbnails/41.jpg)
![Page 42: Introducción - PDA Expertos.com [Palm] · Acceso al correo electrónico y a la Web con la funcionalidad Wi-Fi® ..90 ... información con la escritura de Graffiti® 2 o el teclado](https://reader030.fdocuments.ec/reader030/viewer/2022022620/5baeaafc09d3f2d96f8d6c63/html5/thumbnails/42.jpg)
![Page 43: Introducción - PDA Expertos.com [Palm] · Acceso al correo electrónico y a la Web con la funcionalidad Wi-Fi® ..90 ... información con la escritura de Graffiti® 2 o el teclado](https://reader030.fdocuments.ec/reader030/viewer/2022022620/5baeaafc09d3f2d96f8d6c63/html5/thumbnails/43.jpg)
![Page 44: Introducción - PDA Expertos.com [Palm] · Acceso al correo electrónico y a la Web con la funcionalidad Wi-Fi® ..90 ... información con la escritura de Graffiti® 2 o el teclado](https://reader030.fdocuments.ec/reader030/viewer/2022022620/5baeaafc09d3f2d96f8d6c63/html5/thumbnails/44.jpg)
![Page 45: Introducción - PDA Expertos.com [Palm] · Acceso al correo electrónico y a la Web con la funcionalidad Wi-Fi® ..90 ... información con la escritura de Graffiti® 2 o el teclado](https://reader030.fdocuments.ec/reader030/viewer/2022022620/5baeaafc09d3f2d96f8d6c63/html5/thumbnails/45.jpg)
![Page 46: Introducción - PDA Expertos.com [Palm] · Acceso al correo electrónico y a la Web con la funcionalidad Wi-Fi® ..90 ... información con la escritura de Graffiti® 2 o el teclado](https://reader030.fdocuments.ec/reader030/viewer/2022022620/5baeaafc09d3f2d96f8d6c63/html5/thumbnails/46.jpg)
![Page 47: Introducción - PDA Expertos.com [Palm] · Acceso al correo electrónico y a la Web con la funcionalidad Wi-Fi® ..90 ... información con la escritura de Graffiti® 2 o el teclado](https://reader030.fdocuments.ec/reader030/viewer/2022022620/5baeaafc09d3f2d96f8d6c63/html5/thumbnails/47.jpg)
![Page 48: Introducción - PDA Expertos.com [Palm] · Acceso al correo electrónico y a la Web con la funcionalidad Wi-Fi® ..90 ... información con la escritura de Graffiti® 2 o el teclado](https://reader030.fdocuments.ec/reader030/viewer/2022022620/5baeaafc09d3f2d96f8d6c63/html5/thumbnails/48.jpg)
![Page 49: Introducción - PDA Expertos.com [Palm] · Acceso al correo electrónico y a la Web con la funcionalidad Wi-Fi® ..90 ... información con la escritura de Graffiti® 2 o el teclado](https://reader030.fdocuments.ec/reader030/viewer/2022022620/5baeaafc09d3f2d96f8d6c63/html5/thumbnails/49.jpg)
![Page 50: Introducción - PDA Expertos.com [Palm] · Acceso al correo electrónico y a la Web con la funcionalidad Wi-Fi® ..90 ... información con la escritura de Graffiti® 2 o el teclado](https://reader030.fdocuments.ec/reader030/viewer/2022022620/5baeaafc09d3f2d96f8d6c63/html5/thumbnails/50.jpg)
![Page 51: Introducción - PDA Expertos.com [Palm] · Acceso al correo electrónico y a la Web con la funcionalidad Wi-Fi® ..90 ... información con la escritura de Graffiti® 2 o el teclado](https://reader030.fdocuments.ec/reader030/viewer/2022022620/5baeaafc09d3f2d96f8d6c63/html5/thumbnails/51.jpg)
![Page 52: Introducción - PDA Expertos.com [Palm] · Acceso al correo electrónico y a la Web con la funcionalidad Wi-Fi® ..90 ... información con la escritura de Graffiti® 2 o el teclado](https://reader030.fdocuments.ec/reader030/viewer/2022022620/5baeaafc09d3f2d96f8d6c63/html5/thumbnails/52.jpg)
![Page 53: Introducción - PDA Expertos.com [Palm] · Acceso al correo electrónico y a la Web con la funcionalidad Wi-Fi® ..90 ... información con la escritura de Graffiti® 2 o el teclado](https://reader030.fdocuments.ec/reader030/viewer/2022022620/5baeaafc09d3f2d96f8d6c63/html5/thumbnails/53.jpg)
![Page 54: Introducción - PDA Expertos.com [Palm] · Acceso al correo electrónico y a la Web con la funcionalidad Wi-Fi® ..90 ... información con la escritura de Graffiti® 2 o el teclado](https://reader030.fdocuments.ec/reader030/viewer/2022022620/5baeaafc09d3f2d96f8d6c63/html5/thumbnails/54.jpg)
![Page 55: Introducción - PDA Expertos.com [Palm] · Acceso al correo electrónico y a la Web con la funcionalidad Wi-Fi® ..90 ... información con la escritura de Graffiti® 2 o el teclado](https://reader030.fdocuments.ec/reader030/viewer/2022022620/5baeaafc09d3f2d96f8d6c63/html5/thumbnails/55.jpg)
![Page 56: Introducción - PDA Expertos.com [Palm] · Acceso al correo electrónico y a la Web con la funcionalidad Wi-Fi® ..90 ... información con la escritura de Graffiti® 2 o el teclado](https://reader030.fdocuments.ec/reader030/viewer/2022022620/5baeaafc09d3f2d96f8d6c63/html5/thumbnails/56.jpg)
![Page 57: Introducción - PDA Expertos.com [Palm] · Acceso al correo electrónico y a la Web con la funcionalidad Wi-Fi® ..90 ... información con la escritura de Graffiti® 2 o el teclado](https://reader030.fdocuments.ec/reader030/viewer/2022022620/5baeaafc09d3f2d96f8d6c63/html5/thumbnails/57.jpg)
![Page 58: Introducción - PDA Expertos.com [Palm] · Acceso al correo electrónico y a la Web con la funcionalidad Wi-Fi® ..90 ... información con la escritura de Graffiti® 2 o el teclado](https://reader030.fdocuments.ec/reader030/viewer/2022022620/5baeaafc09d3f2d96f8d6c63/html5/thumbnails/58.jpg)
![Page 59: Introducción - PDA Expertos.com [Palm] · Acceso al correo electrónico y a la Web con la funcionalidad Wi-Fi® ..90 ... información con la escritura de Graffiti® 2 o el teclado](https://reader030.fdocuments.ec/reader030/viewer/2022022620/5baeaafc09d3f2d96f8d6c63/html5/thumbnails/59.jpg)
![Page 60: Introducción - PDA Expertos.com [Palm] · Acceso al correo electrónico y a la Web con la funcionalidad Wi-Fi® ..90 ... información con la escritura de Graffiti® 2 o el teclado](https://reader030.fdocuments.ec/reader030/viewer/2022022620/5baeaafc09d3f2d96f8d6c63/html5/thumbnails/60.jpg)
![Page 61: Introducción - PDA Expertos.com [Palm] · Acceso al correo electrónico y a la Web con la funcionalidad Wi-Fi® ..90 ... información con la escritura de Graffiti® 2 o el teclado](https://reader030.fdocuments.ec/reader030/viewer/2022022620/5baeaafc09d3f2d96f8d6c63/html5/thumbnails/61.jpg)
![Page 62: Introducción - PDA Expertos.com [Palm] · Acceso al correo electrónico y a la Web con la funcionalidad Wi-Fi® ..90 ... información con la escritura de Graffiti® 2 o el teclado](https://reader030.fdocuments.ec/reader030/viewer/2022022620/5baeaafc09d3f2d96f8d6c63/html5/thumbnails/62.jpg)
![Page 63: Introducción - PDA Expertos.com [Palm] · Acceso al correo electrónico y a la Web con la funcionalidad Wi-Fi® ..90 ... información con la escritura de Graffiti® 2 o el teclado](https://reader030.fdocuments.ec/reader030/viewer/2022022620/5baeaafc09d3f2d96f8d6c63/html5/thumbnails/63.jpg)
![Page 64: Introducción - PDA Expertos.com [Palm] · Acceso al correo electrónico y a la Web con la funcionalidad Wi-Fi® ..90 ... información con la escritura de Graffiti® 2 o el teclado](https://reader030.fdocuments.ec/reader030/viewer/2022022620/5baeaafc09d3f2d96f8d6c63/html5/thumbnails/64.jpg)
![Page 65: Introducción - PDA Expertos.com [Palm] · Acceso al correo electrónico y a la Web con la funcionalidad Wi-Fi® ..90 ... información con la escritura de Graffiti® 2 o el teclado](https://reader030.fdocuments.ec/reader030/viewer/2022022620/5baeaafc09d3f2d96f8d6c63/html5/thumbnails/65.jpg)
![Page 66: Introducción - PDA Expertos.com [Palm] · Acceso al correo electrónico y a la Web con la funcionalidad Wi-Fi® ..90 ... información con la escritura de Graffiti® 2 o el teclado](https://reader030.fdocuments.ec/reader030/viewer/2022022620/5baeaafc09d3f2d96f8d6c63/html5/thumbnails/66.jpg)
![Page 67: Introducción - PDA Expertos.com [Palm] · Acceso al correo electrónico y a la Web con la funcionalidad Wi-Fi® ..90 ... información con la escritura de Graffiti® 2 o el teclado](https://reader030.fdocuments.ec/reader030/viewer/2022022620/5baeaafc09d3f2d96f8d6c63/html5/thumbnails/67.jpg)
![Page 68: Introducción - PDA Expertos.com [Palm] · Acceso al correo electrónico y a la Web con la funcionalidad Wi-Fi® ..90 ... información con la escritura de Graffiti® 2 o el teclado](https://reader030.fdocuments.ec/reader030/viewer/2022022620/5baeaafc09d3f2d96f8d6c63/html5/thumbnails/68.jpg)
![Page 69: Introducción - PDA Expertos.com [Palm] · Acceso al correo electrónico y a la Web con la funcionalidad Wi-Fi® ..90 ... información con la escritura de Graffiti® 2 o el teclado](https://reader030.fdocuments.ec/reader030/viewer/2022022620/5baeaafc09d3f2d96f8d6c63/html5/thumbnails/69.jpg)
![Page 70: Introducción - PDA Expertos.com [Palm] · Acceso al correo electrónico y a la Web con la funcionalidad Wi-Fi® ..90 ... información con la escritura de Graffiti® 2 o el teclado](https://reader030.fdocuments.ec/reader030/viewer/2022022620/5baeaafc09d3f2d96f8d6c63/html5/thumbnails/70.jpg)
![Page 71: Introducción - PDA Expertos.com [Palm] · Acceso al correo electrónico y a la Web con la funcionalidad Wi-Fi® ..90 ... información con la escritura de Graffiti® 2 o el teclado](https://reader030.fdocuments.ec/reader030/viewer/2022022620/5baeaafc09d3f2d96f8d6c63/html5/thumbnails/71.jpg)
![Page 72: Introducción - PDA Expertos.com [Palm] · Acceso al correo electrónico y a la Web con la funcionalidad Wi-Fi® ..90 ... información con la escritura de Graffiti® 2 o el teclado](https://reader030.fdocuments.ec/reader030/viewer/2022022620/5baeaafc09d3f2d96f8d6c63/html5/thumbnails/72.jpg)
![Page 73: Introducción - PDA Expertos.com [Palm] · Acceso al correo electrónico y a la Web con la funcionalidad Wi-Fi® ..90 ... información con la escritura de Graffiti® 2 o el teclado](https://reader030.fdocuments.ec/reader030/viewer/2022022620/5baeaafc09d3f2d96f8d6c63/html5/thumbnails/73.jpg)
![Page 74: Introducción - PDA Expertos.com [Palm] · Acceso al correo electrónico y a la Web con la funcionalidad Wi-Fi® ..90 ... información con la escritura de Graffiti® 2 o el teclado](https://reader030.fdocuments.ec/reader030/viewer/2022022620/5baeaafc09d3f2d96f8d6c63/html5/thumbnails/74.jpg)
![Page 75: Introducción - PDA Expertos.com [Palm] · Acceso al correo electrónico y a la Web con la funcionalidad Wi-Fi® ..90 ... información con la escritura de Graffiti® 2 o el teclado](https://reader030.fdocuments.ec/reader030/viewer/2022022620/5baeaafc09d3f2d96f8d6c63/html5/thumbnails/75.jpg)
![Page 76: Introducción - PDA Expertos.com [Palm] · Acceso al correo electrónico y a la Web con la funcionalidad Wi-Fi® ..90 ... información con la escritura de Graffiti® 2 o el teclado](https://reader030.fdocuments.ec/reader030/viewer/2022022620/5baeaafc09d3f2d96f8d6c63/html5/thumbnails/76.jpg)
![Page 77: Introducción - PDA Expertos.com [Palm] · Acceso al correo electrónico y a la Web con la funcionalidad Wi-Fi® ..90 ... información con la escritura de Graffiti® 2 o el teclado](https://reader030.fdocuments.ec/reader030/viewer/2022022620/5baeaafc09d3f2d96f8d6c63/html5/thumbnails/77.jpg)
![Page 78: Introducción - PDA Expertos.com [Palm] · Acceso al correo electrónico y a la Web con la funcionalidad Wi-Fi® ..90 ... información con la escritura de Graffiti® 2 o el teclado](https://reader030.fdocuments.ec/reader030/viewer/2022022620/5baeaafc09d3f2d96f8d6c63/html5/thumbnails/78.jpg)
![Page 79: Introducción - PDA Expertos.com [Palm] · Acceso al correo electrónico y a la Web con la funcionalidad Wi-Fi® ..90 ... información con la escritura de Graffiti® 2 o el teclado](https://reader030.fdocuments.ec/reader030/viewer/2022022620/5baeaafc09d3f2d96f8d6c63/html5/thumbnails/79.jpg)
![Page 80: Introducción - PDA Expertos.com [Palm] · Acceso al correo electrónico y a la Web con la funcionalidad Wi-Fi® ..90 ... información con la escritura de Graffiti® 2 o el teclado](https://reader030.fdocuments.ec/reader030/viewer/2022022620/5baeaafc09d3f2d96f8d6c63/html5/thumbnails/80.jpg)
![Page 81: Introducción - PDA Expertos.com [Palm] · Acceso al correo electrónico y a la Web con la funcionalidad Wi-Fi® ..90 ... información con la escritura de Graffiti® 2 o el teclado](https://reader030.fdocuments.ec/reader030/viewer/2022022620/5baeaafc09d3f2d96f8d6c63/html5/thumbnails/81.jpg)
![Page 82: Introducción - PDA Expertos.com [Palm] · Acceso al correo electrónico y a la Web con la funcionalidad Wi-Fi® ..90 ... información con la escritura de Graffiti® 2 o el teclado](https://reader030.fdocuments.ec/reader030/viewer/2022022620/5baeaafc09d3f2d96f8d6c63/html5/thumbnails/82.jpg)
![Page 83: Introducción - PDA Expertos.com [Palm] · Acceso al correo electrónico y a la Web con la funcionalidad Wi-Fi® ..90 ... información con la escritura de Graffiti® 2 o el teclado](https://reader030.fdocuments.ec/reader030/viewer/2022022620/5baeaafc09d3f2d96f8d6c63/html5/thumbnails/83.jpg)
![Page 84: Introducción - PDA Expertos.com [Palm] · Acceso al correo electrónico y a la Web con la funcionalidad Wi-Fi® ..90 ... información con la escritura de Graffiti® 2 o el teclado](https://reader030.fdocuments.ec/reader030/viewer/2022022620/5baeaafc09d3f2d96f8d6c63/html5/thumbnails/84.jpg)
![Page 85: Introducción - PDA Expertos.com [Palm] · Acceso al correo electrónico y a la Web con la funcionalidad Wi-Fi® ..90 ... información con la escritura de Graffiti® 2 o el teclado](https://reader030.fdocuments.ec/reader030/viewer/2022022620/5baeaafc09d3f2d96f8d6c63/html5/thumbnails/85.jpg)
![Page 86: Introducción - PDA Expertos.com [Palm] · Acceso al correo electrónico y a la Web con la funcionalidad Wi-Fi® ..90 ... información con la escritura de Graffiti® 2 o el teclado](https://reader030.fdocuments.ec/reader030/viewer/2022022620/5baeaafc09d3f2d96f8d6c63/html5/thumbnails/86.jpg)
![Page 87: Introducción - PDA Expertos.com [Palm] · Acceso al correo electrónico y a la Web con la funcionalidad Wi-Fi® ..90 ... información con la escritura de Graffiti® 2 o el teclado](https://reader030.fdocuments.ec/reader030/viewer/2022022620/5baeaafc09d3f2d96f8d6c63/html5/thumbnails/87.jpg)
![Page 88: Introducción - PDA Expertos.com [Palm] · Acceso al correo electrónico y a la Web con la funcionalidad Wi-Fi® ..90 ... información con la escritura de Graffiti® 2 o el teclado](https://reader030.fdocuments.ec/reader030/viewer/2022022620/5baeaafc09d3f2d96f8d6c63/html5/thumbnails/88.jpg)
![Page 89: Introducción - PDA Expertos.com [Palm] · Acceso al correo electrónico y a la Web con la funcionalidad Wi-Fi® ..90 ... información con la escritura de Graffiti® 2 o el teclado](https://reader030.fdocuments.ec/reader030/viewer/2022022620/5baeaafc09d3f2d96f8d6c63/html5/thumbnails/89.jpg)
![Page 90: Introducción - PDA Expertos.com [Palm] · Acceso al correo electrónico y a la Web con la funcionalidad Wi-Fi® ..90 ... información con la escritura de Graffiti® 2 o el teclado](https://reader030.fdocuments.ec/reader030/viewer/2022022620/5baeaafc09d3f2d96f8d6c63/html5/thumbnails/90.jpg)
![Page 91: Introducción - PDA Expertos.com [Palm] · Acceso al correo electrónico y a la Web con la funcionalidad Wi-Fi® ..90 ... información con la escritura de Graffiti® 2 o el teclado](https://reader030.fdocuments.ec/reader030/viewer/2022022620/5baeaafc09d3f2d96f8d6c63/html5/thumbnails/91.jpg)
![Page 92: Introducción - PDA Expertos.com [Palm] · Acceso al correo electrónico y a la Web con la funcionalidad Wi-Fi® ..90 ... información con la escritura de Graffiti® 2 o el teclado](https://reader030.fdocuments.ec/reader030/viewer/2022022620/5baeaafc09d3f2d96f8d6c63/html5/thumbnails/92.jpg)
![Page 93: Introducción - PDA Expertos.com [Palm] · Acceso al correo electrónico y a la Web con la funcionalidad Wi-Fi® ..90 ... información con la escritura de Graffiti® 2 o el teclado](https://reader030.fdocuments.ec/reader030/viewer/2022022620/5baeaafc09d3f2d96f8d6c63/html5/thumbnails/93.jpg)
![Page 94: Introducción - PDA Expertos.com [Palm] · Acceso al correo electrónico y a la Web con la funcionalidad Wi-Fi® ..90 ... información con la escritura de Graffiti® 2 o el teclado](https://reader030.fdocuments.ec/reader030/viewer/2022022620/5baeaafc09d3f2d96f8d6c63/html5/thumbnails/94.jpg)
![Page 95: Introducción - PDA Expertos.com [Palm] · Acceso al correo electrónico y a la Web con la funcionalidad Wi-Fi® ..90 ... información con la escritura de Graffiti® 2 o el teclado](https://reader030.fdocuments.ec/reader030/viewer/2022022620/5baeaafc09d3f2d96f8d6c63/html5/thumbnails/95.jpg)
![Page 96: Introducción - PDA Expertos.com [Palm] · Acceso al correo electrónico y a la Web con la funcionalidad Wi-Fi® ..90 ... información con la escritura de Graffiti® 2 o el teclado](https://reader030.fdocuments.ec/reader030/viewer/2022022620/5baeaafc09d3f2d96f8d6c63/html5/thumbnails/96.jpg)
![Page 97: Introducción - PDA Expertos.com [Palm] · Acceso al correo electrónico y a la Web con la funcionalidad Wi-Fi® ..90 ... información con la escritura de Graffiti® 2 o el teclado](https://reader030.fdocuments.ec/reader030/viewer/2022022620/5baeaafc09d3f2d96f8d6c63/html5/thumbnails/97.jpg)
![Page 98: Introducción - PDA Expertos.com [Palm] · Acceso al correo electrónico y a la Web con la funcionalidad Wi-Fi® ..90 ... información con la escritura de Graffiti® 2 o el teclado](https://reader030.fdocuments.ec/reader030/viewer/2022022620/5baeaafc09d3f2d96f8d6c63/html5/thumbnails/98.jpg)
![Page 99: Introducción - PDA Expertos.com [Palm] · Acceso al correo electrónico y a la Web con la funcionalidad Wi-Fi® ..90 ... información con la escritura de Graffiti® 2 o el teclado](https://reader030.fdocuments.ec/reader030/viewer/2022022620/5baeaafc09d3f2d96f8d6c63/html5/thumbnails/99.jpg)
![Page 100: Introducción - PDA Expertos.com [Palm] · Acceso al correo electrónico y a la Web con la funcionalidad Wi-Fi® ..90 ... información con la escritura de Graffiti® 2 o el teclado](https://reader030.fdocuments.ec/reader030/viewer/2022022620/5baeaafc09d3f2d96f8d6c63/html5/thumbnails/100.jpg)
![Page 101: Introducción - PDA Expertos.com [Palm] · Acceso al correo electrónico y a la Web con la funcionalidad Wi-Fi® ..90 ... información con la escritura de Graffiti® 2 o el teclado](https://reader030.fdocuments.ec/reader030/viewer/2022022620/5baeaafc09d3f2d96f8d6c63/html5/thumbnails/101.jpg)
![Page 102: Introducción - PDA Expertos.com [Palm] · Acceso al correo electrónico y a la Web con la funcionalidad Wi-Fi® ..90 ... información con la escritura de Graffiti® 2 o el teclado](https://reader030.fdocuments.ec/reader030/viewer/2022022620/5baeaafc09d3f2d96f8d6c63/html5/thumbnails/102.jpg)
![Page 103: Introducción - PDA Expertos.com [Palm] · Acceso al correo electrónico y a la Web con la funcionalidad Wi-Fi® ..90 ... información con la escritura de Graffiti® 2 o el teclado](https://reader030.fdocuments.ec/reader030/viewer/2022022620/5baeaafc09d3f2d96f8d6c63/html5/thumbnails/103.jpg)
![Page 104: Introducción - PDA Expertos.com [Palm] · Acceso al correo electrónico y a la Web con la funcionalidad Wi-Fi® ..90 ... información con la escritura de Graffiti® 2 o el teclado](https://reader030.fdocuments.ec/reader030/viewer/2022022620/5baeaafc09d3f2d96f8d6c63/html5/thumbnails/104.jpg)
![Page 105: Introducción - PDA Expertos.com [Palm] · Acceso al correo electrónico y a la Web con la funcionalidad Wi-Fi® ..90 ... información con la escritura de Graffiti® 2 o el teclado](https://reader030.fdocuments.ec/reader030/viewer/2022022620/5baeaafc09d3f2d96f8d6c63/html5/thumbnails/105.jpg)
![Page 106: Introducción - PDA Expertos.com [Palm] · Acceso al correo electrónico y a la Web con la funcionalidad Wi-Fi® ..90 ... información con la escritura de Graffiti® 2 o el teclado](https://reader030.fdocuments.ec/reader030/viewer/2022022620/5baeaafc09d3f2d96f8d6c63/html5/thumbnails/106.jpg)
![Page 107: Introducción - PDA Expertos.com [Palm] · Acceso al correo electrónico y a la Web con la funcionalidad Wi-Fi® ..90 ... información con la escritura de Graffiti® 2 o el teclado](https://reader030.fdocuments.ec/reader030/viewer/2022022620/5baeaafc09d3f2d96f8d6c63/html5/thumbnails/107.jpg)
![Page 108: Introducción - PDA Expertos.com [Palm] · Acceso al correo electrónico y a la Web con la funcionalidad Wi-Fi® ..90 ... información con la escritura de Graffiti® 2 o el teclado](https://reader030.fdocuments.ec/reader030/viewer/2022022620/5baeaafc09d3f2d96f8d6c63/html5/thumbnails/108.jpg)
![Page 109: Introducción - PDA Expertos.com [Palm] · Acceso al correo electrónico y a la Web con la funcionalidad Wi-Fi® ..90 ... información con la escritura de Graffiti® 2 o el teclado](https://reader030.fdocuments.ec/reader030/viewer/2022022620/5baeaafc09d3f2d96f8d6c63/html5/thumbnails/109.jpg)
![Page 110: Introducción - PDA Expertos.com [Palm] · Acceso al correo electrónico y a la Web con la funcionalidad Wi-Fi® ..90 ... información con la escritura de Graffiti® 2 o el teclado](https://reader030.fdocuments.ec/reader030/viewer/2022022620/5baeaafc09d3f2d96f8d6c63/html5/thumbnails/110.jpg)
![Page 111: Introducción - PDA Expertos.com [Palm] · Acceso al correo electrónico y a la Web con la funcionalidad Wi-Fi® ..90 ... información con la escritura de Graffiti® 2 o el teclado](https://reader030.fdocuments.ec/reader030/viewer/2022022620/5baeaafc09d3f2d96f8d6c63/html5/thumbnails/111.jpg)
![Page 112: Introducción - PDA Expertos.com [Palm] · Acceso al correo electrónico y a la Web con la funcionalidad Wi-Fi® ..90 ... información con la escritura de Graffiti® 2 o el teclado](https://reader030.fdocuments.ec/reader030/viewer/2022022620/5baeaafc09d3f2d96f8d6c63/html5/thumbnails/112.jpg)
![Page 113: Introducción - PDA Expertos.com [Palm] · Acceso al correo electrónico y a la Web con la funcionalidad Wi-Fi® ..90 ... información con la escritura de Graffiti® 2 o el teclado](https://reader030.fdocuments.ec/reader030/viewer/2022022620/5baeaafc09d3f2d96f8d6c63/html5/thumbnails/113.jpg)
![Page 114: Introducción - PDA Expertos.com [Palm] · Acceso al correo electrónico y a la Web con la funcionalidad Wi-Fi® ..90 ... información con la escritura de Graffiti® 2 o el teclado](https://reader030.fdocuments.ec/reader030/viewer/2022022620/5baeaafc09d3f2d96f8d6c63/html5/thumbnails/114.jpg)
![Page 115: Introducción - PDA Expertos.com [Palm] · Acceso al correo electrónico y a la Web con la funcionalidad Wi-Fi® ..90 ... información con la escritura de Graffiti® 2 o el teclado](https://reader030.fdocuments.ec/reader030/viewer/2022022620/5baeaafc09d3f2d96f8d6c63/html5/thumbnails/115.jpg)
![Page 116: Introducción - PDA Expertos.com [Palm] · Acceso al correo electrónico y a la Web con la funcionalidad Wi-Fi® ..90 ... información con la escritura de Graffiti® 2 o el teclado](https://reader030.fdocuments.ec/reader030/viewer/2022022620/5baeaafc09d3f2d96f8d6c63/html5/thumbnails/116.jpg)
![Page 117: Introducción - PDA Expertos.com [Palm] · Acceso al correo electrónico y a la Web con la funcionalidad Wi-Fi® ..90 ... información con la escritura de Graffiti® 2 o el teclado](https://reader030.fdocuments.ec/reader030/viewer/2022022620/5baeaafc09d3f2d96f8d6c63/html5/thumbnails/117.jpg)
![Page 118: Introducción - PDA Expertos.com [Palm] · Acceso al correo electrónico y a la Web con la funcionalidad Wi-Fi® ..90 ... información con la escritura de Graffiti® 2 o el teclado](https://reader030.fdocuments.ec/reader030/viewer/2022022620/5baeaafc09d3f2d96f8d6c63/html5/thumbnails/118.jpg)
![Page 119: Introducción - PDA Expertos.com [Palm] · Acceso al correo electrónico y a la Web con la funcionalidad Wi-Fi® ..90 ... información con la escritura de Graffiti® 2 o el teclado](https://reader030.fdocuments.ec/reader030/viewer/2022022620/5baeaafc09d3f2d96f8d6c63/html5/thumbnails/119.jpg)
![Page 120: Introducción - PDA Expertos.com [Palm] · Acceso al correo electrónico y a la Web con la funcionalidad Wi-Fi® ..90 ... información con la escritura de Graffiti® 2 o el teclado](https://reader030.fdocuments.ec/reader030/viewer/2022022620/5baeaafc09d3f2d96f8d6c63/html5/thumbnails/120.jpg)
![Page 121: Introducción - PDA Expertos.com [Palm] · Acceso al correo electrónico y a la Web con la funcionalidad Wi-Fi® ..90 ... información con la escritura de Graffiti® 2 o el teclado](https://reader030.fdocuments.ec/reader030/viewer/2022022620/5baeaafc09d3f2d96f8d6c63/html5/thumbnails/121.jpg)
![Page 122: Introducción - PDA Expertos.com [Palm] · Acceso al correo electrónico y a la Web con la funcionalidad Wi-Fi® ..90 ... información con la escritura de Graffiti® 2 o el teclado](https://reader030.fdocuments.ec/reader030/viewer/2022022620/5baeaafc09d3f2d96f8d6c63/html5/thumbnails/122.jpg)
![Page 123: Introducción - PDA Expertos.com [Palm] · Acceso al correo electrónico y a la Web con la funcionalidad Wi-Fi® ..90 ... información con la escritura de Graffiti® 2 o el teclado](https://reader030.fdocuments.ec/reader030/viewer/2022022620/5baeaafc09d3f2d96f8d6c63/html5/thumbnails/123.jpg)
![Page 124: Introducción - PDA Expertos.com [Palm] · Acceso al correo electrónico y a la Web con la funcionalidad Wi-Fi® ..90 ... información con la escritura de Graffiti® 2 o el teclado](https://reader030.fdocuments.ec/reader030/viewer/2022022620/5baeaafc09d3f2d96f8d6c63/html5/thumbnails/124.jpg)
![Page 125: Introducción - PDA Expertos.com [Palm] · Acceso al correo electrónico y a la Web con la funcionalidad Wi-Fi® ..90 ... información con la escritura de Graffiti® 2 o el teclado](https://reader030.fdocuments.ec/reader030/viewer/2022022620/5baeaafc09d3f2d96f8d6c63/html5/thumbnails/125.jpg)
![Page 126: Introducción - PDA Expertos.com [Palm] · Acceso al correo electrónico y a la Web con la funcionalidad Wi-Fi® ..90 ... información con la escritura de Graffiti® 2 o el teclado](https://reader030.fdocuments.ec/reader030/viewer/2022022620/5baeaafc09d3f2d96f8d6c63/html5/thumbnails/126.jpg)
![Page 127: Introducción - PDA Expertos.com [Palm] · Acceso al correo electrónico y a la Web con la funcionalidad Wi-Fi® ..90 ... información con la escritura de Graffiti® 2 o el teclado](https://reader030.fdocuments.ec/reader030/viewer/2022022620/5baeaafc09d3f2d96f8d6c63/html5/thumbnails/127.jpg)
![Page 128: Introducción - PDA Expertos.com [Palm] · Acceso al correo electrónico y a la Web con la funcionalidad Wi-Fi® ..90 ... información con la escritura de Graffiti® 2 o el teclado](https://reader030.fdocuments.ec/reader030/viewer/2022022620/5baeaafc09d3f2d96f8d6c63/html5/thumbnails/128.jpg)
![Page 129: Introducción - PDA Expertos.com [Palm] · Acceso al correo electrónico y a la Web con la funcionalidad Wi-Fi® ..90 ... información con la escritura de Graffiti® 2 o el teclado](https://reader030.fdocuments.ec/reader030/viewer/2022022620/5baeaafc09d3f2d96f8d6c63/html5/thumbnails/129.jpg)
![Page 130: Introducción - PDA Expertos.com [Palm] · Acceso al correo electrónico y a la Web con la funcionalidad Wi-Fi® ..90 ... información con la escritura de Graffiti® 2 o el teclado](https://reader030.fdocuments.ec/reader030/viewer/2022022620/5baeaafc09d3f2d96f8d6c63/html5/thumbnails/130.jpg)
![Page 131: Introducción - PDA Expertos.com [Palm] · Acceso al correo electrónico y a la Web con la funcionalidad Wi-Fi® ..90 ... información con la escritura de Graffiti® 2 o el teclado](https://reader030.fdocuments.ec/reader030/viewer/2022022620/5baeaafc09d3f2d96f8d6c63/html5/thumbnails/131.jpg)
![Page 132: Introducción - PDA Expertos.com [Palm] · Acceso al correo electrónico y a la Web con la funcionalidad Wi-Fi® ..90 ... información con la escritura de Graffiti® 2 o el teclado](https://reader030.fdocuments.ec/reader030/viewer/2022022620/5baeaafc09d3f2d96f8d6c63/html5/thumbnails/132.jpg)
![Page 133: Introducción - PDA Expertos.com [Palm] · Acceso al correo electrónico y a la Web con la funcionalidad Wi-Fi® ..90 ... información con la escritura de Graffiti® 2 o el teclado](https://reader030.fdocuments.ec/reader030/viewer/2022022620/5baeaafc09d3f2d96f8d6c63/html5/thumbnails/133.jpg)
![Page 134: Introducción - PDA Expertos.com [Palm] · Acceso al correo electrónico y a la Web con la funcionalidad Wi-Fi® ..90 ... información con la escritura de Graffiti® 2 o el teclado](https://reader030.fdocuments.ec/reader030/viewer/2022022620/5baeaafc09d3f2d96f8d6c63/html5/thumbnails/134.jpg)
![Page 135: Introducción - PDA Expertos.com [Palm] · Acceso al correo electrónico y a la Web con la funcionalidad Wi-Fi® ..90 ... información con la escritura de Graffiti® 2 o el teclado](https://reader030.fdocuments.ec/reader030/viewer/2022022620/5baeaafc09d3f2d96f8d6c63/html5/thumbnails/135.jpg)
![Page 136: Introducción - PDA Expertos.com [Palm] · Acceso al correo electrónico y a la Web con la funcionalidad Wi-Fi® ..90 ... información con la escritura de Graffiti® 2 o el teclado](https://reader030.fdocuments.ec/reader030/viewer/2022022620/5baeaafc09d3f2d96f8d6c63/html5/thumbnails/136.jpg)
![Page 137: Introducción - PDA Expertos.com [Palm] · Acceso al correo electrónico y a la Web con la funcionalidad Wi-Fi® ..90 ... información con la escritura de Graffiti® 2 o el teclado](https://reader030.fdocuments.ec/reader030/viewer/2022022620/5baeaafc09d3f2d96f8d6c63/html5/thumbnails/137.jpg)
![Page 138: Introducción - PDA Expertos.com [Palm] · Acceso al correo electrónico y a la Web con la funcionalidad Wi-Fi® ..90 ... información con la escritura de Graffiti® 2 o el teclado](https://reader030.fdocuments.ec/reader030/viewer/2022022620/5baeaafc09d3f2d96f8d6c63/html5/thumbnails/138.jpg)
![Page 139: Introducción - PDA Expertos.com [Palm] · Acceso al correo electrónico y a la Web con la funcionalidad Wi-Fi® ..90 ... información con la escritura de Graffiti® 2 o el teclado](https://reader030.fdocuments.ec/reader030/viewer/2022022620/5baeaafc09d3f2d96f8d6c63/html5/thumbnails/139.jpg)
![Page 140: Introducción - PDA Expertos.com [Palm] · Acceso al correo electrónico y a la Web con la funcionalidad Wi-Fi® ..90 ... información con la escritura de Graffiti® 2 o el teclado](https://reader030.fdocuments.ec/reader030/viewer/2022022620/5baeaafc09d3f2d96f8d6c63/html5/thumbnails/140.jpg)
![Page 141: Introducción - PDA Expertos.com [Palm] · Acceso al correo electrónico y a la Web con la funcionalidad Wi-Fi® ..90 ... información con la escritura de Graffiti® 2 o el teclado](https://reader030.fdocuments.ec/reader030/viewer/2022022620/5baeaafc09d3f2d96f8d6c63/html5/thumbnails/141.jpg)
![Page 142: Introducción - PDA Expertos.com [Palm] · Acceso al correo electrónico y a la Web con la funcionalidad Wi-Fi® ..90 ... información con la escritura de Graffiti® 2 o el teclado](https://reader030.fdocuments.ec/reader030/viewer/2022022620/5baeaafc09d3f2d96f8d6c63/html5/thumbnails/142.jpg)
![Page 143: Introducción - PDA Expertos.com [Palm] · Acceso al correo electrónico y a la Web con la funcionalidad Wi-Fi® ..90 ... información con la escritura de Graffiti® 2 o el teclado](https://reader030.fdocuments.ec/reader030/viewer/2022022620/5baeaafc09d3f2d96f8d6c63/html5/thumbnails/143.jpg)
![Page 144: Introducción - PDA Expertos.com [Palm] · Acceso al correo electrónico y a la Web con la funcionalidad Wi-Fi® ..90 ... información con la escritura de Graffiti® 2 o el teclado](https://reader030.fdocuments.ec/reader030/viewer/2022022620/5baeaafc09d3f2d96f8d6c63/html5/thumbnails/144.jpg)
![Page 145: Introducción - PDA Expertos.com [Palm] · Acceso al correo electrónico y a la Web con la funcionalidad Wi-Fi® ..90 ... información con la escritura de Graffiti® 2 o el teclado](https://reader030.fdocuments.ec/reader030/viewer/2022022620/5baeaafc09d3f2d96f8d6c63/html5/thumbnails/145.jpg)
![Page 146: Introducción - PDA Expertos.com [Palm] · Acceso al correo electrónico y a la Web con la funcionalidad Wi-Fi® ..90 ... información con la escritura de Graffiti® 2 o el teclado](https://reader030.fdocuments.ec/reader030/viewer/2022022620/5baeaafc09d3f2d96f8d6c63/html5/thumbnails/146.jpg)
![Page 147: Introducción - PDA Expertos.com [Palm] · Acceso al correo electrónico y a la Web con la funcionalidad Wi-Fi® ..90 ... información con la escritura de Graffiti® 2 o el teclado](https://reader030.fdocuments.ec/reader030/viewer/2022022620/5baeaafc09d3f2d96f8d6c63/html5/thumbnails/147.jpg)
![Page 148: Introducción - PDA Expertos.com [Palm] · Acceso al correo electrónico y a la Web con la funcionalidad Wi-Fi® ..90 ... información con la escritura de Graffiti® 2 o el teclado](https://reader030.fdocuments.ec/reader030/viewer/2022022620/5baeaafc09d3f2d96f8d6c63/html5/thumbnails/148.jpg)
![Page 149: Introducción - PDA Expertos.com [Palm] · Acceso al correo electrónico y a la Web con la funcionalidad Wi-Fi® ..90 ... información con la escritura de Graffiti® 2 o el teclado](https://reader030.fdocuments.ec/reader030/viewer/2022022620/5baeaafc09d3f2d96f8d6c63/html5/thumbnails/149.jpg)
![Page 150: Introducción - PDA Expertos.com [Palm] · Acceso al correo electrónico y a la Web con la funcionalidad Wi-Fi® ..90 ... información con la escritura de Graffiti® 2 o el teclado](https://reader030.fdocuments.ec/reader030/viewer/2022022620/5baeaafc09d3f2d96f8d6c63/html5/thumbnails/150.jpg)
![Page 151: Introducción - PDA Expertos.com [Palm] · Acceso al correo electrónico y a la Web con la funcionalidad Wi-Fi® ..90 ... información con la escritura de Graffiti® 2 o el teclado](https://reader030.fdocuments.ec/reader030/viewer/2022022620/5baeaafc09d3f2d96f8d6c63/html5/thumbnails/151.jpg)
![Page 152: Introducción - PDA Expertos.com [Palm] · Acceso al correo electrónico y a la Web con la funcionalidad Wi-Fi® ..90 ... información con la escritura de Graffiti® 2 o el teclado](https://reader030.fdocuments.ec/reader030/viewer/2022022620/5baeaafc09d3f2d96f8d6c63/html5/thumbnails/152.jpg)
![Page 153: Introducción - PDA Expertos.com [Palm] · Acceso al correo electrónico y a la Web con la funcionalidad Wi-Fi® ..90 ... información con la escritura de Graffiti® 2 o el teclado](https://reader030.fdocuments.ec/reader030/viewer/2022022620/5baeaafc09d3f2d96f8d6c63/html5/thumbnails/153.jpg)
![Page 154: Introducción - PDA Expertos.com [Palm] · Acceso al correo electrónico y a la Web con la funcionalidad Wi-Fi® ..90 ... información con la escritura de Graffiti® 2 o el teclado](https://reader030.fdocuments.ec/reader030/viewer/2022022620/5baeaafc09d3f2d96f8d6c63/html5/thumbnails/154.jpg)
![Page 155: Introducción - PDA Expertos.com [Palm] · Acceso al correo electrónico y a la Web con la funcionalidad Wi-Fi® ..90 ... información con la escritura de Graffiti® 2 o el teclado](https://reader030.fdocuments.ec/reader030/viewer/2022022620/5baeaafc09d3f2d96f8d6c63/html5/thumbnails/155.jpg)
![Page 156: Introducción - PDA Expertos.com [Palm] · Acceso al correo electrónico y a la Web con la funcionalidad Wi-Fi® ..90 ... información con la escritura de Graffiti® 2 o el teclado](https://reader030.fdocuments.ec/reader030/viewer/2022022620/5baeaafc09d3f2d96f8d6c63/html5/thumbnails/156.jpg)
![Page 157: Introducción - PDA Expertos.com [Palm] · Acceso al correo electrónico y a la Web con la funcionalidad Wi-Fi® ..90 ... información con la escritura de Graffiti® 2 o el teclado](https://reader030.fdocuments.ec/reader030/viewer/2022022620/5baeaafc09d3f2d96f8d6c63/html5/thumbnails/157.jpg)
![Page 158: Introducción - PDA Expertos.com [Palm] · Acceso al correo electrónico y a la Web con la funcionalidad Wi-Fi® ..90 ... información con la escritura de Graffiti® 2 o el teclado](https://reader030.fdocuments.ec/reader030/viewer/2022022620/5baeaafc09d3f2d96f8d6c63/html5/thumbnails/158.jpg)
![Page 159: Introducción - PDA Expertos.com [Palm] · Acceso al correo electrónico y a la Web con la funcionalidad Wi-Fi® ..90 ... información con la escritura de Graffiti® 2 o el teclado](https://reader030.fdocuments.ec/reader030/viewer/2022022620/5baeaafc09d3f2d96f8d6c63/html5/thumbnails/159.jpg)
![Page 160: Introducción - PDA Expertos.com [Palm] · Acceso al correo electrónico y a la Web con la funcionalidad Wi-Fi® ..90 ... información con la escritura de Graffiti® 2 o el teclado](https://reader030.fdocuments.ec/reader030/viewer/2022022620/5baeaafc09d3f2d96f8d6c63/html5/thumbnails/160.jpg)
![Page 161: Introducción - PDA Expertos.com [Palm] · Acceso al correo electrónico y a la Web con la funcionalidad Wi-Fi® ..90 ... información con la escritura de Graffiti® 2 o el teclado](https://reader030.fdocuments.ec/reader030/viewer/2022022620/5baeaafc09d3f2d96f8d6c63/html5/thumbnails/161.jpg)
![Page 162: Introducción - PDA Expertos.com [Palm] · Acceso al correo electrónico y a la Web con la funcionalidad Wi-Fi® ..90 ... información con la escritura de Graffiti® 2 o el teclado](https://reader030.fdocuments.ec/reader030/viewer/2022022620/5baeaafc09d3f2d96f8d6c63/html5/thumbnails/162.jpg)
![Page 163: Introducción - PDA Expertos.com [Palm] · Acceso al correo electrónico y a la Web con la funcionalidad Wi-Fi® ..90 ... información con la escritura de Graffiti® 2 o el teclado](https://reader030.fdocuments.ec/reader030/viewer/2022022620/5baeaafc09d3f2d96f8d6c63/html5/thumbnails/163.jpg)
![Page 164: Introducción - PDA Expertos.com [Palm] · Acceso al correo electrónico y a la Web con la funcionalidad Wi-Fi® ..90 ... información con la escritura de Graffiti® 2 o el teclado](https://reader030.fdocuments.ec/reader030/viewer/2022022620/5baeaafc09d3f2d96f8d6c63/html5/thumbnails/164.jpg)
![Page 165: Introducción - PDA Expertos.com [Palm] · Acceso al correo electrónico y a la Web con la funcionalidad Wi-Fi® ..90 ... información con la escritura de Graffiti® 2 o el teclado](https://reader030.fdocuments.ec/reader030/viewer/2022022620/5baeaafc09d3f2d96f8d6c63/html5/thumbnails/165.jpg)
![Page 166: Introducción - PDA Expertos.com [Palm] · Acceso al correo electrónico y a la Web con la funcionalidad Wi-Fi® ..90 ... información con la escritura de Graffiti® 2 o el teclado](https://reader030.fdocuments.ec/reader030/viewer/2022022620/5baeaafc09d3f2d96f8d6c63/html5/thumbnails/166.jpg)
![Page 167: Introducción - PDA Expertos.com [Palm] · Acceso al correo electrónico y a la Web con la funcionalidad Wi-Fi® ..90 ... información con la escritura de Graffiti® 2 o el teclado](https://reader030.fdocuments.ec/reader030/viewer/2022022620/5baeaafc09d3f2d96f8d6c63/html5/thumbnails/167.jpg)
![Page 168: Introducción - PDA Expertos.com [Palm] · Acceso al correo electrónico y a la Web con la funcionalidad Wi-Fi® ..90 ... información con la escritura de Graffiti® 2 o el teclado](https://reader030.fdocuments.ec/reader030/viewer/2022022620/5baeaafc09d3f2d96f8d6c63/html5/thumbnails/168.jpg)
![Page 169: Introducción - PDA Expertos.com [Palm] · Acceso al correo electrónico y a la Web con la funcionalidad Wi-Fi® ..90 ... información con la escritura de Graffiti® 2 o el teclado](https://reader030.fdocuments.ec/reader030/viewer/2022022620/5baeaafc09d3f2d96f8d6c63/html5/thumbnails/169.jpg)
![Page 170: Introducción - PDA Expertos.com [Palm] · Acceso al correo electrónico y a la Web con la funcionalidad Wi-Fi® ..90 ... información con la escritura de Graffiti® 2 o el teclado](https://reader030.fdocuments.ec/reader030/viewer/2022022620/5baeaafc09d3f2d96f8d6c63/html5/thumbnails/170.jpg)
![Page 171: Introducción - PDA Expertos.com [Palm] · Acceso al correo electrónico y a la Web con la funcionalidad Wi-Fi® ..90 ... información con la escritura de Graffiti® 2 o el teclado](https://reader030.fdocuments.ec/reader030/viewer/2022022620/5baeaafc09d3f2d96f8d6c63/html5/thumbnails/171.jpg)
![Page 172: Introducción - PDA Expertos.com [Palm] · Acceso al correo electrónico y a la Web con la funcionalidad Wi-Fi® ..90 ... información con la escritura de Graffiti® 2 o el teclado](https://reader030.fdocuments.ec/reader030/viewer/2022022620/5baeaafc09d3f2d96f8d6c63/html5/thumbnails/172.jpg)
![Page 173: Introducción - PDA Expertos.com [Palm] · Acceso al correo electrónico y a la Web con la funcionalidad Wi-Fi® ..90 ... información con la escritura de Graffiti® 2 o el teclado](https://reader030.fdocuments.ec/reader030/viewer/2022022620/5baeaafc09d3f2d96f8d6c63/html5/thumbnails/173.jpg)
![Page 174: Introducción - PDA Expertos.com [Palm] · Acceso al correo electrónico y a la Web con la funcionalidad Wi-Fi® ..90 ... información con la escritura de Graffiti® 2 o el teclado](https://reader030.fdocuments.ec/reader030/viewer/2022022620/5baeaafc09d3f2d96f8d6c63/html5/thumbnails/174.jpg)