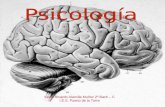Introducción impress
-
Upload
rosaprofesora -
Category
Documents
-
view
754 -
download
1
description
Transcript of Introducción impress

LIBREOFFICE IMPRESSInformática 4º ESO
Colegio Sagrado Corazón

1. Diseño de una diapositivaPodemos elegir el diseño de cómo colocar el texto en cada diapositiva.Menú Formato – DiseñoSi no nos convence ninguno, podemos pulsar este icono (Texto) que aparece en la barra inferior para crear cuadros de texto. Si no sale esta barra, pulsar Ver – Barra de herramientas - Dibujo

2. Estilo para todas las diapositivas
Podemos elegir el estilo de fondo de una diapositiva o de todas. Dos opciones:2.1. Estilo a elegir entre varios que vienen en Impress
Menú Formato – Diseño de diapositivas y seleccionar en la ventana Páginas maestras – DisponiblesTeniendo seleccionada la diapositiva, dar un clic al estilo.

2.1. Estilo “poner de fondo una imagen”
Para poner de fondo una imagen que contenga la galería de Impress, primero seleccionamos la diapositiva en la que queremos poner ese fondo y después seleccionar Menú Herramientas – Galería. En la categoría Fondos aparecen los que contiene Impress por defecto.

2.1. Estilo “poner de fondo una imagen”
Para poner de fondo una imagen que no contenga la galería de Impress, primero seleccionamos la diapositiva en la que queremos poner ese fondo y después seleccionar Menú Herramientas – Galería

2.1. Estilo “poner de fondo una imagen”
Pulsar el botón Tema Nuevo. Nos saldrá una ventana con dos pestañas:- Pestaña “General”. Poner el nombre de la
nueva galería. Por ejemplo “Fotos paisajes”.- Pestaña “Archivos”. Pulsar Añadir y buscar la
imagen.Después arrastrar la imagen a la diapositiva. Ajustarla de tamaño para que ocupe toda la diapositiva. Por último, pulsar con el botón derecho sobre la imagen y seleccionar Organizar – Enviar al fondo.

3. TransicionesLa transición de diapositiva nos permite determinar cómo va a producirse el paso de una diapositiva a la siguiente a fin de lograr efectos visuales más estéticos.
Para aplicar la transición a una diapositiva, pincha la diapositiva y selecciona el Menú Presentación – Transición de diapositivas.

4. Transiciones automáticas o haciendo clicDentro de la ventana anterior, la transición de cada diapositiva podemos hacerla de dos formas:- Automática, cuando pasen x segundos. Para ello
tenemos que activar la casilla.- Haciendo clic con el ratón.
Además podemos configurar la velocidad de transición.

5. Efectos de animaciónCuando se presenta una diapositiva, se puede elegir que un objeto (ya sea texto, forma, fotografía, o una serie de objetos fusionados) haga su aparición de una manera predefinida. Para ello:- Primero se inserta el objeto u objetos que
queramos que aparezcan en la diapositiva.- Se pincha con el ratón ese objeto al que
queremos dar algún efecto y se selecciona el menú Presentación y después se pulsa en “Animación personalizada”.

5. Efectos de animaciónAl pulsar esa opción nos sale esta ventana en la parte derecha de Impress.
Para agregar una animación al objeto seleccionado, deberemos pulsar “Añadir”.Además podemos elegir, si el objeto aparece “Al hacer clic” o “Después de la anterior”, para que cuando acabe la diapositiva anterior empiece ésta.

5. Efectos de animaciónAl pulsar Añadir animación, nos sale un cuadro que se muestra a la derecha de esta diapositiva en el que se muestran cuatro tipos de animaciones y en el que debemos elegir una:- Entrada- Énfasis- Salida- Trayectorias de desplazamientoEste proceso hay que hacerlo para cada objeto de la diapositiva que queremos que tenga un efecto.

5. Efectos de animaciónCuando damos un efecto a cada objeto, cada objeto aparece en un orden. Ese orden podemos cambiarlo.
Para ello seleccionamos el objeto que queramos cambiar de orden y en la ventana que se muestra a la derecha aparecen unas flechas para poder subirlo o bajarlo de orden.

5. Efectos de animaciónEjemplo de más trayectorias de la animación

1. Crea una nueva presentación con esta única diapositiva. Crea primero el sol (Herramientas-Galería-Entorno), dándole el color de relleno y de contorno adecuados.
2. Después crea las montañas que son tres triángulos. Para ello inserta mediante Herramientas–Galería-Diagramas el primero. Dale el color de relleno y de contorno adecuados. Después duplícalo dos veces con copiar-pegar.
3. Mueves los triángulos hasta situarlos de la manera que aparecen las montañas.
4. Selecciona el sol y despliega el menú Presentación- Animación personalizada y elige dentro de Añadir - Trayectorias de desplazamiento la opción Línea a mano alzada. Selecciona velocidad Lenta y pulsa Aceptar.
5. Dibuja la curva haciendo clic, y teniendo pulsado el ratón mueve el ratón simulando el recorrido. Para terminar detrás de las montañas doble clic.


6. Insertar audioPara insertar audio podemos hacerlo de varias formas, entre las que destacan:OPCIÓN 1: Escuchar una canción en una única diapositiva, de tal forma, que al pasar a la siguiente diapositiva la canción se corta.OPCIÓN 2: Escuchar una canción hasta que ésta acabe o hasta que encuentre otra canción en alguna diapositiva. El audio se suele insertar una vez que tengamos casi acabada la presentación.
OPCIÓN 1: Escuchar una canción en una única diapositiva1. Damos un clic en la primera diapositiva para seleccionarla o en la diapositiva a partir de la cual queremos que aparezca el sonido.

2. Seleccionamos del menú Insertar – Vídeo y Sonido y elegimos el audio que queramos.3. Una vez insertado ha aparecido un icono como este, el cual aparece muy grande y no se puede ocultar:
Lo que podemos hacer es minimizar su tamaño. Para ello pulsar con el botón derecho sobre este icono y seleccionamos la opción Posición y Tamaño y nos saldrá una ventana como ésta, donde en la parte de “Tamaño” ponemos estos valores de “0,01 cm”.

Al insertar el sonido, se visualiza la denominada Barra de reproducción de medios. Normalmente en la parte inferior, por debajo del escenario:
Desde esta barra podemos:- Elegir otro sonido- Reproducirlo- Pausarlo- Pararlo- SilenciarloEsta forma de insertar sonido tiene sus limitaciones, ya que cada sonido está asociado únicamente a la diapositiva en la que se ha introducido.

OPCIÓN 2: Escuchar una canción hasta que ésta acabe
Imaginemos que queremos que se escuche una canción a partir de la diapositiva 2 y que dure toda la presentación. Entonces lo primero es seleccionar la diapositiva 2 y pulsamos el Menú Presentación – Transición de diapositivas. En el panel lateral derecho, se nos muestra las diferentes opciones de transiciones pero hay una parte que indica esto:
En donde pone Sonido, debemos elegir el archivo de audio que queremos que suene en nuestra presentación.

Para asegurarnos que nuestro sonido se reproduce durante toda la presentación , lo que haremos será seleccionar “Repetir hasta el próximo sonido”.

7. Insertar vídeoPara insertar un vídeo en una diapositiva, nos posicionamos con un clic en esa diapositiva, y pulsamos el menú Insertar-Vídeo y Sonido.Ejemplo: Insertar vídeo1. Nos posicionamos en la diapositiva y pulsamos Insertar-
Vídeo y Sonido.2. Elegimos el vídeo.

8. Botones de acción: Enlaces a diapositivas
Los botones de acción los podemos insertar en cualquier objeto de nuestra presentación, ya sea una imagen, un cuadro de texto, etc. También tenemos la opción de crear una forma geométrica para crear un botón, estas formas geométricas están la barra de herramientas dibujo situada como ya sabes en la parte inferior de la pantalla principal:

8. Botones de acción: Enlaces a diapositivas- Elegimos esta forma geométrica de tal forma que quede así.
- Una vez hecho, para decirle qué tiene que hacer cuando lo pulsemos haremos lo siguiente. Menú Presentación – Interacción. En esta ventana elegiremos por ejemplo “Ir a la primera diapositiva”. De esta forma, cuando lo pulsemos iremos a la primera diapositiva. Este botón tendría sentido ponerlo en la última.

9. HipervínculoNos centraremos en la creación de hacer un enlace a una página web. Para ello:1. Menú Insertar - Hiperenlace2. En la siguiente ventana escribimos la página web en campo Destino y el nombre que queremos que aparezca en la presentación en el campo Texto.

9. Hipervínculo3. Al hacer clic con el ratón en aplicar aparecerá un texto en la diapositiva con el enlace.4. Además podemos darle un formato más atractivo al enlace. Para ello:- Creamos una forma geométrica encima de ella.
- Desplegamos el menú de la figura con el botón derecho del ratón y seleccionamos Organizar – Enviar atrás. Ahora el enlace está delante, seleccionamos los dos objetos (con la tecla MAYÚSCULAS y con el ratón y de nuevo con el botón derecho del ratón en el mismo menú anterior seleccionamos agrupar quedando así los elementos seleccionados juntos como un único objeto.

10. Vista presentación
Para visualizar cómo nos va quedando la presentación. Debemos primeramente hacer un clic en la primera diapositiva o en la diapositiva a partir de la cual queremos ver la presentación y pulsar la tecla F5. Otra forma sería desde el menú Presentación – Iniciar la presentación o Presentación – Iniciar presentación desde la diapositiva actual.

11. Versión ejecutableCuando hacemos un Impress y utilizamos elementos como vídeo o audio, si cambiamos de lugar el audio por ejemplo, el sonido del Impress dejaría de funcionar porque no lo encontraría.
Para solventar este problema, podemos guardar el Impress en una versión ejecutable.
A la hora de guardar la presentación y darle a “Guardar como”, elegimos donde pone “Tipo” “Microsoft Powerpoint (.pps)”