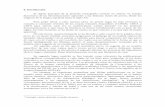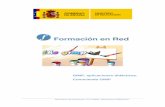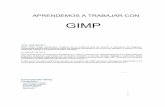Introducción Gimp 0 (1)
-
Upload
adrian-nicula -
Category
Documents
-
view
15 -
download
0
description
Transcript of Introducción Gimp 0 (1)
-
Infomtica 4 ESOGimp: Edicin imgenes.
Introduccin Gimp
Cuando abrimos el programa distinguimos los siguientes elementos: Ventanas , como son la de caja de herramientas y la ventana de rea de trabajo
de la imagen.
Cuadros de dilogos, donde el ms importante es el de capas, canales y caminos(si no esta visible se puede visualizar pulsando (Ctrl + L). Para cada herramienta elegida (por ejemplo, goma de borrar) aparece un cuadro de dilogo donde configuramos las opciones de la herramienta.
Describimos alguno de los elementos: Caja de herramientas: contiene 33 iconos de funciones, donde cada uno lleva
asociado un cuadro de dilogo para configurar la funcin elegida. Ventana de la imagen o rea de trabajo: es el espacio donde editamos,
1
Ventana de area de trabajoCaja de herramientas
Dilogo de capas
-
Infomtica 4 ESOGimp: Edicin imgenes.
modificamos y cambiamos nuestras imgenes. Es importante interpretar la informacin que aparece en la barra superior de esta ventana en color azul.
Aparece un asterisco al principio si ha habido modificaciones de la imagen con respecto al original (en este caso no aparece porque es un archivo nuevo).Despus aparece el nombre de la imagen y su formato(jpg,gif...).Seguido aparece un nmero que indica el nmero de ventanas abiertas en la sesin.Entre parntesis aparecen dos datos:
El primero hace referencia al modo de color de la imagen. El segundo se refiere al nmero de capas que forman la imagen.
Seguido aparece la escala o presentacin de la imagen, es su tamao en pixels.Debajo de la barra azul aparece un men con los elementos siguientes: archivo, editar...
Se puede acceder a este men de otras dos formas: Pulsando sobre la imagen con el botn derecho del ratn o tambin pulsando
sobre la flecha situada en la parte superior izquierda.
Dilogo de capas, canales y rutas: se pude visualizar pulsando Ctrl + L y se pueden configurar sus solapas pulsando en la flecha situada en la parte superior derecha de la ventana.
2
-
Infomtica 4 ESOGimp: Edicin imgenes.
RESOLUCIN DE IMGENES
Al abrir una nueva imagen o archivo(Ctrl + N) la resolucin dada por defecto es de 72ppp y color RGB. Es la resolucin ptima para visualizar en pantalla. Si deseamos cambiar la resolucin la podemos cambiar activando el men de opciones avanzadas de la ventana crear una imagen nueva.
Si deseamos imprimir una imagen es conveniente cambiar la resolucin a 300 x300ppp.
FORMATOS DE LA IMAGEN
Existen muchos formatos para guardar una imagen y lo debemos guardar dependiendo de la utilidad de la imagen. Los ms interesantes son:
XFC : extensin propia de gimp, guarda informacin del proceso de tratamiento de la imagen. Son archivos pesados y poco habituales. Solo los reconoce gimp.
TIFF : muy utilizado en la industria de impresin. Es un formato que al comprimir la imagen no sufre prdidas por el camino.
JPEG : formato adaptado a la red y soportado por cualquier navegador. Se consigue buena compresin pero con prdidas de informacin. No es recomendado para impresin.
OPERACIONES BSICAS
Como en todos los programas la mayora de las funciones se pueden ejecutar de varias formas: a travs del botn derecho del ratn, o accediendo a travs del teclado. Esta ltima opcin es interesante conocerla ya que nos ahorra mucho tiempo. Las funciones ms habituales son:
3
-
Infomtica 4 ESOGimp: Edicin imgenes.
Cortar : Ctrl + X Copiar : Ctrl + C Pegar : Ctrl + V Deshacer : Ctrl+Z Rehacer : Ctrl + R
NAVEGAR POR LA IMGEN
En ocasiones la imagen es demasiado grande y no cabe en la pantalla, esto puede ser porque la imagen es demasiado grande o porque hemos hecho un zoom. Para movernos por la imagen tenemos dos opciones:
Con las barras de desplazamiento horizontal y vertical. Con el botn de dominado de navegar por la imagen que esta situado en la
esquina inferior derecha de la ventana imagen.
Tambin es interesante operar con el zoom. El icono que lleva esta herramienta es una lupa. Si hacemos clic sobre la imagen conseguiremos hacer zoom de aumento. Si queremos disminuir el zoom tenemos que pulsar la tecla Ctrl teniendo seleccionada la herramienta lupa.Tambin podemos aumentar o disminuir la imagen en el men ver/ampliacin.
Nueva vista : se utiliza para un trabajo de precisin en el men del rea de trabajo, ver/vista nueva, as se crea una imagen idntica a la original, para modificarla y ver los cambios a escala normal . Estas dos imgenes no son independientes y cualquier modificacin afecta a ambas pero puedes ver el efecto de los cambios a escala normal.
Ventana de navegacin : combina las dos opciones anteriores. Accedemos a ella de la siguiente forma:ver/ventana de navegacin.
4
-
Infomtica 4 ESOGimp: Edicin imgenes.
EDITAR IMGENES
Cuando las condiciones de luz son buenas, las imgenes captadas por una cmara son de calidad. En otras ocasiones, sin embargo es necesario un ligero retoque para mejorarlas.El histograma de una imagen digital muestra el nmero de pixeles de una imagen para cada porcentaje de luminosidad. Para acceder al histograma accedemos. El histograma de la imagen es un grfico muy til para retocar fotografas. En los siguientes puntos veremos distintas formas de mejorar una imagen:
Exposicin de la imagen : si hay poca luz y no podemos usar el flash las fotos salen demasiado oscuras. Para aclarar u oscurecer una imagen accederemos al men Colores/Niveles.
Contraste de la imagen : algunas fotos parecen apagadas, sin vida y esto es debido a la falta de contraste. Se modifica mediante el men Colores/ Brillo/ contraste.
Balance de color: hay fotografas que tienen colores poco naturales (amarillo, magenta...). Esto ocurre en fotografas tomadas en interior sin flash. En este caso podemos modificar el color en el men Colores/Balance de color.
Saturacin: la saturacin indica el nivel de coloracin de los pixeles las imgenes con colores ms vivos son las ms saturadas, y las imgenes en escala de grises tienen saturacin cero. Para variar la saturacin de la imagen accedemos al men Colores/Tono/saturacin
Otros efectos: existen otros muchos efectos(filtros),que podemos aplicar a nuestras imgenes : desenfoque, distorsiones, pintura al leo...Se accede mediante el men de la barra de herramientas Filtros/Artsticos.
5