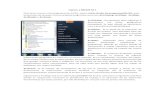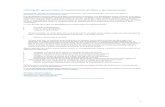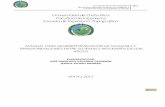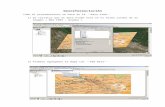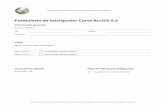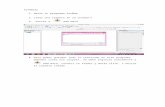Introducción arcgis 9
-
Upload
henry-h-velarde -
Category
Documents
-
view
297 -
download
1
Transcript of Introducción arcgis 9

Introducción del Curso Puede que aún no se haya dado cuenta, pero se beneficia todos los días del software de los sistemas de información geográficos (SIG). Ya sea con el reparto diario del periódico de la mañana, con la sincronización de los semáforos de camino al trabajo o con la posición acertada de su parque favorito; los SIG echan una mano para que estas cosas ocurran. En todo el mundo, las empresas utilizan los SIG para gestionar el entorno, trabajar de forma más eficiente, proporcionar servicios mejores al cliente y ahorrar dinero. Este curso le presenta los conceptos fundamentales de un SIG y la funcionalidad principal que contiene el software de ArcGIS® 9. En los ejercicios interactivos del curso, trabajará con una gran variedad de herramientas de ArcGIS y aprenderá a crear mapas, encontrar información, crear y editar datos geográficos y resolver una gran variedad de problemas geográficos. Según progrese en el curso, adquirirá habilidades prácticas que podrá aplicar inmediatamente. Al final del curso, se sentirá cómodo trabajando con el software de ArcGIS 9 por sí mismo y esperamos que se una a la comunidad de gente que utiliza los SIG para resolver los problemas de todos los días. Ahora ya es hora de que empiece con el curso. ¡Diviértase en el viaje! Empezar Software requerido
ArcGIS 9, ArcView 9,ArcGIS 9, ArcEditor 9,ArcGIS 9, ArcInfo 9
Para completar los ejercicios, necesita uno de los siguientes productos software:
Producto Edición ArcView 9.0, 9.1 ArcEditor 9.0, 9.1 ArcInfo 9.0, 9.1
Pedir por ArcView 9 and ArcGIS Extensions Evaluation Edition CD set
Nota del Traductor. Este curso, a pesar de estar en español, depende de una página web en inglés. Por tanto, en ocasiones, al pulsar un determinado enlace se accede a una página en inglés. Dichos enlaces están señalados con un asterisco. Los cursos están basados en los mismos datos que los originales (los de la versión en inglés). Por ello, los nombres de los datasets, shapefiles, geodatabases, etc., así como muchos de los datos que se incluyen se han mantenido en inglés. En la mayoría de los casos también se incluye su traducción entre paréntesis. Orientación
¿Es nuevo en los cursos de ESRI Virtual Campus? Vea la Orientación para aprender cómo es la estructura del curso, navegar por él y obtener ayuda cuando la necesite.

Datos del Curso Este curso incluye los datos que necesitará en los ejercicios de cada módulo Puede descargarlos desde esta página o desde cualquier otra página de ejercicios. Los datos están comprimidos para que la descarga sea más rápida. Instrucciones de los datos del curso
Antes de poder trabajar con los datos, debe descargarlos y descomprimirlos. Lea las instrucciones de los datos del curso. Descargar los datos
¿Ha leído las instrucciones de los datos del curso? Si es así, ya está listo para descargar los datos. Fuentes de los datos
ESRI quisiera dar las gracias a todos aquellos que han proporcionado los datos utilizados en este curso. Introducción a ArcGIS ¿Por qué la gente utiliza un sistema de información geográfica (SIG)? La respuesta corta es que les ayuda a obtener información mejor, y una mejor información conduce a tomar decisiones mejores. En un SIG, los datos sobre el mundo real están vinculados a un mapa en la pantalla. Las entidades geográficas se dibujan rápidamente y pueden ser visualizadas utilizando diferente información de la base de datos. ArcGIS® es el nombre de los programas de solución software de ESRI. Ya que dos organizaciones no son iguales, ArcGIS está diseñado para unir las diversas necesidades de las empresas, grandes y pequeñas. Aunque la profundidad de la funcionalidad de ArcGIS es tremenda, verá una introducción intuitiva y accesible a los SIG con herramientas de fácil manejo que le ayudarán en las tareas más complejas. Este módulo proporciona una visión de conjunto de los conceptos de los SIG y de las funciones estándar de ArcGIS, mientras que los módulos siguientes proporcionan información en mayor profundidad. Empezará a trabajar con el software inmediatamente y se le presentarán los componentes principales de la familia ArcGIS. Objetivos de aprendizaje
Un estudiante que complete este módulo será capaz de:
• explorar un mapa de un SIG y obtener información sobre las entidades de mapa • previsualizar los datos geográficos y los metadatos • añadir datos a un mapa • describir la estructura de un mapa de SIG • explicar cómo se representan los objetos del mundo real en un SIG • cambiar la forma en que se dibujan las entidades en un mapa • acceder a la información de las entidades de distintas formas • describir las relaciones espaciales entre las entidades de un mapa • describir cómo se puede utilizar un SIG para resolver problemas

Explorar un mapa de SIG ¿Cuál es la diferencia entre un mapa de SIG y un papel estático o un mapa electrónico? Una gran diferencia es que los mapas de un SIG son dinámicos. Aunque puede mirar un mapa estático y ver donde se localizan las entidades e incluso medir las distancias entre ellas, no puede hacer mucho más que eso. Con un mapa de un SIG, sin embargo, usted podrá tomar las decisiones que desee.. Puede hacer zoom para acercarse y alejarse para ver diferentes áreas con mucho o poco detalle, puede decidir qué entidades quiere ver y cómo se simbolizarán, y lo más importante, puede acceder a una base de datos con información sobre todas las entidades que se muestran en el mapa. En este tema, aprenderá algunos de los conceptos en los que se basan los mapas de los SIG. Pero primero, hará un ejercicio para ver lo fáciles que son de usar y examinar.
Anterior | Siguiente Planear un viaje a San Diego ¡Enhorabuena! Acaba de ganar un ticket para un viaje para dos desde Nueva York hasta el soleado San Diego en California. Para ayudarle a planificar su estancia y sus visitas, va a explorar un mapa de un SIG de San Diego. Tiempo estimado para completarlo: 20 minutos
Antes de empezar Los datos para este ejercicio están contenidos en los siguientes archivos:
• LearnArcGIS9.exe (Archivo de datos del curso) • Start.exe (Archivo de datos del Módulo )
Si no se ha descargado los datos de los ejercicios para este módulo, debería descargarse los datos ahora. ¿Necesita ayuda? Instrucciones de los datos del curso
Paso 1
Iniciar ArcMap y abrir un documento
Inicie ArcMap™ haciendo doble clic en el icono de acceso directo a ArcMap de su escritorio o haciendo clic en el menú Inicio, después haga clic en Programas -> ArcGIS -> ArcMap. Si aparece un cuadro de diálogo, escoja la opción de Comenzar el Uso de ArcMap con un mapa existente y haga clic en "Examinar". Si no ve el diálogo, haga clic en el botón Abrir . Navegue hasta la carpeta C:\Temp\VirtualCampus\LearnArcGIS9\Start. Nota: Si ha grabado los datos del módulo en una carpeta diferente de C:\Temp, navegue hasta esa carpeta.

Haga doble clic en tourism.mxd para abrir el documento de mapa. VER RESULTADOCuando se abra el mapa, verá un diseño de página con el título "San Diego, California". Contiene dos mapas. El mapa pequeño en la parte inferior derecha es un mapa de localización de Estados Unidos, en donde Nueva York y San Diego se representan como puntos rojos. El mapa más grande es de San Diego.
¿No puede encontrar sus datos?En la parte izquierda del área del mapa, puede ver una lista de capas de datos geográficos que están representadas en cada mapa. Una casilla marcada junto al nombre significa que la capa está visible en ese momento. La lista de capas se llama Tabla de Contenidos. La leyenda en la parte derecha del mapa de San Diego muestra las capas de la Tabla de Contenidos que se ven en el mapa.
¿Su ventana de ArcMap es diferente?
Paso 2
Explorar el mapa de Estados Unidos
En la Tabla de Contenidos, puede ver dos iconos con los nombres San Diego y United States (Estados Unidos). San Diego y United States son marcos de datos. En ArcGIS, los marcos de datos son los contenedores de las capas que se muestran en un mapa. Como aquí, puede tener múltiples marcos de datos en un documento de mapa pero se trabaja sólo con uno a la vez. En la Tabla de Contenidos, haga clic con el botón derecho en United States y seleccione Activar. Ahora el marco de datos United States está activo. Observe que su nombre se selecciona y se ve en negrita. En el área de visualización, el mapa de United States está rodeado por una línea gris. El marco de datos activo es con el que está trabajando. Deseleccione la casilla junto a la capa States (Estados). Los estados han desaparecido del mapa. En ArcMap, se activan y desactivan las capas seleccionándolas y deseleccionándolas de la Tabla de Contenidos. Vuelva a activar la capa States. Haga clic en el signo menos (-) en frente del marco de datos de United States para cerrarlo. VER RESULTADOAhora prestará su atención al marco de datos de San Diego. Después de todo, tiene un viaje que planear.
Paso 3
Acercarse a San Diego
En la Tabla de Contenidos, haga clic con el botón derecho en San Diego y seleccione Activar. Para ver más detalles del área de San Diego, hará zoom de acercamiento. En la barra de herramientas Herramientas, haga clic en la herramienta Zoom de Acercamiento . Haga clic en el centro del mapa de San Diego y trace un marco.

Cuando se acerca, la escala del mapa cambia. La escala se muestra en un cuadro encima del área de visualización del mapa. VER RESULTADOEl número del cuadro de la escala puede ser diferente del mostrado en la figura Ver Resultado. Depende de lo grande que sea el área de visualización del mapa y del tamaño del cuadro que ha dibujado para acercarse. La escala es la proporción entre el tamaño de las entidades en el mapa y el tamaño de esas mismas entidades en la Tierra. Si la escala es 1:57.283, eso significa que una unidad de mapa equivale a 57.283 unidades del mundo real —o que las entidades en el mundo real son 57.283 veces más grande de lo que son en el mapa.Con la herramienta Zoom de Acercamiento todavía activa, haga clic en el centro del mapa. Observe que el número de la escala se decrementa. Aprenderá más cosas sobre la escala más adelante, pero de todas formas, ya ha aprendido que puede cambiar la escala en un mapa de SIG utilizando la herramienta Zoom de Acercamiento —dibujando un marco y haciendo clic en el mapa. También se puede cambiar la escala escribiéndola directamente en el cuadro de escala. Haga clic en el cuadro de escala y borre el número actual. Escriba 50000 y pulse Intro. El mapa que se estaba visualizando cambiará. Ahora podrá ver más calles en el mapa. La capa de Surface Streets (Calles de la superficie) está configurada para que se visualice sólo cuando el número del cuadro de la escala sea 50.000 o menor. Ya que las calles de la superficie son ahora visibles en el mapa, su símbolo no parece en gris en la Tabla de Contenidos y la capa se ve también en la leyenda del mapa. Haga clic en la herramienta Desplazar . Haga clic en el centro del mapa y arrástrelo a la derecha. ¿Ha observado que la escala no ha cambiado? Desplazar el mapa es una forma para ver diferentes áreas del mapa a la misma escala. Para volver a la extensión del mapa que estaba utilizando antes de empezar a hacer zoom y moverse, utilizará un marco de vista. Un marco de vista es como una foto, es un área del mapa guardada a una escala en particular. Desde el menú Vista, seleccione Marcos de Vista, después haga clic en San Diego City. San Diego es una ciudad grande, pero sabe que quiere empezar cerca del océano.

En los próximos pasos, explorará la parte baja de San Diego.
Paso 4
Cambiar a la vista de datos y etiquetar los hoteles
En ArcMap, hay dos vistas para trabajar con sus datos: la vista de composición de mapa y la de datos. Anteriormente, ha estado explorando el mapa en la vista de composición de mapa. Para explorar los datos con más detalles, va a cambiar a la vista de datos. Haga clic en el botón Vista de Datos en la parte inferior izquierda del área de visualización. VER RESULTADOObserve que las siguientes diferencias entre la vista de datos y la de composición de mapa:
• El mapa localizador de Estados Unidos y los otros elementos de mapa (flecha de norte, leyenda y barra de escala) no están en la vista de datos.
• En la vista de datos, sólo puede ver un mapa a la vez (el marco de datos activo).
En la Tabla de Contenidos, seleccione la casilla junto a Hotels (Hoteles) para ver los hoteles en el mapa. Haga clic en la herramienta Zoom de Acercamiento y acérquese al conjunto de hoteles a lo largo de la costa, el área donde le interesa quedarse. VER RESULTADOHaga clic en la herramienta Seleccionar Elementos . Deje el puntero del ratón sobre los símbolos de hotel al sur de la carretera Interstate 5 Freeway (autovía Interestatal 5). VER RESULTADOAparecerá el nombre del hotel como una comentario de mapa cuando esté sobre el símbolo. Para ver todos los nombre del hotel a la vez, activará las etiquetas. Haga clic con el botón derecho en Hoteles y seleccione Etiquetar Entidades. VER RESULTADO
Paso 5
Encontrar un hotel y obtener información sobre él
Usted forma parte del programa de Premios de Marriott y se complace en ver un par de hoteles Marriott en el mapa. Con suerte, podrá encontrar uno que esté cerca de la línea de trolebús y del océano. Se ahorraría muchos gastos si pudiera andar o coger el trolebús para hacer turismo en vez de alquilar un coche. Con un mapa de SIG, puede localizar rápidamente todos los hoteles en los que está interesado. Utilizará la herramienta Buscar para localizar los hoteles Marriott.Haga clic en la herramienta Buscar . Se abrirá el diálogo Buscar. En el campo Buscar, escriba Marriott. Haga clic en la flecha desplegable junto a "En" y escoja Hotels (Hoteles). VER RESULTADOHaga clic en Buscar.

Mueva el diálogo Buscar para poder ver el mapa también. En parte inferior del diálogo Buscar, haga clic en Marriot Suites Hotes y escoja Destacar entidad. Si estaba mirando, habrá visto que el hotel se ilumina en el mapa. Si no lo ha visto, inténtelo otra vez. Destelle la posición de Marriott Hotel and Marina.
¿Por qué este hotel estaría en una posición adecuada? Respuesta
Le gustaría obtener el número de teléfono del hotel Marriott Hotel and Marina para hacer una reserva. En el diálogo Buscar, haga clic con el botón derecho en Marriott Hotel and Marina y seleccione Identificar entidad(es). Abra la ventana de Identificar Resultados. Aquí puede ver una lista de información sobre el hotel, incluido su número de teléfono. Si es necesario, agrande la ventana de Identificar Resultados para poder ver toda la información sobre el hotel. VER RESULTADOLas entidades en un mapa SIG están vinculadas a la base de datos que contiene la información sobre las entidades.
¿Cuál es el número de teléfono del hotel? Respuesta
Ahora que tiene el número de teléfono del hotel, puede llamar para hacer la reserva. Cierre la ventana de Identificar Resultados. En el diálogo Buscar, haga clic con el botón derecho en Marriott Hotel and Marina y escoja Seleccionar entidad. Cierre el diálogo Buscar. Ahora puede ver un punto azul claro sobre el símbolo del hotel. Mantendrá este símbolo de hotel seleccionado para poder ver fácilmente dónde está situado el hotel de su elección en comparación con la línea de trolebús y las mayores atracciones de la ciudad. En la Tabla de Contenidos, haga clic con el botón derecho en Hotels (Hoteles) y seleccione Etiquetar Entidades para eliminar las etiquetas. VER RESULTADO
Paso 6
Obtener información sobre las mayores atracciones
A continuación explorará algunos de las atracciones que le gustaría visitar mientras está en San Diego. Primero, explorará los que están cerca del hotel. En la Tabla de Contenidos, active Major Attractions (Atracciones Principales). Haga clic con el botón derecho en Major Attractions y escoja Abrir Tabla de Atributos. VER RESULTADOEsta tabla contiene información sobre cada atracción que se muestra en el mapa. Es otra forma de ver la información sobre las entidades de una capa. En el paso anterior, accedió a la información sobre una entidad utilizando la ventana Identificar Resultados. En esta tabla, cada atracción tiene su propio registro o fila en la tabla. Cada columna representa un tipo de información o atributo para cada registro. Muévase hacia la derecha de la tabla y examine los campos. Haga clic con el botón derecho en el nombre del campo NAME y seleccione

Ordenar Ascendentemente. Ahora todas las atracciones están ordenadas alfabéticamente. Esto hace más fácil encontrar una atracción en concreto. Desplácese hacia abajo para encontrar Seaport Village, una zona de compras costera con tiendas y restaurantes. Haga clic en el cuadrado gris a la izquierda del registro. El registro Seaport Village se selecciona en la tabla. En un mapa de SIG, se pueden seleccionar entidades en el mapa o en la tabla. VER RESULTADO
¿Cuál es la dirección de Seaport Village? Respuesta
Cierre la tabla. Observe que el símbolo de Seaport Village está seleccionado, justo al oeste del hotel seleccionado. VER RESULTADOSeaport Village y el hotel Marriott Hotel and Marina están ubicados en la misma calle. En el siguiente paso, medirá la distancia entre las dos posiciones para ver si puede ir andando de una a otra.
Paso 7
Medir distancias entre entidades
Para facilitar la medida de la distancia entre el hotel y Seaport Village, primero hará un zoom de acercamiento. Haga clic en la herramienta Zoom de Acercamiento y dibuje un marco alrededor de las dos entidades seleccionadas.
Haga clic en la herramienta Medir . Observe que el puntero del ratón cambia a una regla cuando lo mueve sobre el mapa. Haga clic en el símbolo del hotel, después mueva el puntero del ratón sobre el símbolo de Seaport Village. Consejo: Si no recuerda cuál es el símbolo del hotel, deje el puntero del ratón sobre cada mapa para ver el comentario de mapa. VER RESULTADOHaga doble clic para medir la distancia. Mire la barra de estado en la parte inferior izquierda de la ventana de ArcMap. Consejo: Si no ve la barra de estado de ArcMap, haga clic en el menú Vista y seleccione Barra de Estado.

La distancia que ha medido se mostrará ahí. Aproximadamente, ¿cómo están de lejos el hotel y Seaport Village?
Respuesta Observe que la línea de trolebús también está cerca del hotel. Utilice la herramienta Medir para medir la distancia del hotel a la parada más cercana de trolebús. Si es necesario, utilice la herramienta Desplazar para ver la parada de trolebús más cercana. VER RESULTADO
Apróximadamente, ¿cómo está de lejos la parada de trolebús más cercana? Respuesta
A continuación, verá si puede coger el trolebús desde el Zoo de San Diego (San Diego Zoo) al Estadio Qualcomm (Qualcomm Stadium), otras dos atracciones que quiere visitar.
Paso 8
Encontrar atracciones y determinar el mejor método de transporte
Le encantan los deportes. Ya ha hecho varias averiguaciones y ha descubierto que hay un partido que quiere ver mientras que esté en San Diego. El partido es en el estado Qualcomm. Mirará si el trolebús le lleva hasta allí. Desde el menú Selección, escoja Eliminar Selección. Desde el menú Vista, seleccione Marcos de Vista, después haga clic en San Diego City. En la Tabla de Contenidos, desactive la capa Major Roads (Carreteras Principales). Haga clic con el botón derecho en Major Attractions (Atracciones Principales) y escoja Etiquetar Entidades. VER RESULTADOBusque el estadio Qualcomm (Qualcomm Stadium) en el mapa. Parece que hay una parada de trolebús muy cerca del estadio. Haga clic en la herramienta Identificar . La ventana Identificar Resultados se abrirá. En la lista desplegable Capas, escoja Trolley Stops (Paradas de Trolebús). En el mapa, haga clic en la parada de trolebús más cercana al estadio Qualcomm.
¿Cuál es el nombre de la parada de trolebús? Respuesta
Cierre la ventana Identificar Resultados. Ahora busque el Zoo de San Diego en el mapa. Siempre ha oído lo bonito que es el zoo de San Diego y le encantaría visitarlo durante su viaje. En el siguiente paso, obtendrá más información sobre el zoo.
Paso 9
Utilizar un hipervínculo para acceder a la página Web del Zoo de San Diego
Un mapa SIG puede incluir hipervínculos a documentos, imágenes e incluso páginas Web. En este mapa, hay un hipervínculo a la página web del zoo de San Diego. Es probable que la página web tenga información sobre el transporte público al zoo. Haga zoom de acercamiento al zoo de San Diego. Haga clic en la herramienta Hipervínculo , después haga clic en el símbolo del zoo de San Diego (Consejo: Haga clic en el punto azul sobre el símbolo)

La página web del zoo de San Diego, se abrirá. Si la página web no se abre, pruebe haciendo clic en el punto azul de nuevo. Necesita hacer clic en el centro del punto. Brevemente explore la sección de Visitas (Visit) para ver qué tipo de información contiene. Cierre la ventana del explorador con la página web del zoo de San Diego.
Paso 10
Cerrar ArcMap
Desde el menú Archivo, seleccione Salir. Haga clic en No cuando le pregunten si desea guardar los cambios.
Conclusión Este ejercicio le presenta varias de las entidades de un mapa de SIG. Ha sido capaz de planificar rápidamente un viaje completo a San Diego. Ha encontrado un hotel, ha visto dónde están situadas las atracciones que quiere visitar y ha sabido cómo llegar. ¡Lo único que le queda por hacer ahora es hacer las maletas! Mientras que exploraba el mapa de SIG, ha sido capaz de ver entidades a diferentes escalas y acceder a información sobre ellas. Ahora que ha tenido su primer contacto con los SIG, está listo para aprender más acerca de lo que se esconde en la trastienda.
¿Cómo se organiza un mapa de un SIG? Como ha visto en el ejercicio, un mapa de un SIG consiste en uno o más marcos de datos. El marco de datos contiene una colección de capas temáticas. Las capas, contienen una colección de entidades que representan los objetos del mundo real. En un mapa de un SIG, las entidades tienen una posición, una geometría y un símbolo. Las entidades que tienen la misma geometría, características y están ubicadas en la misma extensión geográfica se agrupan en una capa. Para hacer un mapa de un SIG puede añadir tantas capas como quiera.
Estas cuatro capas pueden

ser utilizadas por el ayuntamiento de la ciudad para crear un mapa de SIG. Todas las capas contienen entidades localizadas dentro de los límites de la ciudad, pero cada una representa un "tema" distinto. Estas capas se dibujan unas encima de otras para crear un mapa informativo de SIG. [Haga clic para ver la animación]
Representar el mundo real En el mundo real, los objetos geográficos tienen una extensa variedad de formas. En un mapa de un SIG, los objetos geográficos son representados principalmente como entidades de puntos, líneas y polígonos.

En este mapa de Sudamérica, los países se representan como polígonos, los ríos como líneas y las ciudades como puntos.
Cada geometría de entidad tiene su conjunto único de características. Un punto se compone de un par de coordenadas que representan una posición específica en la superficie de la Tierra. Una línea es una secuencia de dos o más pares de coordenadas. Un polígono se compone de una o más líneas donde las coordenadas iniciales y finales son las mismas. Una línea tiene una longitud, mientras que los polígonos tienen dos valores intrínsecos, perímetro y área. Los polígonos representan objetos suficientemente grandes para tener bordes, como países, contornos de edificios o lagos. Las líneas representan objetos muy estrechos para ser polígono, como calles, ríos o líneas de teléfono. Los puntos se utilizan para objetos demasiado pequeños para ser polígonos, como ciudades, árboles u hospitales. El tipo de geometría utilizado para representar un objeto depende de la cantidad de detalle con la que se necesite mostrarlo; el mismo objeto puede ser representado como un polígono en una capa y un punto en otra capa. Vincular entidades a la información En un mapa de un SIG, las entidades tienen algo más que una posición y una geometría. Hay mucha información asociada con esa entidad. Para una carretera, esto puede incluir su nombre, límite de velocidad y si es de un sentido o de dos. Para una ciudad, esto puede incluir su población, sus características demográficas, número de colegios y temperaturas medias mensuales. Un tipo concreto o categoría de información asociada con una entidad en un SIG se llama atributo. Por ejemplo, la población puede ser un atributo de una ciudad, un país, un continente u otra entidad. Los atributos de la entidad se almacena en una tabla de atributos. En una tabla de atributos, cada entidad es un registro (fila) y cada atributo es

una columna o campo. Los atributos para todas las entidades de una capa se almacenan en la misma tabla de atributos.
Esta tabla de atributos para una capa de ciudades almacena el número identificativo, la geometría, el nombre, el país donde se encuentra y el estado de cada entidad.
Una entidad de un mapa de un SIG está vinculada con su registro en la tabla de atributos mediante un identificador numérico único (ID). Todas las entidades de una capa tienen un identificador. Es importante entender está relación uno a uno entre las entidades, el identificador y el registro del atributo. Ya que las entidades de un mapa están enlazadas a sus registros, puede hacer clic en una entidad del mapa y ver sus atributos almacenadas para esa entidad en la tabla. Cuando selecciona un registro de la tabla, la entidad vinculada en el mapa también se selecciona automáticamente.
En este mapa de India, la ciudad de Bombay está seleccionada. Su registro también está seleccionado en la tabla de atributos. El identificador único de Bombay se almacena en el campo FID.
Los enlaces entre las entidades y los atributos hacen posible hacer preguntas sobre la información almacenada en una tabla de atributos y visualizar la respuesta en el mapa. Esta vinculación hace que los mapas de los SIG sean mucho más informativos que los mapas estáticos. Entender la escala del mapa

La escala es la relación entre el tamaño de las entidades en un mapa y el tamaño de los objetos correspondientes en el mundo real. La escala normalmente se expresa como una proporción o fracción representativa, como 1:24.000. Esta escala significa que una unidad del mapa es igual a 24.000 unidades en la Tierra. Otra forma de entenderlo es que los objetos en la Tierra son 24.000 veces más grandes que las entidades del mapa que las representan. Normalmente verá referencias a dos tipos de mapas: de gran escala y de pequeña escala. Generalmente, los mapas de escala grande, como un mapa de las calles de la ciudad o de los edificios, cubre un área pequeña con mucho detalle. Un mapa de escala pequeña, como un mapa del mundo, cubre un área grande con menos detalle. Los mapas de SIG son dinámicos, puede cambiar la escala para ver más o menos detalle según le convenga.
El mapa de la izquierda se muestra a una escala más grande que el de la derecha. A la izquierda, se ve un área pequeña de la superficie de la Tierra (la ciudad de San Diego, California) pero las entidades como las carreteras son visibles. A la derecha se ve un área mayor de la superficie de la Tierra (EE.UU.), pero con menos detalle. [Haga clic para hacer la imagen más grande]
Explorar ArcGIS Ya ha aprendido algunos conceptos fundamentales de los SIG. Este curso le enseña un software (programa) de SIG específico: ArcGIS Desktop. Para trabajar de forma efectiva con ArcGIS, necesita entender su estructura. ArcGIS es un producto escalable que incluye tres niveles de licencia; ArcView®, ArcEditor™ y ArcInfo™. Cuando usted (o su empresa) compró ArcGIS, seleccionó uno de estos productos. Los tres productos de software tienen la misma apariencia y trabajan igual, sólo se diferencian en la cantidad de utilidades que posee cada uno. ArcEditor tiene más que ArcView y ArcInfo tiene más que ArcEditor. Este curso le enseña ArcView, pero todo lo que aprenda aquí es aplicable a los tres productos y puede completar los ejercicios del curso utilizando cualquiera de los tres. Todos los productos de ArcGIS Desktop pueden compartir el mismo documento de mapa y sus datos.

La licencia de ArcGIS Desktop viene con ArcView, ArcEditor o ArcInfo. Estos tres productos proporcionan herramientas de SIG versátiles para resolver problemas del mundo real.
Cada producto de ArcGIS incluye dos aplicaciones: ArcMap y ArcCatalog™. ArcMap es la aplicación con la que se trabaja para explorar y analizar datos y crear mapas. ArcCatalog es la aplicación con la que gestiona datos. Además, ArcToolBox™ es una aplicación integrada que contiene muchas herramientas para realizar tareas de SIG. Puede acceder a ArcToolbox desde ArcMap y ArcCatalog. En este tema, aprenderá más acerca de ArcMap, ArcCatalog y ArcToolbox y verá cómo, juntos, se pueden utilizar para resolver problemas. ArcMap ArcMap es la aplicación de ArcGIS que se utiliza para explorar y editar los datos geográficos, realizar análisis y crear mapas, gráficos e informes con calidad profesional. Cuando se trabaja con ArcMap, se trabaja con un archivo de un documento de mapa, que tiene una extensión de archivo .mxd. El interfaz de ArcMap incluye la Tabla de Contenidos y el área de visualización del mapa, así como un número de barras de herramientas y menús para trabajar con el mapa y sus datos. El orden de los elementos dentro de la Tabla de Contenidos es importante; las capas en la parte superior de la Tabla de Contenidos se dibujan por encima de las capas que están debajo. Por tanto, deberá poner las capas que forman el fondo del mapa, como el océano, al final de la Tabla de Contenidos.
La interfaz de ArcMap consiste en la Tabla de Contenidos, el área del mapa y menús y herramientas fáciles de utilizar.

La Tabla de Contenidos de este mapa incluye dos capas que se muestran a la derecha. La barra de herramientas Herramientas se encuentra flotando, mientras que las barras de herramientas Estándar y Dibujo están ajustadas a la ventana de ArcMap. Puede ajustar o dejar flotando cualquier barra de herramientas. [Haga clic para hacer la imagen más grande]
En ArcMap, hay dos vistas para trabajar con los datos: la vista de datos y la vista de diseño. En la vista de composición de mapa, se exploran, editan, consultan, analizan y simbolizan los datos. En la vista de composición de mapa se colocan los marcos de datos y se añaden otros elementos de mapa, tales como las barras de escala, los títulos y las leyendas, para crear un diseño de mapa que pueda publicarse en formato digital o impreso. En la vista de datos sólo se puede visualizar un marco de datos a la vez. En la vista de composición de mapa, puede ver múltiples marcos de datos.
ArcMap proporciona herramientas para crear diseños de mapa profesionales. Este diseño de mapa incluye tres marcos de datos, dos leyendas, barras de escala, un título y una imagen de un tigre. [Haga clic para hacer la imagen más grande]
ArcCatalog ArcCatalog es la aplicación de ArcGIS diseñada para explorar, gestionar y documentar los datos geográficos. Piense en ArcCatalog como una ventana en la base de datos de un SIG. Desde ArcCatalog se puede acceder a los datos almacenados en el disco duro de su ordenador, en la red de trabajo local e incluso en Internet. Para acceder a los datos, se crea una conexión a su ubicación (como una carpeta en su disco C:). Colectivamente, las conexiones que se crean se llaman Catálogo. La interfaz de ArcCatalog consiste en el árbol del catálogo a la izquierda y el panel de previsualización a la derecha. El Árbol del Catálogo se utiliza para navegar y acceder a los datos.

El Árbol del Catálogo muestra las carpetas y archivos a los que está conectado; puede ver sus contenidos en el panel de previsualización. [Haga clic para hacer la imagen más grande]
En el panel de previsualización, se pueden visualizar los contenidos de una carpeta, la geografía (formas de las entidades) y los atributos almacenados de los datasets. En el panel de previsualización también se ven los metadatos, un componente importante de los datos utilizados en un SIG. Aprenderá más acerca de los metadatos en un capítulo posterior..
El panel de previsualización tiene tres

pestañas que proporcionan diferentes vistas de sus datos. La pestaña Contenidos muestra una lista o miniaturas de las carpetas y archivos. La pestaña Metadatos muestra la información que se ha documentado para un dataset. La pestaña Previsualización muestra información geográfica y tabular de un dataset. [Haga clic para hacer la imagen más grande]
ArcCatalog y ArcMap trabajan juntos. Se pueden buscar y previsualizar los datos en ArcCatalog y seleccionar y arrastrar los datos hasta ArcMap para trabajar con ellos. ArcToolbox ArcToolbox proporciona una colección organizada de herramientas utilizadas para el análisis de los SIG, la gestión de datos y la conversión de datos.
Dentro de ArcToolbox, las herramientas se organizan en cajas de herramientas y conjuntos de herramientas.

ArcToolbox es accesible tanto ArcCatalog. El número de
etadatos
los metadatos se les llama comúnmente "información sobre los datos". Más onjunto
l tipo
Un registro de metadatos para un conjunto de datos geográficos de un SIG puede ser
ón
desde ArcMap como desdeherramientas que tenga depende de la licencia de ArcGIS: ArcView permite el acceso al conjunto básico de herramientas de SIG, ArcEditor añade alguna más y ArcInfo proporciona el más extenso conjunto de herramientas. M Aprecisamente, los metadatos son información que describen o documentan un cde datos geográficos. En el mundo real, ejemplos de metadatos no oficiales se pueden encontrar casi en cualquier sitio (lo que se escribe a mano detrás de una fotografía es un ejemplo). Ede metadatos que se utiliza para describir los datos utilizados en un SIG, sin embargo, es oficial o también llamado "metadatos estandarizados". (Por todo el mundo hay organizaciones gubernamentales —como el Comité Federal de Datos Geográficos en EEUU— cuya misión es crear reglas para estandarizar los metadatos).
Lo que se escribe detrás de una fotografía es un registro de metadatos no oficiales que describen los contenidos y el contexto de la fotografía.
muy detallado, pero normalmente incluye información sobre por qué fueron recolectados los datos (su propósito), qué área geográfica cubren los datos (su extensigeográfica), quién recolectó los datos, cuándo fueron recolectados, qué proceso se llevó a cabo con los datos y con quién se debería contactar para obtener más detalles sobre los datos. Se crean, editan y visualizan los metadatos en ArcCatalog. ArcCatalog deriva y documenta automáticamente algunas propiedades de los datos, como la extensióngeográfica. Otras propiedades, como cuándo y cómo fueron recolectados los datos,deben ser documentadas por el creador de los datos.

ArcCatalog proporciona diferentes plantillas para visualizar los metadatos. La hoja estilo FGDC ESRI consta de tres pestañas: Descripción, Espacial y Atributos. Sitúe el ratón sobre los nombres para ver un ejemplo de cada pestaña.
• Description • Spatial
• Attributes
La pestaña Atributos es donde se encuentra la información sobre cada atributo almacenado en un
o se
abstracción
A los miembros de la comunid os.
os metadatos son esenciales para compartir los datos, la gente que está pensando en
do de
ograma software, es importante poder obtener ayuda cuando necesite. La Ayuda de ArcGIS Desktop proporciona extensas explicaciones de
.
dataset. Hacuendo clic en un nombre de atributmuestra información específica sobre el atributo, como su definición y su tipo de datos. La pestaña Descripción muestra una diapositiva delos datos, así como palabras clave, una y un estado de propósito (no mostrado aquí). También se incluye información de la publicación.
ad de los SIG les gusta compartir sus datos y métodLutilizar un conjunto de datos para un proyecto, primero mira sus metadatos para determinar si el conjunto de datos es apropiado para el proyecto. Si un conjunto de datos carece de metadatos, puede utilizarse inapropiadamente y cualquier resultaanálisis o medida hecha con los datos puede ser imprecisa. Ayuda de ArcGIS Desktop Cuando se trabaja con un prseprocedimientos, herramientas, botones y comandos y se puede acceder a ella desde muchos sitios en ArcMap y en ArcCatalog. La ayuda sensible al contexto le permite hacer clic en una herramienta o botón y obtener información sobre él en el momento

Dentro de la Ayuda de ArcGIS Destop, hay cuatro pestañas que proporcionan diferentes formas de acceder a la información.
La Ayuda de ArcGIS Desktop está accesible desde ArcMap y ArcCatalog. El interfaz intuitivo le permite obtener la información que necesita rápidamente. [Haga clic para hacer la imagen más grande]
Pestaña Cómo usarla
Contenidos
Muestra la Tabla de Contenidos con los temas de la ayuda. Los temas de ayuda se organizan en libros. Expandir los libros y los temas le permitirá ver la información conceptual y procedimental.
Índice
Permite buscar rápidamente en el índice de contenidos introduciendo una o más palabras clave, como "capa" o "tabla".
Buscar
Permite introducir una o más palabras clave y encontrar todos los temas de la ayuda que contengan esas palabras claves.
Favoritos
Permite crear una lista personalizada de temas de ayuda. La lista se guarda y está disponible cada vez que abra la Ayuda de ArcGIS Desktop.
Utilizar ArcGIS para calcular el daño causado por un tornado
Un devastador tornado ha arrasado un área suburbana muy poblada. Le han pedido que prepare un informe para el alcalde que muestre una estimación del valor de las estructuras que fueron destruidas para que la ciudad pueda pedir una asistencia federal y estatal apropiada. Le han proporcionado datos geográficos de la ciudad y de la ruta del tornado. Le han dicho que asuma que el tornado ha destruido el 80% de las estructuras a 0,25 millas de la ruta. Para obtener la información que necesita para realizar el informe, primero explorará los datos en ArcCatalog, después trabajará en ArcMap.

Tiempo estimado para completarlo: 30 minutos
Antes de empezar Los datos para este ejercicio están contenidos en los siguientes archivos:
• LearnArcGIS9.exe (Archivo de datos del curso) • Start.exe (Archivo de datos del Módulo )
Si no se ha descargado los datos de los ejercicios para este módulo, debería descargarse los datos ahora. ¿Necesita ayuda? Instrucciones de los datos del curso
Paso 1
Abrir ArcCatalog y crear una conexión de carpeta
Inicie ArcCatalog haciendo doble clic en el icono de acceso directo de su escritorio o haciendo clic en el menú Inicio -> Programas -> ArcGIS -> ArcCatalog. En la parte izquierda de la ventana de ArcCatalog, verá el Árbol del Catálogo. El Árbol del Catálogo es similar al Explorador de Windows (se expanden y contraen las unidades y las carpetas para navegar y explorar los datos almacenados en su ordenador o en su red de trabajo). En la parte derecha de la ventana de ArcCatalog está el panel de Previsualización. El panel de Previsualización tiene tres pestañas que les muestran una vista diferente del elemento seleccionado en el Árbol del Catálogo. En ArcCatalog, puede crear conexiones directas a carpetas para crear accesos directos a sus datos. Creará una conexión a la carpeta de datos de este curso (haciendo eso, será capaz de obtener sus datos rápidamente para cada módulo). Haga clic en el botón Conectar A Carpeta . En el diálogo Conectar a Carpeta, navegue hasta la carpeta C:\Temp\VirtualCampus . Haga clic en la carpeta LearnArcGIS9. Nota: Si ha guardado los datos para este módulo es una carpeta diferente de C:\Temp, navegue hasta esa carpeta. VER RESULTADOHaga clic en Aceptar. La nueva conexión de carpeta aparecerá en el Árbol del Catálogo. VER RESULTADO
¿No puede encontrar sus datos?Expanda la conexión de carpeta Learning ArcGIS 9, después expanda la carpeta Start. Verá los datos para todos los ejercicios de este módulo. Los datos para este ejercicio están dentro de la base de datos Tornado (Tornado.mdb). Expanda la base de datos Tornado. El Árbol del Catálogo le muestra que hay cuatro datasets dentro de la base de datos Tornado. Observe que los datasets se muestran alfabéticamente y que cada uno tiene un icono a su izquierda. El icono indica el tipo de geometría de la entidad almacenada en el dataset; punto, línea o polígono.

VER RESULTADOEn la base de datos Tornado, no hay datasets de puntos.
Paso 2
Utilizar las barras de herramientas Estándar y Geografía para explorar los datos
Al igual que en el Explorador de Windows, hay diferentes opciones de visualizar los elementos de ArcCatalog. Cuando cambia la opción de la vista, cambia lo que se muestra en la pestaña Contenidos del panel de Previsualización. Haga clic en la base de datos Tornado para seleccionarla. En la barra de herramientas Estándar, haga clic en el botón Iconos grandes . En la pestaña Contenidos, se ve un icono representando cada dataset. Estos iconos son versiones más grandes de los iconos mostrados en el árbol del Catálogo. Haga clic en el botón Lista , después en el botón Detalles . Observe como cambia la visualización de la pestaña Contenidos. La visualización para la vista Lista se parece al árbol del Catálogo, mientras que la vista Detalles muestra el nombre de dataset y su tipo de datos. En el árbol del Catálogo, haga clic en parcelas. En la pestaña Contenidos se muestra una diapositiva de la geografía del dataset. Las parcelas son porciones de tierra que pueden contener o no, estructuras (como casas residencias o edificios comerciales). Para calcular el daño causado por el tornado, calculará el 80% del valor de las estructuras ubicadas en la ruta del tornado. Haga clic en la pestaña Previsualización. Verá el mapa de las parcelas. Las áreas grises del mapa son áreas que contienen muchas parcelas pequeñas. Sería interesante que pudiera acercarse y ver las parcelas residenciales individuales. Afortunadamente, ArcCatalog proporciona herramientas en la barra de herramientas Geografía para explorar los datos. En la barra de herramientas Geografía, haga clic en la herramienta Zoom de Acercamiento . Dibuje un pequeño marco en el centro del mapa. VER RESULTADOHaga clic en el botón Identificar , después haga clic en una parcela cualquiera en el panel Previsualización. Desplácese hacia abajo en la ventana Identificar Resultados y examine los atributos (campos) almacenados en el dataset de parcelas. Cierre la ventana Identificar Resultados. Haga clic en el botón Extensión Completa . También puede previsualizar la tabla para cada dataset. En el árbol del Catálogo, haga clic en el dataset schools (colegios). Al final del panel Previsualización, haga clic en la flecha desplegable junto a Previsualización y escoja Tabla. VER RESULTADOPodrá ver que hay cinco colegios en este dataset, cuatro escuelas elementales (elementary school) y una escuela media (middle school). Haga clic en el dataset streets (calles) para previsualizar su tabla. Examine la tabla y sus atributos. Haga clic en la flecha desplegable junto a Previsualización y escoja Geografía. Ahora verá las entidades de calles. Finalmente, haga clic en el dataset tornado para ver la ruta del tornado.

Ahora ya está familiarizado con los datos de la base de datos Tornado, pero necesita más información sobre los atributos almacenados con las parcelas. A continuación, examinará los metadatos para las parcelas.
Paso 3
Explorar los metadatos de parcelas
Ya que su tarea es calcular el daño estructural causado por el tornado, necesita determinar qué atributos pueden proporcionarle el valor de las estructuras de cada parcela. Se puede encontrar la información que necesita en los metadatos. REPASAR CONCEPTO En el árbol del catálogo, haga clic en parcels (parcelas), después haga clic en la pestaña Metadatos. VER RESULTADOPor defecto, ArcCatalog muestra los metadatos utilizando la plantilla FGDC ESRI. Esta plantilla tiene tres pestañas: Descripción, Espacial y Atributos (Description, Spatial y Attributes). La pestaña Descripción está activa. Nota: Si sus metadatos aparecen diferentes de como se muestran en la figura Ver Resultado de debajo, en la barra de herramientas Metadatos, cambie a la hoja de estilo FGDC ESRI. Si no ve la barra de herramientas Metadatos (mostrada debajo), haga clic con el botón derecho en el área vacía gris junto al menú Ayuda y seleccione Metadatos.
La información sobre las parcelas se muestra en el panel Previsualización. Puede ver palabras clave que describen los datos, un resumen y un estado de resolución. En el texto en verde se puede hacer clic; haciendo clic en el texto verde se visualiza o se esconde la información sobre los datos. Como usted está buscando información sobre los atributos de las parcelas, haga clic en la pestaña Atributos. VER RESULTADOVerá el número total de registros en este dataset y una lista de todos los atributos. Para la mayoría de los atributos, probablemente usted puede interpretar los datos que se almacenan por su nombre, pero a veces los metadatos proporcionan información que no es obvia. Haga clic en los nombres de los atributos y explore sus definiciones.
¿Qué atributos podría utilizar para determinar el daño causado por el tornado? Respuesta
Los metadatos también proporcionan otra información útil sobre los datos, como por ejemplo, quién los ha creado. Haga clic en la pestaña Descripción. Haga clic en Publication Information (Información de Publicación).
¿Quién ha creado los datos? Respuesta
Ahora que ha explorado los datos de la parcela en ArcCatalog, utilizará ArcMap para determinar el valor de los daños estructurales causados por el tornado.
Paso 4
Añadir datos a ArcMap
En la barra de herramientas Estándar, haga clic en el botón Iniciar ArcMap .

Si ve el cuadro de diálogo de ArcMap, escoja la opción para abrir un nuevo mapa vacío, después haga clic en Aceptar. Ajuste las ventanas de ArcCatalog y ArcMap para poder ver el árbol del Catálogo y el área de mapa de ArcMap. Puede que necesite cambiar el tamaño de una o ambas ventanas. Haga clic en la barra del título de ArcCatalog para hacer que sea la aplicación activa. Hay dos formas de agregar datos a un documento de mapa. Utilizará ambas formas: En el árbol del Catálogo, haga clic en parcels (parcelas) y arrástrela hasta el área de visualización del mapa de ArcMap. Los datos de las parcelas se muestran en la Tabla de Contenidos y en el área de visualización del mapa. VER RESULTADOCierre ArcCatalog. Seleccionar y arrastrar desde el árbol del Catálogo es una manera de añadir datos a ArcMap. A continuación, practicará otra forma de hacerlo. Haga clic en el botón de Añadir Datos . En el diálogo Añadir Datos, haga doble clic en la conexión de carpeta que contiene los datos del curso, haga doble clic en la carpeta Start, después haga doble clic en Tornado.mdb. Mantenga pulsado la tecla Shift (o Mayús) y haga clic en schools (colegios), streets (calles) y tornado. VER RESULTADOHaga clic en Añadir. Las capas se añaden a la Tabla de Contenidos y se visualizan en el mapa. VER RESULTADOSi las capas en su Tabla de Contenidos están es un orden diferente del que se muestra en la figura de Ver Resultado, arrástrelas arriba o abajo según necesite para que estén en el orden correcto.
Paso 5
Modificar los símbolos de la capa
Cuando se añaden datos a ArcMap, éste les asigna colores aleatorios para los símbolos de la capa. Cambiará los colores para que el mapa sea más fácil de visualizar. En la Tabla de Contenidos, haga clic con el botón derecho en el símbolo para la capa streets (calles). Aparecerá el Selector de Color. Haga clic en el cuadro de color Dark Navy (Azul Marino).

Cambie el resto de símbolos de la capa como se muestra debajo.
Capa Color del Símbolo Posición del Selector del Color tornado Mars Red 3ª fila, 2ª columna schools Lepidolite Lilac 1ª fila, 11ª columna parcels Yucca Yellow 1ª fila, 5ª columna
VER RESULTADOPara ver mejor la ruta del tornado en el mapa, hará su símbolo más ancho. Haga doble clic en el símbolo de tornado. Se abrirá el Selector de Símbolo. En la parte derecha, elimine el valor actual en el cuadro Anchura y escriba 1,5. VER RESULTADOHaga clic en Aceptar. La ruta del tornado ahora se ve mejor en el mapa. VER RESULTADO
Paso 6
Acceder a una herramienta y a la Ayuda de ArcGIS Desktop
Como el objetivo de su análisis es calcular el daño causado por el tornado, hará zoom a la capa tornado. En la Tabla de Contenidos, haga clic con el botón derecho en la capa tornado y escoja Zoom A Capa. VER RESULTADOLa ruta del tornado va derecha a un vecindario. Recuerde, le han pedido que calcule el 80% del daño estructural en un área de 0.25 millas alrededor de la ruta del tornado. Se puede averiguar el valor del daño creando primero un área de influencia de 0,25 millas alrededor del tornado. Un área de influencia es un polígono de una zona a una distancia especificada alrededor de una entidad del mapa. ArcToolbox proporciona una herramienta para crear áreas de influencia. REPASAR CONCEPTO Haga clic en el botón Mostrar/Ocultar la Ventana de ArcToolbox . Por defecto, la ventana de ArcToolbox se abre entre la Tabla de Contenidos y el área de visualización del mapa. VER RESULTADO

Si quiere puede mover la ventana de ArcMap. Las cajas de herramientas que ve dentro de ArcToolbox dependen de los productos de ArcGIS que tenga instalados. Su ventana de ArcToolbox puede ser algo diferente de la que se ve en la figura Ver Resultado de arriba. Expanda Analysis Tools (Herramientas de Análisis), después expanda Proximity (Proximidad). Haga doble clic en Área de Influencia. El diálogo de herramienta de área de influencia se abrirá. Puede cambiar el tamaño del diálogo para hacerlo más pequeño si quiere. Observe los campos de entrada del diálogo. El sistema de Ayuda de ArcGIS Desktop es una buena fuente de información sobre lo que debería introducir en los campos de entrada para una herramienta en particular. Puede acceder a la Ayuda de ArcGIS Desktop desde cualquier diálogo de herramienta. Haga clic en Mostrar Ayuda. Verá una breve descripción de la herramienta área de influencia. También puede acceder al sistema de ayuda completa.
Haga clic en el botón Ayuda . La Ayuda de ArcGIS Desktop abre el tema sobre la herramienta del área de influencia. Si quiere, lea la información proporcionada en la ayuda. Puede buscar la ayuda explorando en la tabla de contenidos, en el índice o buscando una o más palabras clave. Observe que también puede abrir la herramienta desde dentro de la ayuda. REPASAR CONCEPTO Cierre la ventana de Ayuda de ArcGIS Desktop.
Paso 7
Área de influencia de la ruta del tornado
En este paso, creará un área de influencia alrededor de la ruta del tornado. Haga clic en la flecha desplegable junto al campo Entidades de Entrada y escoja tornado. Observe que la ventana de ayuda de la derecha le muestra información específica sobre las entidades de entrada. Cuando hace clic en los diferentes campos de entrada en el diálogo, la información de ayuda cambiará de acuerdo a los campos. Observe que el campo Clase de Entidad de salida ha sido rellenado automáticamente con la ruta a la base de datos Tornado. Se ha añadido también un nombre por defecto para el dataset de salida (tornado_Buffer). VER RESULTADOEsta es la información de salida correcta. Debajo de Distancia, debe estar seleccionado unidad lineal. Introduzca 0,125 para la distancia y seleccione Millas en la lista desplegable de unidades. VER RESULTADO
¿Por qué estoy utilizando 0,125 millas como distancia del área de influencia?Las selecciones por defecto del diálogo para el resto de los campos de entrada son buenas para el análisis. Haga clic en Aceptar. Aparecerá una ventana, mostrando el progreso de la operación del área de influencia.

Cuando se complete esta operación, cierre la ventana de progreso. La nueva capa con el área de influencia se mostrará en la Tabla de Contenidos y en el mapa con un color aleatorio. Cierre la ventana de ArcToolbox. En la Tabla de Contenidos, arrastre la capa del área de influencia debajo de la capa de colegios. Si quiere, cambie el color del símbolo para la capa tornado_Buffer a uno que vaya bien con el resto de colores de las capas. VER RESULTADOHaga clic en el botón derecho en la capa tornado_Buffer y escoja Zoom A Capa. VER RESULTADO
¿Se vió afectado algún colegio por el tornados? Si es así, ¿cuáles? Respuesta
Paso 8
Seleccionar las parcelas afectadas por el tornado
Ahora que tiene el área que destruyó el tornado en el mapa, puede seleccionar las parcelas que están dentro de sus límites. Después de seleccionar estas parcelas, será capaz de calcular el valor de los daños estructurales. En ArcGIS, se pueden seleccionar entidades de una capa basándose en su posición en relación a otra capa. Desde el menú Selección, escoja Seleccionar por Localización. Se abrirá el diálogo Seleccionar por Localización. Haga las selecciones apropiadas en los campos de entrada del diálogo para crear la siguiente expresión:
Quiere seleccionar entidades de la siguiente capa: parcels (parcelas) que tienen su centro en las entidades en esta capa: tornado_Buffer (área de influencia del tornado).
Asegúrese de que su diálogo coincide con la figura inferior de Ver Resultado. VER RESULTADOHaga clic en Aplicar, después cierre el diálogo Seleccionar por Localización. En el mapa, se seleccionan las parcelas cuyo centro está en el área de influencia del tornado. VER RESULTADOObserve que algunas de las parcelas que estaban en la ruta del tornado no se seleccionan. Estas parcelas son grandes y sabe que la mayoría de ellas son campos abiertos sin estructuras. Para este análisis no necesita considerarlas. A continuación, generará estadísticas sobre las parcelas seleccionadas para obtener información rápida sobre el daño del tornado.
Paso 9
Obtener estadísticas y exportar las entidades seleccionadas
Desde el menú Selección, escoja Estadísticas. En la lista desplegable Campo, escoja BLDGVAL. Las estadísticas de conteo muestran el valor total de los edificios en las parcelas seleccionadas.
¿Cuál es el valor total de los edificios que fueron dañados?
$133.448

$1.789.240
$14.412.385
$16.070.925 Recuerde que le dijeron que calculara la cantidad total del daño como el 80% del valor total de las estructuras en las parcelas afectadas. Si realiza los cálculos, averiguará que la cantidad de daño causado por el tornado es de alrededor de 11,5 millones de dólares. Ahora ya tiene la información que necesita para realizar el informe para el alcalde. Antes de cerrar ArcMap, guardará el conjunto seleccionado de parcelas dañadas por si acaso lo necesita para análisis futuros. Cierre la ventana Estadísticas de Selección. En la Tabla de Contenidos, haga clic con el botón derecho en la capa parcels (parcelas), escoja Datos, después haga clic en Exportar Datos. En el Campo de Salida observe que los datos están siendo exportados a la base de datos Tornado.mdb. Eso es lo que usted quiere. Haga clic en la ruta y cambie el nombre del dataset de salida a parcel_damage (parcelas dañadas). VER RESULTADOHaga clic en Aceptar. Haga clic en No cuando le pregunten si quiere añadir los datos exportados al mapa.
Paso 10
Cerrar ArcCatalog y ArcMap
Ha completado su tarea. Desde el menú Archivo, escoja Salir. Haga clic en No cuando le pregunten si quiere guardar los cambios.
Conclusión En este ejercicio, ha visto cómo ArcCatalog, ArcMap y ArcToolbox se puede usar conjuntamente para obtener información. Ha explorado datos y metadatos en ArcCatalog y ha creado un nuevo documento de mapa en ArcMap. Utilizando la herramienta de área de influencia de ArcToolbox y el diálogo Seleccionar por Localización, ha identificado las parcelas afectadas por el tornado y determinado la cantidad de daños de los que la ciudad tiene que informar a las agencias gubernamentales. En el próximo tema, aprenderá más formas de obtener información con ArcGIS.
Utilizar los SIG para solucionar problemas Poder resolver problemas depende de la toma de buenas decisiones. Poder tomar buenas decisiones depende de la disposición de información precisa. En el mundo real, es la gente la que toma las decisiones, no los ordenadores. Los ordenadores ayudan a la gente a tomar decisiones proporcionando información útil y precisa. Un SIG es una herramienta informática que le ayuda a visualizar la información y ver los patrones y las relaciones que de otra forma no serían tan aparentes. La habilidad de realizar preguntas complejas sobre los datos y analizar muchas entidades de una vez,

para después ver los resultados instantáneamente en un mapa, hacen de los SIG una potente herramienta para crear información. En este tema, aprenderá más acerca de cómo los SIG ayudan a la gente a obtener la información que necesitan para tomar decisiones y resolver problemas. SIG: una herramienta para resolver los problemas diarios
Puede que no se haya dado cuenta, pero los SIG se utilizan en muchas empresas para resolver problemas que intervienen en su vida diaria. Considere la siguiente rutina diaria típica: Su alarma suena a las 6:00 a.m. Se levanta y enciende las luces. La radio de su reloj y las luces funcionan gracias a la electricidad. Las compañías eléctricas que sirven a millones de clientes utilizan los SIG para gestionar su compleja infraestructura, que consiste en líneas de transmisión y distribución y en postes. Se hace una taza de café. El agua con la que se hace el café se la proporciona una compañía de agua. La compañía utiliza un SIG para controlar el servicio a los clientes, los servicios de emergencia, la distribución del agua, el mantenimiento de la infraestructura, el trazado de la red, el análisis del flujo y otros aspectos de ingeniería, operaciones, administración y finanzas. Se para en la gasolinera de camino al trabajo. Las campañías petrolíferas utilizan los SIG para la exploración, operación, mantenimiento, producción, gestión de los pozos y gestión de los datos. Antes de que el petróleo se convierta en gasolina, las canalizaciones lo desplazan desde los pozos hasta la planta de procesamiento. La compañía de tuberías utiliza un SIG para planificar y construir las rutas, realizar operaciones y análisis de mercado. Conduce hasta el trabajo. El ayuntamiento utiliza los SIG para gestionar su infraestructura de transporte. Más del 80% de la información utilizada para gestionar las carreteras, vías e infraestructuras portuarias tienen un componente geográfico. Es el día antes de su fin de semana de vacaciones. Sale a mediodía y se va a la playa. Los SIG se utilizan para ayudar a gestionar los recursos costeros, incluidas las orillas, los hábitat terrestres y acuáticos, los recursos biológicos y la distribución de especies amenazadas y en peligro de extención. Disfruta de un picnic. Un SIG puede realizar mapas que muestren a los agricultores como tratar un cultivo determinado, informando de las aplicaciones precisas o fertilizantes para obtener campos de ceraeles óptimos a la vez que protegen el medio ambiente. En el camino a casa, se para en un video club. Esa tienda está en una ubicación concreta porque los SIG ayudaron a definir el sitio adecuado. Los SIG integran estrategias de mercado y datos demográficos para ayudar a los negocios a encontrar los sitios adecuados. Cuando sale del video club, su coche todavía está en el parking, justo donde lo dejó. Los SIG se utilizan para reducir el crimen. La gran mayoría de la información utilizada por las fuerzas de la ley está basada en mapas. Los incidente se pueden visualizar en un mapa por la ronda policial, el distrito o la zona y los recursos de las fuerzas de la ley se pueden distribuir en las áreas que más se necesite.

Después de un largo día, llega a casa seguro. Los SIG han estado cerca en cada paso del camino, ayudando a hacer la vida más cómoda y segura. Recuerde que SIG quiere decir sistemas de información geográfica. Es la geografía la que hace que los SIG sean herramientas útiles para resolver problemas. A continuación, aprenderá cómo la geografía facilita la resolución de problemas. Utilizar la localización para obtener información Localización, localización, localización. Ese es el mantra de todos los agentes inmobiliarios. La información almacenada en un SIG se vincula a la localización de las entidades. Visualmente, es fácil comparar la localización de varias entidades en un mapa y sacar conclusiones. Puede ver que una autovía se cruza con otra o que un lago está ubicado dentro de un condado en concreto. Todas las entidades pueden ser relacionadas con otras entidades basándose en sus localizaciones. Las relaciones basadas en la localización se llaman relaciones espaciales. Hay cuatro tipos básicos de relaciones espaciales: distancia, contención, intersección y adyacencia. Es importante entender estas relaciones espaciales porque proporcionan unas bases para tomar decisiones y resolver muchos problemas. Obtener respuestas a preguntas que se basan en relaciones espaciales es la razón por la que gente utiliza un SIG. Como un SIG almacena las posiciones en coordenadas de las entidades, se pueden encontrar rápidamente y seleccionar entidades que cumplan algunos criterios espaciales.
Las relaciones espaciales entre entidades (distancia, contención, intesercción y adyacencia) son los fundamentos de la resolución de problemas con un SIG. [Haga clic para hacer la imagen más grande]
Algunos ejemplos de preguntas que pueden ser contestadas utilizando las relaciones espaciales entre entidades son:
• ¿Cuántas casas están a menos de 1 milla del aeropuerto? • ¿Qué parcelas están dentro del área de contaminación?

• ¿Qué puentes intersectan (cruzan) la falla? • ¿Qué usos de suelo son adyacentes a la subdivisión propuesta?
Un SIG responde a preguntas basadas en las relaciones espaciales seleccionando entidades en el mapa. El mapa permite a la gente visualizar información de un vistazo y detectar patrones que no son obvios en un informe escrito o en un gráfico. Mueva el ratón sobre los títulos de debajo para ver un mapa nuevo que responde una pregunta espacial única (mostrada en cada mapa).
• Distance • Intersection • Adjacency • Containment
¿Qué países tienen un río que se cruza (intersecta) con su frontera? ¿Qué ciudades están localizadas a 25 kilómetros de un río?
¿Qué puede hacer un SIG? Un SIG realiza seis operaciones fundamentales que lo convierten en una herramienta útil para encontrar soluciones a los problemas reales. A lo largo de este curso, ganará experiencia con las herramientas de ArcGIS utilizadas para estas operaciones.
1. Capturar datos
Se pueden agregar datos de muchas fuentes a un SIG, también puede crearse sus propios de datos desde cero. Aprenderá a obtener datos de un SIG en los Módulos 4 y 5.
2. Almacenar datos
Se puede almacenar y gestionar información sobre el mundo real de la forma más apropiada para su aplicación. Aprenderá acerca de la organización de los datos en el Módulo 4.
3. Consultar datos

Se pueden realizar preguntas complejas sobre las entidades basándose en sus atributos o sus posiciones y obtener resultados rápidamente. Ganará experiencia con la consulta en el Módulo 6.
4. Analizar datos
Se pueden integrar múltiples dataset para encontrar entidades que cumplan criterios específicos y crear información útil para resolver problemas. Realizará análisis en los Módulos 6 y 7.
5. Visualizar datos
Se pueden visualizar entidades basándose en sus atributos, una importante función que le será muy útil. Aprenderá a simbolizar entidades de diferentes formas en el siguiente módulo (Módulo 2).
6. Presentar datos
Se pueden crear y distribuir mapas de alta calidad, gráficos e informes para presentar los resultados de su análisis dependiendo del público al que vaya destinado. Aprenderá a crear un informe en el módulo 6 y a cómo diseñar un mapa efectivo en el Módulo 8.
El proceso de pregunta geográfica: una forma de resolver problemas Cuando se resuelven problemas con un SIG, ayuda tener un marco de trabajo donde trabajar. El proceso de pregunta geográfica proporciona el marco de trabajo necesario. Este proceso consiste en cinco pasos que se describen en esta tabla.
Paso Descripción
1. Realizar una pregunta geográfica
Desarrollar preguntas geográficas que necesiten respuestas tales como, "¿Cuál es el patrón de cuándo y dónde ocurren los crímenes?
2. Adquirir datos geográficos
Obtener los datos geográficos que necesite de la base de datos de una empresa, de Internet, de otras fuentes o creándolos por sí mismo.
3. Explorar datos geográficos
Crear un mapa de su área geográfica y simbolizar los datos.
4. Analizar información geográfica
Determinar la resolución de problemas aprovechando y realizando análisis SIG.
5. Actuar con conocimiento
Dirigir su mensaje a un público determinado y crear formas visuales de comunicar información.

geográfico Si mira atentamente la estructura de este curso, verá que los módulos siguen el proceso de pregunta geográfica. La mayoría de los ejercicios también siguen este proceso. Es de sentido común aprovecharlo para solucionar problemas con los SIG.
Dependiendo del tipo de problema que esté tratando de resolver, el proceso de investigación geográfico puede ser iterativo. En algunos casos, el último paso del proceso de investigación geográfico lleva a más preguntas geográficas y el proceso completo comienza de nuevo.
Encontrar sitios posibles para ubicar un centro juvenil Se ha creado una nueva tarea para encontrar una ubicación adecuada para un nuevo centro juvenil. Le han pedido que analice los datos y que les proporcione un mapa mostrando al menos tres edificios diferentes que cumplan los criterios. Para encontrar los edificios potenciales para el centro juvenil, trabajará con las herramientas de ArcGIS que le ayudan a encontrar entidades basándose en sus atributos y sus relaciones espaciales con otras entidades. Tiempo estimado para completarlo: 30 minutos
Antes de empezar Los datos para este ejercicio están contenidos en los siguientes archivos:
• LearnArcGIS9.exe (Archivo de datos del curso) • Start.exe (Archivo de datos del Módulo )
Si no se ha descargado los datos de los ejercicios para este módulo, debería descargarse los datos ahora. ¿Necesita ayuda? Instrucciones de los datos del curso
Paso Iniciar ArcMap y abrir un documento de mapa

1
Inicie ArcMap y comenzar el uso de ArcMap con un mapa existente. Haga doble clic en "Examinar". Explore la carpeta LearnArcGIS9\Start y haga doble clic en youthcenter.mxd para abrir el mapa. Cuando el mapa se abra, verá cuatro capas en la Tabla de Contenidos, pero sólo se visualiza la capa Youth Population (Población Juvenil). VER RESULTADO
¿No puede encontrar sus datos?
Paso 2
Explorar los datos
El centro juvenil le ha pedido que localice los edificios en áeras cuya población joven sea mayor del 75% por bloque de censo (un bloque de censo es la unidad geográfica más pequeña que utiliza la Oficina de Censo de EEUU para recolectar datos). Examine el mapa. Las áreas sombreadas más oscuras son las que tienen el mayor número de vida joven ("joven" se define como niños entre 5 y 17 años). En la Tabla de Contenidos, haga doble clic en Census Blocks 2000 y escoja Abrir Tabla de Atributos. Muévase a la derecha y examine los variados campos demográficos. Pare cuando llegue a AGE_5_17. VER RESULTADOEste campo almacena el número de jóvenes en cada bloque de censo. Este es el atributo en el que se centrará para este ejercicio. Cierre la tabla. A continuación, abra la tabla de atributos para la capa Youth Population (Población Joven). Muévase y examine sus atributos. ¿Ve el campo AGE_5_7? Las capas en ArcMap no contienen los campos por sí mismos. Una capa referencia un dataset geográfico almacenado en su ordenador o en la red de trabajo. La capa Youth Population referencia el mismo dataset que la capa Census Blocks 2000 (un dataset llamado "census_blocks"). La capa Youth Population se ha simbolizado de forma diferente. Dónde Census Blocks 2000 sólo utiliza un símbolo para todas las entidades, la capa Youth Population utiliza una serie de símbolos diferentes para representar el número de jóvenes en cada bloque. La habilidad de crear múltiples capas desde una fuente de datos y simbolizarlas basándose en atributos diferentes es una importante habilidad de los SIG, y aprenderá cómo hacerlo en el siguiente módulo. Cierre la tabla de atributos. A continuación, explorará la capa City Zones (Zonas de la ciudad). Ponga no visible la capa Youth Population y visible City Zones. Haga clic con el botón derecho en City Zones y escoja Zoom A Capa. VER RESULTADOPara este proyecto, está interesado en las zonas residenciales (mostradas en azul)

porque ahí es donde la han dicho que necesitan ubicar el nuevo centro juvenil. Abra la tabla de atributos de la capa City Zones. Muévase hacia la derecha hasta que vea el campo LU_ABV. VER RESULTADOEste campo almacena las abreviaciones del uso de suelo. RES significa residencial. Cierre la tabla. Como necesita obtener información almacenada en las capas de datos del censo (número de jóvenes en cada bloque) y la capa de datos de la ciudad (uso de suelo residencial) para su análisis, mirará estas capas al mismo tiempo. Active la capa Census Blocks 2000. Haga clic en la herramienta Zoom de Acercamiento y acérquese al centro del mapa. VER RESULTADOLos bloques de censo (la línea de contorno es marrón) y las zonas de ciudad (la línea de contorno es gris) no tienen los mismos límites. Sólo mirando este mapa, no puede decir dónde hay áreas que tengan un uso de suelo residencial y una alta población juvenil. Desactive la capa Census Blocks 2000. Active y desactive la capa Youth Population un par de veces para tratar de determinar visualmente las áreas que coinciden con los criterios pedidos. Las áreas de interés (alto índice de población joven) están coloreados en oscuro en la capa Youth Population y en azul en la capa City Zones (uso de suelo residencial). ¿Puede decir dónde se ubican las entidades que cumplen ambos criterios? En este caso, es difícil realizar un análisis visual porque los bloques de censo y las zonas de la ciudad no se alinean bien y no puede ver las capas Youth Population y City Zones al mismo tiempo porque ambas son capas de polígonos y se superponen. ¿cómo puede solucionar este problema y obtener la información necesaria? Un SIG le permite consultar e integrar datos. Para solucionar este problema, necesita combinar las capas del censo y de los datos de la ciudad. Una vez que tenga todos los datos que necesita en una capa nueva, podrá consultar la capa nueva para encontrar las áreas que cumplan ambos criterios. REPASAR CONCEPTO La herramienta Unir de ArcGIS se utiliza para combinar capas. A continuación utilizará esta herramienta.
Paso 3
Unir las capas City Zones y Census Blocks
Haga clic en el botón Abrir ArcToolbox . Expanda las Herramientas de Análisis (Analysis Tools), después expanda Superposición. VER RESULTADOHaga doble clic en Unir. El diálogo de la herramienta unir aparecerá. A la derecha, lea la descripción de lo que hace la herramienta de Unir (puede que necesita hacer clic en Mostrar Ayuda para ver la descripción). Para Entidades de Entrada necesita seleccionar las dos capas que quiere combinar.Junto al campo Entidades de Entrada, haga clic en la flecha y escoja City Zones

(Zonas de la ciudad). Haga clic en la flecha de nuevo y escoja Census Blocks 2000 (Bloques de Censo del 2000). Nota: Podría utilizar la capa Youth Population en vez de Census Blocks porque ambas referencian al mismo dataset; sus resultados serán los mismos sin importar cuál use. Para Clase de Entidad de salida, la localización de salida por defecto (YouthCenter.mdb) y el nombre (zones_Union) están bien. No necesita cambiar nada más. VER RESULTADOHaga clic en Aceptar. Cierre la ventana de progreso cuando se complete la operación de unir. Cierre la ventana de ArcToolbox. La nueva capa unida se muestra en la Tabla de Contenidos y en el mapa. Haga clic con el botón derecho en la capa zones_Union y escoja Zoom A Capa. VER RESULTADOPara asegurarse de que los datos de ambas capas están en la nueva capa, abrirá su tabla de atributos para examinarla. Haga clic con el botón derecho en zones_Union y escoja Abrir Tabla de Atributos. Muévase a la derecha y observe los atributos. Verá los atributos de los datos del censo y de las zonas de la ciudad. Compruebe que los campos AGE_5_17 y LU_ABV están. Cierre la tabla. Ahora que tiene la confirmación de que las zonas de la ciudad y los datos del censo están en una capa, puede consultar la capa para obtener la información que necesita.
Paso 4
Seleccionar entidades con los atributos de las zonas de la ciudad y de la población juvenil
Desde el menú Selección, escoja Seleccionar por Atributos. Se abrirá el diálogo Seleccionar por Atributos. Aquí es donde tiene que introducir los parámetros de su consulta. Por defecto la capa zones_Union está seleccionada. Ésta es la que usted quiere. En el campo Método, el método por defecto "Crear una nueva selección", está seleccionado. También es el que usted quiere. En la lista de Campos, baje y haga doble clic en [LU_ABV]. Se añade el campo al cuadro de la expresión debajo de la lista de Campos. Haga clic en el botón igual Haga clic en Obtener Valores Únicos. En la lista Valores Únicos, haga doble clic en 'RES'. VER RESULTADOHaga clic en Aplicar. Si es necesario, mueva el diálogo Seleccionar por Atributos para poder ver el mapa. Hay muchas entidades seleccionadas. En la Tabla de Contenidos, haga clic con el botón derecho en Unión y escoja Selección, después haga clic en Zoom A Elementos Seleccionados. VER RESULTADOLas entidades seleccionadas cumplen uno de los criterios. A continuación, necesita encontrar las áreas que también tengan una población juvenil del 75%.

En el diálogo Seleccionar por Atributos, en la lista desplegable Método, escoja "Seleccionar de la selección actual". En el cuadro de la expresión, seleccione la expresión que creó anteriormente y bórrela. Va a crear una nueva expresión. En la lista Campos, suba y haga doble clic en [AGE_5_17]. Haga doble clic en el botón mayor o igual que . En el cuadro de la expresión escriba 75. VER RESULTADOHaga clic en Aplicar. Cierre el diálogo Seleccionar por Atributos. Haga clic en el botón Extensión Completa y mire el mapa. Puede ver que el número de entidades seleccionadas se ha reducido considerablemente. VER RESULTADOLas entidades seleccionadas son las áreas que coinciden con los criterios pedidos para el nuevo centro juvenil. A continuación, comprobará si hay edificios disponibles en esas áreas.
Paso 5
Seleccionar los edificios disponibles por su localización
En la Tabla de Contenidos, arrastre la capa Available Buildings (Edificios Disponibles) encima de la capa zones_Union. Active la capa Available Buildings. VER RESULTADOEstos son los edificios que la ciudad puede alquilar o comprar para el centro juvenil. Va a utilizar ArcGIS para seleccionar todos los edificios disponibles que están ubicados dentro de la extensión de las entidades seleccionadas. REPASAR CONCEPTO Desde el menú Selección, escoja Seleccionar por Localización. Necesita crear una expresión de selección que diga, "Quiero seleccionar entidades de la capa Available Buildings que estén contenidas por la capa zones_Union. Intente crear la expresión por si mismo. Compruebe la figura inferior de Ver Resultado para asegurarse de que su expresión es correcta. VER RESULTADOHaga clic en Aplicar, después Cerrar. Desactive la capa zones_Union, después mire el mapa. Hay seis edificios que cumplen los criterios. Después de hacer todo este trabajo, es una buena idea guardar los resultados como un nuevo dataset que se puede utilizar más tarde.
Paso 6
Exportar las entidades seleccionadas
Haga clic con el botón derecho en Edificios Disponibles, escoja Datos, después haga clic en Exportar Datos... En el diálogo Exportar Datos, haga clic en el botón Examinar junto al campo Shapefile o Clase de Entidad de Salida y navegue hasta la carpeta Start. Haga doble clic en YouthCenter.mdb. Para Nombre, introduzca selected_buildings (edificios seleccionados).

VER RESULTADOHaga clic en Guardar, después Aceptar. Haga clic en Sí para añadir al mapa los datos como una capa. Desactive la capa Available Buildings. Haga doble clic en el símbolo para la capa selected_buildings y cambie el tamaño del símbolo a 6. Cambie el color del símbolo si lo desea. Haga clic con el botón derecho en la capa selected_buildings y escoja Etiquetar Entidades. Finalmente, haga clic con el botón derecho en la capa selected_buildings y escoja Zoom A Capa. VER RESULTADOAhora tiene la información pedida. La última cosa que necesita hacer es crear un mapa imprimible para presentar sus resultados.
Paso 7
Aplicar una plantilla de mapa
Al final del área de visualización del mapa, haga clic en el botón Vista de Composición de Mapa . En la barra de herramientas Composición de Mapa, haga clic en el botón Cambiar Composición de Mapa . En el diálogo Seleccionar Plantilla, haga clic en la pestaña General. Haga clic en LandscapeClassic.mxt, después haga clic en Finalizar. Verá sus datos en el diseño del mapa. Consejo: Si no ve sus datos, haga clic en el botón Actualizar Vista debajo del área del mapa. VER RESULTADOSólo tiene que realizar algunos cambios, después el mapa estará listo para imprimirse. En la parte izquierda del diseño, haga doble clic dónde dice que introduzca el título del mapa (enter map title). Escriba Potential Youth Center Locations (Localizaciones de los Centros Juveniles Potenciales) en la caja de texto. Haga clic en Aceptar. Haga clic en el botón Zoom de Acercamiento en la barra de herramientas de Composición de Mapa y acérquese a la parte inferior del Composición de Mapa, alrededor de la flecha de norte y la barra de escala. Haga clic en el botón Seleccionar Elementos , después haga doble clic en el texto pequeño que está justo debajo de la flecha del norte y la barra de escala. En el diálogo Propiedades, escriba su nombre y la fecha de hoy, después haga clic en Aceptar. En la barra de herramientas Composición de Mapa, haga clic en el botón Zoom a la página entera para ver su mapa. VER RESULTADOComo último paso, necesita cambiar el tamaño de la página del Composición de Mapa. Desde el menú Archivo, seleccione Configuración de página e Impresión... En el área Papel, escoja Apaisado para la orientación. Actualmente, el tamaño de la página está establecido entre 34 y 22 pulgadas. Cambiará el tamaño a tamaño de carta. En el área Tamaño de la página de mapa, en la lista desplegable Tamaños

Estándar, escoja Carta (Letter). Las dimensiones de anchura y altura se actualizan automáticamente. Haga clic en Aceptar. Si su ordenador está conectado a una impresora, imprima el mapa si quiere.
Paso 8
Cerrar ArcMap
Desde el menú Archivo, seleccione Salir. Haga clic en No cuando se le pregunte si desea cambiar los cambios.
Conclusión ¡Enhorabuena!, acaba de usar ArcMap para completar un proyecto de análisis de un SIG en un corto periodo de tiempo. Le proporcionaron unos datos y le pidieron que encontrara las entidades que cumplían unos criterios específicos. La herramienta Unir le ha permitido combinar los datos de capas diferentes. Después de combinar los datos, ha utilizado las consultas para seleccionar las entidades que cumplan los criterios del proyecto. Ha terminado el análisis guardando los resultados como un nuevo dataset y creando rápidamente un mapa que puede presentar. Ahora que ha visto lo útil que son los SIG y ArcGIS para visualizar datos y obtener información, está listo para afrontar el resto del curso. En los módulos siguientes, aprenderá más acerca de cómo se puede utilizar ArcGIS para resolver problemas reales.
Repaso
Este módulo le ha presentado los SIG y ArcGIS. Un SIG es una herramienta informática para obtener información que se pueda utilizar para tomar decisiones y solucionar problemas. ArcGIS es un producto de software de SIG escalable utilizado para interactuar con mapas, datos y herramientas. La lista de debajo le muestra algunos puntos clave que debería recordar.
• Un SIG organiza y almacena información sobre el mundo como una colección de capas temáticas. Cada capa contiene entidades con la misma geometría y atributos, todas localizadas en un área geográfica común.
• A cada entidad se le asigna un identificador numérico único y se caracteriza por una posición única en el espacio y un registro correspondiente en una tabla.
• Las entidades pueden ser almacenadas en un SIG como tres geometrías primarias: puntos, líneas o polígonos.
• Las entidades comparten relaciones espaciales con otras entidades y con un SIG se pueden encontrar entidades basándose en sus relaciones espaciales.
• El proceso de pregunta geográfica proporciona un marco de trabajo para resolver problemas con los SIG
Preguntas de Repaso
1. ¿En qué se diferencia un mapa SIG de un mapa estático?

2. ¿Qué formas hay de obtener información sobre una entidad utilizando el software de ArcGIS?
3. ¿Cuáles son las principales operaciones que puede realizar un SIG que le hacen una herramienta útil para resolver problemas?
4. ¿Cuáles son los cinco pasos del proceso de pregunta geográfica?
Haga clic para ver si tenía razón Respuesta
Términos clave
• atributo • marco de datos • entidad • capa • escala • relación espacial
Examen
Este es el examen de Introducción a ArcGIS . Necesita responder correctamente 8 de 10 preguntas para aprobar.
Después de dos horas de inactividad en esta página, su sesión de Virtual Campus expirará y perderá cualquier respuesta que hubiese seleccionado.
¡BUENA SUERTE!
1. Los metadatos se crean utilizando ArcToolbox
Verdadero
Falso
2. Examen: Los atributos son información descriptiva asociada a las entidades geográficas
Verdadero
Falso
3. En el mapa de debajo, ¿qué representan los puntos verdes?

Atributos
Marcos de datos
Capas
Entidades
4. Los SIG son una herramienta útil para resolver problemas. Se pueden realizar todas las tareas siguientes excepto una, ¿cuál?
Consultar datos
Almacenar datos proyectados
Crear criterios de proyecto
Visualizar datos en un informe
5. ¿Dónde puede encontrar información sobre una entidad de calle, como su nombre, límite de velocidad y número de carriles?
En los Metadatos
En la tabla de atributos de la capa
En ArcToolbox
En el diálogo Encontrar
6. Cuando mueve el mapa, la escala cambia
Verdadero
Falso
7. En la figura inferior, los polígonos azules tienen una relación espacial con el polígono rojo, ¿cuál?

Adyacencia
Intersección
Contiene
Distancia
8. ¿Cuál de las siguientes respuestas sobre los mapas de gran escala es verdadera?
Muestran un área más pequeña de la superficie de la tierra que los mapas de pequeña escala.
Se puede acercar más en los mapas de pequeña escala que en los mapas de gran escala.
Puede acercarse más en los mapas de gran escala que en los de pequeña escala.
Muestran un área más grande la superficie de la tierra que los mapas de escala pequeña.
9. Desde la carpeta VirtualCampus\LearnArcGIS9\Start, abra tourism.mxd. Responda a la siguiente pregunta: ¿Cuál es la población de Idaho en 2000? Pista: Abra la tabla de atributos de States (Estados). Lea lo que pone en el campo POP2000.
493,782
1,293,953
5,211,537
8,414,350
10. Cuando se representan en un mapa de SIG todas las entidades ¿cuáles de las siguientes características tienen?
Un símbolo, un punto y un área
Un atributo, una posición y una longitud
Una geometría, una escala y un área
Una posición, una geometría y un símbolo