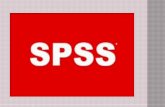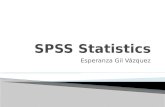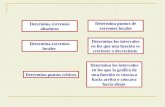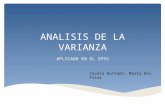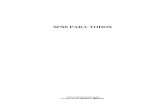Introducción al paquete estadístico SPSS 4.pdf · ... es la ventana del SPSS que contiene el...
Transcript of Introducción al paquete estadístico SPSS 4.pdf · ... es la ventana del SPSS que contiene el...
65
Neus Canal Díaz
Introducción al paqueteestadístico SPSS
4.1. Introducción
El objetivo de este capítulo es realizar una breve introducción al programaSPSS para facilitar así al lector su utilización básica así como el seguimiento de losposteriores capítulos basados en este paquete estadístico. Vamos a describir op-ciones básicas del programa como la introducción de datos y la captura desdeotro programas o hojas de calculo, así como otras operaciones básicas pero im-prescindibles en el desarrollo de un análisis estadístico, tales como la creación devariables, la recodificación de variables, la ordenación de los datos, la fusión dearchivos, etc. Por último, se expondrá la forma de realizar un análisis estadísticoprimario o básico, sin profundizar en análisis multivariante, que se verá en másdetalle en los capítulos dedicados a cada tema. Todo ello lo veremos a partir de losmenús de los que dispone el programa, por ser la opción más didáctica y prácticapara los usuarios con conocimientos básicos en informática y estadística.
4.2. Ventanas y barras de menús
SPSS trabaja con 3 tipos de ventanas distintas, en cada una se dispone de un
4
4-CAP 4 1/12/06, 13:1265
66
Menú principal
Barra deherramentas
Caso
Barra de estado del procesador
Variable
menú principal con distintas opciones (según ventana), la barra de herramientascon una serie de iconos para acceder a algunas tareas de forma directa y la barrade estado que indica el estado del procesador. Todas las ventanas tienen unmenú de ayuda (?) en la barra de menús. Temas (Topics) proporciona acceso a laspestañas Contenido, Índice y Buscar. Tutorial proporciona acceso al tutorial deintroducción.
4.2.1. Ventana de editor de datos (.sav)
El editor de datos (data editor) es la ventana del SPSS que contiene el archivode datos en que se basan todos los análisis. Dispone de un sistema de visualiza-ción tipo hoja de cálculo diseñada para crear y editar archivos de datos. Se abreautomáticamente al iniciar la sesión.
Figura 2. Ventana del editor de datos
El editor de datos se estructura de manera que:- Las filas representan casos, por ejemplo sujetos- Las columnas representan variables, por ejemplo cada pregunta de un cues-
tionario- Cada casilla contiene un valor individual que corresponde a un determina-
do caso de una determinada variable. Las casillas solo pueden contenervalores o caracteres correspondientes a variables numéricas o alfanuméricas(no fórmulas). Las casillas vacías de una variable numérica se consideranvalores perdidos (missings de sistema).
4-CAP 4 1/12/06, 13:1266
67
4.2.1.1. Menú principal
Veamos los principales subapartados dentro del menú principal:- Archivo (File): se puede abrir (open), guardar (save as) o imprimir (print)
archivos como en cualquier otro programa. Si lo que se desea es abrir unarchivo de datos ya existente se pulsa ARCHIVO>ABRIR (FILE>OPEN). Paracrear un archivo nuevo ARCHIVO>NUEVO>DATOS (FILE>NEW>DATA).Para importar datos externos, como pueden ser de un archivo de hoja decálculo Excel debe pulsar ARCHIVO>ABRIR y seleccionar el tipo .xls. Unavez elegido debe indicarse al SPSS si la primera fila del archivo de Excel con-tiene el nombre de las variables y el rango a leer en la misma si los datos nocomienzan en la primera fila ni en la primera columna. La versión 9 de SPSSsolo puede leer las versiones 4 o anteriores, por lo que la hoja de cálculodeberá guardarse en una de estas versiones.
Figura 3. Cuadro de diálogo para abrir archivo
- Edición (Edit): se puede copiar (copy), pegar (paste), eliminar (clear) y buscartexto (find). La opción deshacer (undo) permite anular la última operaciónrealizada.
- Datos (Data): Vamos a detenernos un poco más en esta opción del menúpara describir más detalladamente las subopciones que más pueden intere-sar al usuario, como puede ser la definición de variables (nombre, etiquetas,formatos) inserción de nuevos casos y variables, unir archivos, ordenar, seg-mentar y seleccionar casos.
4-CAP 4 1/12/06, 13:1267
68
- Datos>definir variable (Data>Define variable): para crear y definiruna variable tenemos dos opciones vá l idas. Podemos seleccionarDATOS>DEFINIR VARIABLE (DATA>DEFINE VARIABLE) o pulsar dos veces enla parte superior de la columna (indicado por ‘var’ si no se ha creado ningunavariable). El cuadro de diálogo que aparece es el siguiente:
Figura 4. Cuadro de diálogo para la creación y definición de una variable
Nombre de la variable (variable name): Puede introducir el nombre de la varia-ble, que deberá empezar por una letra, no acceder de los 8 caracteres y nocontener espacios en blanco ni símbolos especiales. SPSS no permite nombresduplicados y no distingue entre minúsculas y mayúsculas, por ejemplo genero,como se muestra en la Figura 4.
Tipo (type): para especificar los tipos de datos de cada variable. Por defecto,SPSS asume que son numéricas (Figura 5). Como numérico (numeric) aceptacualquier número, el símbolo +, el símbolo – y el separador decimal (punto ocoma, dependiendo de las especificaciones establecidas en Windows). En anchu-ra (widht) se puede especificar el total de dígitos y decimales que contendrácomo máximo la variable. Como fecha (date) admite fechas y horas en distintosformatos y como cadena (string) cualquier carácter, especificando en anchura elnúmero máximo de caracteres.
4-CAP 4 1/12/06, 13:1268
69
Figura 5. Cuadro de diálogo para tipo de variable
Etiquetas (labels): Pueden asignarse etiquetas descriptivas a las variables (varia-ble label), dado que en muchos casos el nombre de una variable es insuficientepara reconocer el significado, o etiquetas de valor (value label). Por ejemplo:variable de género (1 hombre, 2 mujer). Entonces introduciríamos en etiqueta devariable ‘Género del paciente’ (para ver la etiqueta solo tendrá que poner elcursor sobre el nombre de la variable una vez creada), en valor (value) el 1 y enetiqueta de valor hombre (para visualizar las etiquetas en el archivo de datostendrá que activar el icono de valor de etiquetas, segundo por la derecha delarchivo de datos). Al pulsar en añadir (add), la etiqueta introducida pasa al recua-dro de abajo, pudiendo entonces introducir otro valor con su etiqueta corres-pondiente, valor 2 etiqueta de valor ‘mujer’ (Figura 6).
4-CAP 4 1/12/06, 13:1269
70
Figura 7. Cuadro de diálogo para la definición de valores perdidos de usuario
Figura 6. Cuadro de diálogo para definir etiquetas de valor o de variable
Valores perdidos (missing values): se refiere a valores perdidos definidos por elusuario. En algunos casos puede resultar útil distinguir entre diferentes tipos devalores perdidos. Por ejemplo: en el caso de un cuestionario podrían ser lossujetos que no conocen la respuesta (9), los que no responden (perdido desistema) y los que no desean responder (99). Se pueden definir 9 y 99 comovalores perdidos del usuario siempre y cuando éstos no sean valores válidos dela variable (Figura 7).
4-CAP 4 1/12/06, 13:1270
71
– Datos>insertar caso (Data>Insert Case): la introducción de datos enuna casilla de una fila vacía crea automáticamente un nuevo caso. El programainserta el valor perdido por el sistema en todas las demás variables. Tambiénpuede insertarse un nuevo caso entre casos existentes con DATOS>INSERTARCASO (DATA>INSERT CASE).– Datos>insertar nueva variable (Data>Insert variable): al introducir undato en una casilla de una columna vacía crea automáticamente por defecto unanueva variable, insertando un valor perdido por sistema en todos los demáscasos de la nueva variable. También se puede insertar con DATOS>INSERTARVARIABLE (DATA>INSERT VARIABLE). El nombre y formato de la variable semodifican pulsando 2 veces sobre el nombre de la variable (como se ha comen-tado en definir variable), que por defecto será var00001, var00002,… y de tiponumérico.– Datos>ordenar casos (Data>Sort Cases): Ordena los casos (filas) delarchivo de datos basándose en los valores de una o más variables (Figura 8).
Figura 8. Cuadro de diálogo para ordenar casos
– Datos>fundir archivos (Data>Merge files): Hay dos maneras diferentesde unir o juntar datos de dos archivos, fundir archivos que tengan las mismasvariables pero casos diferentes, y fundir archivos que contengan los mismoscasos pero variables diferentes.
Para añadir casos (Add Cases), un ejemplo podría ser disponer de un archivode datos de pacientes para cada hospital, los dos archivos de trabajo deben
4-CAP 4 1/12/06, 13:1271
72
tener las mismas variables y mismo formato, a no ser así, el SPSS indica cualesson las variables desemparejadas, indicando mediante un asterisco (*) las varia-bles del archivo de trabajo de datos de SPSS que está abierta (por lo tantovisualizada) y con un signo mas (+) las variables del archivo externo que quere-mos unir, como se muestra en la siguiente figura.
Figura 9. Cuadro de diálogo para añadir casos desde un archivo externo
Para añadir variables (add Variables), por ejemplo un archivo de trabajo paracada visita de los pacientes, debemos tener una o más variables que identifiquenel caso en ambos archivos (como podrían ser número de hospital o número depaciente) y pasarlas a variables clave una vez seleccionada la opción emparejar loscasos (Mtach cases on key variables in sorted files). El origen de las variables seindica como en el caso anterior (* o +). Es muy importante que ambosarchivos estén ordenados por orden ascendente mediante las varia-bles clave y no existan casos repetidos según las variables clave en labase de datos utilizada como archivo de trabajo (en el ejemplo de laFigura 10 ‘identifi’ sería una variable clave).
4-CAP 4 1/12/06, 13:1272
73
Figura 10. Cuadro de diálogo para añadir variables desde un archivo externo
– Datos>segmentar archivo (Data>Splite file): esta opción divide el archi-vo de datos en distintos grupos para el análisis, basándose en una o más varia-bles de agrupación, por ejemplo obtener la edad media de los hombres y lasmujeres de manera separada. El archivo de datos debe estar ordenado por lasvariables de agrupación, si no lo está, SPSS nos da esta opción dentro del cuadrode diálogo que aparece al pulsar DATOS>SEGMENTAR ARCHIVO (DATA>SLITEFILE) (Figura 11). Si escogemos Comparar los grupos (compare groups) los resul-tados se presentaran en una sola tabla, mientras que si escogemos Organizar losresultados por grupos (Organiza output by groups) los resultados nos apareceránen tablas diferentes por cada categoría de la variable de agrupación. Una vezseleccionada una de estas opciones, debe pasarse la variable de agrupación alcuadro Grupos basados en (groups based on) y aceptar (OK). En la parte inferiorderecha del editor de datos se nos indica la segmentación del archivo. Paradesactivar esta opción se pulsa DATOS>SEGMENTAR ARCHIVO (DATA>SPLITEFILE) y escogemos Analizar todos los casos (Analyze all cases).
4-CAP 4 1/12/06, 13:1273
74
Figura 11. Cuadro de diálogo para la segmentación de un archivo
– Datos>seleccionar casos (Data>Select Cases): hay varios métodos paraseleccionar un grupo de casos. El más común es a partir de una expresión con-dicional, si se satisface la condición (if caondition is satisfied). Si el resultado de unaexpresión condicional es verdadero, el caso se selecciona, si es falso el caso nose selecciona. La expresión condicional utiliza alguno de los operadores de rela-ción (<,>, <=, >=, = y <>), pudiendo incluir también nombre de variable, cons-tantes o funciones numéricas. Un ejemplo de expresión condicional sería sexo=1,donde 1 significa hombre, por lo que sólo se seleccionarán los hombres (Figura12). Esta selección puede ser un filtro temporal (opción filtrados (filtered)), demanera que los casos no seleccionados permanecerán en el archivo de datospero quedarán marcados con una raya sobre el número de caso o fila y no seincluirán en los posteriores análisis, o de manera permanente (opción elimina-dos (deleted)) y desparecerán (no recuperables) del archivo de datos. En el casode ser un filtro temporal se genera de forma sistemática una variable que permi-te diferenciar los casos seleccionados de los no seleccionados. Para desactivaruna selección de filtro se debe pulsar DATOS>SELECCIONAR CASOS(DATA>SELECT CASES) y la subopción Todos los casos (All cases).
Segmentacióndel
archivo
4-CAP 4 1/12/06, 13:1274
75
{
Casos noseleccionados
Selecciónactivada
Figura 12. Cuadro de diálogo para la selección de casos
– Transformar (Transform): En muchas ocasiones también nos interesarácalcular nuevas variables a partir de datos ya almacenados en el archivo de datoso recodificar variables.– Transformar>calcular (Transform>compute): nos permite calcular nue-vas variables. Primero debe darse un nombre a la nueva variable en Variable dedestino (target variable) y especificar el tipo y etiqueta (type&label) (opcional).Debe generarse una expresión numérica para calcular la nueva variable que con-tendrá variables del archivo de datos, operadores simples y/o funciones prede-terminadas por SPSS (con el botón derecho del ratón sobre una función el SPSSnos da una pequeña descripción de lo que realiza). Por ejemplo, si deseamoscalcular la edad de los pacientes a partir de la fecha de visita del paciente y lafecha de nacimiento, la expresión numérica sería CTIME.DAYS (nombre variablefecha de visita – nombre variable fecha de nacimiento)/365, donde CTIME.DAYSes una función determinada del programa que calcula los días que han pasadoentre dos fechas (Figura 13).
4-CAP 4 1/12/06, 13:1275
76
Figura 13. Cuadro de diálogo para el cálculo de nuevas variables a partir de variablesexistentes
El cuadro de diálogo Si… (If...) nos permitirá aplicar transformaciones de losdatos en subconjuntos de casos seleccionados utilizando expresiones condicio-nales.– Transformar>recodificar (Transform>Recode): la recodificación es útilpara agrupar y combinar categorías. La recodificación puede ser en la mismavariable que se desea recodificar o en una variable distinta (una variable nueva).La recodificación en la misma variable (Into same variables) reasigna los valoresde las variables existentes o agrupa rangos de valores existentes en nuevos valo-res. Por ejemplo, podría agruparse la edad en rangos de edad (niños, adultos,ancianos,...). Primero debe seleccionarse la variable que se desea recodificar enla ventana de la izquierda. Pulse en valores antiguos y nuevos (Old and Newvalues) y especifique como deben recodificarse los valores. Una vez selecciona-dos el/los valor/es antiguos y nuevo no debe olvidarse pulsar en añadir (add)(Figura 14). Si se desea puede definirse un subconjunto de casos para recodificarlos(Si… (If...)).
4-CAP 4 1/12/06, 13:1276
77
Figura 14. Cuadro de diálogo para la recodificación de valores de una variable
La recodificación en distintas variables (Into differents variables) asigna losvalores de variables existentes o agrupa rangos de variables existentes a unanueva variable. Por ejemplo, agrupar la edad en una nueva variable que contengacategorías de rangos de edad. Los pasos son los mismos utilizados en el casoanterior, solo hace falta indicar el nombre y etiqueta de la nueva variable.– Analizar (Analyze): en esta opción se encuentran la mayoría de procedi-mientos estadísticos, mucho de ellos los veremos en los capítulos del libro dedi-cados a ello.– Analizar>estadísticos descriptivos (Analyze>Descriptive Statistics):Habitualmente el primer tipo de análisis que se realiza sobre las variables objetode estudio es el cálculo de estadísticos descriptivos (media, mediana, moda,desviación típica, …) en el caso de variables continuas o cuantitativas, y frecuen-cias en el caso de variables categóricas. Para iniciar el cálculo de los estadísticosdescriptivos básicos de las variables cuantitativas, puede utilizarse la opciónANALIZAR>ESTADÍSTICOS DESCRIPTIVOS>FRECUENCIAS (ANALYZE>DESCRIPTIVE STATISTICS >FREQUENCIES) o bien la alternativaANALIZAR>ESTADISTICOS DESCRIPTIVOS>DESCRIPTIVOS (ANALYZE>DESCRIPTIVE STATISTICS>DESCRIPTIVES). La primera opción permite calcu-lar un mayor número de estadísticos. En la primera de las pantallas debeseleccionarse el conjunto de variables para las que se desea elaborar los estadís-ticos (si aceptamos en este paso obtendríamos la tabla de frecuencias para lasvariables categóricas seleccionadas). La subopción estadísticos (Statistics) contie-
4-CAP 4 1/12/06, 13:1277
78
ne el menú de estadísticos disponibles, donde debemos seleccionar aquellosque deseemos calcular. Pulsando el botón de gráficos (Charts) podremos creardistintos tipos de gráficos que nos ayudarán a interpretar los resultados. Porejemplo, el histograma nos permitirá observar gráficamente la distribución de lavariable para valorar su Normalidad.
Figura 16. Cuadro de diálogo para realizar un gráfico de barras
Figura 15. Cuadro de diálogo para el cálculo de estadísticos básicos
-Gráficos (Graphs): Esta opción permite escoger entre distintos tipos dediagramas, como son diagramas de barras, líneas, áreas o sectores.
4-CAP 4 1/12/06, 13:1378
79
4.2.1.2. Introducción de datos
Para introducir directamente los datos en SPSS es siempre mejor definir apriori las propiedades de las variables. Para cada variable deben definirse lossiguientes aspectos:
1- Asignar un nombre y una etiqueta a la variable2- Identificar el tipo de variable3- Definir sus posibles valores y etiquetas4- Definir el o los valores perdidos
Para introducir o modificar un dato colocamos el cursor sobre la celda impli-cada y solo tenemos que escribir su valor que se mostrará en el editor decasillas situado en la parte superior del editor de datos, y no se registrará hastaque pulse intro o se seleccione otra celda. Para moverse por las celdas seutilizan las flechas de desplazamiento del teclado. La forma habitual de introdu-cir nuevos datos es por variables.
4.2.2. Ventana de sintaxis de comandos (.sps)
Para crear una ventana de sintaxis sólo tiene que pulsar ABRIR>NUEVO>SINTAXIS (FILE>NEW>SINTAX). Desde esta ventana puede accedera la mayoría de comandos desde los menús y cuadros de diálogo. El lenguaje decomandos permite guardar los trabajos en un archivo de sintaxis, con lo quepodrá repetir los análisis en otro momento. Un archivo de sintaxis es simple-mente un archivo de texto que contiene comandos. Aunque es posible abrir unaventana de sintaxis y escribir comandos, es más sencillo permitir que el progra-ma le ayude a construir un archivo de sintaxis. La opción más fácil es a partir dela opción Pegar (Paste) que aparece en los cuadros de diálogo. Una vez dispone-mos de la sintaxis de un comando (cada comando debe terminar con un punto‘.’), se selecciona y se ejecuta mediante el icono indicado en la Figura 16.
4-CAP 4 1/12/06, 13:1379
80
Iconoejecución
Figura 17. Ventana de sintaxis con el comando del cuadro de diálogo para el cálculode estadísticos básicos (opción pegar/paste)
4.2.3. Ventana de visor de resultados (.spo)
Cuando se ejecuta un procedimiento (como el utilizado anteriormente parael calculo de estadísticos descriptivos), los resultados se muestran en una venta-na llamada visor de resultados. Desde esta ventana también puede acceder a lamayoría de comandos desde los menús y cuadros de diálogo. En la ventana deresultados se puede crear un documento que contenga los resultados que de-see, organizarlos a su medida y guardarlo.
4-CAP 4 1/12/06, 13:1380
81
Figura 18. Ventana de visor de resultados
4.3. Consideraciones importantes
Todos los procedimientos comentados en este capitulo hacen referencia a laversión 9 del SPSS. La diferencia básica con versiones posteriores es la definiciónde variables, puesto que el editor de datos presenta en la parte inferior izquier-da dos pestañitas, Vista de datos y vista de variables. En vista de variables sepueden llevar a cabo todas las tares relacionadas con la definición de una varia-ble.
Este capitulo no pretende ser un manual exhaustivo del programa SPSS. Loque pretendíamos era comentar las opciones posiblemente más utilizadas parael procesamiento de datos y análisis estadístico. El SPSS presenta muchas másherramientas, algunas se verán en los distintos capítulos de éste libro, pero tam-bién pueden consultarse en cualquier manual del programa.
Pulsando enel símbolo‘-’ puedenocultarse
4-CAP 4 1/12/06, 13:1381