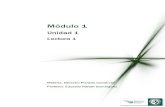Introducción a microsofttexto de lectura
-
Upload
david-quispe-jimenez -
Category
Documents
-
view
215 -
download
0
description
Transcript of Introducción a microsofttexto de lectura

INTRODUCCIÓN A MICROSOFT WINDOWS 7
INFORMATICA Y ELEMENTOS
La informática está cambiando muchos aspectos del modo en que vivimos en la actualidad, en muchos casos creando dependencia y aislamiento, pero en otros, cuando es usada con medida, llevando a cabo muchas
tareas útiles. El presente manual contiene los aspectos básicos del sistema operativo Windows y algunos programas útiles que vienen incluidos en él.
EL COMPUTADOR
Es una máquina electrónica diseñada para la manipulación y procesamiento de datos, capaz de desarrollar complejas operaciones a gran velocidad. Tareas que manualmente requieren días de trabajo; el
computador puede hacerlas en solo fracciones de segundo.
El computador es una máquina de propósito general, lo
que significa que se utiliza en diversos campos de la
actividad humana: en investigación,
edición de imágenes, edición de texto, cálculos
matemáticos, administración de
pequeñas y grandes bases de datos, entre otros.
PARTES DEL COMPUTADOR
El computador está formado básicamente por dos partes hardware y software. Describiremos cada uno de ellos.
Hardware Abarca la parte física que compone la máquina (es todo lo que podemos
ver y tocar). Un equipo de cómputo está compuesto en general por los siguientes dispositivos:
Un Monitor: El monitor es el principal dispositivo de salida de información gráfica. Se recomienda usar monitores de alta
resolución.

Un Teclado: El teclado es el dispositivo de entrada de datos más
común en los ordenadores, es similar al de una máquina de escribir.
Un Mouse: Es un dispositivo indicador muy común, que permite controlar la posición del cursor en la pantalla. Los mouse pueden tener 2 ò 3 botones.
Un C.P.U.: (Unidad Central de Proceso). Es el cerebro del computador. En el interior se encuentra la fuente de alimentación de las tarjetas (Mainboard, video, etc.), Es la parte más importante
del computador pues es la que realiza los cálculos. TECLADO: El teclado posee cuatro zonas bien definidas.
Zona de teclado alfabético: Ocupa la parte más amplia del teclado,
compuesta por las letras que integran el alfabeto. Es similar al teclado de
una máquina de escribir tradicional. Zona del teclado numérico: ubicada en la parte derecha del teclado. Es
similar al teclado de una calculadora. Zona de edición de página: Se ubica en la parte intermedia entre el
teclado alfabético y el numérico. Es muy útil para desplazarse en textos
y editar documentos. Zona de función: Se despliega en forma horizontal en la parte superior
del teclado. Las teclas de función sirven de “atajos” para realizar ciertas
tareas dentro de aplicaciones.
TECLAS PRINCIPALES
Teclado
Inglés
Teclado
Castellano
Función (generalmente para texto)
Enter Intro Se utiliza para que se ejecute un
comando, o para bajar al renglón siguiente en los programas de texto.
Backspace Retroceso (ß ) Retrocede y borra caracteres hacia la izquierda del cursor.
Caps Lock Bloq Mayús Traba de mayúsculas (sólo afecta al alfabeto), la luz encendida indica
mayúsculas, y apagada minúsculas.

Funciones Especiales (F1…F12)
Poseen propósitos especiales, cada programa les asigna una función distinta.
Page Up Re. Pág. Desplaza el contenido de la ventana 'saltando' una pantalla atrás.
Page Down Av. Pág. Desplaza el contenido de la ventana 'saltando' una pantalla adelante.
Delete Supr Borra caracteres hacia la derecha del cursor.
Num Lock Bloq Num Traba el teclado numérico: Con luz indicadora encendida funcionan como
números y con luz apagada sirve para desplazamiento, etc.
Home y End Inicio y Fin Ubica el cursor al comienzo o final de un renglón.
Insert Insert Permite insertar palabras o letras entre otras escritas.
Esc Esc (Escape) Utilizada por algunos programas para cancelar procesos.
Shift Shift Se utiliza para obtener mayúsculas y los caracteres ubicados en la parte
superior de las teclas.
Alt Alt (Alterna) Realiza funciones especiales cuando se
usa en combinación con otras teclas.
Barra
Espaciadora
Barra
Espaciadora
Inserta un espacio (corriendo el cursor
hacia la derecha).
Ctrl Control Realiza funciones especiales cuando se
usa en combinación con otras teclas.
MOUSE: El mouse puede realizar cuatro acciones:
1. Señalar: Es desplazar el mouse
sobre una superficie, por ejemplo moverlo por la mesa. Esto hace que el puntero, una flecha pequeña, se
mueva en pantalla. Indicando
nuestra ubicación en la pantalla y es como si tuviéramos una “mano” dentro de la computadora que nos permite realizar acciones a
través del mouse. 2. Clic: Es presionar sobre uno de sus botones y soltarlo en
seguida. (Es importante que el mouse no se mueva cuando se
Botón Derecho
Botón Izquierdo Rueda

hace clic). Se puede hacer clic con el botón izquierdo o con el
derecho. Algunos mouse vienen con un botón central también). NOTA. El hacer clic, siempre se refiere al botón izquierdo
(principal), salvo que se indique lo contrario. 3. Doble clic: Es presionar sobre el botón izquierdo (principal) dos
veces con cierta velocidad. 4. Arrastrar: Es desplazarse con el mouse manteniendo presionado
el botón izquierdo del mouse.
Software Es el conjunto de programas o procedimientos necesarios para el
funcionamiento y operación del sistema. Por ejemplo un procesador de textos, una hoja de cálculo, etc.
El software está clasificado en tres grupos, según la tarea que realiza.
1. Sistema Operativo
Es un conjunto de programas indispensable para que el
computador funcione. Estos se encargan de administrar todos los
recursos de la unidad computacional y facilitan la comunicación
con el usuario. El sistema operativo cuenta con programas
especializados para diversas tareas, como son, la puesta en marcha
del equipo, la interpretación de comandos, el manejo de entrada y
salida de información a través de los periféricos, acceso a discos,
procesamiento de interrupciones, administración de memoria y
procesador, entre otros. Algunos ejemplos de sistemas operativos
son:
Windows 95
Windows 98
Windows 2000 Profesional
Windows 7 Profesional
Windows 7 Home Edition
Windows 7
Windows 8
Unix
Linux
Mac Os (Apple)

2. Software De Aplicación
Conjunto de programas que se encargan de manipular la información que el usuario necesita procesar, desarrollan una
tarea específica y cuya finalidad es permitirle al usuario realizar su trabajo con facilidad, rapidez, agilidad y precisión: procesadores de texto, hoja electrónica, graficadores, bases de datos, agendas,
programas de contabilidad, aplicaciones matemáticas, etc.
Microsoft office Word (texto)
Microsoft office Excel (calculo)
Microsoft PowerPoint (presentación)
Microsoft office Access (base de datos)
Paint (dibujo)
SQL server (base de datos)
Coreldraw (diseño)
3. Lenguajes de programación
Son programas que sirven para crear otros programas. Al igual que
el lenguaje natural, constan de sintaxis, semántica y vocabulario
que el computador puede entender y procesar.
Los lenguajes de programación se clasifican en tres categorías: lenguaje de máquina, lenguaje de bajo nivel y lenguaje de alto nivel.
Pascal
Java
Delphi
Visual Basic 6
Visual Studio.net
Power Builder
1. WINDOWS ENTORNO DE TRABAJO
WINDOWS ENTORNO DE TRABAJO Windows 7 es un sistema operativo que le permite usar distintos tipos de aplicaciones o software. Este sistema posee una interfaz gráfica del
usuario lo cual significa que tiene imágenes (gráficos) utilizadas por el usuario para comunicarse (establecer una interfaz) con la computadora. Este sistema utiliza para ello aplicaciones con ayuda de ventanas
interactivas, lo que hace fácil de usar.

El escritorio de windows
El Escritorio es la primera pantalla que nos aparece una vez se haya cargado el Sistema Operativo. Este escritorio es muy similar al de versiones anteriores de Windows. La estética es muy parecida a la versión Windows Vista, con la salvedad de que las barras e iconos tienen un
tamaño mayor para facilitar su uso en pantallas táctiles.
Partes del Escritorio Tapiz
Es la superficie sobre la cual se colocan los objetos. Configuración del escritorio
El configurar la pantalla es parte también importante ya que muchas veces nos pasamos muchas horas delante del ordenador, así que
recomendamos dedicar algunos minutos a configurar nuestro escritorio para que sea lo más agradable posible, pero no utilizar fondos de pantalla muy recargados ya que es perjudicial para la vista.
Ubique el cursor en cualquier lugar del escritorio que no contenga
iconos.
Pulsa con el botón derecho del ratón, aparecerá un cuadro
contextual.
Reloj
Botón Inicio
Iconos
Gadgets
Barra de
Tareas Área de Notificación

Seleccione la opción Personalizar del menú contextual que se
despliega.
Aparece la ventana Propiedades de Pantalla donde cambiaremos
los parámetros de configuración.
El Fondo de Pantalla:
Selecciona el nuevo fondo de la lista que aparece en
la parte inferior izquierda.
También puede
personalizar el fondo en la opción Fondo de Escritorio:
También es posible poner como fondo otra imagen que no aparezca en la lista, para ello pulsar el botón Examinar y buscar la imagen siempre y
cuando el formato de la imagen sea compatible, por ejemplo poner una imagen con formato .bmp, .jpg, .gif., Una vez seleccionada la imagen deseada y el tipo de presentación pulsa Aceptar.
El Protector de Pantalla: A veces suele suceder
que el ordenador está inactivo mucho tiempo, por lo que se aconseja disponer de algún protector de pantalla activado para evitar que
haya una imagen fija ya que los puntos de la pantalla pueden estar recibiendo los rayos que
hacen que se ilumine demasiado tiempo y eso puede dañarla.
Seleccione un protector de pantalla de la lista
desplegable.
Con la opción Vista previa verá cómo quedará
una vez puesto.
Se puede modificar el intervalo de tiempo que
tarda en aparecer el protector de pantalla con
el parámetro Esperar.
El botón configuración nos permite personalizar más las características
de la imagen que se utiliza como protector, según la imagen que se utilice
las propiedades que nos permita configurar variaran.

Establecer Contraseña: Configurar con la opción Proteger con
contraseña al reanudar para evitar que alguien pueda trabajar en
nuestro ordenador con nuestra sesión. Para escribir la contraseña:
Pulsa en el botón Cambiar e indica la contraseña y confirme. Pulsa Aceptar.
Cuando se active el protector de pantalla se mostrara la pantalla de bienvenida con la lista de usuarios. El color de ventana:
Aquí debe seleccionar un color para cambiar el color
de las ventanas, asi como puede manipular la intensidad del color.
ICONOS: (imágenes gráficas), Se denomina iconos a las pequeñas ilustraciones que aparecen en el escritorio, representan aplicaciones,
archivos y otros componentes del sistema operativo. Automáticamente, Windows 7 le brinda un icono de escritorio, la papelera de reciclaje. Los Iconos tienen como objetivo ejecutar de forma inmediata algún
programa.
Icono de objeto: Algunos ejemplos de iconos de objetos son (Mi PC), papelera de reciclaje e Internet Explorer. Estos iconos le permiten abrir archivos y programas alojados en su computadora. En el Escritorio de Windows aparecen entre otros, una serie de iconos.
Equipo: Ventana con dispositivos de almacenamiento, a través de ellos se puede acceder a toda la estructura de directorios y ficheros.
Red. En este icono se muestran, los recursos disponibles de la red (si
se está conectado a una red y se tiene permiso para moverse sobre ella).
Papelera de Reciclaje: Lugar de almacenamiento temporal de archivos borrados, pero que pueden ser recuperados nuevamente mientras no
se haya vaciado la papelera.

Iconos de acceso directo: Permiten abrir rápidamente una aplicación.
Estos iconos, que aparecen en su escritorio con una flechita en el ángulo inferior izquierdo, son enlaces a archivos y programas.
Organizar los iconos del escritorio:
Ubíquese sobre el Escritorio, haga clic con el botón derecho
del ratón.
Seleccione el menú organizar
iconos.
Al desplegarse este menú puede
elegir organizar los iconos, por nombre, por tipo, por tamaño,
por fecha de modificación.
Crear un acceso directo Para crear un acceso directo seguimos
los siguientes pasos: 1. Seleccionamos la aplicación para la
cual crearemos acceso directo.
2. Clic derecho, y escogemos la opción
Enviar a: Escritorio (Crear Acceso
directo).
El Botón Inicio
Es el botón a través del cual podemos acceder a todo el abanico de opciones que nos ofrece Windows 7. Este botón le permite abrir menús e iniciar aplicaciones.
En la parte superior aparece el nombre del usuario que inicio el sistema. En la parte central hay dos zonas: La Zona Izquierda contiene tres áreas separadas. En el área superior
aparecen los programas. Para acceder al resto de los programas tenemos Todos los programas. En la zona de la derecha aparecen iconos para ir a las partes de
Windows que se usan más a menudo:

Mis documentos
Mis imágenes Mi música
Mis sitios de red. Panel de control: Podremos configurar y personalizar el aspecto de
nuestro ordenador a nuestro gusto. Ayuda: Si tenemos alguna duda podremos recurrir a la ayuda que
Windows nos ofrece Buscar: Podremos buscar ficheros
que no sabemos dónde están ubicados. Por último, en la parte inferior están
las opciones Cerrar sesión y Apagar.
Cerrar una sesión y Cambiar usuarios: Su computadora puede ser
usada por más de una persona, Windows 7 permite a todos los que comparten una computadora tener cuentas separadas. Cada cuenta de equipo controla la configuración, documentos y cuentas de correo
electrónico, características exclusivas de cada persona. Además, Windows 7 permite cerrar la sesión de manera que alguien más pueda
iniciar otra, sin tener que reiniciar la computadora.
Haga clic en el (Inicio) y
luego en (Cerrar sesión).
Aparece un cuadro de
diálogo preguntando si desea Cambiar de
usuario o Cerrar sesión. Cambiar de usuario: Le permite a alguien más iniciar una sesión en la
computadora. Si elige esta opción, las aplicaciones continuarán ejecutándose en segundo plano mientras el nuevo usuario inicia la sesión.
Cerrar sesión: Sus aplicaciones se cerrarán. En cualquier caso, será conducido a una pantalla de inicio de sesión de Windows 7 donde se le solicita la confirmación del nombre de usuario y
contraseña.
Apagar y reiniciar el equipo: Una vez que haya terminado de utilizar Windows 7, asegúrese de apagar correctamente la computadora.
Haga clic en el menú
(Inicio).
Haga clic en la flecha (Apagar).

Suspender: Un estado en el que el equipo consume menos electricidad
es cuando se encuentra en espera, en lugar de dejarlo encendido por periodos largos de tiempo, mientras se encuentra en espera la
información en memoria del equipo no se guarda en el disco duro. Apagar: Guarda cualquier configuración de Windows que haya cambiado y escribe la información almacenada actualmente en el Disco Duro, esta
opción prepara el apagado del equipo. Reiniciar: Guarda cualquier configuración que haya cambiado y almacena la información de archivos abiertos en el disco duro y a
continuación reinicia el equipo. Nota: Siempre utilice este método para apagar o reiniciar su
computadora. Nunca apague la computadora utilizando el interruptor de encendido/apagado. Si lo hace puede dañar Windows
La Barra De Tareas
Ubicada en la parte inferior del escritorio. Utilizada principalmente para desplazarse entre ventanas abiertas y aplicaciones. Contiene el menú (Inicio) y la barra de Inicio rápido que tiene iconos para acceder
rápidamente a algunas funciones como el explorador Internet Explorer, el reproductor de Windows Media (Mostrar escritorio), etc.
El recuadro situado en la parte inferior derecha de la pantalla se llama área de notificación. Aquí encontrará el reloj y otros iconos de acuerdo
con lo que haya instalado en su computadora. En esta área aparecen
otros iconos que detallan el estado de la actividad.
Barra de Inicio Rápido
Algunas Operaciones con la barra de tareas:
Mover la barra de tareas: Esta barra de tareas puede colocarse en la parte Superior, inferior, en la parte Izquierda y Derecha.
Cambiar el tamaño de la barra de tareas:
Apunte el borde de la barra de tareas hasta que el puntero cambie a la forma doble flecha y arrastre.
Ver redes disponibles. Haciendo clic sobre el icono de redes en la barra de tareas (junto al reloj)
descubriremos esta opción. Veremos directamente las redes inalámbricas disponibles y conectaremos
en poco más de un par de clics. Sólo dispondremos de esta opción en caso de que nuestro equipo tenga la posibilidad de conectarse vía Wi-fi.



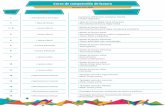


![01 - Introducción [Sólo Lectura]](https://static.fdocuments.ec/doc/165x107/55cf8c665503462b138bf2ce/01-introduccion-solo-lectura.jpg)








![Introducción Uso Mapas.ppt [Sólo Lectura] (2)](https://static.fdocuments.ec/doc/165x107/577c822b1a28abe054afbc4a/introduccion-uso-mapasppt-solo-lectura-2.jpg)