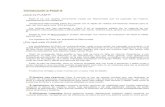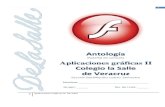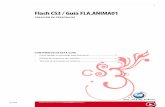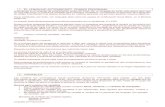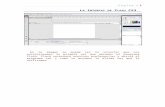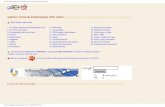Introducción a Flash CS3
-
Upload
edwin-alejandro -
Category
Documents
-
view
159 -
download
0
Transcript of Introducción a Flash CS3

Instituto Tecnológico Nuestra Señora del Rosario
Unidad 1. Introducción a Flash CS3Flash nos permite crear aplicaciones de gran contenido interactivo para paginas web además nos permite realizar todo tipo de animaciones juegos etc. EscenarioEl escenario es el área rectangular donde se coloca el contenido gráfico, que incluye, entre otros: gráficos vectoriales, cuadros de texto, botones, clips de vídeo o imágenes de mapa de bits importadas. El escenario del entorno de edición de Flash representa el espacio rectangular de Adobe Flash Player o del navegador Web donde se muestra el documento de Flash durante la reproducción. Puede utilizar la función de acercar y alejar para ver el escenario cuando trabaja. El escenario tiene unas propiedades muy importantes, ya que coinciden con las Propiedades del documento. Para acceder a ellas, hagamos clic con el botón derecho sobre cualquier parte del escenario en la que no haya ningún objeto y después sobre Propiedades del documento: en ella detallamos las siguientes opciones:Dimensiones: Determinan el tamaño de la película. El tamaño mínimo es de 1 x 1 px (píxeles) y el máximo de 2880 x 2880 px.Coincidir: Provocan que el tamaño de la película coincida con el botón seleccionado (tamaño por defecto de la Impresora, Contenidos existentes o los elegidos como Predeterminados)Color de Fondo: El color aquí seleccionado será el color de fondo de toda la película.Velocidad. Fotogramas: O número de fotogramas por segundo que aparecerán en la película.Unidades de Regla: Unidad que se empleará para medir las cantidades.Transformar en predeterminado: Este botón, propio de la nueva versión de Flash, permite almacenar las propiedades del documento actual y aplicarlas a todos los documentos nuevos que se creen desde ese instante en adelante. Estas propiedades por supuesto podrán ser alteradas desde este panel cuando se desee.FotogramaLa línea de tiempo organiza y controla el contenido de un documento a través del tiempo en capas y fotogramas. Al igual que en un largometraje, los documentos de Flash dividen el tiempo en fotogramas. Las capas son como varias bandas de película apiladas unas sobre otras, cada una de las cuales contiene una imagen diferente que aparece en el escenario. Los componentes principales de la línea de tiempo son las capas, los fotogramas y la cabeza lectora.La información de estado de la línea de tiempo situada en la parte inferior de la misma indica el número del fotograma seleccionado, la velocidad de fotogramas actual y el tiempo transcurrido hasta el fotograma actual.
Fotograma claveUn fotograma clave es un fotograma en el que se define un cambio en las propiedades de un objeto de una animación o se incluye código ActionScript para controlar determinado aspecto del documento. Flash puede interpolar, o rellenar automáticamente, los fotogramas ubicados entre fotogramas clave definidos para generar
1 Modulo 1 de Adobe flash CS3

Instituto Tecnológico Nuestra Señora del Rosario
animaciones sin cortes. Puesto que los fotogramas clave permiten producir animaciones sin tener que dibujar cada fotograma individual, facilitan la creación de animaciones. Puede cambiar fácilmente la longitud de una animación interpolada arrastrando un fotograma clave en la línea de tiempo.
La Barra de Herramientas. Herramientas Básicas.Las herramientas de la paleta de herramientas le permiten dibujar, pintar, seleccionar y modificar las ilustraciones, así como cambiar la visualización del Escenario. Herramienta Selección (flecha):. Es la herramienta más usada de todas. Su uso principal es para seleccionar objetos. Permite seleccionar los bordes de los objetos, los rellenos (con un sólo clic), los bordes (con doble clic), zonas a nuestra elección... Además, su uso adecuado puede ahorrarnos tiempo en el trabajo.
Herramienta Línea: Permite crear líneas rectas de un modo rápido. Las líneas se crean como en cualquier programa de dibujo, se hace clic y se arrastra hasta donde queramos que llegue la línea recta. Una vez creada la podemos modificar sin más que seleccionar situar el cursor encima de los extremos para estirarlos y en cualquier otra parte cercana a la recta para curvarla.
Herramienta Texto: Crea un texto en el lugar en el que hagamos clic. Sus propiedades se verán en el tema siguiente.Herramienta Óvalo: La herramienta Óvalo permite trazar círculos o elipses de manera rápida y sencilla. Puedes acceder a ella manteniendo el botón del ratón pulsado sobre la herramienta Rectángulo.
2 Modulo 1 de Adobe flash CS3

Instituto Tecnológico Nuestra Señora del Rosario
Herramienta Rectángulo: Su manejo es idéntico al de la Herramienta Óvalo, tan solo se diferencian en el tipo de objetos que crean
Herramienta Lápiz: Es la primera Herramienta de dibujo propiamente dicho. Permite dibujar líneas con la forma que decidamos, modificando la forma de estas a nuestro gusto. El color que aplicará esta Herramienta se puede modificar, bien desde el Panel Mezclador de Colores o bien desde el subpanel Colores que hay en la Barra de Herramientas.
Herramienta Pincel: Su funcionalidad equivale a la del lápiz, pero su trazo es mucho más grueso. Se suele emplear para aplicar rellenos. Se puede modificar su grosor y forma de trazo.
Herramienta Cubo de pintura: Permite aplicar rellenos a los objetos que hayamos creado. Al contrario que muchos otros programas de dibujo, no permite aplicar rellenos si la zona no está delimitada por un borde. El color que aplicará esta Herramienta se puede modificar, bien desde el Panel Color o bien desde el sub panel Relleno que hay en la Barra de Herramientas.
Herramienta Borrador: Su funcionamiento es análogo a la Herramienta Pincel. Pero su función es la de eliminar todo aquello que "dibujeLa Barra de Herramientas. Herramientas Avanzadas.
Herramienta Lazo: Su función es complementaria a la de la Herramienta Flecha, pues puede seleccionar cualquier cosa, sin importar la forma, (la Herramienta Flecha sólo puede seleccionar objetos o zonas rectangulares o cuadradas). En contrapartida, la Herramienta Lazo no puede seleccionar rellenos u objetos (a menos que hagamos la selección a mano).
Herramienta Pluma: Crea polígonos (y por tanto rectas, rectángulos...) de un modo sencillo. Mucha gente encuentra esta herramienta complicada, aunque es una de las más potentes que ofrece Flash. Su empleo consiste en hacer clic en los lugares que queramos definir como vértices de los polígonos, lo que nos asegura una gran precisión. Para crear curvas, hay que señalar los puntos que la delimitan y posteriormente trazar las tangentes a ellas. Con un poco de práctica se acaba dominando.
Herramienta Subseleccionador: Esta Herramienta complementa a la Herramienta Pluma, ya que permite mover o ajustar los vértices que componen los objetos creados con dicha herramienta.
Herramienta Bote de Tinta: Se emplea para cambiar rápidamente el color de un trazo. Se aplica sobre objetos, si tienen borde, cambia al color mostrado de dicho borde, por el mostrado en el Panel Mezclador de objetos, si tienen borde, cambia al color mostrado de dicho borde, por el mostrado en el Panel Mezclador de Colores (que coinciden con el subpanel Colores que hay en la Barra de Herramientas.)
Herramienta Cuentagotas: Su misión es "Capturar" colores para que posteriormente podamos utilizarlos. Para ver cómo funciona, aconsejamos ver la siguiente animación:
El Panel ColorEl Panel Color, como su nombre indica se usa para fabricar nuestros propios colores y para seleccionar los que más nos gusten.Para seleccionar un color determinado, bastará con hacer clic en las pestañas que se encuentran junto a los iconos de las Herramientas de Lápiz y de Bote de Pintura. (Si queremos modificar el color de un borde, pulsaremos sobre la pestaña que está junto a la Herramienta Lápiz y si queremos modificar un relleno, haremos clic en la pestaña que está junto a la Herramienta Bote de Pintura.) Al
3 Modulo 1 de Adobe flash CS3

Instituto Tecnológico Nuestra Señora del Rosario
hacerlo aparecerá un Panel con multitud de colores para que seleccionemos el que más nos gusta. También permite introducir el código del color según el estándar que establece el HTML.También se puede determinar el tipo de relleno que aplicaremos a los objetos creados (mediante la Herramienta Bote de Pintura). Se pueden crear diferentes tipos de RellenosSólido: Consiste en un relleno formado por un solo color.Degradado Lineal: Es un tipo especial de relleno, de modo que un color se degrada hasta convertirse en otro. Puede ir de arriba abajo o de un lado al otroDegradado Radial: Es igual que el anterior, pero los degradados tiene forma circular.Mapa de Bits: Permite colocar como relleno alguna imagen existente en la película (O ajena a ella si antes se "importa")
El Panel Muestras3El Panel Muestras sirve para poder ver de un modo rápido y claro los colores de que disponemos, tanto sólidos (un solo color) como degradados (lineales o radiales).Además, cuando creemos un color mediante el Panel Color, podremos agregarlo a nuestro conjunto de muestras mediante Agregar Muestra (que se encuentra en un menú desplegable en la parte superior derecha del Panel Color). Una vez esté agregado el color, pasará a estar disponible en nuestro conjunto de muestras y podremos acceder a él rápidamente cada vez que trabajemos con nuestra película.Cada película tiene su propio conjunto de muestras y cada vez que la abramos para editarla, podremos usar las muestras que teníamos la última vez que trabajamos con dicha película.
El Panel Propiedades contiene las principales propiedades de todos los objetos que empleemos durante nuestra película, de modo que si seleccionamos un texto, podremos ver en él todo lo que nos hace falta conocer sobre nuestro texto.
Propiedades de los TextosPara poder escribir, deberemos hacer clic en la Herramienta Texto y posteriormente en el punto del escenario en el que queramos empezar a escribir.
Veamos a fondo el Panel Propiedades:
Fuente: Desde aquí, al igual que en los editores de texto más comunes podemos seleccionar el tipo de letra o "fuente" que más nos guste.
Espaciado: Determina el espaciado entre los caracteres. Útil cuando la tipografía que empleamos muestra las letras muy juntas o para dar efectos concretos al texto.
Dirección del Texto: Cambia la orientación del texto de horizontal a vertical, tanto de izquierda a derecha como de derecha a izquierda.
Ajuste automático entre caracteres: Activar esta casilla provoca que la separación entre caracteres se realice de modo automático.
Posición: Nos permite convertir nuestro texto en subíndices o en superídices (o dejarlo normal).
4 Modulo 1 de Adobe flash CS3

Instituto Tecnológico Nuestra Señora del Rosario
Tipo de Línea: Si el texto que vamos a incluir es dinámico (de lo contrario aparece sin activar), esta opción nos permite determinar cómo queremos que aparezcan las líneas (línea única, multilínea o multilínea sin ajuste).
Configuración: Son las clásicas opciones que permiten convertir el texto en Negrita (B), Cursiva (I), cambiar el color del texto y el tamaño.
Otras Propiedades: Dado que Flash trata los textos como objetos, éstos también tienen anchura, altura y coordenadas. Podemos modificarlos a nuestro gusto, pero debemos tener en cuenta que los caracteres no deben estirarse sin motivo, pues las tipografías son una parte muy importante y deben respetarse.Un Párrafo no es más que un conjunto de caracteres con propiedades comunes a todos ellos. Estos párrafos admiten ciertas opciones que nos permiten trabajar con bloques de texto. El Panel Propiedades nos proporciona las siguientes opciones para trabajar con párrafos (entre otras).
A la Izquierda: Todas las líneas empezarán tan a la izquierda como sea posible (dentro del recuadro de texto que hayamos definido).
Centrar: Las líneas se distribuyen a la derecha y a la izquierda del punto medio del Párrafo.
A la derecha: Todas las líneas empezarán tan a la derecha como sea posible (dentro del recuadro de texto que hayamos definido).
Justificado: El texto se ensancha si es necesario con tal de que no quede "dentado" por ninguno de sus límites.El resto de opciones nos permiten determinar los márgenes (izquierdo y derecho), los sangrados de párrafo y el espacio interlineal.Tipos de TextosComo ya hemos comentado, Flash distingue entre diversos tipos de textos y les da un tratamiento especial, según el tipo que sean. Todos los tipos de textos responden a las propiedades comentadas en los puntos anteriores, y es en el Tipo de texto en lo que se diferencian. El tipo de texto se puede modificar desde el Panel Propiedades sin
más que haciendo clic sobre la pestaña Tipo de texto: Texto EstáticoEl Texto Estático se caracteriza por no presentar ningún cambio a lo largo de la animación. Es importante que no confundamos la palabra "estático" con que el texto no se mueva o malinterpretemos la frase "es el texto que no presenta cambios a lo largo de la animación".Lo que queremos decir es que no cambia el contenido del recuadro de texto, es decir, que el texto puede estar animado (girar, cambiar de color...) y sin embargo ser estático. Así, un recuadro de texto en el que pone "Aprende Flash CS3" durante toda la película, es estático, aunque dicho texto cambie de posición, forma o color. Los textos estáticos sólo tienen 2 propiedades extras:Usar Fuentes del Dispositivo: Esta opción permite que la película Flash emplee las Fuentes que tenga instaladas el usuario que ve la película en su ordenador. Si dicho usuario dispone de las fuentes que hemos utilizado en la película, la verá exactamente como queremos que la vea, pero si no las tiene, Flash empleará la fuente que más se le parezca. Esto muchas veces lleva a que el resultado final (el que ve el usuario) no se parezca al que pretendíamos, por lo que suele ser conveniente mantener esta opción sin seleccionar, aunque esto conlleve un mayor tamaño de la película final.Seleccionable: Con esta opción activada el usuario podrá seleccionar los textos que aparezcan en la película (cortarlos, copiarlos...) Actívala si lo crees conveniente.
Texto DinámicoEl Texto Dinámico en contraposición al estático sí que puede cambiar su contenido (además de estar animado). Su uso es bastante más complejo que el del Texto Estático, ya que cada recuadro de texto Dinámico puede ser una variable modificable mediante ActionScript, esto quiere decir que los valores y propiedades de este tipo de textos se pueden modificar mediante programación, lo que nos saca del objetivo de este curso. Un uso común que suelen tener es el de representar los textos introducidos mediante Textos de Entrada Tienen multitud de propiedades, accesibles desde el Panel Propiedades, se puede decidir el número de líneas que van a tener, se puede introducir texto HTML, se puede añadir fácilmente un borde al texto o dar nombre a la variable que represente al texto Dinámico.Texto de Entrada
5 Modulo 1 de Adobe flash CS3

Instituto Tecnológico Nuestra Señora del Rosario
El Texto de Entrada tiene básicamente las mismas propiedades que el Texto Dinámico, junto con algunas propias de un tipo de texto orientado a la introducción de datos por parte de usuario, como por ejemplo el número máximo de líneas que puede introducir en ese campo de texto o si queremos que lo que el usuario escriba en dicho campo aparezca como asteriscos (para las contraseñas).Evidentemente este tipo de texto se reflejará en nuestra película como un recuadro de texto SIN contenido, ya que lo deberá introducir el usuario.Flash permite crear animaciones de texto tan interactivas como las que pueden crear con imágenes (ya hemos visto lo sencillo que es convertir un texto en un enlace a otra página web). Aún así, crear animaciones con textos, que sobrepasen a las que Flash incorpora por defecto (colores, transparencias, brillos, rotaciones, movimientos o combinaciones de estos) puede resultar un trabajo de muchísimas horas y mucha paciencia. Los resultados son increíbles.
Interpolación de MovimientosLas características principales de Flash es su sencillez, esta sencillez en su utilización permite crear animaciones de un modo efectivo y rápido. Pongámonos en situación, supongamos que queremos crear una animación en la que una pelota realice un movimiento de "bote", es decir, que baje y suba.Para ello vamos a seguir los siguientes Pasos:Realizando la AnimaciónPrimeramente crear 3 fotogramas clave: en el primero dibujaremos la pelota en el instante inicial (arriba del todo), en el segundo se dibujará la pelota en el momento de tocar el suelo y en el tercero la pelota volverá a estar arriba (en realidad este tercer fotograma no hará falta crearlo, pues bastará con copiar el primero). Por tanto, vemos que el trabajo más largo (dibujar los objetos) ya está hecho.Ahora, se determina el tiempo que durará cada movimiento (es decir, el tiempo que transcurre entre los instantes en los que la pelota está arriba y abajo) y por último se le indica a Flash que cree una animación de movimiento entre estos fotogramas.
A continuación hacer clic derecho en el primer fotograma clave elegir opción interpolación de movimientos, repetir el mismo paso con el fotograma clave número 2.
Los Objetos. Crear objetos y añadirlos a nuestra película Flash, en este tema profundizaremos en como trabajar con ellos, para ajustarlos a nuestras necesidades. Independientemente de si estamos trabajando en una animación, en una página web, o en cualquier otra cosa, tendremos que trabajar con objetos. A grandes rasgos, podremos considerar un objeto todo aquello que aparezca en nuestra película y sea visible, de modo que podamos trabajar con él, un objeto sería, por ejemplo, cualquier imagen que creemos o importemos, un botón, un dibujo creado por nosotros mismos etc...Los objetos así considerados tienen 2 partes fundamentales:El Borde: Consiste en una delgada línea que separa el objeto del exterior del escenario. Puede existir o no, según nos convenga. Cuando creamos un objeto, el borde se crea siempre y su color será el indicado en el Color de Trazo (dentro del Panel Mezclador de Colores). Si queremos dibujar creando Bordes deberemos emplear lasHerramientas Lápiz, Línea o Pluma y si queremos que nuestro dibujo no tenga borde, bastará con seleccionar el borde y suprimirlo.El Relleno: El relleno no es más que el propio objeto sin borde. Es, por tanto, la parte interna del objeto. Su existencia también es arbitraria, ya que podemos crear un objeto cuyo color de relleno sea transparente, como ya se vio en el tema de Dibujar, y por tanto, parecerá que dicho objeto no tiene relleno, aunque en realidad sí que exista pero sea de color transparente. Para dibujar Rellenos (sin borde) podemos usar herramientas tales como el Pincel o el Cubo de Pintura.Seleccionar
6 Modulo 1 de Adobe flash CS3

Instituto Tecnológico Nuestra Señora del Rosario
Para poder trabajar con objetos, es fundamental saber seleccionar la parte del objeto que queramos modificar (mover, girar, cambiar de color...). Podremos observar que las partes de un objeto seleccionadas toman una apariencia con textura para indicar que están seleccionadas.Veamos cómo seleccionar las diferentes partes de un objeto:Seleccionar un Relleno o un Borde: Basta hacer clic 1 vez en el Relleno o en el Borde que queramos seleccionar.Seleccionar el Relleno y el Borde de un objeto: Hacer doble clic en el Relleno.Seleccionar todos los bordes (o líneas) de un mismo color que estén en contacto : Hacer doble clic sobre una de las líneas que tenga el color que pretendamos seleccionar.Seleccionar un Símbolo, un texto, o un grupo: Clic en el Símbolo, en el texto o en el grupo. Estos tipos de objetos mostrarán un borde de color azul (por defecto) al estar seleccionados.Seleccionar Varios elementos: Mantendremos pulsada la tecla SHIFT mientras seleccionamos los objetos que queramos.Seleccionar los objetos que se encuentran en una determinada zona: Para ello usaremos la Herramienta Selección (Flecha). Haremos clic en una parte del escenario y arrastraremos el cursor hasta delimitar el área que contenga los objetos que queremos seleccionar. Si esta área corta algún objeto, sólo quedará seleccionada la parte del objeto que esté dentro del área que hemos delimitado. Si quisiéramos incluir dicho objeto, bastaría con usar la tecla SHIFT y seleccionar la parte del objeto que falta por seleccionar. Determinadas zonas de los objetos, para cortarlas, pegarlas...Además de la Herramienta Flecha, también podemos usar la Herramienta Lazo, más útil aún si cabe. Nos permite seleccionar cualquier zona de cualquier forma (la forma la determinamos nosotros) del objeto que sea. Al contrario que la Herramienta Flecha, las áreas seleccionadas no tienen porque ser rectangulares.Seleccionar a partir de la Línea de Tiempo: Si seleccionamos un determinado fotograma en la línea de tiempo, se seleccionan automáticamente todos los objetos que estén en dicho fotograma. Esto es útil para modificar de un modo rápido todos los elementos del fotograma.Seleccionar Todo: La forma más natural de seleccionar todo, consiste en hacer clic en el menú Edición → Seleccionar Todo.
7 Modulo 1 de Adobe flash CS3