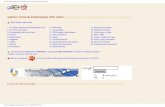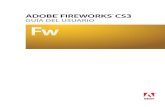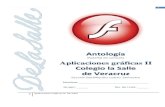Flash CS3 / Guía FLA.ANIMA01
Transcript of Flash CS3 / Guía FLA.ANIMA01

1
© 2008 Material exclusivo de Academia MacPC · www.academiamacpc.cl
CREACIÓN DE PERSONAJES
Flash CS3 / Guía FLA.ANIMA01
CONTENIDOS DE ESTA GUÍAComo Dibujar un personaje para Animación ..............................................2•
Método de animación por símbolos ...............................................................5•
Técnicas de animación por símbolos .............................................................7•

2
© 2008 Material exclusivo de Academia MacPC - www.academiamacpc.cl
flash y la animaCión
Flash desde sus inicios fue un programa
enfocado a la animación, es por eso que el objetivo
de esta guía es conocer el método un trabajo
que nos permite crear y dar vida a personajes
vectoriales dentro de este software, para esto
hemos establecido un tutorial paso a paso, en este
caso sobre la creación un de un humanoide.
PASO 0: COnCePtuAlizACión de un PerSOnAje
Antes de comenzar a dibujar un
personaje vectorial se debe realizar un
proceso previo de conceptualización.
En donde debemos hacernos ciertas preguntas
cruciales, que nos ayudaran a tener mas claras
las cosas al momento de diseñar un personaje.
¿Quien es mi personaje?, ¿Como es fisicamente?
y ¿Que carácter tiene?, ¿Que hace que mi personaje
sea diferente al resto?.¿ Que poses necesito?.
Como dibujar un personaje para animación
Nota :
Debes fijarte si estas trabajado con la opción de Drawing object, presionada en el panel de herramientas, de no ser así tus formas se fusionaran unas con otras.
Como dibujar un personaje para animación

3
© 2008 Material exclusivo de Academia MacPC - www.academiamacpc.cl
paso 1: dibujando una CabEza
Sigue el diagrama para crear
tu propia cabeza en Flash.
1.- Dibujar un circulo, recuerda presionar
Shift si quieres que sea proporcional.
2.- Dibujar lineas en centro del circulo
en los ejes x(horizontal) e y(vertical).
3.- Trazar la linea de los ojos,
como muestra el dibujo.
4.- Anexar la mandíbula.
5.- Dibujar las orejas.
6.- Crear 1 circulo y luego duplicar,
para que sirvan como base de los ojos.
7.- Marcar el labio inferior
y el final de la nariz.
8.- Dibujar, pelo nariz y boca.
9.- Valorizar la linea, según su importancia.
10.- Colorear.
11.- Añadir detalles, con un trazo fino.
12.- Dibujar sombras y luces, mediante
trazos negros y blancos, con opacidad al 10%
1. 3.2. 4.
5. 7.6. 8.
9. 11.10. 12.

4
© 2008 Material exclusivo de Academia MacPC - www.academiamacpc.cl
5. 6.
3. 4.
1. 2.
paso 2: El CuERpo
1.- Debemos dibujar un circulo del tamaño
total de la cabeza y duplicarlo verticalmente para
obtener la proporción del cuerpo. Esta variará
dependiendo del alto de nuestro personaje,
por lo general un humano promedio tendrá 6
cabezas alto, para un personaje de caricaturas lo
normal son 4 cabezas, en el ejemplo usamos 5.
2.- En el siguiente paso dibujaremos una
estructura de lineas, que nos servirá para
estructurar el cuerpo. Asegúrate de considerar
los hombros y las caderas. Dibuja circulos en
las articulaciones principales, y que simula
el tamaño de la mano con un bloque.
3.- Al finalizar la estructura básica puedes
empezar a dibujar el resto del cuerpo, pon
particular atención en la forma como están
construidas las uniones para mantener la
independencia de cada pieza, incluyendo
los dedos los brazos y las rodillas. Esto
nos permitirá moverlas mas tarde.
4.- Eliminaremos la estructura base, y
usaremos formas ABIERTAS con relleno y trazo,
para completar la forma, manteniendo así la
editabilidad del personaje. Damos el valor de
linea y agregamos los detalles principales.
5.- Pintamos la forma de colores y
agregamos trazos en ciertas áreas para resaltar
la expresividad y oscurecer ciertos detalles.
6.- Agregamos bloques con opacidad
10% o 30% para crear sombras, con rellenos
negro y luces con rellenos blancos.

5
© 2008 Material exclusivo de Academia MacPC - www.academiamacpc.cl
paso 3: EstRuCtuRas dE simbolos
1.-Cuando hemos terminado de dibujar nuestro
personaje debemos jerarquizar la estructura
de este, convirtiendo en MovieClip cada una
de sus partes, con la forma seleccionanda
MODIFY>Convert to Symbol (F8). Recuerda
poner nombres apropiados a cada una de las
partes para poder identificarlas fácilmente.
2.- Una vez nombrado cada símbolo,
seleccionaremos los MovieClips que
forman la cabeza, para convertirlos
en un símbolo llamado cabeza.
3.- Selecciona cada parte del personaje y
conviértelo todo en un MovieClip. Mira el
diagrama de la derecha, cada recuadro celeste
representa un MovieClip. Trata de no olvidar
ningún trazo ni relleno, si casualmente lo haces,
solo córtalo con EDIT>CUT (Manzana+X) y
entra en el símbolo que recién creaste, haciendo
doble click la herramienta de selección y
pégalo dentro. con EDIT>PASTE
(Manzana+V) y pégalo y muévelo
hacia su posición correcta.
Ojo_IzqOjo_Der
Nariz
Oido_Der Oido_Izq
Cabeza BaseBoca_Reposo
Cabeza
Cuello
Brazo_Der Brazo_Izq
Torso
Piernas
Pie_der Pie_Izq
Personaje
Este tipo de jerarquías tiene grandes ventajas, ya que al tener cada símbo-lo una linea de tiempo independiente, Podremos animar dentro de cada uno, de manera ordenada.
Método de animación por símbolos

6
© 2008 Material exclusivo de Academia MacPC - www.academiamacpc.cl
Punto de Registro
Punto de Pivote
BIEN
MAL
Los puntos de pivote, deben ser puestos
imitando las articulaciones según sea el
caso, como nos muestra el dibujo cada pieza
tiene un lugar especifico, para poner su eje.
paso 4: piVotEs dE moVimiEnto
Los pivotes de movimiento son el centro
de la rotación de cada elemento, cada trazo o
relleno dentro de nuestro escenario tiene uno
propio. Este es reprensatado por un punto
blanco, que por defecto viene al centro de la
figura. Este tipo de punto es diferente al punto
de registro, (el que representa el punto cero de
las coordenadas X e Y dentro de un simbolo).
Para modificar un punto de
Pivote debemos usar la herramienta
de transformación libre :
Free trAnSFOrM tOOl (Q)
Con esta podemos tomar directamente el
punto con el mouse y se cambiarlo de lugar.
Los puntos de pivote también
sirven como centro de referencia para
las interpolaciones de MOTION.

7
© 2008 Material exclusivo de Academia MacPC - www.academiamacpc.cl
paso 5: distRibuiR En Capas
El paso siguiente es tomar cada una de
las lineas de tiempo y aplicar un comando
especial llamado distribuir en capas.
Modify > timeline > distribute to layers
Este comando fuerza a cada elemento
seleccionado a migrar a una capa propia, la cual
obtiene si es que es un símbolo obtiene su nombre.
Debemos repetir este proceso en cada
linea de tiempo que contendrá animación,
lo ideal es ir de lo general a lo particular.
De este modo cada elemento quedará
en una capa independiente.
paso 6: tRansfoRmaR los CompoRtamiEntos dE los símbolos.
Dentro de flash cada instancia en el
escenarios , de un símbolo puede comportarse
como otro tipo de símbolo, sin modificar sus
propiedades en la biblioteca, es decir que es posble
cambiar el comportamiento un Botón a MovieClip
o de un Gráfico a Botón o a MovieClip, etc.
En este caso configuraremos nuestras
instancias de MovieClip como símbolos gráficos
que se reproducen simultáneamente.
1.- Seleccionar los MovieClips que tienen
lineas de tiempo independientes, Ej: Personaje,
Cabeza, Piernas. Ir al panel de propiedades, hacer
click donde dice MovieClip y seleccionar Graphic
de este modo, podremos ver en tiempo real la
animación que contiene nuestro símbolo.
2.- Al hacer esto veremos que el menú de
propiedades cambia y nos deja seleccionar
los tres tipos de reproducción de un símbolo
gráfico. así como un campo de texto que dice
First. Este nos permite cambiar cual será el
fotograma inicial de nuestro símbolo en la
reproducción de esta linea de tiempo, .
antes de distribuir en capas.
Después de distribuir en capas.
Loop: Reproduce cíclicamente el contenido del símbolo gráfico.
Play once: Reproduce una única vez y si hay tiempo sobrante replicará el ultimo fotograma.
Single Frame: Deja fijo un único fotograma de
nuestro símbolo gráfico.
Técnicas de la animación por símbolos

8
© 2008 Material exclusivo de Academia MacPC - www.academiamacpc.cl
paso 7: dupliCatE symbol
Una de las características de los símbolos
es que al modificar su contenido todas las
instancias de este serán afectadas, entonces,
para poder modificar un elemento convertido
en símbolo debemos duplicarlo, para ello, lo
seleccionamos y usamos la siguiente opción:
Modify > Symbol > duplicate Symbol
La cual nos preguntará como queremos llamar
a nuestro nuevo símbolo. Colocamos el nombre
que queremos y pinchamos en botón de Ok. El
símbolo se almacena en nuestra biblioteca con
el nuevo nombre y reemplaza al que teníamos
seleccionado previamente en nuestro escenario.
Recuerda duplicar el símbolo cada vez
que hagas un cambio en en el contenido de los
símbolos y para no modificar el simbolo anterior.
PASO 8: SWAP SYMBOl Otra herramienta importante que podemos
utilizar para ahorrar tiempo de animación, es el
intercambiar símbolos, este comando se encuentra
ubicado en las propiedades de cualquier símbolo
y nos permite cambiar un símbolo del escenario
por cualquier otro en la biblioteca, manteniendo
su posición, en los ejes X e Y. También podemos
encontrarlo en la barra superior en :
MOdiFY>SYMBOl>SWAP SYMBOl
Esta opción desplegará un cuadro de
dialogo que nos permitirá elegir el símbolo que
intercambiaremos, de este modo podemos reutilizar
los dibujos hechos simbolos creados anteriormente,
para ayudarnos a tener un mejor flujo de trabajo.
Recuerda colocar un Keyframe (F6)siempre
quieras intecambiar simbolos para, no tener
problemas con los frames anteriores.