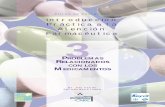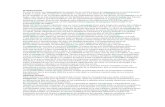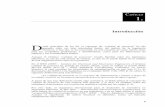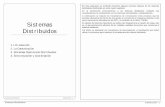Introducción
-
Upload
cindy-joseph -
Category
Documents
-
view
217 -
download
4
description
Transcript of Introducción

¿QUÉ ES EXCEL?
Excel es un programa de hojas de cálculo de Microsoft Office system. Permite crear y aplicar formato a libros (un conjunto de hojas de cálculo) para analizar datos y tomar decisiones fundadas sobre aspectos de su negocio. Concretamente, se puede usar para hacer un seguimiento de datos, crear modelos para analizar datos, escribir fórmulas para realizar cálculos con dichos datos, dinamizar los datos de diversas maneras y presentarlos en una variedad de gráficos con aspecto profesional.
Entre los escenarios más comunes de uso de Excel se incluyen:
Contabilidad Se pueden usar las eficaces características de cálculo de Excel en muchos informes contables y financieros (por ejemplo: estados de flujo de efectivo, balances de ingresos o estados de resultados).
Definición de presupuestos Ya sea que sus necesidades sean personales o empresariales, puede crear cualquier tipo de presupuesto en Excel (por ejemplo: planes de presupuesto de marketing, presupuestos de eventos o presupuestos de jubilación).
Facturación y ventas Excel también es útil para administrar datos de ventas y facturación, y en éste se pueden crear fácilmente los formularios que se necesiten (por ejemplo: facturas de ventas, albaranes u órdenes de compra).
Informes Con Excel, se pueden crear diversos tipos de informes para mostrar resúmenes o análisis de datos (por ejemplo: informes que miden el rendimiento de los proyectos, que muestran la variación entre los resultados reales y los proyectados, o que se pueden usar para pronosticar datos).
Planeación Excel es una gran herramienta para crear planes profesionales u organizadores útiles (por ejemplo: planes semanales de clases, planes de estudios de marketing, planes de impuestos para fin de año u organizadores para ayudarlo con la planificación de comidas semanales, fiestas o vacaciones).
Seguimiento Se puede usar Excel para hacer el seguimiento de los datos en una planilla de horas o en una lista (por ejemplo: planillas de horas para hacer un seguimiento del trabajo o listas de inventario con las que se hace un seguimiento al inventario).
SENA Microsoft Excel 2010 :::::::::: Cindy Johanna Joseph Trejos Página 1

Uso de calendarios Gracias a su área de trabajo con cuadrícula, Excel se presta para crear cualquier tipo de calendario (por ejemplo: calendarios académicos para hacer el seguimiento de las actividades durante el año escolar o calendarios del año fiscal para hacer el seguimiento de eventos empresariales e hitos).
TAREAS BÁSICAS DE EXCEL
Una de las mejores maneras de aprender a usar Excel es abrir el programa e intentar usar las diversas características. Sin embargo, si desea aprender a usarlo de manera más específica, o si necesita un poco de ayuda para comenzar a usarlo, puede consultar los siguientes artículos de "inicio rápido".
Crear un libro
Escribir datos en una hoja de cálculo
Aplicar formato a una hoja de cálculo
Aplicar formato a números en una hoja de cálculo
Crear una tabla de Excel
Filtrar datos con un Autofiltro
Aplicar formato condicional
Crear una fórmula
Crear un gráfico con datos
Crear una macro
Crear un informe de tabla dinámica
SENA Microsoft Excel 2010 :::::::::: Cindy Johanna Joseph Trejos Página 2

1. Crear un Libro¿Cómo?
HAGA CLIC EN LA PESTAÑA ARCHIVO.
ESTO ABRIRÁ LA VISTA BACKSTAGE DE MICROSOFT OFFICE, QUE OCULTA TEMPORALMENTE LA HOJA DE CÁLCULO.
Haga clic en Nuevo.
En Plantillas disponibles, haga clic en la plantilla de libro que desee usar.
Sugerencias Para crear un nuevo libro en blanco, haga doble clic en Libro en blanco.Para crear un libro basado en un libro existente, haga clic en Nuevo a
partir de un libro existente, busque la ubicación del libro que desee usar y, a continuación, haga clic en Crear nuevo.
Para crear un libro basado en una plantilla, haga clic en Plantillas de ejemplo o en Mis plantillas y seleccione la plantilla que desee usar.
SENA Microsoft Excel 2010 :::::::::: Cindy Johanna Joseph Trejos Página 3

2. Escribir Datos¿Cómo?
ESCRIBA LOS DATOS.1. HAGA CLIC EN UNA CELDA Y LUEGO ESCRIBA LOS DATOS EN ESA
CELDA.2. PRESIONE ENTRAR O TAB PARA PASAR A LA CELDA SIGUIENTE.
SUGERENCIA PARA ESCRIBIR LOS DATOS EN UNA NUEVA LÍNEA DENTRO DE UNA CELDA, INSERTE UN SALTO DE LÍNEA PRESIONANDO ALT+ENTRAR.
3. PARA ESCRIBIR UNA SERIE DE DATOS, COMO POR EJEMPLO DÍAS, MESES O NÚMEROS PROGRESIVOS, ESCRIBA EL VALOR INICIAL EN UNA CELDA Y LUEGO ESCRIBA UN VALOR EN LA CELDA SIGUIENTE PARA ESTABLECER UN PATRÓN.POR EJEMPLO, SI DESEA USAR LA SERIE 1, 2, 3, 4, 5,..., ESCRIBA 1 Y 2 EN LAS PRIMERAS DOS CELDAS.
SELECCIONE LAS CELDAS QUE CONTIENEN LOS VALORES INICIALES Y LUEGO ARRASTRE EL CONTROLADOR DE RELLENO POR EL INTERVALO QUE DESEA RELLENAR.SUGERENCIA PARA RELLENAR EN ORDEN ASCENDENTE, ARRASTRE HACIA ABAJO O HACIA LA DERECHA. PARA RELLENAR EN ORDEN DESCENDENTE, ARRASTRE HACIA ARRIBA O HACIA LA IZQUIERDA.
Ajuste la configuración.1. Para ajustar el texto en una celda, seleccione las celdas a las cuales desea
aplicar el formato y luego, en la pestaña Inicio en el grupo Alineación, haga clic en Ajustar texto.
2. Para ajustar el ancho de columna y el alto de fila de modo que se ajusten
SENA Microsoft Excel 2010 :::::::::: Cindy Johanna Joseph Trejos Página 4

automáticamente a los contenidos de la celda, seleccione las columnas o filas que desea cambiar y luego, en la pestaña Inicio en el grupo Celdas, haga clic en Formato.
En Tamaño de celda, haga clic en Autoajustar ancho de columna o Autoajustar alto de fila.Sugerencia Para ajustar rápidamente todas las columnas o las filas en la hoja de cálculo, haga clic en el botón Seleccionar todo y luego haga doble clic en cualquier borde entre dos encabezados de columna o de fila.
Aplique formato a los datos.1. Para aplicar formato de números, haga clic en la celda que contiene los
números a los cuales desea aplicar el formato. A continuación, en la ficha Inicio, en el grupo Números, haga clic en la flecha junto a General y elija el formato que desee.
2. Para cambiar la fuente, seleccione las celdas que contienen los datos a los cuales desea aplicar el formato y luego, en la pestaña Inicio en el grupo Fuente, haga clic en el formato que desee.
SENA Microsoft Excel 2010 :::::::::: Cindy Johanna Joseph Trejos Página 5

3. Formatos¿Cómo?
Aplicar bordes a la celda1. Seleccione la celda o el rango de celdas a las que desea agregar un borde.
Sugerencia Para seleccionar rápidamente la hoja de cálculo completa, haga clic en el botón Seleccionar todo.
2. En el grupo Fuente de la pestaña Inicio, haga clic en la flecha junto a Bordes y luego haga clic en el estilo de bordes que desee aplicar.
Sugerencia El botón Bordes muestra el estilo de borde usado más recientemente. Para aplicar ese estilo, puede hacer clic en el botón Bordes (no en la flecha).Cambiar color y alineación del texto
1. Seleccione la celda o rango de celdas que contienen (o contendrán) el texto al que desea aplicar formato. También puede seleccionar una o más partes del texto dentro de una celda y aplicar distintos colores de texto a esas secciones.
2. Para cambiar el color del texto en las celdas seleccionadas, en el grupo Fuente de la pestaña Inicio, haga clic en la flecha junto a Color de fuente y, a continuación, bajo Colores del tema o Colores estándar, haga clic en el color que desea usar.
Nota Para aplicar un color distinto al de los colores del tema y los colores estándar disponibles, haga clic en Más colores y defina el color que desea utilizar en la pestaña Estándar o Personalizado del cuadro de diálogo Colores.
3. Para cambiar la alineación del texto de las celdas seleccionadas, en el grupo Alineación de la pestaña Inicio, haga clic en la opción de alineación que desee.
SENA Microsoft Excel 2010 :::::::::: Cindy Johanna Joseph Trejos Página 6

Por ejemplo, para cambiar la alineación horizontal del contenido de las celdas, haga clic en Alinear texto a la izquierda , Centrar o Alinear texto a la derecha .
SENA Microsoft Excel 2010 :::::::::: Cindy Johanna Joseph Trejos Página 7

Aplicar sombreado a la celda1. Seleccione la celda o rango de celdas a las que desea aplicar el
sombreado.2. En el grupo Fuente de la pestaña Inicio, haga clic en la flecha junto a
Color de relleno y, a continuación, bajo Colores del tema o Colores estándar, haga clic en el color que desee.
SENA Microsoft Excel 2010 :::::::::: Cindy Johanna Joseph Trejos Página 8

4. Formato de Números¿Cómo?
Seleccione las celdas a las que desee aplicar formato.
En la ficha Inicio, en el grupo Número, haga clic en el Selector de cuadro de diálogo situado junto a Número (o presione CTRL+1).
En la lista Categoría, haga clic en el formato que desee usar y, a continuación, ajuste la configuración si fuera necesario. Por ejemplo, si usa el formato Moneda, puede seleccionar un símbolo de moneda diferente, mostrar más o menos posiciones decimales o cambiar la forma en que se muestran los números negativos.
SENA Microsoft Excel 2010 :::::::::: Cindy Johanna Joseph Trejos Página 9

Para obtener más información sobre formatos de número, vea el tema sobre formatos de número disponibles.
Pasos siguientesSi Microsoft Excel muestra ##### en una celda después de aplicar formato de número, es probable que la celda no sea lo suficientemente ancha para mostrar los
datos. Para aumentar el ancho de la columna, haga doble clic en el borde derecho de la columna que contiene las celdas con el error #####. Esto cambiará
automáticamente el tamaño de la columna para ajustarse al número. También puede arrastrar el borde derecho hasta que las columnas tengan el tamaño que desee.
SENA Microsoft Excel 2010 :::::::::: Cindy Johanna Joseph Trejos Página 10

6. Filtros¿Cómo?
Seleccione los datos que desea filtrar.
1. En el grupo Ordenar y filtrar de la pestaña Inicio, haga clic en Filtro.
2. Haga clic en la flecha en el encabezado de columna para mostrar una lista de la cual puede seleccionar filtros.
Nota Según el tipo de datos que hay en la columna, Microsoft Excel muestra en la lista Filtros de número o Filtros de texto.
Seleccione valores o realice búsquedas para filtrar. Seleccionar valores en una lista y realizar búsquedas son los métodos más rápidos para filtrar. Cuando hace clic en la flecha de una columna que tiene un filtro habilitado, todos los valores en esa columna aparecen en una lista.
SENA Microsoft Excel 2010 :::::::::: Cindy Johanna Joseph Trejos Página 11

Use el Cuadro de búsqueda para escribir el texto o los números que desea usar para realizar la búsqueda.
Active y desactive las casillas de verificación para mostrar los valores que se encuentran en la columna de datos.
Use criterios avanzados para buscar valores que reúnen condiciones específicas.
1. Para seleccionar según valores, desactive la casilla de verificación (Seleccionar todo) en la lista. Mediante esta acción se desactivan todas las casillas de verificación. Luego seleccione únicamente los valores que desea ver y haga clic en Aceptar para ver los resultados.
2. Para buscar texto en las columnas, escriba el texto o los números en el Cuadro de búsqueda. Otra alternativa es usar caracteres comodín, como el asterisco (*) o el signo de interrogación (?). Presione ENTRAR para ver los resultados.
Filtre los datos mediante la especificación de condiciones. Al especificar condiciones, se pueden crear filtros personalizados que limiten los datos exactamente del modo en que desea. Para ello, se crea un filtro. Si alguna vez ha consultado datos en una base de datos, esto le resultará familiar.
1. Seleccione Filtros de número o Filtros de texto en la lista. Aparece un menú que le permite filtrar según diferentes condiciones.
2. Elija una condición y luego seleccione o especifique los criterios. Haga clic en el botón Y para combinar criterios (es decir, dos o más criterios que se deben
SENA Microsoft Excel 2010 :::::::::: Cindy Johanna Joseph Trejos Página 12

cumplir), o en el botón O para requerir que se cumpla solo una de varias condiciones.
3. Haga clic en Aceptar para aplicar el filtro y obtener los resultados que espera.
SENA Microsoft Excel 2010 :::::::::: Cindy Johanna Joseph Trejos Página 13

7. Formato Condicional¿Cómo?
Seleccione los datos a los cuales desea aplicar un formato condicional.
Aplique el formato condicional. 1. En el grupo Estilos de la ficha Inicio, haga clic en la flecha situada junto
a Formato condicional y, a continuación, en Escalas de color.
2. Mantenga el mouse sobre los iconos de escala de colores para ver una vista previa de los datos con formato condicional aplicado.
En una escala de tres colores, el color de arriba representa valores más altos, el color del medio representa valores medios y el color de abajo representa valores más bajos. Este ejemplo usa la escala Rojo - Amarillo - Azul.
Pruebe el formato condicional. En la pestaña Inicio en el grupo Estilos, haga clic en la flecha junto aFormato condicional y luego pruebe con los estilos disponibles.
SENA Microsoft Excel 2010 :::::::::: Cindy Johanna Joseph Trejos Página 14

SENA Microsoft Excel 2010 :::::::::: Cindy Johanna Joseph Trejos Página 15

8. Fórmulas¿Cómo?
Seleccione una celda y comience a escribir. En una celda, escriba el signo igual (=) para iniciar la fórmula.Complete el resto de la fórmula. Siga uno de los procedimientos siguientes:
Escriba una combinación de números y operadores; por ejemplo 3+7.Use el mouse para seleccionar otras celdas (insertando un operador entre
ellos). Por ejemplo, seleccione B1 y luego escriba un signo más (+), seleccione C1 y escriba + y luego seleccione D1.
Escriba una letra para elegir de una lista de funciones de hoja de cálculo. Por ejemplo, si se escribe "a", aparecen todas las funciones que comienzan con la letra "a" que están disponibles.
Complete la fórmula. Para completar una fórmula que usa una combinación de números,
referencias de celda y operadores, presione ENTRAR.Para completar una fórmula que usa una función, complete la información
SENA Microsoft Excel 2010 :::::::::: Cindy Johanna Joseph Trejos Página 16

requerida para la función y luego presione ENTRAR. Por ejemplo, la función ABS requiere un valor numérico que puede ser un número que se escriba o una celda seleccionada que contenga un número.
El aspecto de las fórmulas completas puede ser como en los siguientes ejemplos:
FÓRMULA DESCRIPCIÓN=3+7 Suma dos números.=B1+C1+D1 Agrega los valores en tres celdas.=ABS(-3) Convierte un número en su valor
positivo.
SENA Microsoft Excel 2010 :::::::::: Cindy Johanna Joseph Trejos Página 17

9. Gráficos¿Cómo?
Seleccione los datos que desea representar.
Sugerencia Los datos deben estar organizados en filas y columnas, con etiquetas de fila a la derecha y etiquetas de columna sobre los datos. Excel determina automáticamente la mejor manera de representar los datos en el gráfico.En la pestaña Insertar, en el grupo Gráficos, haga clic en el tipo de gráfico que desea usar y luego haga clic en un subtipo de gráfico.
Sugerencia Para ver todos los tipos de gráfico disponibles, haga clic en para iniciar el cuadro de diálogo Insertar gráfico y, a continuación, haga clic en las flechas para desplazarse por los tipos de gráfico.
SENA Microsoft Excel 2010 :::::::::: Cindy Johanna Joseph Trejos Página 18

Cuando coloca el puntero del mouse sobre algún tipo de gráfico, aparece la información en pantalla con el nombre.Para obtener más información acerca de cualquier tipo de gráfico, vea el tema sobre tipos de gráfico disponibles.Use las Herramientas de gráficos para agregar elementos de gráficos como títulos y etiquetas de datos, y para modificar el diseño, la presentación o el formato del gráfico.
Sugerencia Si se muestran las Herramientas de gráficos, haga clic en cualquier punto dentro del gráfico para activarlas.
SENA Microsoft Excel 2010 :::::::::: Cindy Johanna Joseph Trejos Página 19

10. Macros¿Cómo?
Antes de grabar una macro Compruebe que se muestra la ficha Programador en la cinta de opciones. Dado que la ficha Programador no se muestra de manera predeterminada, haga lo siguiente:
1. Haga clic en la pestaña Archivo, elija Opciones y, a continuación, haga clic en la categoría Personalizar cinta de opciones.
2. En Personalizar cinta de opciones, en la lista Fichas principales, haga clic en Programador y, a continuación, haga clic en Aceptar.
Grabe una macro. 1. En el grupo Código en la pestaña Programador, haga clic en Grabar
macro y luego haga clic en Aceptar para comenzar a grabar.
2. Realice algunas acciones en la hoja de cálculo como escribir algún texto, seleccionar algunas columnas o filas o rellenar con algunos datos.
3. En el grupo Código en la pestaña Programador, haga clic en Detener grabación.
Examine la macro y pruébela. Al modificar la macro que ha grabado, puede aprender un poco acerca del lenguaje de programación Visual Basic.Para editar una macro, en el grupo Código en la pestaña Programador, haga clic en Macros, seleccione el nombre de la macro que ha grabado y haga clic en Editar. Esta acción hará que se inicie el Editor de Visual Basic.Observe el código y vea de qué manera las acciones que ha grabado aparecen como código. Es probable que entienda bien algo del código y que otra parte le resulte un poco misteriosa.Experimente con el código, cierre el Editor de Visual Basic y ejecute la macro nuevamente. Esta vez observe si sucede algo distinto.
SENA Microsoft Excel 2010 :::::::::: Cindy Johanna Joseph Trejos Página 20

5. Tablas¿Cómo?
EN UNA HOJA DE CÁLCULO, SELECCIONE EL RANGO DE CELDAS QUE DESEA INCLUIR EN LA TABLA. LAS CELDAS PUEDEN ESTAR VACÍAS O CONTENER DATOS.
En la ficha Inicio en el grupo Estilos, haga clic en Dar formato como tabla y a continuación seleccione el estilo de tabla que desee.
Método abreviado de teclado También puede presionar CTRL+L o CTRL+T.Si el rango seleccionado incluye datos que desea mostrar como encabezados de tabla, active la casilla de verificación La tabla tiene encabezados en el cuadro de diálogo Dar formato como tabla. NOTAS
Si no se activa la casilla de verificación La tabla tiene encabezados, los encabezados de tabla muestran nombres predeterminados. Para cambiar estos nombres seleccione el encabezado predeterminado que desee sustituir y a continuación escriba el texto que desee.
A diferencia de las listas de Microsoft Office Excel 2003, una tabla no tiene una fila especial (marcada con *) para agregar rápidamente nuevas filas.
SENA Microsoft Excel 2010 :::::::::: Cindy Johanna Joseph Trejos Página 21

11. Tablas Dinámicas¿Cómo?
Definir el origen de datos del informe de tabla dinámicaPara usar datos de la hoja de cálculo como origen de datos, haga clic en
una celda del rango de celdas que contiene los datos.Para usar los datos de una tabla de Microsoft Excel como origen de datos,
haga clic en una celda dentro de la tabla de Excel.
Nota Asegúrese de que el rango tiene encabezados de columna o que se muestran los encabezados en la tabla y, asimismo, que no hay filas en blanco en el rango o tabla.
Crear el informe de tabla dinámica1. En el grupo Tablas de la pestaña Insertar, haga clic en Tabla dinámica.
SUGERENCIA Para crear un gráfico dinámico basado en el informe de tabla dinámica, haga clic en la flecha situada debajo de Tabla dinámica y, a continuación, haga clic en Gráfico dinámico.
2. En el cuadro de diálogo Crear tabla dinámica, asegúrese de queSeleccione una tabla o rango está seleccionado y, a continuación, en el cuadro Tabla o rango, compruebe el rango de las celdas.
Excel determina automáticamente el rango del informe de tabla dinámica, pero puede reemplazarlo por otro rango diferente o por un nombre que haya definido para el rango.Para los datos en otra hoja de cálculo u otro libro, incluya el nombre del libro y hoja de
SENA Microsoft Excel 2010 :::::::::: Cindy Johanna Joseph Trejos Página 22

cálculo usando la sintaxis[nombreDeLibro]nombreDeHoja!rango.Sugerencia También puede hacer clic en Contraer diálogo para ocultar el cuadro de diálogo de forma temporal, seleccionar el rango en la hoja de cálculo y, a continuación, hacer clic en Expandir diálogo .
3. Realice una de las siguientes acciones:Para poner el informe de tabla dinámica en una hoja de cálculo
nueva empezando por la celda A1, haga clic en Nueva hoja de cálculo.Para colocar el informe de tabla dinámica en una ubicación
específica en una hoja de cálculo existente, seleccione Hoja de cálculo existente y, a continuación, en el cuadro Ubicación, escriba la primera celda del rango de celdas en la que desea ubicar el informe de tabla dinámica.
4. Haga clic en Aceptar.Excel agrega un informe de tabla dinámica vacío en la ubicación especificada y muestra la Lista de campos de tabla dinámica para que pueda agregar campos, crear un diseño o personalizar el informe de tabla dinámica.Nota Si también ha creado un gráfico dinámico, éste se muestra encima del informe de tabla dinámica asociado. Un informe de tabla dinámica y su gráfico dinámico asociado correspondiente siempre deben estar en el mismo libro.
Agregar campos al informe de tabla dinámicaEn Lista de campos de tabla dinámica, realice uno o varios de los siguientes procedimientos:
Para colocar un campo en el área predeterminada de la sección de diseño, active la casilla junto al nombre del campo en la sección del campo.
De forma predeterminada, los campos no numéricos se agregan al área Etiquetas de fila, los campos numéricos se agregan al área Valores y las jerarquías de fecha y hora de procesamiento analítico en línea (OLAP) se agregan al área Etiquetas de columna.
SENA Microsoft Excel 2010 :::::::::: Cindy Johanna Joseph Trejos Página 23

La sección de campo contiene los nombres de campo de los campos que se pueden agregar a la sección de diseño
La sección de diseño contiene las áreasFiltro de informe, Etiquetas de columna,Etiquetas de fila y Valores.
Para colocar un campo en un área específica de la sección de diseño, haga clic con el botón secundario en el nombre de campo en la sección del campo y, a continuación, seleccione Agregar a filtro de informe,Agregar a etiquetas de columna, Agregar a etiquetas de fila oAgregar a valores.
Para arrastrar un campo al área que desea, haga clic y mantenga presionado en el nombre del campo en la sección de campo y, a continuación, arrástrelo hasta un área en la sección de diseño.
Sugerencia Puede usar la lista de campos de tabla dinámica para reorganizar los campos más tarde según sea necesario; para ello, deberá hacer clic con el botón secundario en los campos de la sección de diseño y seleccionar el área que desee, o bien arrastrar los campos entre las áreas de la sección de diseño.
SENA Microsoft Excel 2010 :::::::::: Cindy Johanna Joseph Trejos Página 24