Introducción al diseño de PCBs - UBdiposit.ub.edu/dspace/bitstream/2445/46505/1/Laboratorio_DM_...
Transcript of Introducción al diseño de PCBs - UBdiposit.ub.edu/dspace/bitstream/2445/46505/1/Laboratorio_DM_...

Manual de laboratorio de la asignatura Diseño Microelectrónico
del Grado de Ingeniería Electrónica de Comunicaciones de la Universidad de Barcelona
Diseño de una celda digital con la Cadence y tecnología AMS 0.35um
Asignatura Diseño Microelectrónico
Grado de Ingeniería Electrónica de Telecomunicaciones
Departament d’Electrònica Ángel Diéguez Martí i Franquès, 1 Eva Vilella 08028 Barcelona (Spain)

Diseño de una celda digital con Cadence y tecnología AMS 0.35um
Asignatura: Diseño Microelectrónico Autores: Ángel Diéguez y Eva Vilella
Página 2

Diseño de una celda digital con Cadence y tecnología AMS 0.35um
Asignatura: Diseño Microelectrónico Autores: Ángel Diéguez y Eva Vilella
Página 3
Índice
Diseño de una puerta digital CMOS
4
Lab 1. Configuración del entorno y las herramientas CAD
6
Lab 2. Creación de una celda
9
Lab 3. Simulación de un transitorio
15
Lab 4. Diseño del inversor
22
Lab 5. Layout (diseño físico) del inversor
24
Lab 6. Verificación de reglas de diseño con Assura
27
Lab 7. Verificación LVS con Assura
30
Lab 8. Extracción post-layout y simulación post-layout
32
Lab 9 (extra). Simulación de corners
35

Diseño de una celda digital con Cadence y tecnología AMS 0.35um
Asignatura: Diseño Microelectrónico Autores: Ángel Diéguez y Eva Vilella
Página 4
Diseño de una puerta digital CMOS
El flujo de diseño de una puerta digital CMOS para una librería de celdas prediseñadas es el siguiente:
1) Edición del esquemático
Es necesario hacer una creación del esquemático con la distribución estructural del circuito. Debéis colocar los transistores según corresponde a la puerta a diseñar en CMOS.
2) Creación del símbolo
El símbolo es necesario como vista de la celda en la librería. Sirve para ubicarlo en el testbecnh. Aunque no es imprescindible, debe ser una view de la celda.
3) Edición del testbench para análisis transitorio
Para poder simular vuestra puerta debéis poner las fuente de alimentación y conectar una puerta equivalente en la salida (capacidad en CMOS).
4) Simulación funcional (transitorio) de la puerta
A partir de esta simulación comprobareis si la puerta hace la función correctamente. Lo más sencillo es poner pulsos en las entradas que proporcionen en conjunto la tabla de la verdad de la puerta. Por ejemplo para una AND2, A=0101 y B=0011, dan todas las combinaciones posibles.
5) Estudio del peor caso
En una puerta con varias entradas hay varias conmutaciones en la salida y no todas tardan el mismo tiempo. Debéis estudiar cual es la combinación de las entradas que proporciona el peor caso de bajada y el peor caso de subida y montar un nuevo testbench que sólo simule estas 2 transiciones.
6) Análisis paramétrico y optimización de la puerta (Cálculo de tamaño de transistores)
Debéis optimizar el tamaño de los transistores para que el tiempo de subida y el de bajada sean iguales.
Para que el diseño satisfaga las variaciones de parámetros es necesario hacer simulaciones considerando las esquinas (corners) de proceso.
7) Layout
Con los tamaños estimados en el punto anterior realizad el layout

Diseño de una celda digital con Cadence y tecnología AMS 0.35um
Asignatura: Diseño Microelectrónico Autores: Ángel Diéguez y Eva Vilella
Página 5
8) DRC
El layout final ha de estar libre de errores de diseño
9) Extracción
La extracción extrae del layout los componentes usados (transistores + pasivos parásitos)
9) Simulación post layout
Con el extracted volved a realizar la simulación funcional y del peor caso.
10) Rediseño
Volved al punto 7 si es necesario.
En las siguientes fichas se describe como realizar cada una de las etapas anteriores. Debéis aplicar las fichas al diseño que el profesor os ha propuesto a cada uno.

Diseño de una celda digital con Cadence y tecnología AMS 0.35um
Asignatura: Diseño Microelectrónico Autores: Ángel Diéguez y Eva Vilella
Página 6
Lab 1. Configuración del entorno y las herramientas CAD
Cread un directorio de trabajo
mkdir directorio
Bajad el fichero de configuración al directorio desde el campus
fichero confh35 en la carpeta Laboratorio
Estudiar en detalle el fichero confh35
Establecer la configuración para Cadence, el kit de diseño y otras herramientas
bash
source ./confh35
Ejecutar cadence
ams_cds -tech h35b4
Debería abrirse la ventana principal icfb,
la ventana de Library Manager,

Diseño de una celda digital con Cadence y tecnología AMS 0.35um
Asignatura: Diseño Microelectrónico Autores: Ángel Diéguez y Eva Vilella
Página 7
la ventana de selección de proceso tecnológico,
y 2 ventanas What's new.
Cerrad las ventanas What's new y seleccionar el proceso H35B4D3.
El script de arranque ha creado una serie de ficheros en el directorio de trabajo. A partir de ahora para arrancar el programa es suficiente con
ams_cds
Observad detenidamente la ventana de Library Manager. Es especial,
Marcad Show categories
Clickar en una librería y observar la columna Category
Clickar en una categoría y observar las celdas (columna Cell)
Observar los tipos de vista de una celda (columna View).

Diseño de una celda digital con Cadence y tecnología AMS 0.35um
Asignatura: Diseño Microelectrónico Autores: Ángel Diéguez y Eva Vilella
Página 8
Apendice: fichero confh35
#!/bin/bash ######################################################### # CADENCE # ######################################################### # path general export CDSHOME=/data/soft/cadence/2012 export CDS_TOP=$CDSHOME echo CDSHOME: $CDSHOME #ASSURA export ASSURAHOME=$CDS_TOP/ASSURA_4.12.020_615OA export CDS_ASSURA=$ASSURAHOME assurapath=$CDS_ASSURA/tools/bin:$CDS_ASSURA/tools/assura/bin #IC export CDS_IC=$CDS_TOP/IC_6.1.5HF132 export CDSDIR=$CDS_IC echo CDSDIR: $CDSDIR export CDS_Netlisting_Mode=Analog export MG_ENABLE_PTOT=true export [email protected] icpath=$CDS_IC/tools/bin:$CDS_IC/tools/dfII/bin export LD_LIBRARY_PATH=$CDSDIR/tools/lib:$LD_LIBRARY_PATH # PVE Physical Verification Environment export CDS_PVE=$CDS_TOP/PVE_11.12 export QRC_HOME=$CDS_PVE pvspath=$CDS_PVE/bin:$CDS_PVE/tools/bin # MMSIM Multimode Simulator export CDS_MMSIM=$CDS_TOP/MMSIM_11.10.509 mmsimpath=$CDS_MMSIM/tools/bin ## INCISIVE export incisiv_dir=$CDS_TOP/INCISIVE_12.10.005 incisivpath=$incisiv_dir/bin:$incisiv_dir/tools/bin:$incisiv_dir/tools/systemc/gcc/bin export LANG=C export PATH=$PATH:$mmsimpath:$incisivpath:$confrmlpath:$rcpath:$etspath:$edipath:$icpath:$extpath:$assurapath export SPECTRE_DEFAULT=-E export CDS_Netlisting_Mode=Analog ######################################################### # AMS # ######################################################### export AMS_DIR=/data/soft/cadence/tech/AMS/AMS_4.10 echo AMS_DIR: $AMS_DIR export PATH=$PATH:$AMS_DIR/cds/bin export path=$path:$AMS_DIR/cds/bin export CDS_Netlisting_Mode=Analog export CDS_BIND_TMP_DD=true export IUSDIR=$incisiv_dir echo END

Diseño de una celda digital con Cadence y tecnología AMS 0.35um
Asignatura: Diseño Microelectrónico Autores: Ángel Diéguez y Eva Vilella
Página 9
Lab 2. Creación de una celda
Las celdas se organizan dentro de librerías dentro de dfII y pueden tener diferentes tipos (views): symbol, schematic, layout, extracted, ...
Cread una librería nueva
Desde Library Manager File-New-Library
Completad el nombre en Name, OK
Aparecerá una ventana para seleccionar a que tecnología se asocia la nueva librería. Se tiene que asociar a un proceso ya existente,
En particular a H35B4,

Diseño de una celda digital con Cadence y tecnología AMS 0.35um
Asignatura: Diseño Microelectrónico Autores: Ángel Diéguez y Eva Vilella
Página 10
Seleccionar la librería recién creada en el Library Manager y cread una celda tipo esquemático
File-New-Cell View
Rellenar el nombre en Cell, OK
Aparecerá la ventana de edición de esquemáticos vacía.
i

Diseño de una celda digital con Cadence y tecnología AMS 0.35um
Asignatura: Diseño Microelectrónico Autores: Ángel Diéguez y Eva Vilella
Página 11
Vamos a crear el esquemático de un inversor CMOS.
Insertar un transistor pMOS
Create-Instance o
Clickando en Browse podremos seleccionar el componente desde la ventana de selección de componentes (es similar al Library Manager). Debéis seleccionar la View Symbol,

Diseño de una celda digital con Cadence y tecnología AMS 0.35um
Asignatura: Diseño Microelectrónico Autores: Ángel Diéguez y Eva Vilella
Página 12
Podéis dejar todos los parámetros por defecto en la ventana Add Instance. Fijaos en los valores por defecto de los diferentes parámetros del transistor.

Diseño de una celda digital con Cadence y tecnología AMS 0.35um
Asignatura: Diseño Microelectrónico Autores: Ángel Diéguez y Eva Vilella
Página 13
Al seleccionar la view symbol aparecerá el símbolo del componente en la ventana de edición. Al hacer click con el botón izquierdo del ratón se emplaza el componente.
Las librerías de la tecnología tienen su nombre en mayúsculas (p.e PRIMLIB). Las librerías genéricas de dfII lo tienen en minúsculas o una mezcla mayúsculas/minúsculas (p.e. analogLib). Los componentes que se han de fabricar (transistores, resistencias, capacidades, ...) se han de escoger de las librerías de la tecnología. Los componentes que se ponen parásitos (por ejemplo una capacidad a la salida) y las fuentes se escogen de las librerías de dfII, en particular de analogLib. Así, se han de escoger los siguientes componentes para hacer un inversor CMOS:
pmos4, nmos4 de PRIMLIB-MOSFETS-LVC35
vdd, gnd de analogLib-Globals
Además hay que añadir un pin de entrada y otro de salida. Para crear el pin de entrada,
Create Pin
Seleccionar Direction-Input
Rellenar Pin Names
Emplazar el Pin en el esquemático

Diseño de una celda digital con Cadence y tecnología AMS 0.35um
Asignatura: Diseño Microelectrónico Autores: Ángel Diéguez y Eva Vilella
Página 14
De forma similar se crea el pin de salida.
Finalmente debéis unir todos los componentes,
Create-Wire (Narrow) o , click origen, click final
Para salvar el trabajo y comprobar que no hay errores,
File-Check and Save o
Observar los errores en la ventana icfb.
Si hay errores corregidlos.
Observaciones:
1) Observar la parte inferior de la ventana de edición. Siempre indica la acción a reralizar cuando se ejecuta un comando.
2) Los comandos se pueden ejecutar mediante hotkeys. Las hotkeys se muestran al lado del comando en los menús.
3) Grabad el trabajo de vez en cuando. No se hacen copias automáticas.
Para concluir debéis generar un símbolo correspondiente al esquemático que acabáis de crear. El símbolo es único dentro de la librería para este componente. Dentro de él puede haber un esquemático, un layout, un extracted, ..., dependiendo de que interese en el proceso de diseño.
Para crear el símbolo,
Create-Cellview-From Cellview
Comprobad que la creación es from cellview schematic to cellview symbol.Podeis ubicar los pines donde creais más conveniente,

Diseño de una celda digital con Cadence y tecnología AMS 0.35um
Asignatura: Diseño Microelectrónico Autores: Ángel Diéguez y Eva Vilella
Página 15

Diseño de una celda digital con Cadence y tecnología AMS 0.35um
Asignatura: Diseño Microelectrónico Autores: Ángel Diéguez y Eva Vilella
Página 16
Lab 3. Simulación de un transitorio
Es necesario crear un banco de test (testbench) y establecer los parámetros de la simulación.
Generad un testbench para vuestro inversor (generar un nuevo esquematico),
Los componentes los podéis encontrar en:
Inversor, en vuestra librería
vdc en analogLib, independent sources
vpulse en analogLib, independet sources
gnd en analogLib, globals
vdd en analogLib, globals
cap, analogLib, passives
Fijaos que la fuente global vdd se define en el testbench conectándole una fuente de con un cierto valor.
Los parámetros para las fuentes son:

Diseño de una celda digital con Cadence y tecnología AMS 0.35um
Asignatura: Diseño Microelectrónico Autores: Ángel Diéguez y Eva Vilella
Página 17
vdc, 3.3V
vpulse, V1=0V, V2=3.3V, Period=20ns, Rise time=100fs, Fall time=100fs, Pulse width=10ns
y para la capacidad a la salida:
cap, 100fF
Para fijar los parámetros de los componentes debéis editar las propiedades del componente,
Seleccionar componente
Edit-Properties-Objects o
Introducir el valor del parámetro SIN unidades (es correcto 10f, pero NO 10fF)
También podeis modificar los parámetros usando el recuadro izquierdo de la ventana de virtuoso.
Es muy buena idea poner nombre a las líneas, como por ejemplo IN y OUT. Para ello
Create-Wire name
Seleccionar nombre
Clickar en la línea
Es posible poner nombre a varias líneas a la vez si separáis con espacios los nombres y vais clickando en las líneas, una detrás de otra. El nombre aparecerá automáticamente en el cursor.
Una vez grabado el testbench lanzad el entorno de simulación (ADE L),
Launch-ADE L
Cerrad las ventanas What's new si aparecen

Diseño de una celda digital con Cadence y tecnología AMS 0.35um
Asignatura: Diseño Microelectrónico Autores: Ángel Diéguez y Eva Vilella
Página 18
Seleccionar tipo de análisis,
Analysis-Choose-tran
Stop Time 50ns
Seleccionar las ondas a dibujar,
Outputs-To be plotted-Select on schematic
Click sobre las líneas IN y OUT
NOTA: click sobre las líneas para tensiones y sobre los nodos para corrientes
Lanzad la simulación,
Simulation-Netlist and Run o
Si no se ha hecho un Check and Save del esquemático la simulación no correrá. Si la simulación no funcionase observad los mensajes de error en icfb.
Debería aparecer la ventana de ondas con un resultado similar a

Diseño de una celda digital con Cadence y tecnología AMS 0.35um
Asignatura: Diseño Microelectrónico Autores: Ángel Diéguez y Eva Vilella
Página 19
Si quereis separar las dos ondas (entrada y salida,
Graph, Split current strip o
Podéis extraer determinados parámetros del circuito simulado mediante la calculadora,
Tools-Calculator
Necesitareis poner la tensión de salida (out) en el buffer de la calculadora para operar con ella. Para esto debeis clockar en ‘vt’ (transitorio) y luego en la línea ‘out’ del esquemático.
Para ver por ejemplo el tiempo de subida del inversor escoged la función delay. En esta función se define la diferencia de tiempos entre dos eventos. En este caso los dos eventos ocurren en la misma señal (out), durante el flanco de subida, el primero cuando se llega al 10% de la señal (0.33V) y el segundo cuando se llega al 90% (2.97V),

Diseño de una celda digital con Cadence y tecnología AMS 0.35um
Asignatura: Diseño Microelectrónico Autores: Ángel Diéguez y Eva Vilella
Página 20
Para poner ‘VT(“/out”) en signal1 y signal2, desplegad signal1 y signal2 y elegid ‘buffer’.
Al clickar OK/ Apply se muestra la función en la ventana de la calculadora. Para conocer el
valor debeis evaluar la función con .
La función definida se puede copiar y llevar al ADE L para que cada vez que se haga una
simulación se evalue. Para ello clickad en y observad que se ha añadido la función en el simulador.
Realizad el mismo ejercicio para definir el tiempo de bajada en OUT.

Diseño de una celda digital con Cadence y tecnología AMS 0.35um
Asignatura: Diseño Microelectrónico Autores: Ángel Diéguez y Eva Vilella
Página 21
Podeis dar nombre a las expresiones clickando 2 veces sobre la expresión y modificando el parámetro ‘name. Es conveniente poner por ejemplo trise al tiempo de subida y tfall al de bajada.
Grabad el entorno con todos los parámetros de simulación,
Session-Save state
(se recuperará con Session-Load state)
NOTA: También es possible definer todas las variables en ADE_L

Diseño de una celda digital con Cadence y tecnología AMS 0.35um
Asignatura: Diseño Microelectrónico Autores: Ángel Diéguez y Eva Vilella
Página 22
Lab 4. Diseño del inversor
Diseñar un circuito quiere decir determinar los valores de sus componentes. En el caso de puertas digitales se trata de determinar el tamaño de los transistores de la puerta. Para ello realizaremos una simulación paramétrica haciendo variar los tamaños de los transistores en un determinado rango.
Vamos a considerar que la altura de la celda es de 10um, de las cuales sólo son aprovechables por transistores 8um. Esto quiere decir que WP+WN=8u. La longitud de los transistores la consideraremos siempre la mínima, LN=LP=0.35um.
Editad la celda inversora abriéndola con el editor de esquemáticos. Para abrirla haced doble click desde el Library manager sobre la view schematic. Modificar la anchura del transistor P y poned de valor widthP. Para el N poned 10u-widthP. Grabad el diseño.
Abrid ADE L y cargad el estado grabado en la simulación.
Añadir la variable widthP al entorno mediante
Variables-Copy from Cellview
Definid un valor por defecto para widthP por ejemplo de 5u. Para ello haced doble click sobre la variable en Design Variables del ADE L.
Realizad una simulación para comprobar que todo es correcto. Si hay algún problema resolvedlo antes de pasar al siguiente paso. Fijaos en la ventana icfb para identificar los problemas.

Diseño de una celda digital con Cadence y tecnología AMS 0.35um
Asignatura: Diseño Microelectrónico Autores: Ángel Diéguez y Eva Vilella
Página 23
Si habéis partido del estado grabado deberíais ver el tiempo de subida y el de bajada de la celda en la ventana de ADE L. Este tiempo corresponde a una única simulación. Tras el parámetrio será una curva.
Para realizar la simulación paramétrica,
Tools-Parametric Analysis
Rellenad la ventana como se muestra en la figura
Lanzad la simulación,
Analysis-Start All
Al acabar deberá abrirse la ventana de ondas representándose en una subventana todas las simulaciones y en otra los tiempos de subida y de bajada definidos.
En el punto de cruce de las líneas correspondientes a los tiempos de subida/bajada se tiene el valor de widthP óptimo. widthN=8u-widthP. Podéis afinar la simulación alrededor de este punto si es necesario.

Diseño de una celda digital con Cadence y tecnología AMS 0.35um
Asignatura: Diseño Microelectrónico Autores: Ángel Diéguez y Eva Vilella
Página 24
Lab 5. Layout (diseño físico) del inversor
El área disponible para la celda es de 14.2um. En esta tecnología todas las celdas tienen la misma anchura del pozo N. Por tanto no es suficiente considerar WN+WP=AreaDisponible, sino que el transistor P tiene un tamaño máximo que deberéis evaluar.
Se cumple en estas celdas,
- Las líneas de M1 de VDD y GND no se pueden mover, aunque si es posible poner áreas activas solapadas con ellas.
- El pozo N tiene fijada la posición de los límites superior (12.4um) e inferior (4.1um).
- La implantación N tiene el límite inferior en -1.8um.
- No podéis usar M2 dentro de la celda.
- Todos los pines salen en M1.
- Si bien es posible usar celdas parametrizadas que aceleran enormemente el layout, no podéis usarlas, debiendo definir todos los elementos del layout.
En el ejemplo WN=2um, WP=3.1250um.
El diseño partirá de una celda plantilla. Debeis COPIAR la view layout de esta celda a vuestra celda. Para ellos primero deberéis verla en el Library Manager añadiendo una librería:
Desde Library Manager, Edit Library Path y añadir la librería plantilla con path /data/soft/cadence/tech/AMS/plantilla.

Diseño de una celda digital con Cadence y tecnología AMS 0.35um
Asignatura: Diseño Microelectrónico Autores: Ángel Diéguez y Eva Vilella
Página 25
La celda base que se os ha dado, y a partir de la cual tenéis que construir el layout de vuestra puerta lógica, tiene un aspecto como el que se muestra en la figura siguiente.
La celda de la figura corresponde a un inversor de la tecnología (celda INV0 de la librería CORELIB). Podéis ver el pozo N (capa NTUB), las alimentaciones VDD y GND, y los contactos de VDD y sustrato. Las alimentaciones VDD y GND se encuentran en M1. El contacto de VDD está formado por las capas NTUB, NPLUS, DIFF, MET1 y CONT, mientras que el contacto de sustrato está formado por las capas PPLUS, DIFF, MET1 y CONT. Las entradas y salidas del circuito (VDD y GND en la celda base) cuentan con el respectivo pin (capa MET1, purpose pin) y la correspondiente etiqueta que identifica al pin (capa PIN, purpose metal1). Podéis ver a qué capa corresponde cada elemento del layout seleccionándolo y apretando la tecla q. Os aparecerá una pantalla como la que se muestra en la figura siguiente.

Diseño de una celda digital con Cadence y tecnología AMS 0.35um
Asignatura: Diseño Microelectrónico Autores: Ángel Diéguez y Eva Vilella
Página 26
Tenéis que construir el layout de vuestra puerta lógica a mano, a base de polígonos y respetando las líneas de alimentación y la anchura de la celda que se os ha pasado. Disponéis de las capas (layers) típicas del proceso tecnológico. En vuestro caso, básicamente tendréis que utilizar NTUB (pozo N), PPLUS (implantación P), NPLUS (implantación N), DIFF (difusión), POLY (polisilicio), MET1 (metal 1) y CONT (contacto), estando todas ellas en el purpose drawing.
Para dibujar un rectángulo, apretáis la tecla r (versión corta de Create → Shape → Rectangle) y arrastráis el ratón. El rectángulo se dibujará con la capa que tengáis seleccionada en ese momento en la ventana de layers. En el mismo menú Create → Shape encontraréis más formas, como polígonos o caminos (los llamados “path”), que podéis utilizar si os hacen falta. Los “path” suelen ser especialmente útiles para conectar elementos. Para deseleccionar cualquier opción (dibujar un rectángulo, por ejemplo), apretáis la tecla Esc o Ctrl + d. Para medir distancias, necesitáis la regla que aparece apretando la tecla k. Después, colocáis el ratón en el punto inicial donde queréis empezar a medir y arrastráis el ratón hasta el final. Si apretáis las teclas Shift + k, se borrarán todas las reglas que tengáis en vuestro layout.
Además, para los pines de las entradas y salidas, necesitaréis la capa MET1 (purpose pin). Podéis crear los pines de vuestra celda con el elemento rectángulo. Los pines tienen que estar identificados con una etiqueta, que se crea con Create → Label (o simplemente apretando la tecla l). La capa que se utiliza en las etiquetas es la capa PIN (purpose metal1).
La anchura de la celda está fijada y no podéis modificarla. La anchura de los transistores P y N vendrá determinada por los resultados de vuestros estudios previos. Sin embargo, podéis expandir la longitud de la celda si os hace falta. En este caso, no olvidéis de alargar las alimentaciones hasta el borde de vuestro diseño.
Recordad que tenéis que diseñar el layout respetando las reglas de diseño de la tecnología (ver fichero de reglas de diseño). Las normas típicamente describen el área mínima que puede tener una capa (de M1, por ejemplo), el área exacta que tiene que tener una capa (de un contacto), la mínima separación entre dos áreas distintas de una misma capa (de M1, por ejemplo) o la mínima separación entre dos áreas distintas de capas distintas (entre el pozo N y la difusión P, por ejemplo).
Un posible aspecto final de la celda INV0 es el que se muestra en la figura siguiente.

Diseño de una celda digital con Cadence y tecnología AMS 0.35um
Asignatura: Diseño Microelectrónico Autores: Ángel Diéguez y Eva Vilella
Página 27
Obviamente vosotros debéis realizar el layout de la celda asignada.

Diseño de una celda digital con Cadence y tecnología AMS 0.35um
Asignatura: Diseño Microelectrónico Autores: Ángel Diéguez y Eva Vilella
Página 28
Lab 6. Verificación de reglas de diseño con Assura
DRC (Design Rule Check) permite comprobar que se han seguido todas las reglas de diseño al
hacer el layout.
Ejecutar Assura DRC desde Virtuoso Layout L/XL/GXL mediante:
Assura -> Run DRC...
Aparecerá la siguiente ventana:
Comprueba que "Rules File" y "Technology" son correctos (corresponden a la tecnología usada)
Si quieres poner opciones de verificación clicka en "Set Switches". Aparecerá una ventana donde seleccionar varias opciones:

Diseño de una celda digital con Cadence y tecnología AMS 0.35um
Asignatura: Diseño Microelectrónico Autores: Ángel Diéguez y Eva Vilella
Página 29
Antes de enviar un diseño a la foundry el DRC se ha de pasar limpio sin poner switches. Sin embargo, durante la etapa de diseño es factible poner alguno para simplificar el análisis.
Típicamente puedes usar 'no_coverage' y 'no_antenna'.
Para comporbar los errores se ha de abrir la ventana de Errores:
Assura -> Open ELW
Clickando en el error se hará un zoom y se marcará el error en el layout. Si hay varios errores de un mismo tipo, clickando en las flechas de la parte derecha de la ventana se va de uno a otro. Has de corregirlos todos excepto los de densidad (mínimum density…).

Diseño de una celda digital con Cadence y tecnología AMS 0.35um
Asignatura: Diseño Microelectrónico Autores: Ángel Diéguez y Eva Vilella
Página 30
Lab 7. Verificación LVS con Assura
Nota: Para poder hacer una correcta verificación es necesario que se ponga un label en la capa PIN-Mx con el nombre sobre el pin.
LVS permite comparar un esquemático y un layout a nivel de dispositivos.
Ejecutar Assura LVS desde Virtuoso Layout L/XL/GXL mediante:
Assura -> Run LVS...
Aparecerá la siguiente ventana:
Comprueba que "Technology" y "Extract Rules" tienen valor y son correctos (corresponden a la
tecnología usada). Comprueba tambien que está seleccionado Rule Set -> Full. Asegurate que
la opción (en set siwtches) use the resimulate_extracted NO está activado porque puede

Diseño de una celda digital con Cadence y tecnología AMS 0.35um
Asignatura: Diseño Microelectrónico Autores: Ángel Diéguez y Eva Vilella
Página 31
causar que no se encuentren cortocircuitos a traves del sustrato. El resto de parámetros son a
tu elección.
Tras ejecutar LVS, tal y como hiciste con el DRC, puedes comprobar en el esquemático y en el
layout que dispositivos son diferentes y por qué.

Diseño de una celda digital con Cadence y tecnología AMS 0.35um
Asignatura: Diseño Microelectrónico Autores: Ángel Diéguez y Eva Vilella
Página 32
Lab 8. Extracción post-layout y simulación post-layout
En este laboratorio vas a extraer los dispositivos y elementos parásitos del layoput para poder
simularlos. Una vez obtengas la versión extraida de tu layout podras simularlo.
Tras obtener un LVS limpio (sin errores) se ha de ejecutar nuevamente LVS ahora usando la
opción resimulate_extracted para obtener la conectividad correcta para la extracción de
parásitos (parasitic layout extraction, PEX).
Ejecuta:
Assura -> Run LVS...
Switch Names: resimulate_extracted
Con este LVS limpio puedes comenzar PEX para extraer los dispositivos y los parásitos de las
interconexiones que permitiran una simulación postlayout precisa.
Assura RCX extraction se inicia desde una ventana Virtuoso Layout L/XL/GXL mediante:
Assura -> Run QRC...
Aparecerá una entana de diálogo con varias pestañas. Los parámetros más importantes están
en la pestaña Setup y Extraction (ajusta los parámetros a tu tecnología concreta):
Para realizar una extracción a nivel transistor debes usar las siguientes opciones:
Subventana Setup:
• Asegurate que Technology es correcto.
• Output ha de ser Extracted View si quieres hacer una simulación postlayout usando
Analog Design Environment.
• Asegurate que Enable CellView Check está desactivado (disabled).
• Asegurate que Extract MOS Diffusion Res esta activado (enabled).
Subventana Extraction:

Diseño de una celda digital con Cadence y tecnología AMS 0.35um
Asignatura: Diseño Microelectrónico Autores: Ángel Diéguez y Eva Vilella
Página 33
• Especifica siempre el nodo Ref Node correctamente!
• Pon Cap Extraction Mode en Coupled.
• Extraction Mode debe ponerse en tus necesidades.
Subventana Netlisting:
• Auto Substrate Stamping Off ha de estar en disabled.
Es posible establecer un filtrado de los parásitos que aparecerán (RC filtering) para reducir el
tamaño de la netlist. No es necesario que configures nada para este laboratorio.

Diseño de una celda digital con Cadence y tecnología AMS 0.35um
Asignatura: Diseño Microelectrónico Autores: Ángel Diéguez y Eva Vilella
Página 34
Simulación post layout
Para poder simular la versión extraída (view av_extracted que aparece ahora en la lista de
views de tu celda) has de abrir el testbench, cargar el estado grabado y poner av_extracted en
la lista de vistas, delante del resto de vistas que considera el simulador:
En el entorno de simulación analógica:
Setup --> Environment --> Poner av_extracted delante de las otras vistas en switch view list: spectre cmos_sch schematic pasará a ser av_extracted spectre cmos_sch schematic
Lanza la simulación.
cambiando en el entorno de simulación analógica la view schematic por extracted en la opción
switch view list

Diseño de una celda digital con Cadence y tecnología AMS 0.35um
Asignatura: Diseño Microelectrónico Autores: Ángel Diéguez y Eva Vilella
Página 35
Lab 9 (extra). Simulación de corners
Las simulaciones que habéis hecho hasta ahora usaban los modelos típicos de la tecnología. Sin embargo, también es necesario analizar el comportamiento de vuestro diseño bajo variaciones de proceso (que pueden afectar al threshold, k’, óxido, etc.). La simulación de vuestro diseño en los distintos corners permite estudiar el comportamiento del circuito en varias situaciones límite del proceso de fabricación. Si la simulación de los corners da un comportamiento que os es satisfactorio, podemos dar el diseño por finalizado. Pero si el resultado obtenido difiere del obtenido en la simulación típica, es necesario reajustar los parámetros de vuestro circuito.
Para hacer la simulación de los corners, tenéis que ir a la ventana del Virtuoso, hacer click en el menú HIT-Kit Utilities, y después ir a Simulation Utilities y a Corner Analysis. Se os abrirá una ventana tipo la que se muestra en la figura siguiente.

Diseño de una celda digital con Cadence y tecnología AMS 0.35um
Asignatura: Diseño Microelectrónico Autores: Ángel Diéguez y Eva Vilella
Página 36
Tenéis que marcar la opción cmos53 (como se muestra en la figura anterior) para que se simulen los corners de los transistores MOS. Si en vuestro circuito tuvierais otros elementos tipo resistencias, capacidades o transistores bipolares, también marcarías estas opciones en la ventana. Cuando marquéis la opción cmos53, veréis que automáticamente la opción Number of Corners pasa de 1 + 0 a 1 + 4. Los corners que vais a simular son wp (worst-case power), ws (worst-case speed), wo (worst-case one) y wz (worst-case zero), más el caso típico tm (typical mean). Si fuera necesario, también se puede simular el comportamiento del circuito bajo variaciones de temperatura y tensión alimentación.
A continuación, tenéis que guardar la configuración que habéis creado para poder cargarla después en el editor de simulaciones. En la misma ventana, en la sección Design Customization File (DCF) haced click en Save DCF As y dad un nombre a la configuración (corners_simulation, por ejemplo). Fijaos en el directorio donde se guardará la configuración. También podéis cambiarlo, si fuera necesario.
Ahora podéis editar la simulación. Abrid el testbench de vuestro circuito y también el editor de simulaciones (Launch → ADE XL). En la ventana que os aparecerá, podéis hacer click en Create New View o en Open Existing View si ya tenéis una view que queráis reutilizar. Si hacéis click en Create New View, os aparecerá una ventana como la de la figura siguiente.
Comprobad que la información que aparece en la ventana es correcta y apretad OK. Seguidamente, os aparecerá el editor ADE XL, tal como se muestra en la figura siguiente.

Diseño de una celda digital con Cadence y tecnología AMS 0.35um
Asignatura: Diseño Microelectrónico Autores: Ángel Diéguez y Eva Vilella
Página 37
Ahora tenéis que crear un test. Haced click en el símbolo + que hay al lado de Test (en la parte superior izquierda de la ventana, en Data View) para que os aparezca la opción Click to add test. Apretad esta opción para que os aparezca el ADE XL Test Editor. También os aparecerá otra ventana que os pregunta por la celda que queréis simular, como se muestra en la figura siguiente. Comprobad que todo sea correcto y apretad OK.
A continuación, tenéis que editar la simulación: copiad las variables del circuito si es que tenéis alguna, pensad qué tipo de análisis queréis hacer (transitorio, dc, etc.) y qué variables queréis visualizar. Por lo general, se suele hacer el mismo tipo de simulación que cuando se está analizando cuáles deben ser las dimensiones de los transistores.

Diseño de una celda digital con Cadence y tecnología AMS 0.35um
Asignatura: Diseño Microelectrónico Autores: Ángel Diéguez y Eva Vilella
Página 38
Una vez que hayáis acabado con la edición del test del circuito, tenéis que cargar los corners que habéis configurado al principio. En la ventana del editor ADE XL, haced click en el símbolo + que hay al lado de Corners y escoged la opción Click to add corner. Os aparecerá una ventana como la que se muestra en la figura siguiente.
Haced click en el icono PCF para que os aparezca la siguiente ventana.
Haced click en el símbolo de los tres puntitos para que se os abra una ventana con los directorios. Tenéis que buscar el fichero que habéis creado al principio con la configuración de los corners (tendrá .dcf como extensión). Cuando lo tengáis, lo seleccionáis y apretáis Open. Después apretáis Import en la ventana ADE XL PCF/DCF Import (ver figura anterior). Automáticamente se cargaran los corners en la ventana Corners Setup, como se muestra en la figura siguiente. Haced click en OK.

Diseño de una celda digital con Cadence y tecnología AMS 0.35um
Asignatura: Diseño Microelectrónico Autores: Ángel Diéguez y Eva Vilella
Página 39
Si os fijáis, veréis que en la sección Data View del editor ADE XL os aparecen los corners que acabáis de cargar.
Ahora podéis hacer la simulación como habéis hecho hasta ahora. Por cada output que habéis seleccionado, tenéis que ver tantas curvas como corners. Tenéis que fijaros en el comportamiento de la curva y preguntaros si satisface los requisitos a pesar de los corners.


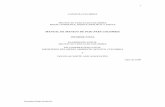






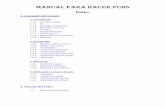





![Inventario Nacional de PCBs[1]](https://static.fdocuments.ec/doc/165x107/557212c4497959fc0b90e558/inventario-nacional-de-pcbs1.jpg)



