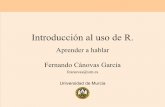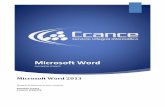Introducción al análisis de datos textuales mediante Atlas ... Atlasti.pdf · Crear la Unidad...
Transcript of Introducción al análisis de datos textuales mediante Atlas ... Atlasti.pdf · Crear la Unidad...
Introducción al análisis de datos textuales mediante Atlas.ti (v.7)
Guadalupe Ortiz Dpto. Sociología I – IUIT Universidad de Alicante
¿Qué es Atlas.ti? • Atlas.ti es una herramienta informática diseñada
principalmente para el análisis cualitativo de grandes volúmenes de datos textuales (aunque también admite el análisis de datos audiovisuales).
• Permite trasladar la antigua labor de análisis manual de textos (subrayar, anotaciones al margen, notas, clasificación, etc.) a un soporte digital, agilizando y sistematizando esta tarea.
• Sus principios-guía: VISE: Visualización+Integración+Serendipia+Exploración
• Inspirado en Grounded Theory e investigación inductiva.
Pasos Generales al Trabajar con Atlas.ti
1. Crear la Unidad Hermenéutica 2. Asignar Documentos Primarios 3. Lectura e inicio del análisis (selección de
fragmentos, clasificación, identificación de primeras relaciones y anotaciones)
4. Relectura-s y análisis profundo (comparación, organización, ampliación, depuración, profundización)
5. Consultas y redes 6. Visualización, informes, teoría.
Pero antes…
• ¿Cuáles son las preguntas y objetivos de investigación?
• ¿Qué buscamos? • ¿Están los documentos listos para ser
analizados?
Elementos básicos en Atlas.ti • Unidad Hermenéutica: “contenedor” • Documentos Primarios: texto (u otro elemento) • Citas: fragmentos de texto • Códigos: “etiquetas”, categorías • Memos: anotaciones • Familias: agrupaciones de elementos • Networks: relaciones entre elementos
• Todos los elementos tienen sus propios Gestores o
Managers, desde los que acceder o gestionar cada tipo de elemento, accesibles desde la pantalla principal o desde los respectivos Menús.
Barra de Menús
Barra de Gestores y Desplegables
Documento Primario activo Margin Area o Margen Derecho
Barra de Herramientas del DP
Crear la Unidad Hermenéutica • La Unidad Hermenéutica es el
“contenedor” de todos nuestros elementos de análisis.
• Es el archivo (.hpr7) en el que se guardarán todos los elementos de análisis que vayamos creando (citas, códigos, networks, etc.).
Muñoz, 2004: p.6
Asignar los Documentos Primarios • Los Documentos Primarios (DP) son los documentos
que deseamos analizar (ej. transcripciones de entrevistas, noticias de prensa, informes, imágenes, audio, video, etc.).
• Los documentos se “asignan” a la UH, pero no se “incrustan” en ella. Es decir, si copiamos el archivo de la unidad hermenéutica y lo cambiamos de ubicación, los DP no acompañarán a la UH.
• Para eso debemos “Guardar Paquete de Copia” (Copy Bundle) desde Proyectos. Se crea un archivo con extensión .atlcp. Así podemos copiar y trasladar la UH y los archivos asociados.
• Para instalar la copia en otro ordenador: Proyectos>Desempaquetar la copia.
Asignar los Documentos Primarios • Una vez asignados los DP, es aconsejable no volver a
editar los documentos. Por ello, antes de asignar un DP, debemos asegurarnos de que éste se encuentra en su forma definitiva y no será modificado.
• Tampoco es aconsejable cambiar el nombre o mover de ubicación los DP una vez asignados (aunque puede cambiarse modificando la ruta de acceso: Documentos>Administrador de fuentes de datos>Gestión de documentos vinculados).
• Aunque Atlas.ti admite cada vez más tipos de formatos, es aconsejable trabajar con documentos sin formato (.txt , .rtf) o guardar los documentos con “solo texto con saltos de línea”.
• Es aconsejable trabajar con una única carpeta en la que estén todos los DP que queremos asignar a la UH.
Creación de CITAS (quotations)
• Una Cita es un fragmento de texto (palabra, frase, párrafo) que destacamos, igual que hacemos cuando subrayamos parte de un texto cuando trabajamos en papel.
• Cuando creamos una cita lo hacemos como si trabajáramos en una “capa transparente” superior, sin “subrayar” directamente el texto sino dicha capa.
Creación de CITAS (quotations) • Cita Libre: creamos simplemente la cita, sin
asociarla a ningún código. Varias opciones: ▫ Botón derecho ▫ En Citas en barra de herramientas ▫ Botón en menú lateral izquierdo ▫ Marcar y arrastrar al desplegable de citas
• Pero normalmente crearemos las citas asociándolas directamente a Códigos u otro tipo de elementos.
• En el desplegable de Citas, éstas aparecerán precedidas de dos cifras (ej. 2:4), que representan el nº del DP y el orden en el que se ha creado la cita (ej. DP nº2 y cita creada en 4º lugar), y seguidas de otras dos cifras (ej. 7:8) que representan el párrafo de inicio y de fin de la cita.
Creación de CITAS (quotations)
• MODIFICACIÓN DE CITAS: ▫ Seleccionamos la cita que queremos modificar ▫ Marcamos la nueva sección ▫ Le damos al botón con el símbolo de “comillas y
flecha inferior” en menú lateral izquierdo O le damos a Modificar tamaño de cita en Citas en barra herramientas
• BORRAR CITAS (libres): marcar la cita, botón derecho, borrar.
• COMENTAR CITAS: cuando una cita tiene un comentario aparecerá una línea ondulada frente a su referencia en el menú desplegable de citas.
CÓDIGOS (codes) • Los Códigos son “etiquetas” o categorías con los que
clasificamos nuestras citas. Podemos asignar más de un código a una cita.
• Suele tratarse de categorías con un nivel de abstracción superior al contenido en la cita.
• Normalmente, los códigos se expresan a través de una o pocas palabras, expresando ideas de la forma lo más concisa posible.
• Cuando se asigna un código a un fragmento de texto, se crea una Cita automáticamente (no es necesario crear primero una cita y luego asignar un código).
• Al igual que con las Citas, es posible agregar un comentario a un código (ej. aclarar significado del código).
CÓDIGOS (codes)
• 2 estrategias principales de codificación: ▫ Top-down/A priori/Deductiva: creamos una lista
inicial de códigos que sabemos que queremos identificar en nuestro texto, marcados por la teoría o conceptos generales que guían nuestro trabajo.
▫ Bottom-Up/A posteriori/Inductiva: creamos códigos a partir de la lectura progresiva de los documentos, a partir de lo que los datos nos van indicando.
CÓDIGOS (codes) • Top-down/A priori/Deductiva: ▫ Creación de Códigos Libres (crear una lista de códigos
antes de comenzar la lectura): Botón Códigos en Barra de Herramientas > Crear Código Libre
• Bottom-Up/A posteriori/Inductiva: a) Codificación abierta: Marcar fragmento de texto >
Botón derecho: Codificar > Ingresar nombre(s) de código
b) Codificación In Vivo (nombrar código a partir del texto marcado): Marcar fragmento de texto > Botón derecho: Codificar > Código In Vivo
c) Codificación por lista (asignar un código ya creado a un fragmento de texto): Marcar fragmento de texto > Botón derecho: Codificar > Seleccionar código(s) de la lista
CÓDIGOS (codes)
• En el desplegable de Códigos aparecerán todos los códigos creados acompañados de dos cifras entre corchetes. Ej: {1:2}, siendo la primera el nº de citas relacionadas con el código y la segunda el número de vínculos del código con otros elementos.
• Cuando un código está asignado a más de una cita podemos ver el listado de citas de ese código pinchando dos veces sobre él en el Administrador de Códigos. También con botón derecho sobre código y “enlistar citas”.
• También podemos utilizar las flechas en el Admin de Códigos para ir avanzando por las citas en las que aparece un código
CÓDIGOS (codes)
• Autocodificar: • Permite hacer una búsqueda en el documento
para un fragmento de texto y relacionar ese texto con un código (creando la cita con la extensión que definamos: palabra, frase, párrafo, documento).
• Códigos>Codificar>Codificación automática. • Es recomendable activar la casilla de
confirmación.
MEMOS
• Las Memos son anotaciones que vamos realizando durante el análisis.
• Representan “notas”, ideas o reflexiones que van surgiendo durante el trabajo analítico y que van guiando la construcción de teorías.
• Pueden estar o no asociadas a otros elementos (citas, códigos, otras memos).
• Se diferencian de un comentario en que éste se asocia un único elemento (DP, cita o código) y la nota puede asociarse (o no) a múltiples elementos.
MEMOS • Podemos clasificarlas como Memos:
• Comentario • Método • Teoría
• Crear Memo: • Memo libre desde el Administrador de Memos • Marcando texto > Memos en Barra Herramientas >
“Crear y vincular a selección” • Abrir gestor de Memos > Arrastrar a texto
seleccionado • Una Memo puede convertirse en DP (Admin. de
Memos>Miscelanea>Usar como DP) o permitir crear códigos a partir de un listado en Memo. Ver manual v.7.
FAMILIAS
• Agrupaciones de elementos (DP, Códigos o Memos). • Ej.: ▫ “Familia de entrevistas a mujeres” y “Familia de
entrevistas a hombres” ▫ Familia de códigos relacionados con “Calidad del hotel”:
Limpieza, Tranquilidad, Estrellas, Atención, Servicios, etc.
▫ Familia de Memos metodológicas. • Son útiles cuando, durante el análisis, queremos
centrar nuestra atención en una determinada cuestión. • Superfamilias: agrupaciones de familias.
FAMILIAS • Desde el Menú del elemento (DP, code, memo)
para el que queramos crear una familia, accedemos al Admin. de Familias de ese elemento.
• También puede accederse en el Admin. del elemento, en el panel izquierdo. Crear Familia y arrastrar elementos desde panel derecho.
• Es posible añadir comentarios a las Familias. • Para acceder a las Citas correspondientes a esa
familia: doble click sobre el nombre de la Familia mientras se pulsa la tecla Ctrl.
REDES (Networks) • Las Redes permiten describir e ilustrar
gráficamente las relaciones que existen entre elementos (códigos, citas, memos, familias, DP, otras redes).
• Son especialmente útiles para guiar la formulación de teorías y conclusiones.
• Los elementos se convierten en “nodos” de una red, unidos por flechas que representan “uniones” o relaciones de diverso tipo.
• Las redes se van creando de forma implícita (“uniones débiles” ej. al codificar citas, al crear familia, al asociar una memo a un código) o de forma explícita (“uniones fuertes”).
REDES (Networks) • Durante el análisis, podemos ir identificando y
nombrando el tipo de relación lógica que existe entre dos elementos.
• Relación Cita-Cita (Hipervínculo): ▫ Si creamos una cita y, más adelante, encontramos
otra cita que explica (o contradice, o amplía, o…) la anterior, podemos unir esta segunda cita con la primera mediante la relación “Explica” (o “Contradice”, o “Amplía”, o…). La relación Cita-Cita se denomina Hipervínculo.
▫ Seleccionamos cita>Botón derecho>Crear vínculo origen > Seleccionar otra cita > Botón derecho >Crear vínculo Objetivo > Seleccionar tipo de vínculo.
REDES (Networks) • Relación Código-Código/Código-Memo ▫ Seleccionar código > Botón derecho > Vincular código
a > Elegir elemento > Elegir tipo de relación. • Es posible crear nuevos tipos de relaciones o
modificar las que se ofrecen por defecto, a través del Editor de Relaciones.
• Podemos acceder al Administrador de Relaciones de hipervínculos y de relaciones entre códigos a través de la barra de herramientas de Redes. En él podemos, por ejemplo, cambiar la relación o “darle la vuelta”.
REDES (Networks) • También se pueden crear relaciones a través de
los Admin. de citas o de códigos, arrastrando unos elementos sobre otros, siendo el elemento arrastrado el origen, y aquel sobre el que se sitúa, el elemento objetivo.
• Para eliminar una relación > “Desvincular” (OJO: no confundir con “Borrar”, que eliminaría el elemento que se desea desvincular).
REDES (Networks) • Editor de Redes: ▫ Nos permite crear y visualizar redes, es decir,
representar gráficamente las relaciones que hemos ido creando durante el análisis, e incluso crear relaciones al tiempo que creamos la red (crear nuevos nodos y relaciones).
▫ La forma más habitual de crear redes es hacerlo a partir de un elemento concreto (ej. un código), para el que queremos visualizar sus relaciones, e ir añadiendo, en su caso, otros elementos y sus relaciones. Elegir elemento>abrir vista de red.
▫ Es posible “arrastrar” elementos a la red desde otras pantallas.
REDES (Networks) • Editor de Redes: ▫ Al abrir la red de un elemento solo aparecerán los
elementos con los que aquél esté relacionado, pero no las redes del resto de elementos.
▫ Para que aparezca la red de algún otro elemento de la red ya creada, tendremos que “Importar vecinos” (si además pulsamos CTRL, no se importarán las citas). Los vecinos son todos aquellos elementos conectados con otro elemento.
▫ Una vez creada una red, debemos guardarla y podremos acceder a ella a través del Admin. de Redes.
▫ Podemos guardar también la red como imagen para utilizarla en otros documentos o informes.
REDES (Networks) • Editor de Redes: ▫ Es posible unir dos o más redes ya creadas a
través de la opción “Fusionar vistas de red”. ▫ Hay que tener en cuenta que cualquier cambio
en las relaciones que hagamos sobre una red, se hace sobre la Unidad Hermenéutica (es decir, no se trata solo de una modificación gráfica sino de una alteración del análisis realizado hasta el momento).
PRINCIPALES HERRAMIENTAS DE ANÁLISIS
• Examinador de Palabras (Word-Cruncher): crea una matriz Excel con el conteo de todas las palabras presentes en los DP.
• Herramienta de Consulta (Query Tool): encuentra las citas que reúnen unos determinados requisitos de codificación.
• Exploración de co-ocurrencia de códigos: encuentra códigos que aparecen juntos o cerca.
• Tabla Códigos-Documentos Primarios: ofrece una tabla en la que se enumera la aparición de códigos en cada DP.
EXAMINADOR DE PALABRAS (WordCruncher)
• Análisis>Examinador de Palabras • Es posible incluir palabras que no queremos que
cuente en la “Lista de Excepción”
(Friese , 2013:257)
QUERY TOOL • Es una especie de calculadora que nos permite
solicitar al programa el listado de citas que cumplen una serie de condiciones.
• Análisis>Herramienta de Consulta o botón • Pantalla de Query Tool: ▫ A la Izquierda, en vertical, tenemos la Barra de
Operadores, con todas las “operaciones” que podemos pedirle a la herramienta.
▫ A continuación (por la izquierda), los paneles de familias (arriba) y de códigos (abajo).
▫ En la derecha (arriba), panel de consultas formuladas / (en medio) última consulta definida / (abajo) citas resultantes de la consulta definida.
QUERY TOOL • Botones de Edición de consultas (sobre panel
derecho): ▫ C: borra los elementos introducidos ▫ S: cambia el orden de los dos últimos elementos ▫ P: duplica el último elemento añadido ▫ Recalc: recalcula tras hacer cambios en la
consulta ▫ Deshacer: deshace la última acción ▫ Rehacer: deshace el último Deshacer
QUERY TOOL • OPERACIONES: formadas por OPERANDOS
(códigos o familias) y OPERADORES (condición que ha de cumplir la operación).
• TIPOS DE OPERADORES: ▫ Booleanos: para códigos en una misma cita. ▫ Semánticos: para códigos relacionados (en red). ▫ De proximidad: para códigos “próximos”,
relación “espacial” entre códigos, para entender estructura del discurso.
QUERY TOOL • OPERADORES BOOLEANOS: ▫ OR : busca citas que aparezcan con cualquiera de
los códigos usados en la operación (ej. citas codificadas como “Calidad hotel” O “Calidad hostal”).
▫ XOR : busca citas codificadas con uno u otro código pero no con ambos (ej. citas codificadas como “Calidad hotel” O “Alta satisfacción” pero no como “Calidad hotel” Y “Alta satisfacción”).
▫ AND : busca citas que reúna todas las condiciones (ej. citas codificadas con “Calidad hotel” Y “Opinión negativa” a la vez).
▫ NOT : busca citas que NO reúnan una condición (ej. citas que NO estén codificadas como “Opinión negativa”).
QUERY TOOL • OPERADORES SEMÁNTICOS: ▫ ABAJO : citas de los elementos por debajo. Solo
relaciones transitivas (con orden o direccionalidad). ▫ ARRIBA : citas de los elementos por encima (solo
un nivel). ▫ HERMANOS : citas del código seleccionado o de
cualquiera de los “hijos” del código que tiene por encima.
Friese , 2013: p.263
QUERY TOOL • OPERADORES DE PROXIMIDAD (operandos no
conmutativos, primero escribimos el principal): ▫ DENTRO DE : citas en las que A está dentro de B. ▫ ENCIERRA A : citas en las que A encierra a B. ▫ SUPERPUESTO POR : citas en las que A está
superpuesto por B. ▫ SUPERPONE A : citas en las que A superpone a B. ▫ SIGUE A : citas en las que A sigue a B. ▫ PRECEDE A : citas en las que A precede a B. ▫ CO-OCURRE CON : todos los anteriores excepto
“sigue a” y “precede a”.
QUERY TOOL • SINTAXIS EN QUERY TOOL: Utiliza el lenguaje
Reverse Polish Notation (RPN), según el cual el operador se clica después de introducir los operandos. ▫ Normalmente, según nuestro lenguaje aritmético
tradicional (2+3=5) escribiríamos: “Operando A”, “Operador AND ”, “Operando B”
▫ Con RPN escribimos: “Operando A”, “Operando B”, “Operador AND”
QUERY TOOL • SINTAXIS EN QUERY TOOL: Cuando combinamos
operaciones, debemos ser conscientes de los pasos a seguir para construir adecuadamente la consulta. Comprobar siempre la consulta en el segundo panel de la derecha. ▫ Ej. Citas codificadas como A y B, y no como C: Aritmética tradicional: (A AND B) AND NOT C Lenguaje RPN: A, B, AND, C, NOT, AND.
▫ Ej. Citas codificadas como A y B, o como C: Aritmética tradicional: (A AND B) OR C Lenguaje RPN: A, B, AND, C, OR.
SUPERCÓDIGOS
• Con la Query Tool es posible crear un código que represente la combinación de códigos que hayamos solicitado a la herramienta, creando así un Supercódigo. ▫ Botón Supercódigo en Query Tool.
HERRAMIENTAS DE CO-OCURRENCIA
• 2 HERRAMIENTAS: ▫ Explorador o Árbol de Co-ocurrencia de Códigos Análisis > Explorador de Co-ocurrencia de Códigos
▫ Tabla de Co-ocurrencia de Códigos Análisis > Tabla de Co-ocurrencia de Códigos
• Permiten visualizar aquéllos códigos que co-ocurren con un código (ver Operadores de Proximidad).
TABLA CÓDIGOS-DOCUMENTOS PRIMARIOS
• Análisis > Tabla Códigos-Documentos Primarios. • Ofrece la tabulación de la aparición de códigos
en los documentos primarios seleccionados. • Ej:
P 1: Grupo de Debate 1.rtf P 2: Grupo de Debate 2.rtf P 3: Grupo de Debate 3.rtf P 4: Grupo de Debate 4.rtf TOTALES:Aspectos negativos 59 82 38 55 234Aspectos positivos 28 54 17 26 125
TOTALES: 87 136 55 81 359
FILTROS y ORDENACIÓN
• Es posible Filtrar elementos cuando nos interesa visualizar únicamente un tipo o grupo de ellos. ▫ Ej: que se muestren solo los elementos
pertenecientes a una Familia. • También es posible Ordenar los elementos en
un Gestor según nombre, autor, nº de citas, familias, etc.
VISUALIZACIÓN O IMPRESIÓN DE RESULTADOS (Outputs) • Atlas.ti permite obtener documentos de
“resultados” a través de su función “Imprimir” (Output).
• Al solicitar un informe, nos da 4 opciones para el destino del documento: ▫ Editor: abre el informe en el editor de texto (útil en
caso de querer hacer modificaciones antes de imprimir).
▫ Impresora: envía el informe directamente a impresora.
▫ Archivo: abre el cuadro de diálogo para guardar el archivo.
▫ Archivo & Ejecutar: guardado del archivo más apertura del programa (ej.Word).
VISUALIZACIÓN O IMPRESIÓN DE RESULTADOS (Outputs) • Formato del Informe: ▫ Encabezado: datos generales de la información
solicitada (tipo de informe, nombre de la UH, usuario, fecha y hora…).
▫ Filtros (en su caso). ▫ Información solicitada.
VISUALIZACIÓN O IMPRESIÓN DE RESULTADOS (Outputs) • Tipos de Informe de Citas: ▫ Cita seleccionada: imprime las citas seleccionadas. ▫ Todas las citas: imprime todas las citas (también
con sus comentarios, si se desea). ▫ Todas las citas (Lista): imprime citas en formato
compacto. ▫ Cita hablada: el programa lee la cita (solo inglés).
VISUALIZACIÓN O IMPRESIÓN DE RESULTADOS (Outputs) • Tipos de Informe de Códigos: ▫ Citas del código seleccionado ▫ Citas (Lista) ▫ Incluir sub-términos: imprime además las citas de aquellos
códigos conectados de forma transitiva al código seleccionado (ver operador “ABAJO”)
▫ Lista de códigos: imprime lista de códigos ▫ Códigos vecinos: imprime la lista de códigos con sus vecinos
inmediatos. ▫ Todos los códigos con citas: imprime todos los códigos con su
informe completo de citas. ▫ Códigos con comentarios (Libro de códigos). ▫ Códigos que co-ocurren: árbol de co-ocurrencia en formato
.rtf. ▫ Jerarquía de códigos: imprime la lista de códigos con las
relaciones existentes entre ellos.
VISUALIZACIÓN O IMPRESIÓN DE RESULTADOS (Outputs) • Tipos de Informe de la Query Tool: ▫ Lista: imprime lista compacta de citas. ▫ Lista con comentarios. ▫ Contenido completo: incluye toda la información
de las citas seleccionadas. ▫ Contenido completo – No Meta: permite extraer
algunos metadatos o elementos del informe para “aligerarlo”.
▫ Contenido completo con comentarios.
VISUALIZACIÓN O IMPRESIÓN DE RESULTADOS (Outputs) • Tipos de Informe de Memos: ▫ Lista de Memos (con o sin el texto de la Memo) ▫ Memo/s seleccionada/s ▫ Memo/s seleccionada/s con citas ▫ Memo hablada
VISUALIZACIÓN O IMPRESIÓN DE RESULTADOS (Outputs) • Informe de Familias: ▫ En cualquiera de los gestores de familias, se obtiene
un informe con el nombre, comentarios y miembros de la familia. También se puede añadir un informe de las citas de esa familia.
• Informe de Co-ocurrencias: ▫ Se pueden exportar las tablas a formato Excel y los
árboles a formato .rtf. • Informe de Vista de Red: ▫ Se pueden guardar las redes como imagen o
copiarlas a Clipboard para pegarlas en otro programa.
Recursos de utilidad: • Canal YouTube de Atlas.ti: ▫ https://www.youtube.com/channel/UCYR-VG5Ar7-
Idr0W1WWy6Yw
• Tutoriales de uso de Redes: ▫ https://www.youtube.com/watch?v=7ObpQ5GMLgU ▫ http://www.youtube.com/watch?v=0umfcNTZqHc ▫ http://www.youtube.com/watch?v=JTKJ95DYA0Q
• Manuales: ▫ Frieser, S. 2013. Atlas.ti 7 User Guide and Reference
http://atlasti.com/wp-content/uploads/2014/05/atlasti_v7_manual_201312.pdf?q=/uploads/media/atlasti_v7_manual_201312.pdf
▫ Muñoz, J. 2004. Análisis cualitativo de datos textuales con Atlas.ti 5. http://www.fcp.uncu.edu.ar/upload/Atlas5_manual.pdf