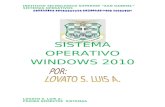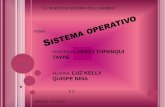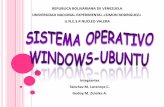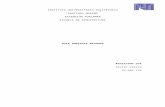Introducción a la Informática y al Sistema Operativo Windows 1 · 2017-08-30 · Introducción a...
Transcript of Introducción a la Informática y al Sistema Operativo Windows 1 · 2017-08-30 · Introducción a...
Introducción a la Informática y al Sistema Operativo Windows 1
C EN TRO DE ADIESTRAMIENTO EN SERVICIO
2 Introducción a la Informática y al Sistema Operativo Windows
C EN TRO DE ADIESTRAMIENTO EN SERVICIO
INTRODUCCIÓN A LA INFORMÁTICA
En los últimos años, la informática ha invadido todos los ámbitos de la
vida humana. La revolución de las computadoras está transformando la
manera en que los seres humanos se comunican, efectúan
negociaciones y aprenden. Esta revolución tecnológica surte un efecto
cada vez más profundo en la comunidad
empresarial, así como en nuestras vidas privadas
y profesionales, de tal forma que tener un
conocimiento sólido sobre computadoras,
sus funciones y modos de uso se ha
convertido en una necesidad básica.
Aprender acerca de las computadoras
es una aventura que durará toda la
vida, ya que la tecnología de la
información o Informática, a saber, la
integración de la tecnología de la computación con el procesamiento
de información, cambia día a día.
Es la ciencia o tecnología de la información. Estudia el conjunto de conocimientos y técnicas que hacen posible el tratamiento automático de la información por medio de ordenadores.
El Procesamiento de Datos
El ser humano siempre ha necesitado y necesitará información. Desde
que el comercio se realizaba en pequeña escala, ha tenido que contar
y comunicarse, para lo que estableció un sistema de numeración y
escritura que representara los datos. A medida que su actividad
productiva se fue haciendo más compleja y crecía a niveles
inimaginables, el procesamiento de datos se convirtió en un elemento
imprescindible, por lo que se han inventado mecanismos y máquinas
para facilitar esa tarea. Aquellas se fueron haciendo cada vez más
rápidas y precisas, pues el volumen de negocios se hizo enorme con
miles de clientes, empleados y productos. A medida que la
competencia se hacía más intensa fue necesario contar con equipos
que elevaran la productividad y que, a la vez, proporcionaran
información exacta e inmediata sobre la marcha de los negocios. El
computador es la última manifestación de esta inventiva iniciada hace
miles de años con el ábaco.
Introducción a la Informática y al Sistema Operativo Windows 3
C EN TRO DE ADIESTRAMIENTO EN SERVICIO
Diferencia entre Datos e Información
Los DATOS pueden ser cifras, textos, relaciones o elementos que no son
útiles por sí mismos, sino hasta que son procesados y convertidos en una
forma útil llamada información.
La INFORMACIÓN es el conocimiento derivado del estudio o del análisis
de datos.
El Procesamiento de Datos consiste en la transformación y
manipulación de los datos para obtener información
significativa, a la persona adecuada, en el momento
oportuno, para la toma de decisiones correctas.
Tipos de Procesamiento de Datos
1. Manual: Tanto la recolección de datos, los cálculos, como la
escritura de los informes resultantes del proceso, se efectúan
manualmente por una o varias personas, empleando lápiz y
papel, ábacos, reglas de cálculo, sumadoras, etc. Su uso no se
justifica cuando la cantidad de datos que manejar es muy
grande, las operaciones y los cálculos que efectuar son muy
complejos, debido a la lentitud y a los errores que pueden
suceder fácilmente.
2. Mecánico o Semiautomático: es aquel en el que la recolección de
datos, así como los cálculos y redacción de los informes
resultantes del proceso, se logran mediante una máquina de tipo
mecánico, como máquinas de escribir, cajas registradoras,
máquinas de contabilidad, relojes marcadores, etc., a la cual un
operador le proporciona los datos para procesar a través de un
teclado. Si bien el proceso semi-automático aumenta la
velocidad y exactitud de los procesos, se debe tener en cuenta
que se sigue trabajando, esencialmente, en forma manual.
3. Electrónico o Automático: utiliza el computador como principal
herramienta para efectuar el procesamiento de datos. La
intervención del operador se reduce a proporcionarle los datos
que debe utilizar y a seleccionar las tareas que desea realizar. En
este método, se pueden realizar procedimientos complejos y
repetidos a gran velocidad, con precisión y confiabilidad, así
como almacenar y recuperar gran cantidad de datos, casi al
instante.
4 Introducción a la Informática y al Sistema Operativo Windows
C EN TRO DE ADIESTRAMIENTO EN SERVICIO
Etapas del Procesamiento de Datos
ENTRADA: Se da entrada a los datos que se van a utilizar. (Input)
PROCESO: Se los analiza, selecciona y compara (procesa) de acuerdo
con el tipo de información requerida.
SALIDA: Una vez finalizado el proceso, se da salida al resultado (la
información) en forma impresa o visualizando la información en una
pantalla. (Output)
El Ordenador o Computador
Es una máquina
electrónica capaz
de realizar y
controlar, a gran
velocidad, cálculos
y procesos
complicados,
mediante la
aplicación
sistemática de
criterios
preestablecidos o
conjunto de
instrucciones
(programas).
Su funcionamiento básico consiste en aceptar una entrada de
datos, manipularlos aritmética o lógicamente y presentarlos en
una salida, siguiendo las instrucciones de un programa que lo
hacen actuar según nuestros propósitos.
Introducción a la Informática y al Sistema Operativo Windows 5
C EN TRO DE ADIESTRAMIENTO EN SERVICIO
Tipos de equipos
Los equipos varían en cuanto a tamaño y capacidad. En un
extremo, se encuentran las supercomputadoras, equipos muy
grandes con miles de microprocesadores vinculados que realizan
cálculos extremadamente complejos. En el otro extremo, se
encuentran los equipos minúsculos que se incrustan en
automóviles, televisores, sistemas estéreo, calculadoras y aparatos.
Estos equipos se fabrican para realizar un número limitado de
tareas.
El equipo personal o PC está diseñado para que lo use una
persona por vez. En esta sección se describen los diversos tipos de
equipos personales:
Equipos de escritorio
Los equipos de escritorio están diseñados
para usarse en un escritorio o una mesa.
Normalmente, son más grandes y más
eficaces que cualquier otro tipo de
equipo personal. Los equipos de escritorio
están formados por diferentes
componentes. El componente principal,
denominado unidad del sistema,
normalmente es una carcasa rectangular que se coloca sobre un
escritorio o debajo de él. Otros componentes, como el monitor, el
mouse y el teclado, se conectan a la unidad del sistema.
Equipos portátiles
Los equipos portátiles son PCs móviles de
poco peso que poseen una pantalla
delgada. Se denominan portátiles porque se
llevan en la mano, debido a su pequeño
tamaño. Los equipos portátiles pueden
funcionar con baterías, lo que le permite
llevárselos a cualquier lugar. Al contrario que
los equipos de escritorio, estos combinan la
CPU, la pantalla y el teclado en una sola carcasa. La pantalla se
dobla sobre el teclado cuando no se la utiliza.
6 Introducción a la Informática y al Sistema Operativo Windows
C EN TRO DE ADIESTRAMIENTO EN SERVICIO
Equipos de mano
Los equipos de mano, también denominados
asistentes digitales personales (PDA), son equipos
que funcionan con baterías y son suficientemente
pequeños para poder llevarse a prácticamente
cualquier lugar. Aunque no son tan eficaces como
los equipos de escritorio o portátiles, los equipos de
mano resultan útiles para programar citas,
almacenar direcciones y números de teléfono y
para entretenimiento. Algunos poseen capacidades más
avanzadas, tales como realizar llamadas de teléfono u obtener
acceso a Internet. En lugar de teclados, los equipos de mano
poseen pantallas táctiles que se utilizan con el dedo o un lápiz
(una herramienta acabada en punta y con forma de lápiz).
Tablet PC
Los Tablet PC son PCs móviles que combinan las
características de los equipos portátiles y las de
mano. Al igual que los equipos portátiles, son
eficaces y tienen una pantalla integrada. Al
igual que los equipos de mano, le permiten
escribir notas o dibujar imágenes en la pantalla,
normalmente, con un lápiz de Tablet PC en
lugar de con un lápiz. También pueden
convertir la escritura a mano en texto mecanografiado. Algunos
Tablet PC son “convertibles” con una pantalla que gira y se abre
para ofrecer acceso a un teclado situado debajo de ella.
¿Cómo se utilizan las computadoras?
Sistemas de Información:
Esta categoría incluye todos los usos de las computadoras que
apoyan los aspectos administrativos de la organización.
Ejemplos: sistemas de nóminas, de reservación de las líneas
aéreas, de inscripción de estudiantes, de facturación, etc.
Computación personal:
El fundamento de la computación personal está formado por
una variedad de aplicaciones o serie de programas
disponibles comercialmente (procesadores de textos, hojas de
cálculo, bases de datos, editores de publicaciones, etc.), así
como el acceso a servicios de redes de información (Internet),
que pueden ayudar a personas en el hogar o a especialistas
del conocimiento de la comunidad empresarial a ahorrar
Introducción a la Informática y al Sistema Operativo Windows 7
C EN TRO DE ADIESTRAMIENTO EN SERVICIO
tiempo y a obtener la información que necesitan para tomar
decisiones acertadas.
Ciencia, investigación e ingeniería:
Los ingenieros y científicos hacen uso, en forma rutinaria, de
computadoras, como un instrumento en la experimentación,
el diseño y el desarrollo. Ejemplos: Simulación de vuelos
aeroespaciales, recopilación y análisis de datos demográficos,
etc.
Control de procesos/dispositivos:
El número de aplicaciones de los controles de
procesos/dispositivos con base en la computación se está
incrementando con rapidez. Ejemplos: Control de los pasos de
un proceso de refinación de petróleo, tránsito automatizado,
control y supervisión del ambiente (temperatura, humedad, luz
y seguridad) en los rascacielos “inteligentes”, etc.
Educación:
La capacitación con base en computadoras (CBT: Computer
Based Training o enseñanza mediada por computadora), en el
hogar, en el salón de clases y en las empresas está teniendo
un efecto profundo en los métodos tradicionales de
educación. Se utilizan computadoras para la capacitación y
la práctica, donde el alumno controla la secuencia que sigue
el aprendizaje y puede interactuar en forma directa con el
sistema, que posee capacidades de comunicación
multidimensional (sonido, impresión, gráficas y color), logrando
demostrar ciertos conceptos con mayor efectividad que los
libros o aun que los profesores. Ejemplos: Existen programas de
CBT que pueden ayudarle a dominar el uso del teclado,
incrementar su vocabulario, estudiar y practicar un idioma,
etc.
Diseño asistido por computadora:
CAD Computer Aided Design (diseño asistido por
computadora) ha revolucionado la manera en que los
ingenieros y científicos diseñan, dibujan y documentan un
producto. Ejemplos: Las aplicaciones CAD son utilizadas por:
ingenieros, para diseñar todo tipo de artículos, desde un
tostador hasta un avión; por arquitectos, para diseñar planos
en perspectivas y tridimensionales; o por químicos y científicos,
para analizar la estructura molecular y compuestos, etc.
Entretenimiento
Una PC fácilmente administra, comparte y manipula fotos,
música y videos digitales. El desarrollo tecnológico permitió,
además, que en las computadoras se puedan practicar
juegos que utilizan efectos visuales y de sonido muy
impactantes que ha dotado de un extraordinario realismo a
los juegos de última generación. Estos juegos pueden ser de
aventura, de rol, de simulación, de realidad virtual, o grupales
8 Introducción a la Informática y al Sistema Operativo Windows
C EN TRO DE ADIESTRAMIENTO EN SERVICIO
en tiempo real por Internet. Requieren aprender a controlar
situaciones nuevas, así como ejercitar la inteligencia, el sentido
de cooperación la creatividad y la toma de decisiones.
Ejemplos: Un juego de simulación puede consistir en conducir
un helicóptero, ser alcalde de una ciudad, participar en un
episodio histórico del pasado o convertirse en empresario.
¿Para qué sirve una computadora?
Sus funciones son cada vez mayores. Las utilizaciones más frecuentes en
los hogares son: procesador de textos, administrador de base de datos,
manejo de hoja de cálculos, programas de dibujo y gráficos, así como
juegos. Pero, día a día, las posibilidades van aumentando
espectacularmente: el diseño de edificios, de dibujos animados, la
creación de música sintética, la traducción de textos o el aprendizaje
de idiomas son sólo unos pocos ejemplos. Por otra parte el mundo de las
comunicaciones ha experimentado una radical transformación gracias
a Internet. Ya son posibles las teleconferencias y el e-mail ya es de uso
común, igual que el chateo. La realidad virtual nos permitirá adentrarnos
tridimensionalmente en mundos desconocidos.
PARTES DE UNA COMPUTADORA
El ordenador tiene una parte física (Hardware) y una parte lógica
(Software) o conjunto de programas que le permiten cumplir su objetivo.
Hardware
Es el conjunto de las partes materiales de la computadora, es decir, los
componentes o aparatos electrónicos internos y externos, que llevan a
cabo los procesos lógicos mediante la manipulación de señales
eléctricas. El hardware convencional consiste principalmente en el CPU,
monitor, teclado, mouse, impresora, unidades de disco, módems, placas
y chips electrónicos.
Entonces Hardware son todos los componentes físicos
de un sistema de computadoras; que se puedan ver y
tocar.
Los Periféricos se constituyen en un dispositivo para
cada tarea, son elementos que forman parte del
sistema físico del equipo y cumplen funciones adicionales. Los periféricos
se clasifican según su función en:
Dispositivos de entrada: La unidad central recibe a
través de ellos los datos y las órdenes desde el
exterior. En la actualidad existen periféricos
adaptados a los diferentes tipos de información que
deseamos introducir en la computadora: texto
(teclado), para elegir opciones y comandos, en la
pantalla, (mouse, trackball, trackpad) imágenes estáticas (scanner,
Introducción a la Informática y al Sistema Operativo Windows 9
C EN TRO DE ADIESTRAMIENTO EN SERVICIO
cámaras digitales), imágenes en movimiento
(videocámaras, webcam), voz y sonido (micrófonos),
códigos (lector de códigos de barra), pantalla táctil,
joystick, etc.
1. El teclado
El manejo del teclado de una PC es prácticamente idéntico al de una
máquina de escribir. La gran diferencia radica en que la computadora
no trabaja solo con números y letras, por lo que presenta diversas
funciones especiales. El teclado de uso más extendido consta de 102
teclas, distribuidas en cuatro bloques: alfabético, numérico, de función y
de control, y su disposición habitual recibe el nombre de QWERTY, que
corresponde al orden en que se presentan dichas letras. Es la principal
herramienta destinada a introducir datos y ejecutar órdenes en la
computadora. Una característica del teclado es que una misma tecla
puede realizar más de una función. Para obtener símbolos o letras
especiales, es necesario apretar al mismo tiempo distintas teclas.
También, es posible hacer operaciones sencillas como abrir una nueva
página o guardar los cambios realizados en un dibujo.
Conociendo las teclas
Teclado alfanumérico: Funciona en forma similar a la de una máquina de
escribir.
Teclado numérico: Diferentes a los números horizontales, estas teclas
aparecen agrupadas para facilitar la digitación (mano derecha).
Teclas de función: Dependiendo del programa en el que se esté
trabajando, estas teclas tienen funciones o comandos asignados que se
activan o ejecutan cuando se presionan.
Teclas de cursor: Dirigen al cursor para que se mueva en los cuatro
sentidos indicados.
Teclas especiales: Tienen diferentes funciones de comando y dependerá
del programa en que esté trabajando.
10 Introducción a la Informática y al Sistema Operativo Windows
C EN TRO DE ADIESTRAMIENTO EN SERVICIO
Tecla [ESC]: Permite “escapar” de algún proceso que se ha iniciado y es
preferible no terminar. Muy útil en casos de error.
Tecla [TAB]: Tabulador: Igual que una máquina de escribir, posiciona al
cursor en lugares predeterminados.
Tecla [BLOQMAYÚS]: Una vez presionada esta tecla, deja fija la función, y
todas las letras se escriben en mayúscula.
Tecla [MAYÚS] o [SHIFT]: Mientras está presionada se escriben letras
mayúsculas o el símbolo superior expuesto en cada tecla.
Tecla [CTRL] o Control y [ALT] o Alternativa: Si se utilizan juntamente con
otra tecla proporcionan un atajo rápido para ejecutar diversas
operaciones o comandos especiales.
Barra espaciadora: Tiene exactamente la misma utilización que la de la
máquina de escribir. Introduce uno o más espacios entre dos
caracteres, deslizando el cursor hacia la derecha.
Tecla [ALT GR] o alternativa gráfica: Manteniéndola presionada habilita
un juego de caracteres gráficos. Ej. : [@}]
Tecla [ENTER] Intro o Return: Se pulsa cada vez que se desea ejecutar
una orden para la computadora y para crear nuevas líneas de textos.
(equivale a la palanca de la máquina de escribir)
Tecla [RETROCESO] o Backspace: Cada pulsación borra uno de los
caracteres que se encuentran en el lado izquierdo del cursor o el último
carácter que se ha escrito.
Tecla [INSERT] o Insertar: Inserta (activada) o sobrescribe (desactivada)
caracteres en donde está posicionado el cursor.
Tecla [SUPR] o Delete: Borra el carácter donde está parado el cursor. Si se
mantiene presionada, continúa borrando el texto que tiene a la
derecha sin moverse de posición.
Tecla [INICIO] o Home: Envía el cursor al principio de la línea.
Tecla [FIN] o End: Envía el cursor al final de la línea.
Tecla [RePág] o Page Down (Retorno Página): Retrocede toda una página.
Tecla [AvPág] o Page Up (Avance Página): Avanza toda una página.
Tecla [BLOQNÚM] o NúmLock: Esta tecla activa el teclado numérico. Al
desactivarlo, las teclas cumplen con las funciones indicadas (Iniciar,
Reg., pág., Fin, etc.)
2. Mouse
Es un dispositivo que convierte el movimiento efectuado con la mano
que lo sujeta en movimiento del cursor de la pantalla. Tiene dos botones
Introducción a la Informática y al Sistema Operativo Windows 11
C EN TRO DE ADIESTRAMIENTO EN SERVICIO
en su parte superior, que
permiten realizar tres funciones
básicas: al cliquear sobre el
botón izquierdo se selecciona el
objeto que apunta el cursor; al
cliquear dos veces con el mismo
botón, se ejecuta el objeto seleccionado; por último
con el botón derecho se despliega un menú con funciones específicas
del objeto seleccionado llamado menú contextual.
3. Escáner
Es un dispositivo óptico que permite digitalizar una imagen impresa para
poder ingresarla, de esta manera, en la
computadora. Por ejemplo, si queremos incluir
una foto dentro de una carta o en una
monografía que hicimos con el procesador de
texto, primero debemos “escanearla”, es decir,
ingresarla a través del escáner; por ello, es un
periférico de entrada. Hay varios tipos de
escáner. Los más difundidos son el escáner
plano o de sobremesa, el escáner de mano y,
para hacer trabajos más profesionales con la
mayor calidad, el escáner rotativo. También hay
escáneres que leen sólo en blanco y negro y
otros que lo hacen en color. En el escáner plano
o de sobremesa se coloca la hoja que contiene
la imagen sobre la superficie de cristal
transparente del escáner (como se hace en una
fotocopiadora), se cubre con la tapa
correspondiente y se le da la orden de escanear
mediante un software especial para esa tarea.
Una vez que tenemos la imagen en la pantalla,
podemos modificarla, almacenarla o imprimirla. Se pueden digitalizar
diagramas, bocetos o un mapa y usarlo en un boletín.
4. Monitor
Es el principal dispositivo de salida, como el de un
televisor, conectado a la computadora. A través
de la placa de video, la pantalla queda dividida
en pequeñísimos puntos llamados píxel. Por
ejemplo, los llamados Súper VGA con resoluciones
de 800x600: 1024x768 o más. Existen también los
monitores de rayos catódicos, de cristal líquido, electroluminiscentes y
de plasma.
12 Introducción a la Informática y al Sistema Operativo Windows
C EN TRO DE ADIESTRAMIENTO EN SERVICIO
5. Módem
Para conectar el equipo a Internet, este necesita un
módem: es un dispositivo que envía y recibe
información del equipo a través de una línea de
teléfono o un cable de alta velocidad. Los módems, a
veces, están integrados en la unidad del sistema, pero
los módems de alta velocidad, normalmente, son
componentes independientes.
Todo es digital (Sonido y Vídeo)
Los dos protagonistas de la revolución multimedia son el sonido y el
video digitales. El sonido digital es el encargado de generar los efectos
sonoros que emite la PC, los conectores más habituales que suelen
incorporar son; una entrada de sonido para el micrófono, una salida
para los altavoces y una entrada para instrumentos MIDI. Hay que
distinguir entre tres clases distintas de sonido digital: el de onda-con la
extensión .WAV-, el de CD-que almacena en un CD musical-y el MIDI.
Cada uno de ellos se maneja de forma diferente y pueden reproducirse
al mismo tiempo. Con respecto al video digital, también hay tres
formatos estándar que se diferencian por el sistema que utilizan para
comprimir la información: los MPEG, los vídeos para Windows, los Apple
Quick Time.
Introducción a la Informática y al Sistema Operativo Windows 13
C EN TRO DE ADIESTRAMIENTO EN SERVICIO
6. TrackBall, tabletas digitalizadoras, Joystick y Plotter
Es posible controlar muchos programas con
modernos periféricos, algunos de los cuales son
adaptaciones de otros más antiguos. Las pantallas
táctiles que están en muchos cajeros automáticos
o en aparatos que dan información en paseos de
compras en algunos Shoppings, hay pantallas a las
que se les puede dar órdenes por medio del tacto.
Asimismo, existen sofisticados dispositivos como los
TrackBall, similares a un mouse al revés, en los que
se controla el cursor con una bola; es muy útil para ahorrar espacio y se
utilizan en las computadoras portátiles.
Las tabletas digitalizadoras, son empleadas por los programas CAD, en los
que se utiliza un lápiz óptico en lugar del teclado y mouse. Además,
cada vez hay mejores aplicaciones de
reconocimiento de la voz, por lo que los
micrófonos están ganando terreno, como también
las cámaras de vídeo útiles para las
videoconferencias a través del Internet.
El Joystick, es un dispositivo de entrada
especialmente diseñado para juegos y simuladores
de espacios virtuales.
El Plotter, es un periférico de salida que se usa
habitualmente para trazar dibujos o trazar planos sobre papel de gran
tamaño, se utiliza principalmente para la confección de planos en
estudios de arquitectura, o de ingeniería.
7. Impresora
Es el dispositivo que permite obtener
copias en papel de la información
procesada. Existen diversos tipos de
impresoras que, según su tecnología de
impresión, se clasifican en: de punto, de
chorro de tinta, por sublimación de tinta
y láser y por el número de caracteres
que pueden escribir simultáneamente
(de carácter, de línea y de página). Las
impresoras láser son las más rápidas y realizan un trazo más nítido, usan
la misma tecnología que las fotocopiadoras, puesto que el calor funde
el tóner (un polvo negro muy fino) en el papel, creando así el texto e
imágenes.
14 Introducción a la Informática y al Sistema Operativo Windows
C EN TRO DE ADIESTRAMIENTO EN SERVICIO
De matriz de punto: No proporciona una buena calidad gráfica para
imprimir imágenes, son ruidosas, pero permiten usar papel continuo,
ideal para informes grandes como una base de datos.
De inyección o chorro de tinta: Ofrecen una resolución y una
velocidad notables, son poco ruidosas y ofrecen una calidad de
impresión verdaderamente excelente.
Láser: Pueden imprimir 4 u 8 páginas por minuto. Utilizan una
tecnología similar a la de las fotocopiadoras, y la calidad de la
impresión es muy parecida.
Impresoras de transferencia térmica y de
sublimación: Consiguen resultados de muy
alta calidad, pero que tienen un precio
elevado. Su funcionamiento se basa en la
generación de calor sobre un papel
especial. También están las LED (Light
Emitting Diode) Diodo Emisor de Luz, que
utilizan lámparas halógenas controladas por
cristal líquido. En el campo del diseño,
además, se utilizan otros dispositivos que, como las impresoras,
permiten pasar al papel los documentos creados, por ejemplo, los
trazadores gráficos o plotters.
Componentes Internos de una Computadora
Unidad de Control: Realiza la función de dirección
central. Interpreta las instrucciones del programa, le
indica las acciones que ha de realizar y asigna las
tareas a las distintas partes del conjunto. Esta
unidad posee un circuito de reloj electrónico que
controla el tiempo de trabajo, el tiempo de
ejecución y el tiempo horario. Se llama CMOS; en ella, se mantienen
la hora y la fecha del sistema.
Unidad Aritmético-Lógica: Es la parte donde se realizan todos los
procesos, a través de las indicaciones de la unidad de control.
Realiza operaciones matemáticas o de relación lógica con los datos
suministrados. La reunión de la unidad de control y de la unidad
aritmético-lógica forma un conjunto mayor que se
denomina Unidad central de proceso de datos
(Central Processing Unit, CPU).
La CPU: Es el cerebro de la computadora, ya que
su misión consiste en controlar, coordinar y
ejecutar todas las operaciones del sistema. Está
condensada físicamente en un circuito integrado
llamado microprocesador. Los microprocesadores
Pentium suelen ser de 300 Mhz. y superior.
Introducción a la Informática y al Sistema Operativo Windows 15
C EN TRO DE ADIESTRAMIENTO EN SERVICIO
Memoria Interna, Central o Principal: Está construida sobre un chip y
se utiliza para almacenar programas y datos. Posee dos sectores:
ROM: (Read Only Memory) memoria sólo
lectura, no puede alterarse, es fija, viene de
fábrica, puede ser leída solamente por el
ordenador, contiene los programas necesarios
para que la máquina sepa cómo tiene que
operar con los programas y los datos que se le introduzcan al iniciar la
PC.
RAM: (Random Access Memory) memoria de acceso directo o
aleatorio que permite la carga temporal de información que luego
podrá modificarse, leerse, borrarse o reemplazarse. Según sus
características de diseño, puede ser estática o dinámica. Se la define
como memoria volátil porque depende del suministro de energía
eléctrica. En ella, se almacenan los programas y datos de trabajo.
Cuando mayor sea la memoria RAM, mayor cantidad de programas
podrán funcionar al mismo tiempo.
Software
El Software es la parte lógica del ordenador o el conjunto de programas
que controla el funcionamiento del computador. Cada programa está
compuesto por los datos que el ordenador incorpora a su memoria
principal.
Tipos de Software
Los programas de aplicación son los que el usuario ejecuta para realizar
una tarea tal como la composición de una carta, preparación de
una lista de empleados de su empresa, el mantenimiento de una
agenda de trabajo, organizar archivos, dibujar y hasta jugar.
Ejemplos: Microsoft Word, Excel, Power Point, los paquetes integrados
(Office XP, Lotus, Novell, etc.)
Los lenguajes de programación se utilizan para desarrollar nuevos
programas de computadoras de todos los tipos. Ejemplos: Java,
Visual, Cobol, C++, Pascal, Foxpro, etc.
Los programas de utilidad del sistema realizan tareas de “servicios
auxiliares” tales como la preparación de nuevos discos para su
empleo, eliminación de virus, compresión del tamaño de los archivos
para ahorrar espacios (WinZip o el WinRAR) ajuste de la hora y de la
fecha en el reloj interno de la computadora, el cambio de
visualización de los datos en un monitor, y controlar los virus Ejemplos:
Norton Utilities, PCTools, Norton Antivirus, etc.
Shareware y freeware son utilidades de muy diverso tipo desarrolladas
generalmente por particulares y no por grandes empresas de
16 Introducción a la Informática y al Sistema Operativo Windows
C EN TRO DE ADIESTRAMIENTO EN SERVICIO
software. Se pueden acceder a ellas pagado una pequeña cantidad
(shareware) o gratuitamente (freeware), que a menudo se entregan
al comprar libros o revistas en CD-ROM.
Los sistemas operativos son responsables de administrar la totalidad
de sus recursos físicos (unidades de disco, monitor, impresoras,
teclado etc.) y permiten la ejecución de las aplicaciones y utilidades.
Se encargan de las tareas básicas, tales como la lectura de los
programas de aplicación a partir de un
disco, la captación de las pulsaciones
del teclado y la presentación de una
salida en pantalla de un programa de
aplicación, el mantenimiento de
seguridad y la detección de las fallas del
equipo. Hacen de intermediarios para
que los programas puedan entenderse
con los componentes físicos. Ejemplos:
D.O.S, OS X de Mac desarrolladas por la
Apple/Motorola, Windows (98, ME, 2000, XP, Windows Vista, Siete)
desarrolladas por la Microsoft. Unix, Linux (de distribución gratuita). Los
sistemas operativos actuales son de manejo fácil y requieren menos
conocimientos de lenguaje informático que sus predecesores. Para
que los programas puedan relacionarse con los componentes físicos
de la computadora, es necesario un software que centralice todas las
tareas y que haga de intermediario.
Sistemas de Numeración
Existen cuatro sistemas de numeración utilizados en computación: ellos
son: Decimal, Hexadecimal, Octal y Binario. En la
vida diaria, utilizamos el sistema de numeración
decimal, cuyas cifras de 0 a 9, combinadas entre sí,
permiten obtener diferentes números. Pero si el
ordenador usara ese sistema, necesitaría mucha
memoria y su velocidad de proceso sería muy lenta.
Por ese motivo, el doctor en matemáticas John Von Neumman sugirió
codificar los trabajos del ordenador usando el sistema de numeración
binario.
Para utilizar este sistema se parte del valor 1 y se duplica el valor
siguiente de modo que, con 10 unidades, es posible representar 1024
números.
Con el fin de entender la diferencia entre ambos sistemas, supongamos
que a cada uno de nuestros dedos le damos un valor numérico: si
queremos, por ejemplo, representar el número 10, en el sistema decimal
necesitamos 10 dedos, pero en el sistema binario solamente 2. Sin
embargo, el ordenador nunca ocupa 10 unidades; pues, por ser
eléctrico, toda señal de información tendrá sólo dos valores: apagado
(0) o encendido (1).
Introducción a la Informática y al Sistema Operativo Windows 17
C EN TRO DE ADIESTRAMIENTO EN SERVICIO
Esto significa que un programa escrito en cualquier lenguaje, al ser
cargado en la memoria del ordenador, será traducido por la
computadora a lenguaje binario porque ella solamente interpreta
impulsos eléctricos (0 o 1).
Sobre la base de lo expuesto más arriba, se han creado unidades
informáticas; es decir, patrones que miden la capacidad operativa de
la computadora con relación al total de información que puede
procesar.
BIT : Abreviatura de binary digit, representa la octava parte
de un byte y tiene valor 0 o 1. Es la mínima unidad de
información.
BYTE : Llamado también Octeto, es el conjunto de 8 bits que se
necesitan para representar un carácter. Es la mínima
unidad direccionable.
KILOBYTE : Abreviado como K o KB, equivale 210 bytes = 1.024 Bytes.
MEGABYTE : Abreviado como M o MB, equivale 220 bytes = a 1.024
Kilobytes.
GIGABYTE : Abreviado como GB equivale 230 bytes = 1.024
Megabytes.
TERABYTE : Abreviado como TB equivale a 1024 Gigabytes.
En 1Mb cabe un libro de 600 páginas, en 1G cabe una biblioteca de
1.024 libros de ese tamaño. Los ingenieros y expertos en computadoras,
frecuentemente, reemplazan varias palabras por sus siglas, que se
forman con la primera letra de cada palabra.
Memoria Externa, de Masa o Auxiliar
Como cualquier programa que esté contenido en RAM desaparece al
apagarse el ordenador, existe un medio de salvar ese contenido para
volver a usarlo cuando lo necesitamos.
La información procesada por la Memoria Principal puede almacenarse
en dispositivos o soportes físicos especiales llamados Memorias Auxiliares,
de Masa o Externas, que se clasifican en: pendrives, cintas, discos blandos
o flexibles, discos duros o rígidos, los CD-ROM/RW, los DVD y periféricos
(conocidos también como dispositivos o unidades de Entrada / Salida)
18 Introducción a la Informática y al Sistema Operativo Windows
C EN TRO DE ADIESTRAMIENTO EN SERVICIO
Unidades de Almacenamiento
Nomenclatura en la PC de las unidades de Almacenamiento
C: es la unidad del disco duro
D: es la unidad de disco DVD o lector de CD-ROM o CD-RW
E: es la unidad del dispositivo Flash USB o
PenDrive.
Otros sistemas de almacenamiento
El CD-ROM/CDRW (Compact Disc, Read Only
Memory) o Compact Disc Read Writeable tiene la
capacidad de almacenamiento de datos muy
grande entre 500 y 700 Megabytes. (Equivale a
600 discos de 3 ½, más o menos) puede
almacenar una enciclopedia de cien volúmenes, gráficos,
fotografías, vídeo y sonidos.
En ocasiones, es necesario guardar copias de gran cantidad de
datos. Hacerlos en el disco duro supondría un
enorme desperdicio de espacio útil de la PC.
Han surgido nuevos soportes que permiten
guardar un enorme volumen de información en
un espacio reducido, existen unidades diseñadas
para este fin. Las unidades ZIP (100Mb)y el JAZ
Introducción a la Informática y al Sistema Operativo Windows 19
C EN TRO DE ADIESTRAMIENTO EN SERVICIO
(1Gb), utilizadas para hacer copias de seguridad, funcionan a menor
velocidad que un disco rígido.
El DVD (Digital Versatile Disk o DiscoDigitalVersátil) pretende ser el
medio universal para almacenar datos para la
PC, audio y video digital con una altísima
calidad y capacidad. Los discos DVD tienen el
aspecto de un CD convencional, pero con una
capacidad y velocidad muy superiores. Un
lector DVD es compatible con los CD-ROM
existentes, pueden llegar a almacenar hasta
17Gb; es decir, más de lo que entra en 25 CD-ROM. El constante
desarrollo de esta tecnología permite que, en la actualidad, existan,
además de los DVD-ROM y los DVD-RAM-los soportes para la PC y los
más completos-, los DVD-Audio y los DVD-Video. Cada uno de estos
dispositivos está destinado a reproducir medios específicos. El DVD-
Audio es el más barato, ya que requiere menos exigencias técnicas,
con los DVD, los juegos y enciclopedias para la PC serán más
completos, con video y sonido de mejor calidad.
Los dispositivos de almacenamiento basados en las memorias USB
(Universal Serial Bus) (flash Drive) bautizados como PenDrive, o
DiskOnkey remplazan a los discos. El PenDrive, es
un pequeño dispositivo de almacenamiento que
utiliza la memoria flash para guardar la
información sin pilas, son del tamaño de un
llavero, se pueden grabar fotografías, videos,
música digital, documentos de texto,
presentaciones etc. A pesar de su bajo costo y
garantía, hay que tener presente que estos dispositivos pueden dejar
de funcionar repentinamente por accidentes diversos: variaciones de
voltaje mientras están conectadas, por dejarlos caer de una altura
superior a un metro. Las unidades flash son inmunes a rayaduras y al
polvo que afecta a las formas previas de almacenamiento portátiles,
como discos compactos y disquetes. Su diseño de estado sólido,
duradero significa que, en muchos casos, puede sobrevivir a abusos
ocasionales (golpes, caídas, pisadas, pasadas por la lavadora o
salpicaduras de café). Esto lo hace ideal para el transporte personal
de datos, archivos de trabajo o datos personales a los que se quiere
acceder en múltiples lugares. En una memoria USB de 1 GB caben
aproximadamente 250 canciones MP3 o unas 1.500 fotos digitales. Su
capacidad, cada vez más va en aumento. Antes de retirar la
memoria del puerto USB es conveniente que el usuario notifique al
sistema operativo, pues, en algunos sistemas, la escritura se realiza en
forma diferida (esto significa que los datos no se escriben en el
momento) a través de un caché de escritura para acelerar los
tiempos de dicha escritura y para que el sistema escriba finalmente
"de una sola vez" cuando dicho caché se encuentre lleno, pero si la
unidad es retirada antes que el sistema guarde el contenido de la
20 Introducción a la Informática y al Sistema Operativo Windows
C EN TRO DE ADIESTRAMIENTO EN SERVICIO
caché de escritura se pueden provocar discrepancias en el sistema
de archivos existente en la memoria USB que podría generar pérdidas
de datos.
Introducción a la Informática y al Sistema Operativo Windows 21
C EN TRO DE ADIESTRAMIENTO EN SERVICIO
22 Introducción a la Informática y al Sistema Operativo Windows
C EN TRO DE ADIESTRAMIENTO EN SERVICIO
Un sistema operativo tiene como finalidad permitir la comunicación del
usuario con el ordenador y gestionar sus recursos de manera eficiente.
El sistema operativo arranca cuando enciende el ordenador y
administra el hardware del equipo desde los niveles más básicos.
Windows es el sistema operativo más utilizado en todo el mundo,
aunque hay que señalar que, en los últimos tiempos, han proliferado
otros sistemas, como Linux o Mac OS/X éste únicamente para
ordenadores Macintosh. La primera versión de Windows fue la 3.1
después llegaron las versiones 95, 98 Millenium, NT y 2000 cada versión
incluía alguna novedad respecto a la predecesora aunque el gran
cambio se produjo con XP. Presentaba una interfaz totalmente
renovada con novedades y mejoras. Ahora, Microsoft ha lanzado la
que denominan versión definitiva del sistema: Windows Vista. Así, el
usuario puede gestionar y administrar el modo de utilizar el sistema.
Puede personalizarlo, de manera que el usuario sea quien controle al
sistema y no al contrario. Así encontrara un método más intuitivo.
Se trata de un sistema operativo multitarea diseñado para
computadora que le permitirá organizar las tareas que realiza con su
PC. Asimismo, establece una relación muy fluida con el hardware por
medio de la tecnología plug and play (conectar y ejecutar), que
permite al sistema operativo reconocer los dispositivos nuevos que
conectemos a la computadora (impresora, mouse, escáner.) La parte
más objetiva de Windows es su interfaz gráfica. Y lo mejor de todo,
usted es quien da las órdenes: cada vez que oprime una tecla o hace
clic con el ratón.
Si ya ha utilizado Windows antes, verá que se opta por la sencillez. El
escritorio aparece con pocos elementos, lo puede personalizar
agregando íconos, accesos directos y aplicando fondos. Aquí, podrá
colocar el material más importante para utilizarlo con facilidad. La barra
lateral o Windows Sidebar es simplemente una propuesta.
El escritorio incluye como elementos predeterminados:
La barra de tareas es la barra horizontal larga situada en la parte inferior
de la pantalla. A diferencia del escritorio, que puede quedar oculto tras
las ventanas, la barra de tareas está visible prácticamente en todo
momento. Se divide en las siguientes secciones:
Sección intermedia
Botones de tareas
Área de notificación Botón Iniciar
Introducción a la Informática y al Sistema Operativo Windows 23
C EN TRO DE ADIESTRAMIENTO EN SERVICIO
El botón Iniciar, que abre el menú Inicio.
La sección intermedia, que muestra los
programas y los archivos que tiene
abiertos y permite cambiar rápidamente
de uno a otro.
El área de notificación, que incluye un reloj e iconos (imágenes
pequeñas) que indican el estado de determinados programas y
la configuración del equipo.Por ejemplo: ES, sería la indicación del
idioma (Español); también aparece el ícono que representa un
programa antivirus. La flecha de la imagen permite expandir o
contraer la zona que contiene los íconos de programas residentes:
programas de mensajería instantánea (Windows Messenger, etc.)
La opción de Mostrar escritorio sirve para minimizar por un instante
las ventanas abiertas. Es la función llamada Aero Peek
Papelera de Reciclaje: Cuando elimina un archivo o una
carpeta del disco duro, no se eliminan inmediatamente,
sino que se mueve a la Papelera de reciclaje. Esto puede
ser muy útil porque, si cambiara de idea y decida que
necesita un archivo eliminado, podría recuperarlo.
NOVEDADES DE WINDOWS
AERO FLIP 3 D: La combinación de
teclas del logo del sistema de Windows
+ TAB permite alternar la visualización
entre ventanas. Windows presenta las
miniaturas activas, para localizar con
mayor facilidad el archivo que
necesite situar el primer plano. Verá lo
mismo apuntando a los programas que
estén minimizados en la Barra de
Tareas, sobre los iconos que
representan a las ventanas aparecerá el nombre del documento. Para
disponerlos en Cascada clic derecho en la barra de tareas y elija las
opciones.
AERO SHAKE: Minimiza rápidamente todas las ventanas abiertas
excepto la que se está moviendo. Para ello hay que hacer clic con el
botón izquierdo del mouse en la Barra de los Títulos de la ventana que se
desea que permanezca abierta y luego hay que agitar la ventana de
un lado a otro rápidamente. Esta característica sirve para ahorrar
tiempo si desea concentrarse en una sola ventana abierta una a una.
Posteriormente se pueden restaurar todas esas ventanas minimizadas
agitando nuevamente la ventana abierta. Algunas ventanas, por
ejemplo los cuadros de diálogos abiertos, no se pueden minimizar con
esta función.
24 Introducción a la Informática y al Sistema Operativo Windows
C EN TRO DE ADIESTRAMIENTO EN SERVICIO
AERO PEEK: Cuando hay muchas ventanas abiertas, es posible ver
temporalmente el Escritorio mediante esta función. Para ello es
suficiente señalar con el mouse el botón Mostrar escritorio situado al final
de la Barra de tareas (a la derecha). Las ventanas abiertas se
mostrarán atenuadas para dejar ver el Escritorio. Para hacer que las
ventanas vuelvan a aparecer, basta alejar el mouse del botón Mostrar
Escritorio.
Las JUMP LIST: Permite acceder de forma rápida a los documentos,
imágenes, canciones o sitios web a los que se recurre cada día. Para
abrir una Jump List se tiene que hacer clic con el botón derecho en el
ícono de un programa escogido en la Barra de Tareas y se abrirán un
menú con archivos y comandos directos. Las Jump Lists no sólo
muestran accesos directos a los archivos, sino que también ofrecen
acceso rápido a comandos del programa ejecutado.
En Windows aparecen dos tipos de botones en la Barra de Tareas, de
Programas y de Carpetas.
Los botones de programas predeterminados son Internet Explorer y el
Reproductor de Windows Media, (Icono de programa representado por
una flecha blanca sobre un fondo naranja. Con este programa es
posible escuchar música, así como grabar CDs o DVDs). En cambio el
botón de Carpeta permite acceder a los propios archivos, haciendo
clic en ella se abre una ventana en la pantalla con la carpeta de
Bibliotecas.
La forma más rápida de accedera un programa es el botón
Iniciar; podrá abrirlo con el teclado presionando al mismo
tiempo las teclas Ctrl y Esc o, con la tecla que presenta el
logotipo del sistemao al hacer un clic en dicho botón, aparecerán los
caminos principales que puede tomar. Este menú incluye el acceso a
los elementos más utilizados e importantes de Windows (columna de la
izquierda es actualizable) así como las aplicaciones incluidas en el
sistema (columna de la derecha) la imagen que aparece es la de la
cuenta del usuario.
Para acceder al resto de los programas,
deberá dar clic a Todos los programas.
En la zona de la derecha, aparecen los
elementos de Windows que usará a menudo:
es posible desplazarse con el cursor o con las
teclas de dirección. Por ejemplo:
Documentos (Mis Documentos): Muchos
programas guardan de forma
predeterminada, en esta carpeta, los
documentos que crea el usuario. Así resulta fácil encontrarlos cuando
se quiere abrirlos.
Introducción a la Informática y al Sistema Operativo Windows 25
C EN TRO DE ADIESTRAMIENTO EN SERVICIO
Imágenes: Abre la carpeta Imágenes, donde puede almacenar y ver
fotografías digitales y archivos gráficos y se guardan las imágenes de
muestra.
Música: Abre la carpeta Música, donde puede almacenar y
reproducir música y otros archivos de audio.
Elementos recientes: aparecen los 15 últimos archivos con los que
estuvo trabajando el operador de la PC.
Equipo (Mi PC): Constituye una carpeta donde se agrupan los
componentes del sistema como ser las unidades de almacenamiento
instaladas en la computadora, disco rígido, la unidad de disquete A y
los lectores de CD/DVD, también facilita el acceso a algunas
carpetas de configuración y control del sistema.
Red (Mis sitios de Red): Este ícono es la puerta de entrada a las
computadoras y dispositivos que forman parte de una red local, en el
caso de que su PC también esté conectada a ella.
Panel de control: Es una parte de la interfaz gráfica de Microsoft
Windows que permite a los usuarios que manipulen ajustes y controles
del sistema básico, tales como Agregar nuevo hardware, Agregar o
quitar programas, Cuentas de usuario y cambiar opciones de
accesibilidad.
Ayuda y soporte técnico: Abre la Ayuda y soporte técnico de Windows,
donde puede examinar y buscar temas de Ayuda sobre el uso de
Windows y del equipo.
Conociendo las ventanas
Botón de control
Barra de acceso rápido Barra de título
Cintas de opciones
Reglas
Barra de estado
Barras de desplazamiento
26 Introducción a la Informática y al Sistema Operativo Windows
C EN TRO DE ADIESTRAMIENTO EN SERVICIO
Windows almacena varios programas especializados que colaboran en
conjunto para mantener la organización como usted espera. En el
entorno Windows, cada programa y carpeta se muestra dentro de un
marco rectangular llamado ventana en inglés: Windows, su manejo
resulta muy intuitivo, y puede cambiarse su tamaño, aspecto y
ubicación. Los tipos de ventanas que muestra Windows son: La ventana
de escritorio, la ventana de aplicación (Word) y la ventana de carpeta
que muestran las unidades de almacenamiento (Equipo)
Partes de la Ventana:
Botón o Menú de Control: Ubicado en el extremo
superior izquierdo. Pulsando este botón, accede a un
menú de comandos. Se activa con el teclado si pulsa la
tecla Alt y la barra espaciadora.
Barra de título: Identifica el programa y el nombre del archivo cuando
se ha guardado. Se utiliza como punto de apoyo para mover la
ventana. Contiene los botones
Barra de herramientas de acceso rápido
Cinta de opciones: Inicio hasta Vista
Regla: Sirve para fijar
tabulaciones y sangrías y
para cambiar los márgenes.
Barra de estado: indica si la tecla
de Bloque mayúscula y el Bloque de números están activados.
Barra de desplazamiento: Son pulsadores móviles que aparecen en
los bordes de la ventana y permiten deslizarse por su interior cuando
no es posible ver todo el contenido.
Introducción a la Informática y al Sistema Operativo Windows 27
C EN TRO DE ADIESTRAMIENTO EN SERVICIO
Para modificar el tamaño de una ventana
Lo puede hacer con los tres botones que se encuentran en la parte
superior derecha de la barra de títulos. Para que una ventana llene la
pantalla completa, haga clic en el botón Maximizar o haga
doble clic en la barra de título de la ventana.
Para que una ventana maximizada vuelva a su tamaño anterior, haga
clic en el botón Restaurar (este botón aparece en lugar del
botón Maximizar). O bien, haga doble clic en la barra de título de la
ventana..También puede dar clic en el botón de control y luego
maximizar. Con el teclado puede presionar la tecla Alt + barra
espaciadora y luego Maximizar.
Botón Minimizar: Significa hacer desaparecer la ventana del área
de trabajo del escritorio, pero sin cerrarla. Así se gana espacio. Para
que vuelva a aparecer hay que pulsar sobre el botón relacionado con
la ventana en la barra de tareas. Además puede usar las teclas + D
Botón Cerrar: Para cerrar una ventana o salir de un programa, se
hace un clic sobre este botón, también podría usar el botón de control y
elegir cerrar, o a través del menú Archivo y luego elegir Salir, o presionar
el botón derecho en la barra de tareas y luego Cerrar. Con el teclado,
presionar la tecla Alt+F4, para mostrar el contenido del botón de
control, presionar <Alt>+Barra espaciadora y luego la letra Cerrar.
Función Flip: La combinación de
teclas ALT+TAB de Windows
permite alternar la visualización
entre ventanas. Vista presenta
las miniaturas activas, para
localizar con mayor facilidad el
archivo que necesite situar el
primer plano. Verá lo mismo
apuntando a los programas que
estén minimizados en la Barra de
Tareas, sobre los iconos que representan a las ventanas aparecerá el
nombre del documento. Para disponerlos en Cascada clic derecho en
la barra de tareas y elija las opciones.
28 Introducción a la Informática y al Sistema Operativo Windows
C EN TRO DE ADIESTRAMIENTO EN SERVICIO
Cambiar la posición de una ventana
Cuando abre una ventana, ésta suele mostrarse con el tamaño y la
posición que tenía antes de cerrarse. En muchas ocasiones, será
necesario moverla para acceder a un programa u otro elemento que
haya quedado detrás, para ello puede hacer: un clic sobre la barra de
título y mantener pulsado el botón izquierdo y mover el mouse hacia la
dirección deseada.
La misma operación puede realizarse pulsando la tecla Alt+ barra
espaciadora y elija Mover usando las teclas de dirección del teclado y
presionado Enter cuando elija la posición deseada.
Cambiar el tamaño de una ventana
Cuando quiera ajustar sus dimensiones de forma precisa ubicar el cursor
sobre uno de los bordes de la ventana (hasta que adopte la forma de
una flecha de dos direcciones) y arrastrarlo hacia dentro o hacia fuera.
Con el teclado puede pulsar la tecla Alt + barra espaciadora y elegir
Tamaño, el cursor aparecerá en el centro de la ventana con forma de
flecha de cuatro puntas. Utilice las teclas de dirección para desplazar
el borde que desee y, para terminar, pulse Enter.
Podrá cambiar la posición
de la ventana con un clic
sostenido en la barra de
título.
Podrá cambiar el tamaño
de la ventana al apuntar al
borde de la misma.
Introducción a la Informática y al Sistema Operativo Windows 29
C EN TRO DE ADIESTRAMIENTO EN SERVICIO
Los accesorios del Windows
En el submenú Accesorios se ubican accesos directos a un gran número
de utilidades y herramientas para trabajar.
Bloc de notas: Este programa sirve para
crear y leer archivos de textos sencillos.
La mayoría de las aplicaciones incluyen
archivos de información sobre el
programa y se pueden abrir, leer e
imprimir con el Bloc de notas.
Calculadora: Además de realizar cálculos
de forma rápida y exacta, permite
copiar los resultados en un documento
de texto. Puede seleccionar dos modos
de trabajo; estándar o científico.
Paint: Desde este programa de dibujo,
podrá crear o modificar archivos
gráficos en los formatos más utilizados
por las aplicaciones para Windows. Su
manejo es muy intuitivo.
WordPad: Es un accesorio que trabaja como un sencillo editor de
textos. Con él, se crean documentos, se modifican los tipos de letra y
se añaden imágenes junto al texto. Si no dispone de Microsoft Word,
será el programa que deberá utilizar para escribir.
Explorar su PC (Personal Computer)
Puede explorar su PC de dos maneras: mediante Equipo o el Explorador
de Windows.
Equipo
30 Introducción a la Informática y al Sistema Operativo Windows
C EN TRO DE ADIESTRAMIENTO EN SERVICIO
Puede utilizar Equipo para ver el contenido de una unidad o vínculos
favoritos. Al hacer clic en Equipo(por Iniciar o en el Escritorio),las
unidades disponibles aparecen en una ventana; cuando hace doble
clic en el ícono, aparecen las carpetas contenidas en esa unidad.
Puede grabar CD's con arrastrar y soltar desde el Equipo a la unidad
regrabadora, ya no es necesario instalar un programa adicional para
grabar CD's. El panel de tareas de XP ha desaparecido al igual que las
barras de Menús y barras de Herramientas, lo
sustituyeron por Direcciones y Panel de navegación.
En el icono Más opciones, verá diferentes opciones
utilizando la barra deslizante o la rueda del mouse:
Íconos medianos, Íconos grandes, etc. En la Barra de
direcciones, aparece el Botón Atrás.
La Biblioteca Imágenes
ofrece el comando
Presentación para ir
visualizando las mismas en pantalla.
En la barra de comandos aparecen diferentes botones de acuerdo con
el archivo seleccionado: Abrir,
Compartir, etc. Si accede a la
Biblioteca Música, aparecerá
Reproducir Todo. También puede utilizar el menú contextual (botón
derecho del mouse) para las tareas comunes con archivos y carpetas
como: Cortar, Copiar, Eliminar, etc. Dependiendo del tipo de archivo
que tenga seleccionado, verá un menú diferente.
El Explorador de Windows
Puede acceder al
Explorador, por el bo-
tón Iniciar, Todos los
Programas, Acceso-
rios, Explorador de
Windows, el ícono de
Equipo o combinan-
do las teclas + E.
Es una aplicación
que permite manipu-
lar todas las carpetas, programas y archivos guardados en cualquier
unidad de almacenamiento de la PC y acceder a páginas web y reali-
zar diversas operaciones en Internet, en una misma ventana. El lado de
la izquierda de la ventana del Explorador de Windows contiene una lista
de las unidades y carpetas y el lado de la derecha muestra el conteni-
do de la carpeta seleccionada.
Introducción a la Informática y al Sistema Operativo Windows 31
C EN TRO DE ADIESTRAMIENTO EN SERVICIO
¿Qué es un Archivo?
Un archivo es algo muy parecido a un documento mecanografiado
que se pueda encontrar en el escritorio de alguien o en un archivador;
es un elemento que contiene una colección de información
relacionada. En un equipo, algunos ejemplos de archivos son los
documentos de texto, las hojas de cálculo, las fotografías digitales e
incluso las canciones. Por ejemplo, cada fotografía digital que toma
con una cámara digital es un archivo independiente y un CD de música
puede contener una docena de archivos de canciones individuales. El
equipo representa los archivos mediante íconos. Si mira el icono de un
archivo, puede conocer inmediatamente el tipo de archivo.
Windows limita, generalmente, los nombres de archivo a 260 caracteres.
Sin embargo, el nombre de archivo debe ser realmente más corto,
puesto que, en la ruta completa (como C:\Archivos de
programa\nombrearchivo.txt), se incluye en este número de
caracteres. Esta es la razón por la que puede encontrar,
ocasionalmente, un error al copiar un archivo con un nombre de
archivo muy largo en una ubicación que tiene una ruta más larga que
su ubicación actual.
Entonces, los archivos son las informaciones que necesita el sistema para
poder funcionar almacenados en unidades lógicas, Windows
representa a cada archivo con un ícono que lo identifica y los nombres
de archivo no pueden contener ninguno de los caracteres siguientes: |:
\ / ? : * " ><
Existen diferentes tipos de Archivos, dependiendo de su contenido y
función:
Archivos de programas o ejecutables: Cuando se inicia la aplicación, en
realidad el sistema operativo ejecuta los archivos del programa que
compone dicha operación Ej.: Microsoft Word (exe)
Archivos de documentos o datos: Una vez ejecutado el programa, se
puede escribir el texto; cuando se
grabe, el sistema operativo lo hará en
un archivo de documento.(docx, xlsx,
ppt, jpg)
Archivos de sistema: Contiene
información específica del sistema
operativo para poder funcionar la
computadora.
Una carpeta es, básicamente, un
contenedor donde puede almacenar archivos. Si coloca miles de
32 Introducción a la Informática y al Sistema Operativo Windows
C EN TRO DE ADIESTRAMIENTO EN SERVICIO
archivos en papel en su escritorio, sería prácticamente imposible
encontrar uno concreto cuando lo necesite. Por este motivo, la gente, a
menudo, almacena los archivos en papel en archivadores. La
organización de los archivos en grupos lógicos facilita la búsqueda de
archivos concretos. Las carpetas del equipo funcionan exactamente
del mismo modo.
Formas de ver la información
Dependiendo del número de archivos guardados en una carpeta,
podrá elegir las formas de visualizar su contenido; utilizando las opciones
del icono Más opcioneso desplazando la rueda del mouse por la
ventana que aparece. Así, por ejemplo, puede elegir.
Otra opción interesante es poder añadir comentarios o títulos a los
archivos almacenados en la PC y luego guardarlos.
Para ordenar los archivos
Cuando desee localizar un
archivo concreto dentro
de una ventana repleta de
íconos, haga clic en el botón con el nombre Tamaño y mostrará,
automáticamente, esa organización de los archivos.
Cómo seleccionar elementos con el mouse o el teclado
La elección entre las opciones de uno o doble clic influye,
especialmente, en todas las operaciones que se realizan con archivos y
carpetas. En el estilo clásico, para seleccionar, hay que hacer clic
sobre el elemento gráfico deseado. Entonces, aparece destacado con
un fondo celeste. Por otra parte, para ejecutar o abrir ese elemento se
Introducción a la Informática y al Sistema Operativo Windows 33
C EN TRO DE ADIESTRAMIENTO EN SERVICIO
tienen que hacer dos clics rápidos. En el estilo Web, por el contrario, si
se hace un clic, se ejecuta la acción principal del elemento y, para
seleccionarlo, sólo será necesario situar el cursor sobre él (sin necesidad
de tocar el botón del mouse o hacer doble clic)
En el caso de seleccionar varios archivos a la vez
Arrastrar y Soltar: Pulse el botón del mouse en la parte vacía de la
derecha (abajo) y arrastre al extremo
superior izquierdo del grupo de
elementos que quiere seleccionar; es
decir, arrastre el cursor hasta el extremo
opuesto, de tal manera que todos los
elementos que desee copiar queden
seleccionados. Finalmente, suelte el
botón del mouse. Podrá utilizar el botón
Organizar Seleccionar todo.
Si los íconos están uno al lado del otro
Si decidió por el sistema del doble clic, seleccione archivos contiguos de
la siguiente manera: haga clic sobre el primer archivo que va a
seleccionar, pulse la tecla Shift y haga clic sobre el último archivo de la
lista.
Si los íconos están dispersos o separados
En el modo clásico, mantenga presionada la tecla Ctrl cada vez que
haga clic sobre un elemento; de esta manera, quedará seleccionado.
Si ha activado la opción del clic único, también tendrá que pulsar la
tecla Ctrl pero no será necesario hacer clic sobre los elementos.
Para copiar un elemento en otro lugar:
Después de seleccionarlo, podrá decidir la forma de copiar. La
información se coloca en un área de memoria temporal llamada
El aspecto del cursor también
cambia al elegir la opción del clic
simple. En lugar de la flecha
tradicional, toma el aspecto de
una mano cuando pasa por
encima de un archivo
34 Introducción a la Informática y al Sistema Operativo Windows
C EN TRO DE ADIESTRAMIENTO EN SERVICIO
Portapapeles, ésta disponible para cualquier aplicación de Windows y lo
puede pegar cuantas veces sea necesario, sin importar qué tipo de
información sea (texto, gráficos, dibujos, etc.) hasta que otra copia lo
reemplace. Para ello: del Botón Organizar elija Copiar, o con el teclado
Ctrl + C, o con el menú Contextual y Copiar. Puede elegir del Menú
Contextual la opción Enviar a...y luego el destino.
Si el archivo ya existe en la unidad elegida, al copiar un archivo Vista,
presenta un nuevo cuadro de diálogo en el cual el usuario elige si desea
copiar el nuevo archivo reemplazando el existente, copiar el archivo
manteniendo intacto el original, o no llevar a cabo el proceso.
Para pegar un elemento del portapapeles en el lugar deseado
Del Botón Organizar elija Pegar, o con el teclado presionando Ctrl + V
con el menú Contextual y Pegar. Esta acción puede realizarla cuantas
veces sea necesario.
Para cortar un elemento de su lugar de origen a otro destino
Después de seleccionar el elemento puede decidir la forma de cortar:
Del Botón Organizar elija Cortar, o con el teclado Ctrl + X, o con el menú
Contextual y Cortar. También puede arrastrar hacia el destino lo
seleccionado, sin presionar ninguna tecla para moverlo de lugar.
Recuerde: esta operación transfiere los elementos moviéndolos del lugar
donde se encontraban. (El ícono del archivo queda con un tono más
pálido que el de los demás)
Panel de control
Es otro elemento indispensable para el usuario que trabaja con Windows
y necesite controlar el contenido del disco duro y hardware, los
dispositivos y las funciones. Vista presenta cuadros de permisos que el
sistema solicita al usuario para ejecutar determinadas acciones como:
agregar hardware o cambiar opciones de carpetas. Para acceder de
clic al botón Iniciar, elija Panel de Control; podrá activar la vista clásica o
la Vista principal. Allí, verá que contiene un gran número de utilidades
para ajustar y configurar el funcionamiento y las características de
distintos componentes del hardware y software; aquí, mencionamos
algunos:
Apariencia y personalización: Sirve para cambiar la configuración del
equipo, propiedades de la pantalla, fuentes, punteros, barra de
tareas y menú Iniciar, opciones de carpeta (estilo clásico, estilo Web)
Introducción a la Informática y al Sistema Operativo Windows 35
C EN TRO DE ADIESTRAMIENTO EN SERVICIO
Hardware y sonido: Para instalar cualquier tipo de dispositivo
(incluyendo módems, impresoras, cámara, mouse y otro tipo de
hardware) a través de un Asistente de instalación.
Redes e Internet: Conecta a Internet, crea una red doméstica o para
oficina pequeña, configura el módem, teléfono, etc.
Programas: Instala programas y accesos directos. Con Windows,
muchos procesos se realizan automáticamente (Plug & Play)y en caso
contrario, el sistema guía al usuario para completarlos.
Sistema y mantenimiento: Para cambiar el programa de
comprobaciones periódicas de mantenimiento, incrementa el
espacio en su disco duro o configura los parámetros de ahorro de
energía.
Cuenta de usuario y Protección infantil: Para cambiar la configuración
de las cuentas del usuario, contraseñas y las imágenes
Reloj, idioma y región.
Opciones adicionales.
Buscar algo en su PC
Si no sabe dónde encontrar un
programa o un documento, podrá
utilizar el comando Buscar: para
abrirlo, haga clic en el botón Iniciar y
escriba en el cuadro Iniciar búsqueda;
por ej.: solitario vaya al Botón Iniciar/ Equipo escribiendo en el botón las
extensiones de los archivos (docx,xlsx, ppt, bmp,gif); incluso, si no las
recuerda por completo, solamente podrá escribir las primeras letras. Lo mismo
se aplica para los nombres de archivo por ej: doc*.* traerá a la pantalla los
archivos que empiecen con las letras doc.
Virus Informático
Es un programa creado para causar alguna alteración en los equipos
informáticos. Se introducen en la computadora
a través de un disco, pendrive o por la red,
permaneciendo oculto hasta que se activa y
provoca el efecto buscado. En ocasiones, los
virus penetran en otros programas y los
infectan, es decir, los modifican para evitar que
puedan realizar sus funciones adecuadamente.
Cuando aparecen, las máquinas dejan de
funcionar, muestran extraños mensajes en la
36 Introducción a la Informática y al Sistema Operativo Windows
C EN TRO DE ADIESTRAMIENTO EN SERVICIO
pantalla y los archivos del disco rígido son borrados. Los virus se combaten
por medio de programas especiales llamados Antivirus como el Viruscan de
McAffee, Panda Software, Norton Antivirus, PCcilin, Avast, etc.
Apagar su PC
Para apagar el equipo, es necesario cerrar todas las ventanas donde
estuvo trabajando; de esta manera, podrá estar seguro que el archivo
ha sido guardado.
Cuando un programa no responde, Windows mostrará un cuadro
donde pedirá confirmación para realizar una de las siguientes acciones
(ver muestra).
Botón Iniciar Apagar: Con esta opción cierra Windows para que pueda
apagar el equipo de forma segura.
Introducción a la Informática y al Sistema Operativo Windows 37
C EN TRO DE ADIESTRAMIENTO EN SERVICIO
38 Introducción a la Informática y al Sistema Operativo Windows
C EN TRO DE ADIESTRAMIENTO EN SERVICIO
Ejercicio 1
1. Ejecute el Word y la calculadora (Botón Iniciar escriba en el cuadro de
Iniciar búsqueda la palabra cal y pulse Intro). Observe que en la
barra de tareas (parte inferior de la pantalla) aparecen los botones
de las aplicaciones. De un clic, para pasar de una aplicación a otra
y con las teclas +TAB
2. Conozca las partes de una ventana: Maximice, restaure y luego
cierre las ventanas abiertas.
3. Abra Word y cambie el tamaño de la ventana para que ocupe la
mitad de la pantalla y muévalo a otro lugar. Haga lo mismo con
Excel.
4. Ejecute el Paint, restaure su ventana y, con el botón derecho del
mouse, en la barra de tareas, cambie a Mostrar ventanas apiladas,
Mostrar ventanas en paralelo y Cascada.
5. Minimice todas las ventanas (Tecla +D) pulse de nuevo las mismas
teclas para maximizarlas. Ahora cierre todas las ventanas usando las
diversas formas. Ejemplo: (Alt+F4)
Ejercicio 2
Aprenderá a abrir y a guardar un documento, cambiar la fuente,
configurar la página, insertar imágenes, cambiar las sangrías y las tabulaciones.
Word
Es un procesador de textos que permite lograr textos de alta calidad, de
manera sencilla y amigable, para acceder haga clic al botón Iniciar y
de clic a Microsoft Word.
Para seleccionar el texto
Coloque el cursor en el punto inicial, en donde hará las
modificaciones y realice un clic sostenido con el botón izquierdo del
mouse, deslícelo hasta el carácter final que desee modificar y
suéltelo. El texto seleccionado se mostrará resaltado.
Para seleccionar una palabra, debe hacer doble clic sobre ésta.
Introducción a la Informática y al Sistema Operativo Windows 39
C EN TRO DE ADIESTRAMIENTO EN SERVICIO
Para seleccionar un renglón completo, coloque el puntero del mouse,
hacia la izquierda de la ventana y cuando el cursor cambie de forma
de texto a una flecha, haga un clic con el mouse.
Para seleccionar una oración, coloque el cursor donde inicia la
misma, oprima la tecla Shift y haga un clic con el mouse donde
termina el texto.
Para seleccionar un documento completo, haga triple clic cuando el
puntero del mouse tome la forma de una flecha.
Para seleccionar el texto completo, del menú Edición seleccione la
opción Seleccionar todo (Ctrl+E).
Ejercicio A
Ejecute el programa y elabore el siguiente texto:
Para: Carlos Galván, Luis Benítez, Emilio Figueredo (aplicar cursiva)
Planificación de los Recursos (aplicar negrita)
Inserte la fecha del día
Inserte la hora actual (presionar 2 veces la tecla Enter) Escriba el texto:
El encuentro sobre la planificación de los recursos será antes de lo que
hemos acordado ya que dos de nuestros miembros no podrán asistir,
esperamos que esto no suponga ningún problema.
Presione 4 veces la tecla Enter o Intro
Jorge Vera (aplicar negrita)
Coordinador
Cree una carpeta en el escritorio presionando el botón derecho del
mouse con su nombre y apellido. Guarde el documento en dicha
carpeta con el nombre de NOTA (Clic al ícono Guardar)
Presione 3 veces la tecla Enter en el documento e inserte el logo del
CAES.
Para insertar la imagen en Word clic en Insertar /Imagen/doble clic a
Imágenes de Muestra), en nombre de archivo escriba el nombre del
archivo (caes.png) e insertar, céntrelo y presione 3 veces la tecla Enter y
escriba el siguiente texto.
PREPARACIÓN PARA ENTREVISTAS AL BUSCAR EMPLEO (presione 4 veces
la tecla Enter) Escriba el texto:
Antes de ir a una entrevista, recuerda que las primeras impresiones son
duraderas. No te presentes con pantalones vaqueros o alpargatas. El,
Jefe a menudo, llega a la conclusión de como la persona viste, así
trabaja. Vístete como se vestirían el hombre o la mujer de negocios.
(Párrafo aparte-2 Enter) Al ir a la entrevista, preséntate solo, si tus padres
o algún amigo te acompaña en la entrevista, el jefe podrá pensar que
eres inmadura. (4 Enter)
40 Introducción a la Informática y al Sistema Operativo Windows
C EN TRO DE ADIESTRAMIENTO EN SERVICIO
Instrucciones
Guarde el documento
Seleccione el título: deberá Centrar usar la fuente y tamaño a
elección aplicando y cambie el color
Para los párrafos: cambie a una fuente que comience con letra G de
tamaño 14, aplique N y color a las frases: “Antes de ir” y “Al ir”, subraye
las frases indicadas en el texto y coloque viñetas al inicio de los párrafos.
Abra el Mapa de Caracteres; podrá escribir en Iniciar búsqueda o clic al
Botón Iniciar /Todos los programas/Accesorios/Herramientas del
Sistema/Mapa de Caracteres, cambie la fuente a Windings o Webdings
y seleccione 4 caracteres de su agrado, clic al botón copiar y péguelo
al final del documento hecho en WordPad. Cambie el tamaño de los
símbolos decorativos, céntrelos, cambie el color y guarde los cambios.
Ejercicio B
Haga clic en Archivo, Nuevo, Documento en blanco; aprenderá a
utilizar tabulaciones. Escribe el siguiente título:
PAÍSES CENTROAMERICANOS Y SUS CAPITALES (título centrado con
Negrita y subrayado, cambie fuente y tamaño a elección) Presione 4
veces la tecla Enter y marque las tabulaciones en la regla en la
posición 3 y 9 para ello de clic en la regla. Presione la tecla del
tabulador para escribir el texto:
Costa Rica San José
El Salvador San Salvador
Guatemala Ciudad de Guatemala
Honduras Tegucigalpa
Nicaragua Managua
Panamá Ciudad de Panamá
Guarde los cambios en la carpeta creada en el escritorio con el nombre
de Ejercicios de tabulación, presione 4 veces la tecla Enter para centrar
el siguiente título:
DIEZ VOLCANES DE SUD AMÉRICA (presione 4 veces la tecla Enter)
Marque las tabulaciones en la regla en las posiciones: 2-7-11 (para
borrar las tabulaciones anteriores arrástrelas hacia la hoja)
Introducción a la Informática y al Sistema Operativo Windows 41
C EN TRO DE ADIESTRAMIENTO EN SERVICIO
Antisana Ecuador 5490*
Cotopaxi Ecuador 6005
Chimborazo Ecuador 6340
Azufral Colombia 4070
Tolima Colombia 5619
Huila Colombia 5750
Lascar Chile 5990
Misti Perú 5842
San Pedro Bolivia 3024
Sajama Bolivia 6555
*Esta columna representa la altitud de los volcanes en metros.
Guarde el texto, cambie la fuente del título a elección al igual que el
resto del documento. Pruebe a cambiar el Espaciado entre líneas y
párrafos; presione 4 veces la tecla Enter y centre el siguiente título:
PALABRAS DE DIFÍCIL DELETREO (presionar 4 veces la tecla Enter) borre las
tabulaciones que no usará y márquelas en la regla en las posiciones: 2-
6-9-12
alcancé bóveda dirigir exceso
alhaja buzón discernir exento
almohada cirugía discípulo exhibición
almorcé coger división exorbitante
análisis concienzudo dondequiera habilidad
anestésico conexión empezar inmediatamente
anhelo conozco encima lenguaje
antevíspera cooperación enfrente rapidez
autorretrato coordinación enjuiciar reflexión
beneplácito coraje enseñanza sesión
bienestar decisión ermitaño sinnúmero
bienquerido decisivo excelente toalla
Guarde el archivo, cambie el tipo de letra, tanto del título como el del
resto del documento, presione 3 veces la tecla Enter y centre el
siguiente título:
PALABRAS QUE TERMINAN EN CIÓN Y SIÓN
Las tabulaciones para el siguiente ejercicio se marcarán en la regla en
la posición 3 y 10
consideración ocasión
disposición concesión
proposición división
apelación extensión
inserción cesión
42 Introducción a la Informática y al Sistema Operativo Windows
C EN TRO DE ADIESTRAMIENTO EN SERVICIO
descripción inversión
distribución fusión
comunicación revisión
excepción discusión
construcción concisión
Modifique el tipo y tamaño de fuente, guarde los cambios
Ejercicio C
En una hoja nueva, copiar la siguiente Carta Estilo Bloque. Para ello,
deberá cambiar el tamaño de papel a carta.(Cinta Diseño de Página/
Tamaño )
La fecha del día alineada a la derecha (presionar 5 veces la tecla
enter)
Alinear a la izquierda y escribir: Sucursales de Carlos Rubio/Intro Avenida
Jiménez 275/Intro Bogotá, Colombia (presionar 2 intro o enter)
Apreciados Señores: (presionar 2 intro o enter) Uno de nuestros clientes
nos ha solicitado información confidencial acerca del Sr. Juan Rodríguez
López, de Bogotá, Colombia. Nos dirigimos a ustedes, pues, con el
propósito de conseguir datos completos acerca de su solvencia
económica y responsabilidad moral y financiera. (presionar 2 enter) Los
interesados desean estos informes con urgencia. Por lo tanto, les
agradeceremos nos la faciliten a la mayor brevedad posible. (presionar
2 enter) Les aseguramos que su contestación será guardada bajo la
más estricta reserva y sin responsabilidad alguna para ustedes.
(presionar 2 enter) Deseamos expresarles nuestras gracias más sinceras
por la atención que siempre han prestado a nuestras consultas y
también reafirmarles nuestros deseos de reciprocar a ustedes en
cualquier momento en que soliciten nuestra cooperación. (presionar 2
enter) Muy cordialmente, (presionar 4 enter) Juan Pedrosa (presionar 1
enter) Gerente (presionar 2 enter)JP/ deberá escribir sus iniciales en
minúsculas.
Introducción a la Informática y al Sistema Operativo Windows 43
C EN TRO DE ADIESTRAMIENTO EN SERVICIO
Modelo terminado
Insertar la fecha del día
Sucursales de Carlos Rubio Avenida Jiménez Nº 275 Bogotá, Colombia Apreciados Señores: Uno de nuestros clientes nos ha solicitado información confidencial acerca del Sr. Juan Rodríguez López, de Bogotá, Colombia. Nos dirigimos a ustedes, pues, con el propósito de conseguir datos completos acerca de su solvencia económica y financiera. Los interesados desean estos informes con urgencia. Por lo tanto, les agradeceremos nos la faciliten a la mayor brevedad posible. Les aseguramos que su contestación será guardada bajo la más estricta reserva y sin responsabilidad alguna para ustedes. Deseamos expresarles nuestras gracias más sinceras y también reafirmarles nuestros deseos de reciprocar a ustedes en cualquier momento en que soliciten nuestra cooperación.
Muy cordialmente Juan Pedrosa Gerente
JP/iniciales
Guarde los cambios en la carpeta creada con el nombre de Carta
estilo bloque, seleccione el texto Control+E y cambie la fuente y tamaño
a elección y justifique los párrafos. Arrastre las sangrías de la regla en 1
(margen izquierdo) y 14 (el margen derecho) Seleccione desde: Muy
cordialmente hasta Gerente y arrastre la sangría a la mitad de la regla.
Realice la Vista previa de impresión.
En una hoja nueva, realizará la Carta Estilo Semibloque. El membrete
debe ir centrado.
44 Introducción a la Informática y al Sistema Operativo Windows
C EN TRO DE ADIESTRAMIENTO EN SERVICIO
Cooperativa Guaraní S.R.L./Intro Avda. Gral. Santos Nº 657y Del Maestro
/ Intro Luque, Paraguay (presionar 4 veces la tecla Intro o Enter) Fecha
del día alineada a la derecha (presionar 4 veces la tecla Enter) Alinear
el cursor a la izquierda y escribir: Sr. Pablo Andrés Acosta/Intro Cerro
Corá Nº 1980/Intro Asunción, Paraguay (presionar 2 veces la tecla Intro o
Enter) Estimado Cliente: (presionar 2 veces la tecla Enter) Nos
complacemos en dirigirnos a usted para expresarle nuestro aprecio y
reconocimiento por las oportunidades de servirle con que usted nos ha
honrado en el pasado. Confiamos en que usted esté satisfecho de
nuestros servicios. Si en alguna ocasión, no le hemos brindado el servicio
a que usted es acreedor, le agradeceremos nos lo informe y nos dé el
beneficio de sus sugerencias. Es nuestro deseo atender,
cuidadosamente, a nuestra clientela y poner a disposición de esta
todas nuestras facilidades. (presionar 2 veces la tecla Enter) Si fuere
posible visitar y atender, personalmente, a todos nuestros clientes,
nuestras relaciones serían mucho más provechosas. Pero no siendo esto
factible, nos permitimos sugerirle que cuando tenga algún problema en
que nosotros podamos ayudarlo, visite al Gerente o a cualquier otro
oficial de la sucursal donde usted hace negocios. Estamos seguros que
será un placer atenderlo personalmente y ayudarle a resolver sus
problemas. (presionar 2 veces la tecla Enter) Muy cordialmente,
(presionar 4 veces la tecla Enter) Felipe Ortega (presionar 1 Enter)
Gerente (presionar 2 veces la tecla Enter)FO/ deberá escribir sus iniciales
en minúsculas.
Introducción a la Informática y al Sistema Operativo Windows 45
C EN TRO DE ADIESTRAMIENTO EN SERVICIO
Modelo terminado
Cooperativa Guaraní S.R.L.
Avda. Gral. Santos Nro. 657 y Del Maestro
Luque, Paraguay
Inserte la fecha del día
Sr. Pablo Andrés Acosta
Cerro Corá Nº 1980
Asunción, Paraguay
Estimado Cliente:
Nos complacemos en dirigirnos a usted para expresarle
nuestro aprecio y reconocimiento por las oportunidades de servirle con
que usted nos ha honrado en el pasado. Confiamos en que usted esté
satisfecho de nuestros servicios. Si en alguna ocasión, no le hemos
brindado el servicio a que usted es acreedor, le agradeceremos nos lo
informe y nos de el beneficio de sus sugerencias. Es nuestro deseo
atender, cuidadosamente, a nuestra clientela y poner a disposición de
estas todas nuestras facilidades.
Si fuere posible visitar y atender, personalmente, a todos
nuestros clientes, nuestras relaciones serían mucho más provechosas.
Pero no siendo esto factible, nos permitimos sugerirle que cuando tenga
algún problema en que nosotros podamos ayudarlo, visite al Gerente o
a cualquier otro oficial de la sucursal donde usted hace negocios.
Estamos seguros que será un placer atenderlo personalmente y
ayudarle a resolver sus problemas.
Muy cordialmente,
Felipe Ortega
Gerente
FO/iniciales
46 Introducción a la Informática y al Sistema Operativo Windows
C EN TRO DE ADIESTRAMIENTO EN SERVICIO
Guarde el documento en la carpeta creada con el nombre de Carta
Estilo Semibloque, la fuente y tamaño del membrete deberán ser
diferentes al resto de la carta. Seleccione los párrafos y arrastre la
sangría de primera línea a la posición 2 de la regla.
Justifique los párrafos, seleccione a partir de Muy cordialmente, hasta
Gerente y arrastre la sangría de primera línea a la posición 7 de la regla.
Realice la Vista previa de impresión y luego guarde los cambios.
En una hoja nueva, realice la Carta Oficio.
Fecha del día alineada a la derecha (presionar 4 veces la tecla Enter)
Alinear el cursor a la izquierda y escriba:
Señor Ministro: (presionar 2 veces la tecla Enter) Hemos convocado a
una reunión general a todos los jefes de secciones que componen
nuestra institución, con el fin de consultarles acerca del rendimiento de
los funcionarios de sus respectivas divisiones. Todos coincidieron en que
es necesario actualizar los conocimientos referentes al régimen tributario
y el manejo de este. (Presionar 2 veces la tecla Enter) Por todo lo
expuesto, solicitamos a Su Excelencia se sirva contemplar la posibilidad
de organizar un seminario sobre "Técnicas de aplicación del sistema
impositivo", dirigido a los integrantes de nuestro departamento de
recaudaciones. Sugerimos que, a más de los profesionales invitados a
nivel nacional, también participen del desarrollo de las charlas
pertinentes algunos expertos internacionales. (Presionar 2 veces la tecla
Enter) Al agradecer el constante interés de Su Excelencia por todo lo
relacionado con nuestra institución, nos despedimos con un atento
saludo, (presionar 4 veces la tecla Enter) Blas Arce (presionar 1 Enter)
Director (presionar 4 veces la tecla Enter) A su Excelencia Dr.….,
Ministro/Ministerio de Hacienda/Palma y Chile/Asunción, Paraguay
(presionar 2 veces la tecla Enter)
BA/deberá escribir sus iniciales en minúsculas
Instrucciones:
El tamaño de papel es carta. Presione las teclas Ctrl+E cambie la fuente
y tamaño a elección, arrastre las sangrías de la regla en 1,5 y 14, los
párrafos deben estar justificados. Para la despedida (seleccione las
líneas Blas Arce y Director) y arrastre la sangría a la posición 7 de la
regla. Ponga Negrita donde corresponda.
Introducción a la Informática y al Sistema Operativo Windows 47
C EN TRO DE ADIESTRAMIENTO EN SERVICIO
Modelo terminado
Insertar la fecha del día
Señor Ministro:
Hemos convocado a una reunión general a todos los
jefes de secciones que componen nuestra institución,
con el fin de consultarles acerca del rendimiento de
los funcionarios de sus respectivas divisiones. Todos
coincidieron en que es necesario actualizar los
conocimientos referentes al régimen tributario y el
manejo de este.
Por todo lo expuesto, solicitamos a Su Excelencia se
sirva contemplar la posibilidad de organizar un
seminario sobre "Técnicas de aplicación del sistema
impositivo", dirigido a los integrantes de nuestro
departamento de recaudaciones. Sugerimos que, a
más de los profesionales invitados a nivel nacional,
también participen del desarrollo de las charlas
pertinentes algunos expertos internacionales.
Al agradecer el constante interés de Su Excelencia
por todo lo relacionado con nuestra institución, nos
despedimos con un atento saludo,
Blas Arce
Director
A Su Excelencia
Dr. …….., Ministro
MINISTERIO DE HACIENDA
Palma y Chile
Asunción, Paraguay
BA/gs
48 Introducción a la Informática y al Sistema Operativo Windows
C EN TRO DE ADIESTRAMIENTO EN SERVICIO
Ejercicio 3
En una hoja nueva escriba el siguiente título:
EL PROCESO ADMINISTRATIVO (fuente Bradley Hand ITC tamaño 18,
negrita y subrayado) todo el texto va centrado, los párrafos tienen
fuente Kartika, tamaño 14 luego presionar 4 veces la tecla Enter para
copiar el texto que sigue:
El derecho le fija a la Administración, tareas que cumplir y fines que
perseguir. Ahora bien, la Administración no puede actuar ni conducirse
de cualquier modo o forma, sino de conformidad con los métodos o
procedimientos preestablecidos. Aquí es donde hablamos de
procedimiento administrativo. (Párrafo aparte-2Enter) Utilizando una
imagen, el procedimiento es el camino o ruta previamente fijados y
regulados por el Derecho, a través del cual debe cumplirse la actividad
de la Administración (“reglas de juego” si se quiere.)
Guarde el ejercicio en la carpeta Documentos con el nombre de
Proceso Administrativo.
Ejercicio4
Inicie el Paint y elabore el siguiente Organigrama:
Elija el icono para dar clic en la hoja y escribir con fuente Tw Cen
MT, negrita, tamaño 18. Para realizar los recuadros, deberá elegir la
forma correspondiente (rectángulo redondeado) y como grosor de
línea la tercera, para unir los cuadros elija la forma línea y elija como grosor de línea la segunda.
Una vez finalizados los cambios, deberá seleccionar el Organigrama
completo, presionar el botón derecho del mouse sobre la imagen elegir
Cortar volver al texto Proceso Administrativo a través de la barra de
tareas ubicar el cursor al final del documento; clic derecho y elija pegar.
DIRECTOR
GIRADURIA PATRIMONIO GERENCIA
GENERAL
Introducción a la Informática y al Sistema Operativo Windows 49
C EN TRO DE ADIESTRAMIENTO EN SERVICIO
Presione 3 veces a tecla Enter para ubicar el cursor al final y escriba
Ejercicio de nombres y apellidos completos. Cambie la fuente y tamaño
a elección. Para insertar el logotipo de Windows: clic al botón
Iniciar elija Recortes y seleccione el botón Iniciar click al
icono Copiar, clic en Word y clic al icono Pegar. Guarde los
cambios.
Ejercicio 5
Equipo
Con este ejercicio, aprenderá a: crear carpetas, copiar, pegar, eliminar,
cambiar nombre, organizar los archivos almacenados en su PC.
1. Abra el Equipo:+Ede Equipo seleccione la unidad Disco local
C:cree una nueva carpeta con su nombre y apellido(Clic al botón
Nueva Carpeta)
2. Abra una carpeta del disco local C:/Clases y pruebe las distintas
Vistas del contenido. (Mosaicos, Íconos medianos, Lista, Detalles.)
3. Abra la Biblioteca Imágenes/Imágenes de muestra y con la Vista
Detalles, pruebe a organizar los archivos por nombre, fecha, tamaño.
4. Con el botón Atrás vuelva a la carpeta Clases seleccione tres
archivos y cópielos utilizando el botón derecho del mouse a la
carpeta que lleva su nombre.
5. Ordene por tamaño la lista de archivos y seleccione cuatro archivos
separados (Ctrl) y copie utilizando el teclado en la carpeta creada
en el disco local C. (Para copiar teclas Ctrl+C; para pegar Ctrl+V)
6. Seleccione tres archivos contiguos o consecutivos (Shift) y luego
cópie los utilizando el botón Organizar.
7. Borre dos de los archivos copiados a su carpeta. Selecciónelos y
presione el botón derecho Eliminar o la tecla Suprimir.
8. Cambie los nombres a dos archivos utilizando el clic derecho. Uno de
ellos se llamará Repaso; el otro a elección.
50 Introducción a la Informática y al Sistema Operativo Windows
C EN TRO DE ADIESTRAMIENTO EN SERVICIO
Ejercicio 6
Equipo parte II
Trabajará con la ventana del Explorador de Windows (similar a la de
Equipo.)
1. Clic al botón Iniciar, escriba Explo y presione Enter
2. De la carpeta que lleva su nombre ubicada en el escritorio
seleccione un archivo de Word, (Ej: Ejercicio de tabulación) presione
el botón derecho del mouse sobre el mismo, elija Enviar a Escritorio
(crear acceso directo) Verifique que el acceso directo esté en el
Escritorio; utilice el botón Mostrar escritorio de la barra de Tareas
(ubicado abajo a la derecha).
3. Cambie el nombre del acceso por Práctica, para ello selecciónelo y
presione la tecla F2. Pruebe a cambiar su icono presionando el botón
derecho y seleccione Propiedades.
4. Cree una carpeta, en el Escritorio, con el nombre de Ejercicios de
Windows. Luego mueva el acceso Práctica a dicha carpeta.
5. Cierre todas las ventanas y busque su carpeta con Botón Iniciar, o
clic en Equipo y desplazar el puntero
en Buscar
6. Busque, además, todos los archivos que empiecen con las letras
doc*.*
7. Seleccione la carpeta que creó sobre el escritorio y elimínela.
8. Busque la carpeta eliminada en la Papelera de Reciclaje,
selecciónela y restáurela, vuelva a eliminarla y, ahora, vacíe la
Papelera de Reciclaje.
Ejercicio 7
Aprenderá a utilizar algunas herramientas del Panel de
Control para la configuración del Windows (No
experimente con el Panel de Control si no es necesario)
1. Seleccione Iniciar y el Panel de Control.
Introducción a la Informática y al Sistema Operativo Windows 51
C EN TRO DE ADIESTRAMIENTO EN SERVICIO
2. De la derecha en Ver por elija Íconos grandes. Compruebe que en la
Configuración Regional y de Idioma esté seleccionado
Español(Paraguay) de clic al botón Configuración adicional
3. Compruebe o cambie, si hace falta, la fecha y la hora
del sistema o clic en el área de notificación y elija la
opción. De la ficha Relojes adicionales, puede agregar
relojes para fecha y hora distinta: active la casilla Mostrar
este Reloj y elija zona horaria por ej.: Taipei. En el cuadro, podrá
escribir el texto que se mostrará al señalarlo con el mouse, por ej.:
Hora de Taipei y Aceptar. Haga clic en la hora del equipo para
visualizarlo. Se puede mostrar hasta tres relojes: uno para la hora local
y dos para la hora en otras zonas horarias. Luego desactive esta
opción.
4. Vea el lugar donde intercambiar los botones del mouse.
Si no es zurdo, regrese a la configuración normal.
Disminuya o aumente la velocidad del doble clic hasta
que lo sienta confortable. De la ficha Punteros, observe
porque mientras trabaja el puntero toma diversas formas. En el botón
Esquema, pruebe con Agrandado, Windows en negro, etc. Pase a la
ficha Opciones de puntero; pruebe el efecto Mostrar Rastro del
puntero y active la casilla Mostrar la ubicación del puntero al
presionar CTRL. Cierre la ventana.
5. Abra el ícono Fuentes para visualizar los distintos tipos de letras de su
PC.
6. Clic derecho en el Escritorio, elija Gadgets:
Windows contiene miniprogramas
denominados gadgets, que ofrecen
información resumida y facilitan el acceso a las
herramientas de uso frecuente. Por ejemplo,
puede utilizar gadgets para mostrar una
presentación de imágenes, ver titulares
actualizados continuamente o el estado del
tiempo de otras ciudades.
Los gadgets son personalizables; utilizando el botón Opciones podrá
cambiar por ej: el aspecto del reloj; escriba un nombre. También, lo
podrá mover arrastrando el gadget a una nueva posición. Si desea
agregar más Gadgets presione el botón derecho del mouse en el
escritorio seleccione Gadgets; presionando doble clic lo tendrá en
pantalla.
52 Introducción a la Informática y al Sistema Operativo Windows
C EN TRO DE ADIESTRAMIENTO EN SERVICIO
7. Clic derecho en el Escritorio, acceda a Personalizar Fondo de
escritorio. Pruebe los Temas(por ejemplo: Naturaleza) Abajo
seleccione el botón Fondo de escritorio pruebe a cambiar las
imágenes cada 10 segundos. Guarde los cambios y minimice la
pantalla. Pruebe los demás temas. En la opción Fondo de Escritorio
elija en Ubicación de la Imagen: Nuevas Imágenes, guarde los
cambios y minimice para visualizar los cambios. Vuelva al tema
Windows 7.
8. Clic derecho en el escritorio Personalizar; Protector de pantalla,
escoja el de su agrado y de clic al botón Vista previa para visualizar
como quedará el protector.
Ejercicio 8
Cómo personalizar su escritorio.
1. Cambie al Estilo Web, para ejecutarlos programas
con un solo clic. Acceda al botón Iniciar Panel de
Control seleccione el icono Opciones de Carpeta,
haga clic en el botón, Un solo clic para abrirlo y
acepte. Verá como los íconos del Escritorio se abren
con un solo clic, para ello minimice la pantalla y haga la prueba;
vuelva a Doble clic para abrirlo.
2. En el Panel de control, doble clic al ícono: Barra de
tareas y menú Inicio, de la ficha Barra de tareas
seleccione ocultar automáticamente la barra de tareas
y acepte; la barra de tareas no se visualiza a no ser que
mueva el mouse hasta ese lugar de la ventana, luego
vuelva a desmarcar para tener la barra siempre visible.
3. Haga clic sobre la hora del sistema que está en el área de
notificación para cambiar o actualizar la hora de su computadora o
activar los relojes adicionales.
4. Agregue un acceso directo del Paint sobre el escritorio: deberá
acceder a Iniciar/Todos los Programas/Accesorios, sobre Paint
presione el clic derecho Enviar a… Escritorio crear acceso directo.
Haga lo mismo con Microsoft Publisher, (está ubicado en la carpeta
de Microsoft Office). Elimine los accesos del escritorio y vacíe la
Papelera de reciclaje.
5. Cierre el Panel de Control comprobando que no haya alterado
nada, pues podría afectar el buen funcionamiento del computador.
Introducción a la Informática y al Sistema Operativo Windows 53
C EN TRO DE ADIESTRAMIENTO EN SERVICIO
Ejercicio de Repaso
1. Aprenderá a colocar tabulación y viñetas al texto.
Los Accesorios de Windows. (Título centrado, fuente Century Gothic,
tamaño 20, color a elección) presione 3 veces la tecla Enter
Marque una tabulación en la regla en la posición 2 de ella y presione la
tecla del tabulador; y escriba:
En el submenú Accesorios se ubican accesos directos a un gran número
de utilidades y herramientas para trabajar (fuente Comic Sans MS 12
color a elección) presione 2 Enter
Bloc de notas: sirve para crear y modificar archivos de texto usando
formato de texto básico.
Calculadora: Realiza cálculos y permite copiar los resultados en un
documento de texto. Puede elegir entre el modo estándar y
científico.
Mapa de caracteres: es una herramienta que permite introducir
símbolos y caracteres especiales en el documento.
Paint: Es un programa de dibujo donde podrá crear o modificar
archivos gráficos.
WordPad: Crea y modifica documentos de texto con formato
complejo.
(La fuente a elección y tamaño 12 negrita en los sub-títulos, sangría
izquierda: 2, Sangría derecha: 12, aplicar viñetas.) Inserte una imagen
de su agrado. Guarde el documento en la carpeta creada con el
nombre de Repaso de Word
2. En Word, elabore la siguiente carta:
InfoZone
INFORMATICA (presionar 5 veces la tecla Enter)
Inserta la fecha del día
Presupuesto Nº 14123/14. (presionar 3 veces la tecla Enter)
Sr. Miguel Ángel Zubizarreta
Avda. J. Kubitschek 1234
Asunción, Paraguay (presionar 2 veces la tecla Enter)
De nuestra consideración: (presionar 2 veces la tecla Enter)
En atención a su solicitud, nos place expresarle nuestra mejor oferta
para la provisión de nuestros equipos de computación e informática.
(presionar 2 veces la tecla Enter)
1 Computadora con la siguiente configuración: (presionar 2 veces la
tecla Enter)
Procesador: INTEL Core2 Quad Q6600
Fuente: PoowerCooler TypeR 800W Modular
Velocidad: 4 GB Kingston de 667 Mhz
54 Introducción a la Informática y al Sistema Operativo Windows
C EN TRO DE ADIESTRAMIENTO EN SERVICIO
Memoria: DDR 3-2.000 16.000 MB
Disco Duro: 750 GB
Tarjeta de Sonido: 32 BITS
Gabinete: ATX Sentey Lcd Color Fuente 600w
Monitor: Samsung SyncMaster 997 de 19’’
Teclado: Español
Kit Multimedia: Parlantes, Micrófono, 1 Webcam Kocom 88i por USB
1 GamePad: genérico con Vibrador por USB
Accesorios: Mouse óptico, MousePad, 2 DVD-RW Pionner
Software: Windows Seven
Impresora marca EPSON C92 por USB. (presionar 2 veces la tecla Enter)
COTIZACIÓN U$S 985: El equivalente en moneda local asciende a:…..
Guaraníes(presionar 2 veces la tecla Enter) FORMA DE PAGO: Contado
(presionar 2 veces la tecla Enter) GARANTÍA: Un año a partir de la fecha
de instalación(presionar 2 veces la tecla Enter) (presionar 2 veces la
tecla Enter) VALIDEZ DE LA OFERTA: 8 días(presionar 2 veces la tecla
Enter) Esperamos que nuestra oferta sea de su agrado, le saludamos
muy cordialmente. (2 Enter) Departamento Informático (4 enter) José
Carlos Méndez(1 enter) Gerente(2 Enter) Escribe las señas de
identificación, Ejemplo: JCM/ sus iniciales en minúsculas
Instrucciones
Guarde el documento en su carpeta con el nombre de Presupuesto.
Membrete debe estar centrado; la primera línea tendrá tamaño 20,
color y fuente a elección. A partir de la palabra Informática hasta el
final, la fuente que elija empezará con la letra C y tamaño 11
Fecha: Alinéela a la derecha al igual que la palabra Presupuesto.
Primer párrafo: aumente la sangría de primera línea a 2, utilizando la
regla.
Seleccione desde Procesador hasta Impresora marca…aplique viñetas,
y aumente la sangría francesa a 3, utilizando la regla. Establezca una
tabulación en la posición 7 de la regla, ubique el cursor delante de los
dos puntos (:) y presione la tecla de TAB para ir alineando el texto.
Para hallar el equivalente en Guaraníes, abra la calculadora y efectúe
el cálculo; copie el resultado (Menú Edición de la calculadora) y
péguelo en el presupuesto
Último párrafo: aumente la sangría de primera línea a 2 utilizando la
regla.
Firmante: seleccione las dos líneas y aumente la sangría de primera línea
a 7, utilizando la regla; cambie el tamaño del papel a Oficio. Realice
una vista preliminar del documento, debe quedar en una sola hoja y
guarde los cambios.
Introducción a la Informática y al Sistema Operativo Windows 55
C EN TRO DE ADIESTRAMIENTO EN SERVICIO
Modelo terminado:
InfoZone INFORMATICA
Insertar la fecha del día
Presupuesto Nro. 14123/14.
Sr. Miguel Ángel Zubizarreta
Avda. J. Kubitschek Nro. 1234
Asunción, Paraguay
De nuestra consideración:
En atención a su solicitud, nos place expresarle nuestra mejor oferta para la
provisión de nuestros equipos de computación e informática.
1 Computadora con la siguiente configuración:
Procesador : INTEL Core2Quad Q6600
Fuente : PoowerCooler TypeR800W Modular
Velocidad : 4GB Kingston de 667 Mhz
Memoria : DDR 16.000MB
Disco Duro : 750 GB
Tarjeta de sonido : 32 BITS
Gabinete : ATX Sentey LCD Color Fuente 600W
Monitor : Samsung SyngMaster 997 de 19"
Teclado : Español
Kit Multimedia : Parlantes, Micrófono, 1 WebCam Kocom 88i
por USB
1 GamePad : genérico con Vibrador por USB
Accesorios : Mouse óptico, MousePad, 2 DVD-RW Pionner
Software : Windows Seven
1 Impresora marca EPSON C92 por USB
COTIZACIÓN: U$S 985: El equivalente en moneda local asciende a: 4.235.500.-
Guaraníes.
FORMA DE PAGO: Contado.
GARANTÍA: Un año a partir de la fecha de instalación.
VALIDEZ DE LA OFERTA: 8 días.
Esperamos que nuestra oferta sea de su agrado, le saludamos
cordialmente.
Departamento Informático.
José Carlos Méndez
Gerente
JCM/mp
56 Introducción a la Informática y al Sistema Operativo Windows
C EN TRO DE ADIESTRAMIENTO EN SERVICIO
En una hoja nueva, deberá escribir:
Entrevista de trabajo (fuente Arial Black, 16, cursiva, color verde,
centrado)
“Ninguna empresa nos contrata si no nos conoce y no deberíamos
formar parte de una empresa que no conocemos” Presione 4 veces la
tecla Enter y escribe: Aquí te ofrecemos algunas sugerencias para tu
entrevista de trabajo: Presione dos veces enter. Active las viñetas y
escriba: Prepárate: Antes de acudir a una entrevista, averigua sobre la
empresa que ofrece el puesto. Esta información podrá mejorar tus
respuestas (punto aparte) Confirma la hora y el lugar de la entrevista,
además de cómo llegar y por quién debes preguntar. (punto aparte)
Cuida tu apariencia: Viste de acuerdo con tu edad. Lleva ropa de
calidad y en buen estado. Repasa tu aspecto (peinado y zapatos). En
cuanto al maquillaje y perfume… como decía el arquitecto Ludwing
Mies Van der Rohe, recuerda siempre que “Less is more” (“Menos es
más”) (presiona 4 veces la tecla enter)
Título: centrado, fuente Tahoma tamaño 12. Aplique cursiva, negrita,
subrayado. Inserte una imagen de su agrado al final del documento.
PRÁCTICA CON ARCHIVOS Y CARPETAS
1. Cree una carpeta en disco local C con su nombre y apellido
(Equipo/Doble clic a la unidad, Clic derecho/Nuevo/Carpeta).
2. Copie 3 archivos separados de C:\CLASES a la carpeta creada
(Busque el disco local C, doble clic a la carpeta Clases,
seleccione los archivos, clic derecho copie y pegue en la carpeta
creada.)
3. Copie 3 archivos consecutivos de C:\CLASES a la misma carpeta
(Seleccione los archivos de la carpeta Clases. Del botón Organizar
elija Copiar, abra la carpeta creada y del botón Organizar elija
Pegar)
4. Elimine la carpeta.
5. Cree dos carpetas en el Escritorio con los nombres de Práctica y
Otros ejercicios.
6. Cambie el nombre de la carpeta Práctica por Repaso de
Windows.
7. Elimine la carpeta Otros ejercicios.
8. Del botón Iniciar Elija Ayuda y soporte técnico escriba Copia de
seguridad y lea la información que ofrece el equipo. Pruebe
escribiendo el texto guardar archivos, mostrará en pantalla el
resumen referente al tema mencionado. Cierre las ventanas.
9. Elimine todos los accesos creados en el escritorio durante las
clases y vacíe la Papelera de Reciclaje.
Introducción a la Informática y al Sistema Operativo Windows 57
C EN TRO DE ADIESTRAMIENTO EN SERVICIO
PREGUNTAS DE REPASO
1. Define qué es un ordenador. ¿En cuántas partes se divide?
2. Cita los componentes físicos del ordenador. ¿Cuál es el más
importante?
3. ¿Con cuántas memorias trabaja un ordenador?
4. ¿Cómo se procesan los datos?
5. Define qué es el Sistema Operativo.
6. ¿Para qué sirve la barra de tareas? Cite sus partes.
7. ¿Qué tecla puede abrir el botón Iniciar?
8. ¿Qué debe hacer para mover una ventana?
9. ¿Dónde debe apuntar para cambiar el tamaño de una ventana?
10. Describe los métodos para Maximizar una ventana.
11. Describe todos los medios para Cerrar una ventana.
12. Para apagar el equipo ¿qué pasos debes seguir? ¿Cuál es la
combinación de teclas para cerrar o salir de un programa?
13. Describe cómo seleccionar una palabra, una línea o un párrafo en el
Word
14. Describe los pasos para guardar un documento en Word.
15. Describe los métodos para abrir un documento en Word.
16. ¿Cuáles son las sangrías que trae Word?
17. ¿Cuál es el comando para cambiar tamaño de papel y la
orientación dela hoja?
18. ¿Cuál es la utilidad del accesorio Paint?
19. ¿Con qué herramienta podrías escribir un texto en Paint?
20. ¿Qué tecla le ayudaría a dibujar líneas bien rectas en Paint?
21. ¿Para qué utilizarías la aplicación del Equipo?
22. ¿Qué es un archivo? Cita los diferentes tipos de archivos.
23. Cita todas las Vistas que ofrecen los archivos.
24. ¿Cuál es la tecla que debes pulsar para seleccionar varios archivos
que están separados o dispersos?
58 Introducción a la Informática y al Sistema Operativo Windows
C EN TRO DE ADIESTRAMIENTO EN SERVICIO
25. ¿Cómo seleccionarías un grupo de archivos que están ordenados
uno al lado del otro?
26. Describe los pasos para crear una carpeta.
27. ¿Cómo aparece el menú contextual? ¿Cuál es la tecla para abrir
este menú?
28. Cita todas las opciones para copiar un archivo a otro lugar.
29. Cita todas las formas de cortar un archivo a otro lugar.
30. Cita todas las formas para pegar un archivo del portapapeles.
31. Para cambiar el nombre de un archivo, qué pasos debes seguir.
32. ¿Para qué utilizarías el Panel de control? Cita cómo abrir el panel de
control.