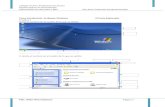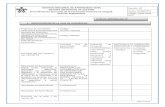Informática guía windows
description
Transcript of Informática guía windows

INSTITUTO UNIVERSITARIO POLITÉCNICO“SANTIAGO MARIÑO”
EXTENSIÓN PORLAMARESCUELA DE ARQUITECTURA
Guía ambiente Windows
Realizado por
Xavier Valera22.652,134
Informática S2 Prof. Carolina MarínPorlamar, 02/2015

Primero y principal antes de empezar a conocer el ambiente Windows y el uso de este software debemos conocer las piezas de un computador.
¿Qué es un computador?
Un computador es una máquina que está diseñada para facilitarnos la vida; en muchos países se le conoce como computadora u ordenador, pero todas estas palabras se refieren a lo mismo.
Esta máquina electrónica nos permite desarrollar fácilmente múltiples tareas que ahora hacen parte de nuestra vida cotidiana, como elaborar cartas o una hoja de vida, hablar con personas de otros países, jugar y hasta navegar en internet.
Nuestro computador hace esto procesando datos para convertirlos en información útil para nosotros.
Una computadora realiza una serie de pasos en forma secuencial al momento de recibir una solicitud del usuario.
Estructura de un computador
Estructura Interna:
Procesador: Es el cerebro de un computador. Es un chip que ejecuta las instrucciones y procesa los datos con los que trabaja el computador.
Memoria RAM: Es un chip en el que el procesador almacena de manera temporal los datos e instrucciones con los que trabaja.

Memoria ROM: Es la que contiene las instrucciones fundamentales para hacer funcionar la computadora, nunca cambia y retiene su información, así la computadora reciba o no corriente.
Serial: Conecta el ratón, el módem, el escáner y, en ciertos casos la impresora. El computador los reconoce internamente con las letras COM.
Tarjeta Madre: Es una tarjeta plástica sobre la que están montados los principales componentes del PC (el procesador, la memoria RAM, la memoria ROM, la tarjeta de sonido, etcétera. Esta tarjeta tiene ranuras (SLOT) para que allí se conecten las tarjetas de expansión (tarjetas hijas).
Bus: Vía por la que circulan los datos dentro de una computadora logrando así la interconexión entre las partes; de la memoria a el monitor, el módem o la impresora, etc.
Disco Duro: Instala y guarda los programas. Almacena de manera permanente la información que se le suministra al computador.
Puertos: Para la conexión de periféricos. En la parte posterior de su computadora existen enchufes
Estructura Externa:
La Pantalla: Muestra las imágenes de lo que elaboramos en el computador.
Teclado: Periférico de entrada para digitalizar textos. El Mouse: Dispositivo para entrada de información Impresora: Periférico para salida de información en forma física
como en papel, acetato o adhesivos. Escáner: Este es un dispositivo para la entrada de información,
permite capturar imágenes y texto para ser trabajadas en el computador.
¿Qué es el software?
Estos son los programas informáticos que hacen posible la realización de tareas específicas dentro de un computador. Por ejemplo, los programas como Word, Excel y PowerPoint; los navegadores web, los juegos, los sistemas operativos, etc.
¿Qué es el hardware?
El hardware es la parte que puedes ver del computador, es decir todos los componentes de su estructura física: La pantalla,

el teclado, la torre y el ratón hacen parte del hardware de tu equipo.
Habiendo comprendido las piezas de un computador, presentaré una guía básica para el uso de Windows (Software)
Luego de encendida la computadora, la pantalla se presenta de la forma que lo muestra la figura. El ambiente de trabajo que proporciona el sistema operativo Windows, es un entorno gráfico muy amigable, donde el usuario puede encontrar diversos elementos gráficos denominados iconos, los cuales representan a parte de las aplicaciones que se pueden ejecutar.
Escritorio
El Escritorio es la primera pantalla que aparece, una vez que se haya cargado el Sistema Operativo. En esta área correspondiente al fondo de la pantalla, es sobre la cual se visualizarán los comandos y aplicaciones que se estén ejecutando. Puede suceder que el escritorio varíe con respecto al equipo y a los usuarios que se conecten en este, ya que Windows permite personalizarlo.

Iconos
Los Iconos son los dibujos que representan comandos, datos e información existente en el equipo. Al realizar doble clic sobre ellos se ejecuta el programa correspondiente o se visualiza en una nueva ventana su contenido.
La Barra de Tareas es la barra que aparece en la parte inferior de la pantalla.
Secciones o áreas de la Barra de Tareas
Accesos directos
Esta zona contiene los iconos que se utilizan para acceder más rápidamente a un programa o aplicación. Para colocar aquí un icono de acceso directo, basta con arrastrarlo desde el escritorio. Para ejecutarlos simplemente hay que hacer clic en alguno de ellos.
Programas abiertos
En esta zona aparecen en forma de botones, los programas que están abiertos o sea ejecutados en ese momento. Si el botón aparece más oscuro, quiere decir que la aplicación a la cual representa es la ventana activa, o sea el programa en el que se trabaja en ese momento. Al hacer clic sobre cada botón, la aplicación activa cambia y Windows nos sitúa en el programa correspondiente a dicho botón.
Más a la derecha puede aparecer un botón con dos flechas hacia arriba y hacia abajo, las que sirven para desplazarse por los diferentes botones, en el caso de que haya tantos que no se visualizan todos en la barra de tareas.
En algún caso se puede observar una flecha en alguno de los botones de programas abiertos. Esto sucede cuando hay varios programas abiertos del mismo tipo, entonces se agrupan en un botón. Por ejemplo si se tienen varias sesiones de Internet abiertas, o varios

programas sobre archivos. Al hacer clic sobre dicho botón, se abre un menú para que se pueda escoger entre los elementos listados.
Área de notificación
Esta zona contiene iconos que representan los programas residentes (programas que se cargan automáticamente al encender el equipo) y otras informaciones adicionales. Por ejemplo puede aparecer la indicación del idioma, en este caso ES, por español; también se puede observar un icono con la letra N, representativo de los Servicios de NetWare cargados desde el arranque del equipo. El botón circular permite expandir o contraer la zona que contiene los iconos de programas residentes (iconos ocultos), como por ejemplo, programas de mensajería instantánea como Windows Messenger o programas de actualizaciones automáticas, etc. Si se deseara abrirlos sólo se debe hacer doble clic sobre ellos.
Menú Inicio
El botón del Menú Inicio es el punto a través del cual se puede acceder a todo el abanico de opciones que ofrece Windows. Al seleccionarlo se despliega un menú similar al que se muestra a continuación.

En la parte superior aparece el nombre del usuario, conectado en este momento en el equipo. En la parte central hay dos zonas:
a) La de la izquierda contiene a su vez tres sectores. En el sector superior, denominado también lista de elementos agregados, aparecen los programas Chrome y Word. Los programas de la lista de elementos agregados permanecen allí y siempre se encuentran disponibles para que el usuario haga clic en ellos con el fin de iniciarlos.
En el sector central, denominado también lista de programas que se utilizan más frecuentemente, aparecen los programas que se han utilizado últimamente, de esta forma se tendrá un acceso más rápido a dichos programas. Los programas se agregan a la lista de programas utilizados más frecuentemente cuando el usuario los utiliza. Windows muestra un número máximo predeterminado de programas que aparece en la lista de programas utilizados más frecuentemente. Cuando se alcanza ese número de programas, los

programas que no se han abierto recientemente son reemplazados por los últimos programas utilizados. En el sector inferior se localiza la opción Todos los programas, punto a través del cual se puede acceder a visualizar todos los programas que se encuentran instalados en el equipo.
b) En la zona de la derecha aparecen iconos para acceder a las partes de Windows que se usan más a menudo como Mis documentos y Mis imágenes
Otras opciones localizadas en esta zona son:
• Mi PC: Proporciona acceso e información acerca de unidades de disco, cámaras, escáner y otro hardware conectado al equipo.
• Panel de control: Proporciona opciones para personalizar la apariencia y funcionalidad del equipo, agregar o quitar programas y establecer conexiones de red y cuentas de usuario.
• Impresoras y faxes: Muestra las impresoras junto con las impresoras de fax, y ayuda a agregar las nuevas.
• Ayuda y soporte técnico: Abre una ubicación central para los temas de ayuda, tutoriales, solución de problemas y otros servicios de soporte técnico.
• Buscar: Abre una ventana en la que se puede elegir opciones de búsqueda y trabajar con los resultados.
• Ejecutar: Abre un programa, una carpeta, un documento o un sitio Web. Por último y en la parte inferior del menú Inicio, están las opciones:
• Cerrar sesión: Proporciona opciones para cerrar programas y cerrar sesión, o para dejar programas ejecutando y cambiar de usuario.
• Apagar: Proporciona opciones para apagar y reiniciar el equipo o para activar los modos Suspender o Hibernar.
Ventanas en el entorno de trabajo
Las ventanas son el área rectangular que contienen a las aplicaciones abiertas, grupo de aplicaciones, etc. En general las mismas son abiertas al realizar doble clic sobre un icono, al seleccionar alguna opción de menú o con la selección del botón correspondiente en la barra de tareas.

Existen diferentes tipos de ventanas. De un modo general se pueden clasificar en:
• Aplicación: que controlan la ejecución de un programa.
• Cuadro de diálogo: que permiten la intervención del usuario ante una operación a realizar.
• Ayuda: que permiten obtener una asistencia en la ejecución de determinadas aplicaciones.
• Confirmación: en las cuales el usuario resuelve por la ejecución o no de cierta operación.
• Advertencias: en las cuales el usuario recibe información de sugerencia por parte del sistema, frente a determinada acción.
Elementos de una ventana
Barra de menús
Esta barra situada debajo de la barra de título, presenta los diferentes menús disponibles para una aplicación. Cada menú contiene una lista de diversos comandos que se utilizan según las necesidades. Al hacer clic sobre una de las opciones del menú, se ven las operaciones que se pueden realizar relacionadas con dicha opción. Todas las operaciones que un programa permite realizar, se las encuentra en los distintos menús de esta barra.

Si en un menú aparece una opción con una pequeña flecha a la derecha, quiere decir que esa opción es un menú que contiene a su vez otras opciones. Si se desea desplegar el menú asociado sólo se debe pasar el puntero del ratón por encima de dicha opción.
Si en un menú aparece una opción que contiene puntos suspensivos (...) a la derecha, quiere decir que esa opción necesita más información para ejecutarse. Normalmente se abre un cuadro de diálogo en el que se puede introducir dicha información.
Si en un menú, una de las opciones se encuentra atenuada, quiere decir que no es posible seleccionarla en ese momento. Posiblemente hace falta alguna otra especificación para que se habilite.
Barras de herramientas
Estas barras contienen botones de acceso rápido de las operaciones más comunes o frecuentes que se pueden realizar. Estos permiten acceder o ejecutar una determinada acción u operación sin tener que recorrer las diferentes opciones en los distintos menús desplegables.
Casi todas las aplicaciones disponen de varias barras de herramientas que pueden utilizarse para fines diversos.
Barra de estado
Esta barra que se encuentra situada en la parte inferior de la ventana de una aplicación, muestra información acerca de un comando, un botón de una barra de herramientas o una operación que se esté ejecutando. Además muestra información concerniente a la posición del cursor (punto de inserción) en por ejemplo, un documento que se esté editando.

En esta barra también aparecen cuadros de modos que se pueden activar o desactivar según se desee. Por ejemplo, se debe hacer doble clic en el cuadro de la barra de estado para activar o desactivar el modo de sobre escritura. Si este modo se encuentra activo, la aplicación que se está ejecutando reemplaza el texto existente mientras se escribe.
Componentes de un cuadro de diálogo
Acciones a realizar con una ventana
Mover una ventana
Para mover una ventana dentro del escritorio, se debe apuntar con el ratón a la barra del título de la misma, y manteniendo el botón izquierdo del ratón presionado, se debe mover el ratón hacia la posición que se desee. Observar cómo al arrastrar, se desplaza el contorno de la ventana acompañando el movimiento del ratón.
Cuando se llegue a la posición destino de la ventana, se debe soltar el botón del ratón.
Modificar el tamaño de una ventana
El tamaño de una ventana puede ser modificado en su largo y su ancho hasta llegar a su mínima o máxima magnitud.
A través de los botones Minimizar y Maximizar / Restaurar que se encuentran en el extremo superior derecho de la ventana, se puede modificar el tamaño de la misma.

También se puede elegir un tamaño aleatorio, para lo cual se debe:
1. Seleccionar la ventana a la que se desee modificar su tamaño.
2. Ubicar el puntero del ratón en un borde de la ventana hasta que se transforme en (flecha doble).
3. Arrastrar el puntero del ratón desde un borde o esquina de la ventana hasta lograr el tamaño deseado. Observar cómo al arrastrar, se desplaza un contorno de la ventana acompañando el movimiento del ratón.
4. Soltar el botón del ratón cuando se obtenga el tamaño deseado.
Recordar que al minimizar una ventana, ésta queda reducida a un botón sobre la barra de tareas, pudiendo activarla cuando se desee.
Restablecer el tamaño original de una ventana
Una ventana maximizada o minimizada, puede volver a tener el tamaño original. A este proceso se le denomina restaurar.
Para restablecer el tamaño original de una ventana, se pueden realizar algunas de éstas acciones:
• Hacer clic en el botón Restaurar que se encuentra en el extremo superior derecho de la ventana.
• Hacer doble clic sobre la barra de título de dicha ventana.
• Seleccionar la opción Restaurar del cuadro del Menú de Control de dicha ventana.
Cerrar una ventana
Si en determinado momento se quiere abandonar el trabajo con una aplicación, se puede escoger la opción Salir del menú Archivo de ésta, o se puede cerrar la ventana donde se está ejecutando.
Para cerrar una ventana, se pueden realizar alguna de éstas acciones:
• Hacer clic en el botón Cerrar que se encuentra en el extremo superior derecho de la ventana.
• Hacer doble clic en el botón del cuadro del Menú de Control de dicha ventana.

• Seleccionar la opción Cerrar del cuadro del Menú de Control de dicha ventana
Si se ha trabajado sobre un archivo de una determinada aplicación y no se han guardado los cambios que se han efectuado en el mismo, al cerrar la ventana de dicha aplicación, se presenta un cuadro de diálogo consultando el almacenamiento o no, de dicha información.
Salir de Windows
A través del cuadro de diálogo Salir de Windows se proporcionan opciones para apagar y reiniciar el equipo entre otras.
Para presentar el cuadro de diálogo Salir de Windows se debe seleccionar el botón Inicio y, a continuación, escoger la opción Apagar.
Dentro de las opciones que se pueden escoger en este cuadro de diálogo, se detallan:
• Suspender: Un estado en el que el equipo consume menos electricidad cuando se encuentra inactivo, aunque permanece disponible para la utilización inmediata. Lo habitual es poner el equipo en espera para ahorrar energía, en lugar de dejarlo encendido por períodos largos de tiempo. En el modo en espera, la información de la memoria del equipo no se guarda en disco duro. Si el equipo se queda sin alimentación eléctrica, se perderá la información de la memoria. Esta opción aparece únicamente si el equipo es compatible con esta característica y se ha activado esta opción en Opciones de energía.
• Hibernar: Un estado en el que el equipo guarda cualquier configuración de Windows que se haya cambiado, escribe la información almacenada actualmente en memoria en el disco duro y, a continuación, apaga el equipo. A diferencia del cierre del sistema, cuando se reinicia el equipo, el escritorio se restaura exactamente como se encontraba antes de entrar en hibernación. Hibernar sólo

aparece si el equipo es compatible con esta característica y se ha activado la opción Habilitar compatibilidad con hibernación en Opciones de energía.
• Apagar el sistema: Un estado en el que el equipo guarda cualquier configuración de Windows que se haya cambiado y escribe la información almacenada actualmente en memoria en el disco duro. Esto prepara el apagado seguro del equipo. Muchos equipos se apagan automáticamente.
• Reiniciar: Un estado en el que el equipo guarda cualquier configuración de Windows que se haya cambiado, escribe la información almacenada actualmente en memoria en el disco duro y, a continuación, reinicia el equipo.
• Cerrar sesión: Un estado en el que el equipo cierra todos los programas abiertos por el usuario, se desconecta de la red y prepara el equipo para que lo pueda utilizar otra persona.
Es recomendable que se cierren una a una todas las aplicaciones que se tengan abiertas, antes de ejecutar la acción de salir, pues se puede tener información que aún no se ha guardado en dichas aplicaciones y puede confundirse al decidir guardarlas o no. Si no es así, Windows las cierra por el usuario y pide confirmación en cada caso.
Guía más profundizada http://www.ciberesquina.una.edu.ve:8080/2008_2/l116.pdf