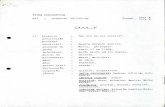INTRODUCCIÓN A LA...
Transcript of INTRODUCCIÓN A LA...

INTRODUCCIÓN A LA
INFORMÁTICA
CFPA Babel, Oct. 2009
Impartido por: Nacho Cabanes

Introducción a la informática – CFPA Babel, por Nacho Cabanes - Página 1
Contenido
0. Presentación del curso y del profesorado __________________________________________ 3
1. ¿Qué es un ordenador? ________________________________________________________ 3
2. Apariencia del entorno de Windows. Utilidades básicas. _____________________________ 5
2.1. El escritorio _____________________________________________________________ 5
2.2. El menú “inicio”__________________________________________________________ 7
2.3. Principales utilidades (1): calculadora________________________________________ 9
2.4. Apagar el ordenador _____________________________________________________ 10
2.5. Principales utilidades (2): bloc de notas _____________________________________ 12
2.6. Más sobre manejo de ventanas_____________________________________________ 13
2.7. Principales utilidades (3): paint.____________________________________________ 14
2.8. Principales utilidades (4): wordpad_________________________________________ 16
2.9. Guardar el resultado del trabajo.___________________________________________ 18
2.10. Hacer varias cosas a la vez _______________________________________________ 19
2.11. Más sobre el escritorio. __________________________________________________ 20
3. El sistema de ficheros ________________________________________________________ 23
3.1. Mi PC / Equipo y carpetas de documentos ___________________________________ 23
3.2. Copiar y mover documentos. ______________________________________________ 26
3.3. Uso del pendrive. ________________________________________________________ 28
3.4. Crear carpetas __________________________________________________________ 29
3.5. Introducción a los virus y antivirus _________________________________________ 30
4. Ficheros comprimidos ________________________________________________________ 31
4.1. ¿Para qué comprimir? Tipos de compresión _________________________________ 31
4.2. Cómo comprimir ficheros_________________________________________________ 31
4.3. Cómo extraer información de ficheros comprimidos___________________________ 32
5. Internet como fuente de información ____________________________________________ 32
5.1. La web y los buscadores __________________________________________________ 32
5.2. Guardar textos e imágenes ________________________________________________ 34
6. Configuración básica de Windows ______________________________________________ 35
6.1. El panel de control. ______________________________________________________ 35
7. Reproducir música y vídeo en el ordenador. ______________________________________ 36
8. Utilidades gratuitas de uso frecuente ____________________________________________ 37

Introducción a la informática – CFPA Babel, por Nacho Cabanes - Página 2
8.1. Editores de imágenes_____________________________________________________ 37
8.2. Grabadores de CD/DVD. _________________________________________________ 38
9. La alternativa gratuita: Linux. _________________________________________________ 39
9.1. ¿Qué es Linux? _________________________________________________________ 39
9.2. ¿Por qué Linux? ________________________________________________________ 39
9.3. Preguntas frecuentes sobre Linux __________________________________________ 40
9.4. Arranque desde un liveCD ________________________________________________ 40
9.5. Uso básico del sistema, comparación con windows. ___________________________ 40
9.6. Principales utilidades incorporadas. ________________________________________ 41
Apéndice. Fuente de las imágenes. ________________________________________________ 42

Introducción a la informática – CFPA Babel, por Nacho Cabanes - Página 3
0. Presentación del curso y del profesorado
El objetivo de este curso es que, a su término, los participantes tengan nociones básicas de informática, tanto a nivel de conceptos fundamentales como de práctica con el sistema operativo Windows. Dirigido a: Alumnos de la Escuela de Adultos de Babel, Alicante (España). Estos materiales se pueden distribuir libremente, con la única condición de que no se modifiquen. Impartido por: José Ignacio (Nacho) Cabanes. Estos apuntes no pretenden reemplazar el trabajo del profesor en clase, sino evitar a los alumnos la pérdida de tiempo que supone tomar notas. Aun así, incluyen algunos (pocos) ejercicios propuestos, para quien no pueda asistir a las clases presenciales. Si quieres ver otros cursos que puedas descargar libremente, quizá encuentres alguno que te interese en Internet, en la dirección:
http://www.nachocabanes.com/cursos
1. ¿Qué es un ordenador?
Un ordenador se podría definir como una máquina capaz de tomar una información, procesarla y devolver unos resultados. Es una definición poco concreta, pero que demuestra la variedad de situaciones en las que podemos encontrar un ordenador: no sólo el que ahora mismo tenemos delante, sino también el ordenador de viaje de un coche, o el que regula el funcionamiento del ABS, o un ordenador industrial que controle un proceso de fabricación, por ejemplo. Pero nosotros nos centraremos en los PC, que reciben este nombre por ser ordenadores “compatibles” con el IBM Personal Computer de 1981. Es decir, son ordenadores capaces de manejar los “programas” que inicialmente se crearon para estos ordenadores.

Introducción a la informática – CFPA Babel, por Nacho Cabanes - Página 4
Cuando nos sentamos delante un “ordenador personal” actual, generalmente encontraremos un teclado y un ratón que nos permitan indicar al ordenador lo que queremos hacer, una pantalla que nos permite ver el resultado de nuestro trabajo, y una “caja” en la que se encuentra el “cerebro” del ordenador junto con otras piezas auxiliares que comentaremos más adelante. Existe una gran variedad de diseños en estos ordenadores “de sobremesa”, con “cajas” de formas muy variadas, e incluso algunos en los que la circuitería interna del ordenador está escondida en la parte posterior de la pantalla. En los ordenadores portátiles, la pantalla, el teclado y la circuitería interna se encuentran en un mismo bloque. A cambio de la ventaja de la transportabilidad, esto supone inconvenientes, como un precio más elevado, un teclado más reducido, una pantalla de un tamaño limitado, y una mayor dificultad para actualizar el equipo cuando se queda anticuado.

Introducción a la informática – CFPA Babel, por Nacho Cabanes - Página 5
2. Apariencia del entorno de Windows. Utilidades básicas.
En los primeros ordenadores domésticos, debíamos teclear las órdenes necesarias para las tareas que quisiéramos realizar (típicamente eran palabras en inglés), y las respuestas las obteníamos en una pantalla de texto.
Actualmente, se busca que el entorno sea más “amigable” para el usuario, más intuitivo, por lo que se emplean imágenes para representar las acciones que podemos realizar, y se emplea un ratón para mover una flecha que nos permite señalar esas imágenes, y así indicar la acción que nos interese en cada momento.
2.1. El escritorio
La mayoría de entornos actuales nos muestran una pantalla principal que intenta recordar a una mesa de trabajo, y a la que se llama “escritorio” (en inglés “desktop”). Encima de este “escritorio” podremos colocar los distintos documentos con los que estemos trabajando, y las “herramientas”. Cuando accedemos a un ordenador nuevo, todavía no habrá apenas documentos ni utilidades, así que el escritorio estará casi vacío. Por ejemplo, ésta es la apariencia del escritorio de Windows Vista:

Introducción a la informática – CFPA Babel, por Nacho Cabanes - Página 6
En la parte inferior izquierda de este menú aparece el “icono” de Windows. Si acercamos la flecha del ratón, y a continuación pulsamos el botón izquierdo del ratón (lo que llamaremos “hacer clic”), aparecerá un menú, en el que tenemos acceso a todos los “programas” que haya instalados en nuestro ordenador. Este menú lo veremos con más detalles en el siguiente apartado. En otros sistemas operativos, la apariencia del escritorio será básicamente la misma, con un menú que se despliega
cuando “hacemos clic” en él, y con varios “iconos” distribuidos por la pantalla, que nos permiten acceder a las acciones más habituales. Por ejemplo, así es el escritorio de Windows XP, en el que el menú está identificado con la palabra “Inicio”:
Y así era el de Windows 98, que seguía la misma idea:

Introducción a la informática – CFPA Babel, por Nacho Cabanes - Página 7
Incluso en sistemas menos extendidos, como “Linux” (al que dedicaremos algo de tiempo al final del curso), el escritorio resulta muy parecido. Por ejemplo, esta imagen muestra el escritorio de la versión llamada “Ubuntu Linux 9.04”, en la que el menú aparece en la parte superior de la pantalla:
2.2. El menú “inicio”
En la parte inferior de izquierda del escritorio suele aparecer un “botón” que nos permite desplegar un menú, a través del que podremos acceder a todas las utilidades que están disponibles en nuestro ordenador, así como a nuestros documentos. En versiones “antiguas” de Windows (como Windows 98), el menú contenía una lista por categorías (programas, documentos, favoritos), como muestra la siguiente imagen:

Introducción a la informática – CFPA Babel, por Nacho Cabanes - Página 8
Las versiones más modernas de Windows (como XP y Vista) muestran en primer lugar las utilidades que empleamos con más frecuencia, pero aun así, existe una opción llamada “Todos los programas”, que nos permite acceder a todo el contenido de nuestro ordenador:
Habitualmente, el menú Inicio estará en el extremo izquierdo de una “barra”, y en el extremo derecho de esta barra hay una serie de indicadores: normalmente serán el reloj y el volumen del altavoz, pero puede haber otros como el estado del antivirus, o la carga de la batería en un ordenador portátil.

Introducción a la informática – CFPA Babel, por Nacho Cabanes - Página 9
En nuestro acercamiento, comenzaremos por ver algunas de las utilidades que están accesibles a través del apartado “Accesorios” del menú de Inicio. En este apartado tenemos algunas herramientas sencillas y de uso frecuente, como una calculadora, un editor de textos y un programa para dibujar.
2.3. Principales utilidades (1): calculadora
En primer lugar, vamos a entrar a la "calculadora" (que debería estar dentro del menú de Inicio, en la opción “Todos los programas” y la subopción “Accesorios”). Aparecerá una pantalla como esta:
El manejo de la calculadora como tal es muy sencillo: podemos hacer clic con el ratón sobre cada una de las cifras (0 al 9) y cada uno de los operadores (+, -, /, *) para hallar el resultado de las operaciones que queramos (la barra / representa la división, y el asterisco * se usa para la multiplicación). También podemos emplear el teclado de nuestro ordenador en vez del ratón. Ejercicio propuesto: calcular el resultado de estas operaciones: 12+13, -5*6, 10/4, raíz de 25. Vamos a aprovechar para coger un poco de destreza con Windows. Por eso vamos a “jugar” un poco con la ventana. Sigamos estos pasos:
• Si “pinchamos” con el ratón en el botón que aparece en la esquina superior derecha de la ventana (el que muestra una X), la ventana se cierra. Será la forma de indicar que hemos terminado de trabajar con la calculadora (y, en general, con cualquier otra aplicación de Windows).

Introducción a la informática – CFPA Babel, por Nacho Cabanes - Página 10
• Si queremos mover esta ventana a otra parte de la pantalla, basta con que “pinchemos” con el ratón en la barra azul de la parte superior (lo que se conoce como “barra de título”) y, sin dejar de pulsar el botón del ratón, movamos el ratón hacia un lado u otro. Así podemos “arrastrar” esa ventana hasta la posición que nos interese.
• Si esta ventana nos impide ver alguna otra cosa, podemos
ocultarla sin necesidad de “cerrarla” por completo: “pinchamos” sobre el tercer botón de la parte superior (empezando por la derecha), el que muestra una rayita horizontal, y la ventana se minimiza: sigue existiendo (y de hecho seguiría trabajando, si fuera alguna otra aplicación más compleja que la calculadora) pero no está a la vista. Ha quedado “escondida” en la barra de tareas, junto al botón “Inicio”.
• Finalmente (por ahora), debajo de la barra azul aparecen 3 palabras: Edición, Ver,
Ayuda. Se trata del menú. A través de este menú podemos acceder a otra serie de posibilidades. Por ejemplo, en el menú “Ver” podemos indicar que queremos que la calculadora sea “científica”, y entonces tendría esta apariencia:
Y todavía se pueden hacer más cosas con las ventanas, pero las iremos viendo más adelante...
2.4. Apagar el ordenador
En el menú de Inicio hay una opción que sí usaremos siempre, cada vez que encendamos el ordenador: la de apagar. No debemos apagar el ordenador desenchufándolo de la corriente eléctrica, porque puede ocurrir que no se guarde correctamente la última información que hayamos manejado. De igual modo, es peligroso apagarlo pulsando el botón de encendido:

Introducción a la informática – CFPA Babel, por Nacho Cabanes - Página 11
en ordenadores antiguos puede comportarse como si desenchufáramos, y podríamos perder datos, aunque si el ordenador es reciente, avisará a Windows de que queremos apagarlo y se asegurará de que todo se guarde correctamente. La forma más fiable de apagar el ordenador será escoger la opción “Apagar equipo”, que se encuentra en la parte inferior del menú Inicio:
Entonces Windows nos preguntará si queremos apagar el equipo, o reiniciarlo (apagar y volver a encender), o “suspenderlo” (no se apaga pero queda en un modo especial de ahorro de energía).
En el caso de Windows Vista, existe una opción directa en el menú para “Suspender” el sistema (dejarlo encendido, pero en modo de ahorro de energía). Si lo que queremos es apagarlo por completo, deberemos escoger la correspondiente opción pulsando la flecha que aparece en la parte inferior derecha del menú:

Introducción a la informática – CFPA Babel, por Nacho Cabanes - Página 12
2.5. Principales utilidades (2): bloc de notas
Esta es una de las utilidades que encontraremos en cualquier ordenador que esté equipado con Windows. Se trata de un editor de textos básico. No nos permitirá emplear distintos tipos de letra, ni tamaños o colores, Al igual que el resto de utilidades básicas (y como ya vimos en el caso de la calculadora), el Bloc de Notas está accesible a través del menú de Inicio, en la opción Programas, subopción Accesorios). Al entrar al bloc de notas, encontramos una pantalla como ésta:
Para escribir textos con el Bloc de Notas, los pasos a seguir son muy sencillos:
• Una vez que hemos entrado al bloc de notas, podemos comenzar a escribir directamente lo que nos interese.
• Cuando queremos que una línea termine, debemos indicarlo pulsando la tecla
Intro (que en algunos teclados aparece como Return, Enter, o � )
• Si queremos guardar los cambios, la manera más sencilla es con la opción “Guardar”, del menú “Archivo”. Dentro de poco veremos cómo hacerlo.
• La opción de “Imprimir” también se encuentra en el menú “Archivo”.
• Para salir del bloc de notas, podemos usar la opción “Salir” del menú “Archivo”, o
pinchar en el botón de la X, como ya habíamos visto.

Introducción a la informática – CFPA Babel, por Nacho Cabanes - Página 13
Con poco más que esto, podremos crear textos sencillos. Si necesitamos emplear distintos tipos de letra, o tamaños, o colores, o cualquier otra posibilidad más avanzada, el “Bloc de Notas” se queda corto, y deberemos utilizar otras herramientas. Una de ellas puede ser "Wordpad", que también se incluye gratuitamente con Windows, y que veremos mas adelante. Ejercicio propuesto: escribe con el Bloc de Notas el siguiente texto: Este es un texto de prueba del Bloc de Notas. ¡Es fácil! [(2+5)*3]-1 = 20 Ejercicio propuesto: cuando usamos el Bloc de Notas, aparecen dos “cursores”. Uno es la flecha del ratón a la que estamos acostumbrados, y el otros es una línea vertical dentro de la ventana del Bloc de Notas. ¿Qué diferencias hay entre ellos?
2.6. Más sobre manejo de ventanas
Hemos visto las formas básicas de manipular ventanas; cómo moverlas de un punto a otro de la pantalla, como minimizarlas y como cerrarlas. Pero en la calculadora, si bien existían tres botones en la parte superior derecha de la ventana, uno de ellos estaba “deshabilitado”, y no respondía a los clics del ratón. Vamos a ver desde el Bloc de Notas para qué se usa ese botón. Es el botón central de los tres superiores, que muestra algo que recuerda a una ventana: Si hacemos “clic” con el ratón sobre ese botón, veremos que la ventana amplía su tamaño hasta ocupar casi todo el espacio del escritorio (todo el espacio que quede disponible para él). Esto es lo que se conoce como “maximizar” una ventana. En ese momento, cambia la apariencia del botón que hemos pulsado, y ahora muestra dos ventanas superpuestas. Si pulsamos ahora el botón, la ventana vuelve a su tamaño anterior. Esto es lo que se llama “restaurar” la ventana. Existe otra forma de conseguir lo mismo: si hacemos doble clic en la “barra de título” (la barra superior de color azul, que contiene el nombre de la utilidad que estamos manejando), la ventana también se maximizará o se restaurará. Pero no sólo existe la posibilidad de maximizar una ventana. También se puede cambiar el tamaño de la mayoría de las ventanas, haciéndolas algo más grandes o algo más pequeñas. Para ello, acercamos el ratón al borde de la ventana (cuando no esté maximizada), y el cursor cambiará de forma,

Introducción a la informática – CFPA Babel, por Nacho Cabanes - Página 14
a una que muestra una flecha con dos puntas. Entonces podemos “pinchar y arrastrar” para indicar el nuevo tamaño. Ejercicio propuesto: en la parte superior izquierda de las ventanas aparece el llamado botón “de control”. ¿Para qué sirve? Más de una vez nos encontraremos con que la información que hay que visualizar en
pantalla ocupa más de lo que nuestra ventana es capaz de mostrar. En ese caso, la zona interior de la ventana mostrará unas “barras de desplazamiento” en sus márgenes, que nos permiten acceder a la imagen que no está visible. Normalmente, el tamaño de las “barras” nos dará una idea de si estamos viendo mucho o poco, en relación con el tamaño total de esa imagen. Por ejemplo, en esta imagen estamos viendo cerca de la mitad de la información en vertical, pero casi toda la imagen en horizontal. También es habitual que estas barras sólo estén visibles cuando sea
necesario utilizarlas. Si hacemos la ventana tan grande como para que toda la información aparezca en pantalla, las barras de desplazamiento desaparecerán automáticamente. El manejo de las barras es sencillo:
• Si hacemos clic en las flechas, nos desplazaremos poco a poco en el sentido que indica la flecha.
• Si hacemos clic en la "zona libre" de la barra, junto a la flecha (la zona que
aparece normalmente en un color más claro), nos desplazaremos con saltos más grandes (habitualmente de página en página).
• También podemos "pinchar y arrastrar" la barra hasta la posición que nos
interese.
2.7. Principales utilidades (3): paint.
Vamos a ver otra de las utilidades que incluye Windows. Esta vez se trata de Paint, un programa sencillo de dibujo. La pantalla de trabajo de Paint es así:

Introducción a la informática – CFPA Babel, por Nacho Cabanes - Página 15
La zona superior es la misma que en todas las aplicaciones de Windows: la barra de título, y una barra de menú. En la parte inferior tenemos una paleta de colores, a la izquierda una barra de herramientas y el resto de la pantalla es el área de dibujo. El manejo básico sería el siguiente:
• Escogemos una herramienta con la que dibujar, como por ejemplo el lápiz. • Elegimos un color con el que utilizar esa herramienta. El color “principal” se
selecciona en la paleta de colores con el botón izquierdo del ratón (y será el único color que se use al dibujar líneas); existe la posibilidad de usar un color “secundario” (para rectángulos rellenos, círculos rellenos, fondo del texto, etc.), que se escoge con el botón derecho del ratón.
Las herramientas disponibles son las siguientes:
• El lápiz dibuja con línea fina. • La brocha dibuja con línea gruesa.
• El spray dibujas tramas de puntos.

Introducción a la informática – CFPA Babel, por Nacho Cabanes - Página 16
• La herramienta de texto permite escribir textos con cualquiera de los tipos de
letra que están instalados en Windows.
• Podemos dibujar líneas rectas, curvas (con dos centros de curvatura), rectángulos (huecos o rellenos, con o sin borde), polígonos de cualquier número de lados, elipses y círculos, rectángulos redondeados.
• También tenemos herramientas para seleccionar zonas irregulares (que luego
podremos copiar o mover a otros sitios), seleccionar zonas rectangulares, borrar parte del dibujo, rellenar zonas con un cierto color, escoger un color directamente desde algún punto de la pantalla, o ampliar zonas de la imagen:
El resto de posibilidades están accesibles a través de los menús. Por ejemplo, desde el menú Archivo podemos guardar el dibujo, recuperar (abrir) un dibujo guardado, ver cómo quedaría en impresora (vista preliminar) o imprimirlo; desde el menú Edición podemos deshacer el último cambio, o copiar o cortar zonas que hayamos seleccionado, o pegarlas, o seleccionar todo el dibujo sin necesidad de “pinchar y arrastrar”; desde el menú Ver podemos acercar la imagen para verla con más detalle; desde el menú Imagen podemos cambiar el tamaño de la imagen (atributos), girarla o voltearla, etc. Ejercicio propuesto: escribe tu nombre “a pulso” con el ratón, con la herramienta Brocha, dibujando cada letra en un color distinto.
2.8. Principales utilidades (4): wordpad
Otra de las utilidades que incorpora Windows es Wordpad. Se trata de un procesador de textos muy básico. Ofrece muchas menos posibilidades que otros productos comerciales, como Word, pero tiene dos ventajas: es gratis (una vez que se ha comprado Windows, claro) y servirá de introducción para Word y otros procesadores de texto más avanzados. La apariencia de WordPad es esta:

Introducción a la informática – CFPA Babel, por Nacho Cabanes - Página 17
La apariencia de la pantalla recuerda mucho a la de Paint, con ligeras diferencias:
• La barra superior, como siempre, es la "barra de título". • A continuación se encuentra la barra de menú.
• Después tenemos dos barras de herramientas.
• La mayor parte de la pantalla la ocupa la “zona de trabajo”, en la que podremos
escribir nuestros textos. En este caso, hay una “regla” en la parte superior de la zona de trabajo, que nos ayudará a saber en qué zona concreta de la hoja nos encontramos.
• La parte inferior de la pantalla es una “línea de estado”, que en este caso nos
recuerda poco más que el hecho que el teclado numérico está activado (NÚM) y que también lo están las mayúsculas (MAY).
A la hora de escribir textos, existe una primera diferencia con el Bloc de Notas: si llegamos al margen derecho de la hoja, el cursor baja automáticamente a la siguiente línea, cosa que no ocurría con Bloc de Notas. Pero además podemos cambiar la apariencia: podemos seleccionar una cierta porción del texto y convertirla en “negrita” (pulsando el botón que muestra una N), en cursiva (botón K), subrayado, cambiar su color, su tipo de letra (fuente, que aparece al principio de la segunda barra de herramientas) o su tamaño (en puntos, con la siguiente casilla). Otras formas alternativas de seleccionar texto, antes de cambiar su apariencia, pueden ser:

Introducción a la informática – CFPA Babel, por Nacho Cabanes - Página 18
• Una palabra: hacer doble clic sobre ella. • Una línea: hacer clic en su margen izquierdo.
• Un párrafo completo: hacer triple clic dentro del párrafo o doble clic en su margen
izquierdo. También podemos cambiar el formato de un cierto párrafo: alinearlo a la izquierda, derecha o centrarlo (desde la barra de herramientas), así como indicar una cierta sangría (márgenes específicos para un cierto párrafo, algo que podemos conseguir desde el menú Formato o desde la regla). Igualmente, tenemos botones que nos permiten guardar el documento actual, abrir un documento que habíamos dejado guardado con anterioridad, ver una vista preliminar de cómo quedaría el documento en impresora, o mandarlo a la impresora. Y al igual que ocurría con Paint, hay algunas opciones que no están disponibles en botones de la barra de herramientas, sino sólo a través de los menús, como la de cambiar los márgenes de todo un documento o el tamaño de papel que vamos a emplear (menú "Archivo", opción "Configurar página"). Ejercicio propuesto: escribe el texto “Hola, ¿que tal?”, con tipo de letra Arial, en tamaño 24 puntos, negrita y cursiva, color azul, centrado.
2.9. Guardar el resultado del trabajo.
Cuando hemos terminado de trabajar con WordPad, o Paint, o cualquier otra de las utilidades de Windows, es frecuente que queramos guardar el trabajo que hemos realizado. Para ello, en el menú “Archivo” tendremos las opciones llamadas “Guardar” y “Guardar como”. La diferencia básica entre ellas es la siguiente:
• “Guardar como” nos pregunta el nombre con el que queremos guardar el fichero, la carpeta en la que queremos dejarlo, y el tipo de archivo que queremos crear (si hubiera varios formatos distintos que pudiéramos emplear).

Introducción a la informática – CFPA Babel, por Nacho Cabanes - Página 19
• Por el contrario, "Guardar" no nos pregunta nada, sino que lo guarda con el nombre que ya tenía, en la carpeta en la que lo estábamos guardando, y con el mismo formato que estábamos empleando.
Nota: La primera vez que guardamos un fichero, siempre aparecerá la ventana de “guardar como”, aunque nosotros hayamos escogido la opción “guardar”, porque así el ordenador nos obliga a indicar el nombre que queremos que tenga el fichero. A partir de entonces, cada vez que volvamos a pulsar “guardar” ya no se nos pregunta nada. La apariencia de la ventana de “Guardar como” en Windows Vista suele ser muy parecida a esta:
En otras versiones anteriores de Windows, la ventana mostraba también una lista con los archivos que ya existían en la carpeta de destino:
2.10. Hacer varias cosas a la vez
Con Windows es posible hacer varias cosas “a la vez”. Por ejemplo, podemos estar trabajando con Wordpad y, sin dejar de trabajar con él, volver a hacer clic en el menú de Inicio, y acceder a Paint. Cuando tenemos varias aplicaciones “abiertas” a la vez, es posible compaginar el trabajo con ambas, “saltando” de una a otra. Hay varias formas de conseguirlo:

Introducción a la informática – CFPA Babel, por Nacho Cabanes - Página 20
• Si las dos ventanas están a la vista (al menos en parte), basta pinchar en cada una de ellas con el ratón. La ventana en la que acabamos de pinchar quedará “por encima” de la otra.
• Si no están a la vista, podemos pinchar en la barra de tareas (en la parte inferior
de la pantalla), que nos muestra todas las aplicaciones que estamos usando a la vez. Para seguir con cualquiera de ellas, basta con pinchar en el icono que la representa:
• En cualquier caso, podemos cambiar de una tarea a la siguiente pulsado Alt y
simultáneamente el tabulador (la tecla que aparece encima de Bloq Mays).
• En Windows Vista (pero no en versiones anteriores), existe una alternativa más
vistosa: pulsar la tecla de Windows y el tabulador, y entonces las ventanas se muestran en 3 dimensiones para que podamos ver mejor su contenido:
2.11. Más sobre el escritorio.
Hemos visto una forma de acceder a las utilidades que hay instaladas en nuestro ordenador, empleando el “menú de Inicio”. Pero no es la única forma. Muchas veces habrá una serie de utilidades que estarán accesibles directamente a través del “Escritorio”. Por ejemplo, el escritorio de un ordenador con Windows 98 recién instalado mostraba una serie de iconos como:

Introducción a la informática – CFPA Babel, por Nacho Cabanes - Página 21
• “Mi PC”, que representa a nuestro ordenador. Nos permite acceder a la información de todo tipo que esté almacenada dentro de nuestro ordenador, tanto si son datos como cualquier programa informático. En versiones más modernas de Windows recibe el nombre “Equipo”.
• “Mis documentos”, que nos permite acceder de forma rápida a los documentos
que tenemos archivados en nuestro ordenador.
• “Entorno de red”, para acceder a otros ordenadores que pudieran estar conectados al nuestro. Así podríamos acceder a la información que contienen, imprimir utilizando sus impresoras, etc.
• La “Papelera de reciclaje”, que es donde irán a parar los documentos que
nosotros decidamos no utilizar más. También hablaremos sobre ella después.
• “Internet Explorer” es un “navegador” de Internet, que nos permitirá visualizar información que se encuentre en páginas Web. Posteriormente también hablaremos de Internet.
En versiones más modernas de Windows, el escritorio aparece inicialmente mucho más despejado. Por ejemplo, en una instalación típica de Windows XP sólo mostraría la “Papelera de reciclaje”. Más adelante, podremos ir poniendo “accesos directos” a información existente en nuestro ordenador que usemos con frecuencia, de modo que es habitual que el escritorio de un ordenador “ajeno” esté bastante sobrecargado:

Introducción a la informática – CFPA Babel, por Nacho Cabanes - Página 22
El manejo del escritorio NO es igual que el del menú de Inicio:
• En el menú de Inicio, basta hacer un clic para poner en marcha cualquiera de los programas instalados.
• En el escritorio, un clic selecciona un objeto para alguna acción posterior (abrir,
borrar, cambiar nombre, etc.), pero no lo abre directamente:
o Podemos abrirlo si pulsamos Intro después de seleccionarlo. o Una alternativa más rápida para abrirlo es hacer un “doble clic” sobre él.
o También podemos hacer un clic y “arrastrar” un objeto hasta otro punto
de la pantalla, para cambiar su colocación.
o O bien podemos pulsar el botón derecho del ratón (“botón secundario”) y entonces se nos muestra una serie detallada de opciones que podríamos usar con ese elemento que hemos seleccionado. Este menú de opciones recibe el nombre de “menú local” o “menú contextual”, porque las opciones que muestra no serán siempre las mismas, sino que dependen de dónde hayamos pulsado el botón derecho.

Introducción a la informática – CFPA Babel, por Nacho Cabanes - Página 23
3. El sistema de ficheros
Dentro del ordenador, la información está clasificada en carpetas. Vamos a ver algunas de las más importantes.
3.1. Mi PC / Equipo y carpetas de documentos
El icono de “Mi Pc” da acceso a toda la información que se encuentra en nuestro ordenador. Este icono suele estar en el escritorio. Si no es así, probablemente se encontrará en el menú de Inicio. En versiones recientes de Windows (como Windows Vista), se ha cambiado el nombre de este icono por el de “Equipo”, y también suele estar accesible a través del menú de Inicio:
Si entramos a “Mi Pc” en un ordenador equipado con Windows XP, veríamos algo como esto:

Introducción a la informática – CFPA Babel, por Nacho Cabanes - Página 24
• En este ordenador tenemos una unidad de diskette (para más detalles, una unidad de discos de 3½ pulgadas de tamaño), a la que se llama “unidad A”.
• Existen también dos unidades de “disco duro”, que es en la que se guarda toda la
información, la “unidad C”.
• De igual modo, existe una unidad de CdRom (referenciada con la letra D).
• También podemos acceder a los documentos del usuario actual (llamado “yo”) y a los documentos compartidos con otros usuarios (si los hubiera).
Ejercicio propuesto: Existen unidades A, C y D en el ordenador del ejemplo. ¿Dónde está la unidad B? En el caso de un ordenador equipado con Windows Vista, la apariencia de “Equipo” podría ser como ésta:

Introducción a la informática – CFPA Babel, por Nacho Cabanes - Página 25
• Este ordenador tiene dos unidades de disco duro, designadas con la letra C y la
letra E. • Tiene una unidad de DVD (la unidad D).
• No tiene lector de diskettes.
• Tiene otro dispositivo extraíble (un “pendrive”, la unidad F).
En un principio no usaremos “Mi Pc” o “Equipo” directamente, porque el disco duro del ordenador (la unidad C) contiene mucha información, y podemos borrar algo que no nos pertenezca a nosotros sino a Windows, y dejar el ordenador inservible. Sólo usaremos “Mi Pc” o “Equipo” para acceder a otras unidades, como el lector de Cd o algún “pendrive” que hayamos “enchufado” al ordenador.
Durante el uso normal del ordenador, para nosotros será más útil acceder a las carpetas de “Documentos” o de “Imágenes”, que aparecerán en el escritorio o en el menú Inicio, y que nos permiten acceder directamente al tipo de información que estemos buscando. En el caso de Windows Vista, tenemos una única carpeta que permite acceder a todo tipo de información que tengamos en nuestro ordenador: documentos, imágenes, música, vídeos, etc. Es la “carpeta personal”, que aparece en la parte superior derecha del menú Inicio en esta imagen (con el nombre del usuario que esté
manejando el ordenador, en este caso “nacho”). Cuando entramos a esta carpeta, vemos una serie de subcarpetas, como estas:

Introducción a la informática – CFPA Babel, por Nacho Cabanes - Página 26
3.2. Copiar y mover documentos.
Es muy frecuente que queramos “mover cosas” de un sitio a otro (por ejemplo, una foto desde la cámara digital a la carpeta de imágenes de nuestro ordenador, o un párrafo de una parte a otra de un texto), o bien “copiar” cosas ya existentes (como hacer una copia de seguridad de un documento en un pendrive, o incluir varias veces un texto repetitivo dentro de un documento). Por eso, existe una forma “estándar” de mover y copiar “cosas” en Windows. La manera de conseguirlo será siempre en dos pasos:
• Tenemos tres opciones relacionadas: “cortar”, “copiar” y “pegar”. • Si queremos mover algo de un sitio a otro, primero lo seleccionaremos y lo
“cortaremos”. Luego nos desplazaremos hasta el sitio en que queremos que aparezca y lo “pegamos”.
• Para copiar algo que ya existe, primero lo seleccionaremos y lo “copiamos”. Luego
nos desplazaremos hasta el sitio en que queremos que vuelva a aparecer y lo “pegamos”. Si queremos repetirlo 5 veces, no hace falta copiar 5 veces y pegar 5 veces, sino que basta con copiar una vez y pegar cinco.
Las opciones de Cortar, Copiar y Pegar estarán disponibles en el "menú contextual" (o "menú local") que aparece al pulsar el botón derecho del ratón, o en el menú Edición, o

Introducción a la informática – CFPA Babel, por Nacho Cabanes - Página 27
en la barra de herramientas. Los iconos que representan las acciones de cortar, copiar y pegar en la barra de herramientas normalmente son los siguientes:
(las tijeras representan la acción de “cortar”, las dos hojas simbolizan “copiar”, y el portapapeles y la hoja son la imagen para la acción de “pegar”). Ejercicio propuesto: Entra a WordPad, y escribe 10 veces el texto “Hola”, usando “copiar” y “pegar”. Cuando queramos copiar un fichero (o una carpeta) de un “sitio” a “otro” (por ejemplo, del disco duro a un diskette, o de una carpeta a otra, o de un CdRom al disco duro), la forma normal será arrastrarlo con el ratón desde el lugar de origen al lugar de destino.
Por ejemplo, para copiar al diskette un fichero que está en una carpeta del disco duro, necesitamos tener las dos ventanas a la vez en pantalla: entramos a Mi Pc y hacemos doble clic en el "Disco de 3½", con lo que ya tenemos la ventana de destino; después abrimos la carpeta de origen (Mis Documentos, por ejemplo, o alguna subcarpeta dentro de ésta); finalmente arrastramos el fichero (o ficheros, o carpetas) que nos interesa de una ventana a la otra.
Ejercicio propuesto: Entra a WordPad, y escribe “Hola”. Guarda este texto en la carpeta de “Documentos”, con el nombre “Saludo”. Sal de Wordpad y entra a la carpeta “Documentos”, para comprobar que realmente está allí. Luego arrastra este documento a la carpeta “Imágenes”. Pero esta forma de trabajar tiene un problema: existe diferencia entre la forma en la que se comportan los dos botones del ratón:

Introducción a la informática – CFPA Babel, por Nacho Cabanes - Página 28
• Si arrastramos con el botón izquierdo del ratón (el botón “principal”), Windows hará con el fichero lo que considere correcto, es decir, lo copiará si estamos arrastrando de una unidad de disco a otra distinta, pero lo moverá si arrastramos de una carpeta a otra dentro de la misma unidad de disco. Pero aún hay más: si lo que arrastramos es un “programa ejecutable” (capaz de funcionar por sí solo), no se copia ni se mueve, sino que se crea un acceso directo que permite llegar hasta él.
• Si arrastramos con el botón derecho del ratón (el botón “secundario”), Windows
nos preguntará cual de esas tres acciones es la que deseamos realizar:
Por eso, siempre que queramos tener la certeza de que se copia o se mueve correctamente, será preferible arrastrar con el botón derecho del ratón.
3.3. Uso del pendrive.
Un “pendrive” es un disco extraíble de pequeño tamaño y gran capacidad. Actualmente han desbancado a los diskettes como medio de transporte de información y de copia de seguridad, porque su tamaño es menor y su capacidad es mucho mayor (al menos 1.000 veces superior). El manejo básico de un pendrive es similar al de cualquier carpeta que haya en nuestro ordenador: podemos acceder desde “Mi Pc” o “Equipo” (según la versión de Windows que utilicemos), podemos “copiar” cosas desde el pendrive, o podemos “pegar” cosas dentro del pendrive. Aun así, cuando se trata de volcar información desde nuestro ordenador al pendrive, existe una forma especialmente rápida de conseguirlo: pulsar el botón derecho del ratón (el botón “secundario”) sobre el documento y escoger la opción “Enviar a”, que nos muestra una serie de “posibles destinos” para ese documento, entre los que se encontrará nuestro pendrive (si está conectado):

Introducción a la informática – CFPA Babel, por Nacho Cabanes - Página 29
Ejercicio propuesto: Vuelca al pendrive el documento “Saludo” que creaste en el apartado anterior. Antes de “desenchufar” el pendrive, debemos avisar a Windows, para asegurarnos de que vuelque en él toda la información que pudiera quedar pendiente. Esto lo conseguimos desde la zona de iconos que hay en la parte inferior derecha de la pantalla, cerca del reloj:
Si hacemos clic con el botón izquierdo sobre ese icono, nos dará la opción de extraer nuestro pendrive de forma segura:
3.4. Crear carpetas
Cuando tenemos muchos documentos o imágenes, puede ser interesante crear carpetas para agruparlos por categorías (trabajo, clase, familia), por fechas (enero 2009, febrero 2009), etc., para que nos sea más fácil localizar la información posteriormente. La forma de conseguirlo es sencilla: pulsar el botón derecho dentro de “Documentos”, “Imágenes”, o la carpeta en la que nos interese crear una nueva “subcarpeta”. En el menú local aparecerá la opción “Nuevo”, y dentro de ella tendremos “Carpeta”:

Introducción a la informática – CFPA Babel, por Nacho Cabanes - Página 30
Aparece una carpeta vacía, con el nombre “Nueva carpeta”, y se nos da la oportunidad de escribir un nuevo nombre en lugar de éste. Ejercicio propuesto: Crea en el pendrive una carpeta llamada “Repaso”.
3.5. Introducción a los virus y antivirus
La idea básica de un virus es que se trata de un programa “maligno” y capaz de propagarse de un ordenador a otro. Windows es un sistema pensado para resultar fácil de manejar, pero no para resultar seguro, así que es bastante propenso a virus. Por eso, es imprescindible contar con un antivirus, que sea capaz de detectarlos y eliminarlos antes de que dañen nuestros datos. Hay varios antivirus gratuitos que nos pueden ayudar a evitar riesgos, como AVG Free:

Introducción a la informática – CFPA Babel, por Nacho Cabanes - Página 31
4. Ficheros comprimidos
4.1. ¿Para qué comprimir? Tipos de compresión
Comprimir la información hace que ocupe menos que los datos originales. Es útil cuando se trata de datos que hay que almacenar o enviar a través de Internet o cualquier otra red: si están comprimidos, supondrán menos tiempo de envío a través de Internet, y además ocuparán menos espacio en una copia de seguridad- Existen básicamente dos tipos de compresión:
• Compresión sin pérdida. Es lo habitual cuando comprimimos textos o cualquier tipo de información en la que no es admisible modificar el original. Lo que se hace es compactar los datos redundantes antes de almacenar.
• Compresión con pérdida. En imágenes fotográficas puede ser aceptable perder
algo de calidad si aun así el resultado sigue siendo suficientemente bueno como para engañar al ojo humano. Esta técnica se usa en las imágenes JPG, que “aproximan” la imagen original, con lo que pueden a llegar tamaños mucho más pequeños que si se usan otros formatos, a cambio de una disminución de calidad que puede no ser casi apreciable.
4.2. Cómo comprimir ficheros
El soporte para ficheros comprimidos está incluido en los sistemas operativos actuales, sin necesidad de instalar ninguna utilidad adicional, si bien el uso de éstas puede ayudarnos a que el manejo sea más cómodo, a que el nivel de compresión sea mayor, etc. En el caso de Windows, desde la propia carpeta en la que están los documentos, podemos seleccionar uno de ellos (haciendo un clic con el ratón) o varios (pinchando y arrastrando o pulsando la tecla Ctrl mientras se hace clic), y entonces pulsar el botón derecho del ratón. Aparecerá el menú “contextual”, que, entre otras opciones, nos muestra la de “Enviar a”, y dentro de ésta existe la posibilidad de enviar a una “Carpeta comprimida en ZIP”:

Introducción a la informática – CFPA Babel, por Nacho Cabanes - Página 32
4.3. Cómo extraer información de ficheros comprimidos
Para ver el contenido de un fichero comprimido, basta con hacer doble clic y “entrar”, igual que se haría con cualquier otra carpeta. Una vez dentro, ya podremos seleccionar cualquiera de los ficheros que contiene (o todos ellos) y copiar y pegar para llevarlo a otra carpeta. Si hemos instalado alguna utilidad adicional, como WinZip o WinRar, se nos mostrarán muchas más opciones, como descomprimir los datos a una cierta carpeta, comprobar que no estén corrompidos, buscar un cierto texto en todos los ficheros, etc.:
5. Internet como fuente de información
5.1. La web y los buscadores
Internet es una enorme red de ordenadores a nivel mundial. A través de esta red de ordenadores podemos acceder a una gran cantidad de información, así como entrar en contacto con otras personas. Dentro de los servicios que ofrece Internet, uno de los más conocidos en la actualidad es una serie de páginas de información, formadas básicamente por texto e imágenes (aunque en algunos casos también incluyen sonido o incluso secuencias de video). Estas páginas están relacionadas unas con otras, de modo que forman un enorme conjunto de información, que se llamó World Wide Web (“telaraña a nivel mundial”). Por analogía, a cada una de esas páginas de información se le suele llamar “página Web”.

Introducción a la informática – CFPA Babel, por Nacho Cabanes - Página 33
Para visualizar esas páginas de información se emplean unas herramientas llamadas “Navegadores”. Los navegadores más extendidos son el “Microsoft Internet Explorer”, que viene incluido en los ordenadores equipados con Windows, y otras alternativas gratuitas como Mozilla Firefox u Opera. La primera forma de localizar información en esta red es conocer la “dirección” de la página que se busca. Por ejemplo, la página web de la universidad de Alicante está en www.ua.es:
Si no conocemos la página oficial, podemos recurrir a “buscadores”. El más conocido es Google:

Introducción a la informática – CFPA Babel, por Nacho Cabanes - Página 34
El problema de los buscadores es que no sólo nos mostrarán la página “oficial”, sino también muchas páginas alternativas, en ocasiones creadas por aficionados, y nadie nos garantiza la fiabilidad de la información que aparezca en esas páginas, deberemos ser nosotros los que busquemos en más de una fuente de información y contrastemos.
5.2. Guardar textos e imágenes
Tenemos varias formas de almacenar en nuestro ordenador la información que estamos viendo:
• Guardar toda la página en nuestro ordenador (Archivo / Guardar). El texto de la página se guardará en un fichero, y todas las imágenes irán a parar a una carpeta. Si sólo queremos una imagen, podemos pulsar el botón derecho sobre ella y usar la opción “Guardar imagen como”.
• Copiar y pegar desde la página hasta nuestro documento de destino. Para el
texto, lo seleccionaríamos antes (pinchando y arrastrando con el ratón) y utilizaríamos la opción “Copiar” (menú Edición, menú contextual, barra de herramientas, Ctrl+C...). Si se trata de una imagen, haremos clic sobre ella con el botón derecho y escogeremos la opción “Copiar imagen”. Aun así, eso de “copiar y pegar” a veces no es tan fácil de conseguir. En el siguiente apartado vemos algunos problemas y sus soluciones.

Introducción a la informática – CFPA Babel, por Nacho Cabanes - Página 35
6. Configuración básica de Windows
6.1. El panel de control.
Algunos cambios básicos de apariencia de Windows se pueden hacer simplemente pulsando el botón derecho sobre el Escritorio y escogiendo la opción “Personalizar” (en Windows Vista) o “Propiedades” en versiones anteriores. Pero si queremos hacer cambios de configuración de otros tipos, deberemos ir al Panel de Control, que está accesible desde el menú de Inicio. En este panel podemos hacer cosas como
• Desinstalar un programa que ya no usemos. • Añadir nuevos usuarios a nuestro ordenador.
• Ajustar la velocidad del ratón (movimiento y doble clic).
• Cambiar la “configuración regional” (formato de números, fechas y horas).
Como este es un curso introductorio, y la mayoría de cambios que se pueden hacer en el panel de control suponen un nivel de conocimientos elevado, no veremos detalles de su uso.

Introducción a la informática – CFPA Babel, por Nacho Cabanes - Página 36
Ejercicio propuesto: Desde el Panel de Control, crea un nuevo usuario llamado Ejemplo. Comprueba que puedes acceder al ordenador con ese nombre de usuario, y que sus documentos no “se mezclan” con los tuyos. Cierra la sesión de ese usuario, entra con tu usuario normal, y elimina el usuario “Ejemplo”.
7. Reproducir música y vídeo en el ordenador.
Hoy en día, casi cualquier ordenador se encuentra preparado para reproducir música y video sin necesidad de dar ningún paso adicional: introducimos un CD de música o una película en DVD y comenzará a reproducirse automáticamente. Aun así, existe algún formato “extra” que resulta especialmente importante:
• El formato “MP3” es un formato de sonido “comprimido”, que permite almacenar 10 veces más música con una ligera pérdida de calidad. Está tan extendido que cualquier versión moderna de Windows (o de otros sistemas, como Linux) será capaz de reproducir sonidos en formato MP3 sin problema.
• En cuanto al video, el panorama es un poco peor: también existen formatos
“comprimidos”, que permiten guardar unas 5 veces más información en el mismo espacio (nuevamente, con pérdida de calidad), pero no existe un estándar claro. El formato más conocido es el DivX, pero no es el único, e incluso existen diferentes versiones y variantes que quizá no funcionen en todos los ordenadores, porque un video puede estar codificado de una forma ligeramente distinta (emplear distintos “codecs”, rutinas de codificación y decodificación). Si nos graban el video de la boda de un amigo, pero no se ve correctamente, posiblemente necesitaremos actualizar los “codecs” de nuestro ordenador. Una forma sencilla de hacerlo es utilizar el “K-Lite Codec Pack”, que incluye todos los formatos habituales, e incluso un reproductor alternativo al de Windows, más rápido. Se puede descargar en http://www.codecguide.com/

Introducción a la informática – CFPA Babel, por Nacho Cabanes - Página 37
8. Utilidades gratuitas de uso frecuente
8.1. Editores de imágenes
Como hemos visto, Windows incluye Paint, que nos permite crear imágenes o hacer pequeños cambios en imágenes ya existentes. Aun así, se queda muy corto para cualquier uso más “profesional”. Por ejemplo, es frecuente que tomemos fotografías con una cámara digital y luego queramos hacer pequeños retoques en alguna de ellas, como girarla, aclararla u oscurecerla, recortar un fragmento, etc. Para ese tipo de tareas, el programa más conocido es posiblemente Photoshop, pero no es un programa gratuito (de hecho, ni siquiera es barato), pero tenemos alternativas buenas y gratuitas, como The Gimp, que se puede descargar de http://www.gimp.org :
En esta imagen se puede ver que The Gimp tiene muchas más herramientas, más tipos de brocha y más posibilidades en general que Paint, a cambio de ser más difícil de manejar. Ejercicio propuesto: Descarga e instala The Gimp. Con él, escribe el texto “Hola” a pulso, usando el ratón, con una brocha circular de tamaño 11, y en color azul.

Introducción a la informática – CFPA Babel, por Nacho Cabanes - Página 38
8.2. Grabadores de CD/DVD.
Es imprescindible hacer una copia de seguridad de nuestros documentos cada cierto tiempo, para minimizar el riesgo de perder toda nuestra información en caso de avería. Una posibilidad es volcar los datos a pendrive, como vimos en el apartado 3.3; otra alternativa frecuente es pasar la información importante a un CD o un DVD (si nuestro ordenador dispone de grabador). Windows incluye ciertas facilidades para grabar en CD y DVD, pero muy limitadas. Por eso, puede ser interesante instalar algún programa más versátil, que permita grabar tanto CD y DVD de datos para nuestras copias de seguridad, como CD de sonido con nuestras propias recopilaciones de música, como incluso DVD de vídeo a partir de nuestras fotos y videos familiares. El programa más conocido de grabación de CD y DVD es Nero, pero se trata de un programa comercial. Una alternativa gratuitas es InfraRecorder, que se puede descargar de www.infrarecorder.org:
Hacer una copia de seguridad es sencillo: escogemos crear un “Disco de Datos” (Data Disc) y arrastramos los ficheros o carpetas que nos interesen desde la parte superior de la pantalla (que representa nuestro ordenador) a la parte inferior (que representa el contenido del Cd o Dvd):

Introducción a la informática – CFPA Babel, por Nacho Cabanes - Página 39
Una barra en la parte inferior de la pantalla nos indica cuanto espacio hemos ocupado y cuanto tenemos disponible. Cuando hayamos indicado todo lo que queremos grabar, pulsaríamos el botón de “Comenzar la grabación” (que en InfraRecorder es el tercero de la barra de herramientas) y en pocos minutos nuestra copia de seguridad estaría lista.
Ejercicio propuesto: Descarga e instala InfraRecorder. Con él, haz copia de seguridad del contenido de tu pendrive en un DVD.
9. La alternativa gratuita: Linux.
9.1. ¿Qué es Linux?
Es un “Sistema Operativo” alternativo a Windows. Puede hacer casi cualquier cosa que haga Windows. Es más seguro, pero puede resultar algo más difícil de aprender. Existen distintas versiones, y la mayoría de ellas son gratuitas.
9.2. ¿Por qué Linux?
• Es “gratis”

Introducción a la informática – CFPA Babel, por Nacho Cabanes - Página 40
• Incluye todo lo necesario para trabajar desde el primer día: tanto el sistema básico, como procesadores de texto, hojas de cálculo, programas de retoque de imágenes y de grabación de CDs, juegos, etc.
• Es un sistema “abierto”: puede ser adaptado por cualquiera para sus necesidades (independencia de terceras empresas).
• Se puede utilizar en distintos idiomas, sin necesidad de reinstalar.
9.3. Preguntas frecuentes sobre Linux
• ¿Funcionan los programas de Windows? o En general, no, aunque existen “clones” de la mayoría de herramientas de
Windows. • ¿Es verdad que no hay virus para Lliurex?
o Muchísimos menos que para Windows, pero el riesgo siempre existe. • ¿Lo puedo instalar en casa?
o Sí. Se puede probar en un “Live-CD” (sin instalar), o instalar junto con Windows, o incluso reemplazar a Windows.
9.4. Arranque desde un liveCD
Un “Live-CD” (“cd vivo”) es un CD que contiene una versión de Linux, la cual se puede probar desde el CD, sin necesidad de instalar nada. Basta con introducir el CD en el lector de nuestro ordenador y entonces encender el ordenador. Si el ordenador está preparado para poder arrancar desde CD (la mayoría de los actuales lo están), Linux se pondría en marcha automáticamente. Como el CD es más lento que el disco duro, el funcionamiento será más lento, pero a cambio podremos usar el sistema sin tocar el Windows que existiera en nuestro ordenador.
9.5. Uso básico del sistema, comparación con windows.
El escritorio de Linux suele ser muy similar al de Windows, con apenas pequeñas variaciones:
• Puede ocurrir que el menú esté en la parte superior de la pantalla, en vez de en la parte inferior (algo que también se puede conseguir con Windows).
• Puede que algún icono del escritorio no se llame exactamente igual (por ejemplo “Ordenador de Nacho” en vez de “Mi Pc”).
• En alguna versión de Linux, puede que los programas no se lancen con “doble clic”, sino con un solo clic (también se puede hacer en Windows).
• Los programas instalados pueden ser distintos, porque en general no habrá programas comerciales. Por ejemplo, en el menú no encontraremos “Microsoft Word”, aunque sí “OpenOffice Writer”, que es muy similar.

Introducción a la informática – CFPA Babel, por Nacho Cabanes - Página 41
Ejercicio propuesto: Arranca el ordenador con el LiveCD de Ubuntu 9.04 (o alguna versión más reciente). Conecta a Internet usando el navegador Firefox y comprueba las últimas noticias en http://news.google.es
9.6. Principales utilidades incorporadas.
La licencia de uso de los sistemas Linux permite que casi cualquier persona se pueda crear su propia “recopilación”. Por eso, las utilidades incorporadas en una versión de Linux pueden no ser las mismas que en otras versiones. Aun así, a modo de ejemplo, vamos a ver alguna de las utilidades que incluye Ubuntu, una de las distribuciones de Linux más extendidas, en concreto en su versión 9.04:
• Herramientas de ofimática (informática aplicada a la oficina), como procesadores de texto (OpenOffice Writer y AbiWord), hojas de cálculo (OpenOffice Calc y Gnumeric), presentaciones (OpenOffice Impress).
• Utilidades para Internet, como navegadores (Firefox), programas de mensajería (Pidgin y aMsn) y otras muchas utilidades avanzadas.
• Editores de imágenes básicos, como TuxPaint, y avanzados, como The Gimp. • Herramientas multimedia, como reproductores de sonido y video, editores de
sonido, grabadores de disco. • Accesorios básicos, como una calculadora, un editor de textos, o notas “Post-It”. • Juegos (es habitual tener preinstalados unos 20 juegos de mesa sencillos, pero se
pueden descargar con facilidad muchísimos más).

Introducción a la informática – CFPA Babel, por Nacho Cabanes - Página 42
Además de la gran cantidad de utilidades instaladas, es muy fácil añadir nuevos programas al sistema, ya que existen “almacenes” centralizados con gran cantidad de utilidades de todo tipo, y entre las que podemos buscar la que nos interese. Ejercicio propuesto: Con la calculadora, halla el resultado de 12+34+56+78. Ejercicio propuesto: Desde Ubuntu, usa el “Gestor de paquetes Synaptic” (que se encontrará en Sistema / Administración) para añadir nuevos programas. En concreto, instala el juego “pacman”.
Apéndice. Procedencia de las imágenes.
• IBM PC: Imagen de “Mess of Pottage”, situada en
http://www.flickr.com/photos/befuddledsenses/493303882/ • Ordenador de sobremesa “convencional”, por DandyDanny en
http://www.flickr.com/photos/dandydanny/498986555/ • Ordenadores de sobremesa Apple: por Kevin Zollman, en
http://www.flickr.com/photos/36144637@N00/159627089/ • Ordenador portátil: por Shaquan Stimpson en
http://www.flickr.com/photos/monstershaq2000/3481749188 • Ratón: por Bamshad, en http://www.flickr.com/photos/bamshad/1197038886/ • Escritorio de Linux Mint Gloria, por Danie en
http://picasaweb.google.com/lh/view?q=desktop+linux&psc=G&filter=1#5344350362829671330
• Pendrive, por temp en http://picasaweb.google.com/bgolani78/UntitledAlbum#5270381913240465922
• LiveCD de PcLinux 2009, de • http://picasaweb.google.com/lh/view?q=livecd&psc=G&filter=1#5311898249774
466034 • El resto de imágenes son capturas originales de pantalla.