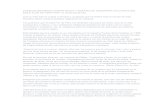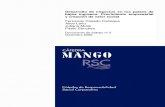INTRODUCCIÓN A BDP HOSTELERÍA BDP... · Las pantallas de trabajo (T1 T2 T3) son agrupaciones de...
Transcript of INTRODUCCIÓN A BDP HOSTELERÍA BDP... · Las pantallas de trabajo (T1 T2 T3) son agrupaciones de...

®
INTRODUCCIÓN A BDP HOSTELERÍA Versión 25
LA UTILIZACIÓN DE LA SIGUIENTE INFORMACIÓN ESTA DIRIGIDA A LA OBTENCIÓN DE UNA VISIÓN GENERAL DEL SOFTWARE BDP. POR LO QUE, SI SU UTILIZACIÓN EN LA GESTIÓN HABITUAL DE SU ESTABLECIMIENTO GENERA FALLOS, BIEN POR ERRORES TIPOGRÁFICOS, DE EXPRESIÓN, DE COMPRENSIÓN, DE UTILIZACIÓN ANTE DIFERENTES VERSIONES DE BDP. ESTOS FALLOS GENERADOS SERÁN EXCLUSIVAMENTE RESPONSABILIDAD DEL USUARIO.

1
Este manual pretende ser una pequeña introducción para comprender el funcionamiento general de BDP y no ser una sustitución de la extensa ayuda que el propio programa integra ni del apoyo que le puede prestar su proveedor.
INSTALACION BDP Pag. 2
CONSIDERACIONES Pag 2
CONFIGURACION de BDP Pag 3
TPV Táctil – Pantalla de Ventas Pag 4 Opciones de Venta Pag 5, 6, 7
DEPARTAMENTOS y ARTICULOS Opción departamentos Pag 8 Opción Artículos Pag 8, 9 Opción Modificación masiva Pag 9 Opción Comentarios Pag 10 Opción Menús Pag 11 Opción Fastfood, Packs Pag 12
CONFIGURACION TPV Opción Parámetros del terminal Pag 12 Opción Departamentos por terminal Pag 12 Opción PLUs por terminal Pag 13 Opción PLUs por Terminal gráfico Pag 13 Opción Pantalla de trabajo Pag 14 Opción Maxi-Pantallas Pag 14
COMUNICACIONES Pag 15
CAJAS Y CIERRES Opción Caja Pag 16 Relación de informes Pag 16, 17 Opción Exportación datos de venta Pag 17 Opción Cierres, Arqueo de Caja Pag 17
FICHEROS Pag 18, 19
UTILIDADES Opción Teclas y Botones Pag 20 Opción Cinta de Control Pag 20 Opción Control de Licencias Pag 21 Opción Reabrir Turnos Pag 21 Opción Control de Red Pag 21, 22 Opción Reindexar y Borrar Ficheros Pag 22, 23 Opción Copias de Seguridad Pag 23 Opción Terminal por Defecto Pag 23 Opción Diseñador de Formulario Pag 23 Opción Control de Password Pag 23
STOCK Opción Proveedores, Almacen, Traspaso Pag 24 Opción Familias, Subfamilias Pag 24 Opción Artículos Pag 24, 25, 26 Opción Control de Stock Pag 27 Opción Traspaso entre Almacenes Pag 28 Opción Regularización de Stock Pag 28 Opción Fabricación y Entrada de Ventas Pag 28 Opción Traspasar Ventas TPV Pag 28 Opción Pedidos, Albaranes, Facturas Pag 28, 29 Opción Utilidades Pag 30

2
INSTALACIÓN DE BDP La instalación de BDP se realiza en el directorio raíz del disco duro, normalmente la unidad “C”. Pasos: 1º Insertar el disco en la unidad correspondiente, se iniciará 2º Elegiremos la opción que hemos adquirido con licencia, por ejemplo, si es para un restaurante,
elegiremos “hostelería”, en este paso tenemos la opción de instalarlo con artículos (marcaremos esta opción sólo si vamos a practicar con la aplicación).
Acceso al sistema de trabajo BDP: Para acceder por primera vez a las diversas opciones de BDP introduciremos la clave 5555. CONSIDERACIONES A TENER EN CUENTA: 1ª Durante la instalación de BDP en el directorio raíz se crearán dos carpetas con el mismo
nombre, que son BDP y BDP2, debemos de tener en cuenta que no es una repetición y no debemos de borrar la carpeta BDP2, pues es imprescindible para el normal funcionamiento de la aplicación.
2ª Si se necesita formatear el disco duro, primero debemos de realizar el proceso de anular la
licencia del programa. Si no realizamos esta operación, se pierde la licencia y no podremos trabajar con BDP, siendo necesario adquirir una nueva licencia, previo pago de la misma.
3ª Una vez instalada la aplicación y en funcionamiento real, no se debe modificar la fecha del
sistema operativo, estos cambios pueden afectar al funcionamiento normal de BDP. Se tendrá en cuenta que las fechas son un parámetro fundamental para BDP, pues se realizan informes sobre una fecha determinada, se factura con una fecha dada, etc.
4ª Una vez configurado el sistema no se modificará el “Terminal por defecto”, este cambio sin un
motivo bien acreditado puede generar pérdida de datos y mal funcionamiento de la aplicación. 5ª Cuando se crea un artículo, un departamento, un pedido, etc; la forma de grabar será
pulsando la tecla “ESC”. 6ª Este gráfico nos indica que pulsando sobre él accedemos a datos, por
ejemplo, si queremos acceder a los turnos del local, nos reflejará los que tengamos definidos. En el caso de que a este gráfico le acompañe el teclado numérico, primero deberemos introducir el dato numérico que interese y luego pulsar sobre el gráfico.
7ª El sistema táctil del equipo se debe de utilizar sólo con BDP. Utilizarlo para realizar
operaciones desde el sistema operativo conlleva ciertos riesgos. 8ª ANTES DE REALIZAR CUALQUIER OPERACIÓN QUE PUEDA CONLLEVAR
CAMBIOS EN EL SISTEMA REALICE UNA COPIA DE SEGURIDAD. HAY CAMBIOS QUE SON IRREVERSIBLES.

3
CONFIGURACIÓN DE BDP: El equipo se entrega configurado de acuerdo con lo indicado por el cliente al proveedor. En este manual solo indicaremos diversas opciones que pueden entrañar algún riesgo para el normal funcionamiento de BDP. La configuración de BDP se realiza desde varios apartados, estos son: Configuración Tpv, Ficheros y Utilidades. En “Ficheros” se presentan una serie de opciones que se deben de definir para ajustar toda la aplicación. Así, por ejemplo, definiremos las impresoras con las que trabajaremos, diseñaremos los salones, etc. En Configuración Tpv, se definen los principales parámetros de funcionamiento, y se ajusta BDP a la forma de trabajar del establecimiento. En el “apartado generalidades” se establecen los diferentes parámetros de conexión con otros terminales. Es importante que la definición del IVA sea la adecuada antes de comenzar a trabajar con BDP, pues variaciones en este parámetro pueden crear problemas en la realización de informes y en el normal funcionamiento de la aplicación. ATENCIÓN: En la parte superior de la pantalla, contamos con la opción de eliminar (F2). Tendremos en cuenta lo siguiente: En función de si BDP es Terminal, Central o Multitienda, y si los tenemos configurados en red; nos aparecerán los distintos equipos que tenemos en nuestro local, por lo que si eliminamos un terminal aunque sea el instalado en otra máquina, lo anularemos y no entrará en funcionamiento. Las opciones que se nos presentan en los restantes apartados se configurarán según las necesidades del cliente. En Utilidades, contamos con la opción “Terminal por defecto”. Esta opción es definida automáticamente la primera vez que utilizamos BDP como terminal 01 y luego la ajustaremos para que coincida con la definida en Parámetros del terminal. Debemos de tener en cuenta que cualquier modificación posterior de este parámetro podrá suponer graves perdidas de información y mal funcionamiento de la aplicación. Desde este apartado procederemos a generar o anular en su caso la licencia de BDP.

4
TPV TÁCTIL PANTALLA DE VENTA Al entrar a la zona de ventas, la primera información que se nos solicita es la fecha de trabajo así como el turno. Es muy importante fijarse en la fecha, pues si por error no hemos cerrado el día anterior, y seguimos realizando ventas el día siguiente, se nos acumularán las ventas en un mismo día. Entre las consecuencias que provoca, tenemos que los informes no se ajustarán a la realidad, pues habrá días que aparecerán como que no hemos tenido movimiento en el local. La pantalla de venta, se divide en seis apartados, que son: zona de comanda, teclado numérico, opciones de venta, agrupación de familias, artículos y pantallas de trabajo. En la zona de comanda contamos con una barra de desplazamiento para ver todos los artículos introducidos. Si necesitamos ver toda la comanda pulsaremos sobre el recuadro barra (parte inferior), se ocupará toda la pantalla izquierda con la comanda. Sobre el teclado numérico podremos realizar las siguientes operaciones: - Introducir el número de artículos. - Variar un precio. - Variar una cantidad - Generar descuentos - Abonar tickets o facturas ya emitidas La forma en que trabaje el teclado numérico respecto a introducir el número de artículos o precios lo definiremos en “Configuración Tpv – Parámetros del terminal – Parámetros”, en las opciones “Cantidad solo igual a unidades o cantidad solo igual a precio” Forma de vender: (si hemos elegido cantidad solo igual a unidades) Para vender 3 Coca Colas pulsaremos: 3 y el artículo Para vender media ración será: 0.5 y el artículo Para vender media ración y asignarle un precio distinto será: 0,5 x 1.20 y el artículo. Cobrar una comanda: Si queremos que el sistema nos indique el cambio que debemos proporcionar al cliente introduciremos el importe que nos ha entregado en el teclado numérico. Luego pulsamos sobre la tecla, dando lugar a la pantalla de cobros. El teclado numérico de la pantalla de gestión de cobros lo utilizaremos si el pago se va a realizar con dos formas de pago distintas (indicando primero la forma de pago). Si trabajamos en formato “Factura” tendremos una serie de opciones diferentes al formato de “ticket”. Si utilizamos la forma de pago “pendiente de cobro” será necesario haber introducido con antelación los datos del cliente (desde la opción “Código Cliente”). Si utilizamos la opción “saldo” en lugar de “comprobante” cerraremos la mesa y no podremos seguir realizando las operaciones habituales. Las pantallas de trabajo (T1 T2 T3) son agrupaciones de artículos. Realizaremos una agrupación de artículos de diferentes familias para utilizarlos en un momento en concreto, por ejemplo, en el momento del desayuno, donde coinciden artículos como zumos, cafés, tostadas, etc; que normalmente no los agruparemos en la misma familia. Las maxi-pantallas,. Se accede pulsando “1” en el teclado numérico y “T1” de la pantalla de trabajo. Para crear una maxi-pantalla vamos a “Configuración TPV” – “Maxi-pantallas”.

5
OPCIONES DE VENTA: De las diferentes opciones disponibles, vamos a ver las siguientes: Separar factura:
Con esta opción podemos separar artículos introducidos en una comanda. La utilizaremos cuando tengamos un grupo de clientes, y uno de ellos, decida pagar algún artículo y el resto de la comanda siga abierta. Al pulsar sobre dicha opción, nos aparece una pantalla divida en dos partes, en la parte
superior se refleja toda la comanda, pulsaremos sobre el artículo que el cliente nos indique y posteriormente sobre la parte inferior de esta pantalla. Una vez terminada la selección de artículos, pulsaremos “facturar” y nos dirige a la pantalla de ventas, donde realizaremos las operaciones comunes a cualquier factura (si nos fijamos se factura como mesa 997, es una mesa virtual que se crea para poder realizar las operaciones habituales). Dividir Factura:
Permite dividir toda la factura entre los distintos comensales. Podemos hacer una división automática o manual. Haremos una división automática cuando todos los comensales paguen a partes iguales. Haremos una división manual si, por ejemplo, algún cliente paga determinados artículos, y posteriormente división automática si el resto de la comanda se paga a partes
iguales. Si desde esta opción, una vez hecha la división de artículos, decidimos pulsar sobre la tecla “traspasar mesa” se crearán mesas virtuales donde podremos realizar las operaciones habituales. Control Caja:
Con esta opción podemos entrar apuntes de salida–entrada, como pago a proveedores en los que el efectivo sale de caja. Podemos visualizar todos los informes relativos a la venta del TPV. Otra opción que nos permite es cobrar las facturas pendientes de cobro.
Código Cliente:
Con esta opción podemos asignar un cliente a una factura, bien a petición del cliente, o para relacionarlo con la forma de pago “pendiente de cobro”. Si el cliente es habitual solo tendremos que seleccionarlo de la pantalla clientes. Si es nuevo cliente pulsaremos “otros clientes” – “Nuevo”, rellenaremos la ficha con los datos necesarios, siendo recomendable
marcarlo como cliente habitual, de esta manera lo tendremos en la primera pantalla de selección. Abono Ticket:
Podemos anular un ticket o factura ya emitidos por error. Debemos introducir con el teclado numérico el número de ticket o factura y posteriormente pulsar sobre esta opción. Sólo se podrán abonar los emitidos en el día abierto.
Precio:
Con esta opción cambiamos el tipo de precio aplicado, barra o mesa. Otra posibilidad es cambiar el precio de un artículo ya introducido en la comanda, el proceso es el siguiente: pulsamos sobre el artículo que tenemos en la comanda, con el teclado numérico introducimos el nuevo precio y finalmente pulsamos sobre esta opción.

6
Transformar Pago:
Permite modificar la forma de pago emitida en un ticket / factura. Para realizar el cambio se introduce el número de ticket / factura, pulsamos sobre esta tecla, y nos dirigirá a la pantalla de cobros donde escogeremos la opción correcta. El terminal debe de tener la fecha de emisión de la factura.
Invitación:
Con esta opción invitamos a uno o varios artículos al cliente. Si el artículo está ya servido, lo marcamos, y pulsamos sobre esta opción. Si no está servido pulsaremos esta opción y después el artículo. Debemos de pulsar otra vez sobre esta tecla para salir del modo invitación.
Combinados:
Con esta opción realizamos un combinado de artículos. Si realizamos un combinado sin antes pulsar esta tecla se reflejará en el ticket o factura como dos artículos independientes.
Traspasar mesas:
Con esta opción podemos pasar artículos vendidos en barra a mesa, o bien de una mesa a otra mesa. Si tenemos que realizar operaciones que desde el formato de ticket no se pueden realizar y sí desde Factura, traspasaremos la comanda a una mesa virtual. La forma de traspasar es pulsando sobre la zona de comanda en una línea vacía, introducimos el número de mesa y por
último sobre esta opción. Entre las operaciones que no se pueden realizar desde barra – ticket están la de asignación de la forma de pago “pendiente de cobro”, “separar factura”, “dividir factura”. Reserva de mesas:
Realiza reserva de mesas. Permite realizar una vista rápida de las reservas pulsando “consultar”. Se puede impedir el uso de la mesa con un cierto tiempo de antelación, este parámetro se define en “Ficheros – “Parámetros generales” – “minutos de reserva”.
Cubiertos:
Se introducen el número de comensales de una mesa.
Descuento: Con esta opción realizamos un descuento sobre el total de la comanda. Puede ser por cantidad o por porcentaje. Introducimos la cantidad o el porcentaje (%) en el teclado numérico y posteriormente pulsamos sobre esta opción.
Nivel de Platos:
Con esta opción podemos modificar el nivel de impresión de un artículo en las impresoras de cocina. De tal manera, que si un artículo está definido como de segundo plato y el cliente lo toma como primero, marcaremos dicho artículo e introducimos el nivel del plato con el teclado numérico (para ver el nivel de impresión, vamos a “dep. y artículos” – “departamentos”, y
comprobamos el nivel de impresión del departamento que necesitemos asignarle), posteriormente marcamos esta opción.

7
Utilidades: En las opciones de venta, contamos con la opción “utilidades”, que nos muestra otra serie de opciones relacionadas indirectamente con la venta, como son:
Esta opción cierra directamente un ticket o factura sin pasar por la pantalla de formas de pago. Se asigna la forma de pago por defecto que es “contado”. Con esta opción podemos consultar una factura ya emitida y cobrada. Podemos ver los artículos servidos, la forma de pago, número de mesa, etc. Podemos también volver a imprimir una factura. Con esta opción podemos evitar la impresión de ticket o facturas.
Con esta opción podremos realizar consultas de stock por artículos, es necesario tener activado el almacén virtual (ficheros - parámetros generales) y llevar control de almacén
.Si se queda alguna mesa bloqueada con artículos o con precio cero, pulsaremos en esta tecla, ES IMPRESCINDIBLE QUE NO EXISTAN OTRAS MESAS ABIERTAS PUES BORRAREMOS SU INFORMACION.
Inicializar impresora: si por cualquier motivo hemos emitido ticket o facturas y la impresora no estaba encendida, se producirá un error por acumulación en la impresora, con esta opción anulamos los trabajos pendientes (similar a la función del sistema operativo).
Con esta opción podemos expandir la zona de artículos de la pantalla de ventas sobre la zona de departamentos, es decir, aumentaremos la visión de artículos de un determinado departamento o familia. Control de usuario: si introducimos diferentes password (previamente definidos) para los usuarios, desde esta opción cambiaremos el tipo de usuario. Consultaremos los tickets ya emitidos y cobrados. Podremos también reimprimir un ticket ya impreso. Permite bloquear el terminal de venta con una contraseña. Hasta que no se vuelva a introducir la contraseña correcta, no será posible acceder a la pantalla de venta. Esta contraseña puede ser diferente para cada camarero y se especifica en el mantenimiento de camareros.
Si se lleva control de almacén, con esta opción regularizaremos aquellos productos, que se han puesto a la venta, pero que por algún motivo (roturas, deterioro, etc) no son aceptados por el cliente.

8
DEPARTAMENTOS Y ARTÍCULOS - Opción DEPARTAMENTOS Desde esta opción creamos los departamentos, en los que agruparemos los diferentes artículos. Los elementos contenidos serán los PLUs o Artículos. En el apartado “nivel de impresión” indicaremos con un valor numérico el orden en el que saldrá impreso en el ticket o factura. Los artículos que pertenezcan a un departamento con nivel de impresión 1 se imprimirán antes que los artículos que pertenezcan a los departamentos de nivel de impresión 2. “Tipo de agrupación general” sirve para que en la impresión de tickets, los PLUs aparezcan agrupados en 3 grandes grupos, que son los que están definidos en parámetros generales. Aquí establecemos a cuál de los 3 grupos pertenecen todos los PLUs de este departamento. Si no desea que los PLUs aparezcan superagrupados mediante esta opción, ponga 1 en este campo y no defina nada en los parámetros generales, en la sección de Agrupaciones Generales. - Opción ARTÍCULOS
Obtenemos los informes Localizaremos un artículo relativos a artículos. por su departamento.
Realiza una búsqueda de Accedemos al teclado artículos por nombre y código virtual.
Eliminamos un artículo Nos permite copiar un artículo con
nueva referencia.
Un artículo pude ser creado desde esta opción o también desde el apartado “Stock – Artículos”, elegiremos la segunda opción si vamos a llevar un control de almacén. En la pestaña “Datos generales” introduciremos las principales características del artículo. Cuando introducimos “código artículo” podemos tener en consideración lo siguiente. Para tener los artículos con un código lógico podemos seguir este método. Como sabemos, primero se debe crear el departamento, pues bien, el artículo tendrá la siguiente referencia: el primer dígito el código de departamento y los dos siguientes dígitos identifican al artículo. Ej: si tenemos un departamento con el código 8, el artículo será el 801; el siguiente artículo del mismo departamento será el 802. De esta manera conseguimos que al visualizar un artículo tenemos el departamento identificado; por otra parte al realizar un informe vemos rápidamente si en el mismo se ha introducido otro artículo de otro departamento. Después del código necesitamos introducir el nombre del artículo y en la casilla siguiente asignarle el departamento. Pulsaremos “tecla INTRO” hasta llegar a las casillas “Descr. Gráf. Línea 1” y “Descr. Gráf. líneas 2” deberemos de rellenarlos para identificar el articulo en la pantalla de ventas. La característica “descripción libre” permite introducir el nombre del artículo en el momento de realizar la venta. VER APENDICE 1

9
La característica “impresoras auxiliares” permite introducir el código de las impresoras por donde vayan a salir impresos los artículos. Si tenemos dos impresoras por las que deben de salir el artículo, introduciremos los dos códigos seguidos sin comas. Introducción del precio: En las casillas “P1, P2…” introduciremos los distintos precios, en función de si se sirve en barra, mesa o terraza. Para usar decimales no se introducirá “la coma” se usará el punto. Ej: 5.60. Si queremos modificar el precio de un artículo, lo localizaremos mediante la tecla del menú F9. La pestaña “Proporciones” la utilizaremos cuando nos interese vender proporciones mayores o menores del artículo, y descontarlas correctamente de almacén. Por ejemplo: vender un chupito o vender vasos de cola de diferentes tamaños. Pestaña “Comentarios” Todos los comentarios que vamos a utilizar se definen en “depart. Artículos” - “comentarios”. Cada línea del ticket admitirá hasta 3 comentarios. Se pueden crear comentarios generales y comentarios específicos de cada artículo. En esta pantalla podemos indicar 2 tipos de comentarios específicos. A los comentarios podemos tener acceso automáticamente (no recomendable) al vender un artículo si activamos la casilla correspondiente en esta pantalla. Si necesitamos introducir comentarios a un artículo podemos marcar dicho artículo en la pantalla de ventas y posteriormente la opción “Comentario”. La pestaña “Combinados” nos permite crear una relación entre un artículo que llamaremos base, y otro artículo que llamaremos auxiliar. Por ejemplo, en la venta de un “Dyc con Cola”, el Dyc será la base, y la cola el auxiliar. Los precios los estableceremos atendiendo a la siguiente consideración: el precio del auxiliar no puede variar de un combinado a otro, luego en precio auxiliar de la cola, para precio1, marcaremos por ejemplo 0,50; Ahora tendremos que calcular el precio del producto base hasta que alcance el precio establecido en la lista de precios al público. (normalmente los refrescos serán productos auxiliares, por lo que serán los únicos que en esta pestaña tendrán reflejado un tipo de precio como auxiliar). Para enlazar un artículo base con el auxiliar marcaremos la opción “asociar a un departamento” y posteriormente indicaremos el “Código departamento”. - Opción MODIFICACIÓN MASIVA DE ARTÍCULOS Utilizaremos esta opción con precaución, pues cualquier campo modificado y actualizado se trasladará a la pantalla de ventas, control de almacén, etc., por lo que es recomendable realizar una copia de seguridad antes de comenzar este proceso. Necesitamos conectar un teclado. Esta utilidad permite modificar masivamente la mayoría de los campos de los artículos: precios, descripciones, familia, departamento, comentarios, inventariable, etc. Ej: Cambio del precio 1 de artículos del departamento “cafés” Pulsamos varios “intros” hasta llegar a la zona de elección de departamentos, donde elegimos el departamento a cambiar. Pulsamos en la tecla “todo no”, ahora elegiremos el campo que queramos cambiar pulsando sobre él, veremos que cambia a “si” de esta manera solo tendremos los campos del artículo que deseamos cambiar.

10
Elegidos los campos a cambiar pulsaremos sobre la tecla “cargar” Entrando en la tabla podremos modificar el valor de la casilla en que estemos. Podemos entrar el nuevo valor directamente o desplegar una lista con todos los valores posibles. En la parte inferior de la pantalla tenemos los parámetros de edición. Así, por ejemplo: el botón “Cambiar toda la columna” nos permite dar un mismo valor al campo seleccionado para todos los artículos. En Utilidades están las opciones de Copiar precios, de Variar precios y de Copiar y Variar precios. “Variar precios” la utilizaremos para cambiar los precios de los artículos, se puede incrementar una cantidad fija o un porcentaje. Si realizamos el aumento de precio por porcentaje marcaremos la casilla “redondear a múltiplos de” e introduciremos el valor de “0,05” y pulsaremos por defecto o exceso según convenga. Para finalizar el proceso pulsaremos “Actualizar”. - Opción COMENTARIOS Los comentarios son observaciones que acompañan a las líneas de artículo cuando estas se imprimen en las impresoras auxiliares. Cuando seleccionamos los comentarios asociados a las líneas, podemos distinguir entre comentarios generales y aquellos comentarios específicos de cada PLU. Marcaremos la casilla “comentario general” para que se refleje como tal. - Opción MENUS Este control nos permitirá definir los menús con sus grupos y los platos que los componen para que en la posterior venta se puedan registrar los platos que realmente se están consumiendo. Pasos para crear un menú: 1º Creamos como artículo el nombre del menú, por ejemplo, menú diario. Le asignamos precios,
impresoras auxiliares, en definitiva, todos los datos necesarios para un artículo. Crearemos también los platos que forman los menús (con precio cero).
2º Damos nombre al menú, para ello utilizamos el artículo llamado “menú diario”. Ahora,
creamos los grupos del menú, en la propia pantalla de creación de menús (primeros, segundos, etc.)
3º Introducimos los artículos en sus grupos correspondientes. Para ello, hacemos doble clic sobre
la cuadricula a introducir el artículo y con la flecha buscamos el artículo por descripción. (Es conveniente a la hora de crear artículos para menú seguir una nomenclatura diferente que para los platos de la carta, de esta manera conseguiremos distinguirlos fácilmente).
Si necesitamos borrar un plato introducido utilizaremos el menú “FLX”

11
- Opción FASTFOOD Esta opción permite definir un plato tipo Fast Food, que incorporará unos componentes base y unos componentes variables. También podemos definir el precio del Fast Food según los componentes variables que seleccione el cliente. Es importante destacar que el código de Fast Food siempre tiene que ir asociado a un artículo de venta, de tal forma que si el artículo no existe no podremos crear el plato de Fast Food. Los diferentes campos que debemos de completar son: - Precio Base: Es el precio del plato de Fast Food si no escogemos ningún componente variable. - Unidades de Elección: Corresponden al número de elementos que puede elegir el cliente sin
pagar un precio adicional o pagando pequeño suplemento. Podemos definir que una unidad de cierto componente corresponda con una o más unidades de elección, o que una unidad del componente valga cero unidades de elección, es decir, que no se tenga en cuenta en el cómputo de unidades de elección.
- Limitar a Unid. Elección: Si activamos esta opción no permitimos que el cliente seleccione más unidades de elección que las especificadas en el campo anterior.
V.U (Valor de la unidad): Indica cuantas unidades de elección corresponden a una unidad del componente variable que estamos editando. Si especificamos un valor cero, indicamos que el componente no entra dentro del cómputo de las unidades de elección. Importe Base: Importe adicional que se ha de pagar por este componente si entra dentro de las unidades de elección. Importe Adicional: Importe adicional que se ha de pagar por este componente si el cliente excede las unidades de elección, o si el componente no entra dentro del cómputo de las unidades de elección (V.U.=0). - Opción PACKS Un pack es un conjunto de artículos que vendemos a un determinado precio, fijo o igual a la suma de los precios de los artículos escogidos. Dentro de un pack podremos seleccionar departamentos o artículos, indicar cantidades mínimas o máximas a escoger, unidades de regalo, etc. En la ayuda que presenta el programa tenemos ejemplos bastante ilustrados del funcionamiento de esta nueva herramienta.

12
CONFIGURACIÓN TPV - Opción Parámetros del terminal Desde esta utilidad se parametriza la aplicación, por lo que su uso debe ser restringido. La mayor parte de parámetros a introducir deberán ser creados primero desde FICHEROS. En la pestaña “generalidades” identificaremos al terminal de trabajo, las conexiones con otros terminales, y el IVA aplicado a los artículos. En la pestaña “tickets y facturas” elegiremos el formato de los tickets y facturas (creado en ficheros – diseño de formularios) así como por las impresoras por las que serán emitidos. En la pestaña “varios” se establecen las formas de pago, la numeración de tickets y facturas y la aplicación de “la hora feliz” En la pestaña “parámetros” ajustaremos BDP a la forma de trabajar del establecimiento. Las opciones “Cantidad sola igual a precio” y “cantidad sola igual a unidades” determina la forma de vender artículos. En la pestaña “impresoras auxiliares” introduciremos las diferentes impresoras instaladas en su local, normalmente serán las destinadas a impresión de pedidos a cocina o barra. - Opción Departamentos por terminal
Nos muestra una relación Copia todos los departamentos de de departamentos un terminal a otro terminal. Podemos eliminar de la zona De ventas un departamento
Los departamentos que necesitemos introducir deberán ser creados previamente en “departamentos y artículos” – “departamentos”. Según vayamos creando departamentos se irán añadiendo a la zona de ventas por orden de creación. Desde esa utilidad podemos cambiar la posición de los departamentos que vemos en la pantalla de ventas. Para ello eliminaremos los departamentos necesarios con el menú FLX e introduciremos nuevamente el código del departamento en la posición deseada. Si necesitamos insertar un departamento entre dos que ya tenemos creados, pulsaremos sobre el inferior y seguidamente en la tecla F7 para insertar una línea vacía. Ahora introducimos el código del departamento. Al borrar un departamento no lo eliminamos de la base de datos, tan solo de la zona de ventas.

13
- Opción PLUS POR TERMINAL
Obtenemos informes Copia todos los artículos de un sobre artículos terminal a otro terminal. Inserta una línea entre Elimina un artículo de dos artículos. la tabla, sin dejar espacio
en blanco. Elimina un artículo de la tabla dejando un espacio Accedemos al teclado virtual. en blanco
Desde esta utilidad controlamos todos los artículos que se han ido creando desde “depart. y artículos” – “Artículos” para un terminal. Si nuestro local dispone de varios terminales conectados entre sí, podemos traspasar todos los artículos de un terminal a otro terminal mediante el menú F10. Si los terminales venden artículos diferentes y están conectados a un central, aquí podemos diferencial los artículos, para ello escogemos el Terminal y luego anulamos los artículos que no pongamos a la venta. - Opción PLUS POR TERMINAL GRÁFICO Desde esta opción recolocaremos las posiciones de los artículos. Para ello, cargaremos el Terminal sobre el que trabajamos, Escogeremos el departamento a modificar y pulsaremos la tecla “reordenar” y en la pantalla que nos aparece iremos introduciendo los artículos en el orden deseado, para ello, pulsamos sobre el artículo y luego en la posición de la pantalla de abajo (no se permite dejar espacios en blanco”. Una vez hecho los cambios, pulsaremos “aceptar cambios” y “grabar”. Para cambiar el color de fondo de una o varias teclas, pulsaremos sobre la opción “cambiar tecla” elegimos el color y posteriormente pulsaremos sobre el artículo a cambiar.

14
- Opción PANTALLA DE TRABAJO Obtenemos una relación de Copia la pantalla de trabajo de artículos y precios de PT. un terminal a otro terminal. Realiza una búsqueda por Elimina un artículo de la pantalla de trabajo pantalla de trabajo La creación de pantallas de trabajo (T1 T2 T3) consiste en la agrupación de varios artículos de distintos departamentos. Realizaremos una agrupación de artículos de diferentes familias para utilizarlos en un momento en concreto, por ejemplo, en el momento del desayuno, donde coinciden artículos como zumos, cafés, tostadas, etc; que normalmente no los agruparemos en la misma familia. El primer paso para crear una Pantalla de Trabajo será darle nombre, para ello vamos a Configuración TPV – Parámetros del terminal – Varios. En las opciones de creación de la pantalla de trabajo, lo primero escogeremos el Terminal (que debe coincidir con el número en el que creamos anteriormente la denominación de la pantalla de trabajo. Ahora elegimos la pantalla de trabajo que puede ser “1, 2, 3”, pulsaremos “intro” y accederemos a la zona de introducción de artículos. Para finalizar pulsamos sobre “Esc” y se grabarán los datos. Si necesitamos eliminar un artículo utilizaremos el menú FLX. - Opción MAXI - PANTALLA Las maxi-pantallas, es la mayor agrupación de artículos que podemos visualizar en una misma pantalla. Se accede pulsando “1” en el teclado numérico y seguido “T1” de la pantalla de trabajo. Podemos crear una agrupación de 84 artículos. Localizaremos el artículo mediante la opción “Buscar”, y posteriormente pulsamos sobre el recuadro vacío de la tabla donde queramos visualizarlo. Dentro de una maxi-pantalla podemos enlazar con otras maxi-pantallas. Por ejemplo, tenemos una maxi-pantalla donde hemos agrupado bebidas y otra donde hemos agrupado postres. Pues bien, pulsando sobre la tecla “maxi-pantallas” obtendremos las que hemos creado, pulsamos sobre la 3 (que es la de postres), le damos el nombre que consideremos oportuno, y luego pulsamos sobre el recuadro vacío de la maxi-pantalla de bebidas.

15
COMUNICACIONES Utilizaremos el módulo de comunicaciones para enlazar equipos remotos. Para realizar la conexión utilizaremos el módulo de comunicaciones avanzado. El primer paso que debemos de realizar es configurar las comunicaciones. Necesitaremos tener creada una cuenta de correo electrónico y trasladar los datos a la opción “Configuración Comunicaciones”. - Opción Configuración Comunicaciones Introduciremos los datos de la cuenta de correo electrónico en la ficha correspondiente. Los puertos 110 y 25 trataremos de no modificarlos. (En el correo de Yahoo se recomienda cambiar los puertos para el servicio POP y SMTP, no se deberá seguir dicha recomendación.) - Opción Enviar Datos del Terminal a la Central Para el envío de datos del Terminal a la Central contamos con un formulario en el que, como forma de envío marcaremos “internet”. La ruta de destino será la dirección de correo del equipo Central. Podemos comprimir los datos, para lo que debemos de poner la ruta completa donde se encuentra instalado el compresor. Escogeremos el rango de fechas para el envío de datos. En la zona “Datos de venta” figurarán los locales que conectarán. No deberemos introducir ningún dato, se crearán automáticamente. En “datos de compra” marcaremos las opciones que necesitemos, y en la zona de almacén se reflejará el existente en el equipo. Pulsamos la tecla “comprobar” y posteriormente “enviar” - Opción Recibir Datos del Terminal en la Central Para recibir datos tan solo tendremos que pulsar sobre la tecla “leer datos”. - Opción Enviar Datos de la Central al Terminal y Recibir Datos de la Central en el Terminal Escogemos la forma de envio, si es por internet, escogemos la ruta de destino y marcamos los terminales a los que enviamos la información modificada (pestaña datos generales). Para recibir datos, pulsaremos “leer datos”. Si usamos compresión de datos fijaremos la ruta del compresor. - Opción RAPPORTS Con esta utilidad llevamos un registro de las comunicaciones efectuadas entre los equipos. Las dos opciones, envío y recepción, constan de una plantilla donde elegiremos rango de fechas, locales y terminales (si solo hay un local el inicial y final será el mismo). - Opción Creación y Plantilla de envíos automáticos del Terminal al Central Se trata de una plantilla idéntica a la plantilla de envíos, con la diferencia de que podemos programar el momento del envío.

16
CAJA Y CIERRES - Opción CAJA Desde esta opción accedemos al “control de caja”. Se presenta una pantalla en la que visualizamos información sobre el total de caja referidos a la fecha y turno actuales. La tecla “cobrar factura” nos permite cobrar una factura con la forma de pago “pendiente de cobro”. Si conocemos la numeración de la factura, realizaremos la operación desde esta pantalla; si necesitamos buscar por cliente deberemos pulsar la tecla “entrega a cuenta clientes”. La tecla “entrar apuntes” la utilizaremos para reflejar las entradas y salidas de efectivo de caja. Primero, describiremos el apunte; luego, si es de entrada pondremos “E”, y si es de salida “S” (pagos con salida de dinero del cajón portamonedas); por ultimo el importe y la forma de pago. La tecla “listar informes” nos proporciona toda la información del movimiento de ventas del TPV. Para crear un informe primero elegiremos el rango de fechas (fecha inicial – fecha final) y si trabajamos con turnos, el turno deseado o todos los turnos. Informes: Apuntes de caja: Relación de cobros y pagos, formas de pago Tickets: Relación de tickets con numeración, IVA, total y forma de pago. Facturas: Relación de facturas con numeración, IVA, total y forma de pago. Resumen total: Relación de tickets y facturas y el IVA correspondiente. Departamentos venta: Relación de unidades por departamento e importe y tanto por ciento. Departamento personal: Relación de consumiciones del personal del local. Departamento general: La suma del departamento venta y departamento personal. Plus Venta: Relación de artículos por unidades e importe vendidos. Plus personal: Relación de artículos consumidos por personal del local. Plus general: La suma de Plus de venta y personal. Plus Depa..Venta: Relación de artículos por departamento con unidades e importe vendidos. Plus Depa Personal: Relación de artículos por departamento con unidades e importe consumidos por el
personal del local. Plus Depa General: La suma de Departamento de venta y departamento de personal. Horas: Informe por intervalos de 1 hora de operaciones de venta e importe. Detalle de horas: Informe por rango de artículo y franja horaria con relación de artículos e importe. Artículos x horas: Relación de franjas horarias, artículos, importe. Cajeros: Informe de operaciones por cajero e importe. Anulaciones: Relación de anulaciones con fecha, turno, hora, camarero e importe. Camareros: Relación de operaciones por camarero, con unidades, importe y total con IVA. Resumen Diario: Resumen de caja, formas de pago, total unidades ticket, total importe ticket, total unidades
factura, total importe facturas, total caja. Total ventas: Resumen por fechas con total ticket, total facturas, total general. Arqueo de caja: Dirige a la pantalla de arqueo de caja. Abonos: Relación de los artículos abonados, importe, camarero. Comisiones: Relación de comisiones por camarero. Comisiones x Plus: Relación de comisiones por artículo y camarero. Mesas: Relación de mesas por salón, importe, operaciones, comensales. Facturas pendientes: Relación de facturas pendientes por cliente e importe. Invitaciones: Relación de invitaciones, artículos, importe, camarero. Personal: Informe por unidades de consumo personal, con precio venta al público. Propinas: Relación de propinas con importe y camarero. Invitación por mesas: Relación de invitación por mesas, comensales, coste de la invitación. Menús: Relación de menús facturados. Fastfood: Relación de fastfood facturados.

17
Consulta de tickets: Relación de tickets emitidos, con importe, forma de pago, artículos. Consulta de facturas: Relación de facturas emitidas, con importe, mesas, artículos, fp. Tickets agrupados: Relación de tickets agrupados, con importe, IVA. Descuentos: Importe inicial, % de descuento, importe descuento, importe final. Resumen de IVA: Informe impreso del IVA por ticket y facturas. Plus x Camarero: Informe de artículos, importe y unidades por camarero. Plus y Descuentos: Informe sobre artículos con descuento efectuado e importe. Tickets x Camarero: Relación de ticket por camarero, fecha, hora e importe. ABC Plus: Relación de artículos por cantidades y precios. Combinados: Relación de las unidades de combinados y su importe. Agrupaciones Plus: Total unidades, total importe. Packs: Información de los diferentes packs Días de la semana: Información por días. - Opción CIERRES Desde esta utilidad se realizan los cierres de turno y día. Una vez cerrado un turno, para seguir trabajando, iremos a “TPV táctil” en la pantalla naranja; ahora necesitamos abrir el turno 2, para ello pulsamos sobre el rectángulo con puntos que hay a la derecha del turno y elegiremos el turno 2 pulsando aceptar. Seguidamente
pulsaremos sobre la tecla “Abrir turno” y finalmente en “Aceptar”. Si por error se cierra un turno/día, para reabrirlo iremos a “utilidades” – “ Reabrir turno/día ”. - Opción CONFIGURACION INFORMES AUTOMÁTICOS Indicaremos los informes que se emitirán automáticamente en los cierres de turno y día. - Opción EXPORTACION DATOS DE VENTA Se produce una exportación de datos en formato texto a una carpeta de BDP. Por el riesgo que puede suponer trabajar con las carpetas de BDP, recomendamos que hasta que se tenga un control total del sistema evite utilizar esta función. - Opción ARQUEO DE CAJA Realiza un arqueo de caja, hay que introducir los desgloses de moneda (se crea en ficheros – desglose de moneda). Introduciremos el depósito (cambio) y el efectivo de caja. Se pueden obtener dos tipos de informes mediante las teclas “imprimir” y “cuadre efectivo”. Si en “configuración de informes automáticos” marcamos el arqueo de caja, solo podremos imprimir uno de estos informes. - Opción ENVIO DE RECAUDACIÓN POR SMS Es un servicio que necesita suscripción.

18
FICHEROS Todas las opciones que se presentan a continuación son parametrizadas por su proveedor, cualquier cambio que realice en ellas puede suponer mal funcionamiento del sistema. Si necesita realizar cambios póngase en contacto con nosotros. - Opción TABLAS DE IVA Se definirán todos los tipos de IVA con los que el programa puede trabajar. De forma predefinida tenemos el 16%, el 7% y el 4% - Opción FORMAS DE PAGO Se definirán las formas de pago con las que el programa puede trabajar. Para crear un forma de pago normalmente solo será necesario crear el código y la descripción. - Opción IMPRESORAS Desde esta utilidad crearemos las impresoras instaladas en nuestro local. Se aconseja no modificar ningún parámetro de esta opción sin consultar a su proveedor. - Opción PARAMETROS GENERALES Desde esta opción se establecen diversos aspectos de funcionamiento de la aplicación. Se establece la numeración inicial de pedidos, albaranes, facturas, inventarios, reserva de mesas, el número máximo de repeticiones de un ticket / factura. Característica “Actualizar Almacén Virtual”, si está marcado llevará el control del stock del almacén asociado a cada terminal y de todo lo que se venda cada día, cosa que nos permitirá conocer el stock real disponible para cada terminal de venta. Al cerrar el día, si esta opción está marcada, se nos preguntará si deseamos borrar el archivo temporal o no. En la tercera pestaña indicaremos si los informes reseñados en ella se emitirán con IVA incluido o sin IVA. Se puede indicar el tiempo que una mesa con reserva puede estar inactiva antes de su utilización. Se puede controlar el apagado del sistema desde la pestaña “parámetros generales”. - Opción LOCALES Se dan de alta los establecimientos donde esté instalado BDP y que estén en comunicación. - Opción DESGLOSE DE MONEDA Se establece el desglose de la moneda en curso a efectos de arqueo de caja. - Opción TURNOS Se establecen los diferentes turnos de trabajo. El sistema tiene definido tres turnos por defecto. Si cerramos un turno por error, éste puede ser reabierto desde “utilidades” – “reabrir turno”. Podemos indicar que precio aplicar a un turno.

19
- Opción CAJEROS Si se trabaja con cajeros, desde esta pantalla se dan de alta. - Opciones PAISES, COMUNIDADES, PROVINCIAS, POBLACIONES Desde estas opciones se establecen los diferentes lugares de actuación, es decir, podemos tener proveedores de diferentes lugares geográficos. Si estos datos no son introducidos desde estas opciones y, por ejemplo, estamos dando de alta un nuevo proveedor, al llegar al campo que nos pida la provincia, nos preguntara si queremos crearlo, pues bien, se puede crear en ese momento y no hace falta venir a esta opción para crearlo. - Opción CAMAREROS
Realiza una liquidación especial Nos permite asignar una huella digital de un camarero en concreto. a un camarero para identificación. Duplica un registro
Se dan de alta a los distintos camareros con sus respectivas características. Opción SALONES Se dan de alta los distintos salones del establecimiento. El rango de mesas se establecerá teniendo en cuenta que en los distinto salones o terraza no pueden haber mesas con la misma numeración, es decir, el sistema no admite mesas con el mismo número. Si el precio de un artículo varia en función de si se vende en barra o mesa, aquí indicaremos el tipo de precio “2, 3, 4” que anteriormente hemos definido en la ficha del artículo como “Precio 1, Precio 2…..”.. Se pueden asignar artículos por apertura de mesa o por comensales. - Opción DISEÑO DE SALON Diseñaremos los salones del establecimiento, que previamente se hallan dado de alta. Numeraremos las mesas, de tal manera que si tenemos dos salones, no se cruzarán los rangos. - Opción CLIENTES Se da de alta a un nuevo cliente. El cliente debe de facilitar los datos necesarios para realizar la factura (NIF, Nombre, Dirección). Un campo que es interesante rellenar es: “cliente habitual” de esta forma figurará en la primera plantilla de búsqueda.

20
UTILIDADES Opción TECLAS Y BOTONES - Editor de teclas Con esta opción podremos crear la imagen de texto de un artículo que nos aparecerá en la pantalla de ventas. La diferencia de utilizar esta pantalla y no las opciones “descripción gráfica línea 1” y “descripción gráfica línea 2” de la pantalla de creación de artículos, es que nos permitirá introducir más texto y de diferente formato. Una vez realizado el diseño de texto, se procede a grabar. La ruta donde se guarde deberá ser “C:/BDP/TpvHos/Graf/imágenes”. - Asignación múltiple de gráficos Con esta opción se puede asignar colores de fondo o imágenes a los artículos de una manera más rápida y cómoda. Una vez cargados los artículos, se elige el fondo o la imagen, se pulsa “sustituir” sobre cada artículo. Una vez realizados los cambios, por ultimo pulsaremos “Actualizar”. - Diseño teclas TPV Desde aquí, se controla la posición y el color de las diferentes opciones que se presentan en la pantalla de ventas. Las diferentes opciones están agrupadas en las dos columnas de la derecha, para su organización solo tenemos que pulsar sobre la tecla a modificar y sobre el recuadro vacío de las columnas de la izquierda. Para modificar el color, se pulsa primero sobre la tecla y posteriormente sobre el color. Opción CINTA DE CONTROL - Emisión de la cinta de control: En esta opción se puede generar por impresora una cinta de control sobre papel, igual que la generada por las Cajas Registradoras. En la parte central de la pantalla hay dos botones con los que se pueden escoger el rango de fechas en las que emitir la cinta de control. - Emisión de cinta magnética: Genera una copia de la cinta de control en formato electrónico, es decir, genera un archivo de texto en el directorio que usted seleccione, cuyo contenido es una copia idéntica de la cinta de control que se generaría sobre papel desde la opción Emisión de la Cinta de Control. - Visualización de cinta de control: Esta utilidad permite visualizar la cinta de control de un determinado día y terminal. La pantalla permite seleccionar la fecha y el terminal pulsando sus correspondientes botones en la parte superior. En el caso de la fecha mostrará un calendario y en el caso del terminal, un pequeño formulario que permitirá escogerlo.

21
Opción CONTROL DE LICENCIAS - Generar licencia: Para generar la licencia y el contrato de actualizaciones con BDP, se necesita la documentación aportada en la caja del CD. Recordamos que hemos adquirido el uso del software no su propiedad. La licencia la genera el distribuidor, así como el contrato de actualización - mantenimiento. Siendo ésta la única responsabilidad de TECNO PYME entre el CLIENTE y A.P.S.L. & IBERNYX S.L., realizando el primero tan solo funciones de intermediario a estos efectos, y comprometiéndose a suministrar versiones originales del programa BDP. El contrato de mantenimiento con BDP abarca las actualizaciones que se vayan produciendo así como la asistencia ante posibles problemas graves de la aplicación, ocasionados normalmente por el mal uso de la aplicación. - ANULAR LICENCIA Es imprescindible que antes de proceder a cualquier manipulación del disco duro, su formateo, virus informáticos, etc. se proceda a anular la licencia. (si no se puede acceder a BDP para anular la licencia póngase en contacto, lo antes posible, con su proveedor). Si no se atiende a esta advertencia se pierde el derecho de uso de la aplicación, siendo necesario volver a adquirir otra licencia, con el consiguiente coste. Al pulsar sobre la opción “anular licencia” el sistema genera una serie de códigos que DEBEMOS DE ANOTAR, posteriormente serán necesarios para volver a instalar BDP. (Si omitimos este paso se pierde el derecho de uso de BDP). SE RECOMIENDA LA COLABORACIÓN DEL PROVEEDOR. Opción REABRIR TURNOS Si por error cerramos el turno o día en curso, podremos volver a abrirlo desde esta opción. No es recomendable abrir un turno de un día ya trabajado y cerrado convenientemente para introducir un nuevo ticket pues la numeración del mismo se verá alterada. Si necesitamos anular un ticket emitido en un día ya cerrado, usaremos esta opción para reabrir el día y proceder al abono del ticket o factura. Opción CONTROL DE RED BDP está formado por tres niveles, Terminal, Central y Multitienda. BDP Terminal puede trabajar independientemente o bien on line, es decir, su base de datos está en otro equipo, en este caso lo más habitual será que el segundo equipo esté equipado con BDP Central. BDP Central agrupa a varios equipos, de esta manera tenemos toda la gestión controlada desde un mismo equipo, realizando este último también funciones de venta o simplemente de gestión. BDP Multitienda realizará normalmente solo funciones de gestión, aunque también puede realizar funciones de venta. Llevará toda la gestión de los equipos de un mismo local o de varios locales. Desde esta pantalla se controlan las exportaciones e importaciones de datos entre terminales, así como las conexiones de equipos.

22
- Definir ruta de datos: Con este parámetro identificamos la ruta que tendrá nuestra base de datos. Posibles casos:
Si un terminal trabaja de forma autónoma se introducirá la unidad “C”, en la configuración por defecto se introduce este parámetro. Si tenemos dos equipos y uno trabaja con la base de datos del otro (on line), se debe crear una unidad de red en el sistema operativo dirigida al disco duro “C” del otro equipo (el principal, Ej \\central\c ), ahora en BDP se coge la opción “unidad de red” creada anteriormente. Si un equipo trabaja on line con otro, es decir, trabaja con la base de otro, si surge un problema
con la red o el equipo principal falla, deberemos dirigirnos a esta opción y cambiar la “unidad de red” por el disco local “C”.
- Envío de datos del Central al terminal Equipo Central se considera al equipo principal (independientemente del nivel del programa BDP), es decir, desde el que controlamos todo el sistema. Es en este equipo desde el que se realizarán todas las modificaciones de artículos. En la parte superior de la pantalla aparecen los equipos que tenemos conectados. Si se desmarca algún terminal, el efecto conseguido es que no le llegarán los cambios realizados. La forma de realizar el traspaso es “comprobar” – “salir” – “enviar”. - Envío de datos del terminal al central Con esta opción se trasladan todos los datos de ventas, albaranes introducidos, desde el terminal de trabajo al terminal principal. Se estable el rango de fechas y se pulsa “comprobar” – “enviar”. Opción REINDEXAR FICHEROS Los procesos de reindexado se utilizan cuando se produce una ruptura de los ficheros debido a una anomalía en el funcionamiento de la máquina (por ejemplo: un corte de suministro eléctrico). Se trata de un proceso muy delicado que sólo debe utilizarse por indicación expresa del servicio técnico o de mantenimiento del programa, ya que su uso indebido podría producir pérdidas importantes o incluso irreversibles de datos. SE RECOMIENDA REALIZAR COPIA DE SEGURIDAD PREVIA

23
Opción BORRAR FICHEROS ES IMPRESCINDIBLE REALIZAR COPIA SE SEGURIDAD PREVIA Esta pantalla permite borrar ficheros de la base de datos. Se trata de un proceso muy delicado que sólo debe utilizarse por indicación expresa del servicio técnico o de mantenimiento del programa, ya que su uso indebido produce pérdidas irreversibles de datos. Si una mesa se queda bloqueada y no podemos acceder a ella o no nos deja cerrar el turno o día, entraremos en esta opción y marcaremos la casilla 64 – líneas de comanda (es necesario hacer copia de seguridad previamente) y pulsaremos “empezar proceso”. Este proceso es irreversible y borrará la información de todas las mesas, se recomienda consultar con su proveedor. Opción COPIAS DE SEGURIDAD Se deben de realizar copias de seguridad periódicamente de la base de datos. Para ello, primero creamos una carpeta en el sistema operativo (necesitamos salir del programa BDP), que será donde se guarden los datos. Por último se pulsa “aceptar”. Opción TERMINAL POR DEFECTO Esta opción es un parámetro de configuración que no se debe de cambiar una vez que se inicia el trabajo con la aplicación. Su cambio puede conllevar perdidas de información. Opción DISEÑADOR DE FORMULARIOS Desde esta opción se diseñan los ticket, facturas, impresión en cocina; y, pedidos, albaranes, facturas a proveedores. Para modificar o crear una impresión, se escoge el formato a modificar (tikect, factura, etc) . Una vez en la pantalla de edición, se puede abrir un diseño ya creado y realizar las modificaciones que necesitemos. El ancho de impresión lo controlamos desde la opción “N. Caracteres Diseño” “Número de caracteres expandidos” remarca una línea, haciendo el diseño de mayor tamaño que el normal. La forma de enlazar un campo de datos es haciendo clic con el botón derecho del ratón sobre el rectángulo de una línea y elegimos “enlazar campo”, se muestra una serie de códigos con la información que suministran. Para grabar el diseño (botón grabar). Introduciremos un número en “número de diseño a grabar”. Se recomienda elegir un número no existente anteriormente, de tal manera que siempre se mantiene el formato original del formulario que se ha modificado. Opción CONTROL Y ENTRADA PASSWORD Antes de realizar este proceso generaremos una copia de seguridad. La modificación de accesos debe de hacerse con precaución, pues una vez generado permisos y denegado accesos y posteriormente grabado los cambios, si no se establece una clave con acceso total se puede bloquear la aplicación (por ejemplo, si no dejamos salir de la aplicación). Para tener acceso a una función determinada se marca dicha función. Es recomendable cambiar los códigos que vienen creados por defecto. Para cambiar de un usuario a otro, nos dirigiremos a la pantalla de ventas, opción “utilidades”, “cambio de usuarios”.

24
STOCK - GESTIÓN DE ALMACEN - Opción PROVEEDORES Se dan de alta proveedores, asignándoles sus características particulares. - Opción ALMACENES Se crean los almacenes necesarios para gestionar las mercancías con las que se van a trabajar. Se pueden tener almacenes por tipo de compras, almacén de ventas, o simplemente uno general. - Opción MOTIVOS DE TRASPASO Se definen los distintos motivos de traspaso entre un almacén y otro, como por ejemplo, “ventas”. - Opción FAMILIAS Se definen las familias en función de los distintos artículos. Como por ejemplo, la familia “Alcoholes”, etc. - Opción SUBFAMILIAS Se pueden diferenciar dentro de las familias otro tipo de agrupaciones, por ejemplo, dentro de la familia “Alcoholes” se puede diferenciar “Ginebras”, “Ron”, etc. - Opción ARTÍCULOS Se crean artículos desde esta opción si se va a llevar un control de almacén sobre los mismos. Si solo se lleva un control de ventas, se crearán desde “depart. y artículos”.
Obtenemos los informes relativos al Imprime los escandallos de los control de stock de artículos. artículos. Realiza una búsqueda de artículos Actualiza todos los artículos si hemos por códigos alternativos realizado cambios manuales.
Realiza una búsqueda de artículos Realiza búsquedas de artículos por por departamentos. código o descripción.
Dentro de la opción de artículos, la
Accedemos al teclado virtual. pestaña que cuente con cuadricula, elimina el artículo introducido.
Copia el precio orientativo de Actualiza escandallos en el caso de venta a los distintos precios del TPV. realizar variaciones manuales de costes.

25
Pestaña GENERAL Para asignar un código de artículo seguiremos las recomendaciones de la página 9. Aquí deberemos asignar una familia y una subfamilia, que nos ayudará en la realización de informes. De las características del artículo, se tendrá en cuenta si el artículo es de compra/venta o solo de compra. Artículo solo de compra, será aquel sobre el que realizamos transformaciones para ponerlo a la venta, como puede ser el arroz. Un artículo será inventariable si queremos hacer un seguimiento de su stock. Por ejemplo, una paella será inventariable siempre y cuando no realicemos escandallo, pues en tal caso seguiremos el stock de sus componentes. Los precios orientativos de venta son el resultado del precio de compra más el tanto por ciento de beneficio estimado sobre el artículo. Con el menú F7 Y F9 se producen una actualización si se realizan cambios manuales sobre características de los artículos. Así por ejemplo, se puede variar un coste manualmente, o hacerlo automáticamente mediante un albarán.
Pestaña ESCANDALLOS
Si se van a realizar escandallos, marcaremos la opción descompuesto. En unidades escandalladas normalmente se pondrá “1”. En unidades por caja, se indicará el número de artículos que compone una caja, este dato se refleja automáticamente en el formulario de pedidos. Los componentes que forman parte del artículo se introducirán en la cuadricula inferior, donde se indicará la parte proporcional de ese artículo sobre el principal y su correspondiente precio. Es posible hacer un escandallo de un mismo artículo, por ejemplo, una botella de licor, podemos realizar su escandallo por copas de licor. Para ello se introduce en la zona de escandallo el código del artículo que estamos editando e introducimos la proporción de esa copa respecto de la botella. (en este caso marcaremos también al artículo como inventariable).
Pestaña PRECIOS Desde esta pantalla controlamos el movimiento de precios de proveedores del artículo. Podemos indicarle en la parte superior precios pactados con proveedores, de tal manera que cuando realicemos el pedido se reflejará dicho precio automáticamente.
Pestaña STOCK Permite ver todo el movimiento de almacén de un artículo. Se puede introducir un stock mínimo de dicho artículo, de tal manera que en el informe correspondiente nos indicará todos los artículos que tenemos por debajo del stock necesario y que debemos de reponer.
Pestaña RAPEL
Reflejamos el tanto por ciento de rápel que nos aplican los proveedores sobre las compras de artículos. Es un campo informativo, no se refleja en pedidos – albaranes.

26
Pestaña CODIGOS ALTERNATIVOS Se crearán códigos alternativos a un artículo, por ejemplo, cuando necesitemos vender cantidades de un mismo artículo. Ejemplo: el yogur tiene código 1234 y tiene un código alternativo 5555 correspondiente a un pack de 6 yogures. Cuando desde las ventas introduzcamos, por ejemplo, 3 unidades del código 5555, será sustituido por 3*6 = 18 unidades del código 1234.
Pestaña VENTAS, COMBINADOS, PROPORCIONES, COMENTARIOS Estas opciones están explicadas en “Departamentos y Artículos - Artículos”. Datos en INFORMES (F3) Listado de artículos por Código / Nombre: Tipo de IVA, total unidades compradas, precio medio de compra, último
precio de compra. Listado de stock por artículos / almacen: Stock mínimo – máximo – actual, precio medio de compra, último precio de
compra. Listado de precios pactados: Proveedor, artículo, precio, descuento, unidades de regalo, por cada. Listado de precios de artículos: Unidades compradas, importe comprado (sin IVA), precio medio, último precio, % de
beneficio, precio orientativo de venta, pvp1, tipo de iva. Listado de entradas y salidas: Stock inicial, unidades de entrada – de salida, unidades regularizadas, stock actual,
último precio. Listado de inventario: Stock actual, precio medio ponderado, valor precio medio ponderado, último precio, valor del
último precio. Listado de artículos por proveedor: Unidades compradas, importe comprado (sin IVA). Listado comparativo de precios: Unidades compradas, importe comprado, precio medio, ultimo precio (sin IVA). Listado de artículos descompuestos: Unidades escandalladas, precio de los componentes, útimos precios. Listado de artículos no inventariables: Igual que el anterior, pero solo se referencian los artículos no inventariables. Listado de stock a minimos: stock mínimo, stock actual, unidades de reposición Listado de stock a máximo: stock máximo, stock actual, unidades de reposición. Listado de beneficios por artículo: Unidades vendidas. Importe vendido, beneficio a precio medio, % de beneficio a
precio medio, beneficio a último precio, % beneficio a último precio (sin IVA). Listado de compra y venta de artículos: Unidades compradas, coste, unidades vendias, importe. (sin IVA) Listado bajo cantidades: Unidades actuales fuera de stock. Listado de ingredientes escandallados: Refleja los artículos de los que forma parte y su proporción. Listado de stock inicial: Unidades, importe unitatio, importe total. Listado de movimiento de stock: Unidades compradas – vendidas – traspasadas – regularizadas – totales. - Opción CONTROL DE STOCK Entrada de stock inicial La Entrada de Stock Inicial nos permite entrar de manera rápida el stock de todos los artículos de almacén que deseemos. Asimismo, nos permite borrar todo el stock o el stock de algunos artículos. Hay que tener en cuenta que la actualización del stock se realizará añadiendo el nuevo stock al antiguo, por lo que si se quiere hacer una actualización desde cero, habrá que borrar previamente el stock existente pulsando: Borrar el Stock Inicial de Todos los Artículos del Almacén. Sólo se actualizarán aquellas líneas que tengan especificado un almacén. El botón “limpiar pantalla” elimina todas las líneas de la tabla. Esta operación no afecta para nada a las bases de datos, sólo despeja la pantalla. Debemos de tener en cuenta que los demás botones

27
de borrado SI eliminan registros de la base de datos, por lo que debemos de actuar con precaución. El botón “Borrar Todo el Movimiento de Stock”, elimina todos los movimientos relativos al stock, esto es: las líneas de stock por artículo, las líneas de precios pactados por artículo, el histórico de precios, los pedidos, los albaranes, las facturas, los traspasos de almacén, las ventas/salidas, el histórico de ventas, las regularizaciones de stock y el control sobre las fechas de traspaso de almacén. Entrada de últimos precios Esta utilidad permite entrar manualmente los datos relativos a los últimos precios de compra. Con el botón “cargar artículos” tenemos la opción de cargar un rango de artículos. Comprobación de stock Comprobamos el stock de los artículos, podemos mediante el botón “regularizar” actualizar el stock introduciendo en “unidades reales” la cantidad que corresponda. Histórico de inventario Ofrece una relación de los inventarios realizados. Borrar inventarios Permite borrar inventarios grabados con anterioridad. Listado comparativo de movimiento de stock Esta opción permite obtener todos los movimientos habidos de stock desde una fecha inicial hasta una fecha final a partir de un inventario inicial previamente grabado y todos los movimientos de compras (a saber: albaranes de compras, traspasos entre almacenes, regularizaciones y ventas obtenidas del histórico de ventas) habidos desde un día después de la fecha del inventario hasta la fecha final. Si pulsamos el botón Borrar, se borrará el contenido de la pantalla (no los datos en disco). - Opción TRASPASO ENTRE ALMACENES Este mantenimiento permite efectuar traspasos de género entre almacenes de manera rápida y cómoda, de tal manera que si especificamos un almacén de entrada por defecto, un almacén de salida por defecto y un código de motivo por defecto, después, cuando rellenemos las líneas de la Tabla 1, sólo deberemos entrar el código de cada artículo a traspasar y las unidades traspasadas, pues pulsando Return en los restantes campos de cada línea, aparecerán automáticamente los tres códigos por defecto especificados anteriormente (almacén entrada, almacén salida y motivo). Si intentamos extraer de un almacén más unidades de las existentes, el programa nos avisará de ello, aunque nos dejará continuar.

28
- Opción REGULARIZACIÓN DE STOCK Podemos realizar regularizaciones de stock de manera rápida y cómoda, pues si especificamos un almacén por defecto y un código de motivo por defecto, después, cuando rellenemos las líneas de la Tabla 1, sólo deberemos entrar el código de cada artículo a traspasar y las unidades traspasadas, pues pulsando la tecla Return sobre los restantes campos de cada línea, aparecerán automáticamente los dos códigos por defecto especificados anteriormente (almacén y motivo). Si intentamos extraer de un almacén más unidades de las existentes, el programa nos avisará de ello, aunque nos dejará continuar. - Opción FABRICACIÓN Podemos crear artículos con ingredientes propios, es decir, sin intervención de proveedores. - Opción PREPEDIDOS Desde esta opción podemos generar pedidos automáticamente en función del stock mínimo que hemos marcado en cada artículo. De tal manera que si hemos marcado un stock mínimo de 5 unidades para un artículo, en el momento en que estemos por debajo de esta cantidad se cargará el artículo para realizar el pedido. Contamos también con un informe que nos indica los productos que han entrado en mínimos. - Opción ENTRADA DE VENTAS Permite visualizar todo el movimiento de ventas de artículos. Nos informa de las unidades vendidas, importes, descuentos. Para obtener la información es necesario que anteriormente realicemos la operación de “traspasar ventas tpv”
Mediante el menú F3 podemos visualizar informes por ventas agrupados.
- Opción TRASP. VENTAS TPV Esta opción es necesaria para traspasar las ventas realizadas desde el TPV al control de almacén. Es necesario realizar esta operación para que se actualicen los stocks - Opción PEDIDOS
Obtenemos informes sobre Realiza una búsqueda por número de, los pedidos realizados. pedido, proveedor. Numera correlativamente los Realiza la impresión de los pedidos pedidos
Permite seleccionar las Símbolo del teclado virtual. plantillas de pedidos creadas.

29
Una vez completados los campos de numeración y proveedor, los demás campos son opcionales. Al introducir el artículo, los campos “unidades por caja” se introducirá automáticamente si antes lo hemos definido en la pestaña “escandallos” de la pantalla de Stock – Artículos, así como los precios, si ya se han realizado compras o se ha introducido como precios pactados. - Opción ALBARANES
Obtenemos informes sobre Numera correlativamente los los albaranes realizados. albaranes.
Realiza una impresión de Realiza una búsqueda por número de los albaranes. albarán, proveedor. Obtenemos el teclado Accedemos a las plantillas de virtual. albaranes creadas. Si hemos realizado un pedido Borra un artículo introducido en la lo traslada a la forma de plantilla de introducción de artículos. albarán.
Desde esta opción introducimos los albaranes que el proveedor nos entrega con la mercancía pedida. Con la creación del albarán, automáticamente se actualizan el stock por artículo, así como los precios de compra de cada artículo. Si por error introducimos un artículo, deberemos utilizar el menú “FLX” para eliminarlo de la cuadrícula, pues en el caso de que pulsemos “ESC” grabaremos el albarán, y el artículo se actualizará con los datos que le hemos proporcionado. - Opción FACTURA
Obtenemos informes sobre Numera correlativamente las las facturas emitidas. facturas. Cambia el año respecto a la Realiza una búsqueda por número de numeración de las facturas. de factura o nombre de proveedor. Accedemos al teclado Traspasa los albaranes a la forma de virtual. factura. Elimina la línea que por error introduzcamos en la plantilla de pedidos a facturar.
Desde la opción FACTURA es posible facturar un albarán o un grupo de albaranes por proveedor. Si por error introducimos un albarán a facturar, deberemos utilizar el menú “FLX” para eliminarlo de la cuadrícula, pues en el caso de que pulsemos “ESC” grabaremos la factura, y el albarán quedará facturado.

30
Informes: - Listado de facturas de compra: Número de facturas, bases, iva, importe - Listado de facturas por proveedor y fecha: Los mismos datos que el anterior - Libro de IVA: Facturas, proveedores, tipos de bases, iva, totales. - Opción ETIQUETAS: Necesita el programa auxiliar de Etiquetas. - Opción CIERRE DE EJERCICIO Una opción que, en principio, según la consideración de este proveedor no tiene argumentos para ser aplicada. Pues conlleva la perdida de datos del ejercicio cerrado. - Opción UTILIDADES Borrar compras y movimientos: Este proceso borra todas las compras y movimientos de stock, salvo el stock inicial. Asimismo, recalcula los precios medios y ponderados teniendo en cuenta sólo el stock inicial (que es lo único que conserva). Este proceso es irreversible y comportará la pérdida de los datos mencionados. Haga copias de seguridad antes de iniciar el proceso. Regenerador de stock: Este proceso regenera todos los datos relativos al stock y precios medios, ponderados y últimos. Para ello, conservamos el stock inicial y a partir de los datos de compras, ventas, traspasos entre almacenes y regularizaciones se regeneran (se borran) todos los datos de stock, tan solo se mantiene el stock inicial. Este proceso hará que se pierdan los actuales datos, por lo que si desea conservarlos efectúe copias de seguridad, ya que el proceso es irreversible. Plantillas de pedidos y albaranes Las Plantillas de Pedidos y Albaranes de Compra contienen una lista predefinida de artículos que después podrán cargarse automáticamente desde la gestión de pedidos/albaranes de compra. De esta manera, si siempre le hacemos el mismo pedido/albarán a un determinado proveedor, no será necesario entrar cada vez todo el pedido/albarán: bastará con rellenar el número de unidades y los campos adicionales que nos interese. De esta manera, se acelera el proceso y se evitan omisiones involuntarias. En el caso de no realizar todo el pedido indicado en la plantilla, podemos eliminar los artículos que en este momento no interesen mediante el menú “FLK”.

31
ÍNDICE ALFABÉTICO
Páginas A 2 Acceso BDP 8 Agrupación general (Departamentos) 18 Almacén virtual 2, 21 Anular licencia 5, 21 Anular – Abonar un ticket o factura 8, 24 Artículos, creación de 8 Artículos, descripción en pantalla de ventas 5 Asignar un cliente a la factura 21 Avisos legales (Opción Control de licencias) B 21 BDP Terminal, Central, Multitienda 27 Borrar compras 23 Bloqueo de mesa 27 Borrar movimiento de stock C 7 Cajón portamonedas, no se abre el (opción Inicializar Imp.) 13 Cambiar de posición los artículos en la pantalla de ventas 12 Cambiar de posición los departamentos en la pantalla de ventas 9 Cambiar el precio de un artículo 5 Cambiar el precio de un artículo ya introducido en comanda 20 Cambiar posición teclas trabajo (cajón, borrar línea, etc) (diseño teclas TPV) 21 Cierre del día/ turno por equivocación 17 Cierres de turno / día 19 Cliente habitual 16 Cobrar factura pendiente de cobro 8, 24 Código de artículo 4 Comanda 9 Combinados 9, 10 Comentarios 15 Comunicaciones 3 Configuración BDP 23 Copia de Seguridad D 22 Definir ruta de datos 8 Departamentos, creación de 8, 24 Descripción de artículo 9 Descripción libre 19 Distinto precio en mesa 7 Dividir factura E 23 Enlazar campo 16 Entrar apuntes 22 Envío de datos, entre terminales en red 21 Error en el cierre de turno o día (reabrir turno) F 16 Factura pendiente 22 Fallo en la conexión de equipos (definir ruta de datos) 4 Fecha de trabajo 3, 18 Ficheros 4 Forma de vender G 2 Grabar

32
I 22 Imposible abrir base de datos (definir ruta de datos) 9, 12 Impresora auxiliar 16 Informes de ventas 7 Inicializar impresora (opción inicializar imp.) 2 Instalación BDP 25 Inventariable L 27 Limpiar pantalla M 14 Maxi – pantallas 10 Menús, creación de 23 Mesa inaccesible 7 Mesas, artículos en la mesa que no desaparecen, fallos en el traspaso de mesa N 7 No se abre el cajón portamonedas (inicializar impresora) 8 Nivel de impresión de artículos O 20 Opciones de venta, cambiar de posición 3 Opción eliminar P 12 Packs 4, 13 Pantallas de trabajo 23 Password 5 Pendiente de cobro 30 Plantillas de pedidos 9 Precio auxiliar (combinados) 19 Precio en terraza 25 Precios pactados 20 Precios por turnos 9 Proporciones R 21 Reabrir turno / día 30 Regenerar stock S 25 Stock mínimo T 13 T1 T2 T3 4 Teclado numérico 20 Teclas de trabajo (diseño teclas TPV) (teclas: cajón, borrar línea, etc) 2, 3 , 23 Terminal por defecto 6 Transformar la forma de pago de una factura ya emitida (opción trasf. pago) 22 Traspasar modificaciones en artículos (Traspaso de Central a Terminal) 28 Traspasar ventas TPV U 22 Unidad de red 25, 29 Unidades por caja 3 Utilidades 7, 23 Usuarios Y 15 Yahoo (comunicaciones)

33
CERRAR TURNO - CERRAR DIA
ABRIR TURNO 2
REABRIR TURNO - REABRIR DIA
VER INFORMES
CAMBIAR UN PRECIO
CAMBIO DE USUARIO PARA OPCIONES SIN ACCESO

34
APENDICE 1 PANTALLA DE CREACIÓN - MODIFICACIÓN DE ARTÍCULOS El primer dato para crear un nuevo artículo es el código que le asignaremos, se puede asignar un código automático mediante la tecla "F4", pero no se aconseja. Aquí explicaremos la forma de asignarlo en función del departamento.Primero pulsaremos sobre la tecla "F9"
Ahora localizamos el departamento al que corresponde el artículo y pulsamos sobre el para que aparezcan los artículos que contiene
Nos fijaremos en el código que tiene el último artículo y sabremos que el nuevo artículo tendrá el 4005 Una vez que sabemos el nuevo código pulsamos en “SALIR” para volver a la pantalla de ventas.

35
Pulsamos sobre la tecla "KBR" y sacamos el teclado virtual.
Introduciremos el código 4005 y pulsaremos INTRO En descripción pondremos la que corresponda, en nuestro ejemplo MANZANILLA, pulsamos INTRO En código departamento sabemos que es el 4 porque es el primer número de nuestro código de artículo Pulsaremos tres veces INTRO En Descr. Graf. Linea 1 y 2, rellenaremos estos campos con la descripción del artículo, que será la que nos aparezca en la pantalla de ventas, y sobre la que pulsaremos para vender el artículo. Pulsando "INTRO" cargará el tipo de IVA Pulsando sucesivamente "INTRO" llegaremos a la zona de precios, y aquí introduciremos los distintos precios que tenga el artículo en función de si se vende en barra, mesa o terraza. Para grabar los datos pulsaremos sobre la tecla "ESC" y responderemos que "si" a las dos preguntas que nos hace el sistema. Para volver a la pantalla de ventas volvemos a pulsar sobre la tecla "ESC" - "SALIR" - "TPV TACTIL"
Tecla INTRO