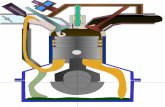intranet2-Manual de usuario - … · que puede crear/eliminar ... Para poner en funcionamiento la...
Transcript of intranet2-Manual de usuario - … · que puede crear/eliminar ... Para poner en funcionamiento la...
INTRANET 2 – Manual de usuario
Ángel Tambo Santos pg. 1
INTRODUCCIÓN
El intercambio de información, de archivos para que todos los alumnos trabajen en sus ordenadores, los trabajos realizados por los alumnos para que los profesores los puedan ver… estaba siendo un problema importante el primer año de experiencia con los tablets en el aula porque la utilización de las carpetas compartidas suponía ralentizar sobremanera todo el proceso de intercambio de archivos. Otras opciones también eran lentas y engorro-sas como la utilización de memorias externas que iban pasando de ordenador a ordenador o, incluso, el enviar por correo electrónico los archivos para que cada uno los descargara, en este caso de Internet.
Este problema requería una solución urgente si no queríamos que los profesores (también los alumnos) se desmoralizaran por las continuas pérdidas de tiempo.
En este entorno nació Intranet.
La idea general es que en un ordenador de la red local del centro se instala el softwa-re de servidor (Apache con el intérprete PHP y el gestor de bases de datos MySQL) y se pone la web de la Intranet para que esté operativa desde cualquier ordenador de la red lo-cal.
El administrador de la Intranet puede dar de alta a tantos profesores y alumnos como desee, de tal manera que cada uno de ellos tendrá su carpeta personal en el servidor en la que puede crear/eliminar carpetas, subir archivos, eliminarlos, renombrarlos, copiarlos y, por supuesto, descargarlos.
Además todos los usuarios de la web (sean registrados o no) puedes descargar de una carpeta general los archivos que en ella estén. A esta carpeta sólo pueden subir archi-vos, crear carpetas… los profesores, para evitar usos inadecuados y que los archivos apa-rezcan y desaparezcan de manera inconveniente.
Este sistema aporta un plus de seguridad manteniendo la confidencialidad de los da-tos que hay en las carpetas personales, y un plus de accesibilidad para la descarga de ar-chivos por parte de cualquier usuario que conecte a la Intranet.
Intranet 2 es la heredera de la primera Intranet, a la que se le añaden algunas fun-cionalidades que pueden resultar interesantes para el trabajo en el aula.
Como se ha comentado antes, está pensada para que funcione dentro de una red lo-cal, más que para que esté en Internet. Por ello, hay que instalar en uno de los ordenadores de la red el software de servidor (Apache) con el intérprete del lenguaje PHP y el gestor de bases de datos MySQL.
Puede instalarse en cualquier ordenador, pero convendrá que tenga un espacio libre suficiente en el disco duro.
INTRANET 2 – Manual de usuario
Ángel Tambo Santos pg. 2
INSTALACIÓN
Para poner en funcionamiento la Intranet, debemos preparar un ordenador (no hace falta instalarlo en todos los ordenadores) de la red local como servidor Web. Para ello insta-laremos la aplicación Appserv ya que es un paquete que, además de ser gratuito, nos permi-te instalar de una sola vez, el servidor Apache, el intérprete PHP y MySQL, todos ellos ne-cesarios para un correcto funcionamiento de la Intranet.
Obviamente, podemos optar por instalar los módulos independientemente y configu-rarlos “a mano”, pero aquí nos centraremos en la instalación de Appserv.
Una vez instalado esto, tenemos que descomprimir el archivo Intranet.zip que pre-viamente hemos descargado, en la carpeta adecuada. Después procederemos a la configu-ración en cuatro pasos muy sencillos.
Vamos a ello.
Instalación de AppServ
Hay varias versiones que funcionan correctamente. Particularmente, lo he probado con la versión 2.4.x y la 2.5.x. Con ambas funciona bien la Intranet.
Como paso previo, para los centros de Aragón, que tenemos el congelador instalado, deberemos descongelar el ordenador en que vamos a instalar esta aplicación
Una vez descargado (puedes hacerlo desde el apartado de descargas de la web de la aplicación http://www.catedu.es/intranetypupitre/), sigue estos pasos:
1. Haz doble clic sobre el archivo appserv-win32-x.x.x.exe que te has descargado y aparecerá la ven-tana de bienvenida del asistente de instalación.
2. Pulsando Next > nos aparecerá en la misma ventana el acuerdo de licencia que espera que aceptemos:
INTRANET 2 – Manual de usuario
Ángel Tambo Santos pg. 3
3. En esta ventana pulsamos sobre el botón I Agree (supongo que aceptas el acuerdo de licencia gratuita) Será entonces cuando nos aparezca en la ventana la opción para elegir la ubicación de la carpeta en que queremos ins-talar Appserv. Este paso es importante. En los centros escolares de Aragón tenemos instalado el “Congelador” en todos los ordenadores, con el disco C: convenientemente congelado. Si en es-te punto no tenemos cuidado y no cambiamos la ubicación, nos encontraremos con que no se guardan los cambios que se van produciendo en la Intranet (archivos subidos, alta de usuarios…). Por supuesto que, si no tienes congelado el or-denador, puedes instalarlo en la unidad de disco que más te convenga (que tenga suficiente es-pacio para contener los archivos que se suban a la Intranet).
4. Podemos pulsar sobre el botón Browse… para ele-gir la localización en que se instalará o bien escribir la dirección directamente en el área de texto. Una vez hecho, pulsamos sobre el botón Next > para que aparezca la siguiente ventana, en la que te pregunta qué componentes quieres instalar.
5. Puedes dejar seleccionadas todas las opciones, pero desde luego, son imprescindibles las tres pri-meras: Apache, MySQL y PHP. Podemos, pues pulsar el botón Next > para continuar. Ahora empe-zamos con la configuración de Apache (el programa que nos convierte el ordenador en servidor Web). No tenemos por qué modificar las opciones que nos propone, así que las dejamos como están.
6. Al pulsar el botón Next > entramos en la configura-ción de MySQL. Te propone (dependiendo de la versión que utilices) un nombre de usuario y una contraseña. En la imagen sólo propone un nombre de usuario y contraseña que desconocemos y que podemos borrar o, al menos, modificar por otra. El resto lo dejamos como nos lo propone en la instala-ción
INTRANET 2 – Manual de usuario
Ángel Tambo Santos pg. 4
7. Pulsando ahora en el botón Install, se procede a la instalación tal y como se lo hemos indicado. Aparecerá, cuando termine una ventana en la que nos pregunta si arranca Apache y MySQL. Lo de-jamos marcado y pulsamos el botón Finish.
8. ¡Ya está! Ya podemos descomprimir el archivo Intranet.zip que nos hayamos descarga-do.
Por resumir un poco el proceso, instalamos Appserv tal y como nos lo propone, a ex-cepción de la ruta en que lo instalará (nosotros elegimos en el disco D:) y la contraseña de la configuración de MySQL.
Si tienes el congelador instalado, supongo que antes de hacer esto has descongelado y reiniciado el sistema. Ahora hay que instalar Intranet, así que todavía no lo congeles.
Instalación de la Intranet
Ahora, si todavía no lo hemos hecho, nos descargamos el archivo intranet2.zip y lo guardamos en alguna parte de nuestro disco. Puedes descargarlo desde el espacio del autor (http://www.catedu.es/intranetypupitre/)
Primero tenemos que descomprimirlo. Para eso, lo buscamos en el disco y pulsamos sobre el archivo con el botón derecho. Aparecerá un menú emergente en el que habrá op-
ciones como las siguientes, que me aparecen a mí porque tengo instala-do WinRar (con otros programas de compresión de archivos como Win-Zip aparecerán también, aunque nombre de forma distinta las opciones):
Elijo la primera de las opciones: Extraer ficheros… para extraer todo el contenido del paquete zip en la carpe-ta que yo elija. Aparecerá la ventana correspondiente para elegir dónde descomprimir. Tengo que buscar en el disco D: (o el disco en que he instala-do Appserv), la carpeta Appserv y de-ntro de ella la carpeta www.
Pulso en el botón Aceptar y en muy poco tiempo lo tengo descompri-mido en su sitio.
Ya está todo hecho. Ahora, an-tes de volver a congelar el ordenador, convendrá que entres en la Intranet
INTRANET 2 – Manual de usuario
Ángel Tambo Santos pg. 5
para que se ejecute la instalación (que la hace automática) en un proceso totalmente “trans-parente” y que no requiere intervención ninguna. Para entrar sólo tenemos que teclear en la barra de dirección del navegador:
http://localhost/intranet/
Sólo falta tener en cuenta un detalle. La Intranet no funcionará si tiene activado el fi-rewall de Windows y no tiene los permisos adecuados para que funcione. Lo más fácil es deshabilitar el firewall de Windows (se accede desde el Panel de Control).
Una vez qe lo hemos hecho, que se ha autoinstalado la Intranet, ya podemos conge-lar el equipo y reiniciarlo.
Más adelante se explica qué nombre de usuario y contraseña queda creada para el administrador.
Cómo entrar en la Intranet desde otros equipos de l a red local
Para acceder a la Intranet desde el propio ordenador en que está instalada, la fórmula es la dicha anteriormente, pero para acceder desde otros equipos de la red local hay que hacer algunas averiguaciones previas.
En primer lugar tenemos que saber el nombre del ordenador que contiene la Intranet o, en su defecto, la IP que toma en la red local.
Para saber el nombre basta con que pulsemos con el botón derecho del ratón sobre el icono de Mi PC del escritorio o sobre el vínculo del botón inicio. Entre las opciones que aparecerán elegimos la última: Propiedades .
En la ventana que nos aparece elegi-mos la ficha “Nombre del Equipo”. Allí podre-mos ver el nombre que tiene el ordenador. En el caso del ejemplo, el equipo se llama “portá-til”. Éste es el dato que nos interesa.
Sabiendo esto, desde cualquier otro or-denador de la red local se podrá acceder a él tecleando en la barra de direcciones del nave-gador de Internet lo siguiente:
http://portatil /intranet/
Ten en cuenta que “portátil” tienes que cambiarlo por el nombre que tiene el ordena-dor en el que está instalada la Intranet.
No será mala idea que, una vez que se ha accedido a la Intranet, se guarde en favori-tos (o marcadores) o bien se ponga como página de inicio del navegador.
INTRANET 2 – Manual de usuario
Ángel Tambo Santos pg. 6
PERFILES DE USUARIO
En la Intranet hay cuatro niveles de permisos que paso a describir brevemente empe-zando por el nivel más bajo de permisos para acabar con el más alto.
Invitado
El Invitado es el usuario que entra en la Intranet y no se identifica. No tiene permiso más que para descargar los archivos de la carpeta “Descargas”, ver y acceder a las webs en la red local y las webs preferidas.
Alumno
Cuando un usuario se identifica y es reconocido como alumno tiene acceso a todo lo que tiene acceso el invitado y, además, puede acceder a “Mi carpeta” (su carpeta personal) y en ella puede crear carpetas, subir archivos, eliminar carpetas y archivos…. En definitiva, tiene control total sobre el contenido de su carpeta. Además puede cambiar su contraseña tantas veces como quiera, aunque habrá que advertir a los alumnos que no conviene estar cambiándola continuamente.
Profesor
Además de tener acceso a todo lo que tienen los alumnos, los profesores pueden:
• Ver las carpetas de cualquier otro alumno teniendo control completo sobre ellas.
• Tener control total sobre los contenidos que hay en la carpeta descargas (su-bir archivos, crear carpetas...)
• Tener acceso a la carpeta reservada para los profesores y que se encuentra dentro de la carpeta descargas.
• Añadir webs preferidas y modificar las que él mismo ha introducido • Asociar carpetas de alumnos a su perfil para una descarga más rápida y efi-
ciente • Añadir y modificar usuarios, aunque siempre con permiso de alumno
Administrador
Es el usuario que tiene permiso total sobre la Intranet. Por supuesto, tiene permiso para todo lo que lo tiene cualquier profesor, pero, además:
• Puede dar de alta y modificar a usuarios profesores. • Puede modificar las webs preferidas que han introducido otros profesores. • Puede configurar la Intranet. • Puede hacer copias de seguridad de los contenidos de la Intranet.
Cuando no se ha utilizado todavía la Intranet, el nombre de usuario y contraseña del administrador son:
Usuario: admin Contraseña: admin.
INTRANET 2 – Manual de usuario
Ángel Tambo Santos pg. 7
Convendrá que la primera vez que el administrador se identifique, modifique su con-traseña y los datos de configuración.
DESCRIPCIÓN GENERAL DE LA HERRAMIENTA
En la imagen pueden verse las distintas áreas que componen la intranet.
Veamos una por una.
Cabecera
Lo principal en ella son los datos del centro y el anagrama del mismo. Todos estos datos los pone el Administrador de la Intranet desde la opción de configuración.
Área de menú
En ella están las opciones que en cada momento están disponibles, según el permiso que tenga el usuario, y el formulario para identificarse. La imagen muestra el área de menú para el “invitado”. Las siguientes áreas son las correspondientes a usuarios que se han iden-tificado:
Alumno :
Area de menú
Cabecera
Árbol de carpetas
Área de contenido
INTRANET 2 – Manual de usuario
Ángel Tambo Santos pg. 8
Profesor :
Administrador :
Vemos que, una vez identificado el usuario, al pie del área de menú aparece el nom-bre del interesado. Aparecen, además, los botones para los que tiene permiso el usuario.
Ha desaparecido también el formulario para identificarse, y, en su lugar está la opción de cerrar la sesión. Junto a ella aparecerá el enlace a “El Pupitre” si es que la Intranet detec-ta que está instalado en el ordenador en que se encuentra la Intranet.
Árbol de carpetas
No tiene otra función que la de facilitar la “navegación” por las carpetas de la intranet. Funciona igual que el árbol de carpetas del explorador de archivos de Windows y pinchando en una carpeta concreta, aparece su contenido en el área de contenido.
Área de contenido
Es el área donde se van a desarrollar la mayor parte de las acciones. Allí aparecerá el contenido de la carpeta seleccionada o aparecerá la información y enlaces según la opción del menú que tengamos elegida y que veremos detalladamente más adelante.
CARPETA DESCARGAS Y MI CARPETA
Ambas opciones tienen un funcionamiento idéntico. La diferencia está en que la car-peta Descargas es la carpeta a la que todos tienen acceso para descargar archivos y/o car-petas y “Mi carpeta” es la carpeta a la que únicamente el usuario propietario tiene acceso pudiendo ejercer un control total sobre el contenido. A esto hay que hacer una salvedad: los profesores sí podrán tomar el control sobre las carpetas de los alumnos, pero nunca un alumno de la carpeta de otro alumno. Igualmente, el Administrador tendrá acceso a las car-petas de todos los alumnos y de todos los profesores.
INTRANET 2 – Manual de usuario
Ángel Tambo Santos pg. 9
Para distinguir claramente si nos encontramos en la carpeta Descargas o en “Mi Car-peta”, el color de fondo de la zona del Árbol de carpetas cambia. En la carpeta Descargas permanece blanco y amarillo en Mi Carpeta.
El funcionamiento es muy sencillo. Si pinchamos sobre una carpeta, ésta se abre mostrando su contenido. Si pinchamos sobre un archivo, tenemos opción para descargarlo.
Aquí hay que hacer una consideración importante, si queremos evitarnos problemas en el uso diario de la Intranet.
Al mensaje que aparece cuando se pincha en el nombre de un archivo convendrá elegir siempre la opción Guardar . Una vez guardado el archivo en el disco duro del usuario, puede abrirlo. Si no hacemos esto se producirán errores tales como que alguien ha elegido la opción Abrir, ha modificado el documento y posteriormente ha guardado éste quedándose el usuario tranquilo de que los cambios se han guardado. Sin embargo, haciéndolo así, abri-mos un documento que está en la carpeta de tempo-rales de Internet, con un nombre que no siempre concuerda con el que esperamos, y que es difícil de encontrar para utilizarlo en posteriores ocasiones.
Por tanto, acostumbremos a los alumnos y acostumbrémonos nosot ros a elegir la opción Guardar siempre.
Junto a cada archivo/carpeta aparece un campo de verificación para elegir varios a la vez. Esto nos permitirá hacer operaciones en bloque como descargar, copiar, mover… tanto archivos como carpetas e incluso combinando archivos y carpetas.
Si queremos seleccionar todos podemos pulsar so-bre el campo que encabeza la lista.
Sobre una línea roja aparece el nombre de la carpe-ta que es visible en ese momento y, bajo ella, los botones que estén disponibles, según los casos. Para todos ellos es necesario haber elegido antes uno o varios elementos de la carpeta (archivos y/o carpetas).
Si es que el usuario tiene permiso para hacerlo, podrá realizar las siguientes opciones:
• Descargar : Permite descargas masivas. Se genera un archivo .zip que se propone para la descarga. En este archivo .zip está contenido todo lo que hayamos selec-cionado con los campos de verificación. Hay que tener en cuenta que, dependiendo de lo que hayamos seleccionado, el proceso puede ser algo lento, según lo que le cueste ge-nerar el archivo comprimido con todo lo solicitado.
• Copiar : Aquello que hemos seleccionado, podemos copiarlo a otra carpeta que elegire-mos de la lista que nos presente a continuación. La copia supone que se conserva el ori-ginal en su misma ubicación.
INTRANET 2 – Manual de usuario
Ángel Tambo Santos pg. 10
• Mover : Es igual que la opción copiar, pero en este caso no se conserva el original. Los archivos y carpetas se copian en la carpeta que se elija y desaparecen de la ubicación original.
• Borrar : Es la opción para eliminar archivos. También pueden eliminarse carpetas, pero éstas deben estar vacías. Si marcamos una carpeta para borrar y esa carpeta contiene archivos y/o carpetas, no se borrará.
• Renombrar : Esta opción nos permite cambiar el nombre a las carpetas/archivos elegi-dos.
Por último, si el usuario tiene permiso, le aparecerán las opciones para crear carpetas nuevas y subir archivos.
Para crear carpetas basta con po-ner el nombre en el campo llamado “Nue-va carpeta” y pinchar en el botón Crear.
Para subir un archivo pinchamos en el botón Examinar…, con lo que nos aparecerá la ventana de búsqueda de archivos en el ordenador de usuario para que lo elija y acepte el archivo que se desee. Después hay que pinchar en el botón Subir archivo.
No puede subirse más de un archivo cada vez.
En ocasiones encontraremos un icono a la derecha del nombre del archivo.
Este icono aparece únicamente en la imágenes de formato jpg, gif y png y nos sirve para visualizarlas antes de descargarlas:
INTRANET 2 – Manual de usuario
Ángel Tambo Santos pg. 11
Por último, decir que para facilitar la búsqueda de los archivos en la lista que aparece en el área de contenido, pueden ordenarse por orden alfabético del nombre, por tamaños o por fecha de modificación. Basta con pinchar sobre el encabezado de la tabla, alternándose el orden creciente o decreciente tras las sucesivas pulsaciones.
CAMBIAR CONTRASEÑA
Esta opción está disponible para todos los usuarios que se han identificado. Permite modificar la contraseña en cualquier momen-to.
Para hacerlo hay que poner la contra-seña actual, la que quiere cambiarse y des-pués poner por dos veces la nueva contrase-ña.
Hay que tener en cuenta que no se admiten espacios, ni ñ, ni tildes, ni caracteres es-peciales. Conviene limitarse a letras en minúsculas y números. En todo caso hay que poner hasta un máximo de 10 caracteres.
WEBS EN LA RED LOCAL
Esta sección está disponible en todo momento y para todos los usuarios. De hecho no es necesario ni siquiera identificarse para poder acceder a ella.
La funcionalidad de esta opción es facilitar a los usuarios de la Intranet el acceso a webs que hubiera en la red local. Aprovechando que tenemos instalado un servidor web en el ordenador en que está instalada la Intranet, podemos poner el él algunas webs para que la navegación será más cómoda y eficiente por parte de los usuarios.
Pongamos un ejemplo de uso para entender mejor las ventajas que nos ofrece.
En determinado momento podemos necesitar que todos los alumnos del aula trabajen en una webquest. Evidentemente, podrán acceder a ella por Internet, normalmente, sin pro-blemas, pero si tenemos a 25 alumnos de mi clase navegando a la vez por Internet (y posi-blemente también en otras aulas), el ancho de banda puede resultar escaso.
Si tenemos la posibilidad de “descargar” esa webquest, podremos ponerla en el ser-vidor donde está instalada la Intranet y acceder a ella desde la red local. De esta forma, el ancho de banda ya no es tanto problema, agilizándose sobremanera la navegación.
Para conseguir esto, una vez descargada la web que nos interese (o que hayamos elaborado nosotros y no esté en Internet), basta con ponerla en el ordenador que hace de servidor en la carpeta: d:\Appserv\www (en el caso de que se haya seguido el manual de instalación de Appserv).
Pero más sencillo es disponer de la web en un archivo comprimido .zip que puede elegirse al Examinar del campo de formulario para Subir una nueva web en la red local.
INTRANET 2 – Manual de usuario
Ángel Tambo Santos pg. 12
En el momento en que se pulse el botón enviar, la web se subirá al servidor y se des-comprimirá en el lugar adecuado. Para ello creará una carpeta con el mismo nombre que tiene el archivo .zip y dentro pondrá la web.
Esto sólo puede hacerlo el administrador de Intranet.
Al entrar en “Webs en la red local” tendremos una pantalla de esta forma: que no es otra cosa que la lista de carpetas que “cuelgan” de D:\Appserv\www. Pinchando sobre ellas, se abre la web elegida en otra ventana del navegador.
También el administrador puede editar el nombre de la web que aparece en el listado. Para ello tiene que pulsar sobre el botón de edición que aparece a la izquierda del nombre de la web.
Igualmente, puede borrarla completamente del servidor pulsando sobre la papelera que está en la parte derecha de cada línea del listado.
Además vemos que hay algunas carpetas que cuelgan de “www” pero que no apare-cen en el listado proporcionado por la Intranet. Esto se debe a que el administrador de la Intranet tiene la opción de bloquear algunas carpetas que no interesan que aparezcan.
Para bloquearlas, cuando el administrador entra en esta sección, le aparece el víncu-lo “Editar la lista de webs bloqueadas” (tal como aparece en la imagen superior). Este víncu-lo no aparecerá para el resto de usuarios.
Vemos también, al lado de cada una de las webs aparece el icono de archivo com-primido. La función es la de que los alumnos puedan “llevarse” la página web a su ordenador para que pueda visitarla cuando no esté disponible la intranet. Esta función está disponible para todos los usuarios.
Pongamos el caso de los alumnos que se llevan el ordenador a casa. Si nos interesa que vean una web de las que tengo en la red local, pueden descargarla completa en un ar-chivo comprimido que pueden descomprimir en su ordenador para estudiarla.
WEBS PREFERIDAS
Esta es otra de las secciones accesibles en todo momento por todo tipo de usuarios, incluso aunque no se identifiquen.
INTRANET 2 – Manual de usuario
Ángel Tambo Santos pg. 13
La idea es que cuando tengamos que proponer a los alumnos alguna web que deben visitar, no tengamos que complicarnos con otro tipo de soluciones para facilitarles la direc-ción (que en algunos casos puede ser larga). Bastaría con añadirla a la lista de Webs prefe-ridas para que todos los usuarios tengan acceso a ella.
Esta sería la pantalla que aparece al entrar en “Webs preferidas” cuando entra un profesor o el administrador. Para los alumnos sería lo mismo pero sin el formulario superior para introducir webs.
En principio aparecerán todas las webs preferidas introducidas. En el caso de la ima-gen sólo hay 4, pero podría ser que acabemos teniendo un número considerable de webs. En tal caso se encontrarían de forma más sencilla buscándolas por áreas o por el profesor que la ha introducido.
Pinchando sobre una de las áreas (columna de la izquierda) o sobre un profesor (co-lumna de la derecha) podríamos restringir la lista para encontrar mejor lo que buscamos.
Para poder introducir webs preferidas (como hemos dicho sólo pueden hacerlo los profesores y el administrador) basta con rellenar el formulario superior. Ponemos el título de la web, el área y la dirección.
En este sentido sólo hay que hacer dos advertencias:
1. No hay restricciones para las áreas, pero si tenemos el cuidado de nombrarlas siempre igual, la clasificación será más sencilla. Así, por ejemplo, si en una web llamamos al área “lengua” y en otra “Lengua” el sistema entenderá dos áreas dis-tintas simplemente por el cambio de mayúsculas y minúsculas.
2. Conviene que en la dirección pongamos “http://”, pero sólo una vez.
Cuando es un profesor el que se ha identificado, le aparece el icono de editar y el de borrar webs únicamente en aquellas que él mismo ha introducido.
INTRANET 2 – Manual de usuario
Ángel Tambo Santos pg. 14
Para editarlas basta con pinchar en el icono de edición. En ese momento se colo-carán los datos en el formulario superior para ser modificados. Igualmente, para borrarlas de la lista, basta con pulsar en el icono de borrar (simbolizado por la papelera). Antes de borrar-la pedirá confirmación, no vaya a ser que hayamos pulsado por error.
CORREO INTERNO
Esta Función está disponible para todos los usuarios, pero sólo pueden enviar nuevos correos los profesores y el administrador. Los alumnos sólo pueden leer los correos recibi-dos y contestar a los que reciba. Básicamente es un sistema de correo electrónico muy sen-cillo para los usuarios de la Intranet.
Para empezar, hay que decir que, cuando un usaurio se identifica, le indicará si tiene algún mensaje sin leer en la bandeja de entrada. La indicación es que tendrá el icono de la barra de menús en amarillo. Si tiene todos los mensajes leídos, el icono será blanco.
Eligiendo esta opción tendremos en el área de contenido, el contenido de la bandeja de entrada y en la zona del árbol de carpetas tendrá las “bandejas” de entrada y salida y el enlace para escribir un nuevo correo:
La utilización muy sencilla, por lo que no explicaremos aquí demasiado. Como se ve en la imagen anterior, indica los mensajes que no están leídos, poniéndolos sobre un fondo gris y en negrita.
Pinchando sobre un mensaje accedemos a su contenido con la opción de responderlo con sólo escribir en el campo de texto que aparecerá bajo el contenido del mensaje. Obvia-mente, la posibilidad de respuesta es sólo para los mensajes de la bandeja de entrada (mensajes recibidos).
Eligiendo la opción de Nuevo correo, nos presenta el formulario en el que tenemos que elegir el o los destinatarios (para enviar el mensaje a varios destinatarios, basta con ir pinchando sobre los nombres que aparecen en la lista mientras se mantiene pulsada la tecla CTRL), escribir el asunto del mensaje y el contenido del mensaje.
INTRANET 2 – Manual de usuario
Ángel Tambo Santos pg. 15
VER CARPETAS
Esta función, sólo disponible para profesores y administrador, tiene la finalidad de permitir el acceso a las carpetas personales de los usuarios de “menor rango”.
Eligiendo esta opción, en la zona del árbol de carpetas, el color de fondo de la zona del Árbol de carpetas cambia a verde (para distinguirlo de la carpeta descargas y de Mi Car-peta) y aparece un campo en el que elegir los de qué grupo se desean ver (considerando, para el Administrador, a los profesores como un grupo) y, si se ha elegido grupo, otro campo en el que elegir a uno de los usuarios de los que podemos ver las carpetas:
Eligiendo uno de los usuarios se mostrará el contenido de la carpeta personal del usuario elegido en el área de contenido y el árbol correspondiente en la zona del Árbol de Carpetas.
El profesor o administrador tendrá control total sobre el contenido, igual que si fuera el propietario de la carpeta.
INTRANET 2 – Manual de usuario
Ángel Tambo Santos pg. 16
Como hemos dicho más arriba, únicamente los profesores y el administrador tienen posibilidad de ver las carpetas de otros usuarios y, siempre, de usuarios de menor rango.
CARPETAS ASOCIADAS
Esta opción sólo está disponible para el administrador y los profesores dados de alta en la Intranet. Su función es la de asociar determinadas carpetas de los alumnos al perfil concreto del profesor, de tal manera que se puede descargar rápidamente el contenido de las carpetas asociadas en un archivo comprimido. Además ofrece la posibilidad de hacer el proceso inverso: a partir de un archivo comprimido, subir los trabajos corregidos a las co-rrespondientes carpetas.
Esta opción es últil para los casos de que un profesor quiera llevarse a otro ordenador todos los trabajos de su área de todos los alumnos de la clase, sin necesidad de ir acce-diendo a las carpetas de cada uno de ellos y descargar los archivos uno por uno.
Al entrar en esta opción, el área de contenido se modifica y aparece con el siguiente aspecto.
El área está separada en cuatro partes.
1. Subir un archivo a todas las carpetas asociadas a m i perfil : Es únicamente un campo de formulario que nos permite subir un mismo archivo a todas y cada una de las carpetas asociadas a mi perfil de profesor. Puede servir para hacer distribu-ciones masivas de archivos a las carpetas de los alumnos
2. Devolver un archivo a las carpetas asociadas : Es otro campo de formulario en el que se elige un archivo, que deberá ser un archivo comprimido .zip. El sistema se encargará de descomprimirlo y distribuir los archivos en las carpetas corres-pondientes.
3. Asociar carpetas de alumnos : En esta área presenta, en principio un campo de formulario para elegir el grupo de alumnos que nos interesa ver para elegir uno de ellos. Una vez elegido el grupo, presenta la lista de alumnos de ese grupo dispo-
1 2
3 4
INTRANET 2 – Manual de usuario
Ángel Tambo Santos pg. 17
nibles en la intranet para que pinchando sobre cada uno de ellos tengamos acce-so a asociar (o quitar la asociación) de sus carpetas.
4. Descargar carpeta de alumnos : En esta área tenemos una primera opción que es la de descargar todas las carpetas asociadas , debajo, la opción de descargar las carpetas asociadas de cada uno de los grupos del centro y después la lista de alumnos de los cuales tenemos carpetas asociadas. Pinchando sobre la primera descargaremos en un archivo .zip el contenido de todas las carpetas de todos los alumnos que tenemos asociadas. Con el segundo grupo de opciones descarga-mos en un solo zip las carpetas asociadas de los alumnos del grupo elegido. Pin-chando en el nombre de uno de los alumnos, descargaremos en un archivo com-primido el contenido de la carpeta que tenemos asociada de ese alumno concreto.
El proceso para asociar carpetas de los alumnos es muy sencillo. Elegimos uno de ellos:
Aparece entonces, en el área de contenido, el árbol de carpetas de ese alumno con-creto. No tenemos más que pinchar sobre la carpeta que nos interese. En ese momento el color de la carpeta cambia para que pueda distinguirse bien que es la carpeta seleccionada:
Del mismo modo, si queremos quitar la selección a esa carpeta, basta con volver a pinchar sobre ella.
Hay que decir que cuando se selecciona una carpeta, quedan seleccionadas, au-tomáticamente todas las carpetas que contuviera la elegida. También es conveniente saber que pueden asociarse tantas carpetas como se quieran.
Una vez elegidas la/las carpetas que interesan, pulsando sobre la flecha de la parte
superior izquierda, volvemos al las opciones de Carpetas Asociadas.
El proceso inverso es también muy sencillo. El archivo comprimido que hemos des-cargado podemos descomprimirlo en nuestro disco duro, preferiblemente en una carpeta
INTRANET 2 – Manual de usuario
Ángel Tambo Santos pg. 18
que tengamos preparada a tal efecto. Una vez descomprimido, el profesor puede ir “corri-giendo” los trabajos de sus alumnos y guardándolos con el mismo o distinto nombre.
Cuando ha terminado de corregir todo ya puede prepararse para subir los archivos corregidos a las carpetas de los alumnos. Para ello, en primer lugar, debemos volver a com-primir todo otra vez. Cuando tengamos ya el archivo comprimido (podemos asignarle el nombre que queramos), basta con elegirlo en el campo de archivo correspondiente de la sección de Carpetas Asociarlas y subirlo a la Intranet.
GESTIÓN DE USUARIOS
Sólo los profesores y el administrador tiene acceso a esta sección. En ella tenemos la posibilidad de dar de alta a un usuario nuevo, modificar los datos de un usuario o borrarlo de la base de datos.
Quien entre en esta sección sólo podrá gestionar a usuarios de menor rango que el propio. Es decir, un profesor sólo podrá “gestionar” a los alumnos, y el administrador tanto a alumnos como profesores.
Al entrar en esta sección nos encontramos con lo siguiente:
Hay que saber que el sistema detecta qué usuarios podemos “gestionar”. Y sólo pre-senta aquellos para los que tengamos permiso, paginados de 10 en 10, por orden alfabético de apellidos y nombre.
Podemos acceder a los datos de un usuario para modificarlos con solo pinchar en su nombre o bien tecleando su login en el campo de formulario de búsqueda, encima del lista-do.
INTRANET 2 – Manual de usuario
Ángel Tambo Santos pg. 19
Antes de asignar usuarios deberíamos crear los grupos que hay en el centro. Para ello pinchamos en el icono correspondiente a la GESTION DE GRUPOS
Gestión de grupos
La gestión de grupos consiste en la creación, ordenación, modificación y eliminación de los grupos de alumnos del centro.
Pinchando sobre el icono accedemos a esta sección que presenta el siguiente aspec-to:
Vemos la lista de grupos, dispuestos par que se modifique su nombre. Para ello basta con cambiarlo y pulsar el botón OK.
Las flechas de la izquierda sirven para establecer el orden en que se presentarán los grupos allí donde haya que elegirlos. La papelera nos servirá para eliminar un grupo concre-to.
Al eliminar un grupo, éste se borra de la base de datos y es irrecuperable. Los alum-nos adscritos a este grupo no se borran sino que pasan a no estar adscritos a ningún grupo.
Para crear un nuevo grupo basta con teclear su nombre en el último campo del formu-lario y pinchar en el botón OK
La asignación de alumnos a los grupos se hace al darlos de alta. Si un alumno hubie-ra que cambiarlo de grupo se puede hacer fácilmente desde el listado de usuarios, sólo con elegir en el campo que le corresponda el grupo al que queremos adscribirle.
INTRANET 2 – Manual de usuario
Ángel Tambo Santos pg. 20
Nuevo usuario
Para añadir un nuevo usuario tenemos que pulsar sobre el icono de la par-te superior izquierda, con lo que nos aparecerá el formulario correspondiente que no tendremos más que rellenar:
Es muy sencillo de cumplimentar. La única particularidad es que tanto el login y la contraseña (que hay que introducir dos veces) deben tener entre 1 y 10 caracteres, entre los que hay que excluir el espacio, las tildes, la ñ, y todo tipo de carácter extraño. Convendría
limitarse a letras minúsculas y números.
Editar un usuario
Para hacerlo basta con pinchar sobre su nombre o sobre el icono que hay al lado de él. Tendremos en pantalla los datos del usuario que queremos modificar:
INTRANET 2 – Manual de usuario
Ángel Tambo Santos pg. 21
Además de cambiar sus datos, podremos modificar la contraseña, lo que es muy útil para el caso de que haya olvidado la que tenía.
Borrar un usuario
En este caso, para eliminar un usuario, deberemos pinchar sobre el icono de la pape-lera que aparece a la derecha de cada uno de los nombres de usuarios.
Al hacerlo siempre pide confirmación antes de proceder a eliminar los datos del usua-rio elegido. Aparecerá una pantalla como esta:
Como indica en ella, se borrarán sus datos de la base de datos y también borrará la carpeta personal con todo su contenido.
CONFIGURACIÓN
Esta opción sólo está disponible para el administrador de la Intranet y es una de las opciones que convendría utilizar la primera vez que se utiliza la Intranet tras su instalación.
En ella ponemos los datos del centro. Opcionalmente puede ponerse un anagrama del centro, que debe ser una imagen en formato gif, jpg o png.
INTRANET 2 – Manual de usuario
Ángel Tambo Santos pg. 22
Otro dato importante es el de la carpeta que sólo los profesores podrán ver: En la lista que aparece, están todas las carpetas que “cuelgan” de la carpeta descargas. Aquella que se elija, será la que no se verá si no se ha identificado el usuario o el usuario es un alumno.
Esta opción podría ser útil para tener allí almacenados aquellos documentos y archivos que sólo tienen interés para el profesorado y que no queremos que los alumnos puedan ver.
Podemos, además, elegir el idioma en que queremos que se vea el “interfaz” de la intranet de entre los que aparecen en la lista. El idioma que se elija aquí será el idioma en que todos los usuarios de la intranet lo verán. No es posible que cada usuario elija el idioma que prefiere.
En la cabecera, bajo el logo de la Intranet, aparecerá la bandera asociada al idioma elegido.
COPIAS DE SEGURIDAD
También esta opción está reservada exclusivamente al administrador de la Intranet.
Con ella podemos hacer más sencillo el proceso de guardar las carpetas de la Intranet y los datos de la base de datos.
Cuando entramos en esta sección, nos da opción para crear copias de seguridad de la Carpeta Descargas, de todas las carpetas de los usuarios y de la carpeta individual de cada uno de los usuarios. Además podemos crear la copia de seguridad de la base de datos.
Igualmente, tenemos la opción de restaurar los datos de la base de datos a partir de una copia deseguridad creada previamente:
Crear copia de seguridad
Las opciones están en la parte izquierda de la ventana.
INTRANET 2 – Manual de usuario
Ángel Tambo Santos pg. 23
Al pinchar en una de las opciones, tras el tiempo necesario para generar el archivo, ofrece la posibilidad de descargar aquello que hemos elegido. Convendrá elegir la opción Guardar y almacenar este archivo en lugar seguro.
Las copias de seguridad de las carpetas las genera en archivos comprimidos .zip con los siguientes nombres:
• seg_descargas.zip : para la carpeta Descargas • seg_miscarpetas.zip : para guardar todas las carpetas de los usuarios • seg_usuario.zip : (donde “usuario” se sustituye por el login que corresponda)
para las carpetas individuales de los usuarios.
En todas ellas incluye un archivo de texto (leeme.txt) con instrucciones de dónde hay que descomprimir cada carpeta en el momento de la restauración.
Hay que tener muy presente que la creación de los archivos comprimidos de seguridad puede que tarde en completarse, en función de la cantidad de datos que haya en cada carpeta. No es cuestión más que de paciencia y esperar a que ofrezca la posibilidad de guardarlo.
Para la copia de seguridad de la base de datos crea un archivo de texto con nombre seguridaddb.sql que también guardaremos en lugar seguro para el momento en que sea necesario restaurar los datos.
Restaurar datos y carpetas
El proceso de restauración de carpetas puede hacerse en cualquier momento. Basta con descomprimir el archivo de seguridad en el lugar adecuado.
Con la instalación que proponemos con Appserv, la restauración deberá hacerse así:
• seg_descargas.zip : en la carpeta D:\Appserv\intranet • seg_miscarpetas.zip : en la carpeta D:\Appserv\intranet • seg_usuario.zip : la carpeta C.\Appserv\intranet\miscarpetas
Sin embargo, si hemos de restaurar los datos de la base de datos, debemos hacerlo sin haber generado previamente ningún usuario.
Explico en qué caso es más eficiente todo este sistema de copias de seguridad (especialmente si incluimos los datos de la base de datos).
Cuando llega el final del curso no es mala idea el hecho de hacer una limpieza general de los ordenadores, incluido el servidor de la Intranet, haciendo una restauración del sistema, por ejemplo. En tal caso, habría que volver a realizar la instalación del Servidor con Appserv y de la Intranet. En ese momento es, una vez que está bien instalado todo, cuando restauro los datos de la base de datos. Para ello, utilizo el campo de formulario al efecto que aparece en la página.
Es cuestión de buscar el archivo seguridaddb.sql y pinchar en el botón Restaurar. Al hacerlo pondrá los datos en la base e datos y creará las carpetas de los usuarios que no existan previamente (mejor si no hay ninguno previo).
INTRANET 2 – Manual de usuario
Ángel Tambo Santos pg. 24
Una vez hecho esto es cuando puedo descomprimir las carpetas que sean necesarias de entre las copias de seguridad generadas.
Haciendo esto, además de poder recuperar los archivos de los usuarios y de la carpeta descargas, nos evitaremos tener que dar de alta a cada uno de los usuarios y de poner de nuevo las webs preferidas.
ACTUALIZACION
Intranet es un proyecto vivo que seguramente irá mejorando y corrigiéndose algunos de los errores (esperemos que pocos) que se vayan detectando. Por ello será conveniente estar atentos cada cierto tiempo para ver si hay nuevas actualizaciones. Aparecerán en mi espacio de Hotmail: http://angeltambo.spaces.live.com.
Obviamente, es muy importante contar con la última versión para que los errores vayan desapareciendo y para disponer de todas las mejoras que pudieran surgir.
Cuando tenemos ya instalada y funcionando la Intranet, la actualización se hace de forma muy sencilla.
Una vez descargado el archivo correspondiente, que tendrá el nombre de actualizacion.zip , lo tenemos que descomprimir en la carpeta en que está instalado el código de la Intranet.
Para descomprimirla podemos hacer lo siguiente:
1. Buscamos el archivo de actualización en el disco, allí donde lo hemos descargado. 2. Una vez que lo hemos encontrado pinchamos sobre él con el botón derecho del ratón.
Aparecerá un menú emergente en el que tendremos unas opciones similares a éstas: (yo tengo instalado WinRar y son estas las opciones que aparecen. Con Win-Zip aparecen otras muy similares)
3. Elegimos la primera de las opciones: Extraer ficheros…
4. Aparecerá una ventana de diálogo en la que nos pregunta en qué carpeta queremos descomprimir los archivos.
5. Elegimos la carpeta C:\Appserv\www\intranet y pulsamos en el botón Aceptar. (Evidentemente, estoy con el supuesto de que se ha instalado el paquete Appserv que propongo en el proceso de instalación y que se ha instalado en D: como segunda unidad de disco)
Es importante no confundir la carpeta en que lo vamos a