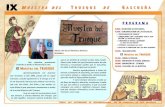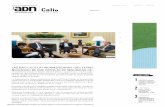Intralinks VIA™ Versión 2.0 Manual de inicio para la Web · Manual de inicio para la Web Soporte...
Transcript of Intralinks VIA™ Versión 2.0 Manual de inicio para la Web · Manual de inicio para la Web Soporte...

Intralinks VIA™ Versión 2.0
Manual de inicio para la WebSoporte técnico de Intralinks a cualquier hora de cualquier día del año EE. UU.: +1 212 543 7800 Reino Unido: +44 (0) 20 7623 8500 Consulte los números internacionales en la página de inicio de sesión de Intralinks.
Lea este manual para familiarizarse con las tareas principales que puede realizar con Intralinks VIA™ 2.0.
intralinks.com/via

1
Bienvenido a Intralinks VIA™ para la WebIntralinks VIA™ le permite sincronizar, compartir y administrar contenidos empresariales, así como trabajar en colaboración al respecto, cuando y donde los necesite. Podrá utilizar las herramientas que ya usa en la vida cotidiana, como correo electrónico, ordenadores de escritorio y teléfonos móviles, para trabajar con sus compañeros: Intralinks VIA™ amplía sus herramientas, ofreciéndole un control permanente de los contenidos más allá del firewall.
Lea este manual para familiarizarse con las tareas principales que Intralinks VIA™ le permite realizar.
¡Importante! Intralinks ofrece a los administradores de Intralinks VIA™ la flexibilidad que necesitan para decidir cómo deben usar Intralinks VIA™ los usuarios de sus organizaciones. Es posible que algunas de las funciones explicadas en este manual no estén disponibles para usted en caso de que las políticas que han establecido los administradores de Intralinks VIA™ de su organización no las permitan.
Si ya es usuario de Intralinks VIA™, posiblemente cuente con work streams creados con versiones anteriores de la aplicación. Aunque puede seguir utilizando estos work streams, tenga en cuenta que no gozarán de todas las funciones de los espacios de trabajo creados con Intralinks VIA™ 2.0. Por ejemplo, los work streams solo pueden tener un propietario, mientras que los nuevos espacios de trabajo admiten varios. Cada vez que abra un work stream que no cuente con todas las capacidades de los espacios de trabajo nuevos, aparecerá un mensaje advirtiéndoselo en la parte superior de la pantalla. En el work stream podrá realizar todas las tareas que realizaba con la versión anterior de Intralinks VIA™. Tenga en cuenta también que los archivos que guardaba en Intralinks VIA™ Drive ahora se encuentran ahora en un espacio de trabajo.
IntroducciónRequisitos: Para poder usar Intralinks VIA™ para la Web, deberá tener uno de los exploradores siguientes:
• Google Chrome (versión más reciente, que instalará automáticamente Google cuando use Chrome)
• Firefox (versión más reciente)
• Safari 6.1 (solo Macintosh)
• Microsoft Internet Explorer 8, 9, 10 u 11
Para que la experiencia de visualización sea óptima, le recomendamos usar Chrome o Firefox en Windows y Chrome, Firefox o Safari en Macintosh.
Inicio de Intralinks VIA™ para la WebVisite con el explorador el sitio web https://via.intralinks.com.
Se abrirá la pantalla de inicio de sesión de Intralinks VIA™.
Inicio de sesiónIntralinks VIA™ está disponible en cualquiera de los idiomas siguientes:
• English (inglés – EE. UU.)
• English (UK) (inglés – Reino Unido)
• Deutsch (alemán)
• Français (francés)
• Português (Brasil) (portugués de Brasil)
• Español
Seleccione un idioma de la lista que hay en la esquina superior derecha de la pantalla. Las fechas se mostrarán en el formato empleado en estas configuraciones regionales. Si elige la opción English (UK), las fechas se convertirán al formato de día/mes/año preferido en el Reino Unido y otros países, pero el texto de la pantalla se mostrará en inglés de EE. UU.
Pantalla de inicio de sesión.

2
Pantalla de inicio de sesión.
A
Pantalla Espacios de trabajo.
B
C
Pantalla Crear un espacio de trabajo.
D
E
F
En caso de que su organización utilice inicio de sesión único (SSO): Si su organización utiliza la funcionalidad de inicio de sesión único de Intralinks, usted tiene la posibilidad de iniciar sesión a través de la red de su empresa, en lugar de Intralinks, al mostrarse la página de inicio de sesión de Intralinks. Si ya está conectado a la red de su empresa, Intralinks VIA™ se mostrará automáticamente cuando visite con el explorador el sitio web https://via.intralinks.com.
Si usa otros productos Intralinks, puede iniciar sesión en Intralinks VIA™ con la dirección de correo electrónico y la contraseña correspondientes a esas aplicaciones. No obstante, solo podrá hacer contribuciones a los espacios de trabajo ya existentes. No podrá crear espacios de trabajo nuevos salvo que se suscriba a Intralinks VIA™.
Paso 1. Escriba su dirección de correo electrónico y su contraseña.
Paso 2. Haga clic en Iniciar A . Sus espacios de trabajo de Intralinks VIA™ aparecerán en la vista Espacios de trabajo. (La primera vez que inicie sesión puede que no tenga espacios de trabajo.)
Podrá actualizar la contraseña y otros datos personales en cualquier momento. Si desea más información, consulte “Su perfil de usuario” en la página 15.
Fíjese también en el vínculo Servicio técnico en vivo B de la parte superior de la pantalla. Si tiene algún problema mientras utiliza Intralinks VIA™, este vínculo le permitirá iniciar una sesión de chat y hablar con un especialista de asistencia al cliente de Intralinks, que se pondrá a su total disposición. Si desea más información, consulte “Obtener ayuda con Intralinks VIA™” en la página 17.
Uso de espacios de trabajoLos espacios de trabajo son sus proyectos de colaboración en Intralinks VIA™. En cada espacio de trabajo, debe seleccionar uno o varios archivos para trabajar con ellos, además de los usuarios que trabajarán con ellos.
Creación de espacios de trabajoDebe estar visualizando la vista Espacios de trabajo.
Paso 1. Haga clic en el botón Espacio de Trabajo C de modo que se abra la pantalla Crear un espacio de trabajo.
Paso 2. Escriba el nombre y la descripción del espacio de
trabajo D . Asegúrese de describir claramente la tarea.
Paso 3. Si desea restringir el tiempo que estará disponible el espacio de trabajo, haga clic en el campo Definir una
fecha de caducidad E . Aparecerá un widget de calendario. Escriba o seleccione la última fecha en que estará disponible el espacio de trabajo.
Nota: Es posible que las políticas que han establecido los administradores de Intralinks VIA™ de su organización exijan imponer una fecha de caducidad.

3
Como propietario del espacio de trabajo, podrá seguir viendo los espacios de trabajo caducados, pero ya no podrá modificarlos ni volver a activarlos. Si designa a otros usuarios como propietarios del espacio de trabajo, estos también podrán verlo tras su caducidad. Los visualizadores y los editores invitados a espacios de trabajo no podrán ver estos una vez caducados.
Además, podrá eliminar o hacer que caduque un espacio de trabajo cuando lo desee con independencia del valor que especifique aquí. O, si es necesario, también podrá cambiar la fecha de caducidad en otro momento.
Si desea más información, consulte “Activación de la caducidad de espacios de trabajo y eliminación de estos” en la página 13 y “Ajuste o cambio de la fecha de caducidad de un espacio de trabajo” en la página 14.
Paso 4. Haga clic en Crear F . Se creará un espacio de trabajo vacío. Ahora ya puede agregar archivos e invitar a otros usuarios a que se unan al espacio de trabajo.
Paso 5. Para agregar archivos de su ordenador o de una
unidad de red, elija el botón Archivo G y, a continuación, seleccione Desde el ordenador en el menú que aparece. Se abrirá un cuadro de diálogo donde seleccionar los archivos que desee.
(Si tiene la última versión de Firefox o Chrome, o Internet Explorer 10, solo tiene que arrastrar archivos desde el Explorador de Windows al espacio de trabajo; tenga en cuenta que esta operación no puede realizarse con las versiones anteriores de Internet Explorer.)
Para agregar archivos de otro espacio de trabajo, haga clic
en el botón Archivo G y, a continuación, seleccione Desde otro espacio de trabajo en el menú que aparece. Se abrirá una pantalla donde seleccionar los archivos que desee.
Importante: Al agregar un archivo de otro espacio de trabajo, se crea una copia del archivo, que no se actualiza de forma automática cuando se efectúan cambios en el archivo original. Si se modifica el archivo original, tendrá que actualizar manualmente la copia que hay en este espacio de trabajo.
Para agregar archivos de un Exchange de Intralinks
Platform, haga clic en el botón Archivo G y, a continuación, seleccione Desde Intralinks Exchange en el menú. Se abrirá una pantalla donde seleccionar el Exchange que desee. (Esta opción solamente aparece si el administrador de Intralinks VIA™ la ha habilitado; puede que no esté disponible para usted.) El nombre del Exchange seleccionado será visible para los propietarios del espacio de trabajo, pero no para los visualizadores o los editores.
Al agregar un archivo de un Exchange al espacio de trabajo, se crea una copia del archivo, que no se actualiza de forma automática cuando se efectúan cambios en el archivo original del Exchange. Si se modifica el archivo original, tendrá que actualizar manualmente la copia que hay en el espacio de trabajo.
Importante: Si agrega archivos de un Exchange, aparecerá un mensaje en la parte inferior de la pantalla que le advierte de que se van a copiar archivos. Puede salir de Intralinks VIA™ antes de que finalice la copia; los archivos terminarán de copiarse.
Espacio de trabajo nuevo en el que se muestra el menú Archivo.
GH
I

4
Pantalla Compartir espacio de trabajo.
En su selección es posible combinar archivos procedentes de su ordenador, de otros espacios de trabajo y de Exchanges de Intralinks Platform.
Paso 6 (opcional). Marque el icono de escudo H para aplicar la protección IRM (Information Rights Management) a todos los archivos PDF y de Microsoft Office del espacio de trabajo.
IRM sirve para proteger archivos confidenciales contra su distribución no autorizada incluso después de ser descargados: los archivos protegidos permanecen cifrados después de su descarga, y solo los usuarios que tienen autorización para su uso podrán verlos. Para abrir los documentos, los usuarios deberán especificar su dirección de correo electrónico y contraseña de Intralinks. Los archivos protegidos se pueden “unshare” incluso tras su descarga; cuando un documento se unshare, los usuarios que estaban autorizados pierden el derecho de acceso a ellos. Los archivos protegidos no se podrán modificar de ninguna manera.
Si desea que algunos archivos sean editables, puede desactivar la protección IRM para el espacio de trabajo pero mantenerla activada para aquellas carpetas que contengan archivos confidenciales que no precisen modificaciones. Recuerde que dejará de controlar los archivos no protegidos que se descarguen del espacio de trabajo. Una vez descargadas, las carpetas no protegidas pueden distribuirse con total libertad sin su conocimiento o consentimiento.
Nota: Es posible que las políticas que han establecido los administradores de Intralinks VIA™ de su organización exijan el uso de la protección IRM de Intralinks.
Solamente se pueden proteger los archivos PDF y de Microsoft Office. No se podrán proteger otros tipos de archivos y, por lo tanto, no les afecta esta opción.
Paso 7 (opcional). Para invitar a otros usuarios al espacio
de trabajo, haga clic en el botón Editar I que aparece en la parte superior de la zona Compartido con. Se abrirá la pantalla Compartir espacio de trabajo.
Omita este paso si todavía no está preparado para empezar a trabajar con otros usuarios en este espacio de trabajo. Podrá agregar a otros usuarios al espacio de trabajo cuando esté listo para empezar.
Paso 8. En el campo Correos electrónicos de los invitados, escriba las direcciones de correo de las personas con las que desee trabajar. Separe cada dirección con un signo de punto y coma (“;”).
También es posible compartir carpetas particulares con otros usuarios. Esto es útil si desea compartir archivos concretos con ellos, pero no todo el contenido del espacio de trabajo. Si desea más información, consulte “Compartir carpetas” en la página 9.
Paso 9. Asigne una función a los invitados:
Visualizador: Estos usuarios pueden leer y descargar archivos así como publicar comentarios sobre estos, si bien no podrán editar ni agregar archivos ni realizar otras tareas. Los visualizadores serán invisibles al resto de los visualizadores y editores mediante la opción Hacer invisibles para otras personas. (Los visualizadores seguirán siendo visibles a los propietarios del espacio de trabajo aunque elija esta opción.)

5
Editor: Estos usuarios pueden leer y descargar archivos, publicar comentarios sobre estos y, además, editar y agregar archivos y carpetas.
Propietario: Los propietarios de los espacios de trabajo pueden administrar archivos, carpetas y usuarios. Además, pueden activar la caducidad del espacio de trabajo y eliminarlo cuando ya no sea necesario. Como creador del espacio de trabajo, se le asignará automáticamente la función de propietario. Si desea compartir tareas de administración con otros usuarios, puede designarlos propietarios igualmente.
(Solo podrá asignar una función a las personas invitadas al espacio de trabajo; si desea que desempeñen varias funciones, lleve a cabo este procedimiento con una función y después repítalo con la siguiente función.)
Paso 10 (opcional). Agregue la nota que aparecerá en el mensaje de alerta de invitación que enviar a los nuevos usuarios del espacio de trabajo.
Paso 11. Haga clic en Compartir. Se enviarán las invitaciones por correo electrónico a todos los usuarios seleccionados.
Abrir espacios de trabajo existentesDebe estar seleccionada la vista Espacios de trabajo. Si no es así, haga clic en el icono Espacios de trabajo en la barra de navegación, situada en parte izquierda de la pantalla.
Paso 1. Localice el espacio de trabajo que desee visualizar.
Al abrir la vista Espacios de trabajo, se mostrarán todos sus espacios de trabajo. Para visualizar una lista más breve, puede seleccionar una de las opciones de la lista Filtrar por:
En propiedad: Se trata de los espacios de trabajo que usted ha creado o para cuales se le ha asignado la función de propietario.
Compartidos con usted: Espacios de trabajo que otros usuarios han creado y a cuya participación usted ha sido invitado. Todos los espacios de trabajo de esta vista están activos.
Favoritos: Espacios de trabajo que usted ha marcado como favoritos. Si desea saber cómo marcar espacios de trabajo como favoritos, consulte “Marcado de espacios de trabajo como favoritos” en la página 11.
Sincronizados: Se trata de los espacios de trabajo que usted ha elegido sincronizar. Esta opción solamente aparece si tiene una cuenta de Intralinks VIA™ que permite crear espacios de trabajo. Si desea más información acerca de cómo sincronizar espacios de trabajo, consulte “Sincronización del contenido de espacios de trabajo con su escritorio” en la página 15.
Caducados: Espacios de trabajo cuyo propietario es usted y que han caducado. Aunque usted podrá seguir viendo y cambiando su contenido, los invitados ya no podrán verlos.
Espacio de trabajo existente.
J K

6
Esta opción solamente aparece si tiene una cuenta de Intralinks VIA™ que permite crear espacios de trabajo. Si ha anclado el espacio de trabajo a un tablero de trabajo, puede seleccionar el espacio desde dicho tablero. (Los tableros de trabajo son herramientas de organización que facilitan la agrupación de los espacios de trabajo que tienen alguna relación entre sí; si desea más información sobre tableros de trabajo, consulte “Creación de tableros de trabajo” en la
página 12.) Haga clic en el icono Espacios de trabajo en la barra de navegación, situada en la parte izquierda de la pantalla, y seleccione el tablero de trabajo que desee.
También es posible ordenar los espacios de trabajo con las opciones del menú Ordenar por. Podrá ordenar la lista según la fecha de la última modificación del espacio de trabajo, el nombre de la persona que lo creó o la fecha de caducidad. Para cambiar el orden de clasificación (por ejemplo, de fecha más antigua primero a fecha más reciente en primer lugar), haga clic en el icono de flecha, situado a la derecha de la lista Ordenar por.
Paso 2. Haga clic en el espacio de trabajo; este se abrirá y se mostrarán más detalles.
El contenido del espacio de trabajo se puede ordenar de diversas maneras. Seleccione una opción de clasificación
en la lista Ordenar por J . Para cambiar el orden de clasificación del contenido, haga clic en el icono de
flecha K , situado a la derecha de la lista Ordenar por. Por ejemplo, si la lista está ordenada por la fecha de modificación de los documentos, al hacer clic en el icono el orden de la lista cambiará de más antigua más reciente, o viceversa.
Adición de usuarios o archivos a un espacio de trabajoLos espacios de trabajo se pueden actualizar en cualquier momento. Podrá invitar a nuevos usuarios y agregar archivos a los espacios de trabajo que haya creado y, si los espacios en que participa como usuario tienen restricciones, podrá agregar archivos a estos últimos. (Los invitados no podrán agregar archivos a espacios de trabajo públicos y confidenciales.)
Paso 1. Abra el espacio de trabajo que desee actualizar.
Paso 2. Para agregar usuarios, haga clic en el icono
Compartir espacio de trabajo , ubicado encima de la
lista de invitados actuales L . Se abrirá la pantalla Compartir espacio de trabajo, donde escribir las direcciones de correo de los usuarios que desee agregar. Asegúrese de separar las direcciones con un signo de punto y coma (“;”) o una coma (“,”).
Paso 3. Para agregar archivos de su ordenador o de una unidad de red, solo tiene que arrastrarlos desde el Explorador de Windows al espacio de trabajo. (Sin embargo, tenga en cuenta que esta operación no puede realizarse con las versiones anteriores de Internet Explorer.)
Espacio de trabajo existente.
M
L

7
O bien haga clic en el botón Archivo M y elija una de las opciones siguientes:
• Desde el ordenador: Permite seleccionar archivos de su ordenador o una unidad de red.
• Desde otro espacio de trabajo: Permite seleccionar archivos localizados en otro espacio de trabajo de Intralinks VIA™. Importante: Al agregar un archivo de otro espacio de trabajo, se crea una copia del archivo, que no se actualiza de forma automática cuando se efectúan cambios en el archivo original. Si se modifica el archivo original, tendrá que actualizar manualmente la copia que hay en este espacio de trabajo.
• Desde Intralinks Exchange: Esta opción sirve para seleccionar archivos de un Exchange de Intralinks Platform. (Esta opción solamente aparece si el administrador de Intralinks VIA™ la ha habilitado; puede que no esté disponible para usted.) El nombre del Exchange seleccionado será visible para los propietarios del espacio de trabajo, pero no para los visualizadores o los editores. Importante: Al agregar un archivo de un Exchange al espacio de trabajo, se crea una copia del archivo, que no se actualiza de forma automática cuando se efectúan cambios en el archivo original del Exchange. Si se modifica el archivo original, tendrá que actualizar manualmente la copia que hay en el espacio de trabajo. Si agrega archivos de un Exchange, aparecerá un mensaje en la parte inferior de la pantalla que le advierte de que se van a copiar archivos. Puede salir de Intralinks VIA™ antes de que finalice la copia; los archivos terminarán de copiarse.
Se abrirá un cuadro donde seleccionar los archivos que desee.
Los cambios se irán guardando a medida que se realicen.
En su selección es posible combinar archivos procedentes de su ordenador, de otros espacios de trabajo y de Exchanges de Intralinks Platform.
Visualización y descarga de archivosTodos los archivos adjuntos a sus espacios de trabajo son visualizables. Si se ha aplicado la protección IRM al espacio de trabajo o la carpeta, podrá visualizar y descargar los archivos PDF y de Microsoft Office pero, para abrir copias descargadas, tendrá que especificar su dirección de correo y contraseña. Estos archivos no son editables.
Si va a trabajar en un espacio de trabajo creado con una versión inicial de Intralinks VIA™, deberá instalar complementos de explorador independientes correspondientes a PDF y Microsoft Office para poder visualizar archivos protegidos.
Si no puede visualizar estos archivos, haga clic en el icono
Descargas de la barra de navegación, ubicada en la parte izquierda de la pantalla. Se abrirá una página desde la que descargar e instalar los complementos.
El espacio de trabajo que contiene los archivos que desea visualizar o descargar debe estar abierto.
• Para descargar varios archivos, marque la casilla situada a la
izquierda de cada archivo. Aparecerá el icono Descarga en la parte superior de la pantalla; haga clic en él. Si existen versiones anteriores del archivo, solamente se descargará la actual.

8
• Para visualizar un archivo particular, haga clic en el nombre de
este P . Los archivos PDF y de Microsoft Office se muestran con la aplicación Microsoft Office Web App, visor web seguro de archivos. Los archivos de texto y algunos gráficos (con los formatos JPEG, PNG y GIF) podrán visualizarse en una instancia nueva del explorador predeterminado o podrán descargarse, según el explorador que utilice.
• Para descargar un archivo concreto, sitúe el cursor sobre el archivo. Debajo del nombre del archivo se mostrarán varios
iconos. Haga clic en el icono Descarga , que es el primero de la fila de iconos.
Publicación de comentarios sobre archivosSe pueden publicar comentarios sobre archivos y también ver los comentarios que han hecho otros usuarios. El icono
de comentario Q indica el número de comentarios que se han publicado respecto de cada archivo. Haga clic en el icono para visualizar u ocultar los comentarios o bien para publicar su propio comentario.
Fíjese en que en el ejemplo se han publicado comentarios para las versiones 2 y 3 del archivo.
Para publicar un comentario, escríbalo y haga clic en Comentar.
Organización de archivosEn los casos en que su espacio de trabajo contenga muchos archivos, podrá organizarlos en carpetas.
Creación de carpetasPara crear una carpeta, elija el botón Carpeta. Aparecerá una carpeta al principio de la lista de archivos. Asigne un nombre a la carpeta.
Haga clic en la carpeta para abrirla. Puede agregar archivos a la carpeta o, si lo desea, crear más carpetas dentro de ella.
Mover archivos y carpetas dentro de un espacio de trabajoSeleccione los archivos y las carpetas que desee mover a otra ubicación. Aparecerán iconos adicionales en la parte
superior de la pantalla. Haga clic en el icono Mover R de modo que se abra la pantalla Seleccionar carpeta de destino. Esta pantalla le permite seleccionar otra ubicación para los elementos seleccionados.
Nota: Los archivos solo se pueden mover dentro del espacio de trabajo. Podrá copiar archivos de un espacio de trabajo a otro, pero no moverlos. Al copiar archivos, únicamente se copia la versión actual. Los comentarios no se copian.
N
O
Archivo y sus versiones anteriores.
P
Comentarios sobre un archivo.
Q

9
Compartir carpetasSe puede compartir el contenido de una carpeta con personas que no tengan acceso al resto del espacio de trabajo.
Para compartir una carpeta, haga clic en el icono
Compartir U , situado junto al nombre de la carpeta. Se abrirá la pantalla Compartir carpeta. Esta pantalla es parecida a la pantalla Compartir espacio de trabajo, si bien presenta una notable diferencia: cuando se comparte una carpeta con otros usuarios, puede designarlos visualizadores o editores, pero no propietarios del espacio de trabajo. Si desea designar a alguien propietario de un espacio de trabajo, debe hacerlo obligatoriamente a través de la pantalla Compartir espacio de trabajo.
Cambio de nombre de carpetasPara cambiar el nombre de una carpeta, sitúe el cursor sobre la carpeta. Aparecerán varios iconos; haga clic en
el icono en forma lápiz V . Se resaltará el nombre actual; escriba el nuevo nombre. Haga clic en el icono de marca
de verificación para guardar el cambio. Si usted es el propietario del espacio de trabajo, podrá cambiar el nombre de todas las carpetas del espacio. Si es editor, podrá cambiar el nombre de aquellas carpetas que haya creado usted mismo.
Visualización de información de acceso de los usuariosLos propietarios de espacios de trabajo podrán visualizar información acerca de la cantidad de veces que cada usuario ha descargado un archivo determinado, así como la fecha y hora de su descarga más reciente. Para ver esta información, sitúe el cursor sobre el archivo y haga clic en el icono Informe
de acceso a archivo T .
Eliminación de archivos y carpetasEs posible eliminar los archivos y carpetas que haya agregado usted mismo a un espacio de trabajo, incluidos aquellos que haya agregado a espacios de trabajo creados por otros usuarios. Además, si es propietario de un espacio de trabajo, podrá eliminar los archivos y las carpetas agregados por otros usuarios. Al eliminar un archivo, se eliminan la versión actual y todas sus versiones anteriores. No se podrá eliminar solamente una versión anterior del archivo.
Para eliminar un archivo o una carpeta particulares, haga
clic en el icono de la papelera S , que aparece debajo del nombre del archivo o la carpeta.
Para eliminar varios archivos y carpetas, selecciónelos y haga clic en el icono de la papelera, situado en la parte superior de la lista de archivos.
Iconos de archivo.
T
R
Iconos de carpeta.
S
V
U

10
Restauración de archivos y carpetas eliminadosSe pueden restaurar archivos que haya eliminado de espacios de trabajo creados por usted. Para restaurar archivos eliminados, haga clic en la flecha situada junto al icono de la papelera, en la parte superior de la lista de archivos. Seleccione Ver papelera en el menú que aparece. Se abrirá la pantalla Archivos eliminados; seleccione los archivos que desee y haga clic en Restablecer.
Al restaurar un archivo eliminado, también se restauran todas las versiones anteriores de este y los comentarios que se le habían agregado. Si restaura un archivo pero la carpeta en la que se encontraba originalmente ha sido eliminada, el archivo restaurado aparecerá en el propio espacio de trabajo, en lugar del interior de una carpeta.
Cambio de la función de usuariosLos propietarios de espacios de trabajo tienen la capacidad de cambiar la función de otro usuario con facilidad (por ejemplo, para otorgar a un visualizador privilegios de edición).
Paso 1. Haga clic en el vínculo Editar W , situado encima del nombre del usuario. (Si ha seleccionado una carpeta, aparecerán vínculos Editar independientes para la carpeta y para el espacio de trabajo en general.) Las funciones de todos los usuarios, excepto las de la persona que creó el espacio de trabajo, se convierten en listas desplegables, y el vínculo Editar se sustituye con los vínculos Cancelar y Guardar.
Paso 2. En la lista desplegable, elija una de estas opciones:
• Visualizador
• Editor
• Propietario
• Visualizador invisible
Paso 3. Cuando termine haga clic en Guardar.
Eliminación de usuarios de un espacio de trabajo o una carpetaSe pueden eliminar usuarios que ya no tengan que acceder a los archivos de un espacio de trabajo o de una carpeta.
Paso 1. Haga clic en el vínculo Editar, situado encima del nombre del usuario. (Si ha seleccionado una carpeta, aparecerán vínculos Editar independientes para la carpeta y para el espacio de trabajo en general.)
Paso 2. Haga clic en el icono de la papelera X , situado junto al nombre del usuario.
Paso 3. Haga clic en Guardar.
El usuario ya no podrá ver el espacio de trabajo o la carpeta cuando inicie Intralinks VIA™. Tampoco podrá visualizar los archivos protegidos que haya descargado.
Opciones de cambio de función de un usuario.
W
X

11
Eliminación de uno mismo de un espacio de trabajoSi ha sido invitado a un espacio de trabajo al que ya no tiene que acceder o al que ya no piensa contribuir, podrá eliminarse a sí mismo de dicho espacio.
Paso 1. Abra la vista Espacios de trabajo y haga clic en
el icono de puntos suspensivos Y , situado en la esquina superior derecha del panel del espacio de trabajo que desee abandonar. Aparecerán varias opciones. (Las opciones concretas dependen de si usted es visualizador, editor o propietario del espacio de trabajo.)
Paso 2. Haga clic en el icono Salir de espacio de trabajo. Aparecerá un mensaje que le pide que confirme su elección. Tiene la posibilidad de dejar una nota explicando al propietario del espacio de trabajo por qué motivos abandona este.
Paso 3. Haga clic en Salir.
No podrá eliminarse de espacios de trabajo creados por usted mismo. Si ya no necesita un espacio de trabajo que usted creó, puede activar su caducidad o eliminarlo. Si activa la caducidad de un espacio de trabajo, será capaz de visualizarlo y efectuar cambios en él, pero los visualizadores y editores perderán el acceso a este. La eliminación de los espacios de trabajo tiene carácter permanente. Si desea más información, consulte “Activación de la caducidad de espacios de trabajo y eliminación de estos” en la página 13.
Cambio de nombre de espacios de trabajoLos propietarios de espacios de trabajo tienen la capacidad de cambiar el nombre de estos según convenga.
Paso 1. Abra el espacio de trabajo que desee renombrar.
Paso 2. Haga clic en el icono de información (situado junto al nombre del espacio de trabajo). Se abrirá un panel de información.
Paso 3. Haga clic en el vínculo Editar.
Paso 4. Especifique el nuevo nombre en el campo Nombre.
Paso 5. Haga clic en Guardar.
Marcado de espacios de trabajo como favoritosLos espacios de trabajo más importantes o que requieran acciones con mayor urgencia se pueden marcar. Así, cuando abra la vista Espacios de trabajo, podrá usar el filtro Favoritos para mostrar solamente aquellos espacios de trabajo que haya marcado como importantes.
Se pueden marcar uno o varios espacios de trabajo con la vista Espacios de trabajo o bien se pueden marcar espacios de trabajo concretos mientras los visualiza.
Estando en la vista Espacios de trabajo, si hace clic en
el icono de puntos suspensivos Y , ubicado en la esquina superior derecha del panel de un espacio de trabajo,
Panel de espacio de trabajo e icono Salir de espacio de trabajo.
Y
El nombre del espacio de trabajo es editable.
Panel de espacio de trabajo e icono Favorito.

12
aparecerán varias opciones. Haga clic en el icono de
estrella , ubicado al final de la lista, para marcar el espacio de trabajo como favorito.
Si visualiza un espacio de trabajo particular, el icono de estrella se encuentra a la derecha del nombre del espacio. Haga clic en el icono para marcar el espacio de trabajo: aparecerá una marca de verificación de color naranja sobre el icono.
Para quitar la marca del espacio de trabajo, haga clic otra vez en el icono de estrella. La marca de verificación será sustituida por una X gris y el espacio de trabajo dejará de aparecer cuando use el filtro Favoritos en la vista Espacios de trabajo.
Organización de espacios de trabajo mediante tableros de trabajoSi tiene muchos espacios de trabajo, pruebe a emplear tableros de trabajo para organizarlos. Cada vez que se crea un espacio de trabajo o se recibe una invitación para acceder a uno nuevo, este no aparecerá en ningún tablero de trabajo, pero, si lo desea, puede anclarlo a uno o varios tableros de trabajo.
Los tableros de trabajo permiten, por ejemplo, agrupar espacios de trabajo de proyectos relacionados o agrupar los trabajos de colaboración más urgentes. Los tableros de trabajo están pensados para un uso exclusivamente personal (nadie más puede verlos), por lo que podrá adaptarlos a la medida de sus necesidades y modificarlos según estas cambien.
Los espacios de trabajo que se han anclado a tableros de trabajo seguirán apareciendo en la visita principal Espacios de trabajo.
Creación de tableros de trabajoPaso 1. Haga clic en el icono Espacios de trabajo de la barra de navegación, ubicada en la parte izquierda de la pantalla. Aparecerá un panel en el que se muestran los tableros de trabajo ya existentes creados por usted, junto con un campo en blanco que le permite crear nuevos tableros de trabajo.
Paso 2. Escriba el nombre del nuevo tablero de trabajo.
Paso 3. Haga clic en el icono de marca de verificación verde, situado a la derecha del nombre del tablero de trabajo.
Adición de espacios de trabajo a tableros de trabajoUna vez que haya creado tableros de trabajo, podrá agregarles espacios de trabajo.
Paso 1. Estando en la vista Espacios de trabajo, haga clic
en el icono de puntos suspensivos Y junto al nombre del espacio de trabajo que desea agregar al tablero de trabajo. Aparecerán varias opciones.
Paso 2. Haga clic en el icono de alfiler , que figura al principio de la lista. Se abrirá la pantalla Anclar a.
Escriba un nombre y haga clic en el icono de la marca de verificación.

13
Paso 3. Marque la casilla situada junto al tablero o tableros de trabajo donde desee que aparezca este espacio de trabajo.
Paso 4. Haga clic en Aceptar.
Anclados los espacios de trabajo a los tableros de trabajo,
haga clic en el icono Espacios de trabajo , situado en la parte izquierda de la pantalla, para mostrar una lista de tableros de trabajo. Haga clic en un tablero de trabajo de modo que se vean los espacios de trabajo anclados en él.
Para ver todos los espacios de trabajo, haga clic otra vez en el icono Espacio de trabajo y elija la opción Espacios de trabajo del principio de la lista.
Búsqueda de archivos o espacios de trabajoLa herramienta de búsqueda de Intralinks VIA™ le permite buscar rápidamente archivos y espacios de trabajo.
Paso 1. Haga clic en el icono Buscar de la barra de navegación, ubicada en la parte izquierda de la pantalla. Aparecerá un panel con un campo de búsqueda.
Paso 2. Especifique el término que desee buscar y haga clic en el icono situado junto al campo de búsqueda. Los resultados de la búsqueda aparecerán en breves instantes. Los espacios de trabajo se muestran separados de los archivos; haga clic en los encabezados Espacio de trabajo
y Archivo Z para moverse entre los dos conjuntos de resultados de búsqueda. Si la búsqueda encuentra una coincidencia en el contenido de un archivo, se incluye un extracto del contenido. Si hace clic en un resultado, se le dirigirá al espacio de trabajo donde se localiza el archivo, que se resalta brevemente.
Los resultados de la búsqueda se mantendrán en el panel de búsqueda. Si el archivo o espacio de trabajo seleccionado no es el que busca, haga clic otra vez en el icono Buscar para volver a mostrar los resultados.
Activación de la caducidad de espacios de trabajo y eliminación de estosCuando haya terminado de trabajar con un espacio de trabajo, puede activar su caducidad o eliminarlo por completo.
• La eliminación de un espacio de trabajo es permanente: una vez eliminado, ni usted ni ningún otro usuario que usted haya invitado al espacio de trabajo podrán volver a acceder a los archivos o los comentarios asociados a estos. Esta acción no se podrá deshacer, de manera que no elimine un espacio de trabajo a menos que esté seguro de que no tendrá que volver a acceder a él en el futuro.
• Si hace caducar un espacio de trabajo, los visualizadores y editores a los que usted invitó perderán inmediatamente el acceso a este. No obstante, usted y los demás propietarios del espacio de trabajo podrán seguir visualizándolo y efectuando cambios en el mismo. Podrá hacer caducar un espacio de trabajo cuando lo desee, incluso si fijó una fecha de caducidad al crearlo y esta todavía no se ha cumplido. Si fija la fecha de caducidad de un espacio de trabajo, este caducará al final del día seleccionado. Una vez caducado el espacio de trabajo, ya no podrá volver a activarse, por lo que se recomienda que considere con detenimiento la activación de la caducidad de sus espacios de trabajo.
Panel Buscar, con los resultados de una búsqueda.
Z

14
Para eliminar un espacio de trabajo o hacerlo caducar, abra
el espacio y haga clic en el icono de engranaje AA , ubicado en la esquina superior derecha de la pantalla. Seleccione la opción que desee en el cuadro que aparece.
Ajuste o cambio de la fecha de caducidad de un espacio de trabajoSi desea ajustar o cambiar la fecha de caducidad de un espacio de trabajo, abra el espacio y, a continuación, haga clic en la fecha de caducidad, que aparecerá en la esquina superior derecha de la pantalla. (Si todavía no se ha ajustado una fecha de caducidad, en su lugar aparecerá el vínculo Definir fecha de caducidad.) Aparecerá un campo de fecha. Puede escribir otra fecha de caducidad o hacer clic en el icono de calendario para seleccionar una fecha en el widget de calendario. Cuando haya especificado la fecha, haga clic en el icono de marca de verificación verde para guardar el cambio. El espacio de trabajo caducará al final del día seleccionado.
Si la política de su organización exige que los espacios de trabajo caduquen dentro de un plazo determinado después de su creación, no podrá especificar ni seleccionar una fecha posterior a la que permita la política.
Si no desea que un espacio de trabajo caduque, puede eliminar la fecha de caducidad desmarcando la casilla de verificación que aparece a la izquierda del campo de fecha de caducidad. (La casilla no aparecerá si se le exige especificar una fecha de caducidad.)
Administración de mensajes de alerta por correo electrónico para sus espacios de trabajoIntralinks le enviará un mensaje de alerta por correo electrónico cada vez que se agreguen o actualicen archivos y se publiquen nuevos comentarios sobre archivos de su espacio de trabajo. Puede elegir si desea recibir dichos correos.
Para cambiar la configuración de correo electrónico de un espacio de trabajo, abra el espacio y haga clic en el icono de
engranaje AA , que aparece en la esquina superior derecha de la pantalla. Aparecerá un menú. Haga clic en Seleccionar mensajes de alerta.
Dispone de la opción de recibir mensajes de alerta cuando algún usuario efectúe cualquiera de los cambios siguientes en el espacio de trabajo:
• Adición de archivos al espacio de trabajo. (Si solo tiene acceso a algunas carpetas, recibirá mensajes de alerta solamente respecto de los archivos que pueda visualizar.)
• Actualización de archivos que usted puede visualizar.
• Publicación de comentarios sobre archivos que usted puede visualizar.
Nota: Este cambio solamente afecta al espacio de trabajo que está visualizando. Si desea cambiar la configuración de correo electrónico de todos sus espacios de trabajo al mismo tiempo, consulte “Administración de mensajes de alerta por correo electrónico para espacios de trabajo nuevos” en la página 16.
Especifique una fecha de caducidad o selecciónela en el calendario.
AA
Opciones de activación de la caducidad del espacio de trabajo y de eliminación de este.

15
Sincronización del contenido de espacios de trabajo con su escritorioSi tiene una cuenta completa (de pago) de Intralinks VIA™ y ha instalado el Cliente de escritorio de Intralinks VIA™ para Windows o Macintosh, dispone de la opción de ordenar que se agregue el contenido de espacios de trabajo concretos a la carpeta Intralinks VIA™ de su ordenador. Los cambios que efectúe en el espacio trabajo se sincronizarán automáticamente con el ordenador de escritorio, y los cambios que efectúe en los archivos del escritorio se sincronizarán automáticamente con el espacio de trabajo, donde estarán disponibles para todos los usuarios del espacio.
Nota: Es posible que esta función no esté disponible para usted en caso de que las políticas que han establecido los administradores de Intralinks VIA™ de su organización no la permitan.
Para empezar a sincronizar un espacio de trabajo, abra
el espacio y haga clic en el icono de sincronización ,
ubicado en la esquina superior derecha de la pantalla BB . Aparecerá una marca de verificación de color naranja sobre el icono, para indicar que el espacio de trabajo se está sincronizando. Si desea detener la sincronización del espacio de trabajo, haga clic otra vez en el icono de sincronización: la marca de verificación naranja será sustituida por una X gris.
Deberá hacer clic en el icono de sincronización con todos los espacios de trabajo que desee sincronizar.
Para visualizar los archivos de espacios de trabajo en su escritorio, abra la carpeta Intralinks VIA™ en el Explorador de Windows o en el Finder. Abra la subcarpeta Espacios de trabajo, donde encontrará una subcarpeta por cada espacio de trabajo sincronizado.
Si abre un archivo sincronizado que otro usuario está editando, se le advertirá de ello con un mensaje.
El mensaje solamente es informativo; podrá abrir o modificar el documento si lo desea, pero, cuando guarde los cambios, deberá conciliar su versión con la versión guardada por el otro usuario.
Si elimina del escritorio un archivo de espacio de trabajo sincronizado, este archivo también será eliminado del espacio de trabajo.
Su perfil de usuarioSu información personal se puede visualizar y actualizar en cualquier momento. Podrá actualizar su nombre y número de teléfono, así como crear una contraseña nueva. (No obstante, no podrá cambiar la dirección de correo electrónico, ya que Intralinks la utiliza para identificarle.) Además, podrá cambiar el idioma de presentación de Intralinks VIA™. Los mensajes de alerta por correo electrónico que reciba también vendrán en el idioma que seleccione. Asimismo, mediante una configuración del perfil decidirá si recibe alertas por correo correspondientes a espacios de trabajo que ha creado o a los que se ha unido.
Iconos de espacio de trabajo.
BB
Panel del perfil.

16
Visualización y actualización del perfilPara visualizar su perfil, haga clic en el icono Perfil de la barra de navegación, situada en la parte izquierda de la pantalla. Se mostrará su perfil.
Si desea efectuar algún cambio, hágalo y, a continuación, haga clic en Guardar.
Administración de mensajes de alerta por correo electrónico para espacios de trabajo nuevosSi le parece que recibe una cantidad excesiva de mensajes de alerta por correo de Intralinks VIA™, puede limitar la cantidad de correos que se le envían.
Hay dos formas de administrar los mensajes de alerta por correo electrónico:
• En relación con cada espacio de trabajo, tiene la opción de recibir todos los mensajes de alerta, mensajes seleccionados o ningún mensaje. Cada espacio de trabajo puede tener su propia configuración.
• La opción Recibir mensajes de alerta por correo electrónico sobre actualizaciones del espacio de trabajo del panel de su perfil le permite elegir si desea recibir mensajes de alerta relativos a espacios de trabajo nuevos. La selección que haga en la pantalla del perfil no afecta en modo alguno a los espacios de trabajo ya existentes.
Si marca la opción Recibir mensajes de alerta por correo electrónico sobre actualizaciones del espacio de trabajo, se le enviarán correos cuando se agreguen o actualicen documentos y cuando se publiquen comentarios. Si no desea recibir estos mensajes de alerta, desmarque esta opción.
Es posible cambiar las opciones de espacios de trabajo concretos en cualquier momento, con independencia de la selección que usted haya hecho en la pantalla del perfil.
Asegúrese de hacer clic en Guardar después de elegir una opción.
Cambio de la contraseña y de la pregunta de seguridadPara cambiar la contraseña, haga clic en el vínculo Cambiar contraseña, que aparece debajo de su dirección de correo electrónico en el panel del perfil. Se abrirá la pantalla Cambiar contraseña y pregunta de seguridad. Deberá escribir la contraseña actual antes de especificar la nueva.
Si lo desea, también puede cambiar la pregunta de seguridad, que se podrá utilizar en los casos en que llame al Soporte técnico de Intralinks y solicite ayuda para restablecer la contraseña. Asegúrese de hacer clic en Guardar después de especificar las opciones.

17
Obtener ayuda con Intralinks VIA™Si tiene algún problema y necesita ayuda mientras utiliza Intralinks VIA™, haga clic en el vínculo Servicio técnico en vivo, ubicado en la parte inferior de la pantalla, para iniciar una sesión de chat y hablar con un especialista en asistencia al cliente de Intralinks. Se abrirá una ventana de chat y se le conectará con un especialista en asistencia.
Disponemos, además, de otras herramientas de asistencia.
Para verlas haga clic en el icono Ayuda , ubicado en el panel de navegación de la parte izquierda de la pantalla; se abrirá un panel de Ayuda. En el panel, seleccione una de las opciones siguientes, que aparecen en forma de vínculo:
Servicio técnico en vivo: Abre la misma ventana de chat que la otra opción Servicio técnico en vivo.
Centro de asistencia: Abre el Centro de asistencia de Intralinks VIA. Podrá enviar por correo electrónico preguntas al equipo de asistencia de Intralinks o iniciar una sesión de chat, obtener copias de los manuales de inicio de VIA, visualizar tutoriales en vídeo de corta duración, acceder al centro de recursos Intralinks Academy y examinar las preguntas frecuentes de Intralinks VIA.
Tour del producto: Muestra un resumen en vídeo de las características principales de Intralinks VIA™.
Novedades...: Muestra un vídeo que explica las características incorporadas en la última actualización de Intralinks VIA. Este vínculo es útil para aquellos usuarios que lleven ya un tiempo utilizando Intralinks VIA y deseen ponerse al día de las mejoras recientes.
Intralinks Academy: Muestra Intralinks Academy, conjunto de tutoriales en vídeo de Intralinks y otros materiales didácticos basado en Internet.
Aportar comentarios: Muestra un cuadro de texto que le permite transmitirnos comentarios y sugerencias sobre su experiencia con Intralinks VIA™. Este vínculo sirve, por ejemplo, para sugerir mejoras o nuevas características.
Descarga de otras herramientas de Intralinks VIA™Existen varias herramientas descargables que le ayudarán a mejorar su experiencia con Intralinks VIA™. Para
descargarlas haga clic en el icono Descargas de la barra de navegación, ubicada en la parte izquierda de la pantalla.
Se abrirá un panel con las opciones siguientes:
© 2014 Intralinks, Inc. Si desea más información acerca de Intralinks® y sus marcas comerciales, visite intralinks.com/about‑us.intralinks.com/via