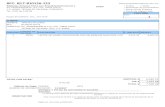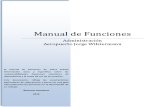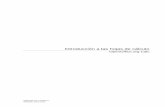Internet - s2.puntxarxa.orgs2.puntxarxa.org/cbb/cursos/manuals/130_Internet_esp.pdf · Este...
-
Upload
duongkhuong -
Category
Documents
-
view
213 -
download
0
Transcript of Internet - s2.puntxarxa.orgs2.puntxarxa.org/cbb/cursos/manuals/130_Internet_esp.pdf · Este...
Elaborado por Tecniber-5 Revisado, enero 2012
Internet
1. ¿Qué és Internet?.......................................................................... 1
2. Servicios disponibles en Internet................................................... 2
3. Identificación de los ordenadores.................................................. 3
4. Tipos de dominios.......................................................................... 4
5. ¿Qué es una dirección URL? ........................................................ 6
6. La navegación por una página web: los navegadores .................. 7
7. Los buscadores ........................................................................... 11
8. Cómo utilizar los buscadores ...................................................... 13
9. Pregunte, las bibliotecas responenden ....................................... 17
10. Guardar información del web en nuestro ordenadors ............... 18
11. El correo electrónico .................................................................. 19
12. Chats, forums y blogs ................................................................ 22
Anexo 1: Los archivos PDF ............................................................. 23
Anexo 2: Compresión y descompresión de ficheros con 7Zip ........ 23
Anexo 3: Listado de direcciones de Internet.................................... 26
Internet
1
1. ¿Qué es Internet? red f
Conjunto de circuitos y lí-neas de transmisión inter-conectados para transmi-tir datos. ANGL. network
protocolo m Conjunto de reglas y es-pecificaciones de softwa-re o de hardware y de los procedimientos que regu-lan la transmisión de in-formación en una red de telecomunicaciones. ANGL. protocol
TCP/IP m Conjunto de protocolos formado por el protocolo de Internet, que encami-na paquetes desde el ori-gen hasta el destino, y por el protocolo de con-trol de transmisión, que garantiza la entrega de los paquetes en el desti-no.
Protocolo de control de transmisión m
SIGLA TCP Protocolo de Internet que distribuye la información que debe transmitirse y la reconstruye cuando llega al destino. ANGL. transmission con-trol protocol
Protocolo de Internet m SIGLA IP Protocolo que se encarga de encaminar paquetes de datos a través de In-ternet desde el origen hasta el destino. ANGL. Internet protocol
Módem m
Aparato que convierte señales digitales en se-ñales analógicas para que puedan ser enviadas por una línea telefónica. ANGL. modem
Internet es una red mundial de ordenadores conectados a la red telefónica mediante un protocolo común: el TCP/IP. Este protocolo permite que cada ordenador se comunique con cualquier otro, independientemente del sistema opera-tivo que utilice. ¿Cómo funciona la transmisión de información en Int er-net?
Con nuestro ordenador nos queremos conectar a otro or-denador para solicitar algún tipo de servicio. Esto es lo que pasará:
� Nuestro ordenador marca un número de teléfono que el módem se encarga de descodificar.
� La llamada va a nuestro proveedor , que es quien nos da acceso a Internet.
� Nuestro mensaje o solicitud viaja hacia el ordenador remoto. Antes de llegar a su destino, ha de atravesar un cierto número de ordenadores y otros dispositivos; las diferentes redes que forman Internet están conectadas por un conjunto de ordenadores llamados direcciona-dores (routers), encargados de encontrar el camino más rápido hacia el servidor que buscamos. Para entender cómo viaja nuestro mensaje podemos utilizar el siguien-te símil: la información podría viajar como un paquete que llevase un tren entre dos estaciones; mientras el tren va de una estación a otra, ningún otro tren puede circular por aquella vía y, por lo tanto, se pueden llevar un número reducido de paquetes en cada viaje. Pero nuestra información viaja por la autopista y, además, di-vidida en pequeños paquetes; si en algún momento la autopista va muy congestionada, un coche coge una sa-lida y se va por otra carretera, otro se va por otra, etc. Pero claro, eso sólo será posible si esta información di-vidida en paquetes ha sido numerada (los paquetes han de llegar ordenados, de esto se encarga el protocolo TCP) y, además, cada paquete ha de llevar una etiqueta con la dirección adecuada (de esto se encarga el IP, ya que cada ordenador conectado a la red tiene una direc-ción única y exclusiva que lo distingue de cualquier otro ordenador del mundo).
Nuestro ordenador recibe del ordenador remoto la informa-ción solicitada.
Internet
2
2. Servicios disponibles en Internet En Internet podemos encontrar diversos servicios. Normalmente estos servicios son inde-pendientes entre sí, lo que significa que cada información accesible está en una máquina independiente dentro de Internet; así hablamos de servidores de correo, servidores FTP, servidores de web, etc.
Correo electrónico
Es uno de los principales atractivos de Internet y la aplicación más conocida. Permite enviar mensajes escritos y otro tipo de información (programas, imágenes...) a otras personas que tengan una dirección de correo electrónico. Cada uno de los millones de usuarios está iden-tificado con una dirección personal y exclusiva.
Transferencia de ficheros (FTP) FTP son las siglas de File Transfer Protocol, el nombre del protocolo estándar de transfe-rencia de ficheros. Su misión es permitir a los usuarios recibir y enviar ficheros de todas las máquinas que sean servidores FTP.
Chat Los chats son los sistemas de conversación en línea (on line). Dos o más usuarios tienen conversaciones a tiempo real a través del teclado. Cada usuario puede crear un canal de conversación sobre cualquier tema. Los usuarios se identifican con un seudónimo o «nick-name».
Mensajería instantánea
La mensajería instantánea tiene la característica que cuando nos conectamos a Internet un servidor nos avisará si alguno de los usuarios de una lista que nosotros hemos creado quie-re comunicarse con nosotros. En este momento, podemos decidir escribirle un correo o es-tablecer una conversación como si se tratara de un chat.
Para utilizar el servicio de mensajería instantánea es necesario instalar en nuestro ordena-dor un programa gratuito (Windows Messenger, Yahoo Messenger…).
WWW (World Wide Web) Actualmente es el servicio más popular de Internet. Tiene el atractivo de permitir el hipertex-to o hipermedia (permite el uso de imagen, sonido, vídeo, etc.). Los sitios web están diseña-dos de forma que si hacemos clic con el ratón sobre palabras clave o gráficos, llamados en-laces (links), podremos pasar a otro documento enlazado con aquél.
Internet
3
3. Identificación de los ordenadores Dirección IP f
Dirección formada por cuatro números enteros, del 0 al 255, separados por puntos que identifica a un ordenador conecta-do a Internet y que permi-te su ubicación. ANGL. IP address
Dominio m Parte del nombre jerár-quico de una dirección de Internet situada más a la derecha, que identifica los grupos más grandes que están conectados, por ejemplo estados, sec-tores de actividad, etc. En www.termcat.es el dominio es (España). Los dominios geográficos se representan con dos le-tras que identifican los países o Estados según el código establecido por la International Organiza-tion for Standardization (ISO), que se encarga de dictar normas internacio-nales de estandarización. Para los EUA inicialmen-te se utilizaban tres letras para identificar organiza-ciones, aunque su uso se ha extendido alrededor del mundo y la cantidad de letras ha aumentado. Actualmente, hay cierta tendencia a llamar domi-nio al segmento inmedia-tamente anterior al domi-nio geográfico o de orga-nización, que hace refe-rencia al sector del cual forma parte del ordena-dor (v. subdominio ) ANGL. domain; top level domain
Subdominio m Parte del nombre jerár-quico de una dirección de Internet que identifica los subgrupos que están co-nectados, por ejemplo una empresa, una uni-versidad, etc. ANGL. second level do-main; subdomain
Cada ordenador tiene una dirección única y exclusiva: una «matrícula». Este identificador, llamado dirección IP , acos-tumbra a escribirse descompuesto en 4 números separa-dos por un punto. Por ejemplo: 193.145.88.16 Cada uno de estos números puede tomar un valor entre 0 y 255. La asignación de direcciones IP puede compararse a la de los números de teléfono: todos los teléfonos de una zona geográfica comparten el mismo prefijo, y en un mismo barrio o localidad los números acostumbran a empezar por las mismas cifras. En el caso de las direcciones IP, hay también una jerarquía de redes y subredes. Los ordenadores que están conectados permanentemente a la red tienen una dirección IP fija, mientras que los que lo hacen esporádicamente (por ejemplo, cuando llamamos desde nuestro ordenador con un módem) se les asigna un número diferente en cada conexión, diremos que está di-rección es dinámica (cambia en cada conexión que hace-mos). Recordar e identificar los ordenadores de esta manera es difícil para los usuarios; por ello algunas de las máquinas conectadas a Internet tienen también un «nombre propio», a esto se le llama sistema de nombre de dominio (DNS = Domain Name System). Las diversas partes de un ordena-dor se escriben separadas por puntos, a la derecha encon-tramos el identificador del dominio de nivel superior, llama-do TLD (Top Level Domain). Por ejemplo: www.elperiodico.es Es el ordenador de «elperiodico», que se dedica al servicio «www» (web) y pertenece al TLD «es». ftp.upc.es Es el ordenador de la «upc», que se dedica al servicio «ftp» y que también pertenece al TLD «es». www.google.com Es el ordenador de «google», que se dedica al servicio «www» y que pertenece al TLD «com».
Internet
4
4. Tipos de dominios Existen diversos tipos de dominios:
Genéricos .com sin restricciones, originalmente reservado a organizaciones comerciales .net sin restricciones, originalmente reservado a organizaciones relacionadas con Inter-
net .org sin restricciones, originalmente reservado a organizaciones sin ánimo de lucro .edu reservado para instituciones del mundo de la educación de nivel universitario .gov reservado al gobierno de los EEUU .mil reservado a organizaciones militares de los EEUU .info general .biz negocios .name individuos .pro profesionales liberales .coop cooperativas .museum museos .aero compañías aéreas .travel empreses del sector turístic .xxx continguts sexuals .jobs Es el dominio que pretende crear un identificador para los procesos de selec-
ción de personal en empresas u organizaciones. Así las personas que busquen trabajo a través de Internet sabrán a donde dirigirse, y las empresas que bus-quen profesionales, dispondrán de una plataforma eficiente y clara para difundir sus necesidades. El dominio quedó abierto el 19 de agosto de 2005.
.eu Para empresas, organizaciones o personas físicas con domicilio en la Comuni-dad Europea. Está disponible desde los primeros meses de 2006.
.cat Identifica actividades relacionadas con la lengua y cultura catalanas. Está abierto a particulares, colectivos y empresas de todo el mundo. Está disponible desde abril de 2007.
.mobi El dominio se ha creado para facilitar el acceso a contenidos y servicios desde dispositivos móviles. Está disponible desde octubre de 2006.
Territoriales .ad Andorra .ae Emiratos Árabes .af Afganistán .al Albania .am Armenia .ao Angola .ar Argentina .as Samoa norteamericana .at Austria .au Australia .az Azerbaidjan .ba Bosnia y Herzegovina .bb Barbados
.bd Bangla Desh
.be Bélgica
.bf Burkina Faso
.bg Bulgaria
.bi Burundi
.bm Bermudas
.bo Bolivia
.br Brasil
.bs Bahamas
.bw Botswana
.by Bielorusia
.bz Belize
.ca Canadá
.cf República Centroafricana
.cg Congo
.ch Suiza
.ci Costa de Marfil
.cl Chile
.cm Camerún
.cn China
.co Colombia
.cr Costa Rica
.cu Cuba
.cv Cabo Verde
.cy Chipre
.cz República Checa
Internet
5
.de Alemania
.dk Dinamarca
.dm República dominicana
.dz Argelia
.ec Ecuador
.ee Estonia
.eg Egipto
.eh Sáhara Occidental
.er Eritrea
.es España
.et Etiopía
.fi Finlandia
.fj Fiji
.fo Islas Feroe
.fr Francia
.ga Gabón
.gb Gran Bretaña
.gd Granada
.ge Georgia
.gf Guayana Francesa
.gh Ghana
.gi Gibraltar
.gl Groenlandia
.gm Gambia
.gn Guinea
.gp Guadalupe
.gq Guinea Ecuatorial
.gr Grecia
.gt Guatemala
.gu Guam
.gw Guinea Bissau
.gy Guayana
.hk Hong Kong
.hn Honduras
.hr Croacia
.ht Haití
.hu Hungría
.id Indonesia
.ie Irlanda
.il Israel
.in India
.iq Iraq
.ir Irán
.is Islandia
.it Italia
.jm Jamaica
.jo Jordania
.jp Japón
.ke Kenya
.kg Kirguizistan
.kh Camboya
.kp Corea del Norte
.kr Corea del Sur
.kw Kuwait
.ky Islas Caimán
.kz Kazakhstan
.la Laos
.lb Líbano
.li Liechtenstein
.lk Sri Lanka
.lr Liberia
.lt Lituania
.lu Luxemburgo
.lv Letonia
.ly Libia
.ma Marruecos
.mc Mónaco
.md Moldavia
.mg Madagascar
.mk Macedonia
.ml Mali
.mn Mongolia
.mo Macau
.mq Martinica
.mr Mauritania
.ms Montserrat
.mt Malta
.mu Mauricio
.mv Maldivas
.mw Malawi
.mx Méjico
.my Malasia
.mz Mozambique
.na Namibia
.nc Nueva Caledonia
.ne Níger
.ng Nigeria
.ni Nicaragua
.nl Países Bajos (Holanda)
.no Noruega
.np Nepal
.nr Nauru
.nt Zona neutral
.nz Nueva Zelanda
.om Omán
.pa Panamá
.pe Perú
.pf Polinesia Francesa
.pg Papua Nova Guinea
.ph Filipinas
.pk Pakistán
.pl Polonia
.pr Puerto Rico
.pt Portugal
.py Paraguay
.qa Qatar
.ro Rumanía
.ru Federación Rusa
.rw Rwanda
.sa Arabia Saudita
.sc Seychelles
.sd Sudán
.se Suecia
.sg Singapur
.sl Eslovenia
.sk Eslovaquia
.sl Sierra Leone
.sm San Marino
.sn Senegal
.so Somalia
.sr Surinam
.sv El Salvador
.sy Siria
.td Chad
.th Tailandia
.tj Tadjikistan
.tm Turkmenistan
.tn Túnez
.tp Timor Este
.tr Turquía
.tt Trinidad y Tobago
.tw Taiwan
.tz Tanzania
.ua Ucrania
.ug Uganda
.uk Reino Unido
.us Estados Unidos de América
.uy Uruguay
.uz Uzbekistan
.va Vaticano
.ve Venezuela
.vg Islas Vírgenes (GB)
.vi Islas Vírgenes (EUA)
.vn Vietnam
.ws Samoa
.ye Yemen
.yu Yugoslavia
.za Sudáfrica
.zm Zambia
.zr Zaire
.zw Zimbabwe
Internet
6
5. ¿Qué es una dirección URL?
Para acceder a una página web o a otros recursos de Internet será necesario indicar su di-rección. Todas las páginas web o direcciones de Internet tienen un nombre único, conocido como URL.
La sigla proviene del inglés uniform resource locator (localizador uniforme de recursos) y universal resource locator (localizador universal de recursos). Una URL contiene el nombre del protocolo requerido para acceder a un fichero o un directorio y el nombre de dominio que identifica al ordenador que lo contiene.
Por ejemplo:
http://www.bcn.cat
http
Esta dirección está compuesta por un protocolo, que es el lenguaje empleado para estable-cer la conexión.
Sigla correspondiente a protocolo de transferencia de hipertexto (hypertext transfer pro-tocol). Protocolo que permite transferir documentos de hipertexto entre un servidor y un cliente a través de Internet.
www
El servidor de la red al cual nos conectamos; normalmente es www (world wide web). Siste-ma basado en el uso del hipertexto, que permite buscar información en Internet, acceder y visualizarla.
bcn.cat
El dominio que incluye el nombre de la empresa y el dominio de nivel superior el cual indica el país o el tipo de dominio.
En este ejemplo hemos utilizado una URL correspondiente a un sitio web, es por ello que el protocolo empleado es HTTP; pero hay otros protocolos. La tabla siguiente presenta los principales tipos de protocolo que se corresponden con los diversos servicios que podemos encontrar en Internet (ver el apartado Servicios disponibles en Internet).
Protocolo Descripción http Protocolo utilizado para referirse a páginas web o recursos ubicados en servi-
dores web. https Equivale a http, pero es la versión empleada para las transacciones seguras. ftp Siglas de File Transfer Protocol (protocolo de transferencia de archivos), em-
pleado para acceder a los servidores de archivos o para transferir archivos de Internet.
mailto Se utiliza para indicar que la dirección URL es de correo electrónico.
Internet
7
6. La navegación por una página web: los navegadores
Para visitar una página web necesitamos un programa específico que sea capaz de interpre-tar el lenguaje de programación con que están escritas (HTML, XHTML...). Estos programas son los “navegadores”. En el mercado encontramos diversos navegadores, citaremos como ejemplo dos de los más utilizados por los navegantes:
Microsoft Internet Explorer , incluido en el sistema operativo Microsoft Windows.
Mozilla Firefox , que podemos descargar de forma gratuita en la dirección www.mozilla.com
Al abrir el programa, nos encontraremos con un pantalla parecida a ésta (las diferencias que podemos encontrar se deben al navegador y versión que estemos utilizando).
Barra de título Barra de menús
Barra de herramientas estándar Barra de direcciones
Área de la página web Línea de estado
Internet
8
Barra de título
Esta barra acostumbra a contener el nombre del programa de navegación que estamos utilizando, así como un texto descriptivo de la página que estamos visitando.
Barra de menús
Desde esta barra podremos ejecutar todos los comandos del programa.
Esta barra contiene iconos que nos permiten realizar de manera más rápida algunos de los comandos más habituales del programa.
Barra de herra-mientas estándar
Atrás permite ir a la página anterior que hemos visitado.
Adelante permite ir hacia delante después de haber utilizado el icono “atrás”.
Detener permite parar la carga de la página que queremos visitar.
Actualizar permite cargar nuevamente la página que estamos visitan-do. A continuación exponemos los motivos por los cuales puede resultar útil utilizar este botón:
Cuando navegamos por Internet, el navegador guarda las páginas en una carpeta de nuestro disco duro, de tal manera que, si las volvemos a visitar, nos muestra el contenido de esta carpeta para que la carga sea más rápida. Si la página ha sido modificada después de ser guar-dada, nos podemos asegurar de que vemos la última versión de la página pulsando el botón Actualizar.
A veces, durante el proceso de carga de una página, se puede produ-cir algún error que provoca que la página no acabe de cargarse. En-tonces puede ser útil pulsar primero el botón Detener y después Actua-lizar, para hacer que el navegador inicie nuevamente la carga.
Inicio permite acceder a la página que está preparada como página de inicio (la primera que se carga en el momento de abrir el navegador). Esta página de inicio se puede cambiar desde el menú Herramientas / Opciones .
Internet
9
Barra de direccio-nes
Es la barra donde escribiremos las direcciones URL de las páginas que que-remos visitar.
Por defecto, encontraremos escrita la dirección de la página que tenemos co-locada como página de inicio. Para escribir cualquier otra dirección, hemos de hacer clic en la barra de dirección y escribir la nueva URL. Una vez escrita la dirección, pulsamos la tecla Intro.
Los navegadores nos facilitan la tarea de escribir las direcciones, ya que al empezar a escribir las primeras letras de una dirección, nos presenta una lista con las direcciones que hemos visitado anteriormente y que empiecen por estas letras. Por otro lado, si hacemos clic en el pequeño triángulo que encon-tramos al final de la barra de direcciones aparecerá una lista desplegable con las últimas direcciones visitadas; haremos clic en la que nos interese visitar nuevamente.
Área de la página web
Es la zona donde se visualiza el contenido de la página web.
Si el contenido es más largo que el que puede contener la ventana, entonces se mostrará la barra de desplazamiento para que nos podamos mover hacia abajo.
Internet
10
Línea de estado
Contiene información sobre el estado de la página. Por ejemplo, indicará si la página se está cargando, o si falta alguna imagen para cargarse... Una vez la página está cargada se lee la palabra “Listo”.
Una vez escrita la URL, accederemos al sitio web que queremos visitar. Un sitio web es un conjunto de páginas web enlazadas entre ellas mediante enlaces . Estos enlaces son mar-cas situadas dentro de una página web; al situar el puntero del ratón sobre el enlace, este cambia transformándose en una mano cerrada con un dedo señalando hacia arriba. Si ha-cemos clic, seremos enviados a otra página.
Si cuando intentamos visitar una página no obtenemos respuesta y se produce un error, podemos pensar que se trata de una dirección errónea , o bien de una dirección inexis-tente . Además hay otras posibles causas de error; por ejemplo:
� El módem ha producido un error en el intento de conexión. � En este momento hay muchos usuarios conectados a la página web � La red no funciona correctamente en este momento. � El servidor con el cual queremos conectar no está en servicio. � La página puede haber cambiado de ubicación. � …
En estos casos lo mejor es intentar la conexión en otro momento.
Si lo que ha ocurrido es que una página ha cambiado de sitio y el error se produce con una dirección que hace referencia a una página web determinada de un directorio del servidor, será necesario acceder primero al servidor al cual pertenece la página y después intentar localizar la dirección que buscamos. Por ejemplo, esta dirección ya no existe:
http://www.bcn.cat/lectura
por lo tanto, deberíamos ir a
http://www.bcn.cat
y desde esta página intentar llegar mediante los enlaces a aquella página del sitio web que tiene la información que nos interesa.
Internet
11
7. Los buscadores
Cuando nos planteamos una búsqueda de información en Internet, a menudo utilizamos los llamados buscadores o motores de búsqueda.
En Internet encontramos diversos tipos de buscadores que identificamos a continuación:
Los motores de búsqueda
Son unas herramientas consistentes en una base de datos de páginas web indexadas au-tomáticamente que permiten a los navegantes hacer consultas a partir de una o más pala-bras que aparezcan en los documentos indexados, por medio de un lenguaje de interroga-ción.
La información que contienen indexada los motores de búsqueda ha sido recopilada por programas robot (spiders) que rastrean la red de manera automática y que capturan infor-mación de todo aquello que encuentran.
Durante el proceso de búsqueda lo que hacen estos motores es recorrer las páginas web y preparar un extracto de la información que contienen, ordenan los resultados por palabras clave1 y responden a las consultas de los navegantes siguiendo criterios de aproximación a la palabra clave que se les ha solicitado.
Algunos motores de búsqueda: http://www.google.com http://www.altavista.com http://www.bing.com
Los directorios o índices temáticos
Es una herramienta de búsqueda consistente en una base de datos de páginas web que tienen asignadas palabras clave o categorías temáticas y que presenta como resultado de una búsqueda una lista de páginas web ordenadas temáticamente, con una descripción so-bre el contenido de cada una.
Un directorio se diferencia de un motor de búsqueda porque está indexado manualmente y presenta los resultados clasificados temáticamente; mientras que un buscador está indexa-do automáticamente y presenta los resultados ordenados por la cantidad de veces que en-cuentra la consulta en cada página.
Algunos directorios: http://dmoz.org
La mayoría de los índices temáticos también disponen de un motor de búsqueda automática para efectuar consultas a partir de palabras clave.
1 Palabra clave : es aquella palabra que utilizamos para describir los conceptos o ideas que buscamos. Si en una cadena de búsqueda debemos utilizar más de una palabra clase, se deben dejar espacios en blanco entre pala-bra y palabra y no se deben incluir signos diferentes a letras o números; a no ser que éstos representen alguna función especial (por ejemplo, los operadores booleanos que utilizaríamos si planteásemos una búsqueda avan-zada).
Internet
12
Metabuscadores
También llamados multibuscadores, son páginas desde las cuales se puede hacer una con-sulta simultánea en diversos buscadores.
Entre los metabuscadores podemos citar:
http://www.metacrawler.com
¡Buscadores de buscadores!
En la red hay mucha información y los buscadores nos ayudan a encontrarla. Pero hay más de 3.000 buscadores. ¿Cómo podremos encontrar aquel que mejor pueda resolver nuestra necesidad de información?
Para eso tenemos los buscadores de buscadores, que son herramientas de búsqueda que tiene indexados los buscadores. Cuando los interrogamos, presentan como resultado el nombre y la descripción de un buscador.
Estas herramientas pueden ser el punto de partida para resolver una consulta. Nos ayu-darán a encontrar, por ejemplo, buscadores especializados en una materia determinada, por ejemplo, economía, medicina, derecho, gastronomía, cine...
http://www.buscopio.net
Internet
13
8. Cómo utilizar los buscadores Cuando nos planteamos una búsqueda de información en Internet, lo primero que debemos hacer es definir una estrategia. Esta estrategia debería plantearse del modo siguiente:
� Identificación de los conceptos clave. � Selección del buscador o buscadores que mejor servirán para resolver nuestra necesi-
dad de información. � Ejecución de la búsqueda: interrogación del sistema con las palabras clave. � Evaluación de los resultados. � Revisión y redefinición de la estrategia para mejorar los resultados.
Cómo funcionan los buscadores
Cuando nos conectamos a un buscador encontramos una página que contiene un formulario para definir nuestra búsqueda. Una vez hemos cumplimentado este formulario y lo hemos enviado, el buscador nos devuelve una lista de los sitios web ordenados según el parecido con las palabras clave introducidas. Haciendo clic en los enlaces, podremos navegar por páginas que posiblemente contendrán la información que buscamos.
Formulario para introducir las palabras clave
Lista de sitios web
Internet
14
Es habitual que al interrogar al sistema de búsqueda éste nos devuelva tantas referencias (a veces millares) que nuestra primera reacción sea abandonar, sobre todo cuando nos damos cuenta de que las referencias que el sistema nos devuelve tienen poco que ver con lo que nosotros esperábamos obtener. A esto lo llamamos ruido documental.
Otras veces nos podemos encontrar con un fenómeno que podríamos considerar contrario: hemos interrogado al sistema y este no nos devuelve ninguna referencia, muy pocas o nin-guna pertinente. A esto lo llamamos silencio documental.
Cómo reducir el ruido y el silencio Si no hemos obtenido los resultados que esperábamos será necesario replantear nueva-mente la estrategia de búsqueda:
� Ser más específicos en la descripción del tema. � Utilizar otras palabras clave (sinónimos o casi sinónimos). � Revisar la ortografía de los que hemos escrito como cadena de búsqueda. � Utilizar la opción de búsqueda avanzada . � Cambiar de buscador…
Opciones de búsqueda avanzada
La mayoría de los buscadores nos ofrecen una serie de opciones que pueden mejorar los resultados.
Por ejemplo:
� Seleccionar dónde se hará la búsqueda: web, imágenes, archivos de sonido… � Hacer la búsqueda en determinados campos: título del documento web, URL, descrip-
ción... � Utilizar los operadores 1, para refinar la formulación de nuestra consulta.
Cada buscador ofrece unas posibilidades diferentes para mejorar y personalizar los resulta-dos. Para saber qué podemos hacer con cada buscador, será necesario recurrir a las ayu-das que todos ellos incluyen.
La búsqueda avanzada con Google
1 Los operadores (AND, NOT, OR…) se utilizan en la elaboración de una estrategia de búsqueda y nos permiten combinar diferentes términos de búsqueda entre ellos.
Internet
15
Si desde la página de inicio de Google hacemos clic en el enlace “Búsqueda avanzada”, nos encontraremos con un formulario con diversos campos que nos permitirá refinar nuestra búsqueda.
Esta pantalla nos dará diversas posibilidades de las cuales destacamos las siguientes:
Buscar resultados
con todas las palabras Sólo formarán parte del resultado de la búsqueda, aquellos documentos que tengan presentes todos los términos escritos en este campo del formulario.
con la frase exacta Esta es la búsqueda que plantearemos cuando nos interese que las palabras clave estén juntas y, además, en el mismo orden .
con alguna de las palabras Formarán parte de la búsqueda todos aquellos docu-mentos que incluyan cualquiera de los términos es-critos en este campo del formulario.
sin las palabras Formarán parte de la búsqueda todos aquellos docu-mentos que incluyan el término o términos escritos en cualquiera de los campos del formulario anteriores, pero que a su vez no contengan el término o térmi-nos escritos en este campo del formulario.
Idioma Nos permite especificar el idioma de las páginas que nos tiene que devolver el motor de búsqueda.
Región Solamente encontrará páginas de la región que espe-cifiquemos.
Formato de archivo Nos permite solicitar al motor el tipo de archivo que queremos recuperar (documento PDF, presentación de PowerPoint, documento de Word...).
Presencia Podemos hacer búsquedas específicas donde quere-mos que aparezcan las palabras clave (en cualquier sitio de la página, en el título, en el contenido, en la dirección, en los enlaces hacia la página...).
Dominios Solamente encontraremos las palabras clave en el dominio que especifiquemos.
Derechos de uso Los documentos que devolverá Google estarán filtra-dos según los derechos de uso que hayan declarado los creadores del recurso (recursos que se puedan utilizar y compartir libremente; recursos que se pue-dan utilizar incluso con finalidades comerciales...)
Internet
16
Búsqueda de otros recursos electrónicos con Google
Además de páginas web, podemos hacer búsquedas en otro tipo de recursos electrónicos. Los siguientes son un ejemplo:
Imágenes La búsqueda de imágenes de Google permite buscar entre los archivos de imágenes que el motor tiene indexados. Es necesario tener en cuenta que las imágenes que en-contremos pueden estar protegidas por derechos de autor, por lo que no pueden ser siempre utilizadas para cualquier propósito.
Google muestra las imágenes en un marco. El marco superior permite al usuario ver una versión un poco más grande que el resultado en formato pequeño e indica cual es la URL de la imagen. Al hacer clic en la imagen accederemos al archivo .jpg o.gif co-rrespondiente.
Mapas Google Maps es un servicio de Google que ofrece tecnología cartográfica. Podemos encontrar direcciones, ubicación de edificios, de empresas...
Con las teclas de flecha podemos obtener vistas panorámicas hacia la izquierda, a la derecha, arriba, abajo. Con las teclas AvPág, RePág, Inicio y Fin podemos despla-zarnos por el mapa. Ampliaremos o reduciremos la imagen con el signo más (+) o me-nos (-), respectivamente.
Para activar la opción de zoom, hacemos doble clic con el botón izquierdo del ratón y doble clic con el botón derecho para reducir. Para esta función, también podemos utili-zar la rueda de desplazamiento del ratón.
Noticias Google Noticias es un sitio web de noticias generado automáticamente que reúne titula-res de más de 700 fuentes de noticias de todo el mundo; agrupa artículos similares; Google puede enseñar las noticias según los intereses del lector.
Libros La búsqueda de libros funciona de la misma manera que la búsqueda de webs. Escribi-mos las palabras clave en el formulario de búsqueda y Google devolverá los libros que incluyan los términos de búsqueda.
Si el libro está descatalogado, o el editor ha dado su permiso a Google, podremos ver una vista preliminar del libro y, en algunos casos, el texto completo. Si es de dominio público, se podrá descargar una copia en PDF.
Blogs Un blog es una página web, generalmente de carácter personal y poco institucional, con una estructura cronológica que se actualiza regularmente y que presenta información u opiniones sobre temas diversos. Google nos permite hacer búsquedas específicas de-ntro de este tipo de recursos.
Acceso al menú de búsqueda de otros recursos
Internet
17
9. Pregunte, las bibliotecas responden
En Internet existen servicios del tipo pregunta-respuesta. Uno de estos servicios es Pregun-te, las bibliotecas responden , que tiene por objetivo crear un servicio de información públi-co en Internet mediante el correo electrónico. Tiene su antecedente más directo en los ser-vicios llamados Aska o Ask a librarian que se han desarrollado en el área anglosajona.
El servicio Pregunte, las bibliotecas responden es gestionado por bibliotecas de diferen-tes comunidades autónomas del Estado español y coordinadas por la Dirección General del Libro, Archivos y Bibliotecas, organismo que depende del Ministerio de Educación, Cultura y Deporte, a través de la Subdirección de Coordinación Bibliotecaria.
Las bibliotecas responden funciona las 24 horas, los 365 días del año. Los usuarios pue-den plantear búsquedas que son atendidas por bibliotecarios expertos en información y refe-rencia. Cuando una pregunta llega al servicio, coordinado por la Biblioteca Regional de Mur-cia, ésta la envía a una de las bibliotecas colaboradoras, la cual elabora una respuesta con-sultando las obras de referencia adecuadas. Se compromete a responder en un plazo máximo de tres días, enviando la respuesta al buzón de correo del usuario.
El servicio se compromete a responder preguntas concretas cuya respuesta haya sido do-cumentada en alguna de las fuentes de información de que disponen.
La dirección del servicio es la siguiente:
http://www.pregunte.es
En principio es un servicio dirigido a ciudadanos del Estado español, pero como Internet es una red abierta e internacional, se intenta resolver todas las consultas recibidas. Se com-prometen a responder las preguntas redactadas en cualquiera de las lenguas del Estado.
Internet
18
10. Guardar información del web en nuestro ordenador
La información que podemos obtener de una página web es muy diversa: archivos de sonido, documen-tos de texto, formularios para rellenar, impresos, ar-chivos de vídeo, programas informáticos, etc.
El procedimiento para guardar los diferentes tipos de información es parecido:
Captura de texto : seleccionamos el texto que deseamos capturar. Hacemos clic con el botón derecho del ratón y escogemos la opción Copiar . Una vez copiado, podremos pegarlo en el procesador de textos.
Captura de imágenes : situamos el ratón sobre la imagen que queremos guardar. Pulsamos el botón derecho del ratón y escogemos la opción Guar-dar imagen como . A continuación se abrirá una ventana para guardar la imagen y darle nombre. Captura de otros archivos : hacemos clic en el enlace que nos lleva al ar-chivo. El navegador nos ofrece dos opciones, descargar el archivo y guar-darlo, o abrir la aplicación automáticamente.
Internet
19
11. El correo electrónico
El correo electrónico es una herramienta que permite enviar mensajes a una o a diversas personas. También se pueden enviar o adjuntar ficheros, que pueden ser documentos crea-dos con procesadores de textos, hojas de cálculo, bases de datos, gráficos, sonidos, etc.1 Es necesario que tanto el usuario emisor como el receptor tengan dirección de correo electrónico, que será facilitada por un proveedor de servicios de Internet.
No es necesario que el destinatario esté conectado al mismo tiempo que quien envía el mensaje. Éste queda guardado en el servidor del destinatario hasta que se conecte.
Direcciones de correo electrónico En el siguiente ejemplo, podemos ver las partes de las que consta una dirección de correo electrónico:
La primera parte, rhurtado, es el nombre que identifica al usuario . Es él mismo quien lo determina.
El signo @, arroba , separa el nombre del usuario de la localización del ordenador servidor (en inglés se pronuncia at).
La otra parte, hotmail.com, identifica el nombre del servidor .
Las direcciones de correo electrónico son exclusivas de cada usuario, así como los DNI que identifican a una única persona.
Es necesario tener mucho cuidado cuando se escribe la dirección del destinatario, ya que si cometemos algún error al teclear el nombre, el correo no llegará a su destino. Los mensajes no acostumbran a perderse ya que si se ha producido algún problema con la dirección, el servidor devuelve el mensaje juntamente con las indicaciones de error correspondientes.
Tamaño de los mensajes Cuanto más pequeño sea el tamaño de los mensajes electrónicos mejor, ya que estaremos ahorrando tiempo de conexión.
Si debemos enviar archivos adjuntos al mensaje deberemos, si éstos son grandes, enviarlos comprimidos2 para no bloquear el buzón de correo del receptor.
1 En caso de enviar ficheros adjuntos al mensaje, es necesario asegurarse de que el destinatario tiene el pro-grama que le permitirá leer el fichero. No servirá de nada enviar un archivo de Microsoft Word, si el receptor no tiene este programa en su ordenador. 2 Un programa de compresión de archivos es 7-Zip . Este programa se puede descargar en www.7-zip.org.
Internet
20
Redacción de un mensaje Independientemente del programa de correo electrónico que estemos utilizando, básicamen-te encontraremos los siguientes apartados:
Dirección del remitente (De) En este apartado aparece escrita la dirección de la persona que envía el mensaje.
Dirección del destinatario (Para) En este apartado deberemos escribir la dirección electrónica de la persona a quien va dirigi-do el correo.
Destinatarios de copia del mensaje (CC) Se utiliza para introducir la dirección de las otras personas que se desea que reciban una copia del mensaje que se envía. Todos los destinatarios podrán ver las direcciones de los que reciben el mensaje.
Destinatarios de copia del mensaje ocultos (CCO) Se utiliza para introducir la dirección de otras personas que se desea que reciban una copia del mensaje que se envía. Los destinatarios no pueden ver las direcciones del resto de des-tinatarios, sólo el remitente sabe que el mensaje se ha enviado con copia a otros usuarios.
Tema del mensaje (Asunto) Se debe introducir una breve descripción del tema sobre el cual trata el mensaje, de esta manera el destinatario del mensaje, cuando lo reciba, se podrá hacer una idea de su conte-nido. No es aconsejable dejar este apartado en blanco.
Texto del mensaje El mensaje de correo que redactaremos deberá tener en cuenta una serie de normas:
1. Brevedad y precisión. 2. Utilización de un lenguaje correcto, tanto en la forma como en el contenido;
tener cuidado con las expresiones que se utilicen (bromas, sarcasmos, etc.) ya que en este tipo de comunicación pueden ser mal interpretadas.
3. Empezar el mensaje con un saludo y acabar con una despedida. 4. Firmar los mensajes con nuestro nombre.
Programas de correo y correo web Hay dos maneras de consultar y enviar mensajes de correo electrónico: mediante progra-mas específicos de correo o vía web.
Programas de correo Hay programas específicos para gestionar el correo electrónico, por ejemplo, Outlook, Eudora... Estos programas deben estar instalados en el ordenador del usua-rio y tener la cuenta o cuentas de correo que se hayan de gestio-nar correctamente configuradas. Para la gestión del correo utilizamos unos protocolos específicos que son el POP y el SMTP. POP es una sigla provinente del inglés post office protocol (pro-tocolo de oficina de correos). Permite conectar un ordenador per-sonal a un servidor de correo electrónico para poder recibir men-
Internet
21
sajes a través de Internet. La sigla SMTP proviene del inglés simple mail transfer protocol (protocolo simple de transferencia de correo). El SMTP permite intercambiar correo electrónico de un servidor a otro a través de Internet. Este es el protocolo que permite enviar los mensajes .
Correo web Es un servicio de correo electrónico al cual un usuario puede ac-ceder a través de una página web desde un ordenador conectado a Internet. Con este servicio no es necesario disponer de un programa es-pecífico, sólo hace falta un ordenador y una conexión a Internet. Es ejemplo de servidor de correo web que ofrece cuentas de co-rreo gratuito Yahoo (http://www.yahoo.com). Para obtener una cuenta gratuita, es necesario entrar en el sitio web donde se quiera abrir y darse de alta. Para darse de alta de-berán suministrarse algunos datos personales y escoger un nom-bre de usuario y una contraseña (en inglés password). Estos servicios ofrecen casi las mismas prestaciones que los pro-gramas de correo más potentes. Sin embargo, debe tenerse en cuenta que estas cuentas de correo se deben utilizar frecuente-mente porque, si no, se desactivan (habitualmente, después de dos meses de no utilizarlos).
¿Programas de correo o correo web? La ventaja más destacada de los programas de gestión de correo electrónico es la rapidez. Cuando escribimos o leemos los mensajes, podemos hacerlo sin estar conectados a la red (fuera de línea, en inglés off-line), y conectarnos sólo en el momento de recibir y enviar mensajes. Además desde el mismo programa podemos gestionar más de una cuenta de correo, lo que nos hace ganar en rapidez de ejecución.
El principal inconveniente de este tipo de programas es que para consultar el correo desde un ordenador que no es el que utilizamos habitualmente, debemos configurar el servidor de correo (POP y SMTP).
En cuanto al correo web, debemos destacar que la gestión es más lenta, ya que navegamos como si se tratará de una página web (la consulta se hace en línea, en inglés on line). Además, si gestionamos más de una cuenta, deberemos hacer conexiones sucesivas a las páginas web que nos permitirán consultar y responder los correos. Estos son, pues, sus principales inconvenientes.
Su principal ventaja es que podemos consultar el correo desde cualquier ordenador que tenga conexión a la red sin necesidad de configurar nada. Únicamente debemos ir a la di-rección y allí introducir el nombre de usuario y una contraseña.
Internet
22
12. Chats, forums y blogs
Chats Los chats permiten la comunicación simultánea entre diversas personas a través de Internet. Hay diversas tecnologías que permiten «chatear»: IRC, mensajería instantánea (como, por ejemplo MSN Messenger o Yahoo Messenger), etc.
Podríamos imaginar los chats como salas donde se reúne gente para hablar sobre un tema utilizando básicamente el teclado y la pantalla del ordenador. Es habitual que los usuarios del chat no se identifiquen con su nombre real, sino que escriban bajo un alias (en nickna-me).
Direcciones donde podemos encontrar salas de chat son, por ejemplo:
http://chat.orange.es http://www.ya.com/chats http://www.terra.com/chat
Forums Los forums están formados por grupos de internautas que intercambian opiniones e infor-mación sobre un tema a través de mensajes que se publican en una página web.
Cuando, por ejemplo, tenemos una duda sobre un tema determinado, nos podemos dirigir a un forum y plantear la consulta. Otros participantes del forum nos responderán. Al conjunto de mensajes que se originará a partir del primer mensaje enviado se le llama «hilo de discu-sión».
En Internet podemos encontrar forums dedicados a las temáticas más diversas. Si hacemos una búsqueda utilizando como palabras clave forum y el término que identifique la temática de nuestro interés encontraremos muchos.
Como ejemplo de uno de ellos, podemos visitar http://forum.ciutatoci.com, donde encontra-remos forums dedicados al cine, el teatro, los cómics...
Blogs Un blog (en ingles weblog, en catalán bloc) es una página web de carácter personal y poco institucional, con una estructura cronológica que se actualiza regularmente y que presenta información u opiniones sobre temas diversos. Hay blogs de tipo personal, periodístico, em-presarial, tecnológico, educativo...
El autor, propietario del blog, publica un artículo (en inglés post) y los lectores pueden escri-bir sus comentarios de tal manera que se establece un intercambio de opiniones.
Para crear un blog son necesarios dos componentes: un software gestión de contenidos y un servidor conectado a Internet para instalarlo. Los sistemas de blogs más clásicos facilitan la tarea proporcionando las dos cosas a la vez de manera gratuita, lo que ha facilitado la extensión del fenómemo. Así sitios como Blogger (www.blogger.com) nos dan la oportuni-dad de crear nuestro propio blog de una manera muy sencilla.
Internet
23
Anexo. Los archivos PDF Navegando por Internet, nos podemos encontrar enlaces que, en vez de llevarnos a otra página web, nos ofrezcan la información contenida en archivos con formato de texto. A me-nudo se trata de archivos del tipo PDF.
PDF es la sigla correspondiente a Portable Document Format (formato de documento por-tátil).
Para leer un archivo de este tipo, necesitamos un programa específico el Adobe Reader , que se puede descargar gratuitamente desde el sitio web de Adobe (http://www.adobe.es).
Este programa nos permite abrir los archivos PDF para leerlos, pero no permite editarlos.
El formato PDF se ha convertido en un formato estándar para la distribución e intercambio de documentos. El formato PDF mantiene las fuentes, imágenes, gráficos y apariencia de cualquier documento de origen, independientemente de la aplicación y plataforma utilizadas para crearlos.
Anexo 2. Compresión y descompresión de ficheros con 7-Zip
El 7-Zip es un programa de compresión de ficheros. Su función es reducir el tamaño de los archivos sin perder información. Se trata de de software libre y se puede descargar de ma-nera gratuita desde la dirección http://www.7-zip.org.
El 7-Zip permite descomprimir los formatos más comunes (ZIP, RAR, ISO, CAB...).Y com-primir en los formatos 7z, ZIP, GZIP, BZIP2 i TAR.
Una vez instalado el programa, este se integra con la interfaz de Windows y puede ser utilizado desde el menú emergente tal como explicamos a continuación:
Compresión 1. Seleccionamos, desde el Explorador de Windows, el archivo o archivos que queremos
comprimir haciendo clic una sola vez sobre él.
2. Hacemos clic con el botón derecho para acceder al menú emergente.
Internet
24
3. Si hemos seleccionado sólo un fichero , escogeremos la opción que nos permitirá comprimir el archivo con el mismo nombre y con el formato indicado (7z o zip).
Del menú emergente escogemos la opción Añadir a “nombrearchivo.7z ” o bien Añadir a “nombrearchivo.zip ”. Se creará un archivo en la misma ubicación que el archivo origi-nal y con el mismo nombre.
4. Si hemos seleccionado más de un archivo , entonces debemos escoger la opción Aña-dir al archivo… . A continuación aparecerá un cuadro de diálogo donde deberemos indi-car la carpeta y el nombre del fichero que queremos crear así como el formato de com-presión, entre otros parámetros.
A continuación, salimos haciendo clic en el botón Aceptar de la ventana del 7-Zip. Habremos creado un archivo del tipo indicado, con el nombre adjudicado y en la carpeta indicada.
Botón para seleccionar la ubicación del archivo
Nombre del archivo
Formato del archivo de com-presión
Internet
25
Descompresión 1. Seleccionamos, desde el Explorador de Windows, el archivo que queremos descompri-
mir haciendo clic una sola vez sobre él.
2. Hacemos clic con el botón derecho para acceder al menú emergente.
3. Debemos escoger cualesquiera de las opciones Extraer . Si escogemos Extraer fiche-ros …, 7-Zip, nos llevará a un cuadro de diálogo donde podremos indicar en qué carpeta queremos que se descomprima el archivo o archivos:
Si escogemos la opción Extraer aquí , 7-Zip el descomprimirá en la misma carpeta don-de estemos; si escogemos la opción Extraer en “nombrearchivo\ ” 7-Zip descomprimirá el archivo en una carpeta que él mismo nos creará allá donde estemos situados y que llevará el mismo nombre que el archivo comprimido.
Botón para seleccionar la ubicación del archivo
Nombre del archivo
Internet
26
Anexo 3: Listado de direcciones de Internet
Diarios digitales www.elperiodico.cat
www.lavanguardia.es
www.vilaweb.cat
Televisión y radio TV3. Televisió de Catalunya
www.tv3.cat
Rac 1
www.rac1.org
Catalunya Radio
www.catradio.cat
Diccionarios, enciclopedias y traductores en línea Diccionario del Institut d’Estudis Catalans
dlc.iec.cat
Diccionario de la Real Academia de la Lengua Española
www.rae.es
Enciclopedia en línea creada por miles de voluntarios
www.wikipedia.org
Termcat. Cercaterm. Herramienta para la consulta de términos normalizados
www.termcat.cat
Internostrum. Traductor en línea de la Universidad de Alicante
www.internostrum.com
Traductor automático de la Generalitat de Catalunya
traductor.gencat.net
Museos Fundació Gala – Salvador Dalí
www.salvador-dali.org
Museo del Louvre
www.louvre.fr
Museo de Arte Thyssen-Bornemisza
www.museothyssen.org
Museo Chillida-Leku
www.eduardo-chillida.com
Museu Història de Catalunya
www.mhcat.net
Administración Pública Ajuntament de Barcelona
www.bcn.cat
Generalitat de Catalunya
www.gencat.cat
Servicios y trámites en línea de la Administración de Cataluña
www.cat365.net